Можно ли сажать орхидею в опилки?
Каким должен быть субстрат В цветочных магазинах продают специальный субстрат для орхидей. Лучше приготовить субстрат самостоятельно. Но если у вас нет такой возможности, и вам придётся воспользоваться магазинным, выберите из него самые крупные элементы и используйте только их. Не должно быть никакого торфа или опилок.
Можно ли выращивать орхидею в обычном горшке?
В непрозрачный горшок орхидею можно сажать, но за ней нужен пристальный уход. Можно смело утверждать, что непрозрачный горшок может стать виновником того, что цветовод прозевает начало гибели корневой системы и узнает об этой неприятности в тот момент, когда кустик без корней выпадет из непрозрачного горшка.
Что будет если посадить орхидею в очень большой горшок?
Если орхидея будет расти в большом горшке, то почва будет просыхать неравномерно, а это ведет к загниванию корней. Слишком маленькие горшки не подходят лишь по тому, что растение без должной опоры может попросту перевернуться. Поэтому этот цветок должен жить в горшке, в котором его корневой системе будет немного тесно.
Сколько орхидей можно посадить в один горшок?
Сажать орхидеи по две в один горшок можно, но только в том случае, если это позволяют размеры емкости и оказывается надлежащий уход
Важно следить, чтобы растения в таких условиях не заболели
OpenGl тройная буферизация-что это и стоит его включать.
Тройная буферизация в компьютерной графике — разновидность двойной буферизации; метод вывода изображения, позволяющий избежать или уменьшить количество артефактов.
Тройная буферизация позволяет увеличить скорость вывода изображения по сравнению с двойной буферизацией. В реальных приложениях это часто связано с попыткой абстрагировать операции формирования графики от синхронизации с частотой обновления монитора. Как правило, кадры рисуются с частотой ниже или выше частоты обновления экрана (с переменной частотой кадров) без обычных эффектов, которые это могло вызвать (а именно: мерцание, сдвиги, разрывы). Так как программе не требуется опрашивать оборудование для получения событий обновления экрана, алгоритм может свободно выполняться максимально быстро. Это не единственный доступный метод тройной буферизации, но преобладающий на архитектуре ПК, где скорость машины может сильно различаться.
Другой метод тройной буферизации включает в себя синхронизацию с частотой обновления экрана, используя третий буфер просто как способ предоставить свободное пространство для запросов на изменения в общем объёме выводимой графики. Здесь буфер используется в истинном смысле, когда он действует как хранилище. Такой метод предъявляет повышенные минимальные требования к аппаратному обеспечению, но обеспечивает согласованную (по сравнению с переменной) частоту кадров.
Тройная буферизация предполагает использование трёх буферов, но метод может быть расширен на любое нужное приложению количество буферов. Обычно использование четырёх и более буферов не даёт каких-либо преимуществ.
Если в системе есть два буфера, А и Б, она может отображать буфер Б, одновременно формируя новое изображение в буфере А. Когда изображение в буфере А готово, системе приходится ждать обратного хода луча монитора, чтобы сменить буферы. Этот период ожидания может составить несколько миллисекунд, в течение которых ни один из буферов не затрагивается. В момент завершения вертикальной развёртки можно либо обменять буферы А и Б, чтобы затем начать построение изображения в буфере Б (переключение страниц), или скопировать буфер А в буфер Б и рисовать в буфере А.
Если в системе есть три буфера: А, Б и В, ей не нужно ждать смены буферов. Она может отображать буфер Б, формируя изображение в буфере А. Когда изображение в буфере А готово, она немедленно начинает построение изображения в буфере В. При наступлении паузы в вертикальной развёртке отображается буфер А, а буфер Б освобождается для повторного использования.
Если система всегда заполняет буферы за меньшее время, чем требуется для отображения буфера на экране, компьютер будет всегда ожидать сигнала монитора независимо от количества буферов. В этом случае тройная буферизация не имеет преимуществ перед двойной буферизацией.
Монтаж графического адаптера
В случае если вопрос стоит: “Как настроить видеокарту NVidia на ноутбуке?”, то данный этап пропускаем. Адаптер в мобильных компьютерах впаян и его устанавливать нет необходимости. Это же самое можно сказать и про интегрированные видеоядра. Они включены в состав ЦПУ и, как в случае с ноутбуком, дополнительно инсталлировать их нет нужды.
А вот для стационарных системных блоков с дискретными акселераторами этот момент очень важен. Поэтому при отключенном ПК снимаем боковые панели с корпуса. Затем необходимо детально рассмотреть системную плату и найти на ней слоты с маркировкой PCI-E в исполнении 16X. В одной ситуации он может быть один, а на премиальных решениях их, как правило, несколько. В последнем случае находим тот разъем, у которого наиболее низкий порядковый номер: 0 или же 1. После этого устанавливаем графический адаптер в данный слот и защелкиваем все фиксаторы. Также не забываем прикрутить металлическую пластину.
Если модель графического акселератора GTX 1060 или выше, то необходимо подключить дополнительный разъем электроснабжения от блока питания.
Теперь можно обратно собрать системный блок.

Как правильно настроить графику в Valorant
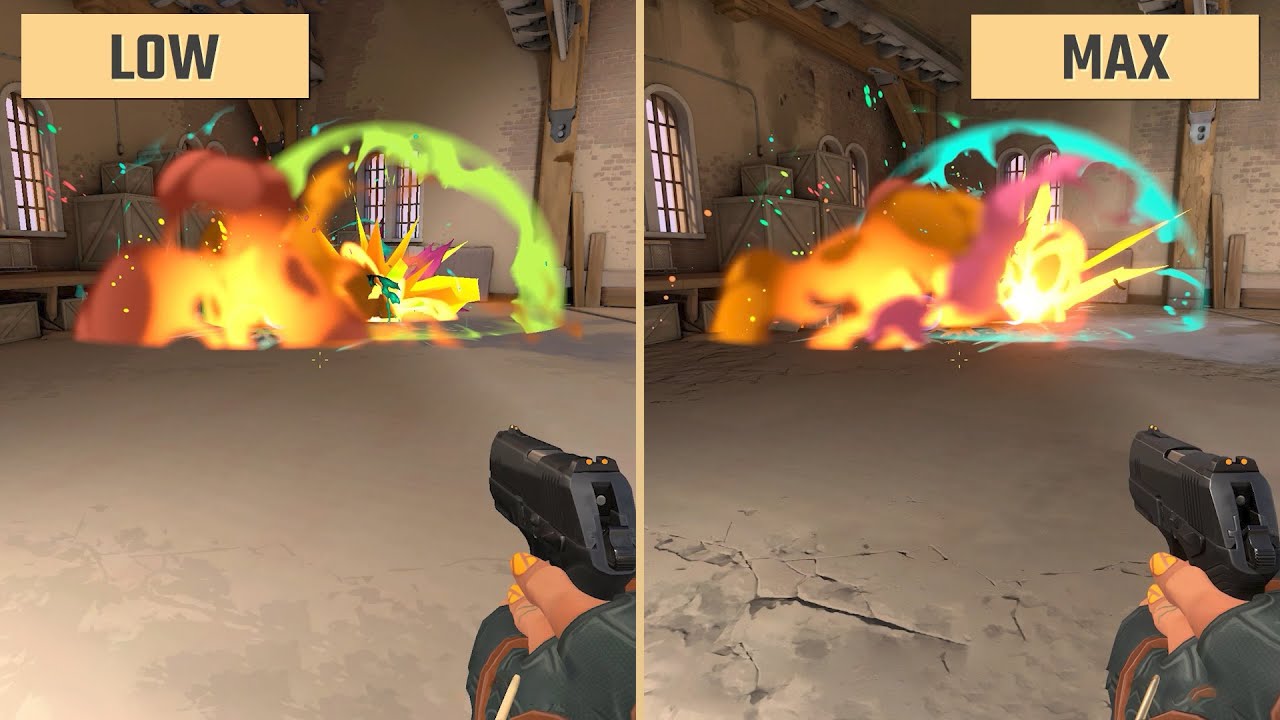
Живое сравнение разных уровней качества графики и производительности
Далее приводим разбор всех важных настроек из категории «Видео». Где применимо, в скобках указано максимальное влияние на текущую производительность в процентах для дискретной видеокарты.
Разрешение. Поставьте родное разрешение монитора (обычно — 1920×1080). Снижать не рекомендуется — вся картинка резко ухудшится, что плохо повлияет и на считывание информации во время боя.
Режим монитора. Лучше выбрать вариант «На весь экран», чтобы система не тратила ресурсы на поддержание интерфейсов Windows. Правда на мощных современных ПК разницы в FPS практически не будет.
Соотношение сторон. Оставьте стандартное значение.
Ограничить FPS… Все ограничения лучше отключить.
Качество материалов (-12%). Один из самых «прожорливых» параметров в игре. При этом зрительно разницы между средним качеством и высоким почти нет. И даже отличия между низким и высоким не слишком существенны. Поставьте среднее качество или даже низкое.
Качество текстур (-4%). Для высокого качества потребуется видеокарта с объемом графической памяти от 2 гигабайт. Низкое качество выглядит замыленным, а среднее в Full HD-разрешении малоотличимо от высокого. Лучший вариант — среднее.
Качество деталей (-12%). На просторных картах можно заметить более сильное снижение детализации на расстоянии. Но в игре очень мало таких ситуаций. Поэтому можно снижать до среднего или даже низкого.
Качество интерфейса (-1%). Вряд ли стоит понижать, исходя из мизерного влияния на производительность.
Виньетка (0%). Добавляет легко затемнение по краям экрана (кинематографический эффект). Включайте или выключайте на свой вкус.
Вертикальная синхронизация. В любых онлайн-играх лучше выключать, чтобы снизить инпут-лаг.
Сглаживание (-14%). Неплохим вариантом для слабых ПК было почти невесомое сглаживание FXAA, но его из релизной версии убрали. Теперь придется либо отключать, либо ставить не выше двукратного MSAA.
Анизотропная фильтрация (-3%). Обычно совсем не влияет на производительность, но и 3% на 16-кратном не так много. Лучше выставить хотя бы 4x, что зрительно мало отличается от 16x в разрешении до 1920×1080 и небольшом экране.
Повышенная четкость (-14%). Почему-то в игре не используется технология AMD Fidelity FX, которая не влияет на FPS даже с картами GeForce. Собственный метод Riot Games потребляет чересчур много ресурсов без критичного улучшения картинки — вырубайте.
Улучшенные облики оружия (-6%). Больше мелких деталей в трехмерных моделях оружия
Во время боев вы на них не будете обращать внимание — выключайте.
Искажение (0%). Дополнительные эффекты искажения экрана при взгляде на применяемые в бою сверхъественные навыки вроде огня или различных энергетических шаров. Может отвлекать, но в целом включайте или выключайте на свой вкус.
Тени (-10%). На старых или слабых видеокартах лучше снизить
Совсем выключать не стоит — картинка в игре станет чересчур неестественной.
Двойная и тройная буферизация с вертикальной синхронизацией
Вертикальная синхронизация V-Sync применяется совместно с двойной или тройной буферизацией и позволяет решать проблему разрывов изображений. Отличием от обычного применения является лишь то, что копирование данных синхронизировано с частотой монитора. Простыми словами, в моменты, когда монитор считывает и отображает данные, смены картинки не происходит.
Примечание: Читателям стоит знать, что V-Sync повышает Input Lag.
В чем плюсы и минусы двойной буферизации с V-Sync?
Плюсы. На экране не видны разрывы. Если видеокарта мощная и fps у нее выше частоты монитора, то снижение fps может не чувствоваться, так как каждый кадр анимации будет срендерен (сгенерирован) до момента отображения на экране монитора с учетом задержки копирования.
Минусы. Суть в том, что, кроме проблемы простоя видеокарты при копировании данных, добавляется задержка ожидания отрисовки монитором. Это означает, что может очень сильно снижаться fps, если видеокарта генерирует меньшее число кадров, чем частота монитора. Например, 40-45 fps могут снизиться до 30 реальных fps, так как часть кадров будет отображаться за 1 такт монитора, а часть кадров за 2 такта монитора. Если же fps меньше 30, то снижение может быть вплоть до 15 кадров.
Второй существенный минус, что если реальный fps видеокарты в игре скачет, то это может быть ощутимым и дополнительно вызывать излишнюю усталость глаз. Например, если в одних сценах 40-50 fps, а в других 20-30 fps, то это означает, что fps будет чередоваться в стиле «30 — 15 — 30 — 15 — 15 — 30 — 30».
В чем плюсы и минусы тройной буферизации с V-Sync?
Плюсы. Те же, что и у двойной, но с некоторым отличием. Дело в том, что тройная буферизация позволяет избавиться от проблемы простоя, так как в моменты ожидания монитора или копирования данных, видеокарта формирует следующее изображение, что особенно полезно, если видеокарта формирует изображения то быстро, то медленно (однако, возможен минус в виде периодических пропусков изображений из-за V-Sync).
Минусы. Первый минус в том, что тройная буферизация требует больше вычислительных ресурсов. Второй минус в том, что если видеокарта всегда генерирует картинки быстро с учетом всех задержек, то толк от тройной буферизации теряется. Третий. Если компьютер «слабый», то включение этого метода может снизить реальный fps. Происходит это из-за первого минуса, так как требуется больше вычислительных ресурсов. В этом случае, лучше отключить не только тройную буферизацию, но и V-Sync.
Примечание: Третий минус редко встречается, так как нынешние «слабые» компьютеры достаточно мощные для этого метода.
Теперь, вы знаете что такое тройная буферизация, зачем она нужна и некоторые ее особенности.
Буферизация (информатика) — Буферизация (от англ. buffer) метод организации обмена, в частности, ввода и вывода данных в компьютерах и других вычислительных устройствах, который подразумевает использование буфера для временного хранения данных. При вводе данных одни… … Википедия
Буферизация — (от англ. buffer) метод организации обмена, в частности, ввода и вывода данных в компьютерах и других вычислительных устройствах, который подразумевает использование буфера для временного хранения данных. При вводе данных одни устройства или… … Википедия
Двойная буферизация — в информатике метод подготовки данных, обеспечивающий возможность отдачи готового результата, без прерывания процесса подготовки следующего результата. Основные области применения двойной буферизации: отрисовка содержимого экрана воспроизведение… … Википедия
Двойная буфферизация — Двойная буферизация в информатике метод подготовки данных, обеспечивающий возможность отдачи готового результата, без прерывания процесса подготовки следующего результата. Основные области применения двойной буферизации: отрисовка содержимого… … Википедия
Буфер (информатика) — В этой статье не хватает ссылок на источники информации. Информация должна быть проверяема, иначе она может быть поставлена под сомнение и удалена. Вы можете … Википедия
Буфер (вычислительная техника) — В информатике буфер (англ. buffer) это область памяти, используемая для временного хранения данных при вводе или выводе. Обмен данными (ввод и вывод) может происходить как с внешними устройствами, так и с процессами в пределах компьютера. Буферы… … Википедия
Двойная и тройная буферизация с вертикальной синхронизацией
Вертикальная синхронизация V-Sync применяется совместно с двойной или тройной буферизацией и позволяет решать проблему разрывов изображений. Отличием от обычного применения является лишь то, что копирование данных синхронизировано с частотой монитора. Простыми словами, в моменты, когда монитор считывает и отображает данные, смены картинки не происходит.
Примечание: Читателям стоит знать, что V-Sync повышает Input Lag.
В чем плюсы и минусы двойной буферизации с V-Sync?
Плюсы. На экране не видны разрывы. Если видеокарта мощная и fps у нее выше частоты монитора, то снижение fps может не чувствоваться, так как каждый кадр анимации будет срендерен (сгенерирован) до момента отображения на экране монитора с учетом задержки копирования.
Минусы. Суть в том, что, кроме проблемы простоя видеокарты при копировании данных, добавляется задержка ожидания отрисовки монитором. Это означает, что может очень сильно снижаться fps, если видеокарта генерирует меньшее число кадров, чем частота монитора. Например, 40-45 fps могут снизиться до 30 реальных fps, так как часть кадров будет отображаться за 1 такт монитора, а часть кадров за 2 такта монитора. Если же fps меньше 30, то снижение может быть вплоть до 15 кадров.
Второй существенный минус, что если реальный fps видеокарты в игре скачет, то это может быть ощутимым и дополнительно вызывать излишнюю усталость глаз. Например, если в одних сценах 40-50 fps, а в других 20-30 fps, то это означает, что fps будет чередоваться в стиле «30 — 15 — 30 — 15 — 15 — 30 — 30».
В чем плюсы и минусы тройной буферизации с V-Sync?
Плюсы. Те же, что и у двойной, но с некоторым отличием. Дело в том, что тройная буферизация позволяет избавиться от проблемы простоя, так как в моменты ожидания монитора или копирования данных, видеокарта формирует следующее изображение, что особенно полезно, если видеокарта формирует изображения то быстро, то медленно (однако, возможен минус в виде периодических пропусков изображений из-за V-Sync).
Минусы. Первый минус в том, что тройная буферизация требует больше вычислительных ресурсов. Второй минус в том, что если видеокарта всегда генерирует картинки быстро с учетом всех задержек, то толк от тройной буферизации теряется. Третий. Если компьютер «слабый», то включение этого метода может снизить реальный fps. Происходит это из-за первого минуса, так как требуется больше вычислительных ресурсов. В этом случае, лучше отключить не только тройную буферизацию, но и V-Sync.
Примечание: Третий минус редко встречается, так как нынешние «слабые» компьютеры достаточно мощные для этого метода.
Теперь, вы знаете что такое тройная буферизация, зачем она нужна и некоторые ее особенности.
- Что такое Input Lag?
- Что такое файловая система?
Настройка видеокарты Nvidia
Если вы решили разобраться в том, как настроить видеокарту Nvidia, то изначально необходимо на рабочем столе щелкнуть правой кнопкой мыши, а потом в открывшемся окошке выбрать пункт «Панель управления Nvidia». Теперь выбирайте «Управление параметрами 3D». Если вы все сделаете правильно, то увидите окошко, в котором нужно выставить следующие настройки драйвера nvidia:
- Анизотропная фильтрация – 16x (Анизотропная фильтрация имеет лишь одну настройку – коэффициентфильтрации (2x, 4x, 8x, 16x). Чем он выше, тем четче и естественнее выглядят текстуры. Обычно при высоком значении небольшие артефакты заметны лишь на самых удаленных пикселах наклоненных текстур.)
- Тройная буферизация – Выкл. (Тройная буферизация в компьютерной графике — разновидность двойной буферизации; метод вывода изображения, позволяющий избежать или уменьшить количество артефактов.)
- Фильтрация текстур / анизотропная оптимизация по выборке – Выкл. (Анизотропная фильтрация нужна для повышение четкости изображения 3д объектов относительно камеры (персонажа, машины и т.д). Выставляем значение Application-controlled (Управление от приложения) — это означает, что приложение будет автоматически выбирать нужный режим анизотропной фильтрации или же фильтрация управляется в самом приложении (программе, игре), чем выше значение фильтрации, тем четче будет изображение. На производительность практически не влияет. Для каждого приложения данный параметр можно настроить отдельно (вкладка программные настройки), получив более высокое качество, если приложение не поддерживает или некорректно обрабатывает анизотропную фильтрацию.)
- Фильтрация текстур / отрицательное отклонение УД – Привязка (Для более контрастной фильтрации текстуры в приложениях иногда используется отрицательное значение уровня детализации (LOD). Это повышает контрастность неподвижного изображения, но на движущихся объектах появляется эффект «шума». Для получения более качественного изображения при использовании анизотропной фильтрации желательно настроить опцию на «привязку», чтобы запретить отрицательного отклонение УД.)
- Фильтрация текстур / качество – производительность
- Фильтрация текстур / трилинейная оптимизация – Выкл. (Фильтрация текстур — трилинейная оптимизация. Возможные значения — «Вкл. » и «Выкл.» . Включение данной опции позволяет драйверу снижать качество трилинейной фильтрации для повышения производительности, в зависимости от выбранного режима Intellisample. Трилинейная фильтрация — усовершенствованный вариант билинейной фильтрации. MIP-текстурирование, повышая чёткость изображения и процент попаданий в кэш на дальних расстояниях, имеет серьёзный недостаток: ясно видны границы раздела между MIP-уровнями. Трилинейная фильтрация позволяет исправить этот недостаток ценой некоторого снижения резкости текстур. Для этого цвет пикселя высчитывается как средневзвешенное восьми текселей: по четыре на двух соседних MIP-текстурах. В случае, если формулы MIP-текстурирования дают самую крупную или самую маленькую из MIP-текстур, трилинейная фильтрация вырождается в билинейную. С недостаточной резкостью борются, устанавливая отрицательный mip bias — то есть, текстуры берутся более детальные, чем нужно было бы без трилинейной фильтрации.)
- Фильтрация текстур / анизотропная оптимизация фильтрацией – Выкл. (Возможные значения — «Вкл.» и «Выкл.». При её включении драйвер форсирует использование точечного мип-фильтра на всех стадиях, кроме основной. Включение опции несколько ухудшает качество картинки и немного увеличивает производительность.)
- Ускорение нескольких дисплеев / смешанных ГП – Режим однодисплейной производительности
- Вертикальный синхроимпульс – Адаптивный (Вертикальный синхроимпульс выключают чтобы достичь 100 fps, но с 120 герцовым монитором, можно и не выключать. Fps_max больше 100 не поднимится, если не включить develover «1» (fps_override))
- Потоковая оптимизация – Вкл. (Управляет количеством GPU, использемых 3D приложениями)
- PhysX – ЦП
- Сглаживание-прозрач. – Выкл.
- Режим управления электропитанием – предпочтителен режим максимальной производительности
- Максимальное количество заранее подготовленных кадров – 1
После выставления этих настроек, нажмите кнопку «Применить». Замечу, что для разных видеокарт количество настроек может быть другим, поэтому меняйте только те, которые доступны для вашей модели. Оценить прирост производительности можно запустив какую нибудь игрушку или с помощью специальных программ, таких как 3DMark, например.
Масштабирование ГП AMD включать или нет
Насчёт того стоит включать масштабирование или нет решать только Вам. Всё зависит от нескольких параметров: от самой игры и собственно монитора. Масштабирование ГП помогает оптимизировать изображение в плохо оптимизированных проектах и на старых мониторах.
Важно! Если же игра запускается на весь экран в рекомендованном разрешении (без чёрных полос по сторонам), тогда нет необходимости в использовании этой функции. Она становится полезной, когда разрешение запущенной игры не соответствует получаемой картинке на мониторе
Возможно, в некоторых пользователей не будет функции масштабирования ГП в настройках AMD Radeon. Всё зависит в первую очередь от возможностей установленной видеокарты. Некоторые видеокарты не поддерживают не то что масштабирование, но и установку обновлённых AMD Radeon Settings.
Обновление драйверов в любом случае только повысит производительность системы. Поэтому можете попробовать обновить драйвера видеокарты на Windows 10.
В Интернете конкретно никто не может ответить, что такое масштабирование ГП в настройках AMD и нужно ли его включать. Хорошо, что в программе AMD Настройки Radeon есть описание всех функций. После нескольких часов тестирования можно с уверенностью сказать, что в современных играх и мониторах с классическими разрешениями толку с масштабирования нет.
На широкоформатных мониторах и в не оптимизированных игровых проектах действие функции масштабирования ГП уже более заметно. Она помогает убрать чёрные полосы на некоторых дисплеях. После включения функции масштабирование изображений выполняется GPU графическим процессором, а не самим монитором.
Источник
Главное окно панели
Главное окно представлено на иллюстрации:
Панель переходов находится слева и позволяет перемещаться по нужным пунктам настройки одним кликом. Меню Вид позволяет включить расширенный вид, который дает наиболее полный доступ ко всем возможностям настроек драйвера или настроить пользовательский вид панели, оставив только те пункты, которыми вы предполагаете пользоваться. Так же, в нижней левой части панели, предоставлен доступ к справочной системе контрольной панели (ссылка «Информация о системе»):
из которой вы сможете узнать о версиях файлов, установленных драйверов и другого программного обеспечения NVIDIA, а также характеристиках видеокарты.
OverDrive в «старой» версии ПО драйверов от AMD
Если Вы заядлый геймер и являетесь обладателем видеокарты от AMD, то тогда Вы в праве рассчитывать на некоторое увеличение её мощности совершенно бесплатно. Оптимальная и правильная настройка поможет выжать заветные fps в играх и добавить скорости в различных 3D-приложениях. За это в контрольном центре отвечают две настройки: “Производительность” и “Игры”.
Рассмотрим их более подробно и начнем по порядку.
Технология AMD OverDrive – разработка компании AMD, предназначенная для разгона видеокарты и графического процессора на уровне драйверов. Чтобы начать ей пользоваться, необходимо прочитать и принять условия лицензионного соглашения (см. изображение).

Думаю у Вас на устах застыл вопрос: “Что позволяет делать AMD OverDrive и чем она полезна для меня, как пользователя?”. Отвечаю, она:
- Имеет наборы предустановленных параметров для новичков и любителей оверклокинга. Вы легко можете выбрать предварительно настроенный профиль памяти для достижения оптимального быстродействия памяти DDR3. Также можно вручную контролировать параметры производительности из BIOS и создавать собственные профили для конкретных приложений;
- Через автоматическую подстройку частоты делает разгон еще быстрее и проще;
- Позволяет управлять скоростью вращения вентиляторов для повышения производительности;
- Позволяет контролировать все Ваши настройки производительности, включая тактовую частоту памяти, напряжение и тайминги.
После принятия условий лицензии и предостережения, что если у Вас кривые руки лучше разгоном не заниматься (:)), выплывает следующее окошко.

Здесь можно играться с настройками и добавлять попугаев к приложениям. Этот способ работает следующим образом. Мы меняем на несколько единиц любой из параметров, заходим в 3D-приложение, запускаем FPS-измерялку и если есть прирост попугаев и все стабильно работает, значит оставляем эти параметры
В противном случае откатываемся к параметрам по умолчанию (клавише Е) и меняем более осторожно параметры, до нахождения стабильно-повышенной комбинации настроек
Примечание:
Чтобы накрученные изменения вступили в силу и отразились на производительности системы, необходимо поставить галочку “Включить Graphics Drive”.
Вот каких результатов (в приросте производительности) мне удалось добиться просто играясь с настройками видеокарты и (в меньшей степени) частотами процессора.
Собственно настройки по умолчанию были следующие:
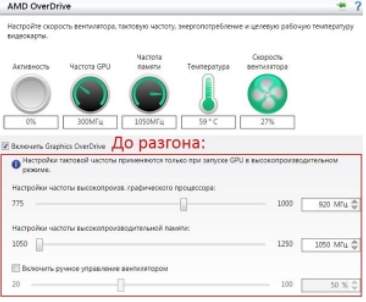
…и количество fps в игре Metro Last Light Redux (разрешение 1080p, настройки очень высокие) при них составляло:
А вот, на какие они были изменены (у карты):

…и количество FPS в игре Metro Last Light Redux при тех же настройках графики составляет:

Итого имеем 41 против 44 — вполне приличный результат за пару телодвижений с настройками карты и (в меньшей степени) процессора. Если же посидеть обстоятельно и покрутить еще и как следует процессор, то 5-7 лишних попугаев можно точно выбить.
Примечание:
Помимо разгона видеокарты можно с помощью AMD OverDrive можно разогнать и процессор. Однако он должен быть именно от AMD.
Как Вы надеюсь помните, на повестке дня остался еще один пункт, это настройка 3D-приложений. Чтобы начать работу с ними проходим в соответствующее меню АССС:
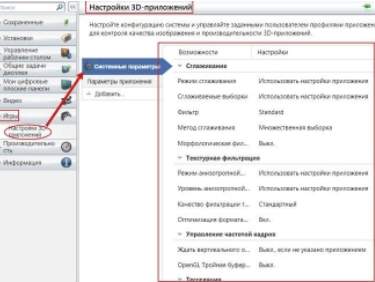
Видим вложение “Системные параметры”, а в нем таблицу с двумя колонками: “Возможности” и “Настройки”. Внизу можно добавить игровое приложение (кнопка “Добавить”) формата .exe и задать параметры графики для конкретной игры (приложения), т.е, так называемый, профиль.
Здешние настройки (сглаживание, фильтрация, выборка и всё остальное) Вы задаёте исходя из написанного ниже выше, т.е в первой половине статьи под соответствующим подзаголовком.
В заключении
Если вам не помогли советы из этой статьи, то отсюда следуют три вывода:
- Вы что-то сделали не так, допустили где-то ошибку.
- Вам уже ничего не поможет из-за того, что компьютер изначально очень слаб. Надо апгрейдить (первым делом процессор).
- Windows засрался окончательно и требуется его переустановка. Заметил, что со временем эти советы в статье стали помогать меньше даже мне, автору статьи. И целевые 80 FPS я уже перестал видеть. Решением стало переустановить систему и вуаля — всё опять работает, как часы!
Рекомендуется переустанавливать Windows 1-2 раза в год для того, чтобы обеспечить максимальную производительность системы.
































