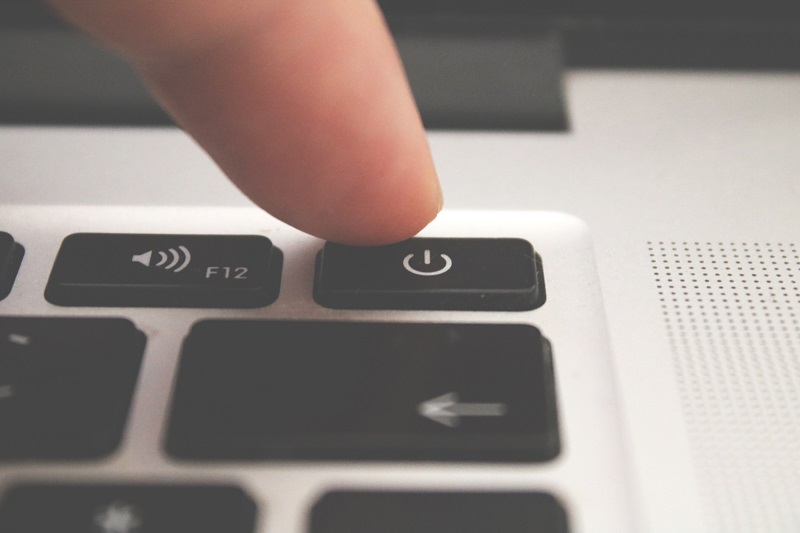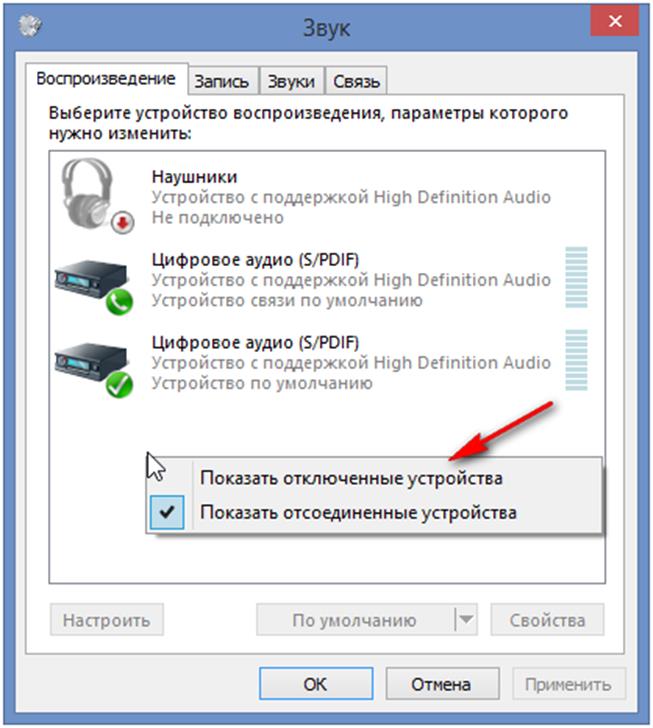Вообще нет звука
- Сначала убедитесь, что Windows использует правильное устройство для вывода на динамик, щелкнув значок динамика на панели задач. (Иногда Windows 10 переключает вывод на другое устройство без вашего ведома.) В верхней части всплывающего окна вы увидите имя динамика, который используется в настоящее время, например, Speakers (2-Anker PowerConf). Нажмите на это имя, чтобы переключиться на нужное устройство, если применимо. При использовании внешних динамиков убедитесь, что они включены.
- Перезагрузите компьютер.
- С помощью значка динамика на панели задач убедитесь, что звук не отключен и включен.
- Убедитесь, что компьютер не отключен с помощью оборудования, например специальной кнопки отключения звука на ноутбуке или клавиатуре. Проверьте, проиграв песню.
- Щелкните правой кнопкой мыши значок громкости и выберите «Открыть микшер громкости». Убедитесь, что все параметры включены и активированы.
- Внутренние динамики на вашем ноутбуке все еще не работают? Подключите наушники к аудиоразъему и повторите попытку. Если наушники работают, снимите их, чтобы продолжить поиск и устранение неисправностей внутренних динамиков.
- Для настольных систем с динамиками, подключенными к разъему 3,5 мм, попробуйте динамик USB или наушники USB. (Или наоборот.) Если альтернативное устройство работает, удалите его, чтобы продолжить поиск и устранение неисправностей в исходном комплекте динамиков. (См. Наш обзор лучших бюджетных компьютерных динамиков, если вам нужен новый комплект.)
- Снова щелкните значок громкости правой кнопкой мыши и выберите «Открыть настройки звука». В открывшемся окне найдите «Связанные настройки», затем нажмите « Панель управления звуком». На вкладке «Воспроизведение» убедитесь, что рядом с вашим аудиоустройством (вероятно, «Динамики») стоит зеленая галочка. Затем щелкните «Свойства» и убедитесь, что установлен флажок «Использовать это устройство (включить)».
Если к этому моменту звук все еще не работает, возможно, драйвер для аудиоконтроллера отсутствует или поврежден.
- Удалите драйвер. Откройте Диспетчер устройств (введите device managerв поле поиска на панели задач), перейдите в раздел «Звуковые, видео- и игровые контроллеры», выберите аудиоконтроллер для неисправного устройства и нажмите клавишу «Удалить»
- Перезагрузите систему и позвольте Windows переустановить драйвер, что должно произойти автоматически. Если это не так, загрузите драйвер с сайта производителя вашего ПК или с сайта производителя звуковой карты и переустановите его вручную.
Как включить звук на ноутбуке – все способы
Восстановление звука производится в соответствии с причинами возникновения неисправности. Выше были представлены основные – в действительности, их может быть значительно больше. Поэтому рассмотрим все рабочие способы того, как восстановить звук.
При резком исчезновении звука в процессе использования какого-либо приложения целесообразно перезагрузить устройство:
- активировать кнопку “Пуск”, после чего – “Завершение работы”;
- выбрать вкладку “Перезагрузка”;
- подтвердить выбор при запросе принудительного закрытия приложений.
Об устранении неисправности будет свидетельствовать звуковое приветствие при загрузке системы.
Меню функциональных клавиш
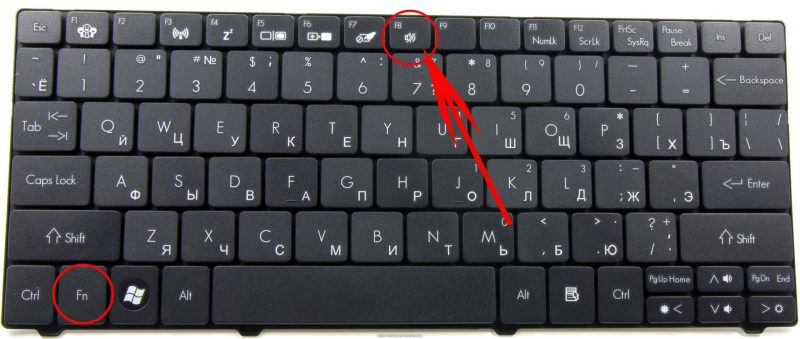
При работе на ноутбуке нередко можно по ошибке или случайным образом нажать ненужные клавиши или их комбинации, что может привести к исчезновению звука. В частности, такая неисправность возникает не только при нажатии кнопки с перечёркнутым динамиком, но и при одновременном её нажатии с “Fn”. Для решения проблемы следует активировать именно это сочетание клавиш.
Уровень звука и микшер громкости
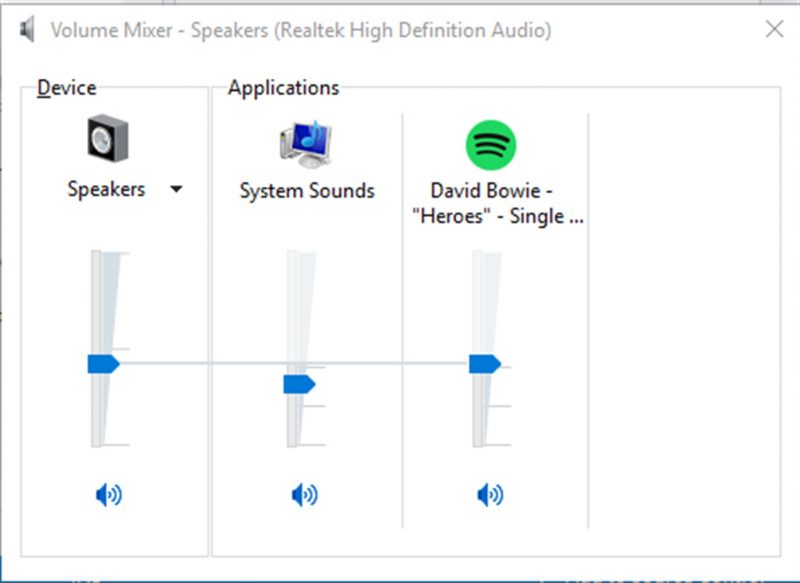
В данном случае на панели задач будет перечёркнут значок динамика. Для восстановления аудио следует выполнить следующий ряд действий:
- левой кнопкой мыши кликнуть по иконке динамика, расположенной на панели задач;
- в появившемся регуляторе зафиксировать ползунок на максимально громкости.
Также программным исчезновением звука может стать отключение вывода для системы или некоторых приложений. Искать нужные настройки следует в значке динамика:
- для появления меню нужно нажать правую кнопку мыши;
- в меню открыть микшер громкости, в котором появится список приложений, использующих звуковую карту в настоящее время;
- регулирование ползунков в необходимом положении позволит настроить громкость.
Настройка драйверов
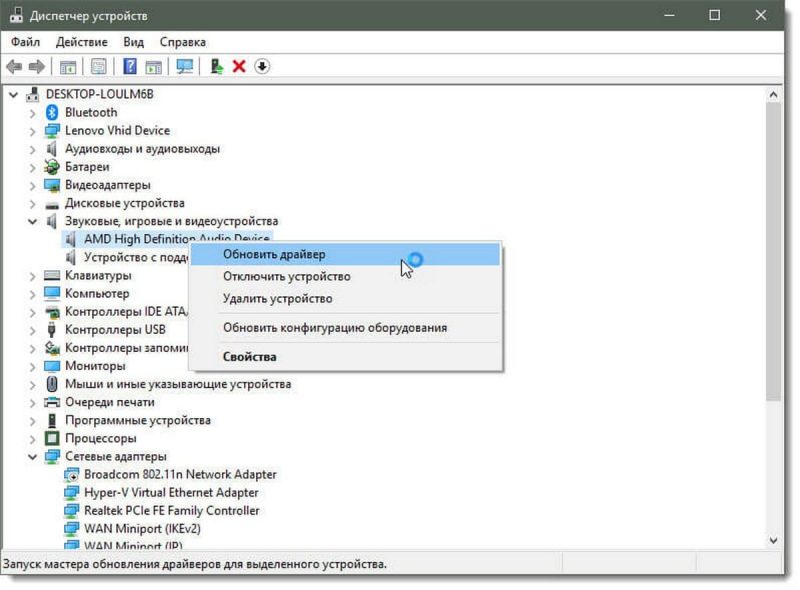
Такого рода проблемы возникают в результате системного сбоя, когда происходит обновление системы или установка новой версии программного обеспечения. Чтобы проверить состояние драйверов, необходимо:
- нажать на “Пуск”, выбрать “Панель управления”, далее – “Система”;
- активировать вкладку “Диспетчер устройств”;
- кликнув правой кнопкой мыши по иконке “Компьютер”, выбрать “Управление” и раздел “Диспетчер”, располагающийся в левой колонке;
- активировать комбинацию клавиш “Win+R”, после чего набрать devmgmt.msc.
Жёлтый треугольник свидетельствует о неисправной работе драйверов, поэтому необходимо выполнить следующие действия:
- активировать название драйвера правой кнопкой мыши;
- из появившегося меню выбрать “Свойства”;
- войти в “Драйвер”, после чего нажать кнопку “Откатить”.
После этого систем удалит наиболее последнюю версию установленных драйверов. По окончании всех действий ноутбук следует перезагрузить.
Служба Windows Audio
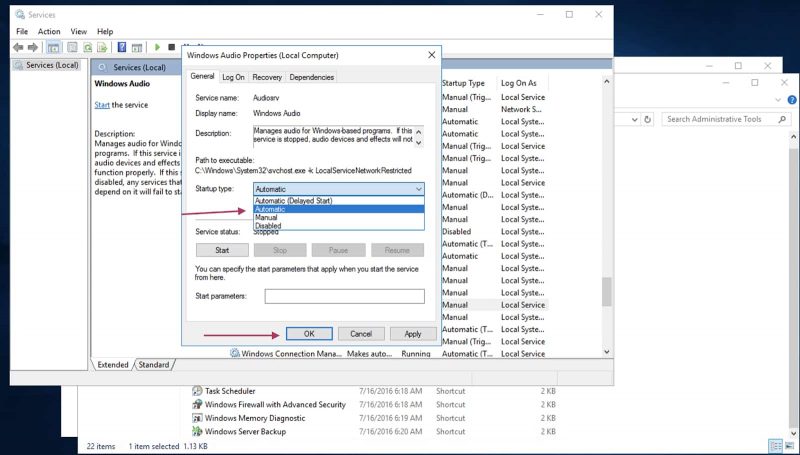
Исчезновению звука на ноутбуке также может способствовать неисправная работа службы Windows Audio, которая в некоторых случаях вообще не запускается или автоматически отключается по причине сбоя в системе. Для её восстановления необходимо:
- Открыть диалоговое окно “Выполнить” путём нажатия сочетания клавиш “Win+R”. После этого в образовавшемся текстовом поле набрать “services.msc”. Данная команда поможет перейти в консоль управления службами.
- В списке находим “Windows Audio” и проверяем её состояние. Переход к настройкам производим активацией контекстного меню. Для этого открываем “Свойства”.
- Во вкладке “Общие” устанавливаем запуск в автоматическом режиме. Активируем запуск службы цифрой “2”.
- Переходим в “Восстановление”, где ставим параметры действий, которые будут выполняться при сбоях в работе службы. Во вкладках первого, второго и последующего сбоев устанавливаем значение “Перезапуск службы”.
Часто задаваемые вопросы
Почему на ноутбуке нет звука хотя все включено?
Возможно, оборудование конфликтует между собой, что и приводит к неполадкам. Следует поочередно отключать и проверять их работоспособность. Понимаю, дело нудное, но другого выхода нет. Конечно, можете обратиться к специалистам, которые сделают это за Вас. Еще можете попробовать откатить, а не обновить драйвер звука.
Не работает звук в браузере
Независимо от того, какой браузер вы используете, будь то Google Chrome, Opera, Firefox или Яндекс браузер, причина отсутствия звука будет одинакова. Возможно произошли неблагоприятные изменения файлов обозревателя, что привело к сбою. Еще причиной отсутствия звука может стать устаревший Adobe Flash Player.
Проверка настроек
В первую очередь рекомендуется проверить настройки звука.
Запустите любую музыку или видео в браузере, например, . Это нужно, чтобы настройки громкости отобразились в микшере.
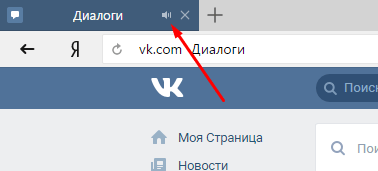
Затем нажимаем на значок звука в системном трее правой клавишей мыши и выбираем Открыть микшер громкости.
Область уведомлений — элемент панели инструментов среды рабочего стола («панель задач» в Windows), используемый для нужд длительно запущенных, но при этом не постоянно используемых программ. Обычно находится в правом нижнем углу (левом нижнем, если порядок чтения — справа налево), но в настраиваемых GUI может помещаться в произвольное место. Имеет также неофициальное название «системный трей».
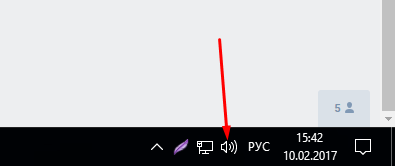
В открывшемся окне поднимаем ползунок громкости вашего браузера.
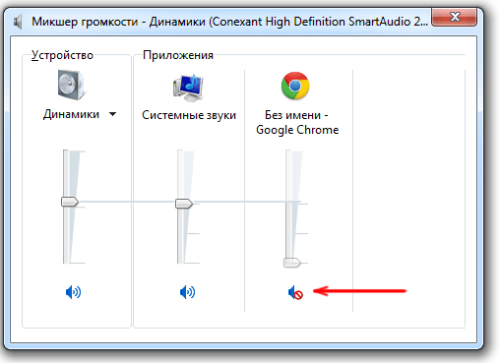
Расширение блокирует звук
Расширение браузера — компьютерная программа, которая в некотором роде расширяет функциональные возможности браузера. В зависимости от браузера, термин может отличаться от условленных обозначений, к примеру, plug-in (плагин), add-on (дополнение) или extension (расширение). Mozilla Firefox был разработан с целью создания маленького и простого в использовании веб-браузера, который расширялся бы за счёт продвинутых функций расширений. Microsoft Internet Explorer начал поддерживать расширения начиная с 5 версии.
Может быть такое, что одно из установленных расширений в браузере блокирует в нем звук. Вам не нужно удалять расширения, а просто пробуйте по одному выключать и проверять звук. Возможно потребуется перезапуск браузера. В любом случае, большое количество всякий расширений не рекомендуем устанавливать, нам попадались такие, что свою функцию они выполняли, но в поисковой выдаче выводили вверху свою рекламу в Google браузере. Пришлось отказаться от такого расширения.
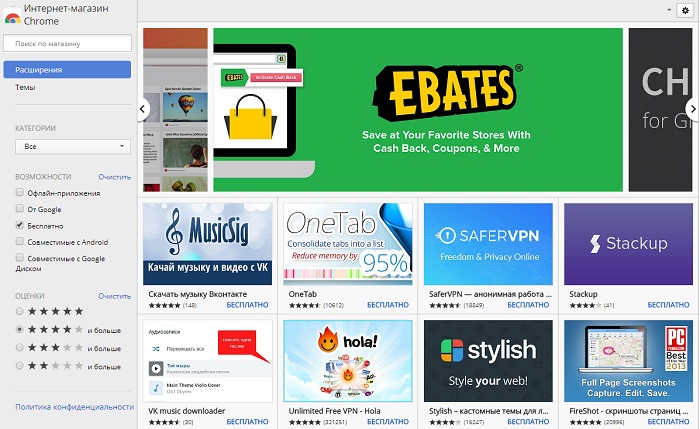
Перезагрузка веб-сервера
Открываем диспетчер задач нажатием клавиш Ctrl+Shift+Esc и выбираем в процессах свой браузер.
Диспетчер задач — компьютерная программа (утилита) для вывода на экран списка запущенных процессов и потребляемых ими ресурсов (в частности статус, процессорное время и потребляемая оперативная память). В качестве дополнительных функций, диспетчер задач может предложить возможность завершить один из процессов или присвоить ему другой приоритет. В некоторых операционных системах, эта же самая программа позволяет наблюдать загруженность процессора, оперативной памяти, сетевых подключений и других ресурсов.
Для выбора своего браузера удобнее сделать сортировку по имени образа. Чем больше вкладок запущено, там больше будет процессов. Нужно завершить все процессы с названием вашего браузера.
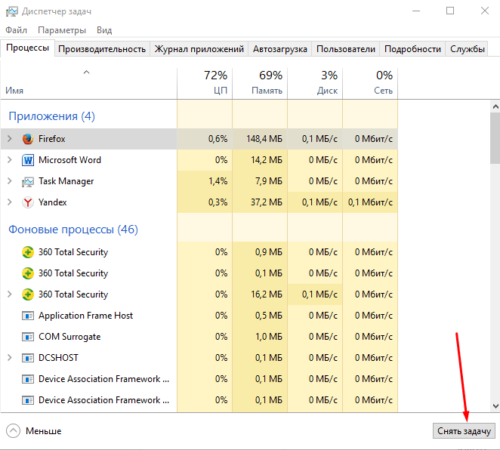
На операционных системах, вышедших после Windows 7, диспетчер задач несколько иной и там еще есть вкладка Подробности, в которой тоже нужно закрыть все задачи связанные с вашим браузером.
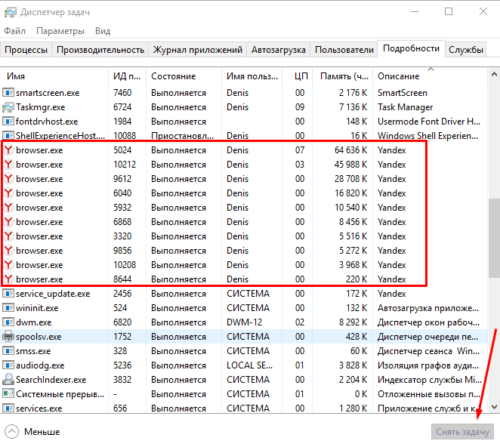
Переустановка браузера
Сейчас, когда все данные синхронизируются через сервера, информация о посещенных вами сайтов, закладки, пароли и даже куки сохраняется не только на вашем компьютере, но и в интернете и доступна она только вам. Попробуйте удалить браузер, перезагрузить компьютер и установить его заново. Возможно проблема решится. А все данные вы сможете быстро импортировать, если должным образом настроена синхронизация. Для импорта вам понадобится адрес электронной почты и пароль пользователя в браузере (не пароль от электронной почты), а также кодовая фраза. А если вы не используете синхронизацию, то можете сначала экспортировать на компьютер некоторые данные, а потом уже переустанавливать данные, но синхронизация удобна и делается всё моментально.
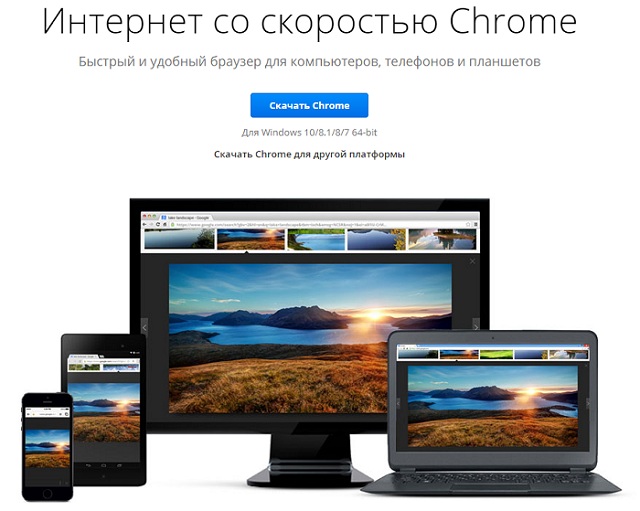
Дополнительные способы исправить проблему «Выходное аудио устройство не установлено»
В завершение — несколько дополнительных, иногда срабатывающих, методов исправить ситуацию со звуком, если предыдущие способы не помогли.
- Если в диспетчере устройств в «Аудиовыходах» отображаются выходные аудиоустройства, попробуйте их удалить, а затем в меню выбрать Действие — Обновить конфигурацию оборудования.
- Если у вас звуковая карта Realtek, загляните в раздел «Динамики» приложения Realtek HD. Включите правильную конфигурацию (например, стерео), а в «дополнительные настройки устройства» установите отметку на «Отключить определение гнезд передней панели» (даже если проблемы возникают при подключении к задней панели).
- Если у вас какая-то особенная звуковая карта с собственным ПО для управления, проверьте, нет ли в этом ПО каких-то параметров, которые могут вызывать проблему.
- Если у вас более одной звуковой карты, попробуйте отключить в диспетчере устройств неиспользуемую
- Если проблема появилась после обновления Windows 10, а варианты решения с драйверами не помогли, попробуйте выполнить восстановление целостности системных файлов с помощью dism.exe /Online /Cleanup-image /RestoreHealth (см. Как проверить целостность системных файлов Windows 10).
- Попробуйте использовать точки восстановления системы, если ранее звук работал исправно.
Примечание: в инструкции не описывается метод автоматического устранение неполадок Windows со звуком, поскольку, вероятнее всего вы и так его попробовали (если нет — попробуйте, оно может сработать).
Устранение неполадок автоматически запускается по двойному нажатию на значке динамика, перечёркнутому красным крестиком, также можно запустить его и вручную, см., например, устранение неполадок Windows 10.
Самая популярная проблема — в Windows 10 нет звука. То микрофон, то колонки, то наушники не подключаются, и нет решения проблемы. Звук может пропасть без какого-то повода, например, при нарушении работы драйверов. Это и есть наиболее частая причина проблем.
Сперва любой пользователь наблюдает за значком динамика в трее. Он может быть не перечеркнут, то есть, звук должен появиться. Поэтому Windows 10 скорее всего настаивает, чтобы вы сделали диагностику звуковых устройств. Кликните правой кнопкой на значок динамика и выберите пункт «Устранение неполадок со звуком». Это может помочь, но может и нет.
Отсутствие звука после замены системы
В такой ситуации причиной того, что нет звука, обычно становятся драйверы — даже если компьютер выдаёт сообщение об установленной системе аудио, они всё равно могут не подходить для текущей версии ПО.
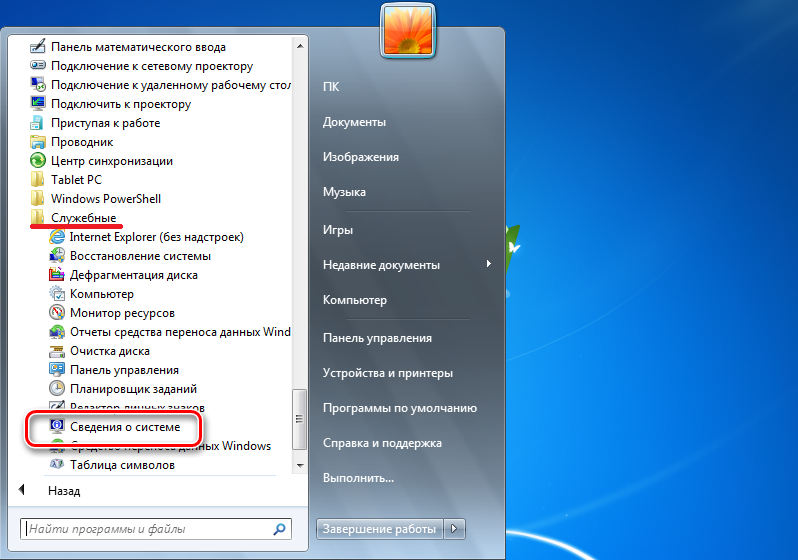
Поэтому, чтобы исправить ситуацию, рекомендуем сделать следующее:
- Зайдите на компьютере в Диспетчер устройств, просмотрите, установлено ли оборудование для аудио в Windows.
- Если вы обнаружили неопознанное оборудование в списке, значит, Windows не распознал аудиосистему, и вам потребуется установить её с использованием драйверов.
- Где их найти? Они должны быть на диске, который поставляется с материнкой, или, если его нет, следует искать его по названию карты во всемирной паутине.
- Как узнать, какая у вас модель материнской платы? Для этого существуют специальные приложения на Windows, определяющими все составляющие компьютера, к примеру, наиболее популярными являются HWiNFO или Aida. Поле с именем платы будет иметь название как Motherboard или Mainboard.
- Теперь, когда вы узнали, какая у вас материнская плата компьютера, зайдите на сайт её девелопера и найдите для драйвера.
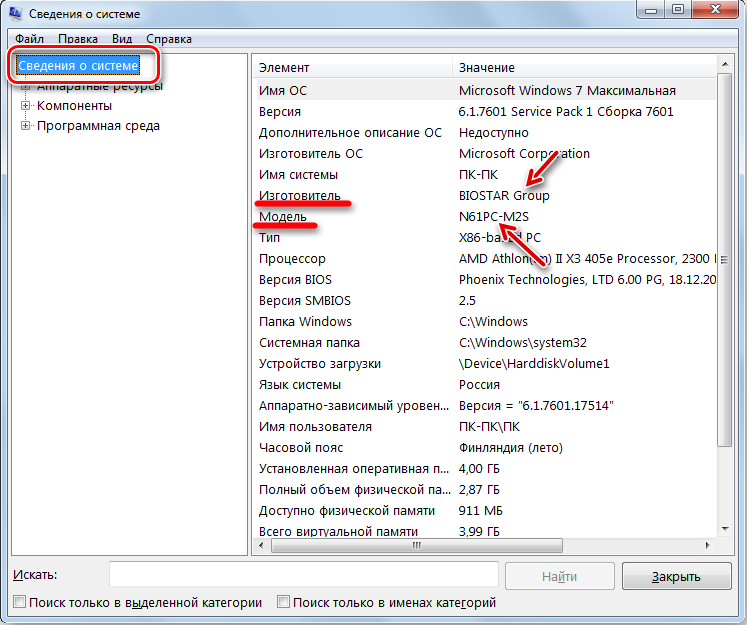
Существует ещё одна ситуация, при которой пропадает звук, но не из-за переустановки, а после частичного обновления Windows — попробуйте целиком удалить аудиосистему из диспетчера устройств и переустановить её.
Звуковая карта
Если сравнивать с некоторыми компонентами системного блока, то звуковая карта относится к числу самых надёжных и долговечных. Но это вовсе не означает, что она никогда не выходит из строя.
Да, видеокарты ломаются намного чаще. И всё равно такой вариант исключать нельзя.
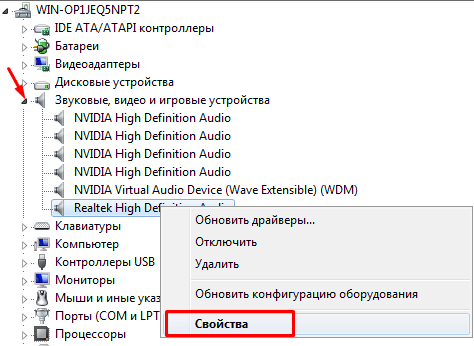
Есть несколько основных причин выхода звуковой карты из строя:
- Удары молнии. Раньше их боялись намного больше. Хотя молнии никуда не пропали. Особенно они опасны в домах, где сеть не имеет заземления. Потому после очередной грозы не исключено, что звук выйдет из строя.
- Соседи-сварщики. Может показаться странным, но это так. Если в вашем доме кто-то часто использует сварку, это спровоцирует резкие скачки напряжения. А это пагубно влияет на компьютерную технику. Хорошо иметь качественный UPS (блок бесперебойного питания) и сетевой фильтр, чтобы минимизировать угрозу.
- Блок питания. Если он старый, дешёвый или изношенный, то блок питания, подающий напряжение на звуковую карту, вполне может вывести последнюю из строя.
Определить поломку звуковой карты не сложно.
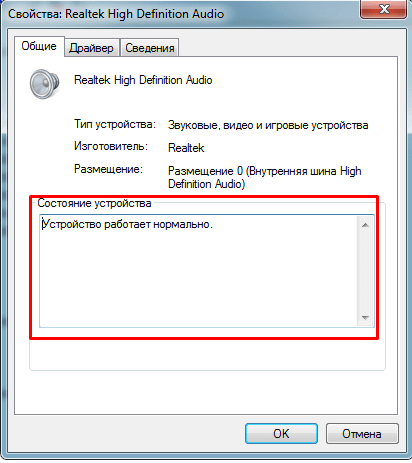
Это обычно проявляется так:
- если она сгорела во время вашей работы за компьютером, появится характерный запах и дымок;
- оборудование не определяется в системе BIOS;
- «Диспетчер устройств» также не может увидеть звуковую карту.
Как вариант, можно попробовать отнести системный блок вместе со звуковой картой на диагностику. Но шансов её вернуть к жизни, если она вышла из строя, практически нет. Поэтому в основном её меняют на новую.
Но ещё существуют внешние звуковые карты, подключаемые по USB. Внешне напоминают обычную флешку. При этом подходят для любых ПК и ноутбуков, обеспечивают отличный звук.
Пропал звук в Windows 10 после обновления или установки системы
Самый распространенный вариант проблемы — на компьютере или ноутбук просто пропадает звук. При этом, как правило (сначала рассмотрим этот вариант), значок динамика на панели задач в порядке, в диспетчере устройств Windows 10 для звуковой платы написано «Устройство работает нормально», а драйвер не нуждается в обновлении.
Правда, в то же самое время обычно (но не всегда) в данном случае звуковая плата в диспетчере устройств называется «Устройство с поддержкой High Definition Audio» (а это верный признак отсутствия установленных драйверов на нее). Обычно это случается для звуковых чипов Conexant SmartAudio HD, Realtek, VIA HD Audio, ноутбуков Sony и Asus.
Устанавливаем драйвера на звук в Windows 10
Что делать в этой ситуации, чтобы исправить проблему? Почти всегда работающий способ состоит из следующих простых шагов:
- Ввести в поисковике Модель_вашего_ноутбука support, или Модель_вашей_материнской_платы support. Не рекомендую при возникновении проблем, о которых идет речь в этой инструкции, начинать поиск драйверов, например, с сайта Realtek, прежде всего посмотрите на сайте производителя не чипа, но всего устройства.
- В разделе поддержки найти драйверы аудио для загрузки. Если они будут для Windows 7 или 8, а не для Windows 10 — это нормально. Главное, чтобы не отличалась разрядность (x64 или x86 должно соответствовать разрядности системы, установленной в настоящий момент, см. Как узнать разрядность Windows 10)
- Установить эти драйверы.
Казалось бы, просто, но многие пишут о том, что уже так делали, но ничего не происходит и не меняется. Как правило, это происходит из-за того, что несмотря на то, что установщик драйверов проводит вас по всем шагам, фактически драйвер на устройство не устанавливается (легко проверить, посмотрев свойства драйвера в диспетчере устройств). Причем, установщики некоторых производителей не сообщают об ошибке.
Есть следующие способы решения этой проблемы:
- Запуск установщика в режиме совместимости с предыдущей версией Windows. Помогает чаще всего. Например, для установки Conexant SmartAudio и Via HD Audio на ноутбуках обычно срабатывает этот вариант (режим совместимости с Windows 7). См. Режим совместимости программ Windows 10.
- Предварительно удалить звуковую плату (из раздела «Звуковые, игровые и видеоустройства») и все устройства из раздела «аудиовходы и аудиовыходы» через диспетчер устройств (правый клик по устройству — удалить), по возможности (если есть такая отметка), вместе с драйверами. И сразу после удаления запустить установщик (в том числе и через режим совместимости). Если драйвер все так же не установится, то в диспетчере устройств выбрать «Действие» — «Обновить конфигурацию оборудования». Часто срабатывает на Realtek, но не всегда.
- Если после этого установился старый драйвер, то кликнуть правой кнопкой мыши по звуковой плате, выбрать «Обновить драйвер» — «Выполнить поиск драйверов на этом компьютере» и посмотреть, появились ли в списке уже установленных драйверов новые (кроме Устройство с поддержкой High Definition Audio) совместимые драйвера для вашей звуковой платы. А если знаете ее название, то можно посмотреть и среди несовместимых.
Даже если вы не смогли найти официальных драйверов, все равно попробуйте вариант с удалением звуковой платы в диспетчере устройств с последующим обновлением конфигурации оборудования (пункт 2 выше).
Отсутствие кодеков
Если звук пропадает только в отдельных ситуациях, к примеру, при включении ПК аудио воспроизводится, а при открытии видео и музыкальных файлов отсутствует – возникла проблема с проигрывателем, кодеками или открытым файлом.
С файлом все понятно – попробовать открыть другой, в первом случае установить новую программу для воспроизведения видео или аудио, то же самое и с кодеками – рекомендуется удалять старые и инсталлировать полный их набор, к примеру, K-Lite Codec Pack, что обеспечивает установки всех необходимых утилит для нормального воспроизведения всех популярных аудио и видеоданных.
Другие способы восстановления звука
Если простой переустановки или обновления драйверов недостаточно. Тогда можно прибегнуть к другим мерам. Проверьте работоспособность динамиков на другом девайсе (смартфон, ноутбук или планшет).Нет звука на компе с недавнего времени? Поможет служба восстановления системы. Она возвращает ПК к предыдущему состоянию несколько дней назад. В Windows 7 зайдите в меню «Пуск». Выберите пункт «Стандартные». Откройте «Служебные» и «Восстановление системы». В Windows 10 эта функцию можно найти с помощью кнопки поиска на панели задач. Просто введите слово «Восстановление» в поисковую строку. Эти манипуляции часто помогают, если аудио пропало после установки сторонних программ или заражения вирусом.
Некоторые платы Realtek встраиваются прямо в материнку. При отключении в BIOS такого устройства пропадает звук. Включить оборудование:
- Зайдите в BIOS. После старта компьютера нажимайте функциональную клавишу F2, F8. Выбор зависит от модели ПК.
- Зайдите во вкладку «Integrated» и найдите свою звуковую карту. Нажмите Enter, чтобы значок напротив оборудования сменился на «Enabled».
- Выйдите из BIOS и запустите Виндовс.
Проверьте наличие приложений в автозапуске системы. При включении компьютера могут возникать программные конфликты. Чтобы этого избежать, зайдите в диспетчер задач комбинацией клавиш Ctrl+Alt+Delete. Выберите вкладку «Автозагрузка» и убедитесь в отсутствии сторонних приложений. Рекомендуется отключать все программы кроме важных компонентов Виндовс. Это помогает улучшить производительность ПК.
Что делать, если на компе по-прежнему нет звука? Переустанавливать операционную систему. Вся информация на системных жестких дисках будет удалена и установлена заново. Драйвера будут заменены на новые. Рекомендуется сохранить или переместить на внешний накопитель все важные данные перед процедурой.
Действие вредоносного ПО
Если ничего не помогает – можно попробовать восстановить систему
Звук пропадает и в результате наличия вирусов на компьютере
Необходимо обратить внимание на общую работу устройства – если возникают частые зависания и «подтормаживания» – с высокой вероятностью устройство подвержено воздействию вирусов
Компьютер необходимо проверить на наличие вредоносного ПО антивирусом, также можно воспользоваться Live CD – флешкой или диском с установленной операционной системой, в которой предустановлен антивирус. Это поможет тщательно проверить все диски, в том числе и системный на наличие вирусов. При этом на компьютере может появиться звук, если это так – проблема кроется в операционной системе Windows, и ее придется переустанавливать.
Что нужно делать, чтобы вернуть звук
Как было отмечено ранее, первое, что необходимо сделать, — проверить параметры воспроизведения звука. Обычно этой процедуры достаточно, чтобы устранить неполадку.

Проверка параметров устройств воспроизведения звука
В ходе обновы Windows 10 система нередко загружает новые драйверы, деинсталлируя старые. Из-за этого слетают настройки приложений, и звук после запуска соответствующих программ не работает. Устраняется эта неисправность в несколько шагов:
Сначала левой кнопкой мыши нажать на системный трей (если последний свернут), затем правой — на значок динамика.
- В появившемся меню выбрать «Устройства воспроизведения».
- В новом окне выбрать устройство воспроизведения (колонки или иное), нажать правой кнопкой и включить.
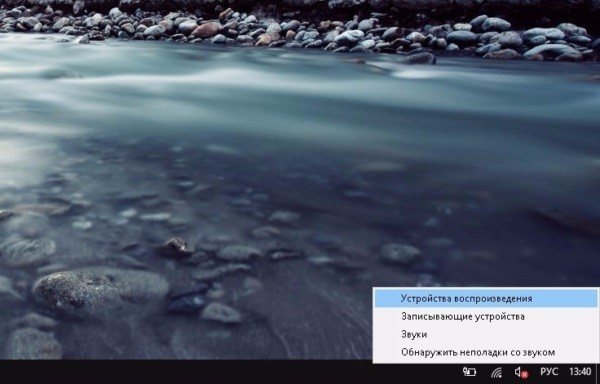
На данном этапе также рекомендуется активировать записывающие устройства, если те установлены в Windows.
В случае, если приведенный алгоритм не помог, тогда нужно через указанное выше выпадающее меню запустить процедуру «Обнаружить неполадки со звуком». После этого операционная система автоматически найдет и исправит (если сможет) все проблемы, связанные с работой соответствующих программ. По окончании второй процедуры компьютер нужно перезагрузить.
Установка и обновление драйвера
Если приведенные ранее методы не дали результата, то для восстановления звука необходимо обновить драйверы. Такая проблема возникает из-за сбоев во время апгрейда Windows. Встроенные процессы, отвечающие за эту процедуру, нередко удаляют старые, но не устанавливают новые.
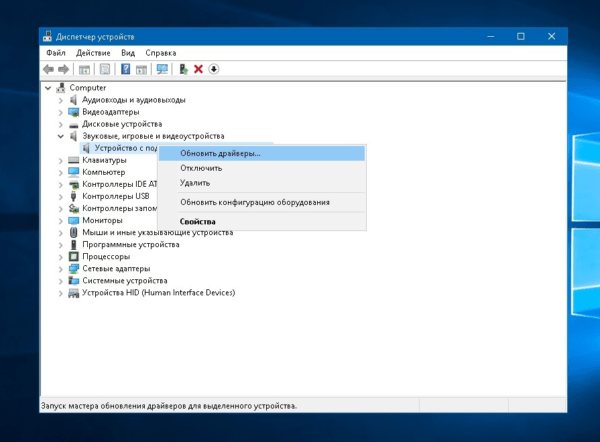
Автоматическая установка
Для автоматического обновления драйверов необходимо запустить Диспетчер устройств. Это можно сделать, нажав правой кнопкой мыши на «Пуск» и выбрав соответствующий раздел.
В новом окне необходимо развернуть ветку «Звуковые устройства» и выбрать программу. Название последней варьируется в зависимости от типа установленных приложений. Но чаще это Realtek Digital Output. Выбрав устройство, нужно также нажать правой кнопкой и в выпадающем меню кликнуть на обновление драйверов.
Данная процедура также проводится автоматически. После завершения операции Windows выдаст соответствующее сообщение. Для установки звуковых драйверов необходимо перезагрузить компьютер.
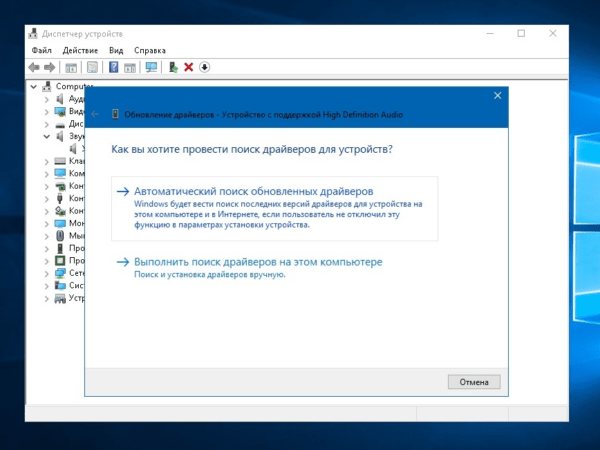
В ручном режиме
Если после автоматического обновления драйверы отсутствуют, то данную процедуру нужно провести вручную. Для этого следует:
Повторно открыть список с установленными устройствами звука в Диспетчере.
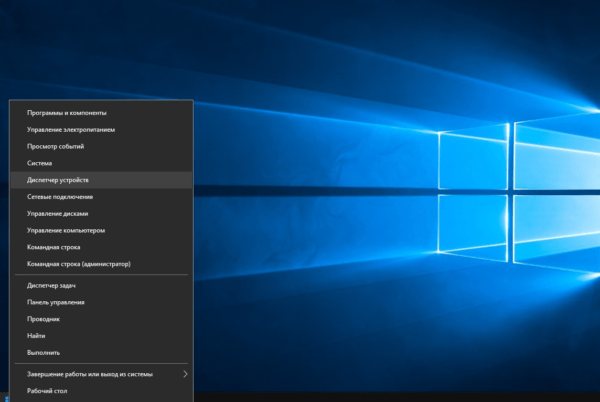
- При помощи правой клавиши открыть раздел «Свойства», затем – «Сведения».
- В новом окне скопировать название звукового устройства.
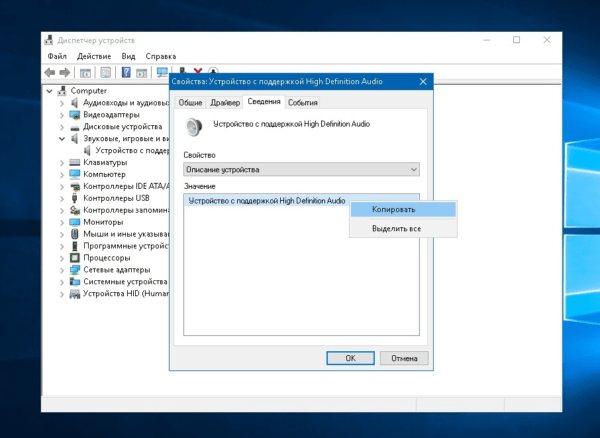
Найти в поисковике драйверы к данному устройству и скачать. Делать это рекомендуется с официального сайта разработчика.
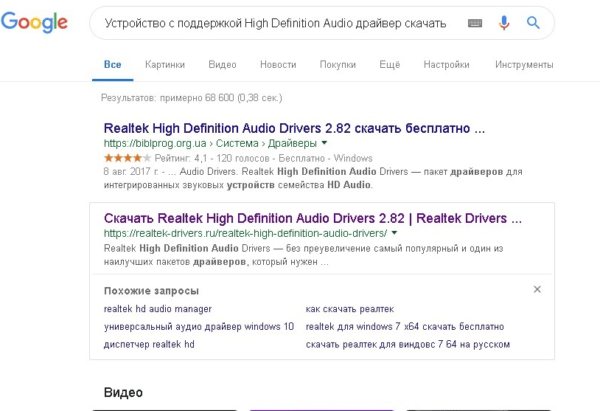
Установить новые драйверы.
По окончании процедуры также потребуется перезагрузка компьютера.
По коду ИД оборудования
Каждому устройству, установленному на компьютере, присваивается индивидуальный код. Такой ИД позволяет найти драйверы в случаях, когда приведенные ранее методы не дают результата.
Чтобы найти данный код, также нужно открыть установленные звуковые устройства через Диспетчер. Далее в новом разделе необходимо выбрать сначала «Описание устройства», затем – «ИД оборудования».
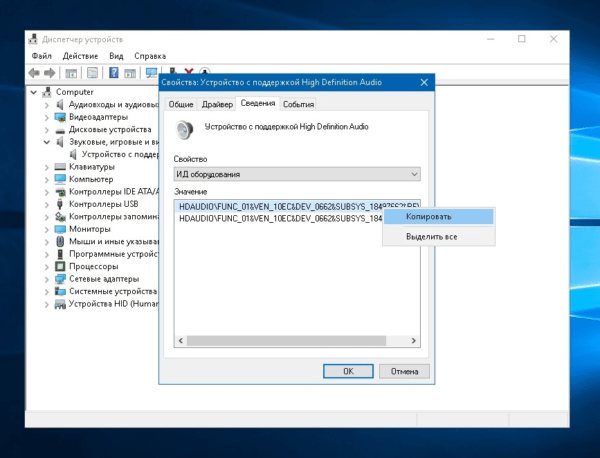
Первая строка в открывшемся окне — это код, который нужно скопировать. После этого через поисковик или сайт с базой данной, содержащей ИД компьютерного оборудования, найти обновления для звукового устройства. В данном случае рекомендуется скачивать последнюю версию программы, так как предыдущая может конфликтовать с загруженным апгрейдом Windows.
Альтернативный метод
Если указанные методы не дали результатов, найти необходимые программы помогает поиск на специализированных форумах или сайтах. Но такой подход опасен тем, что скачиваемые с подобных ресурсов программы нередко содержат вредоносный код.
После загрузки обновления необходимо через Диспетчер в указанном разделе нажать на «Выполнить поиск драйверов на этом компьютере» и выбрать искомые файлы. По окончании установки компьютер нужно перезагрузить.
Откат системы
Если пользователь переустановил драйверы, но звук не появился, то исправить ошибку поможет откат системы. Для этого нужно:
Перейти в раздел «Параметры» и выбрать «Обновление и безопасность».
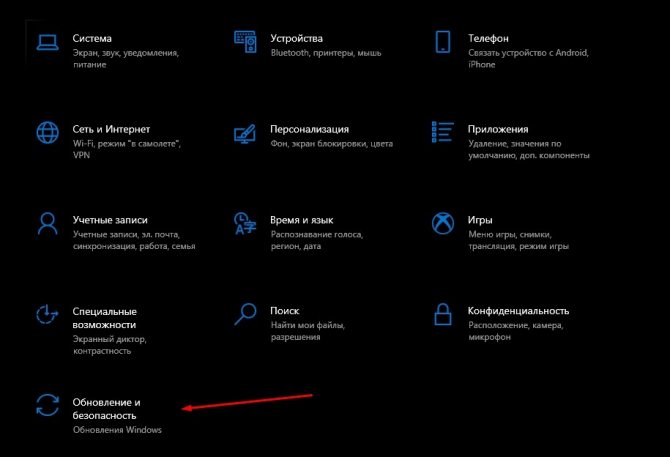
Нажать на «Восстановление» и откатить систему к более ранней сборке.
Система автоматически откатится к точке предыдущего сохранения.
В заключение
Если ничто из описанного так и не помогло, рекомендую также попробовать использовать какой-нибудь популярный драйвер-пак, а предварительно проверить, а работоспособны ли сами устройства — наушники, колонки, микрофон: случается и так, что проблема со звуком не в Windows 10, а в них самих.
Часто пользователи операционной системы Windows 10 сталкиваются с проблемой исчезновение звука без видимых на то причин. И какой бы ни была причина отключения звука, сам факт этого довольно неприятен. В этой статье мы рассмотрим способы устранения данной проблемы. И первое, что нам необходимо будет сделать, это выявить саму причину пропадания звука на компьютере. Поэтапно мы рассмотрим почему пропал звук в Windows, постепенно переходя от простых способов решения к более сложным.
Возможные причины исчезновения звука в Windows 10:
- Отключение звуковой системы от компьютера;
- Программное отключение звука;
- Нарушение работы драйвера звуковой карты;
- Последствия обновление Windows 10;
- Конфликт программного обеспечения звуковой карты и стороннего приложения;
- Сбои в работе реестра или системных служб;
- Аппаратные проблемы;