Признаки информационного общества
Последствия информационной революции обусловили коренные изменения во всех сферах жизни человека. Вместе с развитием информационного общества состоялся переход от приоритета производства к экономике услуг, в основе которой лежит не производство товаров, а предоставление услуг. В сфере культуры возникает и развивается «массовая культура», ряд субкультур со своими уникальными характеристиками, киберспорт и тому подобное. Растет популярность социальных сетей и интернет-СМИ. Новейшие средства социального взаимодействия, возрастание роли средств массовой информации в организации общества создали новые формы правления обществом — нетократии и медиакратии. Основной ценностью для общества в целом и отдельного человека в частности постепенно становятся информационные ресурсы. Это, в свою очередь, вызывает потребность в уточнении понятия информация.
Информацию как объективное явление можно рассматривать и по таким признакам:
- это самостоятельная производственная отрасль, то есть вид экономической деятельности;
- это неотъемлемый фактор любого производства, который является фундаментальным ресурсом каждой экономической системы;
- это информационный продукт, который лежит в основе создания информационного продукта или информационной услуги и выступает как материальный товар, определяется не стоимостью, а монопольной цене через равновесие спроса и платежеспособности покупателя;
- это элемент рыночного механизма, который наряду с ценой и полезностью влияет на определение оптимального состояния экономики и ее равновесия;
- это один из важнейших факторов в конкурентной борьбе. Информация влияет на эффективность производства без физического увеличения традиционных ресурсов; действует на субъективный фактор производства — человека, его характер, особенности; ускоряет процесс производства благодаря уменьшению периодов производства и обращения.
Исходя из такого понимания информации, определим основные признаки информационного общества:
- Преобразование информации в важнейший экономический ресурс, имеет глобальный характер и обеспечивает повышение эффективности, рост конкурентоспособности и инновационное развитие субъектов хозяйствования. Ведущим видом собственности становится собственность человека на информацию как духовный продукт; знания и информация приобретают свойства товара. Преобразование информационной сферы в фундамент, основу всех видов экономической деятельности в XXI в.
- Информационное общество видом открытого общества, характеризующееся доступностью информации для граждан; возрастание роли информационного менеджмента в управлении обществом и различными сферами жизни.
- Информация развивается по своим законам, не связанными с реальными фактами (ложная информация способна вносить серьезные изменения в жизни людей и общественно-политические процессы).
Таким образом, информационное общество — это общество, в котором большинство работающих занято производством, хранением, обработкой и распространением информационных данных.
Кроме положительных моментов информационного общества можно выделить и опасные тенденции:
- все большее влияние на общество средств массовой информации;
- информационные технологии могут разрушить частную жизнь людей и организаций;
- существует проблема отбора достоверных информационных данных;
- многим людям будет трудно адаптироваться к среде информационного общества;
- существует опасность разрыва между людьми, занимающимися разработкой информационных технологий, и потребителями.
Как обычным пользователям использовать криптографию?
Как говорилось в начале статьи, криптография — часть повседневной жизни. Оплата покупки картой или простое подключение к Wi-Fi требуют использования криптографии.
Хотя большинство операций в повседневной жизни уже защищены криптографией, существуют области, в которых можно сравнительно легко докупить еще один уровень безопасности к повседневным действиям.
VPN
Виртуальная частная сеть (VPN) шифрует интернет-соединение, не позволяя посторонним следить за вашей деятельностью в Интернете.
VPN заключает интернет-соединение в «туннель» шифрования, который действует подобно туннелю метро. Хотя мы можем знать, что в туннеле есть поезда, мы не сможем определить, где они находятся, сколько вагонов в составе и куда он направляется.
Виртуальная – означает, что VPN создаётся программным способом в виде отдельной прослойки поверх другой сети. Для передачи данных используется туннелирование — трафик заворачивается в отдельный туннель, который проходит по более низкоуровневому каналу связи. Информация в VPN-туннеле надёжно зашифрована.
Частная – VPN – внутренняя сеть, в которой находятся только доверенные устройства.
Сеть – соединение происходит между двумя устройствами — клиентом и VPN-сервером, образующими единую сеть.
VPN обеспечивает защиту — никто не сможет узнать, какие сайты посещает пользователь или какие файлы скачивает.
В последнее время VPN стали популярным инструментом для пользователей, которые хотят защитить свои действия в интернете от постороннего наблюдения.
HTTPS
Страницы HTTPS обычно используют протокол SSL (Secure Sockets Layer) или TLS (Transport Layer Security) для повышения безопасности страниц, которые просматривает пользователь, с помощью открытых ключей.
Этот тип соединения шифрует сообщения, отправляемые между вашим компьютером и просматриваемым сайтом, чтобы защитить данные пользователя от хищения.
Это очень важно, когда вы передаете важную личную информацию или финансовые данные. HTTPS — это расширение браузера с открытым исходным кодом, совместимое с Chrome, Firefox и Opera
С помощью этого расширения любой сайт, который вы посещаете, будет вынужден использовать соединение HTTPS вместо менее безопасного соединения HTTP
HTTPS — это расширение браузера с открытым исходным кодом, совместимое с Chrome, Firefox и Opera. С помощью этого расширения любой сайт, который вы посещаете, будет вынужден использовать соединение HTTPS вместо менее безопасного соединения HTTP.
BitLocker (for Windows) or FileVault2 (for Mac)
Дополнительный шаг (помимо пароля для входа в систему) для обеспечения безопасности личной информации на компьютере или ноутбуке — это установка BitLocker или FileVault2.
Эти программы шифрования дисков защищают данные с помощью криптографического алгоритма AES, обеспечивая шифрование целых томов. Если выбирать это программное обеспечение, обязательно нужно записать свои учетные данные и храните их в надежном месте. Если эти учетные данные будут утеряны, то почти наверняка навсегда будет утерян и доступ ко всей зашифрованной информации.
Обзор программ шифрования файлов и папок
TrueCrypt когда-то был самой лучшей программой в этой категории. И до сих пор является одной из лучших, но уже не соответствует данной категории, так как базируется на работе посредством виртуальных дисков.
Большинство, если не все программы, описанные ниже, подвергают пользователя неочевидным угрозам, которые описаны выше в пункте №1 из списка предостережений. TrueCrypt, который базируется на работе с разделами, а не на работе с файлами и папками — не подвергает пользователей этой уязвимости.
Sophos Free Encryption — больше не доступна.
обеспечивает безопасное AES-128 шифрование отдельных файлов с помощью паролей, и, по желанию, файлов-ключей, которые в свою очередь AxCrypt может генерировать для вас. Использование удивительно просто. Чтобы зашифровать файл или файлы в папке, просто щелкните правой кнопкой мыши на файле или папке, и выберите пункт «шифрование». Двойной щелчок на зашифрованном файле позволяет редактировать или просматривать его с программой на ваш выбор (необходимо будет ввести пароль). Закрытие открытого файла автоматически заново зашифрует файл. Так же поддерживаются саморасшифровывающиеся файлы, что позволяет избавиться от необходимости установки AxCrypt для расшифровки.
Примечание: Программа установщик на данный момент использует стороннюю программу Open Candy. Это не является жесткой необходимостью — у вас всегда есть возможность отказаться от нежелательного ПО.
это простая программа, которая добавляет пункт контекстного меню в общее контекстное меню файловой системы. У программы нет оконного режима, которое есть у большинства программ. Т.е. работа ведется только через контекстное меню.
Вы просто щелкаете правой кнопкой мыши на файле, который вам необходимо зашифровать или расшифровать, выбираете пункт , вводите свой пароль в небольшом диалоговом окне. И новый зашифрованный или расшифрованный файл появится рядом. В случае, показанном на картинке (осуществляем шифрование), имя нового зашифрованного файла будет Bootstrap.kdbx.aes.
Так как исходный файл не удаляется, лучше всего использовать в ситуациях, когда вам нужно этот файл загрузить куда-нибудь, отправить по электронной почте или иным способом переместить в зашифрованном виде. Если же вы хотите, чтобы никто не смог получить доступ к незашифрованной версии файла, то вам необходимо его безопасно стереть. Информацию по безопасному удалению данных можно найти в «Лучшие бесплатные утилиты для безопасного удаления данных».
Cryptomator
Cryptomator является инструментом с полностью открытым исходным кодом и работает на Windows, Mac и Linux.
Он использует технологию под названием «Прозрачное шифрование», которая в основном означает, что вы вряд ли заметите разницу в работе с вашими файлами.
Он создает виртуальный жесткий диск для всех ваших файлов, находящихся в облачном хранилище, и шифрует их для безопасного доступа.
Самое замечательное, что вам не нужно изучать какие-либо сложные рабочие процессы или функции, чтобы сделать эту работу.
Cryptomator разработан таким образом, что позволяет вам шифровать и получать доступ к вашим файлам так же, как если бы вы их не шифровали.
Поскольку это программное обеспечение с открытым исходным кодом, вы можете оплатить любую сумму.
На самом деле, вы можете скачать его бесплатно.
Однако всегда стоит попытаться поддержать создателей, что я настоятельно рекомендую.
Применяем аппаратное шифрование
Зашифровать современные жесткие диски проще, чем можно подумать, поскольку они предлагают собственную методику кодирования. Для этого в них используется Opal SSC (Opal Security Subsystem Class). Данный стандарт позволяет шифровать диск напрямую на контроллере носителя. Таким образом, операционная система остается незатронутой.
Чтобы узнать, поддерживает ли ваш диск технологию Opal, посмотрите техническое описание продукта на сайте производителя. Там же вы найдете инструменты для активации этой функции. В случае с Samsung, к примеру, это программа Magician. После активации жесткий диск перед запуском ОС попросит вас ввести заданный пароль.
На два момента следует обратить особое внимание: не используйте параллельно дополнительное шифрование — например, посредством инструмента BitLocker в Windows. Часто это вызывает проблемы: многие пользователи сообщали даже о потере данных
Кроме того, следует отключить шифрование перед демонтажом жесткого диска, поскольку ПО для декодирования запускается лишь в том случае, если винчестер выступает в качестве загрузочного носителя с операционной системой. При этом, если подключить такой накопитель к другому компьютеру по USB, диск будет казаться абсолютно пустым.
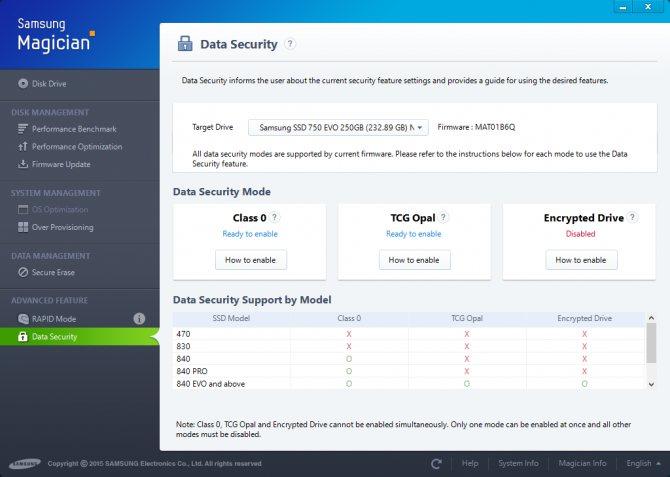
С помощью Magician вы можете запустить аппаратное встроенное шифрование от компании Samsung
Использование программы VeraCrypt для защиты
Криптографический модуль есть не на каждом ПК, но шифрование системного диска можно осуществить с помощью других программ, которые не требуют этой опции. Например, утилиты VeraCrypt.
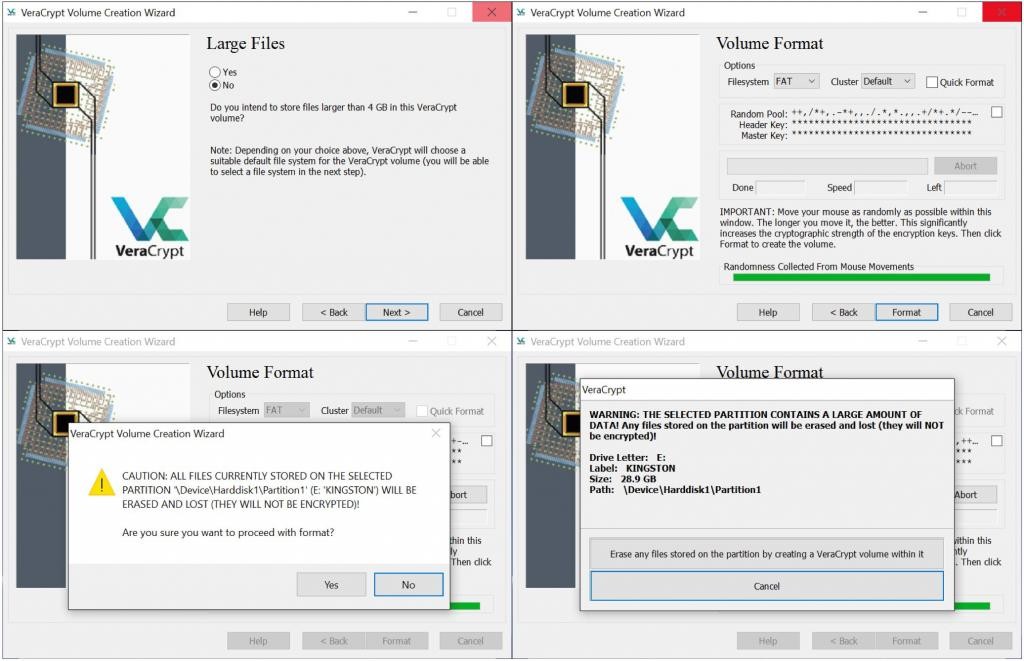
Для начала нужно загрузить ее из интернета и установить. Программа имеет английский интерфейс, поэтому придется следовать инструкции:
Запускаем утилиту.
Переходим во вкладку System и выбираем пункт «Encrypt System Partition/Drive».
Программа может сделать подставной раздел, в котором не будет ничего важного. Если злоумышленники потребуют у вас пароль, вы можете дать код от такого раздела
Чтобы сделать это, нужно далее выбрать «Hidden».
Если вам не нужен скрытый раздел, тогда выбираете Normal настройку.
Далее нужно выбрать полное шифрование винчестера или скрытие отдельных файлов. Надежнее «прятать» весь диск, поэтому выбираем «Encrypt the whole disk».
В следующем пункте лучше отказаться от шифрования Host protected area, поскольку программа не всегда корректно это делает.
Если на ПК установлена только одна операционная система, выбираем пункт «Single».
Далее настраиваем тип шифрования. Лучше остановить свой выбор на AES. В этом случае снижение производительности будет незначительным.
Вводим дважды придуманный пароль, который нужно будет вводить при каждой загрузке ПК.
В следующем окне нужно просто перемещать хаотично курсор, пока внизу полоса полностью не заполнится.
После кликаем «Далее» и нужно поставить галочку в самом низу, если на вашем ПК нет рекордера, на который можно было бы записать образ.
Образ можно будет закинуть по указанному адресу, например, на пару флешек или в облако.
Следующий пункт можно пропустить и перейти к тестированию, во время которого компьютер перезагрузится. После можно будет завершить процесс шифрования.
Во время новой загрузки система будет просить пароль, который вы настроили.
Принципы криптографии
Задача криптографии — обеспечить защиту информации. Она основана на четырех принципах:
Аутентификация
Проще говоря, — это процесс, обеспечивающий уверенность в том, что стороны на обоих концах соединения действительно являются теми, за кого себя выдают.
По крайней мере один тип аутентификации используется в интернете всякий раз, когда вы пользуетесь защищенным веб-сайтом. Например, внутренним сайтом вашей компании или, например, сайтом Hexlet.
В зависимости от используемого браузера пользователь в увидит закрытый замок или зеленый URL (или и то, и другое), указывающий на то, что сайт, к которому он подключен, является тем сайтом, за который себя выдает.
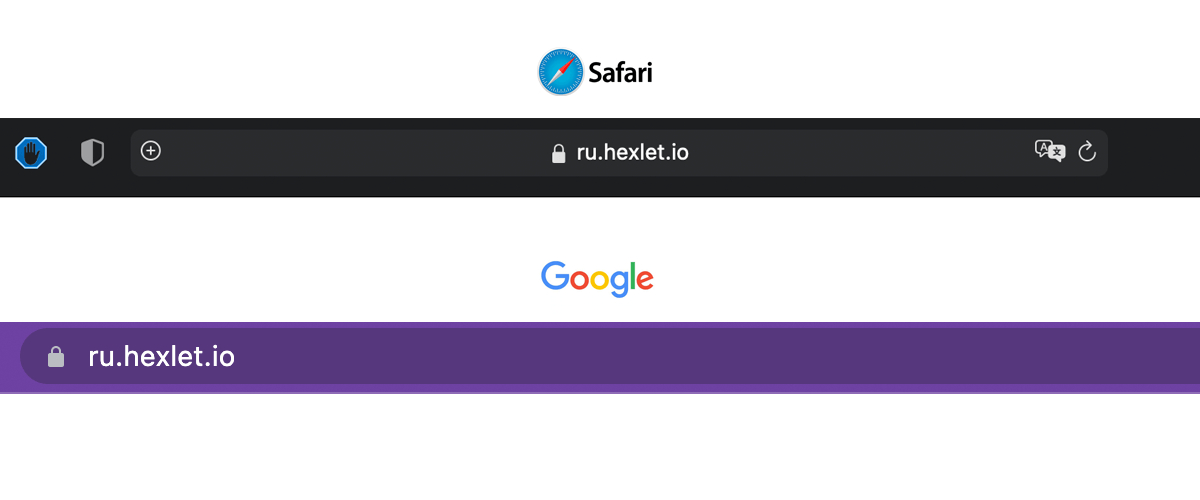
Это особенно важно, когда мы совершаем покупки в Интернете, делаем банковские операции или оплачиваем счета через Интернет. Это гарантирует, что мы не передадим хакерам информацию о своих банковских счетах или кредитных картах
Другим примером использования криптографии для аутентификации является Pretty Good Privacy — пакет бесплатного программного обеспечения. Он используется для шифрования и аутентификации сообщений, цифровых подписей, сжатия данных, а также электронных писем и их вложений.
Неотказуемость (от англ. non-repudiation)
Эта концепция особенно важна для тех, кто использует или разрабатывает финансовые приложения или приложения для электронной коммерции.
На заре развития финансовых операций и электронной коммерции в интернете одной из серьезных проблем была повсеместная распространенность пользователей, которые могли опровергнуть транзакции после того, как совершали ее. Например, клиент банка просит перевести деньги на другой счет. Позже он заявляет, что никогда не делал этого запроса, и требует вернуть всю сумму на его счет.
Однако если банк принял меры по обеспечению безопасности с помощью криптографии, он может доказать, что данная транзакция действительно была инициирована пользователем.
Целостность
Криптография помогает убедиться, что данные не были просмотрены или изменены во время передачи или хранения.
Например, использование криптографической системы для обеспечения целостности данных гарантирует, что конкурирующие компании не смогут подделать внутреннюю переписку и конфиденциальные данные конкурента.
Наиболее распространенным способом обеспечения целостности данных с помощью криптографии является использование криптографических хешей, о которых говорилось выше.
Конфиденциальность
В условиях постоянных утечек информации и бесконечного числа скандалов, связанных с конфиденциальностью, сохранение частной информации является одной из главных задач для криптографии. Именно с целью защиты информации и были изначально разработаны криптографические системы.
С помощью правильных инструментов шифрования пользователи могут защитить конфиденциальные данные компании, личные переписки или просто заблокировать свой компьютер простым паролем.
Однако в современных условиях такие методы не смогут обеспечить безопасность огромных систем электронных коммуникаций или торговли. Теперь приходится работать не только с частными случаями хранения или передачи информации, но и с огромными объемами данных.
Windows
- — Модуль TPM (Trusted Platform Module). Для шифрования требуется TPM 2.0, а на последних девайсах — TPM 1.2.
Если вы хотите зашифровать данные, но требования не позволяют, то лучшим решением будет BitLocker. У него не такие суровые требования, и работает он лучше, если в вашем компьютере есть TPM. Для него потребуется одна из последних версий Windows. Эта программа доступна для пользователей Windows 10 с версий Pro, Enterprise, Education. В Windows 8.x тоже есть версии Pro и Enterprise, а вот для Windows 7 и Windows Vista потребуется наличие версий Ultimate и Enterprise. Программа совершенно несовместима с версиями Home и Bing, поскольку они устарели и вышли ещё до версий Vista Windows.
Чтобы запустить BitLocker на любой совместимой версии Windows, зайдите в панель управления, нажмите BitBlocker Drive Encryption. Если у вас есть TPM, то вы сможете сохранить ключ для восстановления данных на внешнем диске или в аккаунте Microsoft, нажать на необходимые окошки и зашифровать ноутбук. Вы можете выбрать шифровку данных на уже использованном на диске месте (оставив свободное место незашифрованным) или же зашифровать диск целиком.
У большинства ноутбуков бизнес-класса 2000-х и новейших ультрабуков, как правило, есть TPM, хотя он никогда не входил в число ключевых требований Windows. Обычно в разделе Device Manager (Управлении девайсами) у них есть точки входа к модулю, если вы хотите проверить, есть ли он в вашем компьютере или нет.

Если у вас нет TPM, не расстраивайтесь, проблему можно решить иначе. По умолчанию BitLocker без модуля работать не будет, но есть другие варианты его установки после запуска. Инструкция к действию:
- — Зайдите в поисковик в меню «Пуск» или нажмите сочетание клавиш Windows+R и введите gpedit.msc. Появится местный редактор, которым чаще пользуются как групповым редактором для множества целей, например, для установки настроек на одном компьютере и их синхронизации с остальными.
- — Зайдите в Computer Configuration (Конфигурации), затем Administrative Templates (Административные шаблоны), Windows Components (Компоненты Windows), а потом BitLocker Drive Encryption (Шифрование диска с BitLocker).
- — Выберите папку Operating System Drives (Диски операционной системы).
- — Двойным кликом мыши запросите дополнительную аутентификацию при запуске.
- — Нажмите на значок enabled, а затем проверьте функцию «установки программы Bitlocker без совместимого модуля TPM».
- — Нажмите ОК.
Затем зайдите в «Панель управления», откройте BitLocker Drive Encryption. Здесь вы можете также использовать USB-ключ, который нужно подключить к компьютеру, чтобы разблокировать системный диск при перезагрузке. Или же вы можете ввести особый пароль, отдельно от пароля для аккаунта, при входе в систему. Резервные копии ключа можно сохранить на внешнем диске, в аккаунте Microsoft или в любом другом файле или любом локальном или сетевом накопителе.
Вопросы и ответы
ВОПРОС. Если я удалю программу VeraCrypt с компьютера, что станет с моими зашифрованными файловыми контейнерами и дисками?
ОТВЕТ. С ними ничего не произойдет. Все папки и файлы останутся зашифрованными. Вы сможете их расшифровать на любом компьютере, где есть VeraCrypt.
ВОПРОС. Все ли типы файлов можно шифровать?
ОТВЕТ. Да. Вы можете зашифровать любой файл: и текстовый документ, и электронную таблицу, и архив, и фотографию, и звуковой файл.
ВОПРОС. А программы?
ОТВЕТ. Да, и программы. Вы можете держать в зашифрованном контейнере целый набор портативных программ, например, текстовый редактор, просмотрщик фотографий, музыкальный проигрыватель, и так далее. Фактически, вы организуете собственное защищенное рабочее пространство.
ВОПРОС. Что если комбинировать разные программы защиты данных, например, VeraCrypt и KeePassXС?
ОТВЕТ. Дополнительный уровень защиты – неплохая мысль. Базу паролей KeePassXС (как и саму программу KeePassXС) можно хранить в защищенном контейнере VeraCrypt. Или, наоборот, пароль к контейнеру или диску VeraCrypt – в базе KeePassXС.
ВОПРОС. Я забыл пароль к файловому контейнеру (диску). Могу ли я как-нибудь восстановить пароль?
ОТВЕТ. Нет.
ВОПРОС. Оставляет ли VeraCrypt в файле-контейнере свою «сигнатуру», какую-то информацию, по которой можно догадаться, что это – том VeraCrypt?
ОТВЕТ. Нет, не оставляет.
ВОПРОС. Если мы записываем что-то в зашифрованный контейнер, меняется ли соответствующим образом дата создания/изменения этого файла-контейнера?
ОТВЕТ. Дата остаётся прежней: той, которая была при создании файла-контейнера.
ВОПРОС. Почему бы не использовать динамические контейнеры, которые могут изменять размер? Записал больше файлов – контейнер автоматически увеличился. Ведь это удобно?
ОТВЕТ. Да, это удобно. Однако если злоумышленник имеет возможность наблюдать за изменениями файлов на диске, он может заметить, что некий файл постоянно меняет свой размер, и это способно вызвать дополнительные подозрения. Если вам нужен более емкий контейнер, создайте новый, большего объема, и перенесите в него данные обычным копированием. Можете также воспользоваться утилитой VeraCrypt Expander, которая находится в той же папке, что и основные программные компоненты VeraCrypt.
ВОПРОС. Предположим, у нас есть контейнер, а в нём скрытый том. Злоумышленник уже получил пароль к внешнему тому и начал записывать в него данные. Когда он исчепает объём внешнего тома, он сравнит его с объёмом всего файла-контейнера, заметит разницу и таким образом догадается о существовании скрытого тома. Разве нет?
ОТВЕТ. В описанном примере злоумышленник будет записывать данные, пока не заполнит ими весь объём файла-контейнера (а не только внешнего тома). VeraCrypt не выдаст существование скрытого тома. Конечно, данные скрытого тома при этом будут утрачены. Но мы исходим из того, что лучше их потерять, чем раскрыть злоумышленнику. Поэтому лучше быть аккуратными при записи данных во внешний том, если у вас есть скрытый том.
Версия для печати
Самый популярный способ
Шифрование диска с BitLocker — наиболее распространенный способ. Скорее из-за простоты интерфейса и в целом настройки.
Но программа довольно требовательна, поэтому работает не со всеми вариациями системы. Например, если вы пользуетесь Windows Vista, это должна быть «Максимальная» или «Корпоративная» версия. Та же ситуация и с Windows 7.
Найти программу можно в «Профессиональной» или «Корпоративной» версии Windows 8, 8.1 и 10.
Чтобы запустить программу, нужно нажать на «Пуск» и в поиск ввести ее название. Этот инструмент предустановлен в систему, поэтому его не нужно устанавливать на Windows 10.
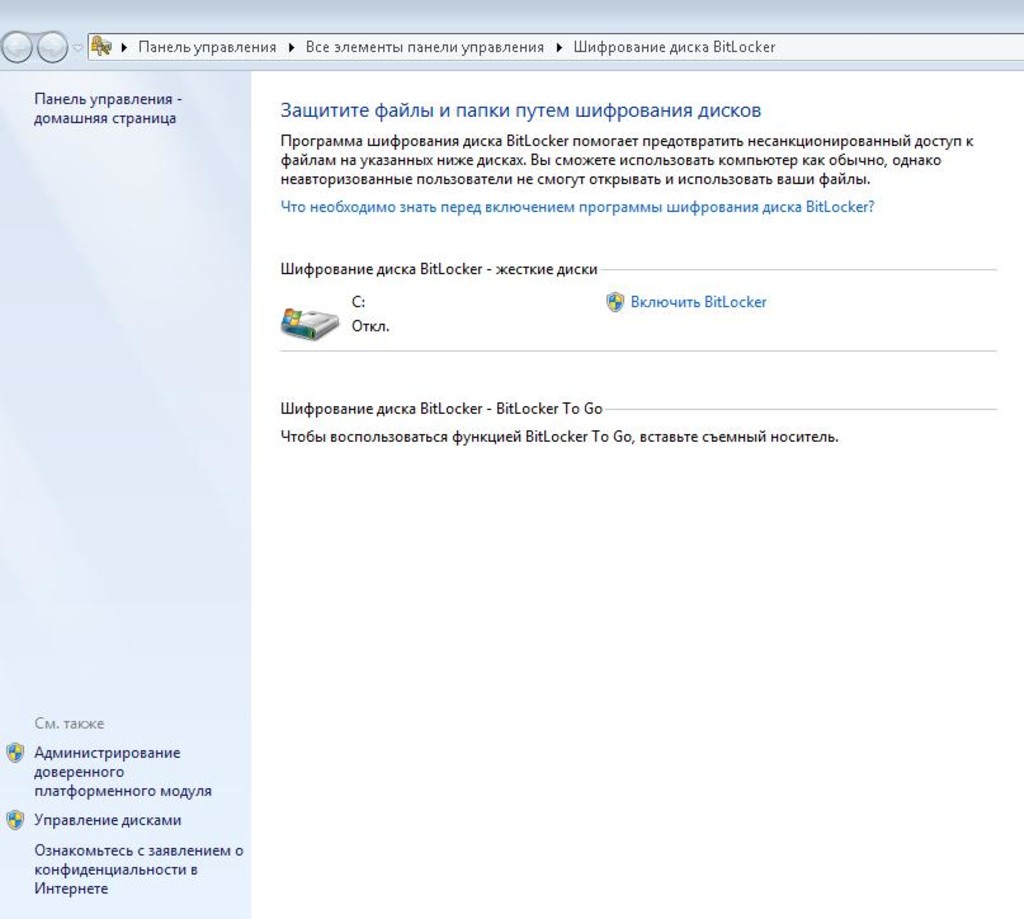
Шифрование диска с BitLocker — процесс на английском языке, но если вы будете следовать инструкции, то нигде не ошибетесь:
- В открывшемся окне выбираем команду «Turn On BitLocker». Эта надпись будет находиться напротив того диска, который вы хотите зашифровать.
- Запустить программу можно и через меню «Мой компьютер». Достаточно кликнуть ПКМ по нужному диску и выбрать соответствующую опцию.
- Если у вас нет ТРМ, тогда программа зависнет на процессе, а внизу появится сообщение об отсутствии технологии.
- Если все корректно, значит, можно продолжать настройку — нажимаем трижды «Далее» (или Next).
- Программа запросит способ валидации. На флешку код лучше не записывать, рекомендуется выбрать «Require PIN at every startup».
- В новом окне нужно задать пин-код. Конечно же, его нужно куда-то записать и не потерять. Ниже необходимо повторить пароль, а после нажать Set PIN.
- Теперь кликаем на «Далее» и выбираем «Продолжить» (Continue).
- Система запросит перезагрузку компьютера. Соглашаемся и наслаждаемся защищенными данными.
PGP Desktop
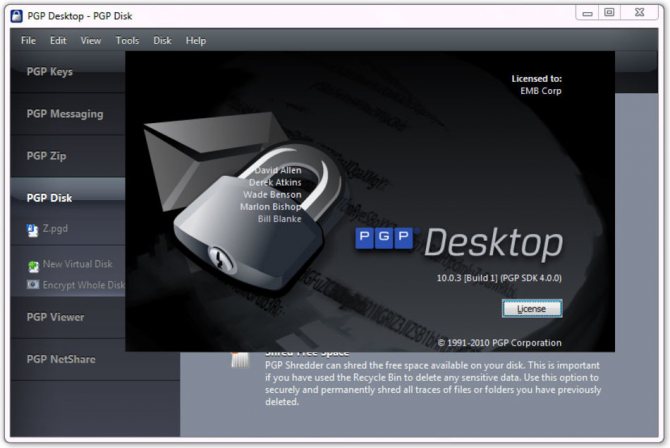
Не имеет собственного графического интерфейса, полностью интегрируется в среду Windows. Для шифровки/дешифровки файла используется контекстное меню. Также она добавляет дополнительные функциональные строки в сам «Проводник». Используется протокол AES-256. Ключевая особенность программы – она умеет кодировать данные в форме независимого архива (exe-файла). То есть файл в дальнейшем можно скопировать на другой компьютер и открыть, даже если на него не установлен PGP Desktop. Для дешифровки же потребуется ввести пароль доступа.
Дополнительные возможности:
- наличие «сквозного» шифрования (все новые файлы будут защищены);
- создание виртуальных дисков, для доступа к которым требуется PGP-ключ;
- управление PGP-ключами (добавление, просмотр имеющихся, импорт в архив).
Шифрование диска
Иногда удобно зашифровать целый диск – например, флешку. Сделать это ничуть не сложнее, чем файл-контейнер.
1. Подготовьте флешку. Если на флешке есть сколь-нибудь важные файлы, сделайте резервную копию. Вставьте флешку в USB-порт компьютера. Операционная система распознает её как внешний носитель и присвоит ей букву.
2. Запустите VeraCrypt.
3. Нажмите кнопку «Создать том». Появится мастер создания томов.
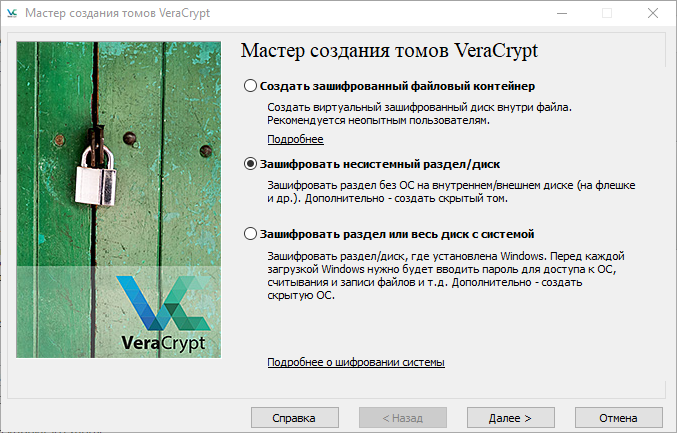
Выберите пунктЗашифровать несистемный раздел/диск». Нажмите кнопку «Далее».
4. Выбор типа тома.
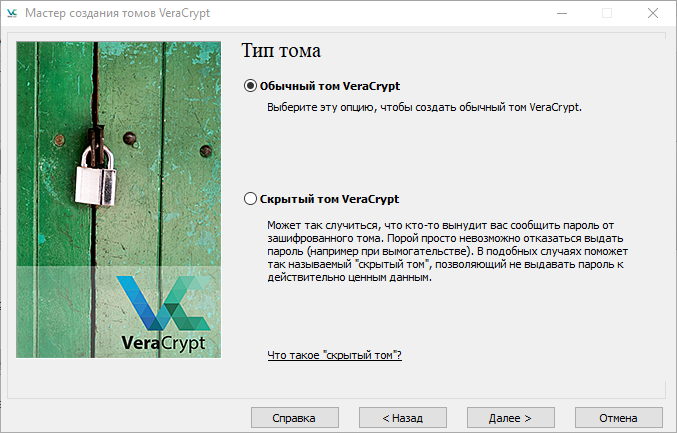
Выберите «Обычный том VeraCrypt» и нажмите «Далее».
5. Теперь предстоит выбрать устройство, которое вы планируете зашифровать.
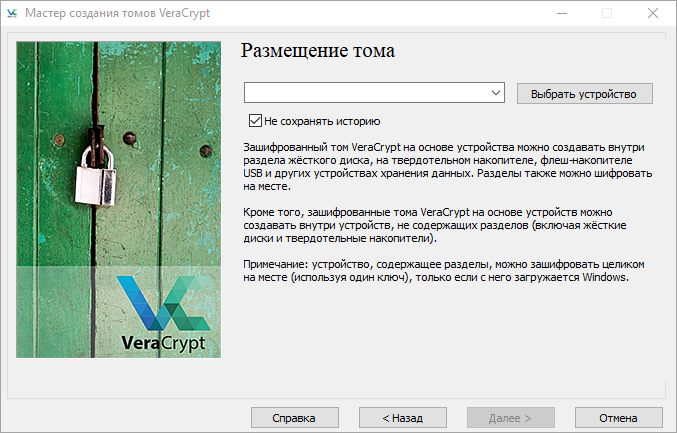
Нажмите кнопку «Выбрать устройство». Появится список доступных носителей данных и разделов.
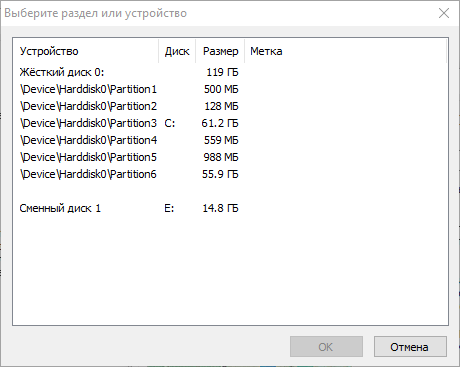
Выберите раздел, который соответствует флешке
Будьте осторожны, не перепутайте! Это особенно важно, если на компьютере больше одного диска и/или к нему подключены два и более внешних носителя. Убедитесь, что это именно та флешка, какая нужно
Нажмите кнопку «ОК», затем кнопку «Далее».
6. Выберем режим создания тома.
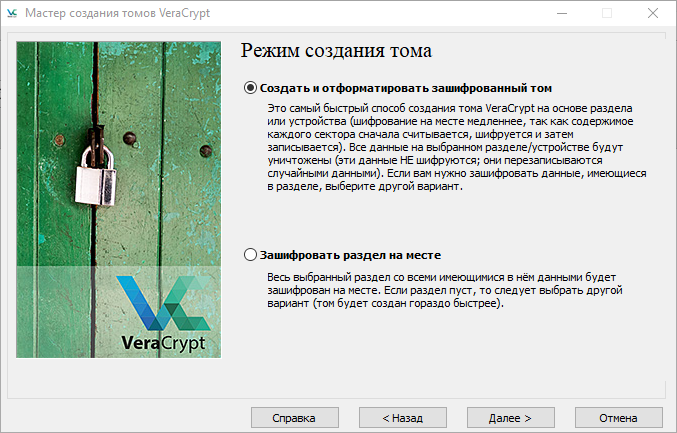
- «Создать и отформатировать зашифрованный том»: флешка будет отформатирована, а все данные на ней утрачены. Быстрый способ.
- «Зашифровать раздел на месте»: все данные на флешке сохранятся. Медленный способ.
Поскольку мы используем чистую флешку (или, по крайней мере, сделали резервную копию — см. п.1), то выбираем первый вариант. «Далее».
7. Знакомый этап – настройки шифрования.
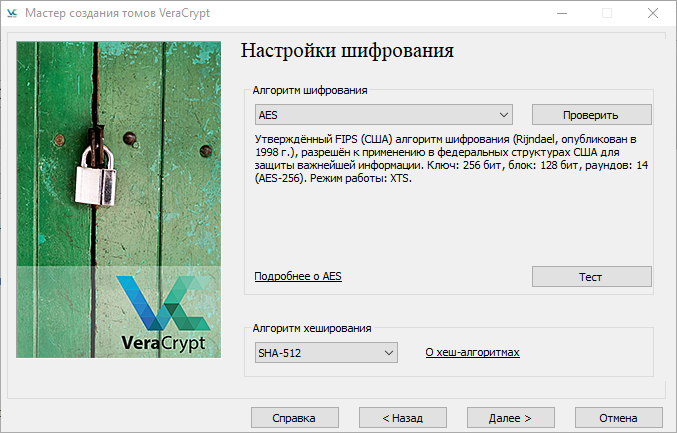
Можем оставить всё как есть и нажать «Далее».
8. Размер шифрованного диска.
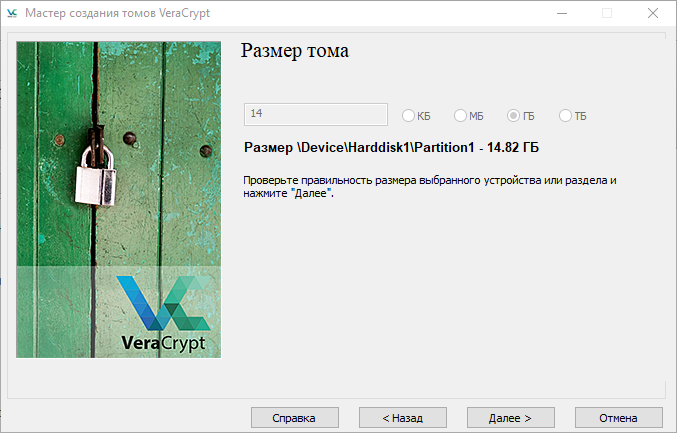
Здесь ничего не выбрать и не изменить – указан объём флешки. Нажмите кнопку «Далее».
9. Придумывайте пароль и введите его в оба поля.
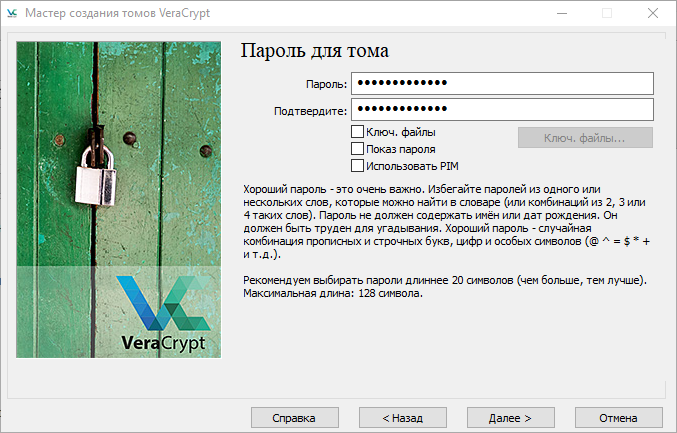
Нажмите «Далее». Если VeraCrypt выразит недовольство насчет длины пароля, можете вернуться и рассмотреть более длинный вариант – или нажать кнопку «Да».
10. Большие файлы.
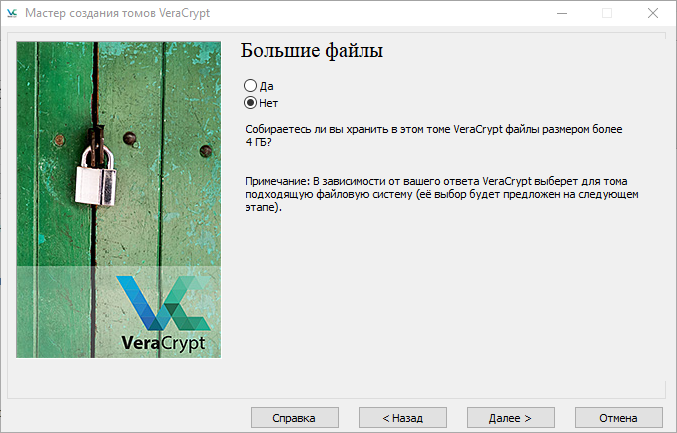
Планируете работать с файлами более 4 Гб? Вопрос связан с ограничением файловой системы FAT. Если оставите выбор по умолчанию («Нет»), то при подготовке флешки будет использована система FAT — с ограничением, но более совместимая с разными устройствами. Если выберете «Да», будет предложена система exFAT. На следующем экране вы можете скорректировать выбор. Нажмите «Далее».
11. Остальные шаги аналогичны тем, которые вы проделывали при создании зашифрованного файлового контейнера.
Как включить BitLocker без TPM
Windows предлагает два уровня шифрования BitLocker — аппаратный и программный. Аппаратное шифрование работает с использованием чипа Trusted Platform Module (TPM), встроенного в ЦП или установленного на материнской плате вашего ПК. Программное шифрование позволяет пользователям использовать BitLocker даже в системах без чипа TPM. Однако это немного менее безопасно, чем шифрование на аппаратном уровне.
Если вы используете Windows 11 на своем компьютере, есть большая вероятность, что на нем уже установлен чип TPM. Этот чип является частью . Однако если вы пытаетесь использовать BitLocker на виртуальной машине с Windows 11, вам необходимо включить программное шифрование с помощью редактора групповой политики. Вот как:
Шаг 1: Нажмите клавиши Windows + R, чтобы открыть диалоговое окно «Выполнить», и введите gpedit.msc в текстовом поле. Затем нажмите Enter.
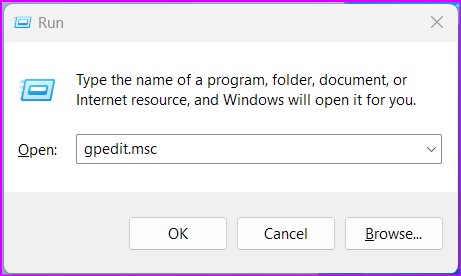
Шаг 2. В редакторе локальной групповой политики перейдите по следующему пути:
Конфигурация компьютера> Административные шаблоны> Компоненты Windows> Шифрование диска BitLocker> Диски операционной системы
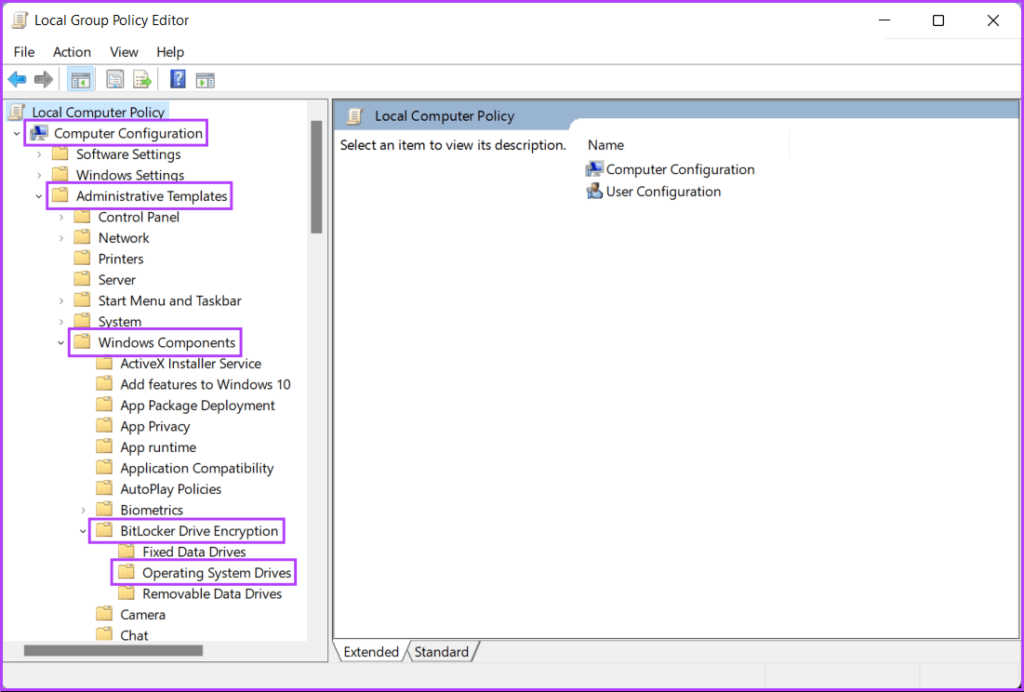
Шаг 3: Дважды щелкните параметр «Требовать дополнительную аутентификацию при запуске» на правой панели.
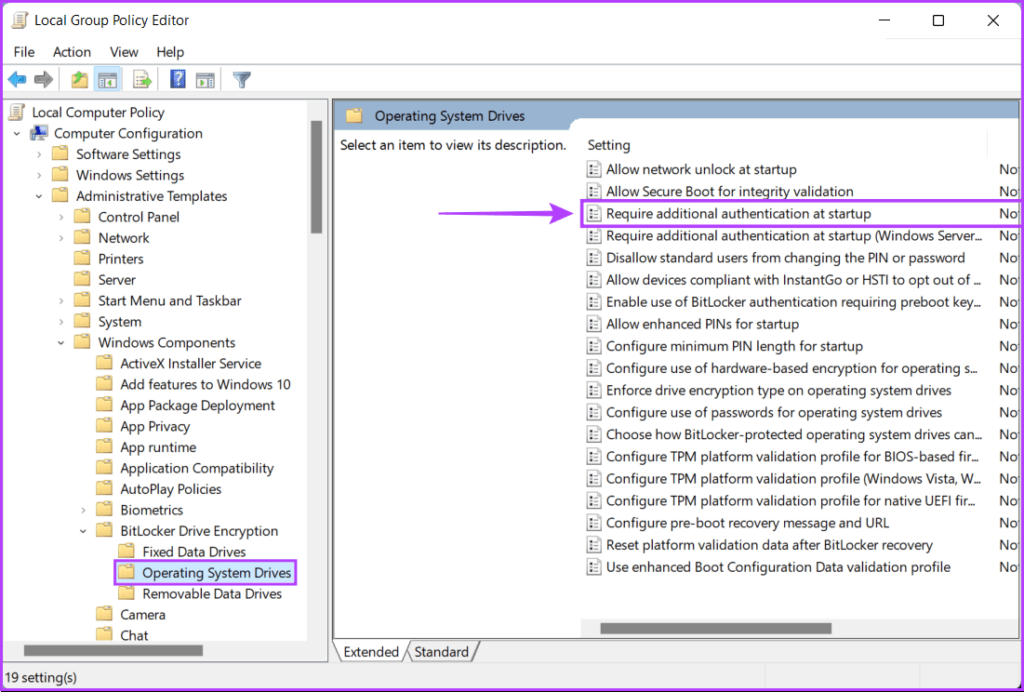
Шаг 4: В окне «Требовать дополнительную аутентификацию при запуске» нажмите кнопку «Включено», а затем кнопку «Применить».
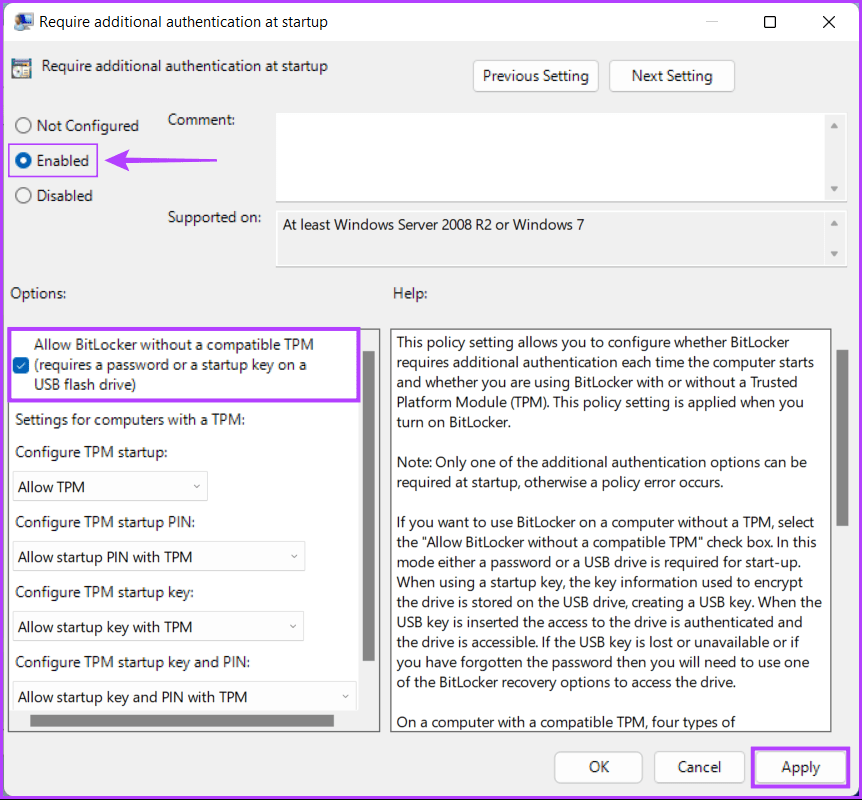
После этого политики «Требовать дополнительную аутентификацию и запуск» вы можете использовать тот же метод, который мы объяснили в первом и втором разделах, для шифрования любых дисков и их данных на вашем ПК с Windows 11.
Шифрование диска
Запустите проводник и щелкните правой кнопкой мыши по диску, который вы хотите зашифровать. Напомню, что это может быть логический том, SD-карта, флешка, USB-диск, SSD-накопитель. Из появившегося меню выберите команду Включить BitLocker.
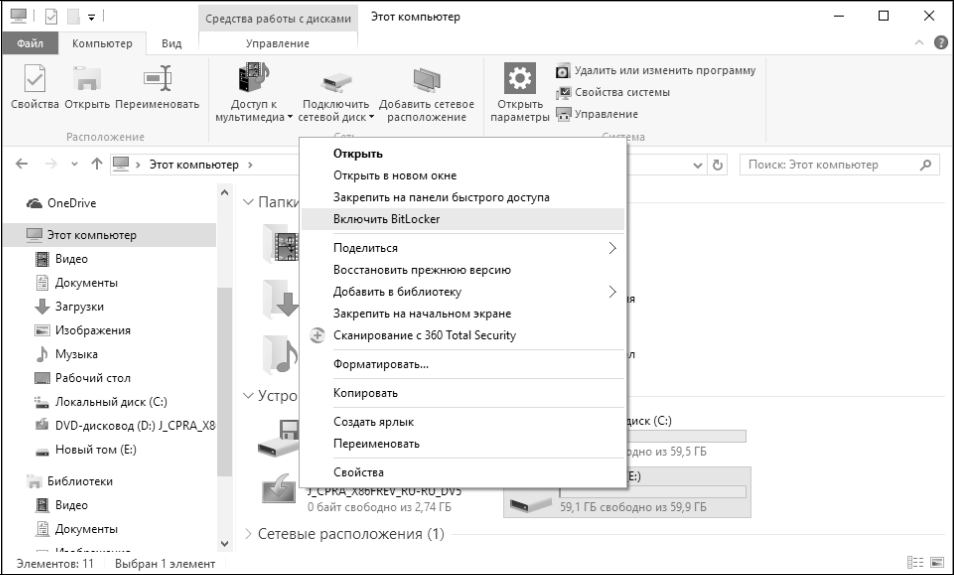
Первым делом вас спросят, как вы будете снимать блокировку с зашифрованного диска: с помощью пароля или с помощью смарт-карты. Нужно выбрать один из вариантов (или оба: тогда будут задействованы и пароль, и смарт-карта), иначе кнопка Дале не станет активной. Для использования BitLocker пароль учетной записи устанавливать не обязательно – все равно вам придется ввести пароль при разблокировке диска.
На следующем шаге вам будет предложено создать резервную копию ключа восстановления:
Сохранить в вашу учетную запись Майкрософт. Этот способ я не рекомендую: нет соединения с Интернетом — получить свой ключ не получится.
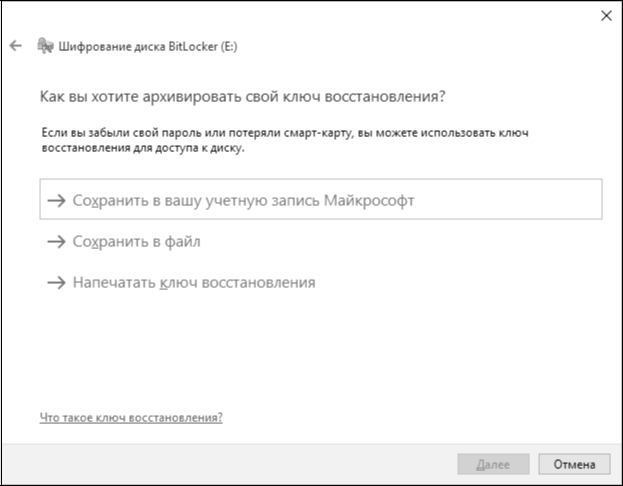
Сохранить в файл — оптимальный способ. Файл с ключом восстановления будет записан в каталог Документы. Его оттуда следует перенести в более надежное место, например, на флешку. Также желательно его переименовать, чтобы по имени файла не было сразу понятно, что это как раз тот самый ключ. Можно открыть этот файл (позже вы увидите, как он выглядит) и скопировать сам ключ восстановления в какой-то файл, чтобы только вы знали, что это за строка и в каком файле она находится. Оригинальный файл с ключом восстановления лучше потом удалить. Так будет надежнее.
Распечатать ключ восстановления — идея довольно дикая, разве что потом вы поместите этот лист бумаги в сейф и закроете на семь замков. Ключ восстановления используется для разблокировки диска в случае, когда вы забыли пароль или потеряли смарт-карту. Отказаться от создания ключа восстановления нельзя.
После сохранения ключа вы вернетесь в окно с выбором метода сохранения.
Нажмите кнопку Далее для перехода к следующему этапу.
Теперь нужно определить, какую часть диска требуется шифровать. Можно зашифровать только занятое место, а можно — сразу весь диск. Если ваш диск практически пуст, то намного быстрее зашифровать только занятое место. Если на диске мало данных, а вы выбрали второй вариант, то шифрование будет длиться мучительно долго по сравнению с первым способом.
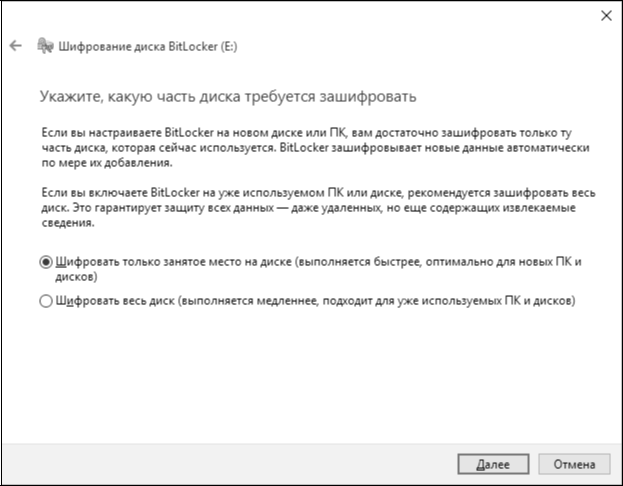
Итак, осталось только нажать кнопку Начать шифрование и дождаться, пока диск будет зашифрован.
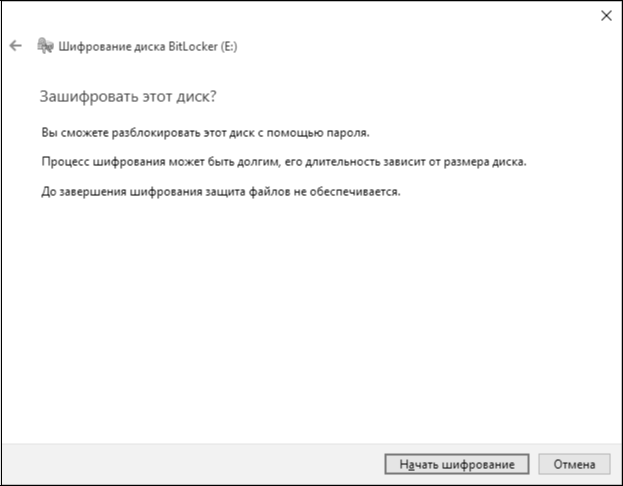
Boxcryptor
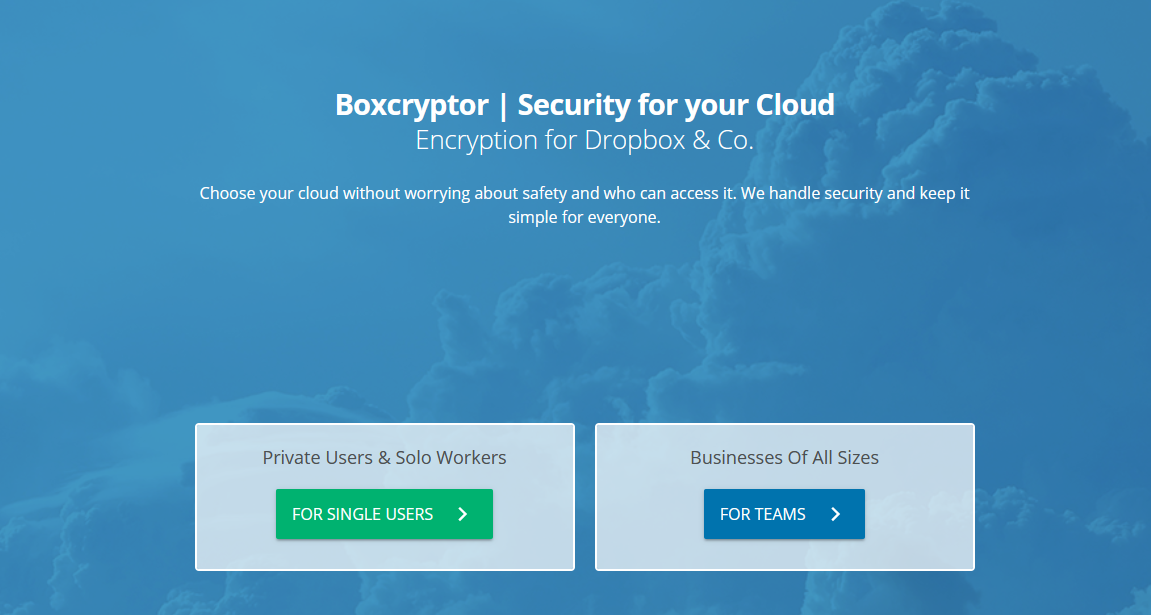
Еще одно впечатляющее программное обеспечение для шифрования ваших файлов, Boxcryptor использует передовое сквозное шифрование для более чем 30 различных облачных провайдеров.
Его внешний вид не один из самых юзер-френдли, но он довольно прост в использовании.
После установки инструмента он автоматически найдет папки облачного хранилища в вашей системе и добавит их в качестве местоположений.
Как только это будет сделано, вам не нужно проделывать множество действий.
Просто перетащите файлы или папки в правильные места, и они будут зашифрованы сами по себе.
Помимо обмена через поставщиков облачных хранилищ, вы также можете обмениваться файлами непосредственно с другим пользователем Boxcryptor.
Это бесплатно для личного использования, если вы используете одного поставщика облачного хранилища.
Чтобы использовать больше и доступ к большему количеству функций, вы можете просто обновить его план, начиная с 48 долларов в год.
Работа с Linux: защита винчестера
Шифрование диска в Linux — процесс схожий. Тут, конечно, существуют несколько способов. Например, можно использовать программу TrueCrypt. Настраивать ее нужно точно так же, как и VeraCrypt. У них даже похожий интерфейс, поскольку TrueCrypt стал основой для создания VeraCrypt.

Также можно использовать защиту с помощью LUKS. Эта технология является стандартной для шифрования винчестера в системе Linux. Работать нужно с командами.
Если вы никогда не пользовались ими, то придется все-таки делать это с помощью программы, поскольку для командной строки необходимо знать особые команды.


































