Обновление окна параметров в Windows
Некоторые производители комплектуют свои устройства, включая клавиатуры и мыши, драйверами, которые могут изменить стандартное окно параметров.
После установки такого программного обеспечения при переходе к настройкам манипулятора на стандартных вкладках появляются дополнительные функции.
С их помощью проще настраивать отдельные кнопки.
Рис. 12. Настройки компьютерной мыши через обычное окно параметров.
Иногда в меню появляются дополнительные вкладки, на которых можно устанавливать функции для боковых клавиш.
Однако этот способ редко используется для самых функциональных, геймерских мышей.
Если общее количество клавиш хотя бы 5 или 6, настраивать их придётся через программу X-Mouse Button Control, подходящей для любого манипулятора при наличии оригинальных драйверов.
Правая клавиша
У кнопки, расположенной справа, функция обычно только одна – вызов контекстного меню.
С его помощью можно выполнять различные действия – от архивирования файлов до копирования и вырезания информации.
Список команд меню можно изменить, но для этого используют уже не параметры мыши, а редактор реестра.
Для перехода к изменению настроек выполняют такие действия:
- Открывают строку «Выполнить» (Win + R).
- Вводят команду regedit для перехода к редактору.
Рис. 7. Переход к редактору реестра.
- Открывают раздел HKEY_CLASSES_ROOT.
- Переходят к подразделу с названием «*».
- Открывают по очереди подкаталоги «shellex» и «ContextMenuHandlers».
Рис. 8. Элементы контекстного меню.
В открывшемся списке можно увидеть некоторые из элементов меню, открывающегося при нажатии правой кнопки мыши.
Естественно, здесь далеко не все функции – невозможно убрать из перечня команды «копировать» или «вставить».
Зато легко убираются пункты, запускающие проверку с помощью антивируса, распаковку или архивирование.
Для более точной настройки придётся воспользоваться специальными программами.
Например, утилитой Easy Context Menu, позволяющей вносить изменения в любые контекстные меню Windows, включая форму завершения работы.
Рис. 9. Программа для изменения любых контекстных меню.
Automatic Mouse and Keyboard
Automatic Mouse and Keyboard — многофункциональная утилита для настройки компьютерной мыши и клавиатуры. Программа доступна для Windows на английском языке. Для получения полной версии приложения необходимо купить лицензию. Стоимость одной лицензии составляет 34 доллара. Доступна пробная версия с ограничениями: 5 повторений записанных действий или 3 минуты работы утилиты в режиме автоматизации.
Automatic Mouse and Keyboard позволяет автоматизировать действия мыши. После запуска приложения откроется окно с несколькими инструментами для работы. Самый простой способ автоматизации — это запись действий мыши.
Для этого нужно нажать кнопку «Record» на панели инструментов.
По завершении процесса записи откроется небольшое окно с информацией о совершенных действиях: длительность по времени, количество событий мыши и т.д. Для запуска автоматизации необходимо выбрать режим воспроизведения, указать скорость и задержку между шагами в миллисекундах.
В нижней части интерфейса программы расположены настройки воспроизведения действий мыши. Здесь пользователи могут указать число повторений: повторять один раз, указать собственное количество повторений или время.
Инструментарий программы предоставляет возможность ручного создания макросов. Для этого нужно нажать на иконку мыши в левой части интерфейса и выбрать необходимое действие: левый клик, правый клик, двойное нажатие и т.д.
Выбранные действия записываются в главном окне программы. Для запуска созданного макроса нужно нажать на кнопку «Play» на верхней панели инструментов.
X-Mouse Button Control
X-Mouse Button Control – это простая и очень удобная программа, которая используется для корректировки действий самого манипулятора. Она с русским интерфейсом, совершенно бесплатная, к тому же с ней можно работать в ОС Windows. Запустив её, нужно открыть окно с функциями. Затем в разделе «Слой 1» настроить мышь так, как это потребуется. К примеру, это может быть «двойной клик» для ЛКМ.
Раздел «Скроллинг» поможет с настройкой работы колёсика: изменить направление прокрутки, запустить постраничную прокрутку.
В разделе «Опции» можно отключить прокрутку окна под курсором, задать скорость движения манипулятора, отключить вертикальное или горизонтальное прокручивание, поднять скорость указателя.
Изменить скорость прокрутки колесика, скролла на Windows 7
С помощью встроенных в операционную систему инструментов также можно сменить скорость прокрутки колеса (скролла). Делается это следующим образом:
- Чтобы произвести настройку соответствующего элемента, пользователю необходимо переместиться в раздел «Свойства», где расположена вкладка под названием «Колесико».
- На экране отобразятся два блока настроек под названием «Горизонтальная прокрутка» и «Вертикальная прокрутка». В первом случае этому параметру можно задавать количество прокручиваемых строк, для этого достаточно в соответствующее окно просто вписать цифру. По умолчанию в программе настройки будет установлено 3 строки. Чтобы подобрать для себя оптимальный вариант, рекомендуется поэкспериментировать. Что касается параметра «Вертикальная прокрутка», то здесь пользователь должен указать, что последует за поворотом колесика на один оборот.
- В завершении, чтобы изменения сохранились и были записаны в реестр, необходимо нажать кнопку «Применить».
Изменение скорости прокрутки колесика
gMote
gMote — это простое приложения для настройки мыши на операционной системе Windows. Утилита распространяется на бесплатной основе. Интерфейс программы — английский.
Приложение используется для управления системой при помощи жестов компьютерной мыши. Например, с помощью gMote можно активировать функцию выключения ПК или перезагрузки системы определенным движением мыши.
Принцип работы программы прост. В окне приложения «Active» необходимо нажать кнопку «Create gesture».
Следующий шаг — это выбор действия из доступного списка: запуск медиа проигрывателя или браузера, блокировка операционной системы и т.д.
Для выбранного действия необходимо указать жест мыши в правом окне «Recording». Для этого следует нажать на левую кнопку мыши в любой части окна и «нарисовать» любой жест.
На этом процесс создания жеста успешно завершен. Чтобы задать следующее действие необходимо повторить описанные выше действия.
Завершающий этап работы с программой gMote — это сохранение созданных жестов на компьютере. Для этого нужно нажать кнопку «Save set» на верхней панели инструментов ПО.
Другие настройки
Когда мышь настроена, помимо основных параметров, пользователь может задать и дополнительные в окне свойств устройства управления.
На первой вкладке «Кнопки мыши» можно обменять назначение кнопок, что будет полезно пользователям, работающим мышью левой рукой. Здесь же можно выставить скорость выполнения двойного щелчка, используя ползунок, а также включить залипание, что облегчит процесс перетаскивания элементов на рабочем столе или в проводнике.
На вкладке «Оборудование» указаны сведения о подключённых устройствах, по нажатию кнопки «Свойства» открывается окно, где доступна не только информация, но и возможность обновить драйвер (то же самое можно сделать «Диспетчере устройств»).
Если речь идёт о настройке многофункциональной мыши, лучше использовать приложение, позволяющее полностью задать все необходимые параметры. Помимо назначения функций для кнопок, с помощью драйверов можно регулировать или отключить подсветку устройства. Программа для настройки подсветки мыши обеспечит выполнение нужных действий специальными кнопками.
Automatic Mouse and Keyboard
Automatic Mouse and Keyboard – отличная утилита, которая справляется с настройками не только манипулятора, но также и клавиатуры. Интерфейс программы полностью на английском языке.
После приобретения лицензированной версии, которая стоит 34$, можно получить полный доступ к программе. В пробной же версии есть ограничения, они составляют 5 повторений или 3 минуты работы в режиме автоматизации.
Одним из лучших способов настройки является запись действий мыши. И для этого нужно использовать кнопкой «Record» на панели инструментов.
Чтобы запустить автоматизацию, нужно выбрать режим воспроизведения и указать нужную скорость, а также задержку между шагами. Также следует определиться с числом повторений или временным промежутком. С этой программой можно легко увеличить или уменьшить чувствительность мыши, что позволит работать с курсором на удобной скорости.
Основные отличительные характеристики:
- возможность автоматического ввода нужных слов;
- имитация множества повторяющихся действий;
- управление курсором с лупой;
- планирование обычных повторяющихся действий;
- отличный интерфейс.
Как отключить подсветку на мышке
Современные компьютерные мышки давно перестали быть простыми устройствами для управления курсором на экране персонального компьютера. Сейчас эти устройства превратились в средства самовыражения. Они могут обладать самыми причудливыми формами, а также расцветками и даже специальной подсветкой.
Несомненно, подсветка добавляет несколько баллов к внешнему виду компьютерной мышки, однако, порой требуется её отключение, если цвет надоел, или диод, отвечающий за свечение, слишком яркий. В некоторых случаях отключить подсветку не представляется возможным. Как, например, в случае если какие-то из контактов были залиты водой. Также, если потеряна инструкция, а сочетание кнопок, способное отключить светодиод на устройстве, неизвестно.
Также многие из устройств светятся и после выключения ПК, так как при определённых настройках питание на USB подаётся постоянно, и мышь светится круглые сутки. Самым очевидным способом отключения света будет отключения устройства от USB-порта. Делать это при каждом выключении ПК весьма неудобно, именно поэтому в данной статье будут рассмотрены основные способы отключить светодиод.
Существует множество различных способов отключить надоевшее свечение. Обычно процесс отключения индивидуален для каждого устройства. Чтобы более точно определить, как именно отключается светодиод на конкретной модели, следует воспользоваться специализированной технической литературой, в которой описан весь функционал данной компьютерный мыши.
Функциональные возможности Х-Mouse Button Control
Отличительная черта Х-Mouse Button Control – это наличие слоев. Изначально их всего два, но пользователь в любой момент может сделать их количество в разы больше. Необходимость их заключается в том, чтобы сохранять определенный тип и пользоваться ими в нужный момент. Так, используя слои, предварительно подготовив их, можно без труда работать в Интернете, а после переключиться на оформление текстовых документов или вовсе зайти в игру.
Стоит лишь обозначить горячие клавиши для смены слоев и они будут доступны для использования в любой момент. Что касается последних версий программного продукта, то там этот переход происходит автоматически.
К самым востребованным и популярным функциям программы можно причислить:
- копирование, вставку и вырезание;
- управление приложениями системы Windows;
- работу с медиа: включение и выключение звука, паузу, перемотку и многое другое;
- создание скриншотов экрана или копирование в буфер обмена любых других данных;
- обновление веб-страницы, создание новой, переход назад/вперед и даже открытие закладок;
- запуск, остановку и запись видео;
- изменение настроек в играх;
- сохранение ярлыков и иконок рабочего стола.
К плюсам приложения относят его возможность работать совместимо со всеми нынешними операционными системами, а также удобный интерфейс и, безусловно, огромный набор функций.
К аналогам причисляют Mouse Clicker – утилиту с почти таким же количеством возможностей, а также Auto-Clicker – приложение, что позволяет записывать действия манипулятора и после воспроизводить их. Незаменимо при постоянной рутинной работе, которая требует монотонных одинаковых действий. Кроме этого, также эмулирует ввод текста с клавиатуры и может даже сделать двойной клик курсором в разных областях экрана одновременно.
Под стать ей разработана Mouse Recorder Pro, что тоже автоматизирует запись движений и нажатия, но сохраняет при этом полученные данные в макрос, что позволяет пользоваться этой технологией неоднократно.
ОКЛИК, производитель компьютерной периферии, пополнил геймерскую линейку ОКЛИК Gaming новыми компьютерными мышами — 704G Tokugawa, 706G Octa и 708G Mystery. Модели обладают высоким разрешением оптического сенсора и многоцветной подсветкой.
Новые мыши 704G Tokugawa, 706G Octa и 708G Mystery оснащены высокочувствительным сенсором для быстрого отклика движения. У моделей 704G и 706G разрешение составляет от 800 до 1600 dpi. У модели 708G верхний предел разрешения составляет 2000 dpi. Чувствительность сенсора на всех мышах можно поменять на лету при помощи отдельной кнопки.
На мышках 704G и 706G расположено 4 функциональные кнопки. На модели 708G кнопок уже 7: в дополнение к основным добавлена двойная кнопка регулировки DPI, а также кнопки «Вперёд» и «Назад» для быстрых действий в играх и сёрфинге в Интернете.
Корпус мышей выполнен из прочного пластика, устойчивого к повреждениям. Для комфортного использования на поверхность нанесено SoftTouch-покрытие.
Каждая из мышек выполнена в своём индивидуальном дизайне упаковки и оформления мышки. На мыши 704G Tokugawa изображён сюрикен, а общее оформление и название отсылает к японским мотивам и ниндзя. Модель 706G Octa была вдохновлена творчеством Г.Ф. Лавкрафта и его описанию ужаса Ктулху в форме гигантского осьминога. В модели 708G Mystery уже использовалась эстетика образа английского убийцы XIX века Джека Потрошителя, что отражено в значке черепа на мышке.
В мышках установлена многоцветная LED — подсветка с пульсирующим режимом. Каждый из значков на мышках также подсвечивается.
У всех моделей подключение к компьютеру осуществляется через прочный кабель длиной 1.5 метра.
Мыши не требуют установки драйверов и автоматически конфигурируются компьютерами под управлением ОС Windows после подключения. Для соединения используется универсальный порт USB.
В комплектацию входят: сами устройства и руководства пользователя.
По вопросу оптовых заказов необходимо обращаться в компанию MERLION, являющуюся официальным дистрибьютором ОКЛИК на территории РФ и стран СНГ, а также к официальным партнерам ОКЛИК.
Технические характеристики мышек 704G/706G/708G:
Как изменить настройки мыши
Независимо от версии операционной системы принцип перенастройки манипулятора будет одинаков. Штатными средствами Windows можно повысить чувствительность мышки или изменить другие параметры, чтобы максимально адаптировать устройство под выполняемые задачи для удобства работы за компьютером.
Настройка компьютерной мыши в Windows 7
Чтобы настроить мышку, выполняем следующие действия:
- запускаем «Панель управления» любым удобным способом, например, через «Пуск» или с рабочего стола;
- в разделе «Оборудование и звук» идём к подразделу «Мышь»;
- в новом окне, перемещаясь по вкладкам, можно настраивать кнопки мыши (например, выставлять нужную скорость, менять назначение кнопок, что выполняется для удобства работы, когда человек левша, и пр.), а также включить залипание клавиш, изменить параметры колёсика, задать настройки для указателя и т. д.;
- жмём «Применить», а затем «Ок».
Аналогичным образом настраивается манипулятор и на «Десятке». В операционной системе по-прежнему функционирует «Панель управления», хотя ОС и включает оснастку «Параметры», призванную заменить привычный инструмент.
СОВЕТ. Если в «Панели управления» установить параметры просмотра «Мелкие значки», поиск нужного раздела значительно упростится.
Настройка мыши в Windows 10
В Виндовс 10 используем «Параметры»:
- открываем «Параметры» (комбинацией клавиш Win+I, через «Пуск» или др.);
- в разделе «Устройства» выберем «Мышь»;
- здесь доступны такие настройки, как выбор основной кнопки, прокрутка с помощью колёсика (на несколько строк или на один экран) и активация прокрутки неактивных окон, в случае с ноутбуком можно выставить задержку для сенсорной панели, чтобы предотвратить случайное перемещение курсора при вводе;
- нажатием на «Дополнительные параметры мыши» осуществляется переход в уже знакомое окно свойств мыши, где выполняются остальные изменения.
Дополнительные настройки
Для большинства пользователей основных настроек утилиты достаточно для эффективного использования мыши.
Однако программа предлагает и дополнительные опции, в том числе, изменение характеристик скроллинга.
На вкладке с одноимённым названием можно найти почти такие же варианты, как в параметрах мыши в Windows – но с намного большей функциональностью.
При необходимости, пользователь может установить принудительную прокрутку страниц, даже если приложение не отвечает на другие команды.
Здесь же изменяется направление прокручивания и устанавливается возможность прокручивать окно не по вертикали, а по горизонтали.
Рис. 20. Настройки скроллинга с помощью колёсика мыши.
Продолжая рассматривать возможности программы, стоит отметить наличие горячих клавиш и клавиш-модификаторов.
Настраивать их можно на вкладках с соответствующими названиями.
В каждом списке можно установить комбинации нажатий на кнопки клавиатуры, которые будут запускать определённые действия утилиты – в первую очередь, переключение на нужный слой.
Важно: Пользователям, которые собираются работать одновременно с 3 и большим количеством слоёв, стоит применять «горячие клавиши». Если слоя только два, достаточно клавиш-модификаторов
Рис. 21. Назначение горячих клавиш.
Отличия между «горячими клавишами» и модификаторами заключаются в том, что первые позволяют сразу переключиться на выбранный режим, а вторые действуют только пока остаются зажатыми.
При отпускании клавишам мыши возвращается функциональность, установленная по умолчанию.
Измените настройки мыши с помощью WinMouse
WinMouse — это небольшая классная программа, которая проста в использовании и не делает все возможное, чтобы предоставить нам функции, которые нам не нужны. Пользовательский интерфейс мягкий, но это не должно быть большой проблемой, потому что вы не будете смотреть на него каждый день.
Да, мы знаем, что в Windows есть свои собственные настройки для мыши, но с нашей точки зрения WinMouse — лучший вариант, особенно для тех, кто считает себя продвинутыми пользователями. Кроме того, этот инструмент позволяет изменять настройки мыши намного быстрее, чем то, что предлагает Microsoft, так что это приятно.
Обсудим это подробнее
1]ScreenWrap
Программы для Windows, мобильные приложения, игры — ВСЁ БЕСПЛАТНО, в нашем закрытом телеграмм канале — Подписывайтесь:)
Итак, первое, с чем столкнутся пользователи, — это функция под названием ScreenWrap. Когда он активирован, пользователи могут перемещать курсор, не блокируя его рамками. Так, например, когда курсор перемещается в нижнюю часть экрана, он появляется вверху. То же самое, если он смещается влево, он появляется справа.
Полезная функция, но проблема, если ваша панель задач автоматически скрывается, потому что нет возможности использовать курсор, чтобы снова отобразить панель задач.
Хорошая новость в том, что мы можем легко внести некоторые изменения в ScreenWrap. Хорошо, поэтому, когда она активирована, вы можете выбрать, когда использовать эту функцию после нажатия определенной кнопки. При этом ScreenWrap не работает автоматически.
Интересно, что это можно сделать как по прямой, так и по диагонали, поэтому выберите, какой из них запускать автоматически или нет.
2]Параметры указателя
В этом разделе есть несколько функций, которые нам нравятся, но не ожидайте, что изменится дизайн вашего указателя. Отсюда пользователь может изменить скорость указателя, включить следы мыши, сонар и автоматически привязать указатель к кнопке по умолчанию в диалоговом окне.
3]Колесо
Затем мы хотим взглянуть на вкладку, которая имеет прямое отношение к колесу прокрутки мыши. Отсюда пользователь может изменить настройки вертикальной и горизонтальной прокрутки. На самом деле ничего впечатляющего, но для тех, кто хочет, они могут.
Когда дело доходит до кнопок мыши, параметры, предлагаемые ScreenWrap, больше, чем вкладка «Колесо». Видите ли, пользователь может изменять скорость двойного щелчка, а также размер области двойного щелчка.
Кроме того, люди могут переключать основную и дополнительную кнопки, что означает, что щелчок левой кнопкой мыши становится щелчком правой кнопки и наоборот.
4]Статистика
Если вы хотите узнать, сколько раз были нажаты кнопки левой и правой кнопкой мыши во время сеанса, вкладка Статистика — лучшее место для этих данных. Он также показывает расстояние, пройденное курсором мыши.
Для тех, кто чувствует необходимость, есть возможность сбросить счетчик сеанса и начать с нуля. Еще один способ сбросить все настройки — закрыть инструмент и снова запустить его.
Загрузите инструмент с Официальный веб-сайт.
Статья по теме: Как переключаться между режимами касания и мыши в Outlook.
.
Программы для Windows, мобильные приложения, игры — ВСЁ БЕСПЛАТНО, в нашем закрытом телеграмм канале — Подписывайтесь:)
ПОЛЕЗНОЕ ВИДЕО
…
…
Такая бесплатная программа для настройки мыши X-Mouse Button Control. До новых полезных компьютерных программ и интересных приложений для Андроид.
P.S. Если совсем все плохо с компьютерной мышкой — ранее писал про управление курсором с помощью клавиатуры.
Уверенный пользователь трех домашних ПК с многолетним опытом, “компьютерщик” для всех родственников, соседей и знакомых, в течении 10-ти лет автор более тысячи обзоров интересных и полезных программ для компьютера на собственном софтовом блоге OptimaKomp.RU
 Подписывайтесь на уведомления от сайта OptimaKomp.RU по электронной почте, чтоб не пропускать новые подробные обзоры интересных и полезных компьютерных программ.
Подписывайтесь на уведомления от сайта OptimaKomp.RU по электронной почте, чтоб не пропускать новые подробные обзоры интересных и полезных компьютерных программ.
Уже более 8-ми тысяч читателей подписалось – присоединяйтесь!
Mouse Clicker
Mouse Clicker — небольшое приложение для настройки мыши. Утилита доступна для операционной системы Windows. Интерфейс программы — английский, без официальной поддержки русского языка.
Для получения полной версии софта необходимо приобрести лицензию. Стоимость премиум версии — 5 долларов. В пробной версии Mouse Clicker пользователи могут запрограммировать не более 10 кликов.
Утилита используется для автоматизации действий мыши: клики, прокрутка, перемещение файлов и ярлыков и т.д. После запуска ПО откроется небольшое окно с несколькими разделами на главном экране. В разделе «Click Count» необходимо указать число кликов мыши, которые будут эмулироваться программой. В Trial-версии нельзя указать более 10 раз. Альтернативный вариант — установка времени, в течение которого будут выполняться клики.
Раздел «Click Options» отвечает за настройку кликов. Здесь необходимо указать временной интервал между каждым кликом в миллисекундах. Следующий шаг — это выбор кнопки мыши и установка нужного действия: один щелчок, двойной щелчок, прокрутка вверх или вниз.
«Click Point». Здесь выполняется настройка месторасположения курсора мыши. Доступно два варианта:
- Выбор текущего расположения мыши.
- Запуск кликов на определенной точке экрана по оси X и Y.
После внесения необходимых параметров в приложение нужно запустить процесс автоматизации действий. Для этого можно нажать кнопку «Start» на верхней панели интерфейса или воспользоваться горячей клавшей Ctrl+F1.
Обзор беспроводной мыши Oklick 575SW+
Приветствую пользователей Клуба Экспертов, а также всех гостей, которые посетили данную страничку.
Сенсорная панель — неотъемлемый атрибут ноутбука. Благодаря ей управлять курсором в походных условиях весьма комфортно. Но как только ноутбук оказывается в более удобных условиях, сразу хочется использовать привычную мышку. Однако при этом компьютерная мышь не должна стать обузой. Она должна быть компактной, чтобы уместиться в специальном отсеке сумки, и вместе с тем — функциональной и удобной. Ну и по традиции немаловажную роль играет цена. Oklick 575SW+ как раз из их числа, ее сущность мы сейчас и выясним.
Дополнительные кнопки
Операционная система Windows не позволяет настраивать многофункциональный манипулятор под свои вкусы. Если ваше устройство содержит пять-шесть кнопок, то пользоваться ими, конечно, можно, но закреплены за ними будут только те функции, что прописаны по умолчанию. В случае с ОС от Microsoft – это клик правой и левой кнопками, прокрутка колесиком и масштабирование.
Есть множество способов перенастроить мышь, одним из которых является установка драйверов. Однако применим этот вариант только для популярных производителей, чьи установки под различное оборудование можно без труда найти в Интернете. В числе таких компаний «Logitech», «Genius», «Razer», но что делать, если манипулятор, купленный вами, не носит на себе логотип фирменного бренда и найти под него драйвера – задача не из простых? И даже если она является фирменной, не каждый захочет занимать память компьютера ее настройками.
В этом случае на помощь приходит программа Х-Mouse Button Control, весящая всего 4 Мб. Быстрая установка и простота в применении позволят за считанные минуты, используя программу, перенастроить гаджет под себя. Стоит лишь открыть меню параметров и выбрать под каждую кнопку действие, которое вы желаете, чтобы она выполняла.
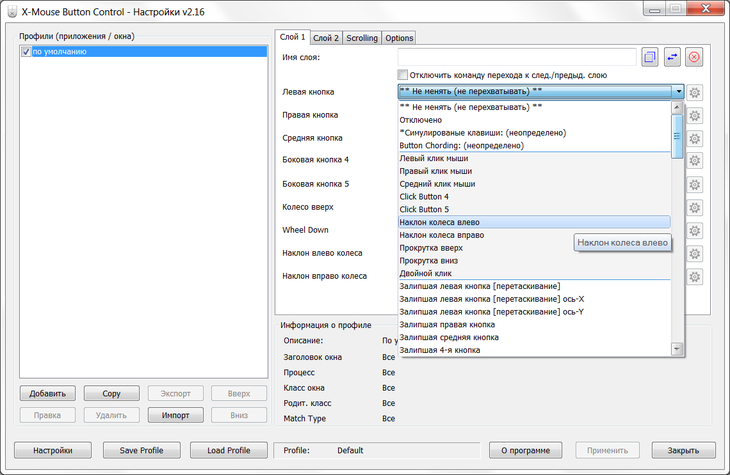
Х-Mouse Button Control
Настройка дополнительных клавиш
В отличие от офисных компьютерных мышей, игровые модели комплектуются, минимум, двумя дополнительными клавишами.
Иногда количество боковых кнопок может достигать 6, 8 и даже 20.
Для настройки таких моделей применяют специальное программное обеспечение, которое обычно идёт в комплекте.
Рис. 10. Компьютерная мышь с 20 кнопками.
Геймерские модели мышей марки Logitech поставляются вместе с официальной утилитой SetPoint, позволяющей легко настроить функции всех дополнительных клавиш.
Для настройки пользователь должен выполнить следующие действия:
- Запустить программу SetPoint Settings из меню «Пуск».
- Перейти к вкладке с моделями мышей и выбрать нужный вариант.
- Отметить нужную кнопку в поле «SelectButton» и подходящую функцию в «SelectTask».
- Нажать на Apply для сохранения настроек.
Рис. 11. Настройка мыши Logitech.
Некоторые производители предусматривают большее количество настроек в своих утилитах.
Однако принцип работы практически всегда одинаковый.
А иногда установленный драйвер игровой мыши автоматически встраивается в меню настроек и не требует даже запуска специальной утилиты.






















![X-mouse button control - программа для настройки мыши [обзор]](http://souz-market.ru/wp-content/uploads/a/2/3/a23b513aed406756dd2f4f07bec7591a.png)











