Как подключить беспроводной микрофон
Беспроводной микрофон, безусловно, гораздо удобней в использовании. Он не сковывает движений. С ним вы можете не только петь, но и свободно передвигаться и танцевать. Обычно такие устройства работают от стандартных пальчиковых батареек типа АА или NiMH-аккумуляторов. Радиус действия приспособления определяет производитель. Обычно это от 8-9 метров. Наиболее чистое звучание вы сможете достичь, если будете держать микрофон на расстоянии 4-5 см ото рта.
Нужно отметить: аккумуляторы микрофон не заряжает, поэтому после использования их нужно зарядить специальным устройством.
Для того чтобы правильно подсоединить беспроводной микрофон, вам нужно:
- вставьте батарейки или аккумуляторы (полностью заряженные) в устройство;
- включите консоль;
- нажмите кнопку, которая отвечает за питание, и удерживайте 3-5 секунд;
- установите связь с ноутбуком и консолью;
- после того, как кнопки на microphone начинают гореть беспрерывно и не мигают, значит, у вас все получилось правильно.
Если вы не будете использовать устройство на протяжении некоторого времени, оно перейдет в спящий режим. В случае, если вы отошли на большее расстояние, чем то, что предусмотрено в инструкции, копки начнут мигать (обычно зеленым или желтым цветом). Все придет в норму, когда вы вернетесь в радиус действия приспособления.
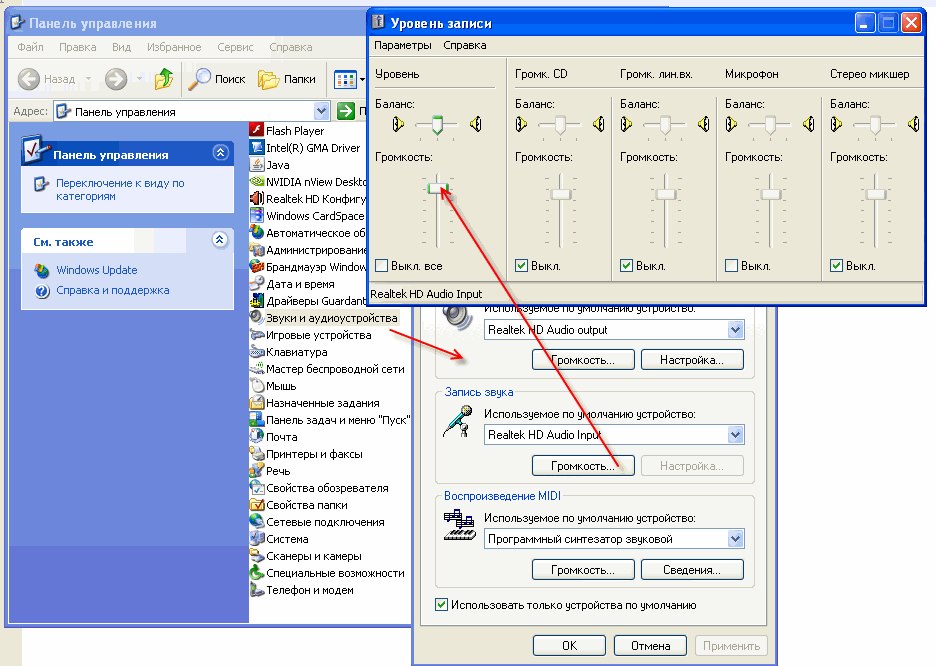
Ищем разъем
Итак, первое, с чем мы можем столкнуться — это проблема поиска специального разъема для подключения гарнитуры. Как правило, в новых моделях такового вопроса не возникает — все предельно понятно. Тем не менее, иногда могут появляться подводные камни.
Некоторые пользователи думают: куда подключить микрофон к ноутбуку? Обычно для данной цели существует отдельный разъем — 3,5 мм. Обнаружить его можно или на задней панели, или с правого/левого боку вашего ноута. Иначе говоря, если вы уже подключали, например, наушники, то посмотрите рядом разъем для устройства записи звука. Около него будет нарисован маленький микрофончик.
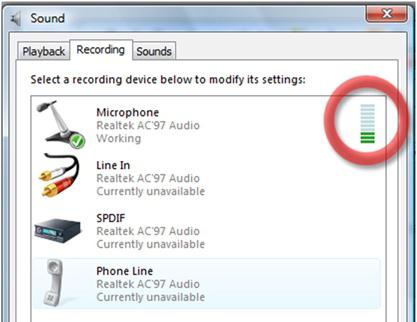
Достаточно просто воткнуть туда вашу гарнитуру и немного подождать (если у вас Windows 7 и выше) — установятся все необходимые компоненты, и вы сможете благополучно пользоваться данным оборудованием. Но не всегда все так лучезарно и просто. Давайте посмотрим, как через ноутбук подключить микрофон, если у вас не получилось найти нужный разъем.
Как проверить, нет ли встроенного микрофона в ноутбуке
Есть много способов узнать, есть ли у вашего ноутбука проводной динамик.
- Откройте руководство пользователя и найдите необходимую информацию.
- Внимательно осмотрите ноутбук, микрофон, как правило, расположен рядом с сенсорной панелью или над клавиатурой и скрыт за небольшим грилем.
- Если есть веб-камера, то будет микрофон, иначе какой смысл.
- Программные средства Windows 7-10.
В последнем случае, откройте «Диспетчер задач» через WinX или другой и ищите устройство в разделе «Аудио, игровые и видеоустройства».
Второй вариант:
- Откройте «Панель управления» и перейдите в категорию «Оборудование и звук».
![]()
- Нажмите на название или иконку раздела «Звук» и перейдите на вкладку «Запись».
![]()
В списке будет отображена звукозаписывающая аппаратура.
Если она выделена серым цветом, откройте контекстное меню и выберите «Включить».
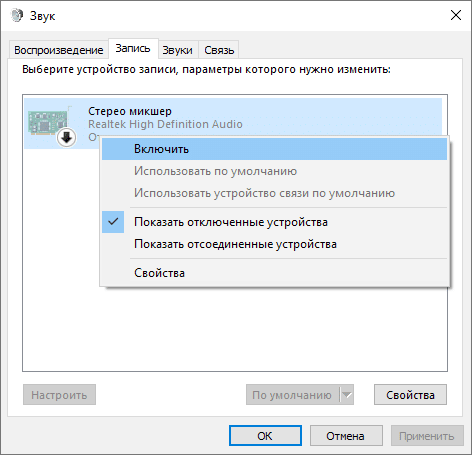
Третий метод:
- Откройте контекстное меню (щелкните правой кнопкой мыши) на значке динамика в лотке (рядом с часами).
- Выберите «Открыть настройки звука».
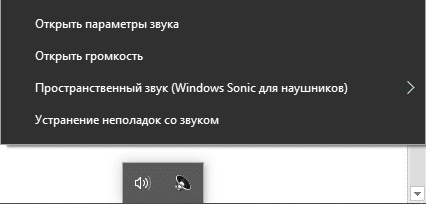
- Прокрутите вниз к разделу «Ввод» и вы увидите активное устройство.
Здесь вы можете изменить, если трубка обнаруживает более одного микрофона, отрегулировать громкость и проверить.

Лучшие программы караоке для компьютера
Когда все техническое оснащение будет готово, переходите к караоке. Если у вас есть специальный диск с коллекцией песен и программой, все становится проще. Вставьте диск в привод и запустите его.
Если у вас нет диска или нет дискового накопителя, это нормально. В Интернете доступно множество программ и онлайн-караоке. Самый популярный сайт www.karaoke.ru. Вы можете создать свою собственную библиотеку любимых песен и отслеживать новые. Это отличный вариант для тех, кто хочет повеселиться и спеть для удовольствия.
Однако существуют караоке-программы с множеством настроек: фоном, звуковыми эффектами, созданием собственных песен и т.д., например, утилита KaraokeKanta Player или Vocal Jam. Первая имеет большой функционал и очень популярна на Западе, вторая проще и полностью на русском языке.
После того, как вы выполнили все настройки, протестируйте всю систему и настройте чувствительность по своему усмотрению. Таким простым способом, если у вас есть микрофон, вы можете превратить обычный ноутбук в развлекательный центр.
Выбирая персональный компьютер, мы часто задаемся вопросом, какой марки будет процессор, какая производительность видеокарты, какой объем жесткого диска? Но большинство пользователей покупают только системный блок и не углубляются в технические…
Стандартный способ подключения

Стандартный штекер воткните в предназначенное для него гнездо. Должен раздаться негромкий щелчок. Если подключить прибор не получается, не применяйте силу.
Попытки протолкнуть в отверстие не подходящее по размеру изделие приведут к поломке оборудования.
Если попытка была удачной, на экране возникнет сообщение о подключении. В углу приборной панели одновременно появится значок. Чаще всего символ обнаруживается рядом с временем и датой.
Рекомендуется перезагрузить ноутбук. Такое действие обеспечит корректную работу системы. Когда прибор вновь включится, переходите к настройке.
Как можно подсоединить беспроводную модель?
Несмотря на то что подобное развлечение появилось уже давно, оно до сих пор имеет должную популярность. Причем для того чтобы исполнить любимый хит, вам не нужно покупать очень дорогое оборудование – достаточно лишь иметь стандартный DVD-проигрыватель или телевизор с функцией Smart TV. Как для первого, так и для второго варианта вам понадобится микрофон, который раньше мог быть только на длинном проводе, что было не совсем удобно.
Как и большинство устройств, беспроводная модель имеет свои преимущества и недостатки. Начнем с первого.
- Самое главное преимущество – это, конечно, отсутствие шнура, который постоянно волочится, о который все постоянно спотыкаются, ну и эстетически провод может портить всю атмосферу. К тому же любой провод имеет свойства изнашиваться и деформироваться, что требует постоянных вложений средств на замену штекеров и самого провода. Беспроводной вариант же считается более надежным и долговечным.
- Чаще всего современные беспроводные версии устройства позволяют передавать звук со значительно лучшим качеством.
- Это устройство гораздо легче подключить к «умному» телевизору. Делается это просто (всего пара действий) и не требует покупки дополнительного оборудования.
- Возможность петь, находясь вдали от телевизора.
Среди отрицательных черт можно выделить две.
- В большинстве случаев это относительно высокая цена, однако за качество и удобство в современном мире приходится платить.
- Отсутствие «коннекта» с тем или иным телевизором. В данном случае не докупить специальное оборудование, как в случае с проводным микрофоном, – устройство придется заменить.
Подключить микрофон к телевизору же можно всего за несколько минут:
- Для начала нужно позаботиться о том, чтобы микрофон подходил к модели вашего телевизора. Для этого перед покупкой уточните этот вопрос у консультанта.
- После приобретения вам необходимо выбрать вариант подключения из двух возможных. В первом случае вам понадобится специальная база с приемником радиосигналов, которая подключается к телевизору и принимает сигнал от микрофона. В этом случае подключение будет максимально простым. Второй вариант развития событий – подключение по Bluetooth. Все современные телевизоры имеют эту функцию, поэтому здесь не придется докупать дополнительное оборудование в виде базы с приемником радиосигнала, однако и подключать микрофон таким способом немного сложнее.
- Если вы выбрали подключение устройства с помощью радиомодуля, тогда вам нужно присоединить базу к телевизору посредством специального провода. В настройках телевизора состыковать оба устройства, а затем включить микрофон и проверить наличие подключения.
- При выборе второго способа вам понадобится инструкция от самого микрофона, так как выбор моделей огромный, и каждый из них имеет свои тонкости подключения. Обычно оно проходит так: для начала в настройках телевизора необходимо активировать Bluetooth и включить сам микрофон, далее необходимо синхронизировать пару, иногда это делается в настройках, иногда необходимо скачивать специальное приложение.
Проблема со звуковыми панелями
Взглянув на заднюю часть звуковой панели, у вас, вероятно, есть один или два из нескольких возможных вариантов аудиоподключения. Вспомогательные или «линейные», оптические, красные и белые кабели RCA, или у вас может быть звуковая панель, которая работает только по HDMI. Вы можете провести ночь караоке со звуковыми панелями всех типов входов, но есть одна большая проблема, с которой вам придется работать: звуковые панели не имеют параметров микрофонного входа.
Конечно, есть много вариантов аудиовхода, но нет специального порта для входа микрофона. Производители просто не думают, что он вам понадобится. И даже несмотря на то, что для вашей звуковой панели может быть несколько вариантов входа (например, кабели RCA и порт HDMI), нет способа придумать и просто подключить выход микрофона к одному из них.
Когда производители планируют, для чего вы будете использовать звуковую панель, они никогда не ожидают, что вам понадобится использовать два входа одновременно! У вас может быть XBox, подключенный через HDMI, а кабельная приставка через оптический, но почти нет причин, по которым вы когда-либо хотели бы «перекрывать» эти аудиосигналы. Почему ты?
Таким образом, сразу становится ясно, почему для настройки караоке над звуковой панелью потребуется дополнительная работа: звуковые панели воспроизводят звук только с одного входа за раз, поэтому единственный способ заставить голоса певца караоке выходить из звуковой панели вместе – это чтобы заставить их перейти в звуковой панели вместе – за тот же вход.
Не всегда нужно
Но перед этим стоит отметить и еще один довольно важный факт. Практически во всех ноутбуках и нетбуках по умолчанию имеется встроенный микрофон. Он, как правило, довольно мощный.
Если вы планируете спеть пару раз, а затем пользоваться устройством записи звука при разговорах в «Скайпе» или для записи «летсплеев», то можно обойтись и внутренней гарнитурой. С ней не придется ломать голову, думать, каким образом она подключается, и так далее. Правда, иногда вы можете услышать помехи. Если вы не знаете, где находится в ноутбуке микрофон, то внимательно присмотритесь к передней панельке. Обычно именно там встроено данное устройство. Все это потому, что именно в таком положении звук лучше всего записывается.
Если же вы не хотите пользоваться встроенным микрофоном, то, конечно же, придется покупать дополнительное устройство и думать, как заставить его работать. Иногда с этим могут возникнуть небольшие проблемы. Тем не менее, давайте попробуем разобраться, что к чему.
Подключение, практика
Физически подключение осуществляется довольно просто: достаточно вставить штекер микрофона напрямую или с помощью переходника в соответствующий разъем предусилителя, а шнур от устройства подключить к микрофонному входу на звуковой карте ПК. В большинстве случаев он розового или голубого (если розового нет) цвета. Если на вашей материнской плате все входы и выходы одинаковые (такое бывает), то прочитайте инструкцию к ней.

Собранную конструкцию также можно подключить и к передней панели, то есть ко входу со значком микрофона.

Заключение
Правильное использование микрофона для караоке в домашней студии позволит добиться неплохого качества звука, так как он предназначен именно для записи голоса. Как становится ясно из всего сказанного выше, для этого требуется только простое дополнительное устройство и, возможно, внимательность при выборе переходника.
Со времен своего появления в Японии, караоке постепенно захватило весь мир, добравшись и до России, где обрело популярность, размах которой не встречало ни одно развлечение со времён катания с горы.
А в век развития современных технологий каждый может приобщиться к прекрасному, создав своё собственное караоке видео. Итак, сегодня мы поговорим о том, как создать караоке клип на компьютере.
Для этого вам понадобится следующее:
- Программа AV Video Karaoke Maker, которую можно бесплатно скачать в Интернете (к тому же есть версии на русском языке)
- Видео ролик из которого вы собираетесь делать караоке видео.
- Песня в «.Mp3» или «.Wav», если вы захотите подставить другую музыку в свой ролик.
- Текст песни.
Итак, приступим:
Шаг 1.
Открываем программу AV Video Karaoke Maker и попадаем на стартовый экран. Здесь вам нужно нажать на пиктограмму «Начать новый проект», указанную стрелкой.
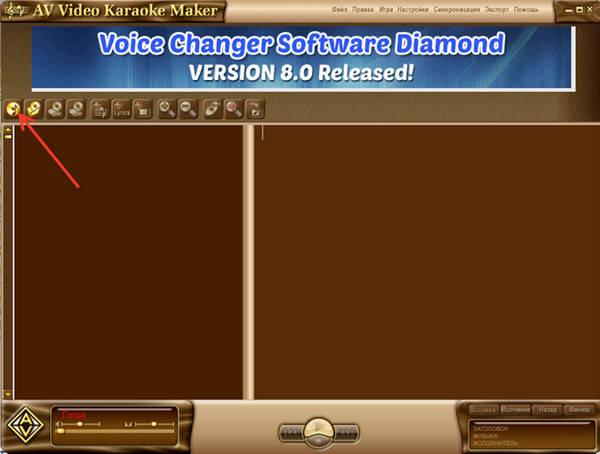
Шаг 2.
Вы попадёте в окно выбора файлов
Обратите внимание на поддерживаемые форматы видео – если расширения вашего видеофайла нет в списке, то видео нужно будет перекодировать в поддерживаемый формат или найти другое видео. Так же вы можете выбрать аудио файл для добавление в проект
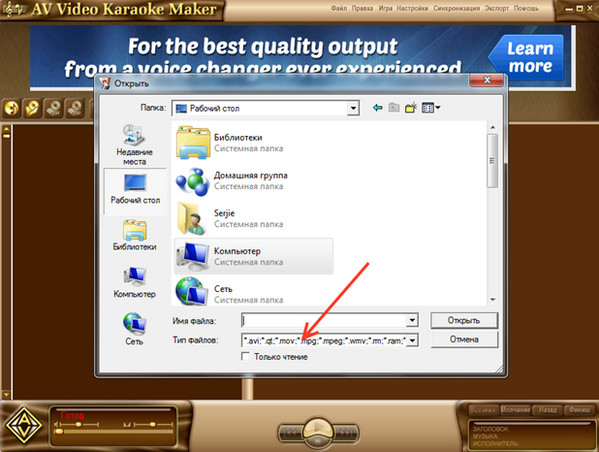
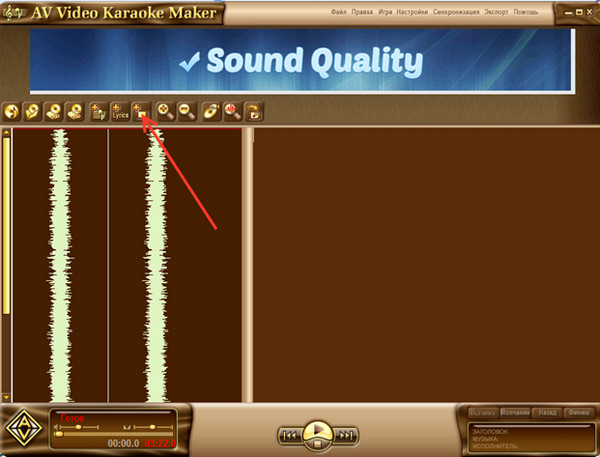
Шаг 4.
Следующим шагом будет добавление текста к вашему будущему караоке клипу. Для этого щёлкните по пиктограмме «Добавить текст», указанной стрелкой. Текст должен быть в формате «.txt». Желательно заранее разбить его на слоги, чтобы караоке получилось более ритмически точным.
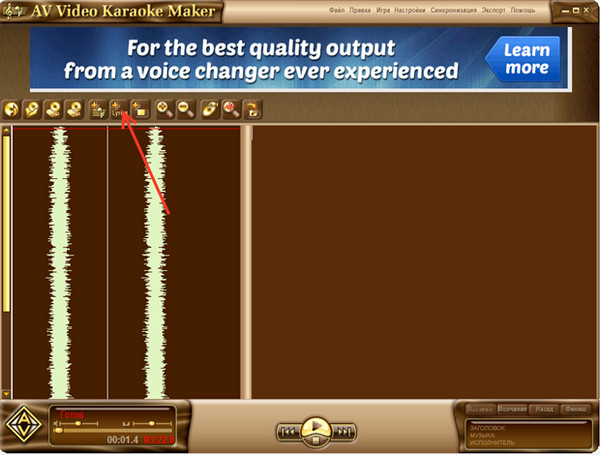
Шаг 5.
После добавления текста можно зайти в настройки, где подстроить такие параметры, как цвет, размер и шрифт текста, плюс посмотреть, какие файлы музыки и фона добавлены и добавлены ли они.

Шаг 6.
Самый интересный шаг – синхронизация музыки с текстом. Смело жмите на знакомый треугольничек «Play», а пока идет интро, на вкладку «Синхронизация» и далее «Начать синхронизацию» (К слову это же можно сделать, просто нажав F5 во время проигрывания музыки).
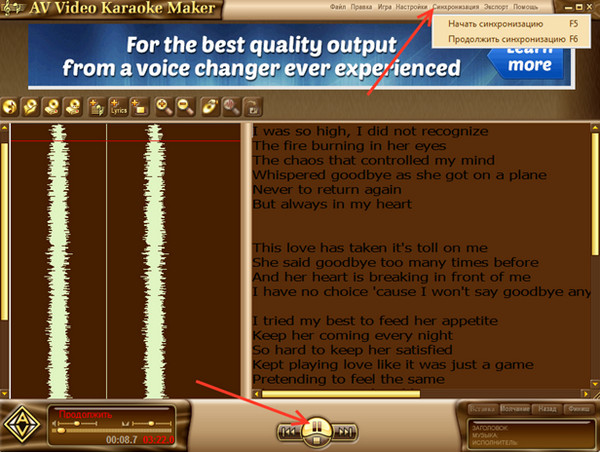
Шаг 7.
И теперь каждый раз, когда будет звучать слово, нажимайте кнопку «Вставка», которая находится в правом нижнем углу среди четырёх кнопок, на которые появилась возможность щёлкнуть. Вместо клика мышкой можно использовать комбинацию «Alt + Space».
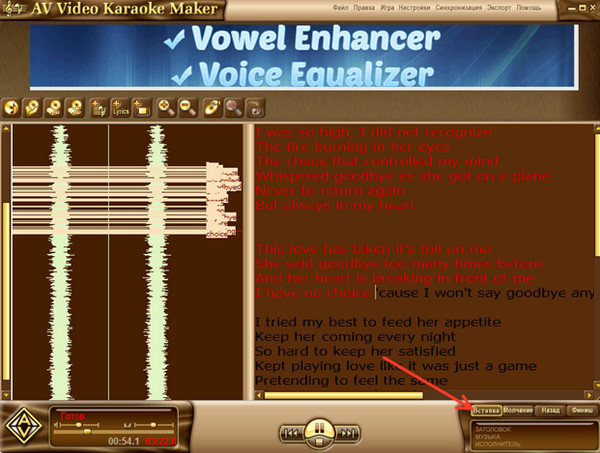
Шаг 8.
Будем считать, что с синхронизацией текста вы справились отлично. Осталась самая малость – экспортировать видео с проставленными метками текста. Для чего щёлкаем по кнопке «Экспорт», что, как всегда, указана стрелкой.

Шаг 9.
Здесь все просто – выбираете место, куда видео будет экспортировано, а так же формат видео и размер кадра. По щелчку на кнопку «Старт» начнется процесс экспорта видео, который продлится несколько минут.

Шаг 10.
Наслаждайтесь финальным результатом и зовите друзей к вам на караоке!

Теперь вы знаете, как создать караоке клип на компьютере, с чем я вас искренне поздравляю.
Как подключить караоке
Чтобы сделать караоке дома, можно воспользоваться одним из 4 способов подключения:
- через стандартный DVD-плеер;
- с помощью персонального компьютера;
- через приложение на смартфоне;
- к ТВ с Smart-TV.
При выборе следует учитывать возможности техники. Для владельцев и LG Smart TV есть фирменные приложения, через которые караоке подключается автоматически.
Через DVD
Организовать караоке дома через DVD-плеер – самый простой и бюджетный способ. Для этого необходимо купить соответствующий видеоплеер и диск с музыкой. У многих DVD-плееры сохранились и не используются, так как вышла более современная техника. Устройства оборудованы микрофонными входами и поддерживают разные форматы, включая самые распространенные – MPEG4, XviD, HDCD, SVCD и WMA. Чтобы настроить караоке таким способом, необходимо:
- подключить DVD-плеер с помощью кабеля-тюльпана или SCART;
- соединить микрофон с плеером;
- через настройки ТВ выбрать DVD в качестве основного сигнала для вывода;
- включить плеер и вставить диск с музыкой, проверив работоспособность системы.
DVD-плеер также можно заменить Blu-Ray проигрывателем, если имеется диск с музыкой соответствующего формата.
 DVD-плеер с караоке.
DVD-плеер с караоке.
Через ПК
В условиях дома можно воспользоваться персональным компьютером или ноутбуком. Микрофон подключается к разъемам ПК и используется как устройство для вывода по умолчанию. Но для этого способа все также необходим ТВ – он является монитором для отображения текста песни. Сначала необходимо скачать или купить приложение и установить его на компьютер. Самыми популярными считаются следующие программы:
- Karaoke Galaxy Player;
- VanBasco’s Karaoke Player;
- KaraFun;
- GoSing Karaoke Player.
Чтобы изображение корректно отображалось на телевизоре, в параметрах экрана на компьютере необходимо выбрать ТВ в качестве основного источника. Подключение осуществляется через разъем HDMI или проводники-аналоги. При HDMI-соединении звук будет выводиться через динамики телевизора, в другие случаях – через ПК.
Через смартфон
Подключение с телефона схоже с предыдущим вариантом – необходимо скачать приложение для Android (Google Play) или iOS (App Store). В топ-3 приложений входят «Мобильное Караоке Перепел», «Sing! Karaoke» и «Vocalix». После установки необходимо:
- подключить через USB-кабель или переходник HDMI;
- выбрать на экране телефона «подключение через USB»;
- в настройках ТВ выбрать USB в качестве основного источника отображения;
- соединить проводной или подключить беспроводной микрофон к смартфону;
После запуска приложения и проверки микрофона через пробную запись в диктофоне можно наслаждаться караоке.
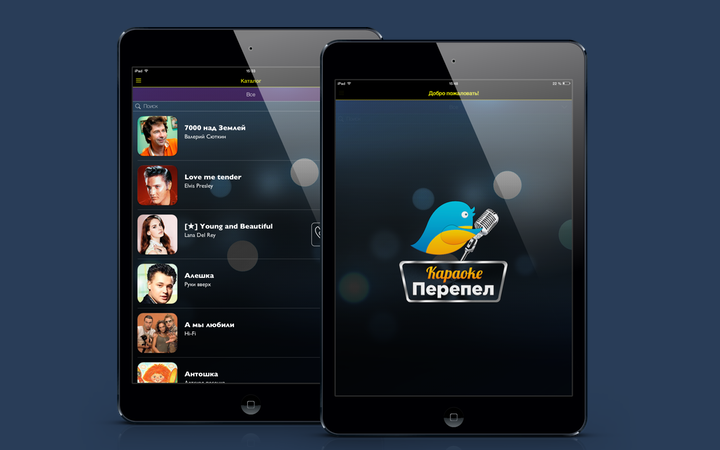 Мобильное Караоке «Перепел».
Мобильное Караоке «Перепел».
К телевизору Smart TV
Телевизоры Samsung и LG с функцией Smart TV имеют собственные приложения для караоке, например, masterkaraoke.com. Практически все они бесплатны, но ограничены лишь несколькими песнями. Для доступа к полной музыкальной библиотеке потребуется купить подписку или полную версию приложения. Единственная трудность, возникающая при подключении караоке на Смарт ТВ – выбор микрофона.
Обратите внимание на разъем для соединения – они бывают двух типов: 3,5 и 6,3 мм. Порт расположен на задней или боковой панели телевизора
Если разъем отсутствует – используйте устройства с USB-соединением.
Подключение микрофона к ноутбуку с помощью шнура
В недалеком прошлом модели ноутбуков имели только проводной способ подключения микрофона, динамиков и других типов наушников. Несколько стандартных аудиоразъемов служили в качестве аудиовхода и выхода.

Структурно разъемы не отличались. Единственное различие между ними — цвет отделки:
- розовая рамка была для входа микрофона;
- зеленая граница является выходом для наушников и других внешних аудио опций.
Звуковые карты для настольных ПК чаще всего оснащаются разъемами других цветов, каждый из которых имеет определенное назначение. Например, линейный вход или оптический выход. Такие гаджеты невозможно было найти в ноутбуках. Их небольшие размеры не позволяли включить даже дополнительный входной или выходной разъем.

Однако быстрое развитие нанотехнологий привело к тому, что Производители ноутбуков начали использовать комбинированные варианты аудио-подключения для своих ноутбуков. Разъем для ноутбука теперь стал 2-в-1, что означает, что вход и выход оказались в одном физическом разъеме. Эта модель подключения имеет множество неоспоримых преимуществ:
- Дешевое отношение к корпусу устройства, особенно когда речь идет о миниатюрных ультрабуках и процессорах;
- Возможность сочетания с телефонными гарнитурами;
- невозможно вставить вилку в другую розетку по ошибке.

Однако владельцам старомодных наушников с отдельными входными и выходными разъемами не понравилась комбинированная модель подключения. В принципе, нетрудно дойти до ближайшего магазина и купить вариант с одним соединительным штекером. Но в конце концов, большинство людей используют очень дорогие устройства, которые были проверены в течение многих лет. И они, конечно же, не хотят менять свою любимую технику на аналоговый с другим типом вывода.

Единственным реальным решением было бы Приобретите адаптер для подключения наушников к ноутбуку. А стоимость дополнительного оборудования будет значительно меньше, чем стоимость нового высококачественного микрофона.
Современный человек уделяет особое внимание беспроводному способу подключения аудиогарнитуры. С этими микрофонами очень удобно петь, разговаривать или звонить
Однако профессиональные игроки предпочитают проводные модели. Технология Bluetooth, конечно, обеспечивает качественное соединение, но бывают случаи, когда воспроизводимый голос теряется или блокируется другими волнами.

Настройка в программах для общения «Скайпе» и «Дискорде»
В большинстве приложений для общения через интернет есть отдельный раздел с настройками, который не зависит от системных параметров. Для примера мы рассмотрим процедуру настройки в «Скайпе» и «Дискорде».
Skype
Речь пойдет о самой «свежей» версии Skype. Если вам недоступно это обновление, то вы все равно можете воспользоваться инструкцией – приблизительное расположение разделов и названий осталось прежним:
- Заходим в настройки через дополнительное меню.
![]()
2. Здесь открываем «Звук и видео», выбираем устройство для записи и настраиваем уровень громкости.
![]()
3. Для тестирования звучания необходимо кликнуть на «Сделать бесплатный пробный звонок» внизу окна.
![]()
Во время звонка вы будете соединены с автоответчиком, который запишет до 10 секунд вашей речи. После этого воспроизведет запись, чтобы вы смогли прослушать ее. Это позволит понять, как будет звучать ваш голос при беседе по сети.
Discord
Данное приложение новее, чем «Скайп», но уже имеет большую популярность среди геймеров из-за своего функционала. Чтобы микрофон нормально работал с ним, сделаем следующее:
- Открываем раздел с помощью шестеренки.
![]()
![]()
3. Если голос звучит слишком тихо, то попробуйте отключить автоматическое определение чувствительности и выставить ползунок на максимум.
![]()
Дополнительно вы можете назначить «горячую» клавишу и отключать микрофон при необходимости.
Мы рассмотрели только две актуальные программы. Если вы пользуетесь другим приложением, то скорее всего его настройки сильно схожи с данными инструкциями.
Как настроить микрофон
После установки нового устройства оно отображается в операционной системе. В Windows 7 оно находится в Пуск / Панель управления / Звук / Запись. Здесь отображаются USB-микрофоны и входы звуковых карт. Если устройство не обнаружено, переустанавливают драйверы, после чего проблема чаще всего решается.
Регулировку уровня громкости микрофона легче всего выполнить в том приложении, для которого он предназначен. Например, в Skype вкладка «Звуковые настройки» находится в разделе меню «Звонки». На этой странице выбирают входное устройство выполняют ручную настройку или назначают автоматическую.
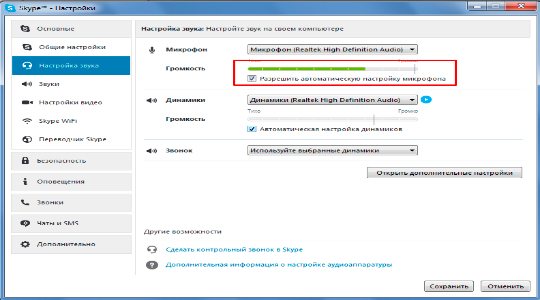
С каким бы приложением Вы не работали, помните, что уровень звука на индикаторе не должен превышать 0 дБ. В противном случае гарантированы щелчки и искажения голоса.
Тематические материалы: Самостоятельное изготовление простых наушников и гарнитуры с микрофоном

, 11 лучших наушников для телефона

, 20 лучших беспроводных Bluetooth наушников

, 5 лучших беспроводных наушников с микрофоном , 6 лучших наушников с объемным звуком

, 8 лучших наушников JBL , Как подключить наушники к телевизору

, Как разобрать наушники: инструкция с пошаговым фото ремонта всех элементов гарнитуры

, Распайка наушников

Как подключить микрофон к ноутбуку Ноутбук – это не только вычислительная машина для работы, но и мощная мультимедийная станция. Она воспроизводит, записывает, редактирует и отправлять звуковые файлы или потоки аудио на другие (удаленные) компьютеры. Каждый ноутбук оборудован штатным микрофоном. Частотно-динамические характеристики этого устройства обладают достаточным диапазоном для передачи голоса в программах типа Skype. Однако если нужна детальная звуковая картина с минимумом искажений, придется отказаться от встроенного оборудования. Популярные виды микрофонов Предположим, что внешний микрофон уже есть в наличии и осталось только найти оптимальный способ его подключения. Для этого потребуется выяснить, к какому виду он относится. Чаще всего в продаже встречаются динамические, электретные и конденсаторные микрофоны
Пользователю необязательно разбираться в их устройстве: важно понимать, что первые два типа не требуют питания, а третий – либо содержит батарею в корпусе, либо нуждается в подключении внешнего источника. По конструктивному исполнению они бывают: Не рассматриваю оборудование для спецсвязи и встраиваемые микрофоны
Источник
Основы работы
Пользоваться микрофоном Wster Ws 858 очень просто. Это не требует специальных инструкций. Вы интуитивно разберётесь в основных моментах самостоятельно. Однако о некоторых вещах перед покупкой нужно знать.
Микрофон можно синхронизировать со смартфонами ОС Android или IOS. Функционирование через Bluetooth возможно в пределах 10 м. Предусмотрен отдельный порт, куда вставляется карта, чтобы дополнительно проигрывать мелодии и петь под них.
Микрофон имеет круглые динамики. Характеристиками можно управлять через панель в середине. Форма динамика приводит к ясности и мягкости, подобно профессиональному микрофону. Работа устройства осуществляется в пределах 10 м, и полностью заряжается через 4 часа. Микрофон весит всего 400 г, поэтому им с удовольствием пользуются даже дети. Работа в режиме ожидания не превышает 360 часов.
Купоны для скидки на AliExpress
Купоны позволяют экономить до 50%
от стоимости заказа.Спеши получить свою скидку на Алиэкспресс , так как предложение ограниченно!
Получить купон
Осталось: 11 купонов
Как подключить karaoke к ноутбуку
Японское развлечение караоке плотно вошло в нашу жизнь. Ведь с помощью него вы можете не только весело провести время с друзьями, но и разучить новые песни с детьми или же просто дать выход своему творческому началу. Для этого вам обязательно потребуется подключить микрофон к ноутбуку, и мы с удовольствием придём на помощь в этом вопросе.
Для того чтобы подсоединить устройство, вам нужен встроенный разъем. Традиционно во всех современных портативных компьютерах идет mini-jack 3.5 mm разъем. Именно через него вы можете подключить микрофон для караоке к ноутбуку или наушники. Вставьте штекер приспосоления в разъем. Нужно отметить: обычно mini-jack 3.5 mm обозначается производителем розовым цветом.
Если разъем общий, подключить устройство без разветвителя не выйдет. Кроме этого, большинство устройств идут с более массивным и широким штекером (6.3 мм), и вам понадобится специальный переходник, который поможет присоединить микрофон к ноутбуку. После того, как вы все подсоединили, нужно еще установить необходимые драйвера. Компьютер может определить их автоматически, а если он все же не видит новое устройство, загрузите драйвера с сайта производителя.
Как подключить беспроводной микрофон
Беспроводной микрофон, безусловно, гораздо удобней в использовании. Он не сковывает движений. С ним вы можете не только петь, но и свободно передвигаться и танцевать. Обычно такие устройства работают от стандартных пальчиковых батареек типа АА или NiMH-аккумуляторов. Радиус действия приспособления определяет производитель. Обычно это от 8-9 метров. Наиболее чистое звучание вы сможете достичь, если будете держать микрофон на расстоянии 4-5 см ото рта.
Нужно отметить: аккумуляторы микрофон не заряжает, поэтому после использования их нужно зарядить специальным устройством.
Для того чтобы правильно подсоединить беспроводной микрофон, вам нужно:
- вставьте батарейки или аккумуляторы (полностью заряженные) в устройство;
- включите консоль;
- нажмите кнопку, которая отвечает за питание, и удерживайте 3-5 секунд;
- установите связь с ноутбуком и консолью;
- после того, как кнопки на microphone начинают гореть беспрерывно и не мигают, значит, у вас все получилось правильно.
Если вы не будете использовать устройство на протяжении некоторого времени, оно перейдет в спящий режим. В случае, если вы отошли на большее расстояние, чем то, что предусмотрено в инструкции, копки начнут мигать (обычно зеленым или желтым цветом). Все придет в норму, когда вы вернетесь в радиус действия приспособления.
Как настроить караоке на ноутбуке
Во всех ноутбуках существуют внутренние микрофоны, но если вы все же решили подключить микрофон караоке к ноутбуку, то после их соединения, убедитесь, что он активный. Кроме того, вам понадобится новая звуковая карта, которая поддерживает караоке и колонки. Теперь можно заняться настройками. В системном микшере найдите микрофон и включите его. Выставьте громкость на необходимый уровень. Включите само устройство. Скачайте необходимую программу в интернете или купите лицензированную в специализированном магазине. Если вы все правильно сделали, то услышите свой голос в колонках. Теперь можно выбрать любимую песню и сделать пробное выступление.
Как вы уже сами убедились, подключение микрофона к ноутбуку не займет у вас много времени, зато вы получите массу удовольствия от приятного времяпрепровождения в кругу семьи или друзей, распевая любимые песни в караоке.
strana-sovetov.com
Подключение беспроводного Bluetooth-микрофона к ноутбуку

Если ваш компьютер или ноутбук также оснащен Bluetooth версии 2.1 или выше (с тех пор был добавлен профиль A2DP второй ревизии с поддержкой аудиорегистраторов), к нему можно подключить совместимый беспроводной микрофон. Чтобы подключить его, вам нужно (используя Windows 10 в качестве примера)
- Включи Bluetooth. На ноутбуках комбинация клавиш FN+F
- Откройте «Панель уведомлений», щелкните правой кнопкой мыши по значку Bluetooth и выберите «Открыть настройки».
- Выберите «Добавить устройство», выберите «Bluetooth».
- Включите микрофон и переведите его в режим сопряжения. Точно узнать, как это сделать, можно из инструкции.
- Подождите, пока устройство будет обнаружено, и при необходимости введите код сопряжения.
Управлять работой прибора можно через стандартное приложение «Звукозаписывающее устройство». В Windows 7 добавление устройства выполняется аналогичным образом. Нужно щелкнуть правой кнопкой мыши на значке Bluetooth на панели задач, выбрать «Добавить устройство», а затем сделать то же самое.
Второй способ
Если вы не хотите беспокоиться о адаптерах и проводах, купите беспроводной микрофон, который работает через Bluetooth.
- Зарядите устройство или вставьте аккумуляторы.
- Включите беспроводной микрофон и Bluetooth на телефонной трубке. Для этого используйте комбинацию клавиш Fn + F.
- Щелкните правой кнопкой мыши по контекстному меню значка Bluetooth в системном трее (где находятся часы) и выберите «Добавить устройство…».
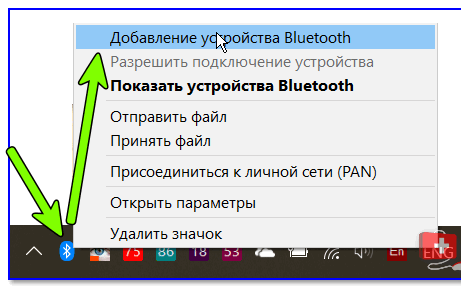
- Нажмите «Добавить Bluetooth или…».

- Укажите тип устройства.
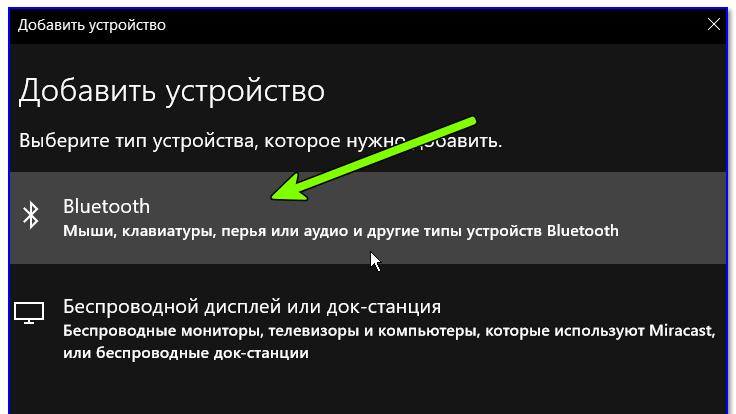
- После сканирования и обнаружения микрофона выберите его в списке.

В случае успеха на экране появится сообщение о готовности беспроводного громкоговорителя.
Если Bluetooth не включается (переключатель не включен) или отсутствует значок интерфейса в лотке, проверьте, установлен ли драйвер РЧ-приемопередатчика, активирован ли сам модуль на трубке и микрофоне.
- Откройте «Диспетчер устройств» через меню Win + I.
- Расширьте раздел «Bluetooth», чтобы убедиться, что водитель находится там.
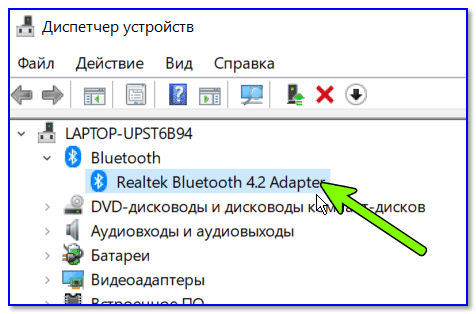
Если этот пункт отсутствует в списке или рядом с ним имеется желтый значок, переустановите программное обеспечение Bluetooth с установочного диска вашего ноутбука или с сайта поддержки ПК.
Внезапно на иконке радиомодуля появляется серая стрелка, указывающая вниз, щелкните правой кнопкой мыши и выберите «Включить устройство».
Следующие действия также помогут вернуть значок в лоток:
- Нажмите Win + R и выполните команду «ncpa.cpl».

- Вызовите свойства соединения Bluetooth.
- На второй вкладке нажмите на ссылку «Настройки…».
- Установите флажок для отображения значка Bluetooth в области уведомлений.
- Сохраните изменения кнопкой «ОК».
Микрофон сработает.


































