Лично мне нравится преемственность в дизайне всех MacBook
Угадать год модели ноутбука по фото практически невозможно
Не так давно перешёл с MacBook Air 2019 года на MacBook Air на M1. Кроме клавиатуры, визуальных отличий практически нет. Для кого-то это может показаться минусом. Но мне так не кажется. В подобном подходе Apple вижу одни только плюсы.
Зачем переделывать то, что и так хорошо выглядит и ощущается ещё лучше? Вопрос риторический. Поменял старый ноутбук на новый, сел и дальше работаешь. Привыкать заново не нужно, и так будет даже тогда, когда Apple переработает дизайн.
У MacBook вообще отличный внешний вид, который привлекает внимание и подчёркивает статус. Любую модель не стыдно поставить на стол в кафе или засветить на какой-либо конференции
У Windows нет этого шлейфа премиальности.
Да, кому-то вообще плевать на внешний вид ноутбука, который должен делать свою работу. Но в роли дополнения тоже здорово.
Ноутбуки Apple ремонтируют в любом «подвале», оперативно
 Обслужить MacBook — не самая сложная задача
Обслужить MacBook — не самая сложная задача
На мой предыдущий ноутбук Apple, MacBook Air 2019 года, попал чай с сахаром. После чистки пара клавиш залипла и практически не работала. За полчаса нашёл замену с разборки и поменял в ближайшем сервисе за копейки. Вообще никаких проблем.
Пару-тройку лет назад нужно было заменить клавиатуру ноутбука на Windows. На него случайно попала краска из струйного принтера с системой бесперебойной подачи чернил во время заправки. Ожидание детали заняло около месяца.
Здесь однообразность и сравнительная распространённость MacBook играет им только на руку
Когда речь о рабочем инструменте, альтернативы которому нет, важно, чтобы его можно было максимально быстро привести в чувство. Это критично
С официальным сервисом тоже никаких проблем. Если есть ошибки, Apple признаёт их и устраняет. Внегарантийный ремонт простой и быстрый.
Когда рекомендуется выключать V-Sync:
- Если вы желаете снять ограничение в 60 FPS
- Если хотите убрать задержку при перемещении в игре (так называемый input lag)
- Если необходимо увеличить производительность игры в ущерб ее графике, чтобы снизить нагрузку на видеокарту
- Если вам нужно улучшить точность прицеливания в шутерах
Включать V-Sync или нет – еще зависит от того, какую игру вы настраиваете. В некоторых играх разрыв экрана совершенно невидим, что включать вертикальную синхронизацию совершенно необязательно.
Для других же игр её, наоборот, рекомендуется включать, так как это позволит вам избежать разрыва картинки.
Если частота кадров (FPS) постоянно меняется (то выше 60, то ниже), но вы не хотите прибегать к использованию V-Sync, то стоит проделать следующие действия:
— Включите тройную буферизацию. Если игра не поддерживает данную функцию, не исправляет проблему или даже создает новые помехи, то сделайте следующий шаг
-Измените графики и проследите, будет ли игра выдавать стабильные 60+ FPS.
Если никакое из этих действий не решает вашей проблемы, то лучше привыкнуть к более низкой частоте кадров при использовании вертикальной синхронизации. Так как, лучше иметь гарантированные и стабильные 30 FPS, чем 60+, но с постоянными разрывами на экране. В таком случае, вы можете выкрутить настройки на максимум и наслаждаться красотой картинки, если вы до этого целенаправленно снижали настройки в попытках добиться более высоких значений FPS.
Чтобы избежать все проблемы, связанные с разрывом изображения, мы рекомендуем вам приобрести монитор, поддерживающий технологию G-Sync/FreeSync – в зависимости от того, видеокарту какого производителя (Nvidia или AMD) вы используете.
Как включить и отключить сглаживание кадров в nVidia
Чтобы включить или выключить вертикальную синхронизацию, необходимо поработать над параметрами самой видеокарты. В графических адаптерах от nVidia этот параметр можно настроить с помощью программного обеспечения или драйвера. Который именуется как «Панель управления nVidia».
Итак:
- Выберите внизу экрана стрелочку, чтобы открыть список программ, работающих в фоновом режиме;
-
Выберите строку под названием «Панель управления NVIDIA»;
Выберите «Панель управления nVidia»
-
Затем переходим слева в панели навигации в блок «Параметры 3D» и выбираем «Управление…»;
Выберите пункт «Управление параметрами 3D»
-
Затем справа нужно выбрать параметр «Вертикальный синхроимпульс»;
Выберите параметр «Вертикальный синхроимпульс»
-
Установите в нём значение «Вкл» и внизу нажмите кнопку «Применить».
Установите значение для вертикальной синхронизации
В этом блоке также есть и другие значения. Вы можете выбрать «Адаптивный», чтобы вертикальная синхронизация активировалась только при необходимости. После этих настроек можно запускать игру. Картинка станет более сглажена и не будет делиться кадр. Если необходимо отключить вертикальную синхронизацию, вы можете снова вернуться в эти настройки и сменить значение на «Выкл».
Для обладателей видеоадаптеров от компании AMD Radeon также есть функция, которая позволит настраивать частоту кадров. При этом она убирает разрывы кадров в игре, и делает также картинку более сглаженной.
Программу для настройки видео AMD можно найти в программах, работающих в фоновом режиме:
-
Нажмите в нижней панели задач Windows небольшую стрелочку, чтобы открыть список программ;
Выберите маленькую стрелочку внизу экрана
-
Выберите иконку драйвера видеоадаптера;
Выберите иконку производителя видеоадаптера AMD
-
Затем нажмите на раздел «Игры»;
Выберите раздел «Игры»
-
Далее выберите «Глобальные настройки»;
Нажмите кнопку «Глобальные настройки»
-
В следующем окне нам необходимо выбрать настройку «Управление частотой кадров»;
Активируйте параметр «Управление частотой кадра»
-
Если она будет выключена, нажмите на кнопку, чтобы включить и выставьте соответствующее значение частоты кадров с вашим монитором;
Настройте необходимую частоту кадров в секунду
- Двигайте ползунок, чтобы изменить количество кадров;
-
Рекомендуется также вверху выбрать вкладку «Глобальная технология OneDrive» и, опустив страницу вниз, активировать параметр «Chill».
Активируйте пункт «Chill»
Окно с настройками можно закрывать и запускать игру, чтобы проверить функцию V-Sync. Если необходимо отключить её, снова откройте настройки адаптера AMD и выключите функции, которые были активированы ранее. В большинстве компьютерных игр вертикальную синхронизацию можно отключить или включить через раздел с настройками. Используйте также его.
- https://vmblog.ru/vsync-vertikalnaya-sinxronizaciya-v-igrax/
- https://htfi.ru/windows_10/kak_otklyuchit_vertikalnuyu_sinhronizaciyu_windows_10.html
- https://sdelaicomp.ru/nastrojka-sistemy/kak-vklyuchit-i-otklyuchit-vertikalnuyu-sinxronizaciyu.html
Включение в настройках видеокарты
Вот небольшая инструкция, как включить VSyns в настройках видеокарты от разных производителей.
Nvidia
Чтобы найти настройки VSyns, откройте «Панель управления NVIDIA» и перейдите в «Настройки 3D» -> «Управление настройками 3D». Затем откройте вкладку «Настройки программы» и выберите игру, которую нужно настроить. У выбранной игры найдите параметр «вертикальная синхронизация» и установите его на «ON». После окончания настроек нажмите «Применить». Эта игра теперь будет синхронизироваться с частотой обновления монитора. Чтобы отменить это изменение, нужно проделать точно такой же алгоритм действий.
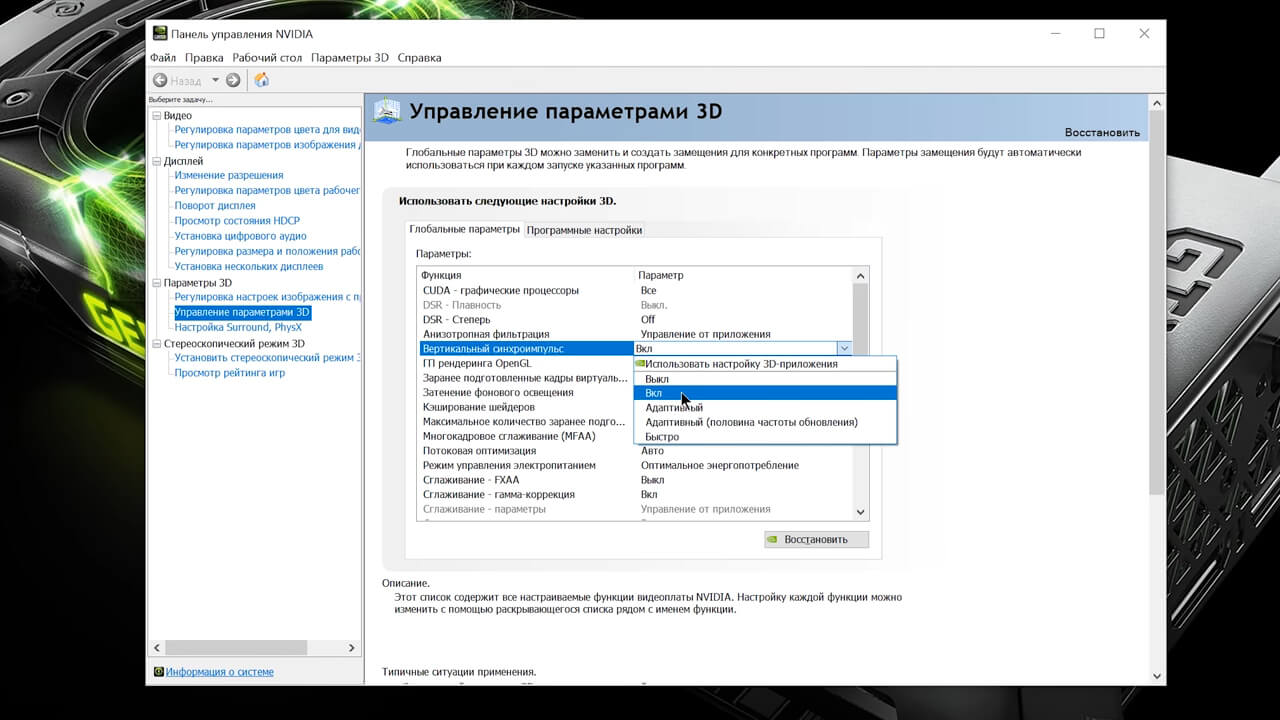
Radeon
Для включения VSyns в видеокартах Radeon для начала откройте «Настройки Radeon», кликнув правой кнопкой мыши по рабочему столу. В появившемся окне нужно перейти в раздел «Игры» -> «Общие настройки дисплея». Откроется раздел «Параметры дисплея», там, напротив пункта «Radeon FreeSyns», передвиньте флажок на «ON».
Также можно включать и выключать VSyns для каждой отдельной игры, для этого в разделе «Игры» выберете нужную игру, в открывшемся меню настроек включите «Radeon FreeSyns».
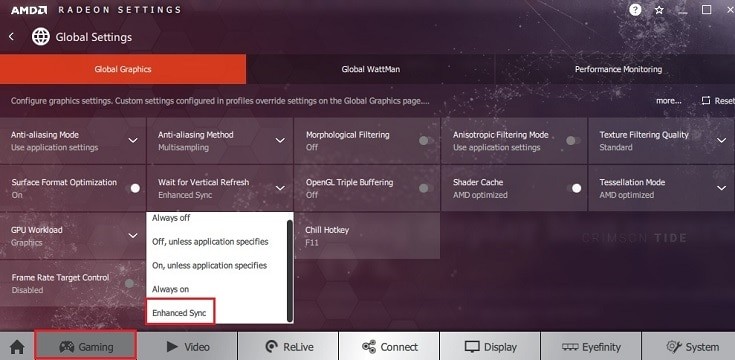
Intel HD Graphics
VSync в графических процессорах Intel можно установить либо всегда включенным, либо использовать настройки приложения, либо полностью отключить в панели управления Intel.
Чтобы настроить параметры VSyns, выполните следующие действия:
- Нажмите Ctrl + Alt + F12, чтобы открыть «Панель управления графикой и мультимедией Intel».
- Нажмите кнопку 3D.
- Установите флажок для пользовательских настроек.
- Щелкните стрелку раскрывшегося списка в разделе вертикальная синхронизация, затем выберите пункт «Настройки Приложения» -> вкл.
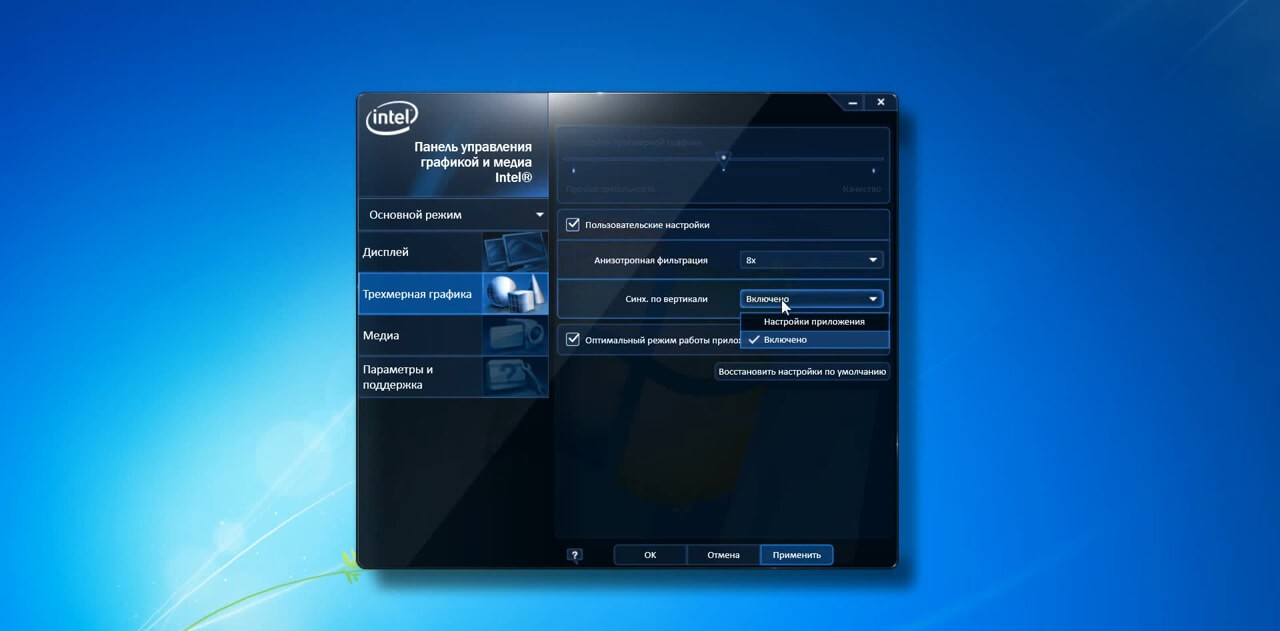
Ford SYNC 1.0
Мультимедийная система Ford SYNC обеспечивает связь и доступ к развлечениям
Постоянно оставайтесь на связи за рулем с помощью новой мультимедийной системы голосового управления Ford SYNC*. Эта технология обеспечивает связь и доступ к музыкальным файлам посредством голосовых команд не отвлекая Вас от управления автомобилем.
Система SYNC устанавливается на Focus, Focus ST, Новый Куга, Explorer, и в будущем будет входить в комплектацию и других наших автомобилей.
Подробности о системе SYNC изложены ниже.
* Обращаем Ваше внимание, что текущая версия SYNC имеет следующие ограничения, которые могут быть не отражены в Вашем Кратком справочном руководстве:
Для предотвращения некорректного отображения входящих СМС мы рекомендуем отключить уведомление об СМС следующим образом:
Для получения дополнительной информации, пожалуйста, свяжитесь с официальным дилером Ford.
Что делать с V-SYNC, если у меня G-SYNC? Оставить включенным или отключить его?
Это самая распространенная дилемма владельцев мониторов с G-SYNC. Принято думать, что эта технология полностью заменяет классическую V-SYNC, которую можно полностью отключить в панели управления NVIDIA или просто проигнорировать.
Сначала нужно понять разницу между ними. Задача обеих функций теоретически та же – преодоление эффекта разрыва экрана. Но способ действия существенно отличается.
V-SYNC синхронизирует кадры, подстраивая их к постоянной частоте обновления монитора. Следовательно, функция действует в качестве посредника, захватывая картинку и, соответственно, отображение кадра, так чтобы адаптировать их к постоянной частоте кадров, тем самым предотвратить разрывы изображения. В итоге это может привести к возникновению input lag (задержки), потому что V-SYNC сначала должен «захватить и упорядочить» изображение, а только потом его вывести на экран.
G-SYNC работает в точности наоборот. Подстраивает не изображение, а частоту обновления монитора к количеству кадров, отображаемых на экране. Все делается аппаратно с помощью модуля G-SYNC, встроенного в монитор, поэтому не возникает дополнительная задержка отображения картинки, как это имеет место в случае с вертикальной синхронизацией. В этом ее основное преимущество.
Вся проблема заключается в том, что работает G-SYNC хорошо только в случае, когда FPS находится в поддерживаемом диапазоне частот обновления. Этот диапазон захватывает частоты от 30 Гц до того значения, сколько максимально поддерживает монитор (60Гц или 144Гц). То есть эта технология работает в полную меру, когда FPS не падает ниже 30 и не превышает 60 или 144 кадров в секунду в зависимости от максимально поддерживаемой частоты обновления. Выглядит очень хорошо, приведенная ниже инфографика, созданная сервисом BlurBusters.
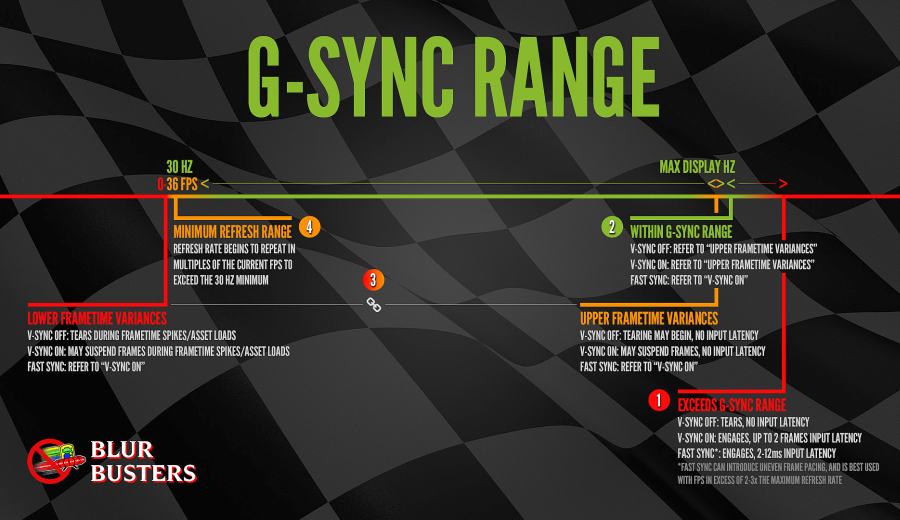
Что произойдет, если частота кадров в секунду выйдет за пределы этого диапазона? G-SYNC не сможет настроить обновление экрана, поэтому что за пределами диапазона не работает. Вы обнаружите точно такие же проблемы как на обычном мониторе без G-SYNC и работать будет классическая вертикальная синхронизация. Если она будет выключена, то возникнуть разрывы экрана. Если будет включена, то эффекта разрыва не увидите, но появится iput lag (задержка).
Поэтому в ваших интересах оставаться в диапазоне обновления G-SYNC, который составляет минимум 30 Гц и максимум от того, сколько максимально поддерживает монитор (чаще всего 144 Гц, но и есть дисплеи 60 Гц). Как это сделать? С помощью соответствующих параметров вертикальной синхронизации, а также через ограничение максимального количества FPS.
Какой, следовательно, из этого вывод? В ситуации, когда количество кадров в секунду падает ниже 30 FPS нужно оставить по-прежнему включенную вертикальную синхронизацию. Это редкие случаи, но если до них дойдет, то V-SYNC гарантирует, что не возникнет эффект разрыва картинки. Если превышен верхний предел, то здесь все просто – нужно ограничить максимальное количество кадров в секунду, чтобы не приближаться к верхней границе, при пересечении которой включается V-SYNC, тем самым обеспечивая непрерывную работу G-SYNC.
Следовательно, если у вас монитор 144 Гц нужно включить ограничение FPS на уровне 142, чтобы не приближаться к верхнему пределу. Если монитор 60 Гц – установите предел 58. Если даже компьютер находится в состоянии сделать больше FPS, то он этого не сделает. Тогда не включится V-SYNC и будет активен только G-SYNC.
Вертикальная синхронизация – что это такое простым языком
После установки новой игры геймеры обязательно изменяют настройки графики, чтобы выжать как можно больше из игрового процесса. Почти всегда в настройках можно найти опцию вертикальная синхронизация или VSync.
Чтобы понять, как работает вертикальная синхронизация, сначала нужно обсудить процесс обработки изображения компьютером. Все начинается с графического процессора. Благодаря переданной графическому процессору информации, он «рисует» кадры и посылает их для отображения.
Есть специальный термин – FPS, это количество генерируемых кадров в секунду. Плавное изображение, которое геймер видит на мониторе, по сути – это слайд-шоу, но с очень большим количеством слайдов. Чем быстрее и эффективнее графический процессор, тем больше кадров он генерирует за одну секунду, что делает изображение более плавным.
Но у монитора есть свои ограничения. Хотя он создан для того, чтобы посланные кадры отображались всегда вовремя, не во всех случаях это возможно. Частота кадров ограничивается частотой обновления, указанной в Гц монитора. Как правило, у большинства пользователей мониторы 60 Гц, а это значит, что они не могут отображать более 60 кадров в секунду.
Поэтому стоит рассмотреть ситуацию, когда графический процессор генерирует 120 кадров в секунду, а монитор имеет частоту обновление только 60 Гц. Первый кадр генерируется со скоростью 8ms и попадает в буфер, затем генерируется следующий с такой же скоростью, перезаписывая предыдущий. И таких кадров получается 120 за одну секунду. Монитор выводит (загружая сверху вниз) 1 кадр со скоростью 16ms, то есть каждый второй кадр, полученный от видеокарты. В этой ситуации нет ничего плохого, это будет плавная и ничем не прерванная анимация. Стоит также отметить, что разница в задержке не чувствуется, потому что действие в игре и действие на мониторе будет длиться одинаково – 1 секунду.
Возьмем в качестве примера другие значения, скажем, 100 FPS и 60 Гц. Графический процессор генерирует один кадр в 10ms, в то время как монитор продолжает выводить их так же, как и раньше, то есть примерно каждые 16ms. Монитор начинает показывать первый кадр. После 10ms кадр в буфере меняется, в то время как монитору требуется еще 6ms для загрузки всего экрана. Из-за этого он завершает свою работу, загружая остальную часть новым кадром.
Получается, что 63.5 % экрана занято первым кадром, а 36.5 % вторым. Если играть в какую-нибудь простую игру, то вряд ли получится что-то заметить. Однако при игре в динамичную игру, разрыв кадра более заметен, особенно на больших диагоналях.
Как это работает на практике
Описанные выше примеры – это довольно условные ситуации, потому что в игре не бывает фиксированных 100 FPS. Обычно существует диапазон, например, 80 – 115 FPS. Он зависит от местоположения и ситуации в игре: в экшен сценах и боях – FPS чуть ниже, если просто осматриваться на месте или смотреть в пол – то FPS будет выше. Из-за разницы Гц монитора и мощности видеокарты появляются своеобразные лаги.
В этом случае лагом может быть ситуация, когда графический процессор генерирует кадры быстрее, чем монитор успевает их выводить. Из-за этого на экране появляются два разных кадра, что разрывает картинку. Из-за этого ухудшается визуальное восприятие игры.
Зная о проблеме, описанной выше, производители создали вертикальную синхронизацию. При включении данной функции частота кадров ограничивается частотой обновления монитора. Новый кадр после генерации попадает в буфер и вежливо ждет, пока монитор закончит отображение предыдущего. Простое и, похоже, лучшее решение проблемы – однако это не на 100 % так.
Проблемы с Vsyns
Вертикальная синхронизация создает и некоторые проблемы. Когда кадр ждет отображения, игрок может сделать ход, который будет обработан игрой, но отобразится с небольшой задержкой. Хоть задержка и минимальна, но на ощущения от игры может повлиять негативно. Поэтому профессиональные игроки всегда выключают VSyns.
Дополнительная проблема возникает при низких значениях FPS. Если вертикальная синхронизация включена, и FPS падает ниже 60, то оно будет автоматически снижено, чтобы соответствовать 60 Гц, например, до 30 кадров. К счастью, существуют технологии FreeSync от AMD и G-Sync от Nvidia, которые устраняют некоторые проблемы и улучшают производительность.
Как VSync работает в играх
Зачем же влиять на графическую карту и монитор извне:
- Неслаженная работа двух элементов имеет вполне наглядное последствие: как только картинка резко меняется, её часть «уезжает» в сторону, словно отрезанная ножом. Дефект пропадает через доли секунды, но всё равно может быть критичен, если по условиям игры нужна быстрая реакция.
- Без VSync графический адаптер работает на предельной мощности, хотя от него это не требуется. В этом случае температура ПК возрастает, кулер тоже старается крутиться быстрее, ресурсы расходуются впустую. Ожидать чего-то хорошего в этом случае не приходится: в подобном режиме самые важные компоненты компьютера быстро сломаются и потребуют замены.
Вертикальная синхронизация даёт возможность экрану подготовиться к обновлению изображения, заранее скопировав его в обменник. Таким образом, он успевает вовремя показать то, что требуется, не отставая от видеокарты. А ещё адаптер прекращает работать на пределе своих возможностей и проявляет ровно столько активности, сколько нужно для поддержания игрового процесса.
Какое значение вертикального синхроимпульса выбрать
Если открыть настройки графического адаптера NVIDIA, в разделе с параметром вертикального синхроимпульса можно увидеть целых шесть доступных значений, каждое из которых обладает своими особенностями. Детальнее об активации VSync читайте в другом материале, кликнув по следующему заголовку, а сейчас разберем принцип работы этих самых значений.
Подробнее: Как включить вертикальную синхронизацию NVIDIA
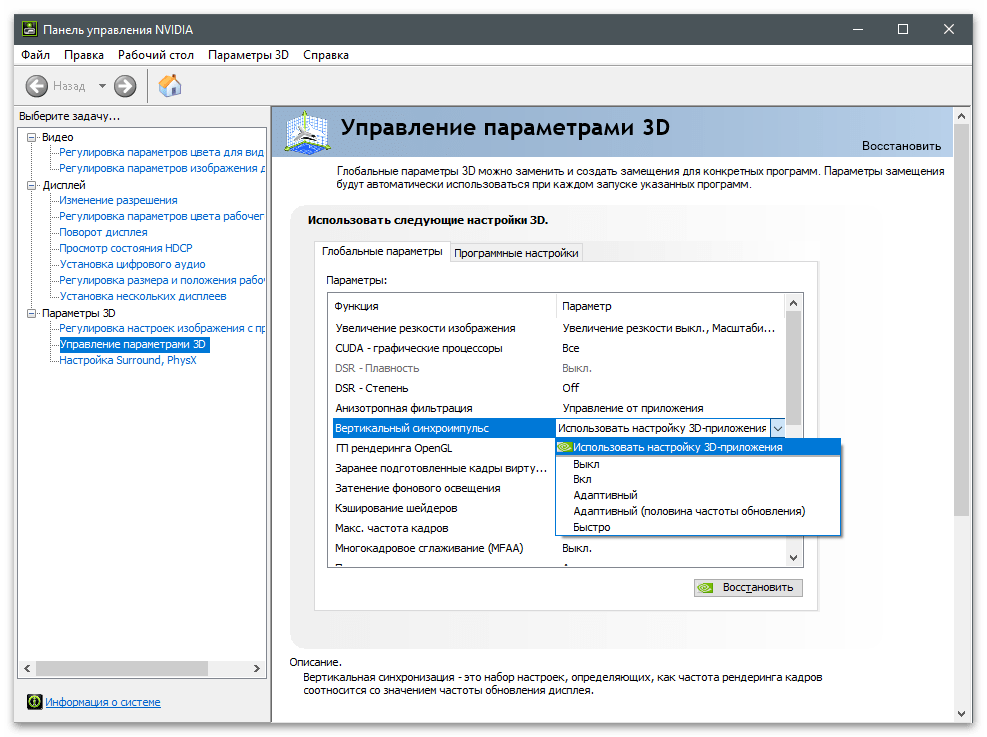
- Использовать настройку 3D-приложения. Почти во всех современных играх есть расширенные графические настройки, позволяющие пользователю установить желаемые параметры в зависимости от мощности компьютера и необходимости в применении дополнительных технологий. Как правило, среди списка доступных параметров присутствует и вертикальная синхронизация, а это значение сканирует, включена ли VSync в игре и работает в соответствии с полученными данными.
- Выкл. При выключенной вертикальной синхронизации отсутствуют ограничения в плане частоты рендеринга кадров графическим процессом, что делает возможной обработку нескольких кадров за один промежуток обновления. Это может вызвать описанные выше проблемы, но положительно влияет на производительность игры, снижает задержку и не ограничивает FPS в зависимости от частоты обновления монитора.
- Вкл. Включает ограничение для рендеринга в соответствии с герцовкой монитора. Установка этого параметра по большей части необходима только в тех случаях, если появляются разрывы изображения. Однако не стоит активировать вертикальную синхронизацию, если количество FPS в игре и так недостаточное для комфортной игры.
- Быстро. Особый алгоритм работы технологии, отключающий ограничение частоты рендеринга. Кадры обрабатываются максимально быстро, но при этом разрывов изображения не будет, поскольку готовые кадры, превышающие частоту обновления монитора, на экран не выводятся. Если выбрать это значение, задержка останется низкой, что хорошо для онлайн-игр, но разрывы пропадут.
- Адаптивный. Предоставляет технологии автоматический выбор включения вертикальной синхронизации. При настройке этого значения VSync срабатывает только при FPS, превышающем частоту обновления монитора, но отключается автоматически, когда количество кадров ниже. Это отличный вариант, обеспечивающий хорошую производительность и качественное изображение.
- Адаптивный (половина частоты обновления). Устанавливайте это значение в тех случаях, когда в игре присутствуют подтормаживания и количество кадров при этом тоже низкое. При выборе этого параметра алгоритм ограничивает частоту рендеринга половиной герцовки дисплея. Этот вариант не подойдет, если в играх у вас и так комфортный FPS.
Подробнее: Как узнать частоту обновления экрана в Windows 10
Вам остается только ознакомиться с описанием каждого параметра и выбрать подходящий для себя. Об остальных доступных настройках NVIDIA, влияющих на производительность в играх и их оптимизацию, читайте в другой статье на нашем сайте.
Подробнее: Оптимальные настройки видеокарты NVIDIA для игр
Как повысить FPS в игре World of Tanks — пошаговая инструкция
Быстро повысить фпс в танках – отказаться от красочной картинки
Качество графики (Graphics Quality)
Максимальный выбор выглядит очень красиво. Минимум работает в 2 раза быстрее и может помочь увеличить fps в WoT и проводить динамичные сражения.
3D-рендеринг (3D Render Resolution)
Понижение этого параметра значительно улучшает производительность, но при этом игра выглядит размытой. Изменение 3D-рендеринга не влияет на интерфейс 2D-игры (количество боеприпасов, миникарта, курсор прицеливания и т. д.). Если вы не возражаете против размытости и хотите как можно больше повысить фпс в WoT, снижайте уровень до минимального порога.
Качество текстур (Texture Quality)
Очень важный параметр, поскольку практически все, на что вы смотрите в игре World of Tanks, имеет текстуры. Влияние на производительность небольшое, но при одном условии, если в видеокарте достаточно VRAM :
- 1 ГБ для 1080p;
- 1,5 ГБ для 1440p;
- 2 ГБ и больше для 4K.
Если на вашей карте достаточно видеопамяти, смело задействуйте предустановку и наслаждайтесь детализацией окружающего мира.
Разрешение экрана (Screen Resolution)
Рендеринг с более низким разрешением означает, что процессору нужно прорисовывать меньше пикселей, что значительно снижает нагрузку на видеокарту. Картинка потеряет некоторую часть визуальных деталей. Выбор неправильного разрешения будет заметен сразу, поскольку изображение станет неестественно растянутым.
Вертикальная синхронизация (Vsync)
Отвечает за синхронизацию частоты кадров с обновлением монитора, чтобы избежать «разрыва экрана». Как увеличить фпс в танках, если смена кадров в игре выше частоты обновления дисплея – нужно включить настройку . В противном случае отключите, потому что этот параметр может сократить плавность движения в 1,5 раза.
Как повысить фпс в танках – советы по настройке системы
Завершая подробные инструкции, обязательно советуем с предложенным списком, и проверить, все ли рекомендуемые условия были соблюдены. Как увеличить фпс в танках на вашем ПК или ноутбуке, чтобы улучшить игровую производительность:
- Обновите графические драйверы.
- Повысьте скорость работы ОС с помощью инструментов оптимизации.
- Поменяйте видеокарту и перейдите с HDD на SSD (для счастливчиков, которые планируют избавиться от старого ПК и купить новый).
- Настройте панель управления Intel, AMD или NVIDIA.
- Дефрагментируйте винчестер (для владельцев HDD, для SSD – не актуально).
- Использование модов влияет на производительность, поэтому отключите все надстройки, которые вы применяете.
- Остановите службу «Superfetch». Последовательность действий: Пуск/Панель управления/Администрирование/Службы. Найдите в списке «Superfetch» и отключите, также снимите галочку с пункта «Запуск автоматически» и выберите «Вручную».
Оптимизация сети
Примечание. Если настройки оборудования и программного обеспечения не лежат в основе «просадки» fps в World of Tanks, тогда проблема скрывается в слабом интернет соединении.
Низкая задержка может быть результатом перегрузки сети, из-за большого расстояния между вами и игровым сервером или плохой маршрутизации провайдера. Использование стабильного соединения – хороший способ, чтобы разобраться с темой, как повысить фпс в wot. Подключаться напрямую к серверу и обходить источники лагов помогут специальные утилиты, которые автоматически выбирают платформы с наименьшим пингом.
И, напоследок, крайнее средство. Установите все параметры на минимум, если по-прежнему не получается увеличить фпс в танках, похоже, что вам срочно нужно обновить оборудование.
Поменяйте настройки по вышеперечисленным рекомендациям и оставьте комментарий, насколько увеличилось число fps. Возникли дельные советы по теме? Пожалуйста, смело делитесь ими с читателями.
Заключение
Если вы заядлый геймер или киберспортсмен и сталкмиваетесь с вышеперечисленными проблемами, то покупка монитора с частотой 144 Гц (и выше) с поддержкой G-Sync или FreeSync технологии + соответствующая видеокарта — вопрос решенный.
Если же вы просто играете время от времени и динамичные шутеры — это не про вас, то вполне можно обойтись стандартным монитором 60 Гц и маломощной видеокартой. В таком случае не забудьте включить виртуальную синхронизацию!
Что такое sync.exe?
sync.exe это исполняемый файл, который является частью Инструменты Citrix для виртуальных машин Программа, разработанная Citrix Systems, Inc., Программное обеспечение обычно о 1.4 MB по размеру.
Расширение .exe имени файла отображает исполняемый файл. В некоторых случаях исполняемые файлы могут повредить ваш компьютер. Пожалуйста, прочитайте следующее, чтобы решить для себя, является ли sync.exe Файл на вашем компьютере — это вирус или троянский конь, который вы должны удалить, или это действительный файл операционной системы Windows или надежное приложение.
Рекомендуется: Выявление ошибок, связанных с sync.exe. (опциональное предложение для Reimage — Cайт | Лицензионное соглашение | Конфиденциальность | Удалить)
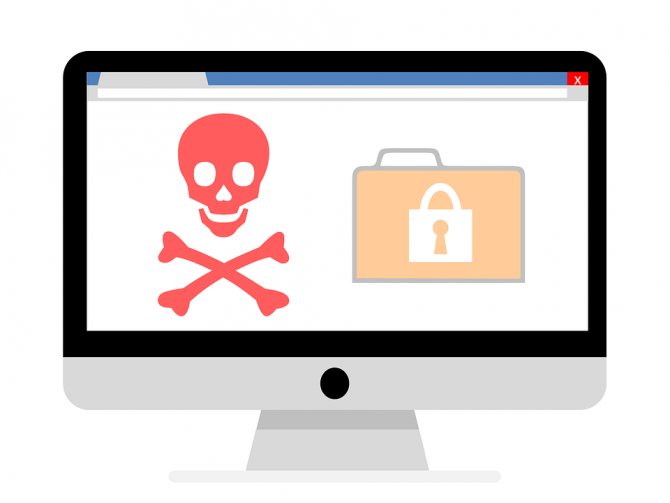
Есть ли у VSync какие – либо проблемы?
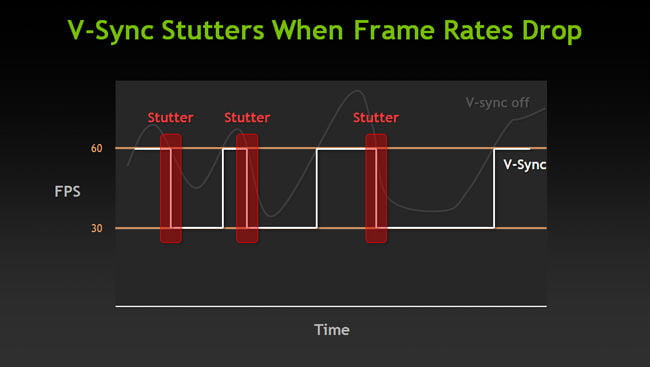
VSync далек от идеального решения и может негативно повлиять на ваш игровой опыт, даже если он полезен и работает по назначению. Если монитор и игра испытывают проблемы с синхронизацией, то VSync может значительно снизить частоту кадров, чтобы попытаться найти точку, где они могут это сделать. Это может привести к задержке ввода и увеличению заикания, что ухудшает игровой опыт. Разрыв экрана наиболее заметен в быстро меняющихся играх, таких как шутеры и бойцы, но он может повлиять на все виды игр независимо от жанра.
Вот почему, если вы особенно серьезно относитесь к этим типам игр, включение VSync может не стоить того. Другая настройка, называемая тройной буферизацией, может помочь уменьшить некоторые проблемы VSync, но это не дает никаких гарантий.
Настройки вертикальной синхронизации в AMD Catalyst
Как и в случае с Nvidia, AMD Catalyst Control Panel позволяет менять глобальные параметры V-sync и настраивать их отдельно для каждого приложения. Для этого в AMD Catalyst Control Center откройте категорию «Игры» и в появившемся списке найдите строчку «Ждать вертикального обновления». Доступные значения:
- «Всегда выключено» или «Всегда включено». Принудительная активация или выключение V-sync.
- «Выключить, если не указано приложением».
- «Включить, если не указано приложением».
Чтобы отдельно настроить вертикальную синхронизацию для конкретной игры, кликните на значок «Добавить», после чего укажите путь к исполняемому EXE файлу игры на диске.
Игровой рынок Австралии

Фото: pattyjansen / Pixabay
Продажи видеоигр в Австралии подскочили на 35% в 2020 году. За год было продано 15,8 млн игр на физических носителях и в «цифре».
В отличие от других рынков, в Австралии доминирующим сегментом стал сегмент игр на физических носителях, их продажи составили 8,5 млн копий — на 15% больше по сравнению с предыдущим годом. Однако сегмент цифровых версий игр растёт более быстрыми темпами. В 2020 году в Xbox Live, PSN, Steam и Nintendo Eshop было продано 7,3 млн копий игр, что на 68% больше, чем в 2019 году.
Разумеется, сравнения неравноценны, так как некоторые издатели — в частности, Nintendo — не предоставляют данных по продажам цифровых версий игр. Таким образом, чтобы лучше разобраться в трансформации рынка, надо исключить показатели этих компаний из расчётов. В результате получается, что 58% продаж отслеживаемых издателей пришлись на цифровые версии игр, — это отличается от результатов 2019 года, когда большая часть игр (55%) продавалась на физических носителях.
Несмотря на то, что сейчас на рынке преобладают цифровые версии игр, стоит отметить, что сегмент игр на физических носителях сохраняет уверенные позиции — рост наблюдается в сегментах программного обеспечения, консолей и аксессуаров.
Самой продаваемой игрой в Австралии стала Animal Crossing: New Horizons. На втором месте с небольшим отставанием от первого расположилась Grand Theft Auto V, выпущенная в 2013 году. Объём продаж GTA V вырос на 23% по сравнению с предыдущим годом.
На пятом месте расположилась Mario Kart 8: Deluxe, её продажи в 2020 году (только физические носители) выросли на 88% по сравнению с продажами 2019-го. Скорее всего, условия карантина во время пандемии COVID-19 положительно сказались на популярности старых игр.
Самым успешным издателем года (игры на физических носителях и их цифровые версии) стала компания Nintendo (доля рынка — 16%). Если считать только игры на физических носителях, то эта цифра подпрыгнет до 29%. В сегменте цифровых версий игр лидером стала компания Ubisoft с долей рынка 17%.
Активнее всего в Австралии в прошлом году рос рынок консолей. В 2020-м было продано 1,2 млн приставок (включая портативные), что на 49% больше, чем годом ранее.
Разумеется, этому способствовал старт продаж новых консолей, но настоящий успех опять выпал на долю Nintendo. Продажи Nintendo Switch в 2020 году подскочили на 88% по сравнению с предыдущим годом. PS4 заняла второе место, её продажи упали на 22%. PS5 дебютировала на третьем месте. Xbox One расположилась на четвёртом — её продажи упали на 42%. Это неудивительно: падение вполне естественно для устаревших консолей перед выходом в продажу устройств нового поколения.
В 2020 году было официально продано 1,17 млн контроллеров, что лишь на 2% превосходит результат 2019 года. Контроллер DualShock 4 для PS4 занял первую строчку, несмотря на небольшое падение продаж (на 14%) по сравнению с предыдущим. На втором месте обосновались контроллеры Nintendo Switch Joy-Con (продажи выросли на 110%), на третьем — контроллер для Xbox One (продажи упали на 6%). Стоит отметить, что корпорация эффективно заменила контроллеры для Xbox One на новые контроллеры для приставок Xbox Series S и Xbox Series X. Более того, новые устройства совместимы и с предыдущим поколением.
Топ-20 консольных/PC-игр 2020 года в Австралии:

































