Вашей системе необходимо использовать SMB2 или более позднюю
Другая возможная проблема при доступе к сетевой папке из Windows 10 – поддержка на стороне сервера только протокола SMBv1. Т.к. клиент SMBv1 по умолчанию отключен в Windows 10 1709, при попытке открыть шару вы можете получить ошибку:
Вы не можете подключиться к общей папке, так как она небезопасна. Эта общая папка работает по устаревшему протоколу SMB1, который небезопасен и может подвергнуть вашу систему риску атаки. Вашей системе необходимо использовать SMB2 или более позднюю версию.
You can’t connect to the file share because it’s not secure. This share requires the obsolete SMB1 protocol, which is unsafe and could expose your system to attack. Your system requires SMB2 or higher.
При этом соседние устройства SMB могут не отображаться в сетевом окружении и при открытии по UNC пути может появляться ошибка 0x80070035.
Т.е. из сообщения об ошибке четко видно, что сетевая папка поддерживает только SMBv1 протокол доступа. В этом случае нужно попытаться перенастроить удаленное SMB устройство для поддержки как минимум SMBv2 (правильный и безопасный путь).
Если сетевые папки раздает Samba на Linux, вы можете указать минимально поддерживаемую версию SMB в файле smb.conf так:
server min protocol = SMB2_10 client max protocol = SMB3 client min protocol = SMB2_10 encrypt passwords = true restrict anonymous = 2
В Windows 7/Windows Server 2008 R2 вы можете отключить SMBv1 и разрешить SMBv2 так:
В Windows 8.1 отключите SMBv1, разрешите SMBv2 и SMBv3 и проверьте что для вашего сетевого подключения используется частный или доменный профиль:
Если ваше сетевое устройство (NAS, Windows XP, Windows Server 2003), поддерживает только протокол SMB1, в Windows 10 вы можете включить отдельный компонент SMB1Protocol-Client. Но это не рекомендуется!!!
Запустите консоль PowerShell и проверьте, что SMB1Protocol-Client отключен ():
Включите поддержку протокола SMBv1 (потребуется перезагрузка):
Также вы можете включить/отключить дополнительные компоненты Windows 10 (в том числе SMBv1) из меню -> SMB 1.0/CIFS File Sharing Support
В Windows 10 1709 и выше клиент SMBv1 автоматически удаляется, если он не использовался более 15 дней (за это отвечает компонент SMB 1.0/CIFS Automatic Removal).
В этом примере я включил только SMBv1 клиент. Не включайте компонент SMB1Protocol-Server, если ваш компьютер не используется устаревшими клиентами в качестве сервера для хранения общих папок.
После установки клиента SMBv1, вы должны без проблем подключиться к сетевой папке или принтеру. Однако, нужно понимать, что использование данного обходного решения не рекомендовано, т.к. подвергает вашу систему опасности.
- https://public-pc.com/windows-10-ne-vidit-setevyie-papki-kak-reshit-problemu/
- https://softikbox.com/ne-otkryivayutsya-papki-i-znachki-na-rabochem-stole-v-windows-10-26657.html
- https://winitpro.ru/index.php/2018/01/24/ne-otkryvayutsya-smb-papki-posle-ustanovki-windows-10-1709/
Выставляем пароль на windows 10
Если у вас пароль установлен, к следующему пункту. Для того, что бы не было проблем с доступом к общим ресурсам windows устанавливаем пароль. Если этого не сделать то работать с расшаренными папками, на некоторых машинах, будет не возможно.
Что бы включить доступ к учетной записи windows 10 по паролю. в Управление учетными записями. Для этого нажимаем кнопку Пуск, Параметры.
Выбрать раздел «Учётные записи» и здесь мы увидим, что сама виндовс предупреждает нас о необходимости добавления пароля, что бы можно было использовать все параметры.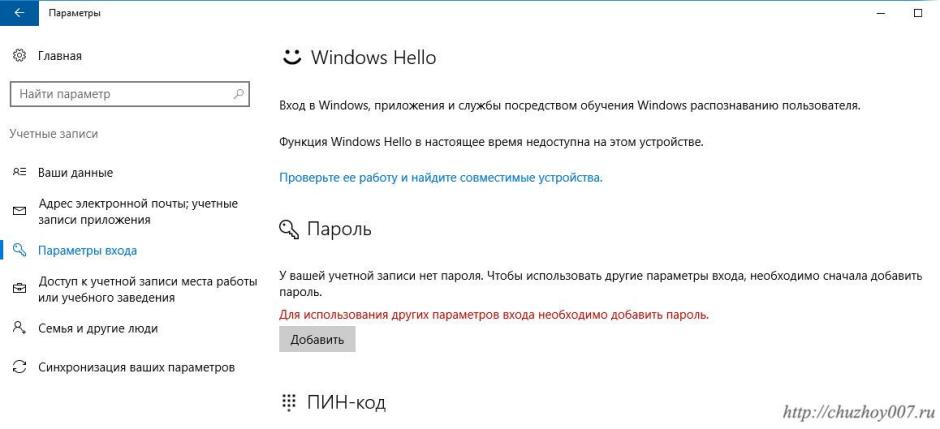 Нажимаем кнопку «Добавить». Придумываем и сохраняем пароль.
Нажимаем кнопку «Добавить». Придумываем и сохраняем пароль.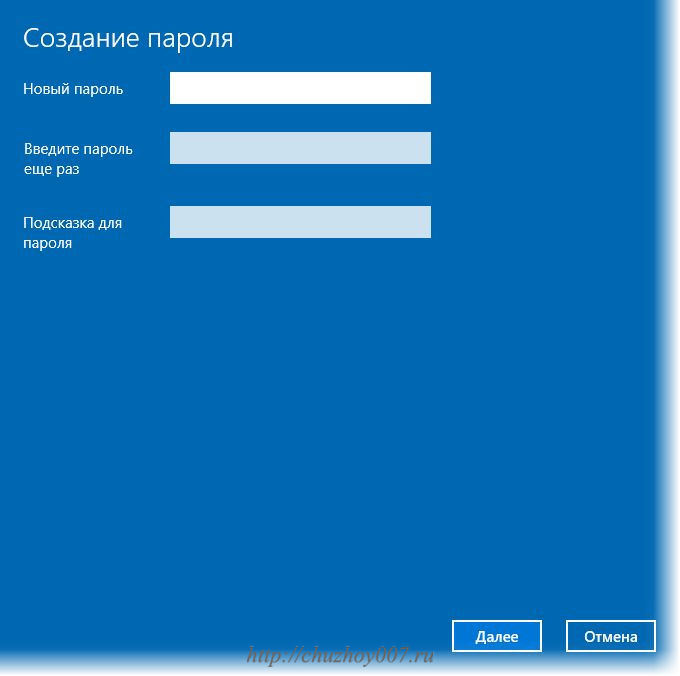 После чего можно перезагрузить или выйти из системы и уже авторизоваться с паролем. На этом первая часть завершена.
После чего можно перезагрузить или выйти из системы и уже авторизоваться с паролем. На этом первая часть завершена.
Настройка общего доступа в Windows 10
Что бы записать этот урок я установил на компьютер windows 10 домашняя официальную сборку и обновления которые были доступны на момент написания статьи.
Итак приступим. У нас есть папка с файлами и папками к которой необходим доступ по сети. Первое действие. Кликаем по папке правым кликом мышки. И нажимаем «Свойства», как показано на рисунке. Рисунки кликабельны и если хотите увеличить размер то кликните по картинке со скриншотом.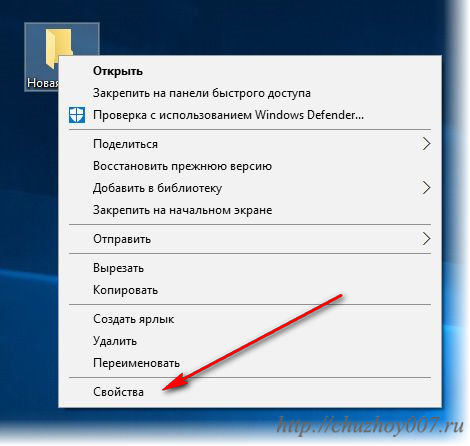
На вкладке «Доступ» нажимаем кнопку «Расширенная настройка»

и ставим галочку «Открыть общий доступ к этой папке.»
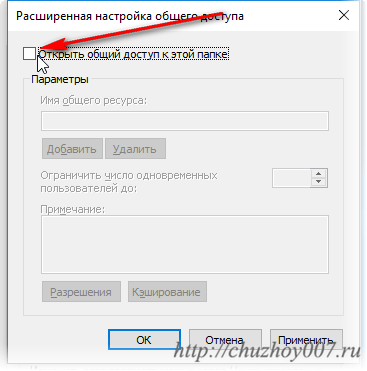
Нажимаем кнопку «Разрешения». Здесь настраиваем разрешения для групп и для отдельных пользователей. У нас задача попроще. Я хочу дать разрешения группе «Все» на чтение. По умолчанию так и установлено поэтому убеждаемся, что параметры выставлены так как нужно подтверждаем согласие кнопками «Ок».
Далее переходим на вкладку «Безопасность».
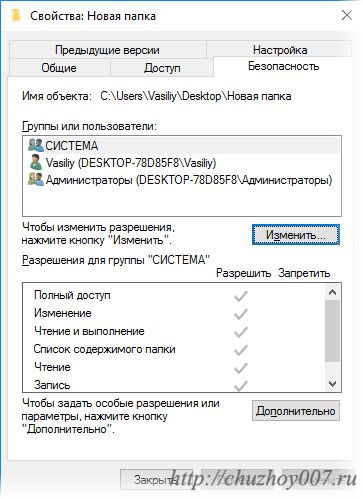
Выбираем кнопку «Изменить».
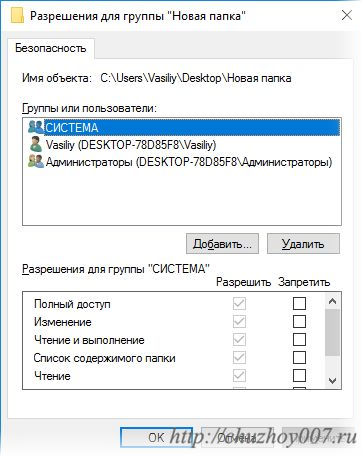
Так как доступ нужно предоставить всем то нажимаем кнопку «Добавить». В окне — «Введите имена выбираемых объектов» впишите, «Все» с большой буквы и нажмите «Ок»

Группа «Все» теперь отобразилась в списке.
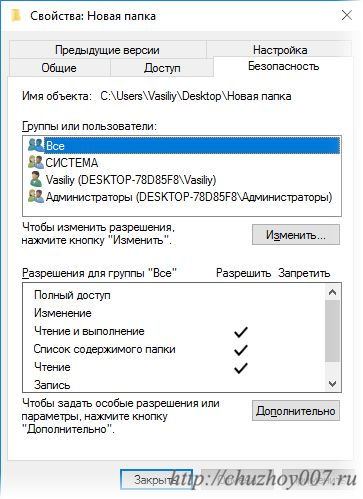
Выбираем её и нажимаем кнопку «Дополнительно». Мне нужно, что бы файлы и папки находящиеся внутри этого каталога так же стали доступны по сети. Для этого ставим галочку «Заменить все записи разрешений дочернего объекта наследуемыми от этого объекта».
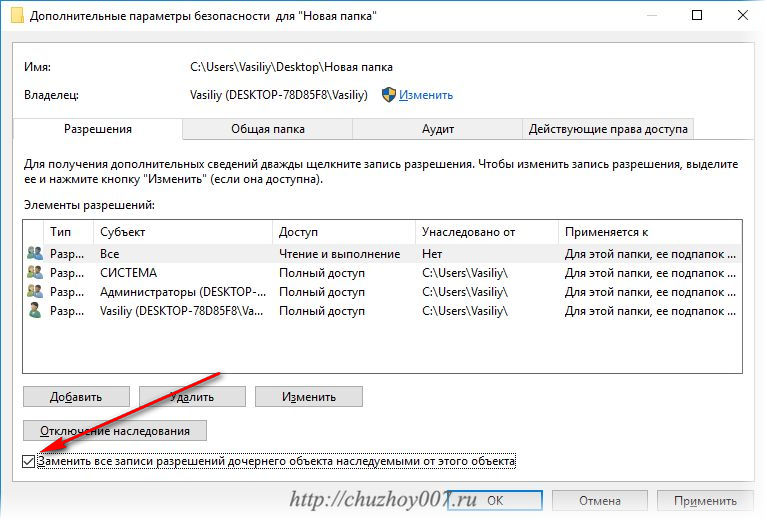
Подтверждаем желание нажав кнопку «Да»
Переходим к настройкам параметров общего доступа
Проведенной операции не достаточно для того, что бы к папке был доступ по сети для любого пользователя. Поэтому я покажу как настроить систему, что бы общедоступные ресурсы стали видны и к ним можно было получить доступ без пароля. Итак. Нажмите «Пуск», «Параметры» и выберите «Сеть и Интернет»
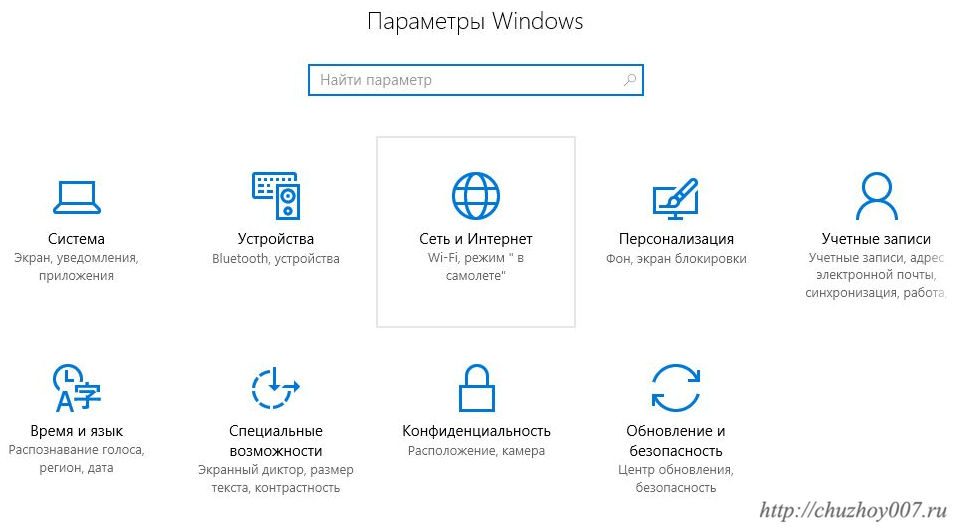
Выберите «Параметры общего доступа». В текущем профиле, в моем случае это гостева, «Гостевая или общедоступная (текущий профиль)» включите кнопки «Включить сетевое обнаружение» и «Включить общий доступ к файлам и принтерам».
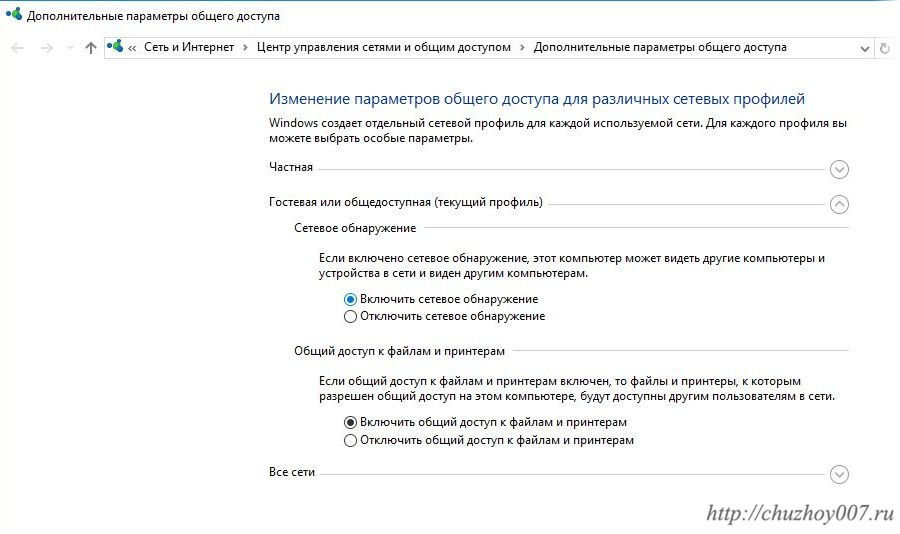
Далее в разделе «Все сети» (раскрыть и закрыть раздел можно с помощью кнопок в виде стрелок в круге справа от названия раздела). Включаем кнопки «Отключить общий доступ с парольной защитой» и сохраняем изменения.

Теперь доступ к расшаренным ресурсам (папкам, принтерам и тд.) открыт и любой пользователь вашей локальной сети сможет ими воспользоваться.
Получаем доступ к общим папкам windows из xubuntu
Теперь проверим, окрылся ли доступ. Загружаем систему. Открываем файловый менеджер. Я использую свежеустановленную xubuntu 16.04 со всеми обновлениями на текущий момент. И штатный файловый менеджер thunar.

Кликаем дважды «Обзор сети», что бы отобразились доступные сетевые ресурсы. И видим, что отображается папка — «Сеть Windows». Открываем её.

В этой папке отображены доступные сети winodws. В моем случае это рабочая группа «WORKGROUP».
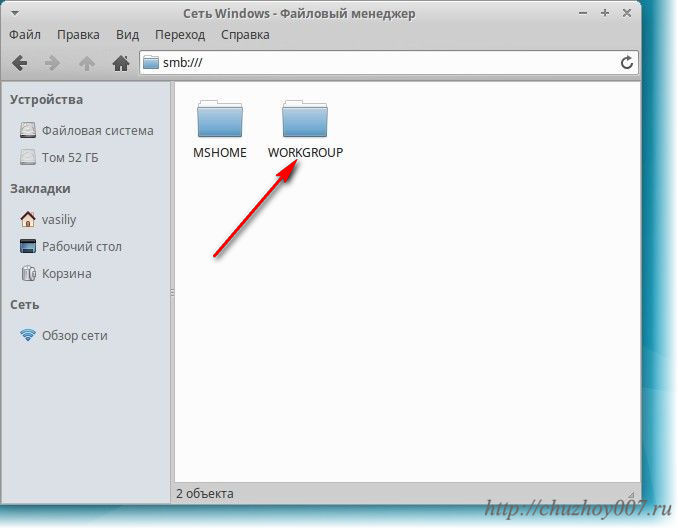
Открываем её.
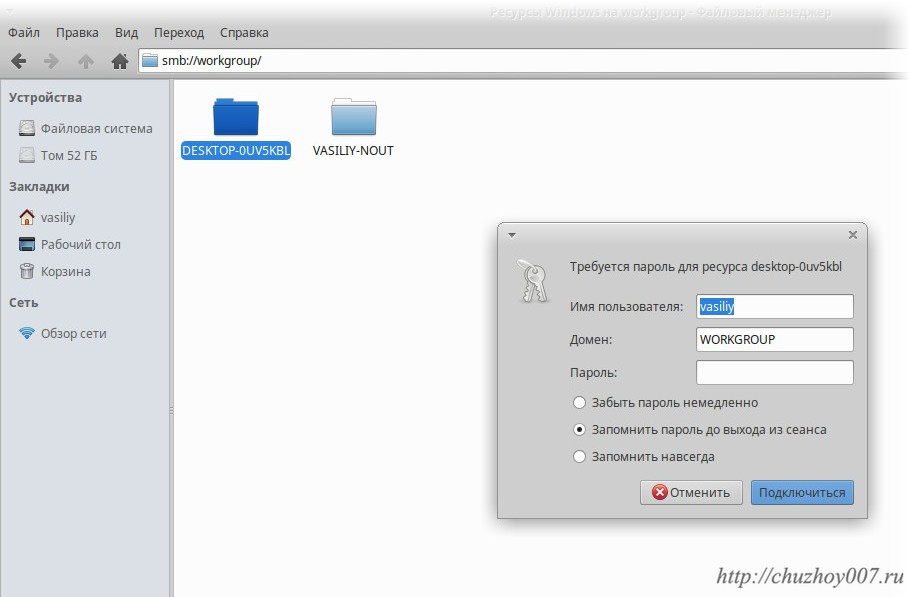
После этого отобразятся доступные компьютеры.
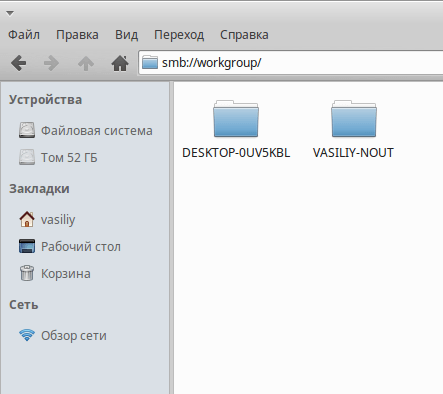
Открываем нужный и видим всё, что предоставляет нам для доступа windows.
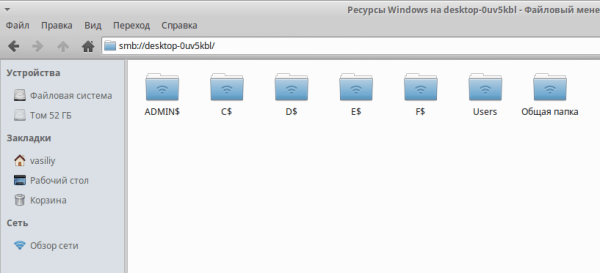
Здесь находится и та самая «Общая папка» которую я расшарил для доступа к ней по сети из под xubuntu. Открываем её. И вновь открывается диалоговое окно в котором включаете кнопку «Подключиться как» и ещё раз ввести пароль пользователя windows. Если папку планируется использовать постоянно то можно ещё включить кнопку «Запомнить навсегда»
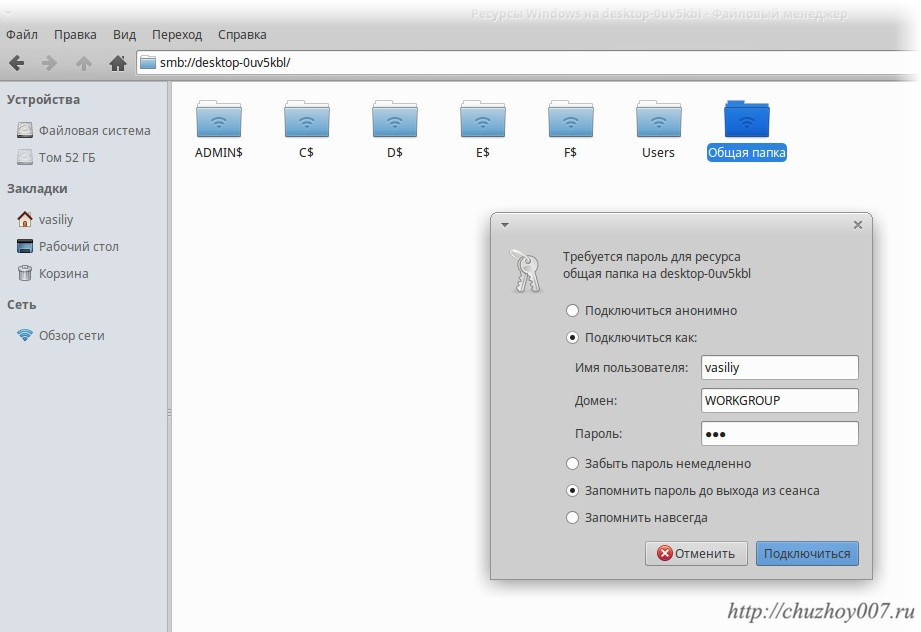
У нас откроется «Общая папка» windows в которой нам доступны для чтения вложенные папки и файлы.
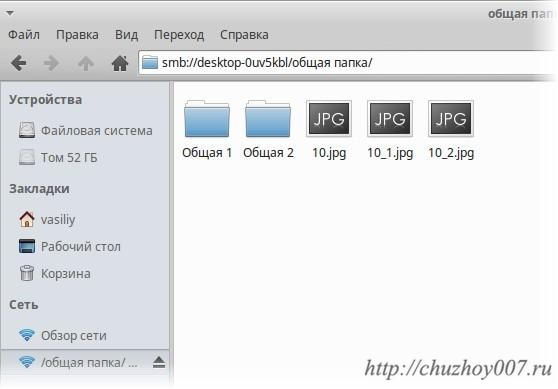
Для наглядности я записал видеоролик о том как получить доступ по сети к файлам и папкам windows из под linux xubuntu:
(Visited 867 times, 1 visits today)
Как вернуть доступ к общим папкам в Wndows 10
Наверное, начнем с того, что самым простым способом будет полная переустановка системы с использованием самого свежего образа, скачанного с сервера Майкрософт, так же, возможно есть смысл попробовать поставить Windows 10 «Профессиональная», и проверить результат с этой версией системы.
Но, если вы пока не готовы переустанавливать свою систему и не особо хотите экспериментировать с различными версиями, можно воспользоваться временным способом, который будет показан прямо сейчас.
Смысл его в том, что нам для обхода блокировки доступа без проверки подлинности, а именно для беспрепятственного доступа к сетевым папкам, необходимо в групповых политиках активировать параметр «Включить небезопасные гостевые входы».
Начнем с запуска редактора групповых политик, открываем окно выполнения «Wir+R» и запускаем там вот такую команду.
С левой стороны находим «Конфигурация компьютера» и открываем папки «Административные шаблоны», потом «Сеть» и теперь с правой стороны ищем пункт «Рабочая станция Lanman», открыв его двойным кликом мышки.
В появившихся доступных параметрах открываем пункт «Включить небезопасные гостевые входы».
Откроется новое окно с свойствами данного пункта, в котором для обхода блокировки доступа без проверки подлинности, необходимо значение поменять на «Включено» и применить изменения.
После этого вы должны без проблем подключиться к любым общедоступным папкам или сетевым принтерам. Ещё раз замечу, что проблема мною была обнаруженная на версиях Windows 10 (1709).
Так что жду ваших отзывов о том оказался ли данный вариант решения для вас полезным или нет.
- https://winitpro.ru/index.php/2018/01/24/ne-otkryvayutsya-smb-papki-posle-ustanovki-windows-10-1709/
- http://vel-com76.ru/posle-obnovleniya-windows-10-perestali-otkryvatsya-setevye-papki/
- https://inforkomp.com.ua/oshibki/laquo-vyi-ne-mozhete-poluchit-dostup-k-etoy-obshhey-papke-raquo.html
Вы не можете получить гостевой доступ к общей папке без проверки подлинности
Начиная с версии Windows 10 1709 (Fall Creators Update) Enterprise и Education пользователи стали жаловаться, что при попытке открыть сетевую папку на соседнем компьютере стала появляться ошибка:
Вы не можете получить доступ к этой общей папке, так как политики безопасности вашей организации блокируют гостевой доступ без проверки подлинности. Эти политики помогают защитить ваш компьютер от небезопасных или вредоносных устройств в сети. An error occurred while reconnecting Y: to \\nas1\share Microsoft Windows Network: You can’t access this shared folder because your organization’s security policies block unauthenticated guest access. These policies help protect your PC from unsafe or malicious devices on the network.
При это на других компьютерах со старыми версиями Windows 8.1/7 или на Windows 10 с билдом до 1709, эти же сетевые каталоги открываются нормально. Эта проблем связана с тем, что в современных версиях Windows 10 (начиная с 1709) по умолчанию запрещен сетевой доступ к сетевым папкам под гостевой учетной записью по протоколу SMBv2 (и ниже). Гостевой (анонимный) доступ подразумевают доступ к сетевой папке без аутентификации. При доступе под гостевым аккаунтом по протоколу SMBv1/v2 не применяются такие методы защиты трафика, как SMB подписывание и шифрование, что делает вашу сессию уязвимой против MiTM (man-in-the-middle) атак.
При попытке открыть сетевую папку под гостем по протоколу SMB2, в журнале клиента SMB (Microsoft-Windows-SMBClient) фиксируется ошибка:
Source: Microsoft-Windows-SMBClient Event ID: 31017 Rejected an insecure guest logon.
В большинстве случае с этой проблемой можно столкнуться при использовании старых версий NAS (обычно для простоты настройки на них включают гостевой доступ) или при доступе к сетевым папкам на старых версиях Windows 7/2008 R2 или Windows XP /2003 с настроенным анонимным (гостевым) доступом (см. таблицу поддерживаемых версий SMB в разных версиях Windows).
В этом случае Microsoft рекомендует изменить настройки на удаленном компьютере или NAS устройстве, который раздает сетевые папки. Желательно переключить сетевой ресурс в режим SMBv3. А если поддерживается только протокол SMBv2, настроить доступ с аутентификацией. Это самый правильный и безопасный способ исправить проблему.
В зависимости от устройства, на котором хранятся сетевые папки, вы должны отключить на них гостевой доступ.
- NAS устройство – отключите гостевой доступ в настройках вашего NAS устройства (зависит от модели);
- Samba сервер на Linux — если вы раздаете SMB каталог с Linux, в конфигурационном файле smb.conf в секции нужно добавить строку:map to guest = never А в секции с описанием сетевой папки запретить анонимный доступ: guest ok = no
- В Windows вы можете включить общий доступ к сетевым папкам и принтерам с парольной защитой в разделе Control Panel\All Control Panel Items\Network and Sharing Center\Advanced sharing settings. Для All Networks (Все сети) в секции “Общий доступ с парольной защитой” (Password Protected Sharing) имените значение на “Включить общий доступ с парольной защитой” (Turn on password protected sharing). В этом случае анонимный (гостевой) доступ к папкам будет отключен и вам придется создать локальных пользователей, предоставить им доступ к сетевым папкам и принтерам и использовать эти аккаунты для подключения к общим папкам на этом компьютере.
Есть другой способ – изменить настройки вашего SMB клиента и разрешить доступ с него на сетевые папки под гостевой учетной записью.
Этот способ нужно использовать только как временный (!!!), т.к. доступ к папкам без проверки подлинности существенно снижает уровень безопасности ваших данных.
Чтобы разрешить гостевой доступ с вашего компьютера, откройте редактор групповых политик (gpedit.msc) и перейдите в раздел: Конфигурация компьютера -> Административные шаблоны -> Сеть -> Рабочая станция Lanman (Computer Configuration ->Administrative templates -> Network (Сеть) -> Lanman Workstation). Включите политику Enable insecure guest logons (Включить небезопасные гостевые входы).
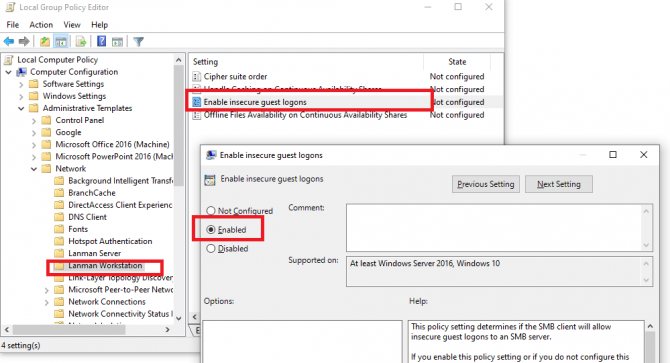
В Windows 10 Home, в которой нет редактора локальной GPO, вы можете внести аналогичное изменение через редактор реестра вручную:
HKLM\SYSTEM\CurrentControlSet\Services\LanmanWorkstation\Parameters “AllowInsecureGuestAuth”=dword:1
Или такой командой:
reg add HKLM\SYSTEM\CurrentControlSet\Services\LanmanWorkstation\Parameters /v AllowInsecureGuestAuth /t reg_dword /d 00000001 /f
Локальные и глобальные сети
Глобальная компьютерная сеть, на сегодняшний день,
существует только одна, это Интернет. Локальные компьютерные сети отличаются
от глобальной следующими факторами:
- Количеством объединенных в этой сети компьютеров.
- Количеством и качеством разделяемых (доступных) в
этой сети ресурсов.
В глобальной сети Интернет объединены сотни миллионов
(возможно и более миллиарда) компьютеров. Эти компьютеры предоставляют
большое количество разных по своему типу ресурсов. Самые распространенные из
которых это текстовая и графическая информация. Кроме самой информации в
Интернет возможна и обработка этой информации — существуют сервисы для
работы с изображениями и документами. Также в Интернет доступны услуги не
имеющие отношения к компьютерной тематике, например продажа товаров и услуг
(например продажа билетов на различный транспорт).
В локальные компьютерной сети чаще всего объединяется от
двух до нескольких компьютеров. Гораздо реже количество компьютеров в
локальной сети может быть несколько десятков или сотен (в крупных
коммерческих или государственных организациях). Как правило в локальных
сетях распределяется всего несколько ресурсов — файлы, принтеры, сканеры и
доступ к Интернет.
Физически компьютеры
объединяются в сеть или при помощи кабеля или через
радиосигнал (WiFi). Но в любом случае настройка
локальной сети выполняется одинаково.
Итак, что, и в какой последовательности,
необходимо сделать для того чтобы выполнить настройку сети
Windows 10?
Открываем доступ к разделу через «Компьютер» и «Этот Компьютер»
Сетевая папка в Windows 7 и 10 может быть создана более простыми способами. Сейчас мы сделаем это непосредственно в меню «Компьютер» и «Этот Компьютер».
На «Семерке» это выглядит так:
- Открываем «Компьютер», находим целевой раздел на жестком диске, выделяем его и нажимаем кнопку «Общий доступ/Конкретные пользователи» строки меню.
- В списке сверху выбираем «Все», устанавливаем разрешение «Чтение и запись» и соглашаемся с изменениями по кнопке «Общий доступ».
- В десятой версии Windows это выглядит немного иначе. После выбора папки кликаем на «Поделиться» и выбираем «Отдельные люди».
О и соглашаемся с внесенными изменениями.
Гостевой вход без проверки подлинности
Если вы используете анонимный доступ к NAS хранилищам или другим компьютерам, нужно включить политику небезопасные гостевые входы. В Windows 1803/1709 она блокирует доступ к сетевым папкам по протоколу SMB 2.0 под анонимным (гостевым) аккаунтом. Для этого нужно в редакторе локальных политик Windows 10 (gpedit.msc) включить политику Enable insecure guest logons (Включить небезопасные гостевые входы) в секции GPO Computer Configuration -> Administrative templates -> Network (Сеть)-> Lanman Workstation.
Или вы можете разрешить сетевой доступ под гостевой записью командой:
reg add HKLMSYSTEMCurrentControlSetServicesLanmanWorkstationParameters /v AllowInsecureGuestAuth /t reg_dword /d 00000001 /f
BAT-файл
Для упрощения настройки рабочего места также можно создать .bat файл со следующим содержимым:
ipconfig /flushdns sc config fdPHost start= auto sc config FDResPub start= auto sc config SSDPSRV start= auto sc config upnphost start= auto sc config dnscache start= auto net start fdPHost net start FDResPub net start SSDPSRV net start upnphost net start dnscache Dism /online /Enable-Feature /FeatureName:"SMB1Protocol" Dism /online /Enable-Feature /FeatureName:"SMB1Protocol-Client" reg add HKLM\SYSTEM\CurrentControlSet\Services\LanmanWorkstation\Parameters /v AllowInsecureGuestAuth /t reg_dword /d 00000001 /f ======= @ECHO OFF @set /p choice= ######## Confirm winsock reset? (Y/N) ########: if %choice%==y netsh winsock reset if %choice%==n ECHO -------------- You cancel Winsock Reset -------------- @set /p choice= ######## Confirm network reset? ######## (Y/N): if %choice%==y netsh int ip reset if %choice%==n ECHO -------------- You cancel Network Reset -------------- pause
Запустить от имени администратора
Скрипт устанавливает статусы «Автоматический запуск» и запускает необходимые службы, разрешает гостевой доступ без проверки подлинности, чистит кэш днс,
По окончании процесса скрипт предложит сбросить winsock и Network (провести сброс сети) при этом сбросятся все настройки и пароли wifi
подтвердить сброс — Y
отклонить сброс — N
Перезагрузка после выполнения скрипта — ОБЯЗАТЕЛЬНА
Поделиться статьей:
Причины отсутствия доступа к целевой папке или файлу
ОС Виндовс обычно блокирует доступ к файлам или папкам, имеющим определяющее значение для её работы. Права на такие файлы (папки) передаются виртуальному системному пользователю «TrustedInstaller» (может упоминаться в тексте сообщения), или системному администратору (который совсем не то же самое, что пользователь с административными правами), или просто вводится ряд ограничений для обычных пользователей.
Такая политика вызвана высокой значимостью данных файлов для вашей ОС. Их повреждение или удаление может привести к негативным последствиям для вашей системы, потому разработчики ОС Виндовс включили встроенные механизмы защиты важных системных файлов в функционал операционки.
Кроме системной защиты файлов, появление сообщения «Вам необходимо разрешение на выполнение этой операции» на Виндовс 7 и 10 может быть вызвано следующими причинами:
- Доступ к файлу блокируют различные вирусные программы (или данный файл и является вирусной программой);
- Файл в данный момент выполняется системой, потому не может быть перемещён или удалён;
- Доступ к файлу блокирует различное антивирусное ПО, подозревая файл в злокачественной деятельности.
После изложения причин, разберёмся как можно получить разрешение на выполнение такой операции.
Способы устранения
Способов, которые помогут устранить этот «недуг» сети, существует несколько. Заключаются они в следующем:
- Проверке настроек общего доступа;
- Проверке на совместное использование IP-адреса;
- Проверке диспетчера устройств;
- Добавление протокола IPv4 через настройки;
- Конфигурирование параметров сетевой безопасности;
- Включение определенной поддержки общего доступа.
Проверка настроек общего доступа
Одним из первых действий при подобной ошибке будет просмотр и корректировка настроек общего доступа. Для этого следует выполнить следующее:
- Перейти в Проводник и выбрать локальный диск, к которому нужно предоставить доступ;
- Нажать по нему ПКМ и выбрать пункт «Свойства»;
- В окне выбрать вкладку «Доступ» и нажать на расширенные настройки;
- Установить галочку в чекбоксе «Открыть общий доступ к этой папке».
Совместное использование IP-адреса компьютера
Можно попробовать обнаружить неисправность посредством получения доступа к общим ресурсам через IP-адрес. Для этого следует:
Нажать на кнопку «Пуск» и в поле ввести «Командная строка» или «cmd», нажать на появившийся результат правой кнопкой мыши и выбрать пункт «Запустить от имени администратора»;
- В запустившееся окно ввести консольную команду «ipconfig /all»;
- Определить IP-адрес персонального компьютера, которых находится в строке IPv4-адрес, например, 192.168.100.1;
- Нажать сочетание клавиш Win + R и ввести в поле открывшегося окна надпись «\192.168.100.1F», заменив цифры адреса на свои и вместо «F» вписав доступ к открытому ресурсу.
Важно! В случае удачного исхода событий доступ откроется, и ресурс станет доступен. Если сетевой путь опять не найден и ошибка высветилась заново, то нужно двигаться дальше
Проверка диспетчера устройств
Для исполнения этого шага следует:
Перейти в Диспетчер устройств через поиск соответствующей записи в меню «Пуск» или с помощью уже знакомого сочетания Win + R и ввода «devmgmt.msc»;
- Выбрать вкладку «Вид» и разрешить отображение всех скрытых устройств;
- Найти категорию сетевых плат и раскрыть ее;
- Удалить все ненужные и старые адаптеры и драйвера к ним;
- Перезагрузить операционную систему и дождаться установки программного обеспечения на нужные адаптеры, если оно было удалено случайно.
Важно! Конфликт мог произойти из-за того, что драйвера старых сетевых адаптеров мешают работать активным. Их следует удалить из системы, выполнить перезагрузку и попытаться получить общий доступ снова
Добавление протокол IPv4 через TCP/IP
Если предыдущий способ не помог, то следует двигаться дальше. Для этого нужно выполнить следующие действия:
- Перейти в окно «Выполнить» через комбинацию Win + R;
- Вписать в поле поиска строку «ncpa.cpl» и нажать «Ок»;
- Перейти в окно сетевых подключений и выбрать свое подключение, нажав на нем правой кнопкой мыши и выбрав пункт «Свойства»;
- Перейти во вкладку «Сеть» и найти там четвертую версию IP-протокола, выделить его ЛКМ;
- Нажать кнопку установки, выбрать «Протокол» и «Добавить»;
- Выбрать «RMP — надежный многоадресный протокол».
Изменение параметров сетевой безопасности
Если ничего из вышеописанного не помогло, то можно попробовать изменить настройки сетевой безопасности. Способ предполагает следующее:
- Стандартный переход в быстрый поиск окна «Выполнить через Win+R;
- Ввод строки «secpol.msc», позволяющую войти в Локальные политики;
- Найти в них «Параметры безопасности» и выбрать из окошка справа пункт «Сетевая безопасность уровень проверки подлинности LAN Manager»;
- Кликнуть по нему два раза для открытия окна, в котором выбрать пункт списка «Отправлять LM и NTLM — использовать сеансовую статистику.
Включить поддержку общего доступа к файлам SMB 1
Иногда используется и такой способ, как включение поддержки доступа к файлам SMB v1/CIFS.
Важно! Нужно понимать, что компания Microsoft отказалась от использования компонентов SMB1 из-за нарушений со стороны безопасности, поэтому любое решение с ними будет временным. В более новых версиях системы используются компоненты SMB2 SMB3. Общий порядок исправления такой:
Общий порядок исправления такой:
- Перейти в «Выполнить» посредством нажатия Win+R;
- Выполнить запрос «optionalfeatures.exe», чтобы открыть компоненты;
- Найти пункт «Поддержка общего доступа к файлам SMB1»;
- Выбрать его, поставив соответствующую галочку и выполнить перезагрузку компьютера.
Таким образом, были рассмотрены основные способы решения проблемы, когда компьютер не хочет подключаться к общим ресурсам на другом ПК. Если все это не помогло, то можно посоветовать обратиться к специалисту или проверить настройки брандмауэра, включен ли он вообще. Возможным решением также будет обновление системы до последней версии.
Безопасные шаги для обновления до последней версии Windows 10
Если вы действительно хотите обновить Windows, необходимо выполнить следующие действия, чтобы избежать потери данных.
1. Сделайте полную резервную копию перед обновлением
Полное резервное копирование системы позволяет вернуть предыдущую версию Windows в любое время, даже если вы превысили ограничение в 10 дней. Пришло время полностью подготовиться к безопасному обновлению.
2. Оставьте достаточно места на Системном диске/диске C
Чтобы установить обновление для компьютера, настоятельно рекомендуется оставить достаточно места на системном диске. EaseUS Partition Master может помочь вам, предлагая два решения:
Вариант 1. Увеличение/расширение диска C перед обновлением
Вы можете увеличить пространство на диске C путем изменения размера или распределения дисков, таких как D, E или F, чтобы получить больше места.
Вариант 2. Освободить место на диске в Windows 10
Это функция очистки и оптимизации, которая очищает системные ненужные файлы, кеш в браузерах и приложениях.
Если вы выполнили вышеуказанные рекомендации, то можете обновлять систему до новейшей версии Windows 10 без каких либо проблем потери данных.
Просканируйте свой компьютер на наличие вредоносных программ.
Если у вас когда-либо возникало подозрение, что ваш компьютер заражен, также стоит запустить сканирование на наличие вредоносных программ и другого нежелательного программного обеспечения. Знаете вы об этом или нет, но вредоносное ПО могло проникнуть в вашу систему без согласия и вызвать некоторые изменения в конфигурации системы, что привело к различным ошибкам. Несмотря на то, что вы только что обновились до Windows 10, мы по-прежнему рекомендуем сделать это, даже если вероятность заражения незначительна. Вы можете использовать либо встроенный Защитник Windows, либо установить расширенное антивирусное программное обеспечение, которое будет бороться с угрозами, которые Windows может пропустить. Мы рекомендуем вам использовать антивирус, разработанный Malwarebytes — надежной и талантливой группой экспертов, постоянно обновляющей свое программное обеспечение для борьбы как с незначительными, так и с глобальными угрозами. Вы можете скачать его сейчас, используя ссылку ниже, и бесплатно попробовать 14-дневную пробную версию окончательного решения для защиты от вредоносных программ.
 Главное окно Malwarebytes Настройки Malwarebytes Результаты сканирования Malwarebytes
Главное окно Malwarebytes Настройки Malwarebytes Результаты сканирования Malwarebytes
Скачать Malwarebytes
Настройка IP и DNS адресов в Windows 10 при проблемах с интернетом
Очень часто, статус «Ограничено» может появляться из-за проблем в настройке IP и DNS адресов. Windows 10 в этом случае не исключение. Эти настройки нужно проверять в первую очередь
Причем не важно, как вы подключены к интернету, по воздуху, или по кабелю
Нажмите правой кнопкой мыши на значок интернет соединения и выберите Центр управления сетями и общим доступом.
Дальше, слева выбираем Изменение параметров адаптера.
Нажимаем правой кнопкой мыши на тот адаптер, через который у вас подключен интернет и выбираем Свойства.
- Если у вас ошибка «Ограничено» при подключении по Wi-Fi, то нажимаем на адаптер Беспроводная сеть.
- Если подключение по кабелю, то адаптер Ethernet.
Откроется окно, в котором нужно выделить IP версии 4 (TCP/IPv4) и нажать кнопку Свойства.
Если у вас там выставлено автоматическое получение IP, то попробуйте задать статические данные, установив галочку возле пункта Использовать следующий IP-адрес. Для примера, такие:
- IP-адрес — 192.168.1.10 (последняя цифра может быть другой) при условии, что IP вашего роутеар 192.168.1.1. Может быть еще 192.168.0.1. Это вы можете посмотреть снизу роутера, на наклейке.
- Маска подсети пропишется автоматически.
- Основной шлюз такой же, как адрес вашего руотера: 192.168.1.1, или 192.168.0.1.
- Предпочитаемый DNS-сервер укажите — 8.8.8.8
- Альтернативный DNS-сервер — 8.8.4.4
Скриншот для наглядности:
Если у вас там заданы какие-то данные, то попробуйте автоматическое получение IP и DNS.
И еще один способ. Можно попробовать получение IP выставить автоматически, а DNS сервера задать свои, которые я указывал выше.
После изменений желательно перезагрузить компьютер, и роутер.
Еще несколько советов по решению проблемы
- Если у вас ошибка на ноутбуке появляется когда он отключен от электросети, то попробуйте подключить. Бывает, что при работе от батареи, система ограничивает питание беспроводного адаптера. Можете запретить отключение беспроводного адаптера для экономии энергии. Попробуйте сделать так.
- Можно так же попробовать обновить драйвер на беспроводной адаптер, или сетевую карту. Смотря на каком подключении у вас ошибка. Тот драйвер, который автоматически устанавливает «десятка», не всегда работает стабильно. Скачайте драйвер с официального сайта, для вашей модели ноутбука/адаптера и установите его. Смотрите статью: решение проблем с драйвером беспроводного Wi-Fi адаптера в Windows 10. При проблемах с отсутствием интернета, после того как проверили параметры о которых я писал выше, нужно обязательно поэкспериментировать с драйверами.
- Проверьте, установлена ли галочка возле пункта «IP версии 4 (TCP/IPv4)» в свойствах сетевого, или беспроводного адаптера.
Еще можно проверить, правильно ли у вас выставлен регион в настройках роутера. Проверить это можно в панели управления, как правило, на вкладке где настраивается Wi-Fi сеть.
Я уже писал выше, что чаще всего, проблема «Подключение ограничено» в Windows 10, да и нет только в «десятке», наблюдается из-за проблем в Wi-Fi роутере, или у интернет-провайдера. А если точнее, то в настройках подключения к интернету (WAN). Многие сталкиваются с этой проблемой при первой настройке маршрутизатора. Если ваш компьютер не работает с разными сетями, тогда да, проблема в нем.
Обновление: еще два способа, которыми можно решить проблему «Ограничено» в Windows 10
В первом способе мы включим режим совместимости с FIPS (помню, этот способ так же использовали в Windows 7 и Windows 8). А во втором способе мы проверим нет ли лишних компонентов в свойствах вашего адаптера, которые используют подключение.
Включение режима совместимости с Федеральным стандартном обработки информации
Нажмите правой кнопкой мыши на значок подключения к интернету, и выберите «Центр управления сетями и общим доступом». В открывшемся окне, нажмите на ссылку с названием вашей Wi-Fi сети. Как на скриншоте ниже.
В новом окне нажимаем на кнопку «Свойства беспроводной сети», дальше переходим на вкладку «Доступ», и нажимаем на кнопку «Дополнительные параметры». Ставим галочку возле «Включить для этой сети режим совместимости с Федеральным стандартом обработки информации (FIPS)». И нажимаем на всех окнах кнопку Ok.
Второй способ: проверяем список компонентов в свойствах вашего подключения.
Откройте окно «Изменение параметров адаптера», нажмите правой кнопкой мыши на один из адаптеров: «Ethernet», или «Беспроводная сеть», смотря как у вас подключен интернет (кабель, или Wi-Fi). Выберите «Свойства».
По возможности, буду добавлять новую информацию по проблеме.
677
1265364
Сергей
Решение проблем и ошибок
Предистория
Мой сетевой диск — это внешний USB накопитель Seagate Expansion Portable Drive емкостью 2 ТБ (STEA2000400), который подключен к маршрутизатору Keenetic Giga KN-1010. С домашнего компьютера и ноутбука у меня не было проблем с подключением.
А когда однажды я решил подключиться через VPN с рабочего компьютера, то получилось фиаско описанное выше.
Поначалу, я думал, что виноват VPN и/или настройки маршрутизатора
Но потом обратил внимание на то, что дома я использовал операционные системы Windows 8.1, а на работе — Windows 10. В последней, как оказалось, усилены меры безопасности, которые и не позволяли получить доступ к моему сетевому диску
Сетевое обнаружение
Еще раз проверьте, открыты ли компьютеры для обнаружения в сети. Заходим в командную строку PowerShell (комбинация клавиш Win+X и запускаем от имени администратора). Прописываем такую команду: net view.
Видим ошибку 6118, когда список серверов нашей рабочей группы недоступен. Еще раз проверьте, включено ли сетевое обнаружение в настройках «десятки». В предыдущем материале мы подробно описывали этот процесс.
Еще один способ. Заходим в настройки сети и интернета. Здесь нам нужно выбрать параметры адаптера.
Кликаем правой кнопкой на наше подключение (беспроводное или Ethernet) и выбираем «Свойства». Нужно убедиться, что выставлен маркер напротив «Общего доступа к файлам и принтерам…».






















![0x80070035: не найден сетевой путь в windows 10 [техническая база знаний]](http://souz-market.ru/wp-content/uploads/1/6/7/167fc65a98e8f3b7ea50ba1a3b32fd93.jpeg)










