Сброс настроек телефона Андроид до заводских
Наиболее эффективным (и радикальным) способом, позволяющим очистить память телефона от скрытых файлов, является сброс настроек устройства до заводских. Благодаря ему вы можете восстановить состояние вашего телефона до базового. Сброс удаляет все установленные пользователем приложения, файлы, изображения, видео документы и другие данные, собранные во время использования телефона. При этом сброс не удаляет последнюю версию Андроид и сохраняет последние обновления. Перед выполнением сброса рекомендуем скопировать все важные файлы с телефона на другой носитель во избежание их потери.
Для сброса телефона выполните следующее:
- Перейдите в «Настройки»;
- Найдите и выберите там раздел «Резервное копирование и сброс» или аналог (он также может располагаться в разделе «Дополнительные настройки»);
-
Выберите «Сброс настроек»;
- Подтвердите сброс настроек и перезагрузите ваш девайс.
Почему надо хранить свои файлы на другом носителе?
Даже если вы умеете ремонтировать компьютер, то это не дает гарантии, что ваши файлы всегда будут в сохранности. Особенно опасно хранить их на диске с операционной системой. Как известно, операционная система по каким-то причинам может в любую минуту не запуститься.
Причин для этого может быть много, начиная от выхода из строя жесткого диска, и кончая, скачка напряжения в электросети. Даже неправильное выключение компьютера может вывести систему из строя.
А если у вас и операционная система и все ваши файлы хранятся на одном жестком диске, и вы не дублируете их на внешние носители или каком-нибудь облачном сервисе в интернете, то велика вероятность того, что в один прекрасный день вы просто лишитесь навсегда.
Обидно, но через это прошли почти все пользователи компьютера. И я в том числе.
Иногда это происходит по не знанию, иногда от беспечности, а иногда от банальной лени. Но результат всегда один – потеря всех многолетних трудов.
С первых дней работы на компьютере необходимо учится правильно хранить файлы. Если у вас один жесткий диск, то для хранения файлов желательно установить еще один (более объемный) или, в крайнем случае, создать на одном диске еще один раздел и хранить файлы на нем.
SSD диск вообще не предназначен для хранения файлов.
Как изменить путь для сохранения файлов в Windows 10
Многим, кто начинал осваивать компьютер лет 5-10 назад, не нравится операционная система Windows 10. Точно так же было и с Windows 7 и с Windows 8. Мне тоже поначалу все новые системы не нравились, но со временем неприятие проходило и приходило понимание, что новое даже лучше старого.
Вот, например, в старых системах не предусматривался перенос хранения файлов на другом жестком диске. Это приходилось делать вручную, и не всем было под силу. А сейчас настроить хранение своих файлов можно за пару минут без боязни что-нибудь сделать не так.
Сейчас мы с вами проделаем это на примере, и вы убедитесь сами.
И так, кликаем левой кнопкой мыши по кнопке «Пуск» и чуть выше слева, кликаем по шестеренке «Параметры».
Откроется окно «Параметры», в котором необходимо выбрать пункт «Система».
Чтобы по другому попасть в параметр «Система» можно кликнуть правой кнопкой мыши по кнопке «Пуск» и выбрать в выпадающем контекстном меню пункт «Система».
В первых версиях Windows 10 на вкладке «Система» был пункт «Хранилище».
Теперь каждому виду файлов можно задать определенное место на другом жестком диске или разделе диска. Для этого справа от записи «Windows 10» кликните по галочке и в открывшемся списке выберите, где хранить эти файлы. Не забудьте после этого нажать справа кнопку «Сохранить».
У меня, как вы видите, много дисков, и каждый из них переименован, чтобы с первого взгляда было понятно, что на них хранится. Можете так же переименовать свои диски или разделы.
Теперь все новые файлы у вас будут сохраняться в новом месте, а старые файлы придется перенести вручную.
Организация электронных файлов:
Большинство людей сегодня хранят документы в электронном, а не в бумажном виде. Типичные примеры включают резюме, адресную книгу, отсканированные документы, курсовые работы, диссертации, важную корреспонденцию и цифровые фотографии, но это лишь некоторые.
Мало того, что вы хотите получить систематический способ поиска файлов, когда вы в них нуждаетесь, но вы также хотите защитить их от пропажи в большой черной дыре, которая называется «поврежденный жесткий диск».
Место для всего
Если вы не слышали этого выражения раньше: «Место для всего и всё на своем месте». Да, в идеальном мире! Тем не менее, с некоторой предусмотрительностью, организация файлов и последующий поиск могут становиться простой задачей, добиться результатов помогут папки и подпапки, которые носят понятные имена.
Во-первых, заведите привычку, хранить все документы в соответствующей папке на компьютере. Затем, при смене компьютера, вы всегда сможете просто скопировать папку с документами с одного компьютера на другой, без необходимости в сети и переживаниях, не забыли ли вы чего.
Во-вторых, создавайте папки и называйте их таким образом, чтобы вы понимали, что и где. Например, у вас может быть папка «Личные финансы», другая «Резюме и сопроводительные письма», а третья «Фотографии». Вам также никто не запрещает использовать вложенные папки. Например, в папке «Фотографии», вероятно, придутся к месту вложенные папки, которые разделят огромную коллекцию фотографию по годам, местам и так далее.
Правильное наименование файлов и папок играет важную роль. Достаточно просто ввести название в поле поиска, если вы забыли, где храните определенный файл. Если вы назовете своё резюме «Резюме Иван Ивановича», вы всегда найдете его без труда.
Резервное копирование файлов
Зачастую, мало просто организовать файлы на компьютере. Вы никогда не должны обманываться надежностью компьютера. Удар молнии рядом с домом может привести к перегрузке сети и сжечь компьютер, кто-то (в том числе и вы) может споткнуться и упасть, совершенно случайно разлив горячий кофе на системный блок (да, так случается).
Резервное копирование файлов, если не делать его часто, то, по крайней мере, иногда делать нужно. Существуют разные способы. Вот некоторые из них:
- Купить внешний жесткий диск и использовать его для резервного копирования и хранения файлов.
- Вернутся назад к DVD-дискам, которые могут хранить большой объем данных сравнительно недорого.
- Арендовать площадь в сети и загружать необходимые для сохранения файлы в FTP, время от времени.
Флэш-накопители наиболее удобные средства хранения ваших файлов, хотя и не самые надежные. Преимуществом этих устройств становится возможность прямого подключения к USB-порту компьютера, наряду с очень малыми габаритами. Эти носители имеют самые разные объемы памяти, поэтому не забывайте проверить размеры папки с документами, прежде чем купить флэш-накопитель. Вы должны быть уверены, что его объема достаточно и с запасом.
Microsoft предлагает своим пользователям бесплатный сервис под названием Windows Live SkyDrive. Это сетевое хранилище данных, поддерживающее резервное копирование и синхронизацию файлов с функциями совместного использования. Доступ защищается паролем, а в ваше распоряжение поступает до 25 гигабайт свободного места.
Когда имена файлов и папок имеют смысл
В наш век технологий, большинство пользователей хранит важную информацию на компьютерах, информацию, к которой рано или поздно владельцы планируют получить доступ.
Важно, если вы хотите восстановить ваши данные в будущем, примите меры предосторожности для защиты этой информации и убедитесь, что вы всегда сможете найти её снова. Помните, что вы можете сортировать данные в папках и подпапках; называйте файлы таким образом, чтобы вы понимали, что в них. Защищайте ваши данные от непредвиденных обстоятельств регулярным резервным копированием
Защищайте ваши данные от непредвиденных обстоятельств регулярным резервным копированием
Помните, что вы можете сортировать данные в папках и подпапках; называйте файлы таким образом, чтобы вы понимали, что в них. Защищайте ваши данные от непредвиденных обстоятельств регулярным резервным копированием.
Наведение порядка на Рабочем столе
Очистка Рабочего стола — первый шаг в процессе наведения порядка на ПК. От обилия ненужных данных на Рабочем столе может тормозиться работа компьютера.
Некоторое время назад, мне принесли ноутбук, с операционной системой Windows 8. Ноутбук жутко тормозил. На Рабочем столе находилась куча папок, ярлыков и файлов. Там было много фотографий, часть фотографий дублировалась в разных папках. Я решил посмотреть, сколько данных находится на Рабочем столе. Оказалось, что около 250 ГБ, это меня даже немного шокировало.
Пользователям удобно все запускать с Рабочего стола, правда, потом они удивляются медленной работе своего компьютера. Мои предложения по перемещению файлов на другой диск или по поводу загрузки данных в облачное хранилище, часто встречают непонимание. Многим людям лень сделать лишний клик мыши для доступа к нужным файлам.
Рабочий стол — место работы (это не случайное название). От работы ничто не должно отвлекать. Поэтому на Рабочем столе не стоит размещать лишние элементы, которые вполне могут находиться в других местах, оставьте здесь только минимум объектов, действительно необходимых. После этого, вы заметите, что повысилась эффективность работы.
Во время работы на Рабочем столе могут скапливаться разные временные данные: папки, файлы, документы. Следуйте простому правилу: после завершения работы, уберите все объекты, переместите их в соответствующие места, туда, где они должны постоянно храниться.
Завершили работу над документом Word (например), переместите документ в места хранения для документов этого типа.
На Рабочем столе моего компьютера в Windows 10 находятся всего три объекта: значки «Этот компьютер» и «Корзина», и папка «Программы». С помощью значка «Этот компьютер» можно быстро попасть в управление компьютером (прочитайте здесь, как вернуть «Мой компьютер» на Рабочий стол), а в папке «Программы» находятся ярлыки наиболее часто мною используемых программ, большая часть которых переносные. Сами портативные программы расположены на диске «D».
Можно обойтись без подобной папки для ярлыков. Для портативных (portable) программ используйте программу-оболочку PortableApps.com Platform. Портативные программы могут находиться в любом месте компьютера, а запускаться они будут из оболочки. Папку с ярлыками переносных программ можно перенести в меню «Пуск» для того, чтобы запускать портативные программы оттуда, вместе с обычными приложениями.
Какую выбрать флешку?
В общем-то, — любую! Их сейчас разное множество на любой вкус по внешнему виду. Т.е. если у Вас нет флешки, — идете в компьютерный магазин и покупаете любую понравившуюся по внешнему виду:
А вот по размеру информации, которую может хранить флешка, Вам нужно определиться, — на сколько Гигабайт Вам нужна флешка: на 4 гб., на 8 гб., на 16 гб. или на 32 гб.?
Для этого Вам нужно, во-первых, понять, на сколько Гигабайт у Вас важной информации, которую Вы хотите сохранить на всякий случай, ну и, во-вторых, решить, сколько Вы можете потратиться на приобретение флешки. Ориентировочно флешка на 8 гб, — стоит 350-400 руб
Ориентировочно флешка на 8 гб, — стоит 350-400 руб.
Со вторым вопросом я Вам не помощник, а определить размер важной информации можно следующим образом. Находите снова папку с файлами пользователя, где сохранены все Ваши важные данные, удерживаете на клавиатуре клавишу Ctrl и левой кнопкой мыши выбираете нужные папки
Далее отпускаете палец с кнопки Ctrl и на любом выделенном месте, как показано на снимке ниже, нажимаете правой кнопкой мыши и выбираете Свойства:
Находите снова папку с файлами пользователя, где сохранены все Ваши важные данные, удерживаете на клавиатуре клавишу Ctrl и левой кнопкой мыши выбираете нужные папки. Далее отпускаете палец с кнопки Ctrl и на любом выделенном месте, как показано на снимке ниже, нажимаете правой кнопкой мыши и выбираете Свойства:
Примечание: Кнопка Ctrl на клавиатуре находится обычно вот здесь:
Система подсчитает и выдаст, какой общий объем информации содержат выбранные папки:
В приведенном случае получилось 23 Гб. Т.е. если нужно сохранить всю эту информацию, то нужно приобрести флешку на 32 Гб. Или если придется купить флешку дешевле, — с меньшим объемом, то нужно решить, что из данной информации можно и не переносить, т.е. не будет слишком страшно ее потерять.
Это решать каждому в своем конкретном случае!
Флешка вставляется в любой вход USB:
Компьютер определит флешку автоматически и в списке компьютера она появится как Съемный диск. Теперь нужно просто выбрать нужные для копирования файлы и скопировать на флешку:
Можно также на любую нужную папку или файл нажать правой кнопкой мыши, выбрать Копировать, далее зайти в Съемный диск, нажать снова правой кнопкой мыши и выбрать Вставить.
После того, как скопировали всю нужную информацию, зайдите в этот Съемный диск и убедитесь, все ли необходимое действительно Вы перенесли. Кстати, если окажется, что перенесли что-то лишнее, — удалите. Например, это могут быть лишние папки в Мои документы (часто просто пустые), относящиеся к разным программам.
После этого на Съемном диске можно нажать правой кнопкой мыши и выбрать Извлечь (для более безопасного для флешки выхода). После этого можно вынимать флешку из компьютера.
Ну, вот и все, — важные данные сохранены на всякий случай, — стало меньше поводов для беспокойства при дальнейшей работе с компьютером.
Примечание: В этом уроке мы рассмотрели такой вариант структуры файлов и папок, при котором на компьютере нет свободных Локальных дисков. Но у многих пользователей на компьютере могут быть и другие варианты, например:
Одна операционная система, но два Локальных диска, т.е
на одном Локальном диске находятся все файлы операционной системы и программ, а второй свободен для хранения на нем важной информации. В таком случае, даже если операционная система перестанет работать, но так как важная информация хранилась на другом Локальном диске, то даже после переустановки системы важные данные будут сохранены.
И могут быть две (и более) операционных системы, но три (и более) Локальных диска, — по одному на каждую систему и один (несколько) для хранения важных файлов.
Оба этих варианта, конечно, более надежны и в 7-ом уроке мы вернемся к этому вопросу и разберем, как оптимально настроить сохранение, хранение и быстрый доступ к информации для таких вариантов структуры компьютера.
Но, в любом случае, скопировать важные файлы на съемный носитель, например, на флешку, это важное и необходимое дело для каждого пользователя, ведь с компьютером и без сбоев систем может всякое случиться (он может физически поломаться, его могут украсть и т.п.)
Так что обязательно позаботьтесь о резервном копировании важной информации перед тем, как переходить к следующему уроку. Даже если у Вас некоторые важные файлы находятся на свободном от операционной системы Локальном диске, проверьте там всю информацию и сохраните важное на съемный носитель
Пиратский софт
Удивительно, насколько обыденным стало то, что мы все ежедневно пользуемся нелицензионными программами, скачиваем бесплатно с торрента музыку, фильмы и прочие файлы. У каждого второго дома на ПК или ноутбуке установлена взломанная ОС, а в плеере играет трек, который, оказывается, нужно было покупать, а не скачивать свободно из ВК. Такие новости станут шоком, но все это – незаконно.

Гражданский кодекс по статьям 1252 и 1270 предусматривает наказание за пиратский софт и постановляет о выплате компенсации правообладателю в размере от 10 тысяч до 5 млн. рублей. Но на практике больше 10-15 тыс. не выписывают.
За пиратские фильмы в памяти ноутбука вас привлекут, только если удастся доказать, что контент был использован в коммерческих целях. Фильмы продавались. А музыка крутилась в кафе или магазине. Но такие дела обычно длятся долго, и без веских доказательств никого не осудят.
Однако, если во время проверки установят, что объем контента превышает 100 тыс. рублей, то «счастливчику» впаяют 146 УК РФ за нарушение авторских прав, назначат условный срок или штраф. А вот товарищам, чьи накопления нелегальных файлов перевалят в стоимости за 1 млн. рублей, грозит до 6 лет лишения свободы.

Изменение настроек в смартфоне Android
Теперь узнаем о способе, который готов дать больше свободной памяти, чем любой другой метод. Это радикальный способ, как освободить память на телефоне, суть которого — сбросить настройки к заводскому состоянию. Произойдёт форматирование локального хранилища. На выходе получаем полностью чистый смартфон.
Важно! Рекомендуем этот метод только в том случае, если остальные способы не помогли. Как очистить память телефона:
Как очистить память телефона:
- Входим в меню «Настройки» и находим пункт «Система и устройство».
- Открываем «Расширенные настройки» и в конце страницы нажимаем на «Восстановление и сброс».
- Внизу списка выбираем «Сброс настроек».
- Жмём на «Все файлы на телефоне» и подтверждаем действие.
Напоследок мы оставили ещё один хороший способ, который требует небольших денежных вложений.
Организуйте категорию «Действие»
Наконец вы можете приступить к организации ваших бумаг из категории «Действие». Поскольку в большинстве случаев среди этих документов будут те, которые нужно обработать в ближайшее время, лучше всего хранить их на видном месте в качестве визуального напоминания самому себе. Хороший вариант – установить небольшую коробку для таких бумаг прямо у себя на рабочем столе. В этой коробке будут храниться срочные счета, письма, требующие ответа, и т. д. Запланируйте просматривать содержимое коробки хотя бы раз в неделю и регулярно выкидывать или отправлять в файлы архива и домашнего хозяйства те документы, с которыми вы уже завершили работу.
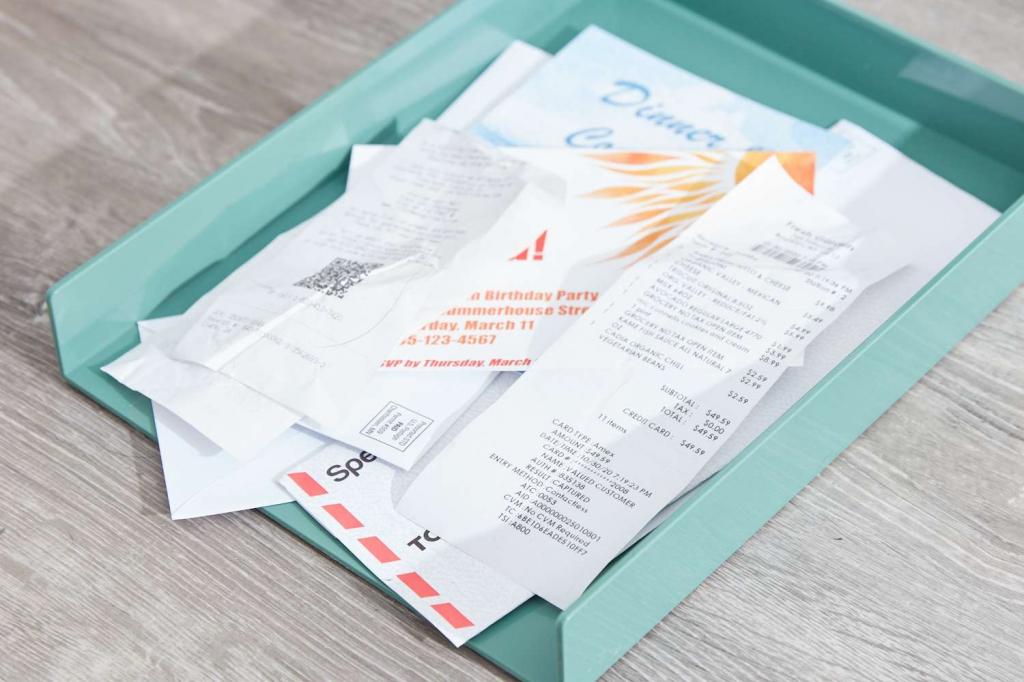
Используйте несколько дисковых разделов
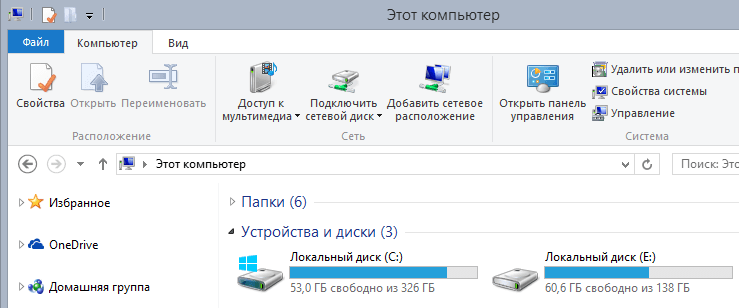
Одна компьютерная мудрость гласит: «Никогда не храните файлы на том же разделе, на котором установлена операционная система». Расположение рабочего стола в файловой системе находится на одном разделе с операционной системой. Почему это важный совет? Потому что нельзя держать все яйца в одной корзине.
Давайте предположим, что вам «посчастливилось» подхватить компьютерный вирус или другое вредоносное ПО. Вирус может стереть только файлы, относящиеся к операционной системе, но может затронуть и весь раздел, который содержит операционную систему. Потеряв операционную систему, вы потеряете и все свои файлы.
Но если вы установите Windows на раздел C:, а свои файлы вы поместите на раздел D:, то все они будут в безопасности, даже если раздел C: будет очищен. Однако имейте в виду, что в случае повреждения физического жесткого диска будут затронуты все его разделы.
Одно из дополнительных преимуществ наличия отдельных разделов заключается в возможности переустанавливать Windows без потери своих файлов.
Удаление кешированных данных для очистки памяти смартфона от невидимых файлов
По мере того, как вы используете всё больше и больше приложений на вашем телефоне, они создают файлы кеша. Последние являются ненужными файлами и занимают много места. В зависимости от частоты и особенностей использования конкретных приложений, размер кешированных файлов у ряда программ может составлять десятки мегабайт. Также имеется другой тип кешированных данных, которые хранятся на вашем телефоне, и не принадлежит конкретному приложению.
Вы можете легко удалить два перечисленных типа кэшированных данных.
Для этого выполните следующее:
- Откройте настройки вашего телефона, и перейдите в раздел «Приложения»;
-
Нажмите на любое приложение, и в открывшемся меню выберите «Хранилище» (или «Память»);
-
Найдите в перечне опцию «Очистить кэш» и тапните на ней для очистки файлов кэша приложения.
Также необходимо поступить с общими кешированными данными:
- Откройте приложение «Настройки»;
- Там выберите «Хранилище»;
- Прокрутите страницу вниз до параметра «Кешированные данные»;
-
Нажмите на опцию кешированных данных для их удаления.
В некоторых версиях ОС нам поможет кнопка «Оптимизировать», находящаяся в разделе обслуживания устройства.
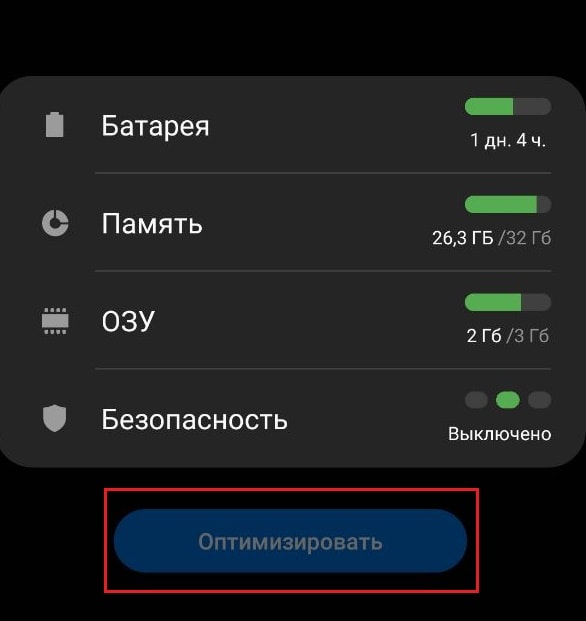
Этот способ поможет вам освободить достаточное количество внутренней памяти Андроид в случае, если она забита скрытыми файлами.
Что делать, если в Windows 10 нет значков рабочего стола
- Отключить планшетный мод
- Отключите ваш второй дисплей
- Убедитесь, что Показать значки на рабочем столе включен
- Создайте новый файл на вашем рабочем столе
- Сортировать иконки по имени
- Отправить файлы на рабочий стол
- Включить значки рабочего стола из настроек
- Выключить Пуск на весь экран
- Восстановить кэш иконок
Судя по отзывам, которые мы получили от наших читателей, кажется, что решения № 3, 7 и 9 обычно дают лучшие результаты. Однако, в зависимости от конфигурации вашей системы, вам может потребоваться попробовать несколько решений для решения этой проблемы.
Ниже мы приведем пошаговые инструкции.
Решение 1 – отключить режим планшета
Windows 10 предназначена для работы с устройствами с сенсорным экраном и мониторами с сенсорным экраном и поставляется в режиме планшета, который оптимизирует Windows 10 для устройств с сенсорным экраном.
Очевидно, что использование режима планшета иногда может привести к исчезновению значков, поэтому давайте посмотрим, как мы можем отключить режим планшета.
- Откройте Настройки> Система и выберите режим планшета слева.
- Теперь найдите «Сделать Windows более удобной для касания» при использовании устройства в качестве планшета и отключите его.
- Значки вашего рабочего стола должны появиться. Если это не помогает, попробуйте несколько раз включить и выключить режим планшета.
Решение 2. Отключите второй дисплей
Использование двух дисплеев может иногда приводить к исчезновению значков на рабочем столе, но это можно исправить, отключив второй дисплей и снова подключив его.
Решение 3. Убедитесь, что Показать значки на рабочем столе включен
- Щелкните правой кнопкой мыши по пустой области на рабочем столе.
- Выберите View, и вы должны увидеть опцию Показать значки на рабочем столе.
- Попробуйте несколько раз установить и снять флажок «Показывать значки на рабочем столе», но не забудьте оставить этот параметр включенным.
Решение 4 – Создайте новый файл на вашем рабочем столе
- Щелкните правой кнопкой мыши на пустом месте на рабочем столе.
- В меню выберите New и выберите любой тип файла, который вы хотите создать.
- Теперь ваш файл должен появиться с вашими другими значками на рабочем столе.
Решение 5 – Сортировка иконок по имени
Эта проблема может возникнуть, если вы используете два монитора, но это можно исправить, просто отсортировав значки. Чтобы отсортировать значки, сделайте следующее:
- Щелкните правой кнопкой мыши на рабочем столе и выберите «Сортировать по».
- Далее выберите Имя. После этого ваши иконки должны быть восстановлены.
Решение 6 – Отправка файлов на рабочий стол
- Используйте проводник, чтобы перейти к папке рабочего стола. Вы должны увидеть все ваши файлы и папки еще там.
- Щелкните правой кнопкой мыши любой из файлов и выберите «Отправить на»> «Рабочий стол». После этого все ваши иконки должны быть восстановлены.
Решение 7. Включите значки рабочего стола в меню «Настройки».
Есть ряд значков, которые вы можете включить прямо на странице настроек. Теперь, если эти значки отключены, очевидно, они не будут видны на экране.
- Перейдите в «Настройки»> «Персонализация»> «Темы»> выберите настройки значка на рабочем столе.
- На экране появится новое окно>, чтобы включить определенный значок, просто нажмите на флажок
Решение 8 – Отключить запуск полного экрана
Некоторые пользователи подтвердили, что отключение опции «Начать полноэкранный режим» на странице настроек решило проблему. Хотя этот быстрый обходной путь может не работать для всех пользователей, попробуйте. Если вам повезет, это может решить проблемы с иконками на рабочем столе, которые у вас возникли.
Перейдите в «Настройки»> «Персонализация»> «Пуск»> «Отключить». «Пуск» в полноэкранном режиме.
Решение 9 – Восстановить кэш иконок
- Перейдите в «Пуск»> введите «Проводник» и дважды щелкните первый результат.
- В новом окне «Проводник» перейдите в «Просмотр» и выберите «Скрытые элементы», чтобы отобразить скрытые файлы и папки.
- Перейдите к C: Пользователи (Имя пользователя) AppDataLocal> прокрутите полностью вниз
- Щелкните правой кнопкой мыши IconCache.db> щелкните «Удалить»> «Да».
- Перейти в корзину> очистить его
- Перезагрузите компьютер.
Это решение удаляет файл IconCache. При перезагрузке компьютера вы можете заметить, что размер файла IconCache.db меньше, и Дата изменения теперь является текущей датой.
Если файл IconCache.db недоступен в проводнике, перезагрузите компьютер несколько раз.
Вот и все, я надеюсь, что эта статья помогла вам вернуть значки на рабочем столе. Если у вас есть какие-либо комментарии или вопросы, просто обратитесь к комментариям ниже.
Если у вас есть дополнительные предложения о том, как решить эту проблему, не стесняйтесь перечислять шаги, которые необходимо выполнить в разделе комментариев.
Что такое тайм-менеджмент
Экономист Питер Друкер писал, что менеджмент будет все больше выходить за рамки коммерческих предприятий, где появился в попытке организовать производство вещей.
Тайм-менеджмент — это техники и методы для управления временем. Это самоорганизация и управление собой. Тайм-менеджмент помогает человеку или компании планировать время и экономить ресурсы.
Например, если завалило работой, а вы не знаете, за что браться в первую очередь, следует расставить приоритеты. Матрица Эйзенхауэра помогает разобраться, какие задачи срочные и важные, а какие просто отвлекают. Не стоит забывать и про знаменитое «правило Парето», согласно которому всего 20% усилий приносят 80% результата и наоборот.
Чем больше задуманного мы успеваем сделать, тем лучше качество нашей работы и жизни в целом. А в условиях цифровой трансформации и ускорения изменений, четкое распоряжение временем помогает сохранять фокус на целях, не отклоняться от курса и в конечном итоге не стать «сбитым летчиком» на рынке труда.
Организуйте документы из категории «Архив»
В этой стопке бумаг могут быть очень важные документы, например, ваш паспорт или карточка социального страхования. Поэтому лучше всего хранить их в отдельном сейфе, а если его у вас нет, то положите их в отдельную коробку, чтобы иметь к ним быстрый доступ.
Разделите свой архив на подкатегории для более эффективной организации, например, «работа», «автомобиль», «финансы», «недвижимость» и т. д. Используйте отдельную папку с файлами для каждой из ваших подкатегорий. Затем сложите все эти папки в отдельный ящик, сейф или другое место, где вы планируете их хранить.
Экономим на отоплении: можно ли отключить батареи в нежилых комнатах
Вспомните похожую ситуацию: что, если вы не знаете,как ответить на собеседовании
Окупаемо, актуально: стоит ли открывать магазин медтехники для граждан

Правило №4: Временная папка
Временные файлы храните во временной папке, например, C:\Temp
Часто возникает необходимость временно сохранить документ на жестком диске (скачать прайс для просмотра, ненадолго распаковать документ из архива для работы с документами или проверить качество записи DVD-диска и т.д.). Не нужно всё это «скидывать» на рабочий стол. Отведите для этого одну временную папку и периодически чистите её.
Считайте эту папку «почти корзиной».

Временная папка Temp
Почему именно «C:\Temp» ?
- В случае переустановки Windows эту папку не жалко удалить.
- Не занимает место в вашем личном хранилище (Диск D:)
- Легко запомнить;
- Легко добраться (не нужно бродить в дебрях подпапок).
Когда попробуете временную папку в использовании, поймёте, о чём речь и вы обязательно оцените удобство
Что такое невидимые файлы на ОС Андроид?
Большинство телефонов Андроид обычно предупреждают своих владельцев о полном заполнении внутренней памяти устройства. Но система обычно не сообщает, как и какими инструментами можно освободить столь нужное место. Практически все пользователи бросаются удалять приложения и старые фотографии, чего обычно делать не стоит. Файлы, которые действительно нужно удалить, скрыты (спрятаны) глубоко внутри папок вашего устройства, что усложняет их поиск и утилизацию.
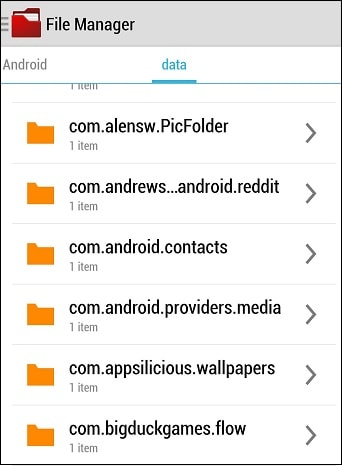
Обычно, ненужными файлами на телефоне являются:
- Файлы кэша ОС и приложений;
- Данные в папках мессенджеров (картинки, видео, аудио и др.);
- Картинки в папке .thumbnails, расположенной в директории DCIM;
- Содержимое папки Downloads;
- Файлы из папки торрентов (в некоторых случаях);
- Оффлайн-карты навигаторов и другое.
Давайте разберём, каким способом можно найти и удалить невидимые и ненужные файлы на ОС Андроид, чтобы очистить его память.

Бонусные советы
Прежде чем мы закончим, давайте рассмотрим пару советов по улучшению функциональности недавно добавленных ярлыков.
Работать в оффлайне
Да, вы добавили кучу ярлыков для файлов, но вам все еще нужно подключение к Интернету, прежде чем вы сможете начать работать над документом, верно?
Неправильный.
С некоторой предварительной подготовкой вы можете настроить любой файл для открытия, даже если вы не в сети. Просто перейдите в Документы, Таблицы или Слайды, а затем используйте значок с многоточием рядом с файлом, чтобы подготовить его к использованию в автономном режиме.
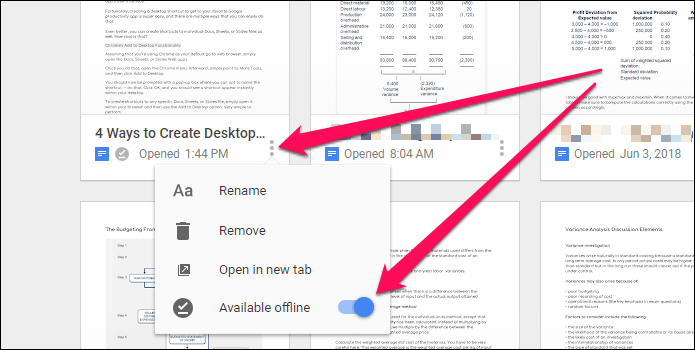
Любые внесенные вами изменения автоматически синхронизируются, как только вы снова подключитесь к сети.
Примечание:
Настройка ярлыков
Если вы использовали первые три метода для создания ярлыков для Документов, Таблиц или Слайдов, то вы, должно быть, заметили, что они выглядят так же, как обычные ярлыки Chrome.
Однако вы можете настроить их так, чтобы они выглядели точно так же, как соответствующие веб-приложения, изменив значок по умолчанию для каждого ярлыка.
Шаг 1: Во-первых, , или значки в формате ICO из репозитория значков, такого как Иконфайндер.
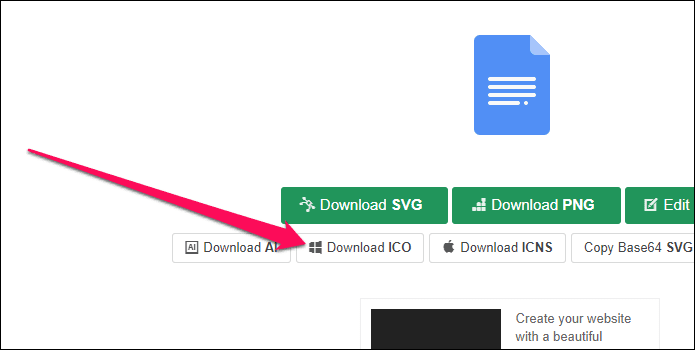
Шаг 2. Затем щелкните правой кнопкой мыши ярлык и выберите «Свойства».
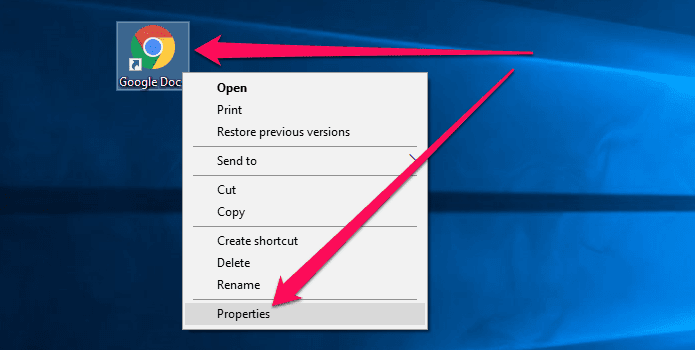
Шаг 3: Нажмите «Изменить значок» на вкладке «Веб-документ».
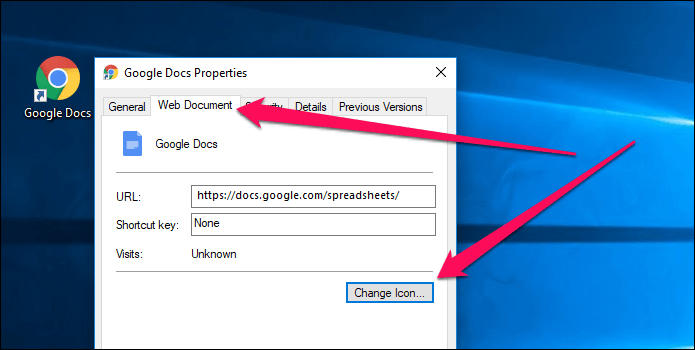
Шаг 4: Выберите загруженный значок и нажмите «ОК».
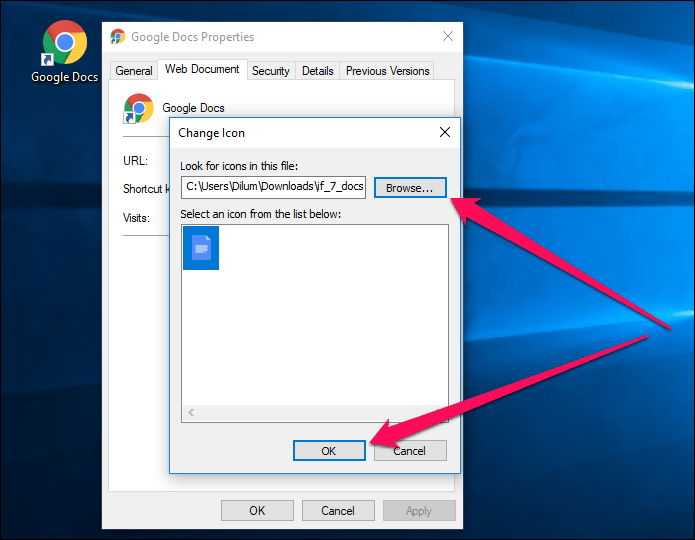
Вы должны обнаружить, что скучный значок Chrome заменен значком, который вы только что применили.
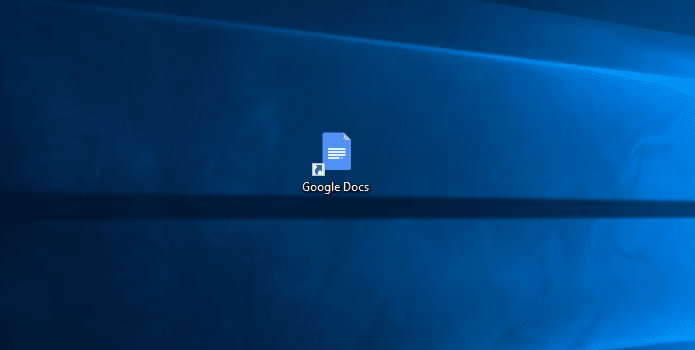
Теперь выглядит лучше, правда?
Заключение.
И в заключение решения вопроса о том, как систематизировать информацию на компьютере, я хотел бы добавить еще несколько рекомендаций:
- После серьезного разбора всей информации на вашем компьютере, необходимо провести дефрагментацию диска (проводите ее не менее одного раза в месяц). За счет этого увеличится место на диске «сжатием» данных и продуктивность работы в целом.
- Регулярно проверяйте и очищайте компьютер от дубликатов файлов. Удаление дубликатов поможет отсеять ненужные копии файлов, с компьютера будут удалены лишние данные. Для удаления дубликатов файлов можно воспользоваться специализированными программами, например, Auslogics Duplicate File Finder.
- Всегда делайте резервные копии всех важных данных!
- Планируйте свою работу. Ваша новая файловая система не будет работать, если вы не будете помнить о сохранении файлов сразу в их подходящих папках.
- Не откладывайте. Если вы не организуете процесс сейчас, вы никогда не сможете «обойти» ее.
Теперь вы знаете, как систематизировать информацию на компьютере и свести к минимуму информационный беспорядок, ведь проще порядок поддерживать, чем каждый раз его наводить.
На этом пока все! Надеюсь, что вы нашли в этой заметке что-то полезное и интересное для себя. Если у вас имеются какие-то мысли или соображения по этому поводу, то, пожалуйста, высказывайте их в своих комментариях. До встречи в следующих заметках! Удачи!


































