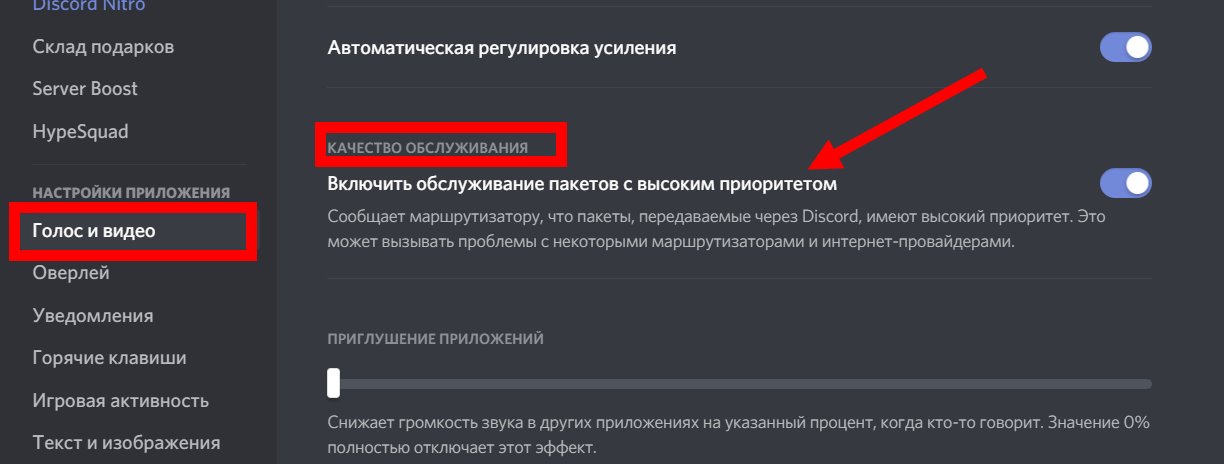Нет звука при демонстрации экрана Discord – что делать?
Геймеры – это основной поток пользователей Дискорда. Go Live- та самая опция, позволяющая активировать демонстрацию экрана в процессе видеозвонка. Если операционная система вашего ПК не поддерживает версию Windows 10 или macOS 10.13, то данная способность программы будет вам не доступна.
Для стационарного компьютера
Прежде чем включить демонстрацию экрана убедитесь, что мессенджер подготовлен.
О какой подготовке идет речь:
- Заходите в приложение. Нажимайте на иконку в виде шестерёнки.
- Перейдя в настройки увидите строчку «Режим стримера».
- Нажимаем появляется окошко «Включить режим стримера».
- В конце строчки в верхнем углу есть переключатель. Там должна стоять галочка.

Если эта кнопка не активирована, демонстрация экрана работать не будет. Теперь можно создать общую беседу не более чем на 10 человек, и запустить видеосвязь. От большой загруженности чата качество видео будет проседать.
Следующие шаги после настройки видео картинки:
- На экране увидите окно с дополнительными параметрами демонстрации экрана.
- В этом меню изображен монитор со стрелочкой называется «Video/ Screenshare Swap».
- Нажимайте именно на него.
- Открывается выбор того что можно транслировать.
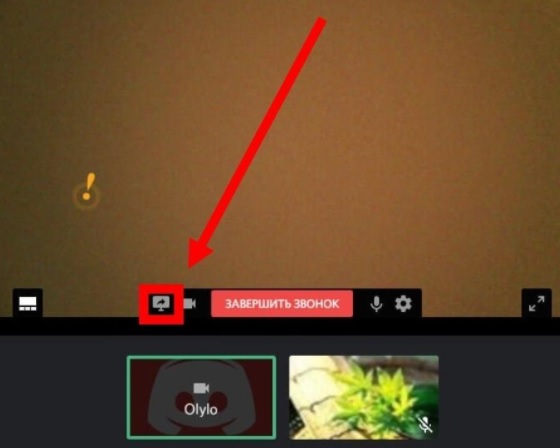
Есть два типа демонстрации экрана:
- Во весь экран- собеседник будет видеть весь ваш монитор.
- Окно – режим при котором доступен обзор выбранной зоны монитора.
- Лучше оконный режим. Так собеседник не будет видеть ни чего лишнего. Только то что вы допускаете.
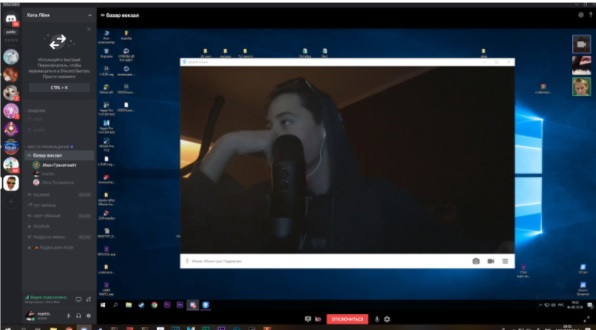
Для мобильных платформ Андроид и iOS
Как и на ПК, в мобильном устройстве следует провести некую настройку. Разберёмся как в дискорде включить демонстрацию экрана со звуком на телефоне.
- Ваше устройство должно быть обновлено до последней версии операционки. На Android 10 и новее трансляции возможны, на IOS12 и IPad нет такой функции, но вопрос решается разработчиками.
- Через администраторов запрашиваете активирование «Видео» в мессенджере.
- Позаботьтесь о том, чтоб собеседник не увидел ни чего личного на вашем гаджете.
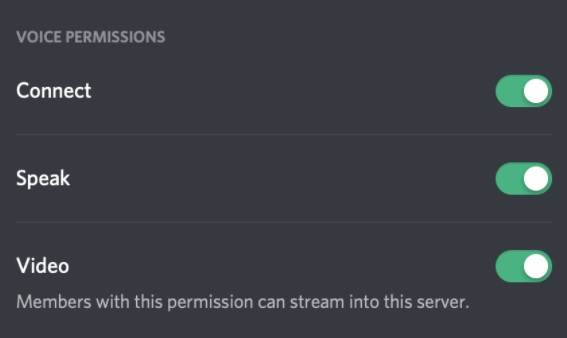
Когда все условия уточнены, переходим к демонстрации экрана. Если вы совершаете голосовой звонок и потребовалось включить экран нужно провести пальцем с низу в верх и кликнуть на нужную кнопку. Если это видео звонок, демонстрация включается с помощью элементов в низу экрана.
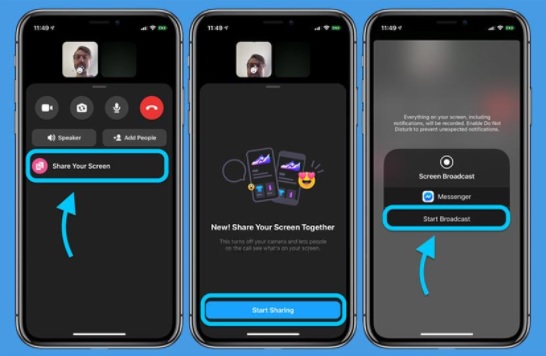
Устройство запросит вашу готовность и предоставляет кнопку «Start» далее идет отсчет и картинка.
Завершить демонстрацию можно по-разному:
- «Остановить» в самом чате.
- Прожать кнопку демонстрации экрана.
- «Остановить трансляцию» в меню сообщений.
Хотите посмотреть трансляцию товарища кликните «Присоединиться».
Как транслировать музыку в Дискорде — пошаговая инструкция
Как транслировать музыку в Дискорде? Этот вопрос задают многие, так как настройка трансляции – дело весьма непростое. Поэтому в данном материале мы подробнее об этом расскажем и расставим все точки над «i».
Этап 1. Установка и настройка необходимого ПО
Для того, чтобы осуществить наш замысел придется установить на компьютер специальное программное обеспечение. Утилита называется VB Audio Virtual Cable. Именно она поможет управлять потоками при воспроизведении музыки.
Программа совершенно бесплатна. Ее без проблем можно скачать с официального сайта разработчика. После установки и настройки можно будет переходить к настройкам мессенджера. Но обо всем по порядку. Сначала разберемся с софтом.
- Переходим по адресу https://www.vb-audio.com/Cable/index.htm.
- Появится страница, на которой нужно кликнуть по кнопке «Download».
- Загрузка файла начнется автоматически. Как только она завершится запускаем «Проводник Windows», переходим в каталог «Загрузки» и открываем скачанный архив с именем «VBCABLE_Driver_Pack43.zip».
- Распаковываем одержимое архива в любой каталог и запускаем двойным кликом файл «VBCABLE_Setup_x64.exe» (если у вас 64-битная система).
- В мастере установки кликаем по кнопке «Install Driver».
- После завершения инсталляции обязательно перезагружаем компьютер.
- После рестарта ОС снова открываем папку с распакованными файлами и запускаем «VBCABLE_ControlPanel.exe».
На этом все. Учтите, что перезагрузка компьютера необходима, так как по сути мы устанавливаем драйвер. И только после рестарта можно будет его полноценно использовать. Однако теперь пора переходить к настройке проигрывателя.
Этап 2. Настройка плеера
Теперь дело за проигрывателем. Вообще, выбирать плеер – дело пользователя. Но мы настоятельно рекомендуем AIMP. Он предельно прост в настройке и обеспечивает довольно высококачественный звук.
Проигрыватель совершенно бесплатен. Скачать его без проблем можно на официальном сайте разработчика. Установка тоже предельно простая. Поэтому мы перейдем сразу к настройке. Вот подробная инструкция по этому поводу.
- В главном окне плеера кликаем по кнопке «Меню», которая располагается в самом верху окна.
- В появившемся меню кликаем по пункту «Настройки».
- Далее переходим на вкладку «Воспроизведение» в левом столбце.
- Ищем графу «Устройство» и выбираем «DirectSound: Cable Input (VB-Audio Virtual Cable)».
- Выставляем в соответствующих окошках «44100 Hz» и «16 Bit». Качество выше выбирать смысла нет.
- Далее нажимаем на кнопки «Применить» и «ОК».
Проигрыватель настроен. Однако настройка еще не закончена. Теперь нужно поработать с самими мессенджером. Только после этого можно будет получить хоть какой-нибудь результат.
Этап 3. Настройка Discord
На самом деле, здесь ничего сложного нет. Все предельно просто. Но новички могут запутаться в обилии настроек и незнакомых пунктах. Поэтому стоит рассмотреть процесс подробно.
Стоит отметить, что больше никакие программы не понадобятся. На данном этапе нам нужен только мессенджер. Мы предоставили подробную инструкцию, которая поможет избежать ошибок и исключит появление проблем в процессе настройки:
- В самом низу главного окна ищем иконку с изображением шестеренки (она находится рядом с никнеймом пользователя). Щелкаем по ней.
- В левом столбце окна параметров переходим на вкладку «Голос и видео» в разделе «Настройки приложения».
- В соответствующих строках выставляем устройства ввода и вывода «Cable Output» и «Cable Input» соответственно.
Вот и все. Теперь осталось только подключиться к соответствующему каналу и включить музыку в проигрывателе. Она тут же начнет транслироваться в выбранный канал. На этом процесс настройки полностью завершен. Теперь вы точно знаете, как включить музыку в Дискорде, чтобы все слышали.
Создать радио в Дискорде можно и при помощи различных ботов. Но ими еще нужно уметь управлять. Да и работать с ними довольно сложно. Гораздо проще осуществить настройку на компьютере. Только для прослушивания транслируемой музыки придется присоединиться к каналу с помощью альтернативного аккаунта. По-другому никак не получится.
В рамках данного материала мы поговорили о том, как транслировать музыку в каналы мессенджера Discord. Есть такой способ. Но для этого понадобится специальное программное обеспечение и соответствующие настройки. В любом случае, мы предоставили подробную инструкцию для каждого этапа. Так что никаких проблем возникнуть не должно.
Системные оповещения
А теперь поговорим о том, как передавать звук с компьютера в Discord – то есть, о системных сигналах. По умолчанию эта опция в мессенджере отключена – но некоторые пользователи хотят знать, как активировать сторонние оповещения. Ваше желание – закон, рассказываем.
- Откройте приложение и авторизуйтесь при необходимости;
- Нажмите на шестеренку снизу слева, чтобы открыть настройки;
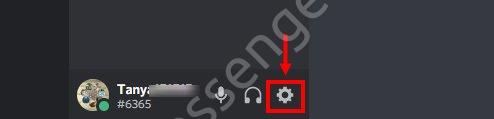
- Перейдите на вкладку «Настройки приложения» в меню слева;
- Найдите раздел «Голос и видео»;
- Пролистайте открывшуюся страницу до вкладки «Приглушение приложений».
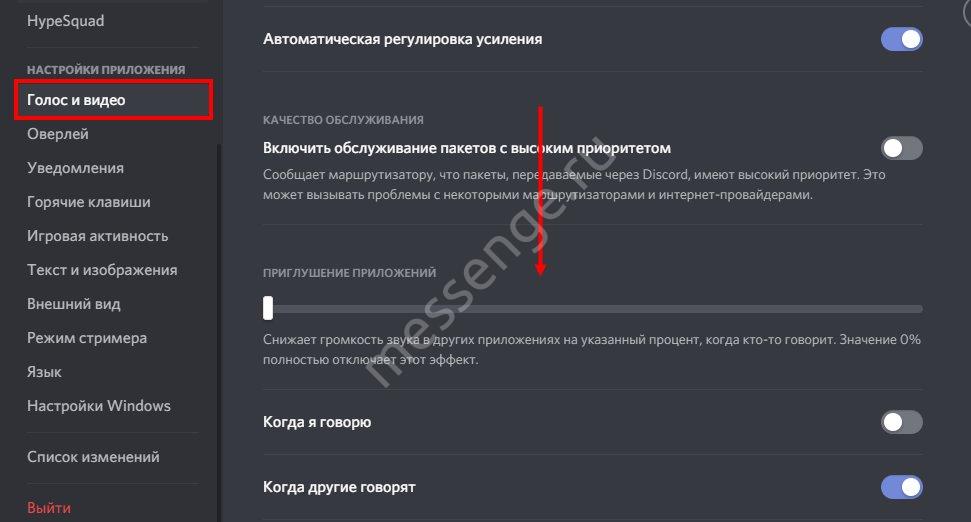
Подробно остановимся на этой опции. Она позволяет передавать системные звуки в Discord – вы сами двигаете процентную шкалу и выбираете, насколько будет снижена громкость оповещений из других программ, когда кто-то говорит. Если показатель стоит на нуле – эффект полностью отключен.
Возвращаемся к найденным параметрам:
- Передвиньте тумблер по шкале до нужного момента;
- Посмотрите ниже – вы увидите две опции «Когда я говорю» и «Когда другие говорят»;
- Дективируйте тумблеры напротив этих строк (они станут серыми) – так вы выключите действие эффекта приглушения в обе стороны.

Как выводить звук в Дискорд с компа – разобрались. Переходим к следующему пункту повестки дня – рассмотрим совместную работу с другими пользователями.
Основной функционал, социальная составляющая
Интерфейс программы имеет несколько делений, созданных специально для быстрого управления чатами, просмотра активностей друзей.
- Основные вкладки программы. «Активность» – позволяет просматривать специализированную ленту с информацией о ваших друзьях и играх, в которые вы ранее играли. «Библиотека» – меню для управления вашими играми из каналов Дискорда. «Nitro» – меню для приобретения или настройки вашей подписки. «Друзья» – вкладка с вашими друзьями и поисковиком для них;
- Основное окно. Здесь будут ваши чаты, открытые окна, меню звонка и т.д;
- Меню управления чатами между вашими друзьями и их группами. Здесь будут отображаться ваши контакты, с которыми вы последний раз общались;
- Меню для управления активными общими чатами. Сверху – кнопка для перехода на основную страницу, а также иконка/отображение вашего активного голосового чата. Снизу – кнопки для управления общими чатами, создания и редактирования их самих, подконтрольных вашему аккаунту.
Как передавать звуки в Discord
Как передавать системные звуки в Дискорде? Ответить на данный вопрос одним предложением не получится. Придется подробно его рассмотреть. Именно этим мы и займемся в рамках данного материала.
Передача системных звуков
Вообще-то, эта функция в Дискорде по умолчанию отключена. Поэтому первым делом нам придется ее активировать. А отключена она не просто так. Это сделано для обеспечения наиболее комфортного общения пользователей. Ведь приятнее, когда посторонние звуки не мешают.
Поэтому сначала нужно опцию включить. Это можно сделать при помощи настроек приложения:
- В самом низу главного окна ищем никнейм пользователя и кликаем по иконке с изображением шестеренки рядом с ним.
Теперь Discord будет транслировать системные звуки вместе с вашими словами. В некоторых случаях это не совсем удобно. Поэтому потребуется более тонкая настройка. И о ней мы поговорим в следующей главе.
Настройка передачи системных звуков
Теперь поговорим о том, как правильно настроить эту опцию. Для этого нам снова потребуется обратиться к настройкам мессенджера. Ведь необходимые нам параметры находятся именно там:
- В самом низу окна никнейм пользователя и кликаем по кнопке с изображением шестеренки.
Вот и все. Теперь передача системных звуков будет бесперебойной. Если, конечно, вам нужен именно такой вариант. В любом случае, вернуть все на круги своя очень просто. Достаточно воспользоваться этой же инструкцией.
Кстати, если вы думаете о том, как отключить в Дискорде звук нажатия кнопок, то достаточно воспользоваться предыдущей инструкцией. Просто нужно будет передвинуть ползунок в крайнее левое положение. Тогда все звуки будут отключены.
Заключение
В рамках данного материала мы поговорили о том, как в Дискорде включить передачу звуков. Оказалось, что сделать это довольно легко. Просто непривычный интерфейс мессенджера может вызвать некоторые проблемы у новичков. Поэтому мы и предоставили подробнейшие инструкции с четким алгоритмом действий. Нужно только четко им следовать. И тогда точно все получится.
Немного о самом продукте Discord
Discord – многофункциональная платформа для общения, на которой каждый пользователь может получить свободный доступ к специальным площадкам – серверам и каналам.
В рамках приложения Discord собеседники могут обмениваться текстовыми, голосовыми сообщениями, совершать видеозвонки, обмениваясь интересными уловками в плане игры, разрабатывая стратегию прохождения той или иной командной игры и делясь опытом проведения обучающих мероприятий.
Приложение Discord имеет широчайшие возможности, поэтому каждый юзер обязательно сможет найти себя в той или иной стези данного интерактивного пространства.
Среди основных возможностей Discord следующие характерные особенности:
- встроенная иерархия внутри структурной организации;
- наличие специальной системы ролей, посредством которой осуществляется регулировка прав пользователей одного канала/сервера;
- наличие возможности совершения видеозвонков вне зависимости от географического местоположения каждого пользователя;
- возможность использования специальной опции «Оверлей» в процессе прохождения компьютерной игры;
- возможность создания собственных стилей оформления интерфейса, смайлов и эмодзи;
- выпускаемые обновления подходят для всех поддерживающих платформ, вне зависимости вида операционной системы, на базе которой стоит мессенджер.
Как передавать звуки Discord
Во время трансляции можно передавать другим пользователям или отключать звуки Дискорд, тем самым повышая комфорт нахождения в стриме. Но, несмотря на удобство настроек, многие путаются в вопросе или сталкиваются с ситуацией, когда звуковое сопровождение пропало или нет системных сигналов. Ниже рассмотрим правила настройки и способы устранения неисправности.

Включение звука Discord на ПК, телефоне и в браузере
Для начала разберемся, как включить звук в Дискорде на смартфоне, компьютере и браузерной версии программы. Принцип действия во всех случаях почти идентичный, поэтому приведем общую инструкцию:
- Войдите в приложение на телефоне или ПК.
- Найдите значок шестеренки слева внизу возле имени профиля.
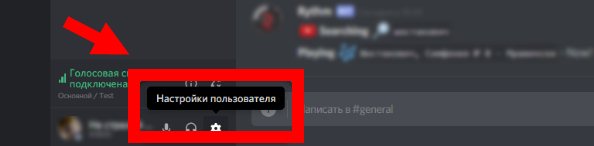
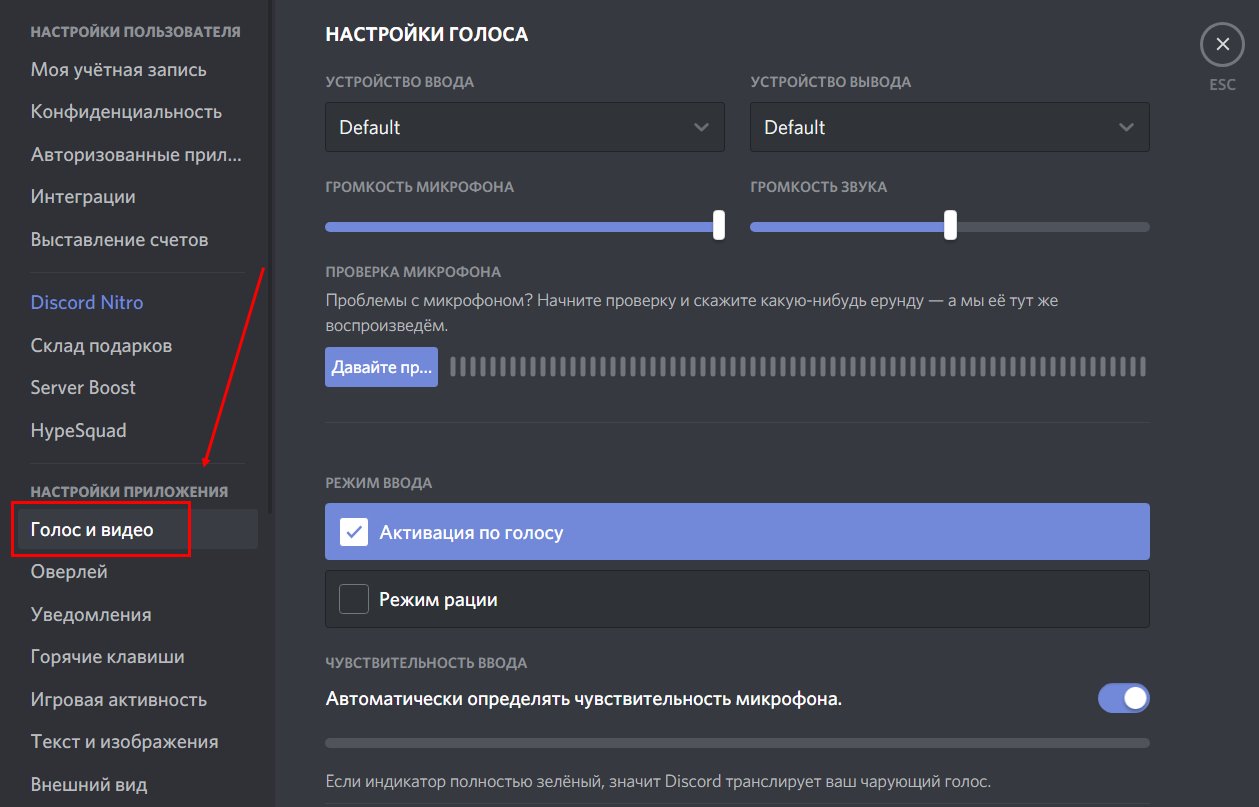
Передача системных звуков
Следующий момент, требующий рассмотрения — как передавать системные звуки в Discord. Здесь алгоритм действий почти такой же:
- Войдите в приложение Дискорд.
- Жмите на символ шестеренки внизу экрана (Настройки).
- Войдите в меню Голос и видео.
- Найдите раздел Приглушение приложений. Эта опция уменьшает громкость системных звуков на определенный процент, когда кто-то говорит. Когда тумблер находится в положении 0, эта опция отключена.
- Выберите необходимые позиции для приглушения системных звуков — когда я говорю или кода другие говорят.
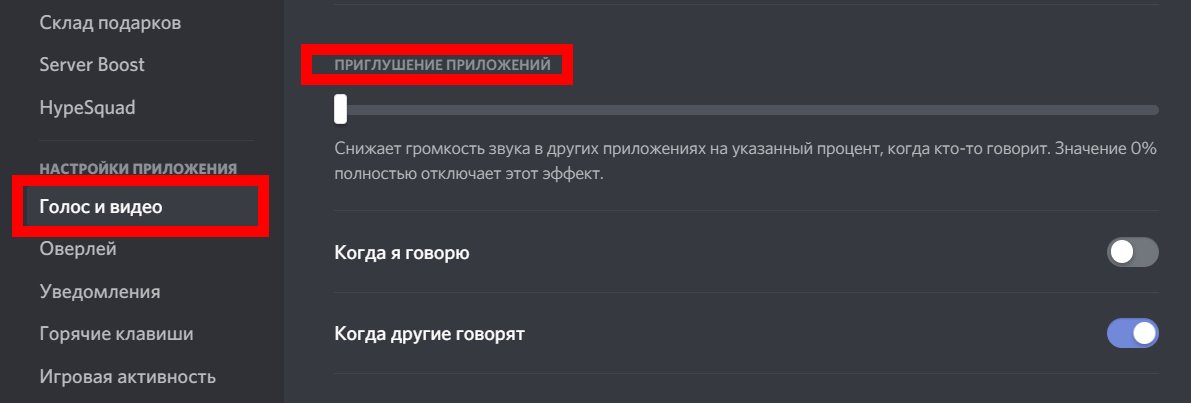
Включение музыки в Discord
Много вопросов касается того, как включить звук музыки с компьютера в Дискорде
Здесь важно понимать, что любое музыкальное приложение потребляет много ресурсов и может снизить быстродействие ПК. В случае с Discord все проще, ведь приложение потребляет меньше энергии
Для проигрывания музыки можно использовать специальную программу или бота.
Настройка с помощью Virtual Audio Cabel:
- установите упомянутую утилиту;
- в настройках звука найдите канал Line 1 и выберите его;
- откройте музыкальный плеер в настройках и установите воспроизведение через главный микшерный канал;
- войдите в Дискорд и перейдите в настройки;
- в параметрах Голос и видео установите устройства ввода Line 1.
Теперь можно включать музыку и передавать ее в трансляции. Минус в том, что такой способ не дает одновременно общаться по микрофону.
С применением программы-бота:
- отыщите в Сети хорошего звукового бота;
- добавьте его на сервер;
- активируйте программу-бота.
Принципы управления могут различаться, поэтому с ними необходимо разбираться по отдельности.
Проблемы со звуком
Многие пользователи сталкиваются с ситуацией, когда звук не передается в Дискорде. К примеру, не работает микрофон. Причин может быть несколько — неисправность устройства или сбои в настройках.
Сделайте следующие шаги:
- Сбросьте и перезапустите приложение.
- После запуска Дискорд перейдите в меню настроек, а далее Голос и видео.
- Сбросьте голосовые настройки.
- Установите в качестве устройства ввода девайс, которое на данный момент применяется в Дискорд.
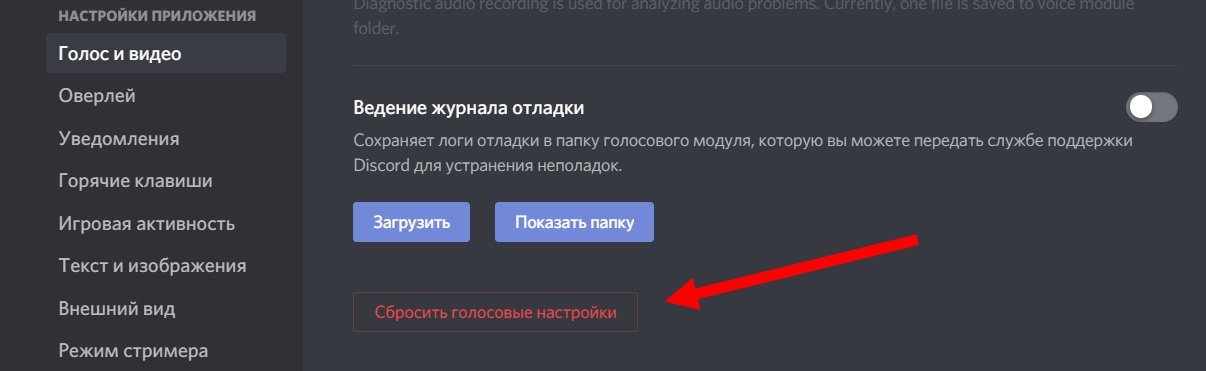
- Проверьте, чтобы разъемы на 3,5 мм или USB были надежно подключены к ПК.
- Убедитесь, что звук включен на аппаратном уровне.
- Обновите аудио и системные драйвера, чтобы на ПК была установлена только последняя версия.
- Убедитесь в правильности работы звуков Дискорд путем нажатия на кнопки Активация по голосу или Активация по нажатию.
Если эти действия не решили проблему, попробуйте еще раз перезапустить приложение и сбросить настройки. После этого сделайте следующее:
- Войдите в настроечный раздел, Голос и видео, а там переведите тумблер Включить обслуживание пакетов с высоким приоритетом в левую сторону.
- Подключите микрофон к доступным разъемам и запустите Дискорд от имени администратора.
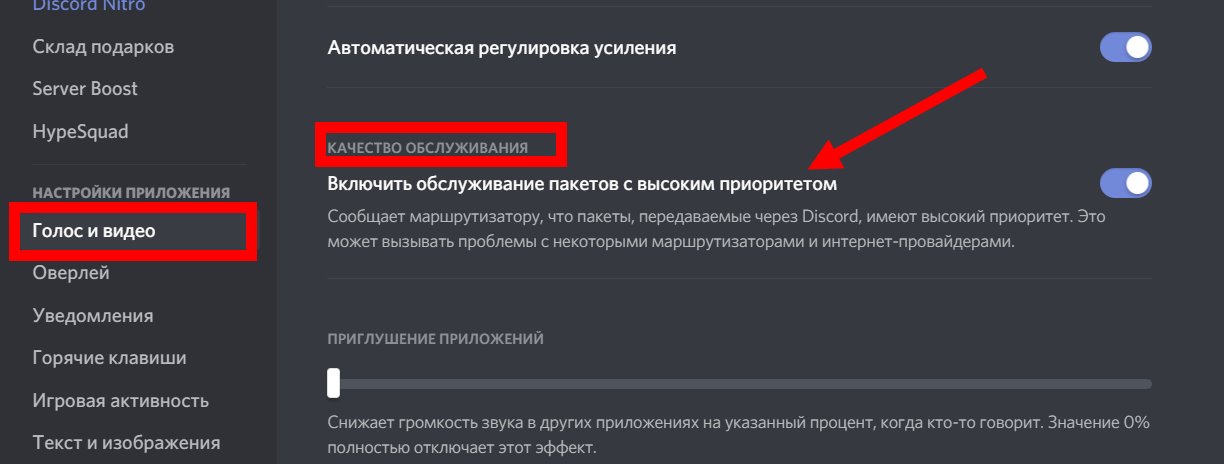
Если возникают трудности при трансляции, во время демонстрации экрана найдите тумблер Sound и переведите его в правую сторону. При наличии Стерео микшера войдите в раздел Голос и видео (пользовательские настройки Дискорд) и установите этот девайс в качестве устройства для ввода. Минус в том, что при таком варианте микрофон в Дискорд не будет работать.
Итоги
В ситуации, когда не слышен звук отключения Дискорда или системные звуки, начните с перезагрузки программы. На следующем шаге проверьте настройки, которые в большинстве случаев являются причиной неправильной работы приложения. Если решить проблему своими силами не удается, всегда можно обратиться в службу поддержки, а также к другим пользователям программы на форумах или сайтах по интересам.
Трансляция звуков
Наличие возможности передачи системных звуков позволяет транслировать в голосовом чате и музыку. Для этого потребуется включить ее воспроизведение на каких-либо внешних носителях или использовать для этого отдельные приложения. Одним из них является программа Virtual Audio Cable. Ее использование позволяет отказаться от одновременного запуска внешнего плейера, что может негативно отразиться на скорости работы приложения Discord, а также снизить качественные параметры воспроизводимых звуков.
Работа с программой Virtual Audio Cable предельно упрощена. После того, как она установлена на компьютер, в «операционке» появляется новый виртуальный плейер. Порядок работы предполагается следующий:
- Кликнуть правой кнопкой на эмблеме динамика снизу слева экрана;
- Во всплывшем меню выбирается пункт «Устройства воспроизведения»;
- Среди предложенного списка доступных устройств выбрать необходимый вариант;
- Активировать Discord и через настройки звука выбрать данный тип проигрывателя для воспроизведения.
Можно использовать трансляцию музыки и через специальные боты, но их работоспособность обеспечивается не в каждом случае. Причина этого кроется в самих ботах, не обладающих необходимыми функциональными возможностями. Соответственно перед скачиванием бота лучше заранее удостовериться в наличии у него функций, которые нужны именно вам, чтобы не пришлось тратить впустую время на его скачивание и последующую установку.
https://youtube.com/watch?v=a1bdTb55Sdw
Как запустить демонстрацию
Вы можете поделиться своим экраном только во время общения с другим пользователем. Так что сначала начните с кем-нибудь видеочат. Для этого зайдите в чат с этим пользователем и щелкните значок камеры вверху.
Если вы пытаетесь выяснить, как включить совместное использование экрана в Discord для нескольких пользователей одновременно, вам необходимо сначала создать групповой чат, а затем начать групповой вызов. Но учтите, что эта функция будет доступна только для разговора с не более чем десятью участниками. Кроме того, при одновременном показе его нескольким пользователям возникает большая нагрузка на сеть, поэтому требуется хорошее подключение к Интернету.
Так или иначе, тогда делаем следующее:
- Наведите указатель мыши на изображение с камеры вашего собеседника.
- После этого внизу должно появиться небольшое меню.
- Здесь нужно нажать на иконку с монитором и стрелкой.
- После этого остается только выбрать режим и собеседник увидит, что происходит на вашем ПК.
Теперь немного о способах демонстрации экрана. Здесь их два: полноэкранный и оконный.
Если вы выберете первый вариант, собеседник будет видеть все происходящее на мониторе компьютера.
Если вы выберете тип окна, ваш друг увидит только одно из открытых окон на ПК. Например, вы можете выбрать этот вариант, если хотите показать, как работает определенное приложение, и тогда другой человек (или люди) не увидят ничего лишнего. Если вы сворачиваете или деактивируете выбранное вами окно, трансляция остановится.
Шаг 3: Трансляция звуков в Discord
Завершающий шаг руководства — трансляция звука при аудиозвонке пользователю или в групповом чате на голосовом канале. Если все было настроено правильно при помощи предыдущих советов, никакие дополнительные действия не понадобятся, однако отметим возможность быстрого переключения оборудования. Информацию о том, как запустить трансляцию или начать демонстрацию экрана, вы узнаете в других наших материалах по ссылкам ниже.
Подробнее:Включение демонстрации экрана в DiscordЗапуск стрима в Discord
Все остальные действия доступны для изменения в любой момент, в чем вы и сможете убедиться далее.
- Если речь идет о трансляции, начните ее так, как это было показано в упомянутой выше статье или подключитесь к голосовому каналу для дальнейшего общения.
- Параметры выбирайте в соответствии со своими требованиями.
- Нажмите по небольшому экрану трансляции, чтобы отрыть ее в полном формате и увидеть доступные параметры редактирования.
- Кликните по стрелке вниз, находящейся рядом с изображением микрофона.
- Появится список с блоком «Устройство вывода», где отметьте маркером то оборудование, которое хотите использовать для передачи звука.
- Изменить устройство вывода можно и при личном общении с пользователем, для чего понадобится начать звонок.
- Нажмите ту же кнопку со стрелкой возле микрофона.
- Из контекстного меню выберите желаемое оборудование, используемое для трансляции системных звуков.
Мы рады, что смогли помочь Вам в решении проблемы.
Опишите, что у вас не получилось.
Помогла ли вам эта статья?
- https://discordik.ru/instrukcii/kak-vklyuchit-zvuk-v-strime-v-diskorde/
- https://sovety-pk.ru/demonstraciya-ekrana-v-discord.html
- https://sergoot.ru/how-to-broadcast-sounds-in-discord
- https://discordgid.ru/zvuki/
- https://lumpics.ru/how-to-broadcast-audio-in-discord-from-a-computer/
Шаг 2: Проверка системных параметров звука
Функция операционной системы позволяет вам выбрать одно из подключенных устройств (динамики или микрофон), которое будет использоваться для воспроизведения звуков. В результате все медиа передаются на указанное оборудование, и программа его слушает. Если динамик по умолчанию не тот, на котором транслируются звуки, другая сторона в Discord их просто не услышит, поэтому заранее проверьте параметры, следуя приведенным ниже инструкциям.
-
Откройте «Пуск» и перейдите в «Настройки», щелкнув значок шестеренки.
-
Щелкните плитку «Система».
-
В левой панели вас интересует раздел «Звук».
-
В блоке «Связанные параметры» найдите строку «Панель управления звуком» и щелкните по ней.
-
Во вкладке «Воспроизведение» откроется новое окно, где вы сразу увидите динамическую панель, показывающую громкость воспроизведения, если включена музыка или воспроизводится видео. Это поможет определить, какое устройство захватывается.
-
Если требуемый не отмечен по умолчанию, щелкните линию ПКМ и в контекстном меню выберите соответствующий элемент, который назначает прибор в качестве основного.
Вы можете вызвать это меню, чтобы изменить используемое устройство воспроизведения, если вы не хотите слышать звуки операционной системы самостоятельно, но хотите передать их другим пользователям в Discord, выбрав соответствующие настройки. Подробнее об этом уже говорилось в упомянутой выше статье о музыкальном вещании.
Почему нет звука во время стрима — частые проблемы
Как уже было отмечено выше, настройки Дискорд имеют свойство сбиваться, притом что происходит это гораздо чаще, чем можно подумать. Примечательно, что исправить любой такой сбой можно собственными силами, придерживаясь приведенных ниже рекомендаций.
Не подключена опция для включения звука
Стоит отметить, что отсутствие звука – привычная картина для тех случаев, когда Дискорд используется впервые, поскольку такая настройка устанавливается в приложении по умолчанию. Изменить автонастройки можно следующим образом:
- Пройдите процедуру авторизации в мессенджере.
- Запустите режим демонстрации экрана.
- Используйте опцию «Включить звук» в этом окне.
Ну, а далее все, что останется – это запустить стрим и начать вещание. Как видите, ничего сложного вам делать не придется, и проблема решается всего в несколько простых действий.
Не настроен микрофон
Бывает и такое, что всему виной неправильно выставленные настройки микрофона, в результате чего стримера может быть неслышно, либо звучание будет искаженным. Решить проблему своими силами можно будет и в этом случае, используя следующие рекомендации:
- Перейдите в приложение и в его настройки.
- Выберите раздел «Голос и видео», а в нем опцию Default.
- Проверьте корректность микрофонных настроек, выбрав оптимальный режим запуска звука.
- Проверьте чувствительность оборудования.
- Сохраните внесенные изменения.
Всего несколько простых действий, и вы снова со звуком, причем без помощи квалифицированных специалистов.
Особенности трансляции музыки
А вот трансляция музыки в Дискорде является доступной только в том случае, если использовать вспомогательное приложение Virtual Audio Cable, которое нужно предварительно скачать и установить на свое устройство. Воспользоваться утилитой для осуществления поставленной задачи можно следующим способом:
- Установите приложение на ПК.
- Выберите настройки, кликнув по Set, которую можно найти в верхнем углу слева.
- Создайте новый канал с названием.
- Настройте звук на ПК, используя панель управления системы или ее параметры.
- Измените устройство ввода в мессенджере, установив режим приложения VAC.
При этом после установки могут наблюдаться незначительные потери в качестве вещания, избежать которые поможет трансляция с воспроизведением звука непосредственно на самом ПК или других устройствах без использования каких-либо вспомогательных утилит.
Стриминг с системными звуками
К сожалению, проблемы наблюдаются и с системными звуками, которые может быть плохо слышно или же они вообще могут не запускаться. Если же вы хотите вести полноценное вещание и обзоры игр, передавая все эффекты, диалоги и саундтреки своим зрителям, стоит проверить качество настройки системных звуков, используя следующий алгоритм:
- Пройдите авторизацию в мессенджере.
- Перейдите в настроечное меню, а затем в раздел «Звуки и видео».
- Используйте вкладку «Качество обслуживания».
- Деактивируйте ползунок напротив опции «Приглушение приложений» перетянув его вправо.
И как и прежде, не забудьте сохранить внесенные изменения, иначе и дальнейшее вещание будет осуществляться без системных звуков.
Почему нет звука во время стрима в Дискорде
Многие пользователи, тестирующие функцию Стримера в Дискорде, часто не могут сделать так чтобы на стриме в дискорде был звук. Не удивительно, сколько от пользователей приходит обвинений программы, насколько часто все ссылаются на баги мессенджера, потому что “всё сделано правильно” и “настройки уже просмотрены, неисправностей нет”
Это зачастую связано с невнимательностью пользователей, пропускающих нужные настройки, включающих лишние функции или не обращающих внимание, что перед использованием стрима, нужно настраивать оборудование или программу, возможно с использованием сторонних ресурсов
Опция не включена
По умолчанию стрим в Дискорде без звука. Когда пользователь редко сидит за мессенджером, мало общается, просто не разбирается в настройках и как включить звук в стриме в Дискорде, то стоит первым делом обозначить, как заставить звук работать:
- В канале, на котором собираются проводить трансляцию, в окне с собеседниками найти кнопку в виде экрана “Включить демонстрацию экрана”;
- В открывшемся окне настроек в правом верхнем углу включить опцию “Звук”;
- Запустить трансляцию.
Перечисленными действиями можно легко предотвратить главную причину, по которой нет звука на стриме в Дискорде. Это не единственная неисправность, с которой могут встретиться невнимательные, неопытные пользователи.
Настройка микрофона
Очередной причиной, по которой звук не работает, является плохо настроенный микрофон. Для подключения нужно:
- Зайти в “Настройки”, находящиеся справа от ника пользователя и ID;
- Перейти по вкладке “Голос и Видео”;
- Наверху найти “Устройство ввода”, где по умолчанию установлено значение “Default”;
- Проверить, установлен ли по умолчанию микрофон, который используется для разговоров, если нет — выбрать его;
- В “Режиме ввода” определить, будет ли микрофон активироваться, когда человек начинает разговаривать, либо только с нажатием горячих клавиш;
- Ниже есть возможность проверить работоспособность микрофона — поговорить в него и настроить чувствительность;
- Сохранить изменения.
Трансляция музыки
Остаётся в “Панели управления” или в “Параметрах” на компьютере настроить звук, а потом поменять устройство ввода в самом мессенджере на VAC.
Использование такого способа у некоторых пользователей может привести к тому, что качество звука или видео просматриваемого стрима понижено — в этом случае остаётся либо оставить всё так, как есть, либо удалять утилиту и не транслировать музыку.
Передача системных звуков
В таком случае стоит зайти в “Настройки”, далее — в “Голос и видео”. Ниже, после “Качества обслуживания” находится ползунок “Приглушение приложений”. Для получения системных звуков нужно выкрутить его вправо, а чтобы полностью их отключить — влево. Есть возможность поэкспериментировать, двигая ползунок по сторонам.
Проверьте настройки звука.
Прежде чем рассматривать более радикальные подходы к этой проблеме, первое, что вам следует сделать, это проверить настройки звука. Вам нужно будет настроить свой ПК или Mac на использование правильного устройства вывода (например, переключение на наушники или внешние динамики), а также убедиться, что уровни громкости достаточно высоки.
Программы для Windows, мобильные приложения, игры — ВСЁ БЕСПЛАТНО, в нашем закрытом телеграмм канале — Подписывайтесь:)
Для пользователей Windows, в частности, это означает проверку того, что уровень звука для Discord достаточно высок, чтобы слышать звук. Windows позволяет регулировать громкость для отдельных запущенных приложений — если громкость слишком низкая, вы не сможете слышать поток.
Поскольку эти уровни громкости также используются Discord для определения того, что другие могут слышать во время потоковой передачи, важно установить для них соответствующий уровень. В Windows
В Windows
- Чтобы проверить настройки звука в Windows, щелкните правой кнопкой мыши значок звука в области уведомлений на панели задач. В меню выберите параметр «Открыть настройки звука».
- В меню «Настройки звука» выберите правильное устройство вывода (например, наушники или динамики) в раскрывающемся меню «Выберите устройство вывода». После выбора переместите ползунок общей громкости вправо на уровень, достаточно высокий, чтобы слышать звук.
- Чтобы проверить отдельные уровни громкости для открытых приложений, вам нужно открыть микшер громкости звука (сначала убедитесь, что клиент Discord открыт). Щелкните правой кнопкой мыши значок звука на панели задач, затем выберите параметр «Открыть микшер громкости».
- В окне Volume Mixer переместите ползунок приложения Discord вверх, чтобы убедиться, что уровень громкости достаточно высокий. Если его нет в списке, не забудьте выбрать и переместить ползунок «Динамики» вверх. Если вы используете веб-клиент Discord, не забудьте переместить ползунок выбранного браузера (например, Chrome) вверх. Если вы ведете потоковую передачу самостоятельно, убедитесь, что для всех приложений, которые вы показываете на экране (например, игры или веб-браузера), в микшере громкости установлена достаточная громкость.
На Mac
- Чтобы проверить правильность настройки параметров звука на Mac, вам нужно открыть меню «Системные настройки». Для этого выберите значок меню Apple> Системные настройки.
- В меню «Системные настройки» выберите «Звук»> «Вывод». Выберите правильное устройство для вывода звука (например, наушники или динамики) из предоставленного списка, затем переместите ползунок «Выходная громкость» вправо, чтобы установить громкость. Если флажок «Без звука» установлен, не забудьте его снять.
Альтернативный вариант:записать геймплей на ПК с Экранной Камерой
Онлайн-стриминги отличаются одним крупным недостатком: вы не можете контролировать, что можно, а что нельзя показывать в прямом эфире. Видеопоток идет «без купюр», со всеми ошибками, оговорками и неудачными моментами.
Если вы не поклонник излишней спонтанности, лучшей альтернативой станет запись на видео процесс прохождения игры и загрузка обработанного файла на видеохостинг. Тем более, каналы в стиле летсплей пользуются огромной популярностью. Сделать это предельно просто. Все, что потребуется – программа Экранная Камера и ваша любимая браузерная или компьютерная игра.
Попробуйте прямо сейчас
Скачать программу
Отлично работает на Windows 11, 10, 8, 7 и XP