Как остановить все процессы в Windows 10
Если на вашем компьютере запущено несколько окон, ваша система может работать медленно, и вы можете столкнуться с некоторыми ошибками. Чтобы решить эту проблему, вам нужно убить все эти задачи. В этом уроке мы покажем вам, как легко убить сразу все запущенные задачи одним щелчком мыши. Я знаю, что первое, что приходит вам в голову, когда вы находитесь в такой ситуации, это принудительный перезапуск. Но вы определенно не должны этого делать, потому что принудительный перезапуск вашего компьютера может повредить ваш компьютер и его системные файлы. Итак, забудьте о принудительном перезапуске и выполните некоторые из следующих действий в этой статье.
- Как мне убить все процессы в Windows 10?
- Решение 1. Завершите процессы в командной строке
- Решение 2. Используйте CloseAll
- Решение 3: Как завершить все процессы в диспетчере задач одновременно
- Решение 4: Чистая загрузка вашего компьютера
- Как закончить определенные процессы
Как мне убить все процессы в Windows 10?
- Убить процессы в командной строке
- Убить не отвечающие процессы в CMD
- Как завершить все процессы в диспетчере задач одновременно
- Чистая загрузка компьютера
Решение 1. Завершите процессы в командной строке
Если вы считаете, что в Windows уже есть все, что вам нужно для решения различных проблем, вы можете попробовать это решение. Командная строка очень полезна и является одной из самых мощных функций Windows, поэтому уничтожение пары несоответствующих процессов должно быть проще простого для такого инструмента. Чтобы уничтожить несоответствующие процессы с помощью командной строки, выполните следующие действия:
- Перейти к поиску, введите cmd и откройте командную строку
- В командной строке введите следующую строку и нажмите Enter
- taskkill/f/fi «Эквалайзер статуса не отвечает»
Эта команда должна убить все процессы, признанные несоответствующими, и вам будет хорошо.
СВЯЗАННЫЕ: Исправлено: Critical_process_died csrss.exe в Windows 10
Решение 2. Используйте CloseAll
Если вы предпочитаете использовать стороннее программное обеспечение для решения проблем, CloseAll , вероятно, является лучшим инструментом для решения задач. Он автоматически закрывает все запущенные процессы, оставляя вас на рабочем столе. Все, что вам нужно сделать, это открыть его и нажать ОК, и в этом вся философия.
Некоторые пользователи рекомендуют прикреплять его к панели задач, чтобы иметь простой и мгновенный доступ к нему каждый раз, когда вам это нужно. Вы можете скачать CloseAll с официального сайта бесплатно.
Решение 3: Как завершить все процессы в диспетчере задач одновременно
В более новых версиях Windows 10 связанные процессы объединены в один общий кластер. В результате вы можете завершить все процессы, собранные в одном кластере, щелкнув правой кнопкой мыши соответствующий кластер и выбрав «Завершить задачу».
Решение 4: Чистая загрузка вашего компьютера
Другой способ убрать ненужные процессы – очистить загрузку вашего компьютера. Этот метод позволяет запускать Windows, используя только минимальный набор драйверов и программ. Конечно, вам нужно перезагрузить компьютер, чтобы это решение вступило в силу.
- Выберите «Пуск»> введите msconfig > и нажмите «Ввод».
- Перейдите на страницу Конфигурация системы >, нажмите на вкладку Службы >, установите флажок Скрыть все службы Microsoft > и нажмите Отключить все.
- Перейдите на вкладку Автозагрузка и откройте диспетчер задач.
- Выберите каждый элемент автозагрузки> нажмите Отключить
- Закройте диспетчер задач> перезагрузите компьютер.
СВЯЗАННЫЕ: Исправлено: ОШИБКА ПРОЦЕССА СОСТОЯНИЯ СИСТЕМЫ В Windows 10
Как закончить определенные процессы
Теперь, если вы хотите остановить только определенные процессы, приложения и программы, для этого есть решение.
Как завершить все процессы Internet Explorer?
Если вы хотите остановить все процессы IE, вы можете использовать командную строку для этой задачи. Просто откройте командную строку от имени администратора, введите эту команду: taskkill/F/IM iexplore.exe и нажмите Enter.
Как завершить все процессы Google Chrome?
Процессы Google Chrome могут иногда поглощать большую часть ресурсов вашего компьютера. Чтобы остановить все процессы Chrome, перейдите в «Настройки»> «Показать дополнительные настройки»… Теперь вы можете снять флажок «Продолжать запуск фоновых приложений, когда Google Chrome закрыт», чтобы убить все процессы Chrome.
Как завершить все фоновые процессы в Windows 10?
Для этого перейдите в «Настройки»> «Конфиденциальность»> «Фоновые приложения»> отключите переключатель «Разрешить запуск приложений в фоновом режиме».
Таким образом, вы можете завершить все процессы в Windows 10 или только определенную категорию процессов.
Windows LTSB и LTSC — дистрибутив без дополнительных программ и служб
Для узкой аудитории клиентов в 2016 году компания Microsoft выпустила специальную корпоративную версию Windows — LTSB. Система предназначалась для стабильной работы оборудования, где не требуется дополнительный функционал и регулярные обновления. Оболочка представлял из себя полноценную операционную систему со всем необходимым, поэтому ее нельзя назвать урезанной версией. На ней без проблем работаю все программы, игры, подключаются принтеры и факсы. Enterprise версия была лишена рекламно — развлекательной начинки и обновления в ней запускались только в ручном режими. Не все обновления приходили для этой редакции, а только критические.
В 2018 году вышла новая версия корпоративный Windows — LTSC. Она базируется на Win10 сборка 1809 и является продолжательницей линейки LTSB. Старая версия более недоступна для скачивания с официального сайта Microsoft. Об особенностях этой оболочки я расскажу в отдельном материале, так как сборка заслуживает такого внимания. Ну а пока я не написал этой стать посмотрите информацию на официальном сайте Microsoft, там же можно ее скачать для использования. Ссылка — https://docs.microsoft.com/ru-ru/windows/whats-new/ltsc/ Первые 90 дней возможно бесплатное использование дистрибутива.
Надеюсь написанный материал будет полезен пользователям. Если есть вопросы — оставляйте их через комментарии к материалу. Всем удачи!
Вставляется в месте расположения рекламного блока:
Прибираемся в системе
Чтобы компьютер работал лучше, периодически его надо чистить. Сейчас я говорю не о пыли в системном блоке, пятнах на мониторе и даже не корзине на рабочем столе. Речь идет о кэше. Множество процессов, которые вы совершаете записывается в память, чтобы в следующий раз быстрее срабатывать.
Объясню на примере браузера, хотя момент актуален и для прочих программ, игр и приложений. К примеру, вы год назад искали машину. Лазили по разным сайтам, читали информацию, отзывы. Если вы не чистили кэш, то кое-какие сведения о каждом из порталов сохранились, чтобы в будущем, при открытии сайта, быстрее его загрузить – достать файлы не с сервера, расположенного где-то в Калифорнии, а с вашего рабочего компьютера.
Понимаете, машина уже давно стоит в гараже, она не нужна, но память о сайтах до сих пор лелеется браузером. Чтобы раз и навсегда избавиться от ненужных данных, вам следует скачать бесплатную программу CClener, о которой я уже рассказывал, в статье «Как я одним кликом избавился от 1,5 Гб ненужных файлов».
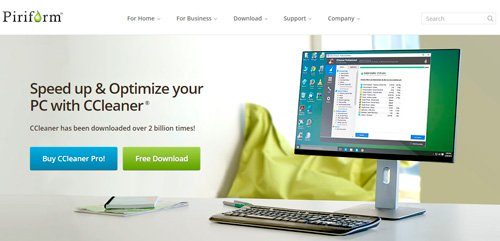
Все что от вас требуется в дальнейшем – периодически включать утилиту и запускать анализ и процесс чистки. Кстати, помимо ПК версии CClener есть еще и мобильная, она подойдет для генеральной уборки вашего смартфона.
Перезапуск Проводника
Один из способов для «оживления» Windows — перезапуск Проводника. Проводник Windows является не только файловым менеджером, в операционной системе он отвечает, в том числе, за отображение Рабочего стола и Панели задач.
Вначале запустите Диспетчер задач, используя клавиши «Ctrl» + «Shift» + «Esc». Затем перейдите во вкладку «Процессы», далее кликните по кнопке «Имя образа», а потом нажмите на кнопку «E» (в латинской раскладке клавиатуры).
Процесс «explorer.exe» будет выделен. Завершите этот процесс при помощи кнопки «Завершить процесс» или из контекстного меню.
После этого Проводник завершит свою работу, с экрана монитора исчезнут все значки. В Диспетчере задач войдите в меню «Файл», а в контекстном меню выберите пункт «Новая задача (Выполнить…)».
В окне «Создать новую задачу», в поле ввода введите «explorer», а затем нажмите на кнопку «ОК».
После этого операционная система должна заработать в штатном режиме.
Что делать если программа зависла?
Это статья на поможет избавиться от зависания программ. В ней я опишу способ, который поможет завершить зависшую программу правильно. Ведь часто для того, чтобы завершить прогу, люди применяют известные им способы — это лихорадочное нажатия клавиш alt + f4 или просто кнопку esc и, в большинстве случаев, это не дает результата. Тогда приходится нажимать единственную кнопку, которая поможет обязательно — это кнопка на системном блоке или ноутбуке для выключения или перезагрузки. В этом случае Вы рискуете потерять данные не только зависшей программы, но и других, которые открыты.
Причин, почему зависает программа, может быть несколько:
Если у Вас 64х разрядная система (что такое разрядность), а Вы запускаете программу предназначенную для 32х битных систем, то в лучшем случае программа просто не запуститься, в худшем она зависнет. Хотя тут есть и нюанс — бывает что такие проги работают, но либо некорректно, либо со временем зависнут.
У Вас слишком мало оперативной памяти для запуска.
У Вас запущенно слишком много программ и процессов, которые и без того грузят систему.
У Вас в фоне работают программы, которые занимают много системных ресурсов
Технические проблемы (высохла термопаста на процессоре, забилось много пыли, «слабое» железо и т.п.)
И вот Вы запустили программу и ждете запуска. А она остановилась на процессе загрузки и «молчит». Хорошо если играет фоновая музыка (принципиально для игр), она Вам может дать подсказку в виде зацикливания. Можно, конечно, подождать несколько минут (не более 5) в ожидании «чуда» и что программа отвиснет, но если Вам не хочется ждать и Вы точно знаете что программа зависла, то нужно приступить к закрытию зависших программ.
Для того, чтобы завершить программу, которая не отвечает (а именно так ещё называют зависание) нужно вызвать Диспетчер задач. Можно, конечно, воспользоватся ctrl+shift+esc, но я рекомендую использовать сочетание клавиш более известное и действенное ctrl+alt+del.
Вот таким образом Вы можете «убрать» зависшую программу при этом не перезагружая компьютер и сохранить в целостности другие запущенные программы.
Бывает такое, что программа проводник не отвечает. Под этим я подразумеваю то, что, например, открыли Вы папку на компьютере или даже просто Мой компьютер и система зависла (начинает долго думать). У меня самого такое бывало. В этом случае может помощь так же Диспетчер задач и способ описанный выше.
Но тут важно помнить одну деталь: процесс проводника называется explorer.exe и при его завершении у Вас закроются все папки компьютера. Но это ещё пол беды
После того, как Вы «убили» проводник, исчезнет так же панель управления с меню Пуск. Поэтому не закрывайте сразу Диспетчер задач ! Для того, чтобы вернуть то, что пропало (за исключением открытых папок), нажмите в нем Файл -> Выполнить
разумеется нажимаем ОК и всё вернется на свои места.
Вот такой вот нехитрый способ для того, чтобы исправить проблему Что делать если программа не отвечает или зависла.
Как исправить неполадку в системе
Между тем, исправить проблемы, связанные с отсутствием отображения процессов в открывшемся меню, не так уж сложно. Главное в таких ситуациях – действовать в соответствии со строго определенным алгоритмом, прописанным для решения каждой конкретной задачи.
Свернутое окно
Одна из самых распространенных ситуаций – свернутое окно ДЗ, которое усложняет процесс использования этого инструмента. Тем не менее, проблема эта весьма условная, поскольку ее можно легко решить в два клика, просто щелкнув по расположенному в верхней части запущенного диспетчера основному окну.
Если же все процессы не отобразились даже после полноразмерного раскрытия окна, то стоит воспользоваться специальной виртуальной кнопкой отображения процессов для всех юзеров. В случае отключения пользовательских прав доступа к учеткам вместо кнопки будет отображаться флажок, способный выполнять аналогичную функцию.

Нет доступа
Если же проблема обусловлена отсутствием доступа к учетным записям, то пользователю придется менять настройки групповой политики, используя универсальную команду grdit.msc. В этом случае необходимо перейти в пользовательские конфигурации и, используя административные шаблоны, перенастроить систему. Для этого необходимо войти в свойства диспетчера и проставить галочки напротив опции «Не задано» или «Отключить», не забыв перезагрузить систему для ее полноценного использования.
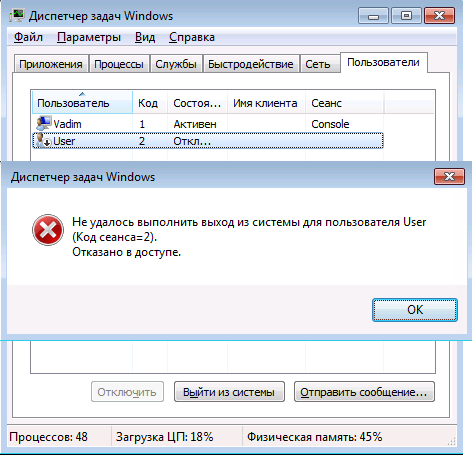
Что делать, если возник конфликт программ
Если же причина сбоя кроется в развитии конфликтов на программном уровне, что чаще всего случается при использовании в системе ПК альтернативного ПО, то придется избавиться от последнего. В противном случае «чужеродный» оптимизатор будет предлагать заменить стандартное ПО на собственное. В результате стандартный вызов начнет провоцировать обоюдную блокировку, со всеми вытекающими отсюда последствиями.
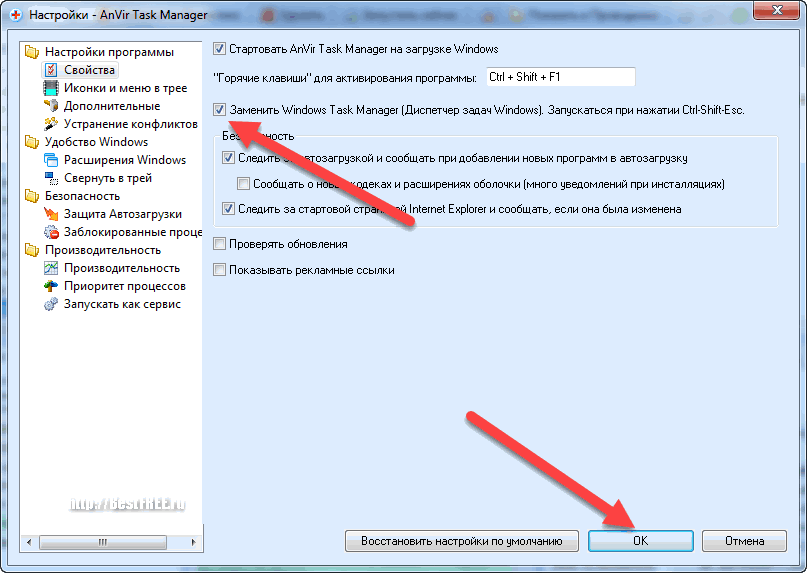
Программа не отвечает что делать?
Зависшую программу легко распознать – на любые действия (клики мышкой, нажатия клавиш) нет никакой реакции, в том числе и на попытки его закрыть в верхнем правом углу. Указатель мыши в таких ситуациях обычно переходит в режим wait (песочные часы), а в строке заголовка приложения может быть надпись «Не отвечает». Но если вы занимаетесь обработкой видео или работой с объемными графическими файлами в высоком разрешении, то скорее всего уже знакомы с ситуациями, когда несколько открытых одновременно тяжеловесных программ запросто могут подвесить систему. В таком случае внешне все выглядит безнадежно зависшим, но по прошествии нескольких минут программа «выходит из штопора» и работа продолжается. Такие же симптомы могут появляться при копировании с плохо читаемых носителей (старых дисков, например). Все что бывает нужно в таких случаях – это всего лишь некоторое время подождать (не более 7…12 минут).
Если приложение все таки зависло, первое, чего не нужно делать, это паниковать, также как и делать принудительную перезагрузку системы, нажав на Reset. Так вы рискуете потерять не сохраненные файлы, открытые в это же время в других программах. Также не стоит повторно отрывать зависшую программу – ситуацию этим вы точно не спасете, а вот нагрузить процессор до предела и окончательно вогнать систему в ступор – это запросто! Однозначно не рекомендуется запускать и другие приложения по причине излишней нагрузки на процессор и оперативную память.
Наверняка вы уже пробовали закрыть зависшую программу нажимая на пиктограмму «крестик» сверху справа,
если это не помогло, попробуйте еще комбинацию Alt+F4 или правым кликом мышки по значку зависшего приложения на панели задач вызовите меню и нажмите на «Закрыть».
Не факт, что это поможет, но терять уже точно нечего. Итак, открываем диспетчер задач любым удобным (известным) вам способом. Если с запуском диспетчера задач возникают трудности, рекомендую к прочтению вот эту статью. В самой первой вкладке «Приложения» делаем клик правой кнопкой мышки по строчке с программой, из-за которой все проблемы и в окне контекстного меню щелкаем по пункту «Снять задачу».
Скорее всего, зависшее приложение не закроется моментально, а через некоторое время должно появиться диалоговое окно с просьбой подтвердить завершение задачи. Если процесс ожидания ни к чему не приводит, то повторите правый щелчок мышкой по упрямому приложению и выбирайте пункт «Перейти к процессам» – и вы попадете на соседнюю вкладку «Процессы», а процесс, соответствующий зависшей программе будет выделен. Делаем по нему правый клик и дальше на ваш выбор – «Завершить процесс» или же «Завершить дерево процессов» (второй вариант бьет наповал). После этого зависшее приложение как правило закрывается.
Бывает и такое, что зависшая программа никак не отображается во вкладке приложений, тогда необходимо перейти во вкладку процессов и вычислить среди всех тот, который нужно завершить. В большинстве случаев процесс (или несколько процессов), соответствующий висящей программе в сравнении с остальными процессами будет иметь наибольшую нагрузку на центральный процессор. Легче всего его найти, отсортировав все процессы по загрузке центрального процессора, для чего необходимо кликнуть по заголовку столбика с названием «ЦП». Правда, случается и так, что зависшая программа не слишком нагружает ЦП. В таком случае нужно узнать имя соответствующего ей процесса. Это можно сделать в свойствах ярлыка запуска этого приложения на рабочем столе (или на панели быстрого запуска). В конце пути напротив строки «Объект» вы увидите файл приложения с расширением .exe – это и есть наше искомое. Далее находим процесс с тем же именем в диспетчере задач и его завершаем.
Если вы еще не знакомы с программами альтернативными штатному диспетчеру задач, можете ознакомиться с этой теме в одной из моих прошлых статей. Там я в подробной форме описывал возможности подобных утилит. Одна из них – Process Explorer считается не самой плохой из всего их обилия и я хочу именно ее порекомендовать к использованию. Программа абсолютно бесплатна, легковесна и не требует инсталляции. Все что от вас требуется – это загрузить ее, разархивировать и запустить. В окне Process Explorer’a отыщите нужный процесс по правому клику нажмите Kill Process (можно нажать также Kill Process Tree).
Как исправить ошибку «Невозможно завершить процесс»
- Нажмите клавишу Alt + F4
- Переключиться на учетную запись администратора
- Завершить процесс с помощью Taskkill
- Завершить процесс с помощью WMIC
- Ознакомьтесь с альтернативными менеджерами задач
1. Нажмите клавишу Alt + F4.
Alt + F4 – это удобное сочетание клавиш для закрытия не отвечающих программ. Попробуйте нажать горячую клавишу Alt + F4, чтобы принудительно закрыть не отвечающую программу, когда вы не можете закрыть ее с помощью диспетчера задач. Тогда пользователям может не понадобиться выбирать процесс программы в диспетчере задач.
2. Переключитесь на учетную запись администратора
Некоторым пользователям могут потребоваться повышенные права для выхода из определенных процессов диспетчера задач. Таким образом, эти пользователи должны будут переключиться на учетную запись администратора, прежде чем они смогут завершить процесс. Пользователи могут переключиться на встроенную учетную запись администратора Windows 10 следующим образом.
- Нажмите клавишу Windows + горячую клавишу S.
- Введите “cmd” в поле Введите здесь для поиска .
- Нажмите правой кнопкой мыши Командную строку, чтобы выбрать параметр Запуск от имени администратора .
- Введите «net user administrator/active: yes» в приглашении и нажмите клавишу возврата.
- После этого перезагрузите рабочий стол или ноутбук.
- Войдите в систему с новой учетной записью администратора.
3. Завершить процесс с помощью Taskkill
Есть несколько команд командной строки, которые могут завершить процесс, если диспетчер задач этого не делает. Пользователи могут попробовать завершить процесс с помощью Taskill. Откройте командную строку от имени администратора, как описано выше.
Затем введите «taskkill/im process-name/f» в окне подсказки и нажмите клавишу возврата. Однако пользователям нужно будет заменить «имя процесса» на фактическое имя процесса, указанное в диспетчере задач. Чтобы найти подробности процесса, щелкните правой кнопкой мыши приложение или фоновый процесс, указанный в диспетчере задач, и выберите Перейти к деталям , чтобы открыть вкладку, показанную на снимке экрана ниже. Замените «имя процесса» на процесс, указанный на этой вкладке.
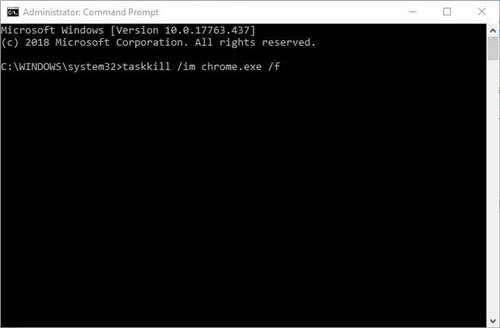
4. Завершить процесс с помощью WMIC
Кроме того, команда консоли управления Windows (WMIC) может завершить требуемый процесс. Введите «wmic process, где name =« myprocessname.exe »delete» в командной строке с повышенными правами и нажмите клавишу «Return». Пользователям нужно будет заменить «myprocessname.exe» реальным процессом, проверив его на вкладке «Сведения», так же, как это требуется для команды taskill.

5. Проверьте альтернативных менеджеров задач
Существуют многочисленные сторонние альтернативы диспетчера задач, которые могут завершить процесс, для которого возникает ошибка «Невозможно завершить процесс». Некоторые сторонние утилиты диспетчера задач отображают более подробные сведения о системе и включают дополнительные параметры. Process Hacker, System Explorer и Process Explorer являются одними из наиболее заметных альтернатив диспетчера задач, которые могут прервать требуемый процесс, если TM этого не делает.
- Чтобы добавить System Explorer в Windows 10, нажмите Загрузить сейчас на веб-сайте программного обеспечения.
- Затем запустите программу установки SE для установки программного обеспечения и откройте окно System Explorer, показанное непосредственно ниже.
- Выберите Процессы слева от окна.
- Затем щелкните правой кнопкой мыши процесс и выберите Завершить процесс (или Завершить дерево процессов ).
Таким образом, существует несколько способов завершить работу программного обеспечения и служб в Windows. При возникновении ошибки «Невозможно завершить процесс» попробуйте закрыть требуемый процесс с помощью сочетания клавиш Alt + F4, команд командной строки или стороннего программного обеспечения, как описано выше.
Убить процесс в винде
Чтобы убить не отвечающие, зависшие или замороженные приложения в Windows, обычно открывается Диспетчер задач , щелкает правой кнопкой мыши процесс и выбирает Завершить задачу . Вы также можете попробовать Alt + F4 закрыть приложение, но это может не помочь, если процесс заморожен.
Чтобы завершить или уничтожить зависшие, зависшие, не отвечающие программы, в Windows 10/8/7 вы также можете использовать команду Taskill в CMD, использовать Taskill для создания ярлыка или использовать сторонние бесплатные программы, такие как Task Killer или Process Assassin. ,
Убить процесс с помощью командной строки
Вы можете убить процессы с помощью командной строки.
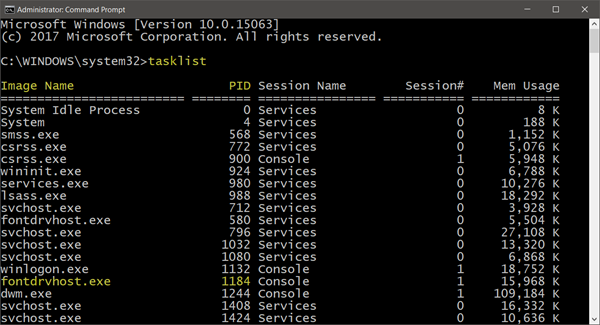
Откройте окно командной строки с повышенными правами, введите tasklist и нажмите Enter. Вы увидите список запущенных задач и номера PID.
Теперь, чтобы убить процесс, используйте следующий синтаксис:
Taskkill/IM/F
или же
Taskkill/PID/F
Например, если вы хотите убить fontdrhost , используйте fontdrvhost.exe вместо и 1184 на месте из .
Флаг /F принудительно убивает процесс.
Использование ярлыка TaskKill для завершения процесса
Чтобы создать ярлык для мгновенного уничтожения неотвечающих программ в Windows, щелкните правой кнопкой мыши пустую область на рабочем столе.
Выберите «Создать»> «Ярлык». В первом поле мастера создания ярлыков введите:
taskkill.exe/f/fi «Эквалайзер состояния не отвечает»
Нажмите кнопку “Далее.
Назовите ярлык: TaskKiller. Нажмите Готово. Затем выберите соответствующий значок для него!
Ярлык использует команду Taskkill для определения и завершения приложений, которые не отвечают.
В качестве альтернативы вы можете создать файл .bat (щелкните правой кнопкой мыши на рабочем столе> Создать> Блокнот) со следующими вопросами:
@echo off taskkill.exe/f/fi «Эквалайзер состояния не отвечает» Выход
Сохраните его как файл .bat.
Читать . Невозможно завершить процесс. Операция не может быть завершена.
Уничтожение процесса с помощью бесплатного программного обеспечения
1] Process Assassin . Вы также можете использовать сторонние инструменты, такие как бесплатная программа Process Assassin. Этот инструмент позволяет пользователю выбрать приложение Not Responding и немедленно завершить его, не вызывая никаких других внешних программ. Есть варианты, доступные тоже.
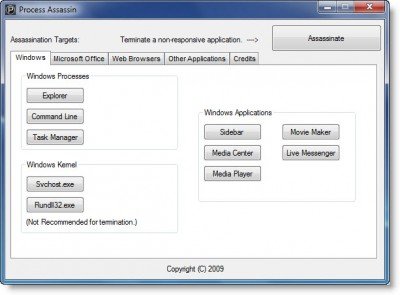
2] Task Killer . Этот инструмент предлагает удобный способ выгрузки замороженных приложений, процессов или служб. Он показывает задачи, окна и сервисы во всплывающем меню.
3] Убийца приложений в один клик . У этого инструмента нет интерфейса. Как только вы запустите его, ваш курсор превратится в маленькую круглую цель. По сути, вам нужно щелкнуть в любом месте интерфейса замороженного приложения, чтобы немедленно прекратить его. Эта утилита является клоном Windows Xkill из мира Unix.
В Windows v1803 вы также можете завершить или закрыть предустановленные системные приложения из настроек. Проверьте этот пост, если вы хотите узнать, как вы можете немедленно завершить ВСЕ запущенные приложения.
Использование утилиты Process Explorer
Куда проще воспользоваться небольшим приложением Process Explorer, которое является альтернативой «Диспетчера задач», но с расширенными возможностями. Преимущество этой программы состоит в том, что устанавливать ее на жесткий диск не нужно, поскольку приложение изначально является портативным и запускается из одного исполняемого файла. После старта программы в ней достаточно выбрать искомый незавершаемый процесс или даже целое дерево процессов с дочерними апплетами, выбрав из меню ПКМ команды Kill Process или Kill Process Tree.
Кроме «убивания» ненужных процессов и задач эта утилита предоставляет еще и дополнительную информацию. Так, например, если это требуется, можно совершенно просто узнать, какой именно программой запущен тот или иной процесс.
































