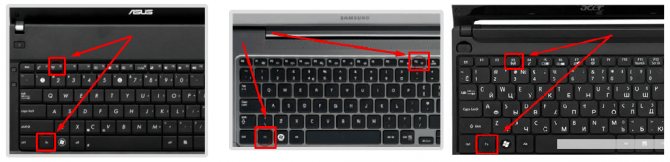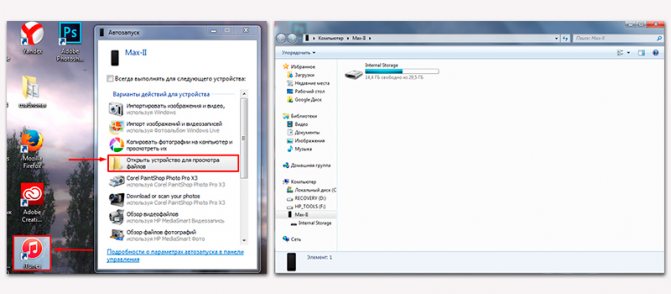Правила эксплуатации ноутбука, рекомендации по профилактике загрязнений
Установлены специальные правила эксплуатации, которые помогают продлить срок службы техники.
- Максимально аккуратное обращение с проводами. Если есть подключенные периферийные устройства, то их провода должны быть спрятаны, чтобы не мешать остальным.
- Минимизировать вероятность проливания на ноутбук жидкости, так как она основной враг для портативного компьютера.
- Следить за системой охлаждения, не допуская перегрева.
- Нельзя постоянно держать аккумулятор на зарядке, он быстро выйдет из строя.
- Аккуратно обращаться с дисплеем, дисководами и другими частями устройства.
- Регулярно очищать устройство от скапливаемой пыли (рекомендуется каждые 6 месяцев).
- Если лэптоп переносится с места на место, необходимо купить сумку для ноутбука.
От поломок ноутбука никто не застрахован, но уменьшить их вероятность возникновения по силам каждому владельцу. Это возможно только при бережном отношении к технике: аккуратной эксплуатации, регулярной чистке.
Как вам статья?
Мне нравитсяНе нравится
Непосредственная чистка
Почистить кулер на ноутбуке невозможно, не разобрав его. Но разбирать ноутбук сложнее, чем стационарные компьютеры, так как есть много мелких болтиков и пластиковых креплений. Сломать их очень обидно.
Прежде чем начать разбирать корпус, изучают точное описание модели, и разбираются, каким образом выполнены крепления.
На заметку!
При разборке моделей разных торговых знаков есть свои нюансы.
Разборка ноутбука для чистки
В соответствии со схемой проводят выкручивание всех винтиков корпуса, но стоит запоминать их расположение и размер для сборки. После того как все выкручены, отщелкивают шлифты корпуса, для этого потребуется пластиковая карта или специализированный инструмент.
После разборки корпуса демонтируют радиаторы и кулер. Они чаще всего прикреплены к материнской плате подпружиненными болтами, каждый из которых отмечен цифрами. Выкручивание болтов проводят в строгом соответствии с цифрами.
Чем и как производить чистку
Существует несколько способов чистки кулера от пыли.
- Очищение полостей кулера зубочисткой.
- Удаление пыли аккуратной щеткой.
- Можно очищать кулер продуванием из специального баллончика.
На заметку!
Дополнительно при очистке кулера следует проверить целостность радиатора, так как трещины в нем могут вызывать перегревание.
Очищение кулера ноутбука
Очистка внутренней части ноутбука может проводиться различными способами, в зависимости от наличия необходимого инвентаря. Некоторые продувают кулер из баллона со сжатым воздухом, можно в таких целях использовать пылесос.
USB-порты и шлейфы можно очистить с помощью ушных палочек или выдуть баллоном. Очищая CD-ROM, нужно быть аккуратным, и не попадать воздухом на лазерную головку. Клавиатуру очищают с использованием специальных салфеток.
Особенности чистки кулера ноутбука разных производителей
Чтобы очистка охладительной системы была выполнена успешно, нужно добраться до кулера. В моделях разных производителей подобный элемент располагается в различных местах.
- Чтобы получить доступ к вентилятору в ноутбуке Acer Aspire 5560G необходимо снять все шлейфы, отсоединить клавиатуру, снять верхнюю и металлическую крышку корпуса.
- Во многих моделях ноутбуков, например, Samsung, Асус, охладительная система располагается под материнской платой. Для доступа к кулеру снимают главную плату.
- Во многих агрегатах с небольшой мощностью, например, Lenovo, Нр, кулер расположен под задней крышкой компьютера. Это самый простой вариант, так как потребуется просто открутить болты и снять крышку.
Необходимые средства
После выбора метода прочистки, подготовим средства, которые можно безопасно использовать.
Чтобы почистить внутри, понадобится:
- Влажные салфетки на основе спирта.
- Машинное жидкое масло.
- Лист бумаги A4, маркеры или ручки. Дальше поймете зачем.
- Баллончик – спрей со сжатым воздухом. Хорошо прочищает в труднодоступных местах.
- Крестовая отвертка: маленькая и средняя.
- Любая термопаста, подойдет даже недорогая КПТ-8. Но рекомендую Arctic MX-4.
- Ненужная пластиковая карта. Это безопасный предмет без грубых заостренных углов. Пригодится для вскрытия корпуса.
- Спирт или растворитель с ацетоном. Отличное средство для удаления засохшей термопасты.
- Смартфон или фотоаппарат для фото или видео съемки.
Чтобы почистить снаружи, понадобится:
- Пылесос. Обесточьте ноутбук, выньте аккумуляторную батарею. Выдуйте загрязнения с клавиатуры и отверстий охлаждения сбоку устройства и под ним. Действуйте аккуратно и ни в коем случае не стучите по корпусу.
- Влажные спиртовые салфетки. Протрите ими экран (без грубых надавливаний), клавиатуру, тачпад, динамики и корпус от жирных пятен. Возьмите ватные палочки или тонкую щетку и слегка намочите. Пройдитесь ими по нечищенным местам: между клавишами, вентиляционным отверстиям, разъемам USB и HDMI, VGA, DVI портам.

Пожалуй, это все, что проделать сделать самому без вмешательства в техническую часть.
Периодичность чистки устройства
Специалисты советуют очищать ноутбук с постоянной регулярностью, даже если нет явных признаков засорения пылью. Скорость засорения пылью вентиляторов и других элементов охладительной системы зависит не только от условий эксплуатации, но и от торговой марки
Ведущие производители подобному моменту уделяют должное внимание, поэтому их техника может долгое время обходиться без очищения вентилятора ноутбука. Например, дорогая техника Apple может обходиться без чистки до 4 лет, а вот в ноутбуках Asus, Samsung, Lenovo, Acer, Hp потребуется чистить каждый год
Простейшая чистка ноутбука
Если чистка ноута проводится регулярно, то иногда очистить кулер можно, не разбирая устройство. Достаточно убрать визуальные загрязнения и выдуть внутреннюю пыль через вентиляционное отверстие на корпусе.
Генеральная очистка ноутбука
Если простейшая чистка не помогает справиться с проблемой перегрева и засорения, то следует подойти к процедуре читки более основательно. При генеральной уборке потребуется собрать необходимый инструмент, разобрать корпус, отсоединить кулер и хорошо почистить вентилятор в ноутбуке.
Удаление старой термопасты
После снятия радиатора мы чаще всего можем увидеть засохшую термопасту. Если она серого цвета, то скорее всего это заводская термопаста и она ни разу не менялась.
Пыль на вентиляторе видна не вооруженным взглядом. Даже из-за такого, казалось бы, незначительного запыления, сопротивление воздушному потоку возрастает, а значит вентилятор крутится медленнее и менее эффективно охлаждает радиатор, опять же забитый пылью.
Вдобавок, сухая термопаста имеет малую теплопроводность , что сказывается на ноутбуке в виде перегрева процессора и видеочипа в течение долго времени – это не способствует их долгой службе.
Всю термопасту снимаем – я обычно основную массу удаляю бумажной салфеткой, а остатки оттираю спиртом и тряпочкой или салфеткой, смоченной спиртом. Спирт можно использовать изопропиловый (вонючий) или этиловый (вкусный), если не жалко. Почему спирт? Он на так вреден, как растворитель или СБС, и даже если он попадет на контакты микросхемы, то быстро испарится, не оставив опасной влаги.
Очищаем все до блеска, чтобы ничего не мешало контакту с медным радиатором.
Как разобрать Toshiba Satellite L500
Доверили мне тут почистить ноутбук Toshiba Satellite L500-1GD, выкладываю отчет о процессе разборки ноутбука Toshiba Satellite L500.

Переворачиваем ноутбук и извлекаем батарею. Для этого разводим в разные стороны крепления батареи, после чего поддеваем ее ногтем и извлекаем. Перед этим убедитесь, что не забыли выключить свой ноутбук. Далее будем извлекать винчестер — выкручиваем указанный винт. 
После этого тянем за «язычек» в сторону и когда HDD отсоединится от материнской платы, вынимаем его вместе с рамкой крепления. Далее извлекаем память — выкручиваем указанный винт. 
Чтобы извлечь модуль памяти необходимо развести железные крепления модуля в разные стороны, тогда он повернется на 45 градусов и его можно будет достать.

Если у вас установлено два модуля, то сначала надо извлечь верхний, а потом таким же образом нижний.

С нижней частью почти закончили: осталось выкрутить все указанные винты и ноутбук можно переворачивать.

Теперь надо снять клавиатуру — она закреплена 4 винтами, которые спрятаны под декоративной заглушкой. Чтобы снять заглушку, необходимо тонкой отверткой с правого края отсоединить крайнюю защелку. Защелку отщелкивать необходимо самую правую, т.к. с левой стороны крепление заглушки устроено иначе и просто сломается. После того как отсоедините правый край — аккуратно отщелкиваем все в левую сторону (заглушка очень хлипкая, защелкам придется помогать).

Теперь надо вывернуть указанные 4 винта и приподнять клавиатуру.

Клавиатура соединена шлейфом с ноутбуком. Чтобы отсоединить шлейф необходимо одновременно с 2х сторон потянуть боковые черные крепления по направлению шлейфа. После того как крепление выйдет из своего паза, шлейф можно легко извлечь. После того как сняли клавиатуру можно перейти к снятию модуля WiFi. Для этого сначала отсоединим кабели ведущие к антеннам (просто потянуть за разъемы вверх, может туго идти).

Теперь выкручиваем 2 винта, держащие WiFi модуль.

Для снятия верхней крышки осталось сделать совсем немного. Сначала отсоединяем шлейф TouchPad, затем шлейф дополнительных кнопок сверху. Отсоединяются они точно так же как шлейф клавиатуры. Далее необходимо вывернуть все указанные винты. После этого можно начинать снимать верхнюю крышку. Крышка по краям держится на защелках, которые необходимо расщелкнуть. Для этого можно использовать тонкий пластмассовый предмет типа кредитной карты или ногтя. Начинаем отщелкивать со стороны петель и плавно опускаемся вниз.

Ок, крышку сняли. Теперь чтобы снять материнскую плату необходимо снять DVD привод и вентилятор кулера. Привод DVD держится на разъеме SATA и честном слове. Немного приподнимаем его справа и вынимаем из корпуса. Далее отсоединяем разъем вентилятора и шлейф матрицы (приклеен скотчем).

Сам вентилятор держится на 3х винтах. Выкручиваем их и вынимаем его из корпуса.

Классический войлок на радиаторе системы охлаждения. Его «высасывали пылесосом», но как видно безрезультатно. Если цель разборки только почистить радиатор, то на этом можно остановиться. Для чистки можно использовать зубную щетку, после чего собрать всё в обратном порядке. Если хотите извлечь процессор — читаем дальше.

Материнская плата держится на одном винте — выкручиваем его. Отсоединяем разъем динамиков (сверху) и разъем микрофона (справа). Далее отсоединяем шлейф USB. Провод питания припаян к материнской плате, т.ч. извлекать будем прямо с ним.

Освобождаем провод питания: разъем питания установлен в специальный паз и легко извлекается. Далее берем материнскую плату за правый край и аккуратно достаем из корпуса.

Чтобы снять систему охлаждения необходимо вывернуть 4 винта. Вывинчивать лучше крест накрест в несколько подходов чтобы избежать перекосов. После этого перед вами предстанет процессор

Чтобы открыть сокет процессора необходимо повернуть замок сокета против часовой стрелки до упора. После этого процессор легко извлекается.

Чипсет «контачит» с кулером через термопаралон

Раз уж разобрали ноутбук — разберем и вентелятор. Выворачиваем указанные винты. Далее аккуратно берем за крыльчатку и тянем вверх. На валу крыльчатки есть паз, которым она цепляется за катушки. Сильно тянуть не надо, всё должно выйти легко. При необходимости крутите.


Вот такой набор. Все, за исключением катушек, моется горячей водой. Катушки можно протереть влажной салфеткой. Вал крыльчатки стоит смазать. Я смазал чем смог, а именно ступичной смазкой Mobil (синяя).

Далее собираем все в обратном порядке. Не забудьте нанести тонкий слой новой термопасты на процессор (Неплохо подойдет Zalman ZM-STG2)
Обратите внимание на шлейфы и разъемы при установке материнской платы в корпус — они не должны попасть под плату иначе придется повторно разбирать
Профилактика сильных загрязнений
Для того, чтобы внутренние части лэптопа не засорялись пылью и чистку можно было проводить как можно реже, необходимо придерживаться нескольких простых правил:
- Работать только на гладкой и чистой поверхности.
- Если нужно поработать на кровати или в кресле, стоит использовать специальные столики. В противном случае ворс с одеяла или пыль с обивки может легко попасть в вентилятор.
- Во время работы с устройством стараться не принимать пищу и не разрешать делать это детям.
- Использовать специальные USB-кулеры в виде подставки. Они позволяют устройству лучше охлаждаться и избежать перегрева.
- Включать ноутбук только в том случае, если он необходим для работы, после чего выключать или переводить в спящий режим. Дело в том, что те миниатюрные детали, из которых состоит ноутбук, не имеют такого большого ресурса, как детали персонального компьютера.
Бережное отношение и систематические профилактические действия, позволят ноутбуку прослужить долгие годы.
Как почистить ноутбук Toshiba Satellite A200 от пыли
Сняв радиатор, очищаем его от набившейся пыли и волос. Медный радиатор можно промывать в холодной воде и высушить феном.
Обратите внимание на провода от разъема питания. Там, где они заходят на материнскую плату с нижней стороны – они припаяны
Не пытайтесь их оторвать или вытащить. Лучше вытащите сам разъем питания из посадочного места.
Также посмотрите на шлейф вынесенного разъема VGA (D-Sub). Его нужно вытянуть из разъема, отодвинув защелки в сторону шлейфа.
Извлекаем плату на стол и методично откручиваем все винты, удерживающие систему охлаждения. Честно скажу, что я сторонник откручивания этих винтов по одному обороту за раз. Открутили один винт на один оборот – переходим к следующему и далее по кругу. Около каждого винта есть порядковый номер, в котором нужно откручивать винты.
Когда сняли радиатор охлаждения, стираем старую термопасту и наносим новую. На микросхемах памяти, как видно, уже убрали термопрокладки и намазали термопасту . Если нет термопрокладок , наносить термопасту в этих местах нужно густо, чтобы она перекрыла зазор около 1 мм до радиатора.
Обратите внимание, что вентилятор охлаждения Toshiba Satellite A200 работает от напряжения 5 В. В ноутбуках это частое решение
Так что не проверяйте его, подав 12 В на разъем. Я по ошибке так сделал — пришлось новый покупать.
Разбираем корпус
Положите ноутбук на ровную поверхность нижней крышкой вверх. Извлеките аккумулятор и снимите закрепленную тремя винтами крышку. Открутите все видимые винты и отсоедините штекерные соединения обеих WLAN-антенн и съемной карты.
Затем переверните ноутбук обратно и откройте верхнюю крышку с дисплеем. Далее необходимо снять клавиатуру. Для этого подденьте и слегка приподнимите ее. Лучше всего проделать это с помощью пластиковой карты.
Ухватитесь за основание клавиатуры и постепенно сдвигайте ее в сторону от креплений. Вытащите плоский кабель из штекерного разъема клавиатуры и извлеките ее, предварительно открыв защелку.
Шаг 1: освобождение Локального диска
Если файлы с папками стали медленно открываться, система тормозить, а программы виснуть, то первое, на что нужно смотреть, это свободное место на Локальном диске C.
Перегруженный диск может выдавать ошибки, так как программам необходимо записывать свои модули в память. Поэтому на диске должно быть как минимум 5-6 Гб свободного места.
1. Откройте «Этот Компьютер» и посмотрите, сколько свободного места на системном Локальном диске (обычно он под буквой C).
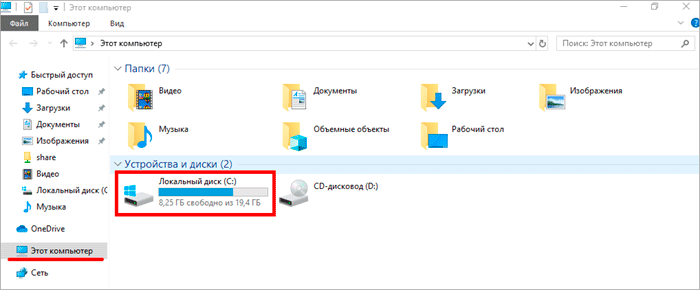
2. Если на нем свободно меньше 5 ГБ, перенесите все тяжелые папки и файлы на другой Локальный диск.
Что переносить:
- Файлы и папки с Рабочего стола.
- Всё из папки Документы.
- Всё из папок Изображения, Музыка, Видео.
Перенести их можно через обычную операцию вырезать/вставить: правой кнопкой мыши по файлу (папке) – Вырезать – перейдите в другой Локальный диск (например, D) – Вставить.
3. Почистите папку «Загрузки» – обычно туда сохраняется все, что вы скачиваете из интернета. Лишние файлы и папки удалите, а нужные перенесите в другой Локальный диск (не системный).
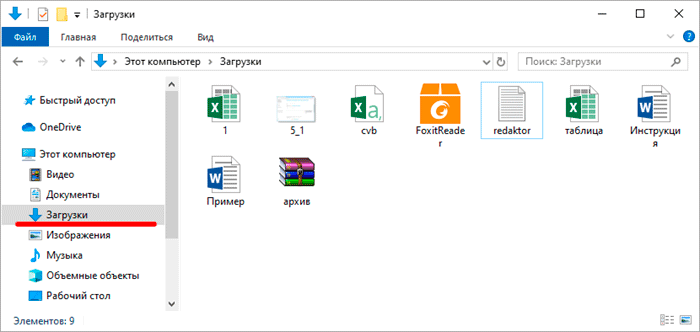
На заметку. На системном диске находится Windows. И там же обычно находятся папки Документы, Изображения, Музыка, Видео, Загрузки. А еще Рабочий стол. И многие пользователи именно в этих местах хранят свою информацию.
Получается, если в этих папках есть важные файлы (для работы, учебы, жизни), то все они находятся на системном диске. А это мало того, что мешает работать Windows, так еще и небезопасно
Поэтому первое, что нужно сделать, это перенести всё важное на другой Локальный диск
Диск, на котором находится система, очень уязвим. Именно на него нацелены вирусы, и именно он в первую очередь страдает при проблемах с компьютером.
Как произвести очистку ноутбука, не разбирая его
Поверхностная чистка – мероприятие, которое не вызовет затруднений даже у совершенно некомпетентных пользователей. Типовая конструкция портативного компьютера включает вентиляционные решётки, расположенные в его нижней части, через которые наружный воздух поступает внутрь для охлаждения процессора и графического адаптера. Схема расположения вентилятор такова, что поток воздуха, обдувая греющиеся чипы, направляется к выходным отверстиям вентиляционной системы, обычно расположенным на торце ноутбука. Такая схема обеспечивает эффективное охлаждение за счёт постоянной циркуляции воздуха.
Отверстия вентиляционных отверстий – самый простой путь попадания пыли внутрь, так что и уборку следует начинать именно с вентиляционных решёток.
Делается это с помощью пылесоса с узкой насадкой, а ещё лучше использовать специальный портативный пылесос для ноутбуков. Такая уборка поможет продуть и тем самым удалить из корпуса те частицы пыли и грязи, которые ну успели прилипнуть к лопастям вентиляторов и другим поверхностям.
Опишем эту процедуру пошагово:
- выключаем ноутбук, отсоединяем шнур питания;
- ставим его ребром на ровной поверхности, наподобие открытой книжки;
- установите на трубку пылесоса самую мелкую и узкую насадку. Если таковой не имеется, пылесосить нужно голой трубкой;
- прислоните насадку к решётке, включите пылесос на полную мощность и удерживайте трубку в таком положении несколько минут;
- входные отверстия лучше продувать специальным баллончиком со сжатым воздухом, они продаются в любом техническом маркете. Такие баллончики комплектуются узкой трубкой, которая свободно проходит в отверстия решётки, но далеко пихать её нельзя – достаточно пары миллиметров;
- переверните компьютер дном верхи попробуйте выдуть с помощью баллона максимальное количество пыли, периодически перемещая насадку в другие места входных вентиляционных отверстий;
- точно таким же способом продуйте клавиатуру, что позволит очистить её от мелких крошек и пыли.
Такую чистку можно назвать профилактической, её необходимо проводить раз в несколько месяцев, чтобы предотвратить сильное загрязнение ноутбука и увеличить срок его эксплуатации.
Как понять, нужна ли чистка ноутбуку?
На самом деле, определить, что ноутбук нуждается в срочной чистке не так-то сложно. Это будет заметно не только по его внешнему виду, но и по производительности и быстродействии. Если в последнее время вы не устанавливали никаких ресурсоёмких приложений, а лэптоп постоянно «подвисает» – основная причина может быть именно в загрязненности. В этом случае стоит серьёзно задуматься о чистке и принять соответствующие меры.
Ну и, естественно, стоит посмотреть на внешний вид своего ноутбука и хотя бы провести пальцем по его поверхности. Наличие большого количества пыли повышает уровень шума при работе вентиляторов. Это тоже не менее важный фактор, при котором стоит незамедлительно начать чистку лэптопа.
На самом деле, почистить ноутбук самостоятельно совсем несложно. Да к тому же в наше время в Сети можно найти множество различных видео и инструкций, которые помогут вам разобраться со всевозможными трудностями и покажут, как проводить чистку.
Как понять, что ноутбук пора чистить?
На то, что в ноутбуке скопилась пыль, указывает следующее:
- Аппарат самопроизвольно выключается (срабатывает тепловая защита). Сначала это происходит при интенсивной нагрузке (игры, фильмы), потом — при средней (офисные программы) и в конце-концов — почти сразу после включения.
- Турбина кулера вращается на высокой скорости и громко шумит.
- Корпус в районе клавиатуры и тачпада нагревается сильнее, чем обычно.
- Из вентиляционной решетки выходит горячий воздух. Интенсивность потока, несмотря на высокие обороты турбины, низкая, так как решетка забита пылью.
- Чем выше нагрузка, тем сильнее падает производительность. Ноутбук может подолгу зависать во время работы.
Объективно на перегрев указывают следующие показатели температур:
- Центральный процессор — 65-70оС в простое и 80-90оС при нагрузке.
- Графический процессор — 85-90оС в простое и 100-120оС при нагрузке.
Для наблюдения за температурами устройств ноутбука придумана масса утилит, например:
- AIDA64;
- HWiNFO32\64;
- Core Temp;
- SpeedFan;
SensorsView и т. п.
Как проверить ноутбук Toshiba Satellite A200 после профилактики
После сборки в обратном порядке, я обычно запускаю тест стабильности в программе Aida64. В большинстве случаев хватает полчаса, чтобы нагрузить и нагреть машину по максимуму. Если есть время, оставьте этот тест часа на 3 – вероятность появления повторной неисправности в этом случае на мой взгляд будет меньше 5 %. Температура ядер процессора не должна превышать 70 градусов Цельсия.
Если температура в пределах 50-70 градусов – у Вас хорошо работает система охлаждения. Если температура в пределах 30-50 градусов – система охлаждения в замечательном состоянии. Температура винчестера в норме находится между цифрами 30 и 45. Если выше – что-то идет не так – желательно проверить температуру через SMART. Иногда в этой программе температура определяется неверно. Может показывать, например, 120 градусов Цельсия. Если видите такую цифру – лучше воспользуйтесь другой программой или более новой версией Aida64.
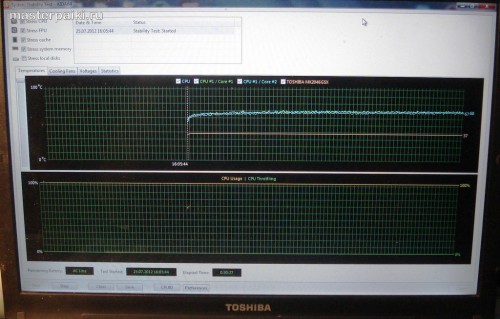
На этом разборка и чистка ноутбука Toshiba Satellite A200 успешно завершена. Удачных ремонтов.
Мастер Пайки всегда с Вами.
Как почистить ноутбук Toshiba Satellite A200 от пыли
Сняв радиатор, очищаем его от набившейся пыли и волос. Медный радиатор можно промывать в холодной воде и высушить феном.
Обратите внимание на провода от. Там, где они заходят на материнскую плату с нижней стороны – они припаяны
Не пытайтесь их оторвать или вытащить. Лучше вытащите сам разъем питания из посадочного места.

Также посмотрите на шлейф вынесенного разъема VGA (D-Sub). Его нужно вытянуть из разъема, отодвинув защелки в сторону шлейфа.

Извлекаем плату на стол и методично откручиваем все винты, удерживающие систему охлаждения. Честно скажу, что я сторонник откручивания этих винтов по одному обороту за раз. Открутили один винт на один оборот – переходим к следующему и далее по кругу. Около каждого винта есть порядковый номер, в котором нужно откручивать винты.

Когда сняли радиатор охлаждения, стираем старую термопасту и наносим новую. На микросхемах памяти, как видно, уже убрали термопрокладки и намазали . Если нет , наносить термопасту в этих местах нужно густо, чтобы она перекрыла зазор около 1 мм до радиатора.

Обратите внимание, что вентилятор охлаждения Toshiba Satellite A200 работает от напряжения 5 В. В ноутбуках это частое решение
Так что не проверяйте его, подав 12 В на разъем. Я по ошибке так сделал — пришлось новый покупать.

Как разобрать Toshiba Satellite A200
Откручиваем крышки на днище ноутбука.
Откручиваем все винты в нижней части ноута.
Если попался слизанный болт – быстрее будет его аккуратно высверлить. Сверлить лучше на малых оборотах и с небольшим усилием, иначе пластмасса перегреется а сверло провалится и может повредить материнскую плату или матрицу.
Дальше нужно поднять заглушку сверху клавиатуры .
Аккуратно поддеваем ее скальпелем или пластиковым инструментом.
Под заглушкой два винта и защелка, удерживающие клавиатуру. На фото обведены места крепления клавы.
Аккуратно отсоединяем шлейф клавиатуры. Он гибкий, а контакты выполнены в виде напыления графита – это означает, что шлейф не предназначен для частого перетыкания. Контакты со временем стираются, потому что графит осыпается. Будьте бдительны с этим шлейфом!
Под клавиатурой есть кучка винтов и шлейфов, которые тоже нужно извлечь. Иногда встречается крепление проводков малярным скотчем. Могу сказать, что такое решение одноразовое – при первой же разборке большинство из них отваливается. Не стоит этого пугаться. Замените эти кусочки скотчем или изолентой. Хуже не будет. Не забудьте извлечь адаптер Wi-Fi и микроплату модема.
Осторожно поддеваем крышку ноутбука по периметру. Под ней видим материнскую плату
Отвинчиваем кулер системы охлаждения, отсоединяем разъемы и выводим плату из посадочных мест для гнезд портов ввода/вывода.
Периодичность
Слишком часто чистить технику не стоит, ни к чему хорошему такое усердие не приведет. Один раз в полгода технику чистят в таких случаях:
- в квартире есть домашние животные;
- пользователь ноутбука курит за работой;
- в квартире идет ремонт;
- около дома находится оживленная дорога;
- устройство часто берут в различные поездки или на природу.
Если же устройство находится в чистой комнате, загрязняться оно будет гораздо реже. В данном случае, многое зависит от производителя. Один раз в год рекомендуется удалять пыль у ноутбуков следующих производителей:
- Asus;
- Lenovo;
- Acer;
- Samsung;
- IBM;
- HP.
Гораздо реже, 1 раз в 2 года, про «уборку» лэптопа могут вспоминать владельцы таких марок:
- Sony Vaio;
- Топовые версии от HP и Asus.
И как уже было сказано выше, реже всех очистительных процедур требует техника от Apple.
Понять, что техника нуждается в чистке несложно, так как степень засорения напрямую влияет на эксплуатационные качества. При очень сильном загрязнении устройство может нагреваться уже через несколько минут после начала работы. А вентилятор начинает сильно шуметь практически сразу, после включения устройства.
Явным признаком сильного загрязнения является подвисание и торможение системы. Ноут может самопроизвольно включаться или отключаться. Иногда появляется синий экран.
В том случае, если устройство еще находится на гарантии, лучше отдать его в руки профессионалов. Не стоит даже пробовать проводить очистку в домашних условиях, так как самостоятельное вскрытие корпуса станет причиной отказа в дальнейшем гарантийном обслуживании. В том случае, если срок гарантии истек, а относить устройство в сервис и платить за чистку желания нет, его можно почистить и самостоятельно.

Разборка и чистка
 Напоминаем, что, если вам лень читать большие объемы текста и вы желаете быстро научится чистить ноутбуки в домашних условиях, попробуйте посмотреть обучающие видео и ознакомьтесь с инструкциями.
Напоминаем, что, если вам лень читать большие объемы текста и вы желаете быстро научится чистить ноутбуки в домашних условиях, попробуйте посмотреть обучающие видео и ознакомьтесь с инструкциями.
При разборке ноутбука вам понадобится воспользоваться набором надёжных отверток разных размеров и форм. Такой набор есть в распоряжении у каждого ответственного хозяина, но его и можно приобрести в любом строительном магазине. Подобные отвертки обладают различными диаметрами и подходят к любым болтам.
В процессе разбора ноутбука первым делом нужно снять клавиатуру. На данном этапе стоит быть предельно аккуратным и внимательным. Неправильный шаг может привести к отклеиванию клавиш, а это принесет вам немало трудностей. В старых моделях клавиатура прикрепляется к специальным крепежам, которые уходят на заднюю часть экрана. В данном случае необходимо сначала снять экран, а затем уже и клавиатуру. Здесь также стоит аккуратно отсоединить провода, которая размещаются между дисплеем и клавиатурой.
Некоторые новые модели ноутбуков разбираются более просто. Дело в том, что для разборки вам необходимо просто снять заднюю крышку, которая держится на нескольких болтах. Но и тут нельзя терять бдительность. Постарайтесь не загубить болтики, т.к. найти аналогичные модели совсем непросто. После того как вы разберете свой лэптоп тщательно и аккуратно очищайте каждую деталь используя палочки для ушей или зубочистки с намотанной ватой. В процессе не помешает выдувной пылесос.
В основном, очистить ноутбук от пыли в домашних условиях, хоть и сложно, но вполне возможно, поэтому необязательно тратить свои деньги на дорогостоящую чистку в компьютерных сервисах.
Разбираем, чистим от пыли и собираем ноутбук Toshiba Satellite
Приветствую! В мире огромное количество марок и моделей различных ноутбуков, все их ежегодно покупают и служат они у своих владельцев достаточно долго. Практически каждый владелец ноутбука желает продлить его рабочее состояние как можно дольше. А чтобы компьютер работал дольше необходимо его периодически чистить. Проблема заключается в том, что разобрать и почистить ноутбук не так просто, как стационарный компьютер, а пылятся они почти так же быстро.
В этом уроке речь пойдёт о ноутбуке Toshiba Satellite 670C-13D.
В отличии от большинства производителей ноутбуков у Toshiba Satellite есть свои секреты. Например:
1. Жёсткий диск подключен не через шлейф, а напрямую к разъёму на материнской плате, и чтобы его извлечь, нужно его выдвинуть в сторону.
2. Так как в задней части ноутбука Toshiba Satellite крышка толще, чем в передней, то некоторые задние болты стандарта F5 шире, чем остальные и их между собой лучше не путать.
3. Нужно помнить, откуда именно выкручиваешь болты из материнской платы, некоторые болты держат только материнскую плату, а некоторые закручиваются из внешней крышки и проходят через неё.
4. Шлейф подключения динамиков очень короткий и подсоединяется к крышке, на которой расположен Touch-Pad.
5. В этой модели ноутбука Toshiba Satellite кнопки Touch-Pad расположены в основном корпусе отдельно от самой сенсорной поверхности.
Эти и другие подводные камни нужно знать заранее ещё до того, как начнёшь разбирать ноутбук, как раз поэтому я делаю такие видеоролики и прохожу полный процесс разборки, чистки и сборки вместе с тобой!
Как еще ускорить работу компьютера
В Windows есть дополнительные настройки, которые помогут увеличить быстродействие. Изменив или отключив их, вы сможете добиться значительного прироста в производительности.
Отключение визуальных эффектов
Windows 10 отличается своим красочным внешним видом, плавными переходами и отображением теней. Но вся эта красота влияет на производительность, и если у вас слабый компьютер, это будет заметно.
Для отключения визуальных эффектов нажмите правой клавишей мышки на значке «Этот компьютер» и выберите пункт «Свойства».
Перейдите в пункт «Дополнительные параметры системы».
Во вкладке «Дополнительно», в части «Быстродействие», нажмите кнопку «Параметры».
Во вкладке «Визуальные эффекты» выберите пункт «Обеспечить наилучшее быстродействие» и нажмите «ОК».
Внешний вид изменится на упрощенный, но увеличится прирост производительности.
Увеличение файла подкачки
Если в вашем компьютере мало оперативной памяти (от 1 до 4 Гб), можно увеличить файл подкачки. Он будет подгружать файлы с оперативной памяти на жесткий диск.
1. Нажмите правой клавишей мышки на значке «Этот компьютер», выберите пункт «Свойства».
2. Перейдите в пункт «Дополнительные параметры системы».
3. Во вкладке «Дополнительно», в части «Быстродействие», нажмите кнопку «Параметры».
4. Перейдите во вкладку «Дополнительно». В пункте «Виртуальная память» нажмите «Изменить».
5. Снимите галочку с пункта «Автоматически выбирать объем файла подкачки». В части «Указать размер» напечатайте, сколько памяти в МБ вы хотите выделить. Затем нажмите «Задать» и «ОК».
Вот и всё – файл подкачки увеличен. Перезагрузите компьютер, чтобы изменения вступили в силу.
Отключение служб
Службы — это процессы, которые запускаются вместе с системой для моментального реагирования на то или иное действие. Пример тому антивирус, который запускает несколько служб для выявления вирусов еще до их активации.
В Windows 10 по умолчанию заложено много лишних служб – они замедляют работу компьютера. Покажу, как отключить некоторые из них.
Windows Search. Эта служба индексируем файлы для быстрого поиска. Для отключения выполните следующие действия:
1. Нажмите правой клавишей мышки на значке «Этот компьютер». Выберите пункт «Управление».
2. Перейдите в пункт «Службы и приложения», выберите «Службы». В списке найдите «Windows Search».
3. Щелкните правой кнопкой мыши, выберите «Свойства» и нажмите «Остановить». В поле «Тип запуска» выберите «Отключена». Нажмите «Применить» и «ОК».
Superfetch. Отвечает за оперативный отклик программ. Самые активные приложения служба подгружает в оперативную память, что дополнительно нагружает компьютер. Для отключения проделайте аналогичные выше действия, только в списке служб найдите «Superfetch».
Службы защиты. Если на компьютер установлена хорошая антивирусная программ, то можно отключить встроенную защиту Windows.
Для этого нужно отключить три службы:
- Антивирусная программа «Защитника Windows»
- Брандмауэр Защитника Windows
- Центр обеспечения безопасности
Делается это так же, как отключение Windows Search (см. ).
Одна из лучших антивирусных программ – антивирус Касперского. Хоть он и тормозит систему, но отлично справляется с защитой. Также хорошо себя зарекомендовала линия защиты от Eset, которая не тормозит компьютер, но не так эффективна.
Антивирусы Касперский и Eset платные. Из бесплатных: AVG, Avira и 360 total security, но они без фаервола.
Планировщик задач
Планировщик задач служит для запуска в назначенные дни и часы определенных программ и файлов. По умолчанию система помещает туда свои файлы и задачи. Для их удаления выполните следующие действия.
- Откройте «Этот компьютер» – Локальный диск C – папку «Windows» – папку «Tasks».
- Удалите все файлы в этой папке.
Восстановление системы
Восстановление системы работает по принципу программы Wise Registry Cleaner, которую мы рассмотрели . Эта функция создает точки восстановления, которые в случае сбоя или заражения вирусами помогут откатить систему.
Такие точки, по большому счету, восстанавливают только ключи реестра. Поврежденные программы зачастую не работают после восстановления, поэтому сервис можно отключить.
1. Нажмите правой клавишей мышки на значке «Этот компьютер» и выберите «Свойства».
2. Нажмите на пункт «Защита системы» слева и в окошке кнопку «Настроить». Затем выберите диск, на котором нужно отключить защиту, и выберите «Отключить защиту системы».
3. В пункте «Удаление всех точек восстановления для этого диска» нажмите кнопку «Удалить» и «ОК».
Как почистить ноутбук от пыли, не разбирая?
Существует достаточно простой и распространённый способ чистки ноутбука без предварительной разборки. Он заключается в применении соответствующего средства, как правило, спиртовых салфеток. Для этого вам необходимо просто знать где размещаются основные места скопления пыли и иметь к ним доступ. Это поможет вам провести тщательную чистку даже без разборки лэптопа.
Стоит помнить, что пыль находится, как правило, на вентиляционных отверстиях. Оттуда её можно достать с помощью ушных палочек или зубочисток с намотанной ватой. С помощью плавных движений стоит вывести пыль с поверхности, а затем при использовании выдувного пылесоса обработать весь ноутбук.