Документ
Чтобы передавать фотографии в исходном разрешении через мессенджеры и социальные сети, нужно отправлять их не как изображения, а как документы (файлы). Этот способ работает во всех популярных сервисах и приложениях для общения.
Чтобы воспользоваться этим методом, при передаче картинки нужно выбирать не «Фото», а «Файл» или «Документ». Тогда оно отправится бес сжатия, и ваш собеседник получит картинку в исходном качестве. В каждом приложении установлено свое ограничение на максимальный размер передаваемых файлов, но оно всегда достаточно большое, чтобы передать качественную фотографию без проблем.
Отправить фото как документ
Если вам нужно отправить сразу несколько фотографий, лучше всего предварительно запаковать их в архив, а затем передать его документом. Так общий размер станет меньше, но качество фото не потеряется.
Что делать если файлы не открываются
Очень часто случается такая ситуация после скачивания файлов присланных вам по почте или просто с интернета при попытке открыть их система нам выдает ошибку что «файл не удалось открыть» или «каким образом вы хотите открыть этот файл».
Это возникает в результате того что на компьютере не установлена соответствующая программа.
И в результате система не может определить с помощью какой программы следует открыть файл.
Поэтому и предлагает вам найти подходящую программу в интернете или на компьютере.
Но как определить какая именно программа нужна. Для этого и существуют расширения файлов, о которых мы говорили в самом начале статьи.
Возьмем для примера файл с расширением pdf (пдф). С открытием документов с этим расширением у многих пользователей возникают проблемы, и они не знают, что делать.
Вот скачали вы его и при попытке открыть система предлагает осуществить поиск подходящей программы.
Но проблема решается очень просто:
- Назначаем для открытия этого документа программу браузер.
- Скачать с интернета и установить PDF-редактор.
Вы может удивились что первым я написал именно браузер. Но это самый простой способ открыть pdf-файл.
Для того чтобы это сделать наводим курсор на нужный файл, вызываем контекстное меню и жмем «Свойства»
В свойствах напротив параметра «Приложение» нажимаем «Изменить»
Из списка выбираем наиболее часто используемый браузер и жмем «ОК»
Все теперь все документы с этим расширением будут открываться в браузере.
Второй вариант заключается в том, чтобы скачать и установить специальную программу для открытия и редактирования файлов.
Я пользуюсь бесплатной версией Adobe Acrobat Reader. Скачать вы ее можете с официального сайта.
После установки программы система автоматически назначит ее для открытия таких файлов. Если этого не произойдет, то вам нужно будет сделать это самостоятельно так же как в случае при назначении браузера.
2. Альтернатива перемещению пользовательских папок
photo credit: RBerteig
Этот пример я вскользь показывал в записи о перемещении профилей. Допустим, вы привычно храните личные файлы на другом разделе. Вместо того чтобы после установки системы перемещать папки Документы, Музыка и т.п., вы можете добавить нужные папки с другого раздела в соответствующие библиотеки.
Когда в библиотеку включается несколько папок, в ее свойствах можно задать основную папку для сохранения, причем общедоступная папка для сохранения может быть другой.
Этот способ является альтернативой перемещению папок, но не эквивалентом. Дело в том, что некоторые приложения создают в папке «Мои документы» свои подпапки, где хранят настройки (что неправильно, т.к. есть AppData) и файлы, созданные вами в этих приложениях. Например, так делает Camtasia, которой я записываю видео для блога. Однако эти папки все равно войдут в библиотеку, если не удалять оттуда стандартную папку.
В целом, даже при перемещении пользовательских папок логично не исключать их из библиотек, поскольку точки входа уже интегрированы в проводник.
Как отправить письмо
Для отправки письма нужно нажать на специальную кнопку. Обычно она так и называется – «Отправить» – и находится либо вверху, над полями, либо внизу, под ними. А во многих почтовых сайтах она есть и там и там.
На кнопку «Отправить» нужно нажимать только один раз! Чем больше раз Вы нажмете на нее, тем больше одинаковых писем придет получателю.
Принцип следующий: написали письмо, навели мышку на «Отправить», щелкнули один раз левой кнопкой и ждете. Как правило, через несколько секунд почтовый сайт напишет, что письмо отправлено.
Задание
Напишите письмо на адрес электронной почты
Представьте, что Вы пишете знакомому, которого не видели несколько месяцев. Кратко расскажите, как у Вас дела и что нового (можно одно-два предложения). Не забудьте про тему!
В течение минуты после отправки на Вашу почту придет автоматический ответ, так сказать, подтверждение того, что письмо получено.
Внимание : это тренировочный адрес, на котором настроены автоматические ответы. Не ожидайте писем от реального человека
Как прикрепить картинки к письму?
Процессы загрузки отдельных изображений и архива с изображениями ничем не отличаются друг от друга. Также чтобы отправить фото по электронной почте, в независимости от используемого сервиса, необходимо выполнить практически идентичный набор действий.
1. Откройте раздел «Почта», нажмите «Написать письмо».
2. Заполните форму для отправки письма (подробно об этой процедуре читайте здесь).
3. После того как подготовите текст послания:
Чтобы загрузить изображения с диска ПК:
- щёлкните «Прикрепить файл»;
- кликом мышки выберите картинку, нажмите «Открыть».
Для загрузки контента с хранилища:
- кликните рядом с кнопкой значок «облако»;
- в дополнительной панели выберите файлы/архив;
- нажмите «Прикрепить».
Yandex.ru
- Под полем для ввода текста письма клацните «Прикрепить файлы».
- В окне Windows перейдите в папку с подготовленными фото или архивом, выделите объекты кликом мышки.
- Нажмите «Открыть».
Чтобы скинуть файлы из Яндекс.Диск щёлкните значок «летающая тарелка». Затем в панели «Мой диск» выберите изображения (выделите их щелчком) и клацните «Прикрепить».
Gmail
1. В аккаунте сервиса щёлкните кнопку «Написать».
2. Оформите сообщение (укажите адрес получателя, заголовок, напечатайте и отредактируйте текст).
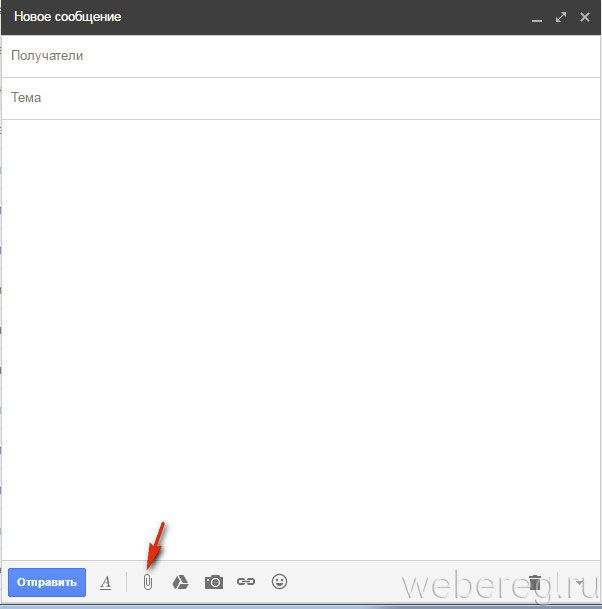
3. Чтобы закачать фото с ПК, в нижней панели нажмите кнопку «скрепка».
Если же необходимо отправить картинки с Google.Диск клацните соседнюю кнопку (логотип сервиса). Отметьте кликом мышки необходимые файлы и нажмите «Добавить».
1. Если в папке много картинок, чтобы не ошибиться с выбором, щёлкните в правой части верхней панели системного окна иконку «картинка» (Изменить представление) и установите посредством ползунка режим отображения «Огромные значки» или «Крупные… ».
2. Если требуется выбрать несколько картинок в директории, чтобы многократно не выполнять операцию загрузки, сделайте следующее:
- удерживая клавишу «Ctrl», кликом левой кнопки отметьте изображения, которые нужно отослать адресату;
- кликните «Отправить» (они все сразу загрузятся на сервер).
3. Чтобы загрузить группу фотографий, которые расположены рядом с друг другом:
удерживая клавишу Shift, щелчком мыши выделите первое фото группы и последнее;
клацните «Открыть»;
дождитесь завершения закачки выбранной группы картинок на почтовый сервис.
Gmail
Теперь разберемся, как отправлять письма через почту от компании Google. Процедура практически не отличается от сервиса Майл.ру: 1. Перейдите к сайту https://www.google.com/ и авторизуйтесь с аккаунта Google. Затем нажмите на кнопку «Почта» и в открывшейся вкладке выберите «Написать».
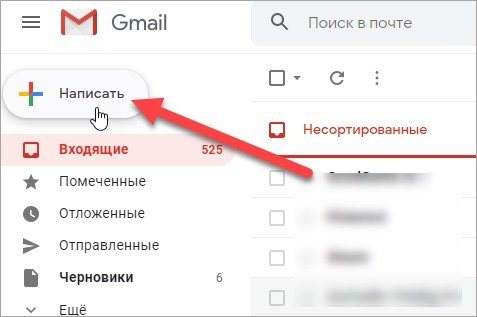
2. В правом углу появится всплывающее окно для составления письма. Для удобства разверните область на весь экран. Укажите адрес получателя и тему сообщения.
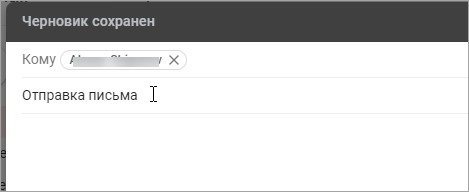
3. Затем впишите текст и отредактируйте его с использованием инструментов на нижней панели данного окна. Можно менять размер шрифта, делать курсив, подчеркивания, изменять выравнивание, создавать списки, отступы, цитаты. Последней кнопкой можно полностью сбросить форматирование.

4. Возле кнопки отправки находятся средства для прикрепления файлов, вставки ссылок, добавления смайликов, использования файлов из облака. Например, чтобы добавить ссылку, вы можете воспользоваться как общим методом, описанным выше, так и инструментом Google. Кликните по иконке и заполните поля.
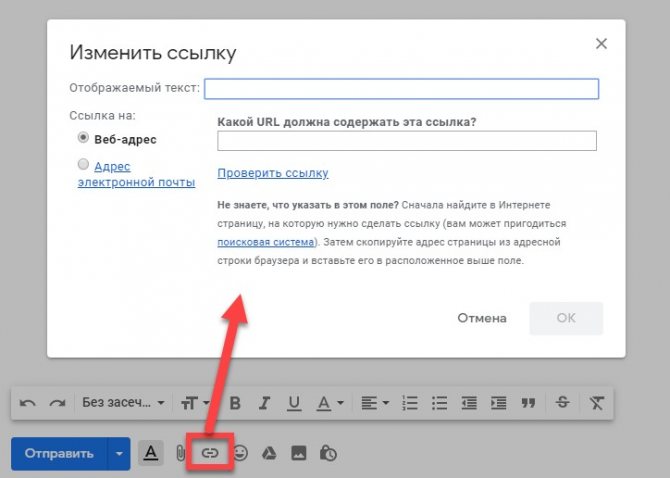
5. После добавления файлов и ссылок, а также написания текста можно отослать готовое письмо сейчас или запланировать отправку. Для этого нажмите кнопку возле «Отправить» и выберите дату.
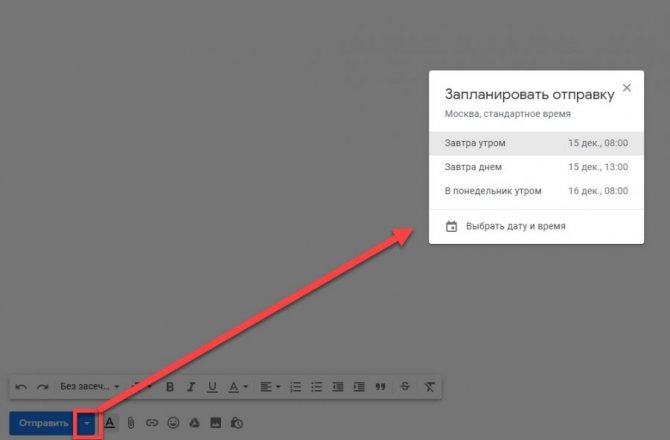
Только что отправленное сообщение автоматически сохраняется в одноименном разделе. А если вы запланировали отправку, то данное письмо появится во вкладке «Отложенные».
Добавление фотографий и других файлов в письма
В программе «Почта» на компьютере Mac выполните любое из следующих действий.
Нажмите кнопку вложения на панели инструментов, найдите файл (может потребоваться нажать кнопку бокового меню для отображения дополнительных папок), выберите его, затем нажмите «Выбрать файл».
Можно также перетянуть файлы в письмо с рабочего стола, из Finder или другой программы.
Для добавления фотографии можно нажать кнопку фотобраузера на панели инструментов, затем перетянуть фотографию в сообщение. Можно также сделать фото, отсканировать документы или добавить эскиз с помощью находящегося поблизости iPhone или iPad.
По умолчанию программа «Почта» вставляет изображения в их исходном размере. Если доступно несколько размеров, можно выбрать размер во всплывающем меню в правой части заголовка сообщения.
Нюансы
1. Если нужно переслать более трех файлов в одном письме, лучше их заархивировать.
Например, я хочу выслать десять фотографий. Чтобы не добавлять каждую по отдельности, лучше положить их в новую папку на компьютере, заархивировать ее и при отправке письма добавить этот архив.
В итоге отправится один объект, а не десять. Получателю будет проще его скачать и разархивировать, чем смотреть (скачивать) каждый снимок отдельно.
2. Перед пересылкой фото следует сжимать — уменьшать размер.
Сделать это можно в любой программе для редактирования изображений. Например, в стандартной Paint (есть в Пуске). Подробнее об этом читайте в уроке Сжатие фото.
Отправка открытки Почтой России: пошаговые действия и доступные способы
Почта России предлагает два варианта отправки открыток: через почтовое отделение и онлайн. Для опытных пользователей ПК и интернета подойдет второй способ, остальные могут отправить карточку по старинке через почтовое отделение.
Онлайн
На портале Почты России находится множество открыток на все случаи жизни, их рисуют молодые художники. Любой пользователь может выбрать подходящую и оформить посылку адресату:
- Перейдите на страницу https://www.pochta.ru/postcards.
- Выберите подходящую карточку из обширного списка.
- Кликните на «Подписать и отправить».
- В левом блоке карточки введите текст, который на ней должен быть.
- Ниже заполните информацию о себе и получателе.
- Нажмите на «Перейти к оплате» и внесите средства за услуги почты любой банковской картой.
Через почту
Этот способ для тех, кто не дружит с интернетом. Для пересылки по Почте РФ необходимо:
- Купить карточку в почтовом отделении или любом другом месте.
- Заполнить ее.
- Прийти на почту.
- Купить конверт и марку.
- Заполнить данные об отправителе и получателе.
Здесь предусмотрены 2 варианта: через почтовый ящик или лично в руки. Первый подразумевает, что отправитель опустит конверт в специальный ящик, и все. Он не сможет отследить отправку. Второй способ – заказной, то есть, нужно обратиться к сотруднику почты, он поможет ее оформить и выдаст номер, по которому можно отследить посылку.
Почтовые службы
Думаю, всем понятно, что нежелательно, чтобы цена на портрет значительно повышалась из-за использования почты. Если цена доставки будет слишком высокой, заказчик просто найдет художника в своем городе и сэкономит на почтовых услугах. Поэтому, первый критерий для выбора почтовой службы это цена.
Вполне ожидаемо оказалось, что в этом плане у Почты России просто нет конкурентов – затраты на доставку здесь составляют около 200 р.
Вторая по дешевизне почт а — Пони экспресс, они доставляют посылку от двери до двери, что очень удобно. Но цена у Пони в большой степени зависит от пункта назначения, на большие расстояния получается всё-таки дороговато, может выйти 500-600 р. а может и больше. Таким образом, эту службу можно использовать только в случае если город, куда требуется отправить портрет, находится территориально не очень далеко. Это, к сожалению, не такие уж частые случаи.
Другие почтовые службы работают по совсем невыгодным тарифам, с ними сумма заказа может увеличиться вдвое. Так что, остальные отпадают.
Путем несложного анализа мы приходим к выводу, что в основном, к сожалению, придется работать с Почтой России. Почему «к сожалению»? К Почте России лично у меня всего две претензии:
1. Очереди. В моем отделении я в среднем провожу по 1,5 часа, чтобы отправить один портрет. Все это время приходится стоять на своих двоих, потому что для посетителей предусмотрено всего два корявых стула советских времен. Конечно же, нет никакой системы с номерками, чтобы упорядочить очередь, поэтому возникают скандалы и склоки. Это очень неудобно и неприятно. Я думаю, очередь придется отстоять и получателю, что конечно тоже не радует.
2. Сроки. Поскольку портреты обычно заказывают в подарок, сроки имеют большое значение. К срокам Почта России относится очень свободно. Посылка в ближайший город может идти месяц. Если посылка опаздывает, заказчики нервничают и я ,соответственно, тоже. Благо в последнее время посылку можно отследить на сайте по трек номеру.
Несмотря на минусы, хочу сказать, что в моей практике пока не было ни одной потерянной посылки, все дошли до адресата.
Разрешение на вывоз
К любой картине прилагается разрешение на вывоз. Документ оформляется в Управлении Минкультуры РФ по ЦФО. Пройти административную процедуру можно двумя путями:
- Самостоятельно;
- Обратившись в компанию «Артпочта».
При самостоятельном оформлении нужно будет подготовить определенный перечень документов, фотографии картины требуемого размера и разрешения, представить заявление с приложением пакета уполномоченному эксперту, дождаться его заключения. После получения заключения на произведение искусства с заявлением и еще одним пакетом документов нужно обратиться к специалистам Управления Минкультуры РФ по ЦФО для получения справки или разрешения. Заявление может рассматриваться до месяца.
При обращении в «Артпочту» специалисты компании берут на себя все бюрократические процедуры. К тому же отправитель сэкономит время, так как мы имеем возможность для более быстрого прохождения всех этапов получения разрешения. Вместо месяца это может занять три дня, например.
Этика электронного письма – как отправить правильно электронную почту
Правила этикета электронной переписки или «этикета» так же важны, как и правила телефонного разговора или личной встречи. Отправить правильно электронную почту легко, если знать несколько простых правил.
- Всегда отправляйте письмо с заполненной строкой «Тема». Наличие этой графы поможет адресату определить значимость сообщения и облегчит работу с электронной корреспонденцией.
- Будьте вежливы. Помните о словах приветствия и благодарности.
- Соблюдайте правила грамматики и пунктуации. Обилие ошибок могут принять за вашу некомпетентность и неуважение к адресату.
- Используйте заглавные буквы только при необходимости. В электронном этикете текст, напечатанный заглавными буквами, воспринимается как крик.
- Пишите небольшие сообщения, логичные по структуре. Разбивайте текст на абзацы, используйте короткие предложения. Если информацию нельзя сократить, оформляйте ее в виде вложений.
- При ответе на письмо цитируйте отрывки оригинального сообщения. Так адресат легче вспомнит, о чем шла речь.
- Не отправляйте по электронной почте конфиденциальную информацию, номера кредитных карточек. Безопасность информации превыше всего.
- В деловых письмах не используйте смайлики, яркий фон и цветные шрифты.
- В конце письма ставьте подпись (4-7 строк). Она поможет получателю определить отправителя письма и даст дополнительную информацию (телефон, факс).
- Написав письмо, прочтите его, поставив себя на место получателя.
Полезные статьи:
- ТОП-10 лохотронов в Интернете. Обязательно прочитайте и не попадайтесь!
- Как заработать написанием статей для сайтов?
Рекомендуем
Где искать клиентов? Поиск клиентов в Интернете
Данная статья написана для фрилансеров, но также будет полезна всем, кого беспокоит, где искать клиентов или как осущесвлять поиск клиентов в …
Программы для совместной работы: выбираем лучший сервис!
Таск-трекеры, они же таск-менеджеры или сервисы для совместной работы – главные цифровые помощники современных менеджеров различного уровня. А …
Прикрепление материалов
Рассмотрим стандартный вариант, которым пользуется большинство владельцев почтовых ящиков. Если вам нужно отправить фотографии в исходном качестве, в оригинальном формате и прочими параметрами, то следуйте представленной инструкции (на примере почты Майл.ру):
- Откройте страницу https://mail.ru/ и авторизуйтесь в личном кабинете.
- Нажмите кнопку «Написать письмо», чтобы перейти к инструментам.
- Заполните строки с адресом получателя и темой сообщения. Ниже впишите текст письма. Например, уведомите собеседника о том, что прикрепили фотографию к сообщению.
Теперь нажмите по кнопке «Прикрепить файл». Появится окно проводника Windows. Через него найдите папку, где расположены необходимые картинки. Выделите файл и нажмите «Открыть». Если нужно добавить несколько позиций, то выделите файлы с зажатой клавишей Ctrl.
Спустя некоторое время все картинки прикрепятся к письму. Вы можете удалить лишнее изображение с помощью крестика. К одному письму вставляйте фотографии, общий вес которых не превышает 25 Мб.
Теперь проверьте еще раз текст письма, ящик получателя и прикрепленные файлы. Нажмите кнопку «Отправить».
Ваш собеседник получит письмо с прикрепленными файлами спустя 1-2 минуты, если не помешают различные сбои в работе сервиса и интернета.
Данная процедура сходится в большинстве почтовых сервисов. Отличаются только некоторые элементы интерфейса. Например, в почте от Яндекса можно открыть окно проводника кнопкой с изображением скрепки или через панель быстрого доступа.
Вы можете отправить скриншот или фото не только в качестве файла, но и в виде ссылки:
- Для начала вам необходимо загрузить файл в облачное хранилище или файлообменник. Если речь идет о картинке из соцсети, то следует открыть ее в отдельной вкладке и скопировать ссылку.
- Теперь перейдите к вашему почтовому сервису. Нажмите на кнопку добавления ссылок.
- Вставьте ссылку на картинку и нажмите «Добавить».
После этого ссылка на картинку появится в теле письма. Также в большинстве ящиков есть отдельная функция для добавления любых ссылок. Вы можете просто копировать ссылки на фото или рисунки из поисковика Google, а затем вставлять их в сообщение, минуя этап сохранения файла на компьютере.
Как отправить фотографию или документ электронной почтой
Электронная почта, с которой отправляются файлы (фотографии, документы и пр.), называется письмом с вложением. Для отправки почты с вложением необходимо сделать следующее:
- Выполнить пункты 1-5 вышеприведенной инструкции. В поле ввода текста письма можно ничего не писать или написать небольшой сопроводительный текст.
- Щелкните по кнопке «Прикрепить файл» изображенной в виде иконки в виде канцелярской скрепки.
- В открывшемся окне проводника найти и выбрать нужный файл, после чего нажать на кнопку «Открыть». Нужный файл загрузиться и отобразиться под полем письма.
- Нажмите кнопку «Отправить» для отправки электронного письма с вложением.
Подготовка скриншотов и фото
Загрузка изображений из Интернета
Предположим, вам очень понравилась на каком-то сайте какая-то картинка, и вы хотите переслать её по почте другу/подруге.
В таком случае первым делом, эту самую картинку нужно «перетянуть» на диск своего компьютера. Выполняется эта нехитрая процедура так:
1. Разверните изображение в полном масштабе (как правило, эта функция приводится в действие щелчком левой кнопки мыши или специальной опцией непосредственно на сайте).
2. Наведите курсор на изображение. Нажмите правую кнопку мыши.
4. В появившемся системном окне щёлкните папку, созданную под картинки.
5. В строке «Имя файла» наберите своё название картинки.
6. Кликните кнопку «Открыть».
7. Дождитесь завершения загрузки.
Если требуется скачать несколько картинок, повторно выполните данную инструкцию. Но не забудьте в ходе загрузки указывать одну и ту же папку. Иначе вам придётся потом искать изображения в других директориях.
Скриншоты
Или скрины — незаменимая вещь, в тех случаях, когда требуется продемонстрировать техподдержке какого-либо сервиса или товарищу неполадку, произошедшую в системе или программе. Или напротив, предоставить инструкцию к действию. Ведь всё-таки лучше «подкрепить» прочитанную информацию наглядной картинкой, согласитесь.
Делается и сохраняется скриншот на ПК при помощи специальных утилит — Clip2Net, FastStone Capture, IrfanView и др. Многие из них распространяются бесплатно. Установить и запустить их в системе не составляет особенного труда.
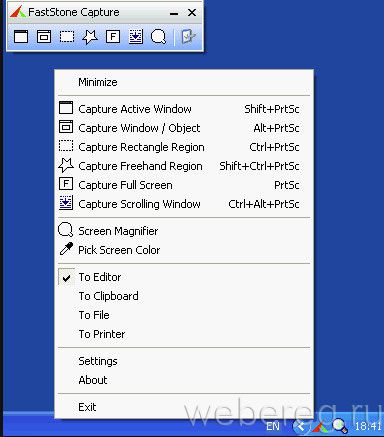
Алгоритм их использования сводится к следующему:
- Запустите утилиту.
- Активируйте функцию «Захват области изображения» (в FastStone Capture она называется Capture Rectangle Region).
- Выделите необходимую область дисплея и сделайте снимок.
- Сохраните скрин, выберите формат (в зависимости от того, в каком виде хотите скинуть файл — JPEG, PNG).
Архивация изображений
Внимание! Перед выполнением нижеследующей инструкции убедитесь в том, что на ПК установлена программа-архиватор — WinRAR, ZIP, 7-Zip или др. Посмотреть список проинсталлированных программ можно в системе: Пуск → Панель управления → Программы → Программы компоненты
Чтобы заархивировать картинки, выполните следующее:
Примечание. Архивация выполняется в программе WinRAR.
1. Откройте папку с файлами, подготовленными к отправке.
2. Выделите их: нажмите комбинацию клавиш «CTRL + A».
3. Наведите курсор на одну из выделенных картинок, нажмите правую кнопку.
4. В системном меню клацните «Добавить в архив… ».
5. Дайте название архиву (поле «Имя… »).
Совет! Если вы решили передать конфиденциальную информацию, защите доступ к архиву паролем. В панели настроек архивации нажмите кнопку «Установить… » и задайте ключ. А затем по телефону или через мессенджер сообщите адресату пароль от архива.
6. Щёлкните «OK».
7. По окончании операции в этой же папке появится архив с картинками. В таком виде «весить» они уже будут меньше — как минимум, на 10-20% от исходного объёма.
«Рамблер»
Это был когда-то один из самых популярных почтовых сервисов, который сегодня, увы, практически «приказал долго жить». Сервис выживает за счет чудовищного количества контекстной встроенной рекламы, что также влияет на отток пользователей. Сейчас почтой пользуются только закоренелые олдфаги, не желающие переходить в ряды пользователей других «почтовиков».
«Почтовик» имеет классическую форму входа, предполагающую ввод пароля, логина и выбор типа ящика.
Интересной особенностью выступает необходимость ввода капчи (символов с картинки) для отправки каждого письма. Используется это в целях борьбы с рассылкой спама с ящиков «Рамблера», однако это начинает здорово раздражать, когда приходится регулярно оптравлять письма и вводить, как следствие, капчу.
Из минусов можно назвать ограничение в количестве прикрепляемых к письму файлов — всего один.
«Артпочта»: для отправления картины по России и за границу
На почтовом отправлении произведения искусства можно сэкономить, если заниматься этим самостоятельно. Тем более, весь алгоритм действий можно выработать, пользуясь открытыми источниками в сети Интернет и официальным сайтом Почты России. Но и на поиск информации, и на упаковку, и на оформление всех документов нужно время.
Если вам требуется отправить картину по почте срочно или нет времени лично заниматься этим вопросом, то рекомендуем переложить эти заботы на плечи компании «Артпочта». Мы гарантируем надежность упаковки и сроки доставки.
Ответ на вопрос, как отправить картину по почте, возникает и перед художниками, и галеристами, и коллекционерами. На самом деле, нет никаких особых требований для пересылки произведений искусства по России и в зарубежные страны, кроме некоторых нюансов. Но обо всем – по порядку.
Ответы на частые вопросы
Как переслать ссылку
Скопируйте ссылку. Если это адрес сайта (страницы в интернете), то щелкните правой кнопкой мыши по верхней строке браузера. В меню выберите «Копировать».
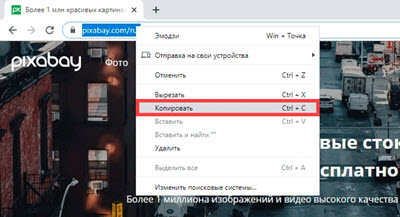
Затем вставьте ее в тело письма: правой кнопкой по большому текстовому полю – Вставить.
Нажмите «Отправить» и сообщение со ссылкой уйдет по адресу.
Как отправить письмо сразу нескольким получателям
- Откройте электронный ящик и создайте новое сообщение.
- В поле «Кому» напечатайте адрес первого получателя. Затем нажмите на текстовое поле напротив добавленного адреса и введите следующий адрес.
Таким образом можно добавить несколько контактов. Также их можно указать в строке «Копия».
Как отправить письмо себе
Для этого при составлении письма просто введите свой электронный адрес в поле «Кому».
Важные правила работы с HTML в письме
Как вставить HTML в письмо таким образом, чтобы ваше сообщение корректно работало? Тут нужно учитывать несколько важных правил:
- Изображения, которые вы используете, обязательно должны быть в общем доступе в интернете. То есть, на веб-странице им быть не обязательно, но в сети – нужна именно общедоступность.
- В атрибуте должен быть прописан URL-адрес целиком. И прежде чем отправлять письмо, проверьте, корректно ли открывается картинка.
- Для ссылок – то же правило. Указывайте полный URL-адрес, не пишите в ссылках относительные пути.
Для вас подарок! В свободном доступе до27.11
61 проверенный канал из закрытой подборки по поиску работы в IT
Гарантированно найдете выгодную работу за 1-2 дня
Гарантированно найдете выгодную работу за 1-2 дня
Чтобы получить подарок, заполните информацию в открывшемся окне
Перейти
Скачать файл
Что касается CSS, то они либо с элементом встраиваются в HTML, либо нужно давать на них ссылку (опять же, URL-адрес писать полностью).
JavaScript использовать не рекомендуется
Многие пользователи из предосторожности их отключают. Но если без JavaScript не обойтись, то встраивать обязательно нужно с элементом.
Какие бы ресурсы вы ни отображали в своем HTML (картинки или что-то еще), всегда указывайте полный интернет-адрес
Получатель должен точно видеть, где в Интернете есть в свободном доступе присланные ему материалы.
Когда хотите вставить HTML-код в письмо, учитывайте еще и то, что не во всех почтовых сервисах есть возможности для поддержания расширенных функций вроде Ajax, CSS или HTML5. Поэтому делайте сообщения максимально простыми, тогда, скорее всего, у большинства получателей письма хорошо откроются и будут просмотрены.
 Важные правила работы с HTML в письме
Важные правила работы с HTML в письме
В некоторых почтовых клиентах использование HTML (сделанного через программу или редактор HTML) максимально упрощено. Ниже коротко описывается, как именно можно разработать и внедрить HTML в нескольких почтовых сервисах, наиболее активно используемых интернет-аудиторией.
Создание снимков на телефоне с Андроид
Если Вы заходите в свой профиль Вконтакте с телефона или планшета, тогда сделать скриншот можно следующим образом. Откройте на экране устройства ту страницу, которую нужно сфотографировать.
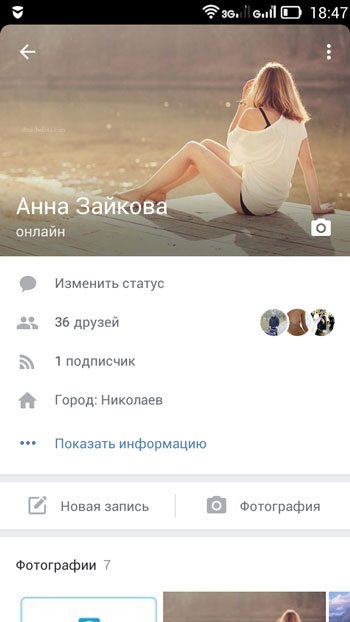
Дальше все зависит от модели Вашего телефона или планшета. Сделать скрин можно несколькими способами:
- зажать кнопку питания и громкости (уменьшения звука),
- или зажать кнопку питания и домой,
- или зажать кнопку питания и свернуть все окна.
У меня, например, в области уведомлений есть кнопочка «Снимок экрана». Нажав на нее, получается фотография текущего экрана.

После этого, фотка будет сохранена на устройстве. У меня в «Галереи» появилась папка, которая так и называется «Скриншоты».
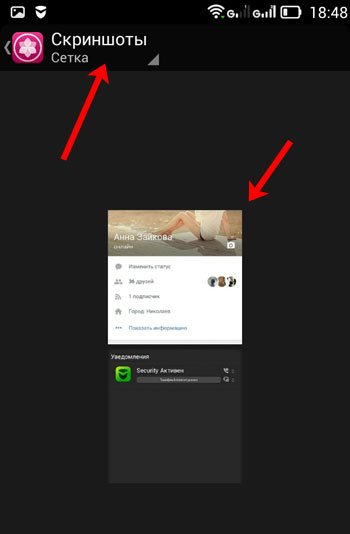
Как вставить картинку в письмо во вложенном файле
Данный способ применяют чаще всего. Во всех почтовиках он похож, рассмотрим на примере Яндекса. Также выбираем «Написать письмо», вставляем текст (если он нам нужен). Затем внизу почтовика выберем кнопочку «Прикрепить файлы».
У нас откроется проводник компьютера, где нам останется выбрать нужную нам картинку. Выбираем её и нажимаем «Открыть». У нас внизу загружается нужное нам изображение.
С помощью данного способа можно отправлять не только изображения, но и любые файлы. В разных почтовиках разных размеров. В Яндексе, если не ошибаюсь, прикреплять разрешается файлы размером до 25 Мб. Довольно удобный метод.
Вы теперь знаете, как вставить картинку в письмо, причем как в текст, так и во вложенный файл. Отсюда, вам не составит труда поздравить дорогих вам людей с Днём Защитника Отечества, с чем я и поздравляю всех мужчин и женщин, защитниц отечества. Удачи вам и любви! Далее, предлагаю посмотреть видео и развлечься!
Как переслать несколько файлов
В одно письмо можно добавить несколько объектов любого типа. Это могут быть фото, документы, музыка и даже видео.
Для этого вовсе необязательно посылать несколько писем – можно написать одно и вложить в него всё, что нужно. Происходит это так: добавляем в сообщение один файл, затем, точно также, второй, третий и так далее.

А что делать, если объектов много, например, двадцать?! Можно ли добавить папку целиком, а не каждый из них по отдельности?!
Отправить папку по интернету нельзя. Но ее можно заархивировать и прикрепить к письму.
Покажу, как это сделать прямо в окошке, через которое мы добавляем файл для отправки.
Кликаем правой кнопкой мыши по папке, из списка выбираем 7-Zip или WinRAR и создаем архив.

Затем выбираем только что созданный архив — щелкаем по нему два раза левой кнопкой мыши.

Архив, в котором находится нужная для пересылки папка, прикрепляется к письму. Остается только его отправить.
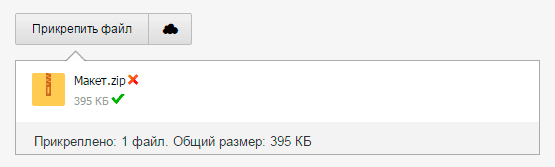
Подробнее об архивации можно узнать из этого урока.
Бесплатная и платная электронная почта
Рассмотрим преимущества платной и недостатки бесплатной почты.
Отправить по электронной почте письмо можно не только через бесплатную электронную почту, но и через платные почтовые сервисы. Возникает вопрос: в чем их принципиальное различие?
Электронная почта (бесплатная) отличается от платной.
Первым сразу же бросающимся в глаза преимуществом платной электронной почты является полное отсутствие рекламы, чем, к сожалению, не могут похвастаться многочисленные бесплатные сервисы. Те же самые «Мэйл-почта» или «Гугл-почта» просто переполнены контекстной рекламой. Впрочем, если вы не обращаете на неё внимания, то наличие рекламных баннеров не будет для вас сколь ощутимым недостатком.
Вторым преимуществом платного почтового сервиса является его надежность. Однако на самом деле, как бы владельцы платных «почтовиков» ни заверяли в том, что их почта никогда не отключится, быть уверенным в этом на сто процентов нельзя. Впрочем, согласно статистике, серверы компаний «Яндекс» и «Гугл», обслуживающие почту, всё-таки подвержены более частому падению, хотя бы в силу того, что ими пользуется огромное число людей.
В-третьих, на платную почту приходит в десятки раз меньше спама, чем на бесплатную.
Теперь обратимся к преимуществам бесплатной и недостаткам платной почты.
Во-первых, как бы парадоксально это ни звучало, но почтовые адреса, созданнные с помощью платных сервисов, не всегда распознаются при автоматической рассылке писем от техподдержки, а также не всегда получается отправить на них письмо с бесплатной почты.
Во-вторых, как правило, платный почтовый сервис не имеет мобильной версии и версии для планшета, а это значит, что придется заходить на почту через браузер, что не всегда удобно.
В-третьих, за платную почту приходится платить. В среднем стоимость годовой подписки на услуги платного почтового сервиса составляет 600-800 рублей. За отдельную плату можно подключить дополнительные пакеты услуг, открывающие доступ к новым функциям или увеличивающие размер ящика.
Почта
При передаче фото с телефона или компьютера по электронной почте оно тоже не будет сжиматься. Некоторые почтовые клиенты автоматически адаптируют файлы для интернета. Чтобы этого не произошло, достаточно убрать соответствующую галочку до передачи. Тогда вы сможете отправить фотографии в исходном размере и качестве. Это работает во всех современных почтовых сервисах.
Передача фото с телефона по почте
Чтобы уменьшить время передачи большого количества картинок, их также можно предварительно запаковать в архив. Это нужно делать и для того, чтобы сервисы автоматически не превращали фотографии в ссылки, что также сожмет их размер.
Архиваторы существуют не только для компьютера, но и для телефона. Большинство из них бесплатные, скачать можно из официальных магазинов Play Market и App Store.
Итог
Не вижу смысла в том, чтобы писать еще пять способов, как отправить ваш скриншот в вк через компьютер, так как и этих трех вам хватит за глаза. Лично мне больше всего понравился второй способ, с простыми копированием и вставкой, так как он самый быстрый и удобный. Но возможно, что вы со мной не согласитесь, поэтому хотелось бы узнать у вас, какой из методов больше всего понравился именно вам.
Здравствуйте, друзья! Вам знакома ситуация, когда нужно показать человеку, который находится не рядом с Вами изображение, которое Вы видите на компьютере? В этой статье мы и затронем данную тему.
Скриншот – это снимок экрана компьютера, ноутбука, телефона или планшета, который в точности покажет картинку, которую Вы видите на своем устройстве.
Сделать фотографию страницы Вконтакте может понадобиться, если Вы обращаетесь в тех поддержку. Видя, как отображается у Вас на устройстве страница с проблемой, вам помогут быстрее ее решить. А может Вам нужно сделать скрин личной переписки, или страницы с заинтересовавшим Вас товаром.
В общем, давайте научимся, как можно сделать снимок экрана в вк используя различные устройства, и как отправить его в виде документа человеку, или быстро скинуть сделанный скрин сообщением.


































