Как скачать видео на iPhone или iPad напрямую из Интернета
Скачать видео на iPhone или iPad напрямую из интернета можно при помощи различных приложений. Для примера мы взяли популярную утилиту Documents by Readdle, работать с которой довольно просто.
Скопируйте ссылку на видео (например из Вконтакте, YouTube и т.д.), затем запустите приложение Documents by Readdle, загруженное на iPhone или iPad ранее, нажмите на иконку браузера в правом нижнем углу и перейдите на веб-сайт 9xbuddy.app.
Вставьте ссылку на видео в поле поиска и нажмите кнопку Download.
Выберите необходимое качество и нажмите кнопку Download Now.
Загруженное видео появится в приложении Documents by Readdle в разделе Загрузки вкладки Документы.
Скачанное видео можно легко переместить в приложение Фото.
Кроме того, приложение позволяет установить пароль на вход.
Более подробно работа приложения описана в этом материале.
Как закачать фильмы в стандартный плейер iPad
К сожалению (или нет), встроенный проигрыватель видео в iOS очень прихотлив к формату. Это упрощает жизнь сотрудникам сервиса iTunes – не надо иметь дело с зоопарком разных кодеков. Но усложняет пользователям: перед тем, как закачать на iPad нужные фильмы, необходимо убедиться, что ваши файлы в формате MP4 и контейнере M4V.
Сегодня доступно множество конвертеров. А ресурсы, где можно скачать фильмы, часто предлагают уже адаптированные для iPad версии, в нужном формате и разрешении. Поэтому будем считать, что видео в нужном формате для загрузки уже есть.
Также будем считать, что программа iTunes у вас уже установлена. Если нет – скачать её можно на официальном сайте, там же есть инструкции по установке и настройке.
Закачать фильмы можно так:
- Откройте файловый менеджер (Проводник, Total Commander или иной), а в нём – папку на компьютере с уже конвертированным видео.
- Подключите iPad к компьютеру и ждите запуска iTunes. Если программа не запускается, запустите её вручную.
- В левом столбце окна программы найдите раздел «Устройства», в нём – свой iPad, а в нём, в свою очередь – раздел «Фильмы»
Перетащите фильм в штатный раздел для видео
- Перетащите мышкой в этот раздел видеофайлы из открытой папки
- Дождитесь, пока они скопируются на устройство
На самом деле можно с таким же успехом переносить видео в папку «Телешоу». Различий в требованиях к файлам там нет. Разделение сделано в магазине, чтобы отделять «большое кино» от телесериалов, и перенесено в клиент iTunes.
Этот способ удобен тем, что не требует никаких дополнительных программ. Также стандартные программы сохраняют все удобства каталогизатора iTunes – вместе с фильмами загружается аннотация, обложка, подгружается жанр, рейтинг и другие метаданные. Для сериалов это номер эпизода и сезона, его название, год выхода. Однако видео для него надо либо конвертировать самостоятельно, либо искать уже готовое в нужном формате и разрешении.
nPlayer – лучший видеоплеер для iOS с поддержкой облачных хранилищ
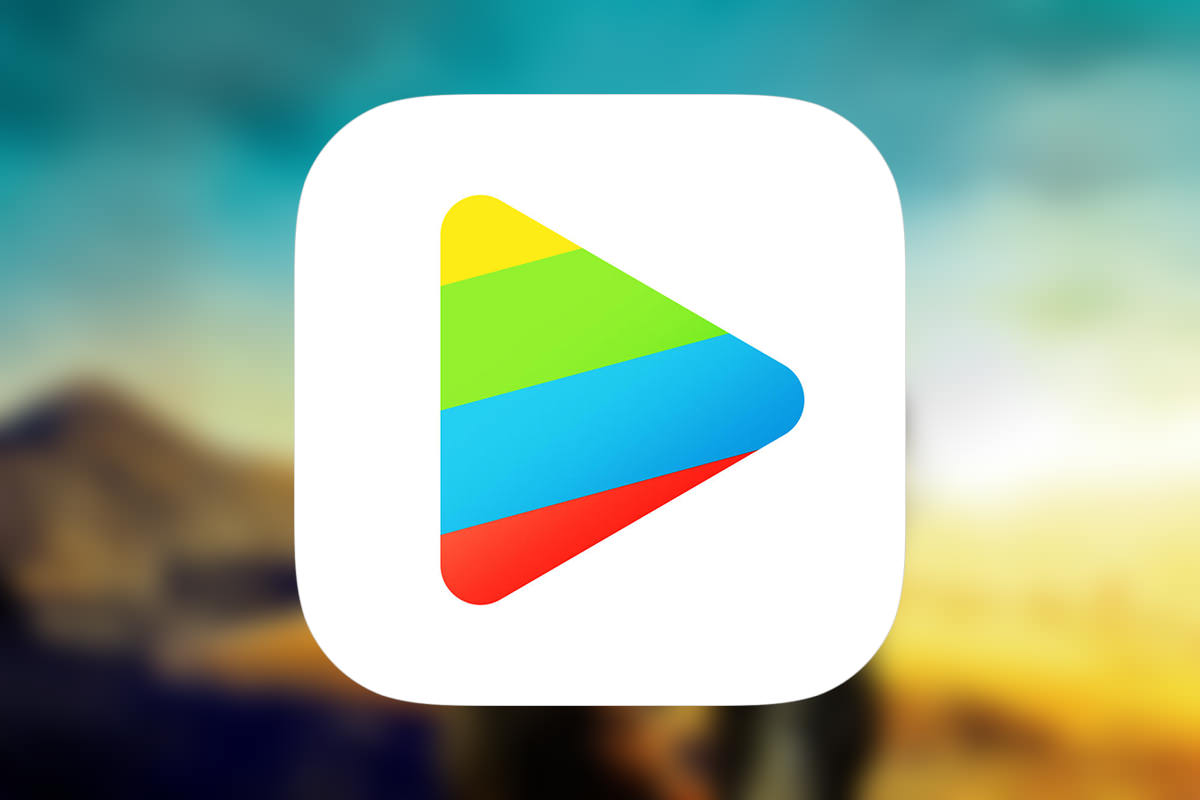
Операционная система iOS имеет в себе собственный проигрыватель видео, который умеет запускать только файлы в формате MP4. К сожалению, большинство популярных фильмов и сериалов распространяются по сети в других форматах, так как «яблочный» стандарт не позволяет прикреплять к ним субтитры, менять звуковую дорожку и т.д.
Если когда-то давно лучшим медиаплеером для iPhone и iPad считался AVPlayer, то теперь ему на смену пришел nPlayer, который обладает не только поддержкой русского языка, красивым дизайном и широкой функциональностью, но и официальной лицензией на проигрывание звуковой дорожки DTS, из-за которой правообладатели постоянно требуют от Apple удалять десятки проигрывателей видео из App Store.
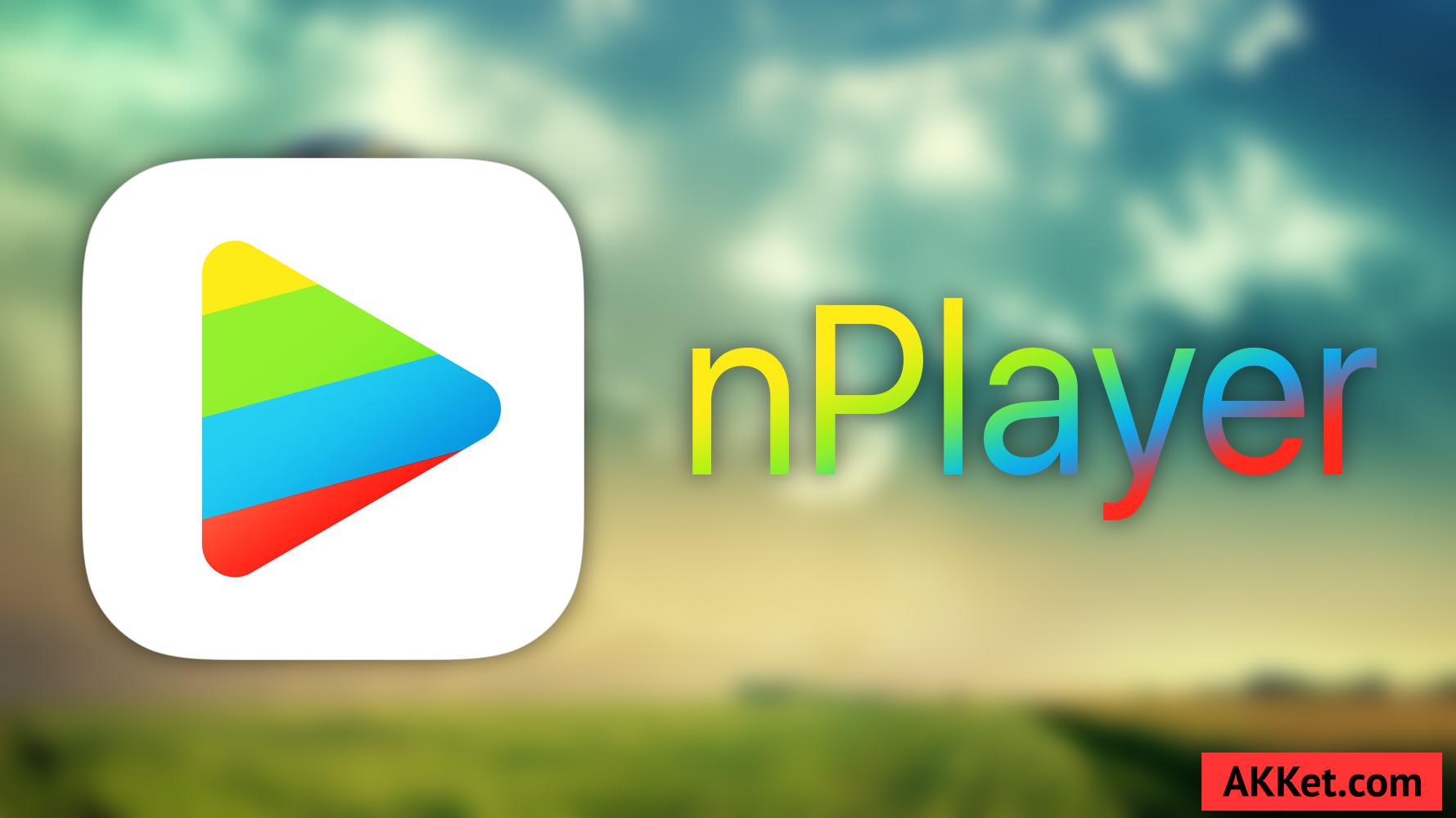
Видеоплеер умеет работать со следующими форматами видео: MKV, AVI, MP4, MOV, FLY, OGV, ASF, TP, RMVB и т.д. Также nPlayer способен проигрывать самые распространённые форматы музыки: MP3, FLAC, WAV, WMA, APE и т.д. Исходя из этого, данный видеоплеер можно назвать чуть ли не единственный в App Store, который может похвастаться столь обширным списком совместимых форматов.
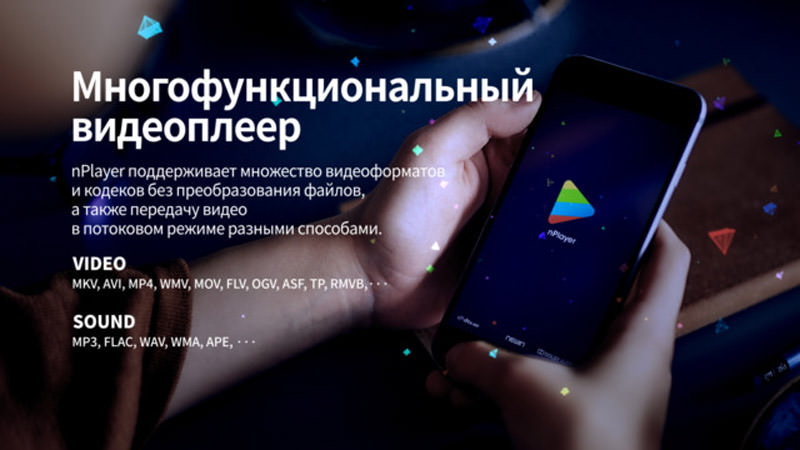
Одним из самых главных преимуществ nPlayer перед другими медиаплеерами для iPhone и iPad является официальная поддержка звука DTS и Dolby Audio. Разработчики сумели договориться с правообладателями, что в свою очередь позволяет без каких-либо проблем просматривать видео с этим типом аудио и не бояться удаления видеоплеера из магазина App Store.
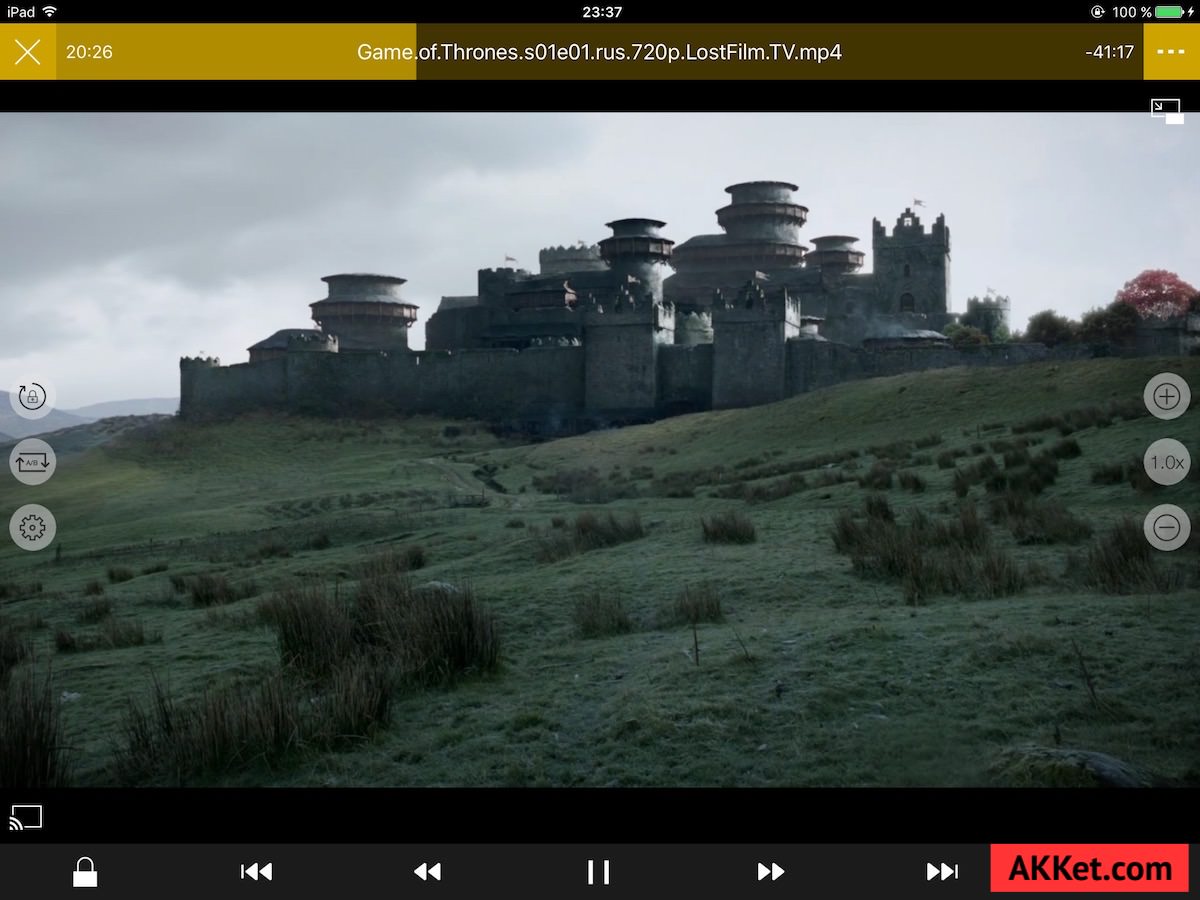
Владельцы iPhone и iPad с 16 Гб встроенной памяти регулярно сталкиваются с нехваткой свободного места, поэтому о добавлении фильмов или сериалов непосредственно в память «яблочного» устройства можно только мечтать. Создатели nPlayer добавили в свой видеоплеер возможность прикрепить свои учетные записи в облачных хранилищах и наслаждаться просмотром фильмов в режиме онлайн.
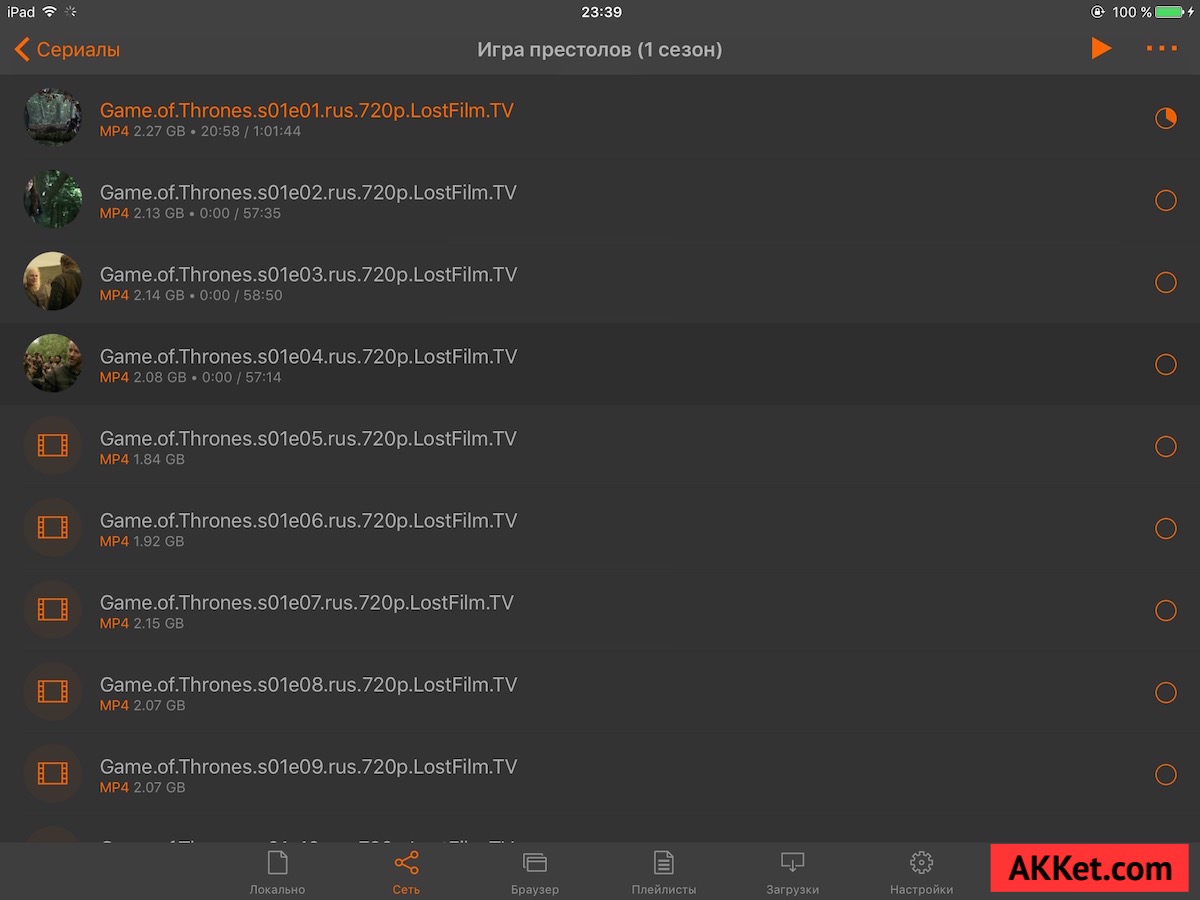
Список поддерживаемых облачных хранилищ: Amazon Cloud Drive, Box, Dropbox, Google Drive, OneDrive и Yandex Disk. Также смотреть фильмы в режиме онлайн можно со следующих типов серверов: WebDav, FTP, STFP, SMB/CIFS, UPnP/DLNA и Toshiba.
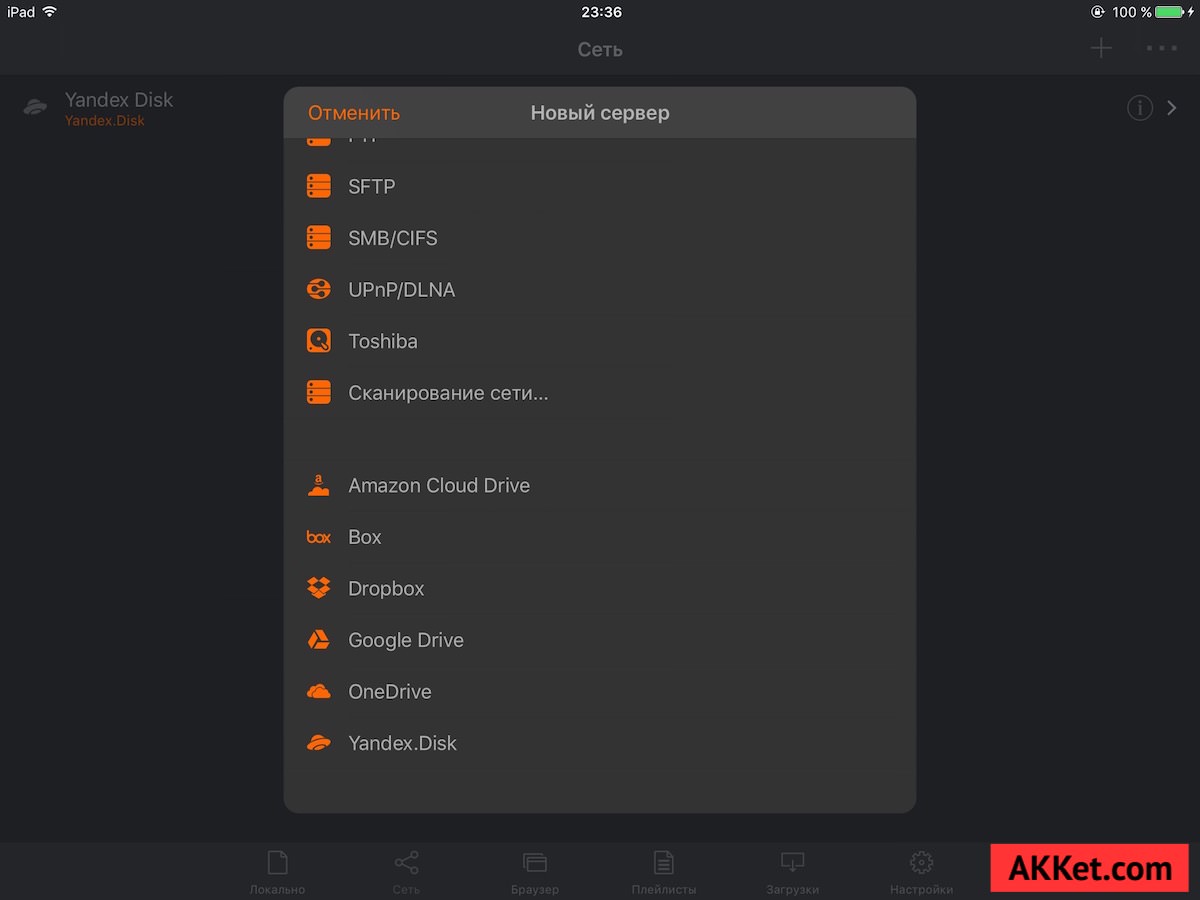
В nPlayer встроен браузер, позволяющий скачивать любые видеофайлы из интернета и просматривать их при отсутствии доступа к сети. Разумеется, что из своих облачных хранилищ также можно скачивать сериалы, фильмы и музыку в память устройства на максимальной возможной скорости.
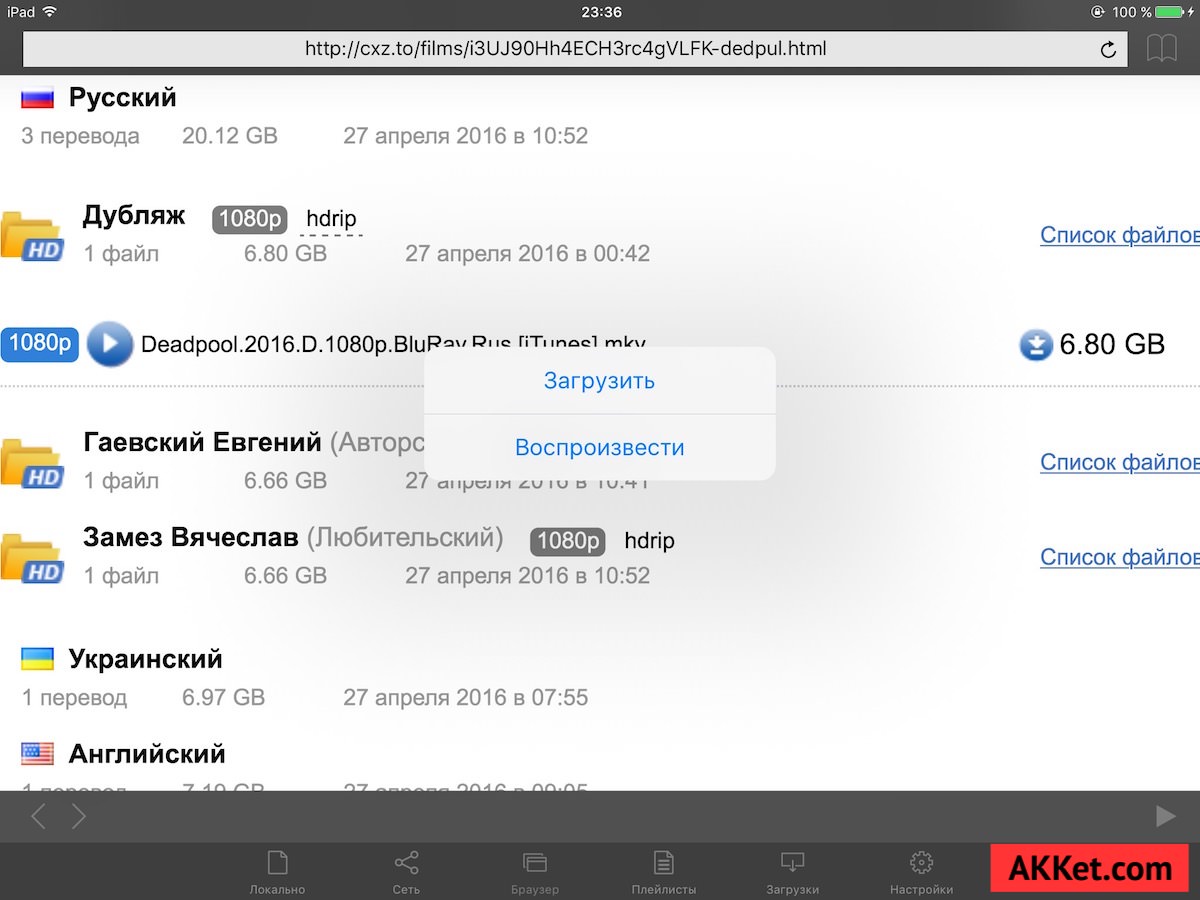
Список настроек nPlayer настолько велик, что перечислить все настраиваемые параметры просто невозможно. В программе-видеоплеере для iOS можно поменять практически все, начиная от внешнего оформления (цветов) и заканчивая выбором событий для обработки жестов.
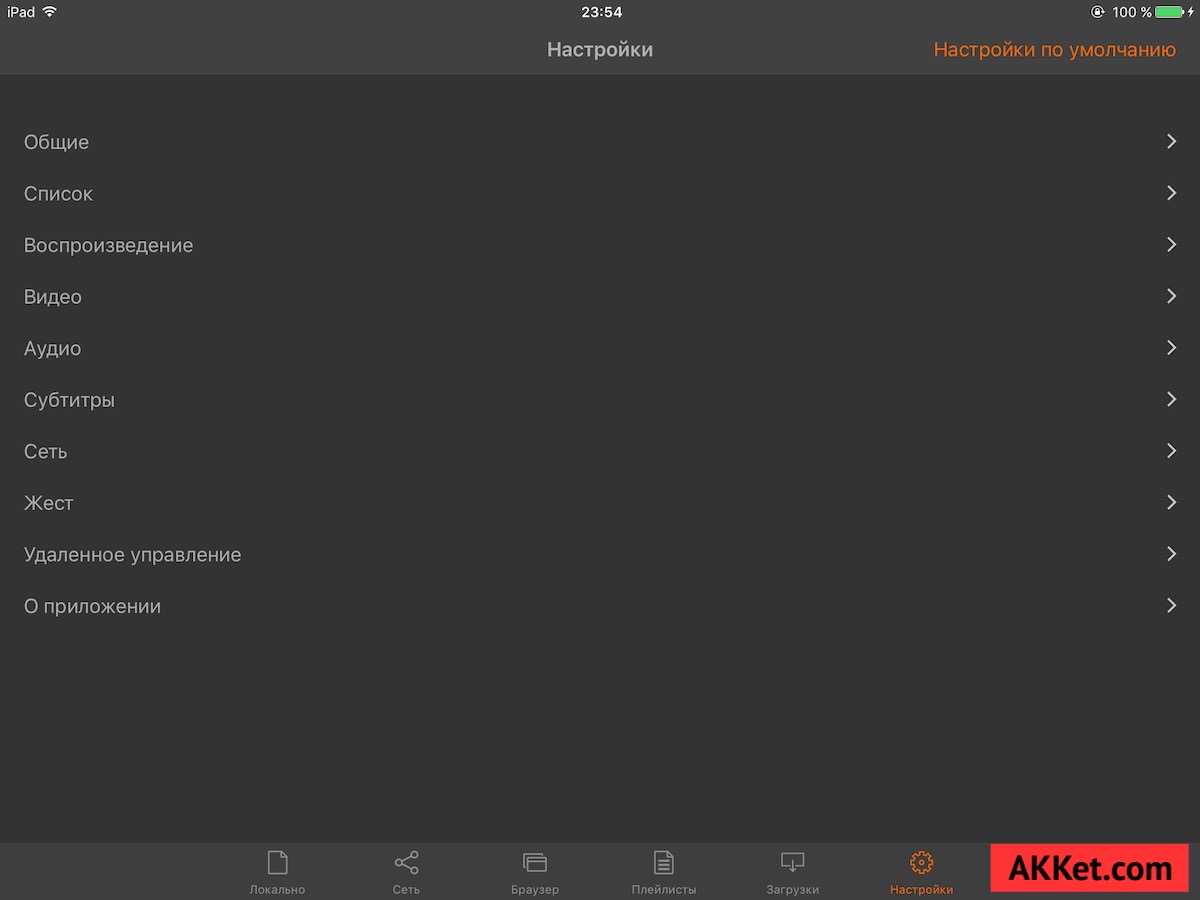
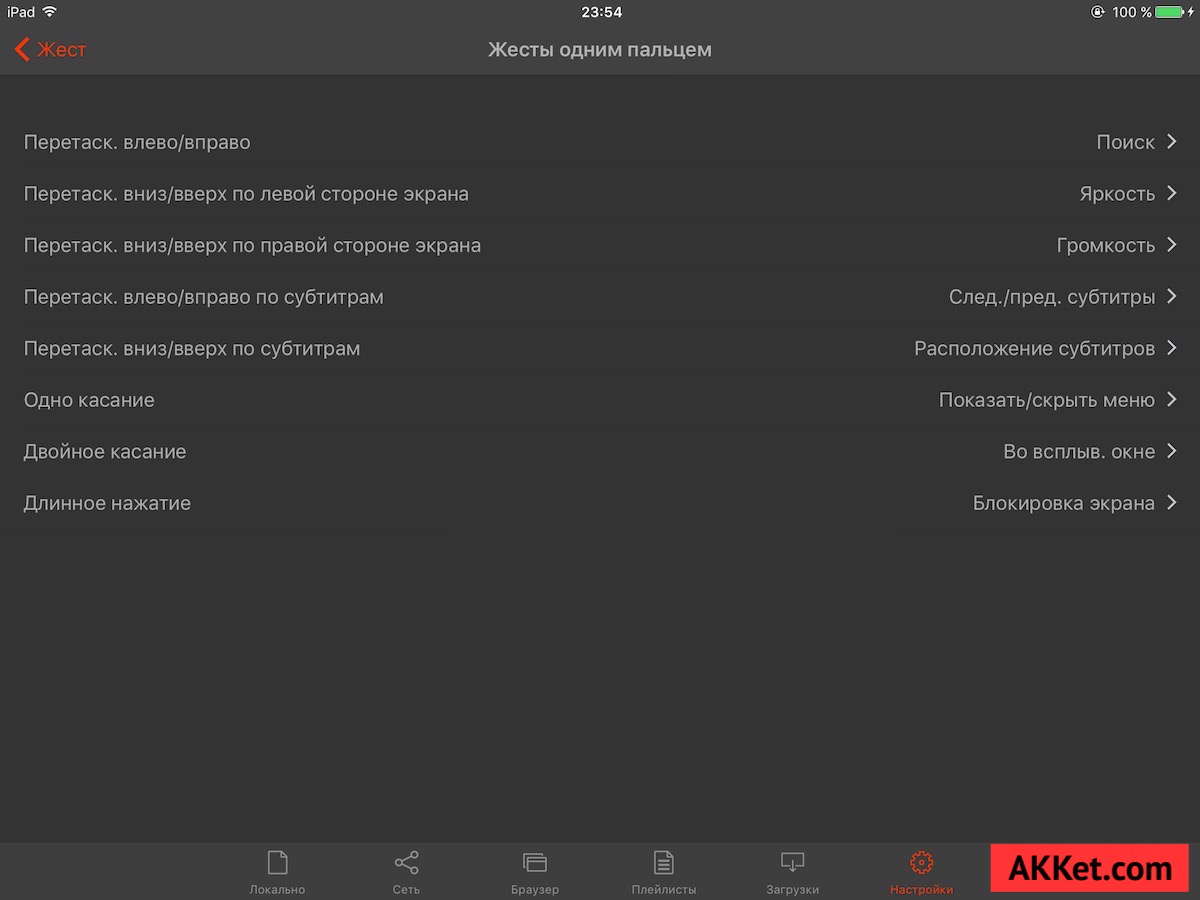
Приложение nPlayer содержит в себе одну особенность, которая не поддается описанию. Казалось бы, для проигрывания видео в режиме онлайн с разрешением HD (1280 на 720 пикселей) необходим доступ в Интернет на скорости не менее 5 МБ/с, однако даже на 2 Мб/с видео воспроизводится без каких-либо проблем. Раз в 10-15 минут случается подтормаживание на 3-4 секунды, но это совсем не критично. Как разработкам программы удалось добавиться таких результатов не известно, но это достижение действительно впечатляет.
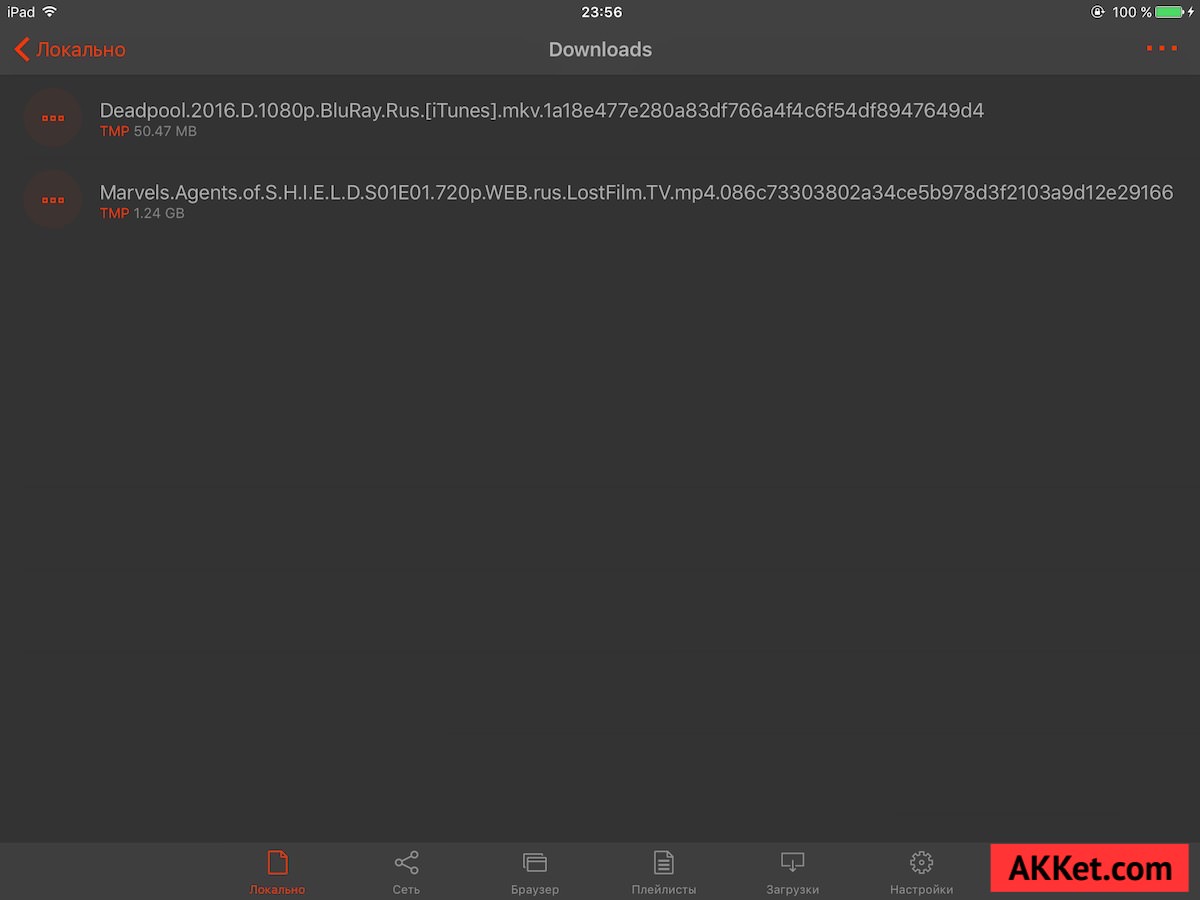
Владельцев iPad Air 2, iPad Pro 9,7, iPad Pro 12,9 и iPad mini 4 однозначно порадует возможность поддержки режима «Картинка в картинке», который позволяет закреплять видео в небольшом окошке поверх любого другого приложения в iOS.
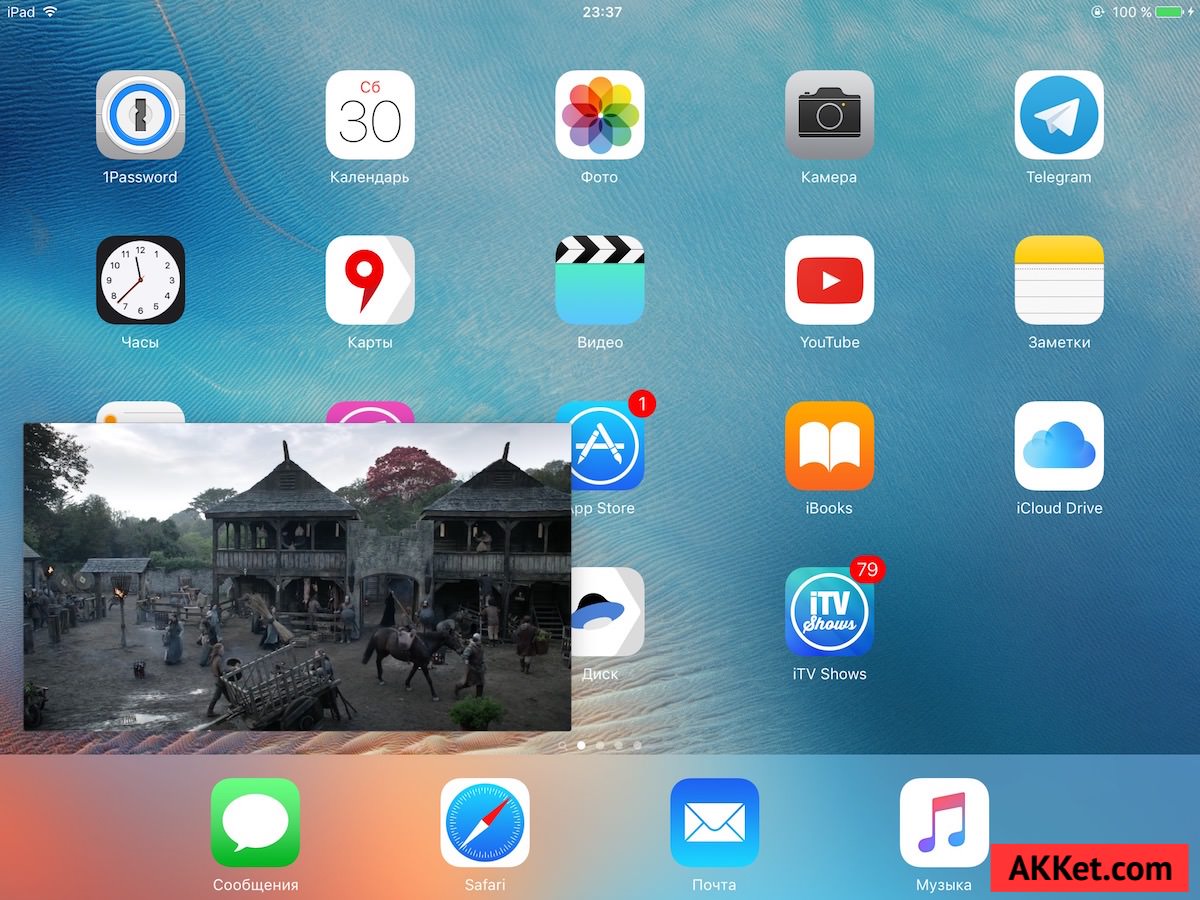
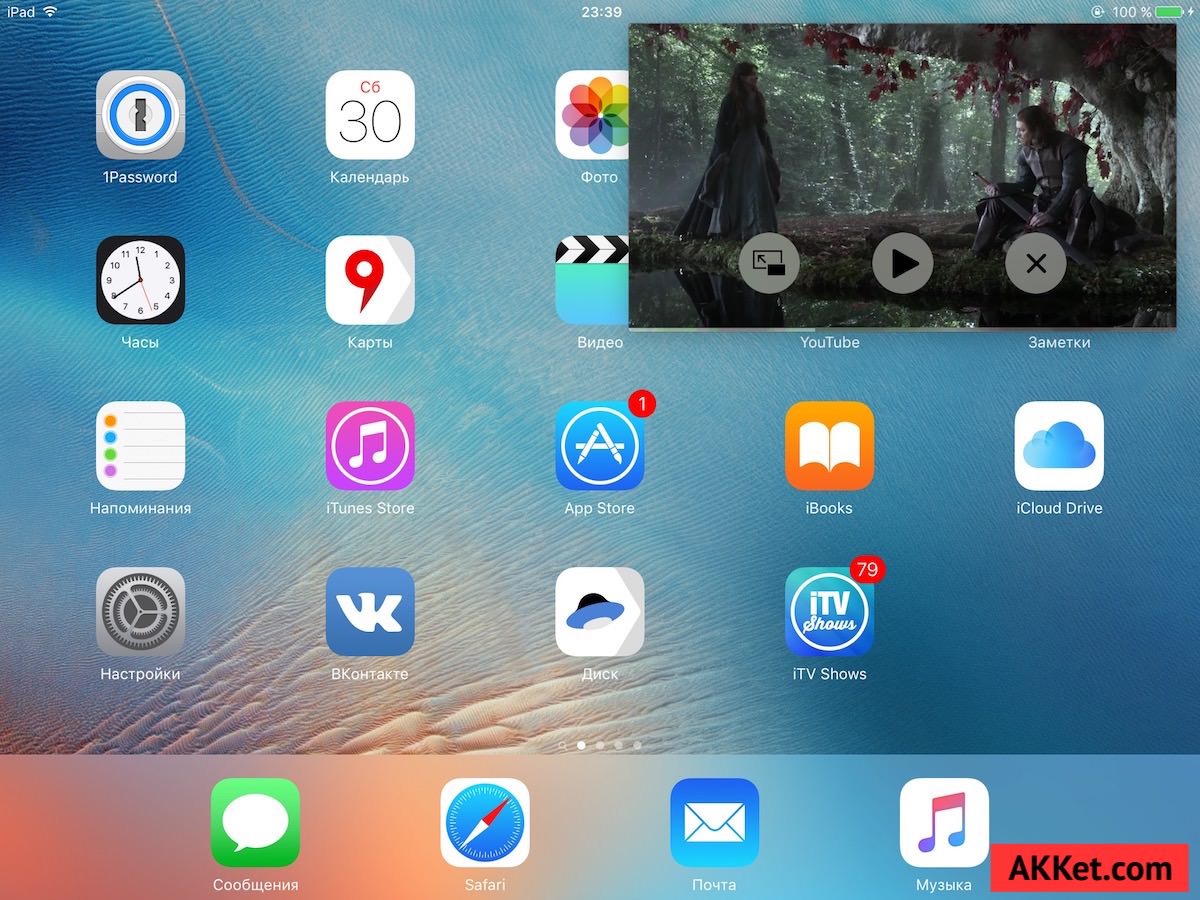
У данного видеоплеера есть только один существенный недостаток – цена. За полную версию приложения разработчики просят 699 рублей. В магазине App Store также есть бесплатная версия, с отсутствием многих важных возможностей и рекламой перед началом видео, но для ознакомления с nPlayer ее более чем достаточно.
Если вы регулярно смотрите фильмы или сериалы на «яблочной» мобильной продукции и не хотите заморачиваться конвертацией всех файлов в MP4, то nPlayer станет лучшим решением этой проблемы. При добавлении в него облачного хранилища, открывается масса дополнительных возможностей. Учитывая столь широкий функционал и внешний вид видеоплеера, стоимость программы можно назвать вполне оправданной и справедливой.
Может ли мой iPhone или iPad воспроизводить фильмы напрямую с внешнего жесткого диска или USB-накопителя с iPadOS или iOS 13+?
Этот вопрос не так однозначен, как некоторые надеются.
Для многих фильмов (например, небольших видеороликов) ответ — абсолютное да. очень легко воспроизводить любой видеофайл mp4 прямо с флэш-накопителя или внешнего диска большего размера в приложении для файлов.
Однако iOS и iPadOS не позволяют воспроизводить определенные файлы расширений видео (например, MKV) непосредственно с внешнего диска.
И в настоящее время вы не можете добавлять фильмы и видео с внешнего диска в приложение TV или Videos (то же самое верно для MP3 и приложения Музыка).
Используйте SanDisk iXpand или аналогичный диск для воспроизведения фильмов прямо с диска
Есть несколько дисков, которые позволяют напрямую воспроизводить контент, не копируя его на iPad. Один из них наиболее популярен SanDisk iXpand. С этими дисками вы можете использовать такие приложения, как верхний барабан, для непосредственного воспроизведения контента. Обычный USB-накопитель от SanDisk не поддерживает эту функцию. Единственный, который работал, был iXpand.
Позволяет напрямую воспроизводить фильмы с диска
Это только вопрос времени, когда Apple расширит эту функцию, чтобы напрямую просматривать файлы с USB-накопителя. Мы заметили некоторые изменения в последней бета-версии iOS 13.
Используйте Quick Look и приложение «Файлы»!
Мы ожидаем, что это изменится в какой-то момент, возможно, после того, как разработчики уделят больше времени API. А пока вы можете смотреть короткие видеоролики прямо из приложения «Файлы» с помощью Quick Look.
Это не так «гламурно», как могло бы быть, но оно действительно выполняет свою работу.
В нашем тестировании мы использовали SanDisk USB-C Dual Drive. Это связано с его компактностью, а также со встроенным накопителем USB-C и USB-A.
Как смотреть ваши видео с помощью приложения Quick Look и файлов
- Вставьте диск в iPad (также подходит для iPhone и iPod). Не забудьте подключить диск к собственному источнику питания.
- Открыть Файлы приложение
- Посмотрите под списком Локации (для iPhone и iPad коснитесь Просматривать первый)
- Перейдите к Drive namе и открытый Это
- Найдите видеофайлы или папку на внешнем диске
- Нажмите на видео Вы хотите играть
- Подождите, пока видео загрузится в полноэкранном режиме. В зависимости от длины видео это может занять от нескольких секунд до нескольких минут.
Видео начинает воспроизводиться с возможностью прокрутки по своему желанию
Во время тестирования мы обратили внимание на то, что взаимодействие с видео практически плавное и плавное
Воспроизведение видео прерывистое?
Если ваш контент воспроизводится с перебоями или заиканиями, остановите воспроизведение и дайте видео загрузиться еще несколько минут. Затем попробуйте воспроизвести его снова.
Это быстрый и простой способ смотреть любимые фильмы, но здесь есть одна загвоздка.
Первоначально мы тестировали это с видеофайлом MKV, который не воспроизводился при использовании Quick Look.
Затем мы вернулись к Mac, использовали Handbrake для преобразования файла в MP4 и попробовали снова. Вуаля! Это сработало отлично, и нам не нужно было открывать видео в каком-либо другом приложении или загружать его на iPad для воспроизведения.
Как записать видео на iPhone или iPad при помощи программы iTunes
Сразу следует оговориться, что данный способ на первый взгляд может показаться не самым простым, однако он обладает одним весомым преимуществом — его использование не нарушает никаких правил Apple. То есть, загрузка видеоконтента через iTunes будет доступна всегда, тогда как описанные ниже приложения и сервисы в любой момент могут быть заблокированы.
Главный недостаток данного способа заключается в необходимости предварительного скачивания видео (фильма, клипа и т.д.) на компьютер.
С предварительной конвертацией видео в формат MP4
Итак, для начала необходимо добавить нужную видеозапись в iTunes (скачать программу можно здесь). Стоит учесть, что для того, чтобы iTunes распознал видео, его нужно переконвертировать в формат MP4.
Для загрузки видео в любом формате можно воспользоваться торрентами или расширением Savefrom для браузеров.
Повторимся, iTunes не поддерживает множество популярных форматов – avi, mkv и т.д., но эту проблему довольно просто решить.
Например, можно скачать одну из множества специализированных бесплатных утилит (Free MP4 Video Converter, Freemake Video Converter и т.д.) и в несколько кликов конвертировать видео в удобоваримый для iДевайсов формат МР4.
Для загрузки готового ролика в iTunes следует выбрать пункт «Добавить в медиатеку…» в меню Файл
или перетащить необходимое видео в окно раздела Фильмы.
Видео будет добавлено во вкладку «Домашнее видео» раздела Фильмы в iTunes.
Останется лишь подключить iPhone или iPad к компьютеру, выбрать его в iTunes, отметить галочкой нужный контент в разделе «Фильмы» и нажать «Применить», а затем «Синхронизировать».
По завершении процесса ролик будет добавлен в приложение «Видео» во вкладку «Домашнее видео» на iOS-устройстве.
Без конвертации в MP4 (любые форматы видео)
Впрочем, процесс конвертации видео (особенно если это «крупногабаритные» фильмы) может быть довольно утомительным, в таком случае гораздо проще вместо стандартного приложения Видео воспользоваться сторонними плеерами из App Store, в которых по умолчанию встроены кодеки множества форматов видео файлов.
Подобных программ для iPhone и iPad довольно много, приведем тройку наиболее популярных — VLC for Mobile, OPlayer, OPlayer Lite, AVPlayer, PlayerXtreme.
Работать с ними просто и удобно — установите любое из вышеперечисленных приложений на iPhone или iPad, затем подключите девайс к компьютеру и запустите iTunes (скачать для Windows и Mac можно здесь). Подключенное устройство должно определиться. Появится иконка, как на скришоте ниже. Нажмите на нее.
В левой части iTunes откроется меню подключенного устройства, выберите в нем раздел «Общие файлы» (в старых версиях iTunes нужно перейти в раздел Программы).
Здесь выбираем загруженный на iOS-устройство видеоплеер (в нашем случае VLC) и нажимаем на кнопку «Добавить…».
В открывшемся окне выбираем необходимое видео в любом формате, нажимаем еще раз «Добавить», ожидаем, пока видео скопируется на устройство, после чего останется запустить приложение на iPhone или iPad и наслаждаться просмотром.
Для добавления видео можно просто перетянуть файлы в окно программы.
Ход процесса загрузки видео на устройство будет отображаться в верхней части программы iTunes.
Вот добавленные видео на iPad в приложении VLC.
Как загрузить фильмы на iPad с компьютера с помощью iMobie AnyTrans
1. Установите AnyTrans на свой компьютер, запустите его и подключите iPad к ПК. Подождите, пока AnyTrans загрузит ваш контент iPad. Чтобы быстро перенести файлы iPad на ПК, щелкните ярлык Content To PC.
2. Выберите файлы, которые вы хотите перенести с iPad на персональный компьютер, установите устройство на своем компьютере и нажмите кнопку «Начать передачу». После этого экспортируемые файлы будут сохранены в папке «AnyTrans-Export-201X-XX-XX».
Примечание. Вы также можете перенести выбранные файлы с iPad на ПК. Здесь мы возьмем книги на вашем iPad в качестве примера. На домашней странице AnyTrans нажмите кнопку «Книги», выберите книги, которые вы хотите перенести, и нажмите кнопку «to ПК».
Заметка:
– С AnyTrans вы можете передавать любой формат файлов, который вам нравится с iPad на ПК, даже музыку, заметки, календарь и видео, которые не могут быть переданы в iTunes.
– Это руководство также может применяться для отправления файлов на компьютер с iPhone, iPod и iPod touch.
Как Скачать кино на iPad без iTunes
Иногда пользователю нужно много времени, чтоб скачать фильм на iPad без iTunes, но мы хотим показать вам один из самых простых и быстрых методов, как скачать фильм на айфон или айпад в 2020. Видео будет доступно в любом формате и загрузить его можно за 5 минут.
Наша команда разработчиков грустит, когда приходится делать манипуляции с конвертерами, а потом ещё и запускать iTunes и синхронизировать файл с девайсом. Тогда в Softorino решили создать программу, которая заменит и конвертер, и iTunes вместе взятые.
Программа для скачивания фильмов на айпад – WALTR
Приложением легко пользоваться и для него не нужны дополнительные настройки. WALTR 2 работает и на Mac, и на Windows. Это — программа для скачивания фильмов на айпад за минимальное количество времени.
WALTR конвертирует любые форматы видео и фильмов на iPad без использования iTunes — просто на ходу.
WALTR 2
Requirements: macOS 10.9 and higher
Latest Version: 2.6.25, 13 December 2019
Requirements: Windows 8 and higher
Latest Version: 2.7.19, 14 November 2019
Free Download
Теперь, чтобы скачать фильм прямо на iPad, понадобится всего 3 простых шага:
Шаг 3: Наслаждайтесь процессом и просмотром!
Через минуту видео появится в вашем iPad в приложении TV/Videos.
Теперь вы знаете, как скачать фильм на айфон 7 (или 8, и вообще какой-либо другой), айпад или айпод любой модели.
iTunes уже немного устарел. Теперь WALTR – будущее.
Вы уже пробовали загрузить фильм на iPad без iTunes с помощью WALTR? Тогда вы не могли не заметить как быстро работает эта программа для скачивания фильмов на iPad. Скорее всего, до этого момента вы постоянно бесились из-за iTunes. Но теперь вы можете с легкостью забыть про iTunes и наслаждаться быстрой и простой работой WALTR.
Плюсы WALTR:
Загружать видео и фильмы одинаково просто для всех устройств Apple. WALTR умеет загружать не только видео, но и музыку на iPhone, iPad и iPod.
Если у вас iPhone, то WALTR 2 поможет:
Раз уж зашёл разговор об айфонах, мы сразу и расскажем, как скачать фильм на айфон с компьютера.
Как скачать фильм на айфон без айтюнса (с компьютера)
Для этого у вас уже должен быть файл с фильмом на компьютере. Отсоединяем айпад и подключаем айфон. WALTR должен распознать и его.
После того, как вы нажали “Trust the device” на телефоне, вы готовы работать с WALTR. Для вашего же удобства можете перетащить файл с фильмом на рабочий стол.
Далее, всё как обычно:
Готово! Вы восхитительны.
Ранее мы писали, что можно скачивать сериалы. Да, целыми сезонами сразу. Как? Читайте дальше!
Как скачать сериал на айпад с компьютера
Если вы — большой сериаломан и за ночь легко можете просмотреть пару сезонов, то это решение как раз для вас.
С айпада смотреть сериалы удобнее, он не перегревается у вас на животе и совсем не тяжёлый. Поэтому переходим сразу к делу:
Вуаля! Это всё, что вам нужно знать и уметь, чтоб быстро и легко работать с WALTR.
Есть ещё один вариант, как скачать фильмы на айпад без айтюнса. Об этом далее.
Загрузка фильмов на Айфон
Для начала отметим, что загрузка фильмов может длится весьма долго, ведь файл как правило большой
Он зависит от формата и качества киноленты, на что следует обратить внимание перед загрузкой
- Включите программу Video Downloader, после чего перед вами появится стандартный браузер. В него нужно ввести название сайта, на котором можно смотреть и скачивать фильмы.
- После того, как фильм начнет воспроизводится, нажмите на него. После этого на экране отобразится окошко, где нужно выбрать пункт скачать. В отобразившемся окне нужно указать наименование ленты, после чего нажать клавишу «Сохранить».
-
Сразу после этого начинается загрузка фильма. В дальнейшем загруженный файл в любой момент можно будет открыть при помощи приложения Video Downloader.
Облако
С помощью облачных сервисов хранения данных можно закачать нужные фильмы в личное пространство на сервере, а после смотреть или грузить на устройство. Лучший кандидат для этого – Dropbox. Инструкция:
Шаг 1. В собственном аккаунте Dropbox создайте папку.
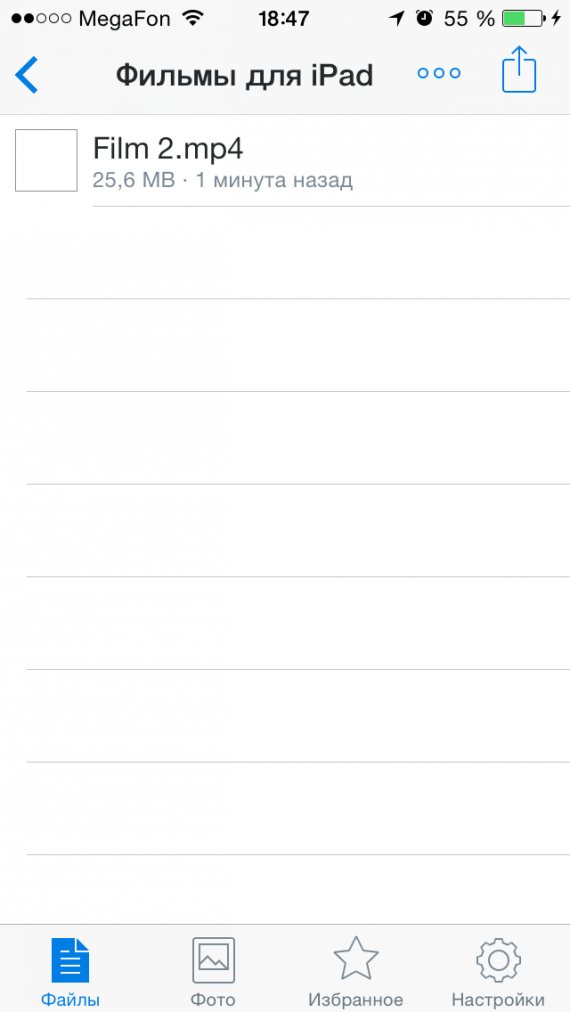
Шаг 2. Перетащите в нее фильм.
Шаг 3. На iPad откройте Dropbox, авторизуйтесь в свой профиль и откройте тот самый фильм. По желанию вы можете его скачать.
Способ довольно простой, но требует наличия профиля в выбранном вами облаке. Если же выделенного пространства под ваш объем видео не хватает, придется платить за увеличение Гб.
Кроме Dropbox, используйте такие облачные сервисы:
- Яндекс.Диск.
- Облако ru.
- OneDrive.
- Mega.
Сервис «Яндекс.Диск»
Четвертым методом, как скинуть с компьютера на айфон фильмы, является использование сервиса «Яндекс.Диск». С его помощью можно не просто скачать видео, но и сохранить его в фотопленку.
Перед темкак передать с компьютера на айфон видео с помощью данного сервиса, необходимо скачать одноименную программу для компьютера и такое же приложение для смартфона:
- Для начала копируем на компьютере те фильмы, которые будем скидывать на IPhone.
- После этого входим в папку «Яндекс.Диска», для удобства создаем новую и вставляем в нее скопированное видео.
- Ждем, когда закончится синхронизация.
- Переходим к смартфону и отрываем приложение «Яндекс.Диск».
- Среди обновленных папок диска появится созданная папка с видео. При наличии хорошего Интернета фильмы будут хорошо воспроизводиться.

- Для того чтобы это сделать, нажимаем на значок со стрелкой, который находится вверху над открытым видеофайлом.
- В появившемся окне выбираем пункт «Сохранить в галерею».
- Ждем какое-то время, пока видео загрузится на айфон.
- Заходим в фотопленку и находим закачанное видео.
Скачиваем видео из любимого стримингового сервиса
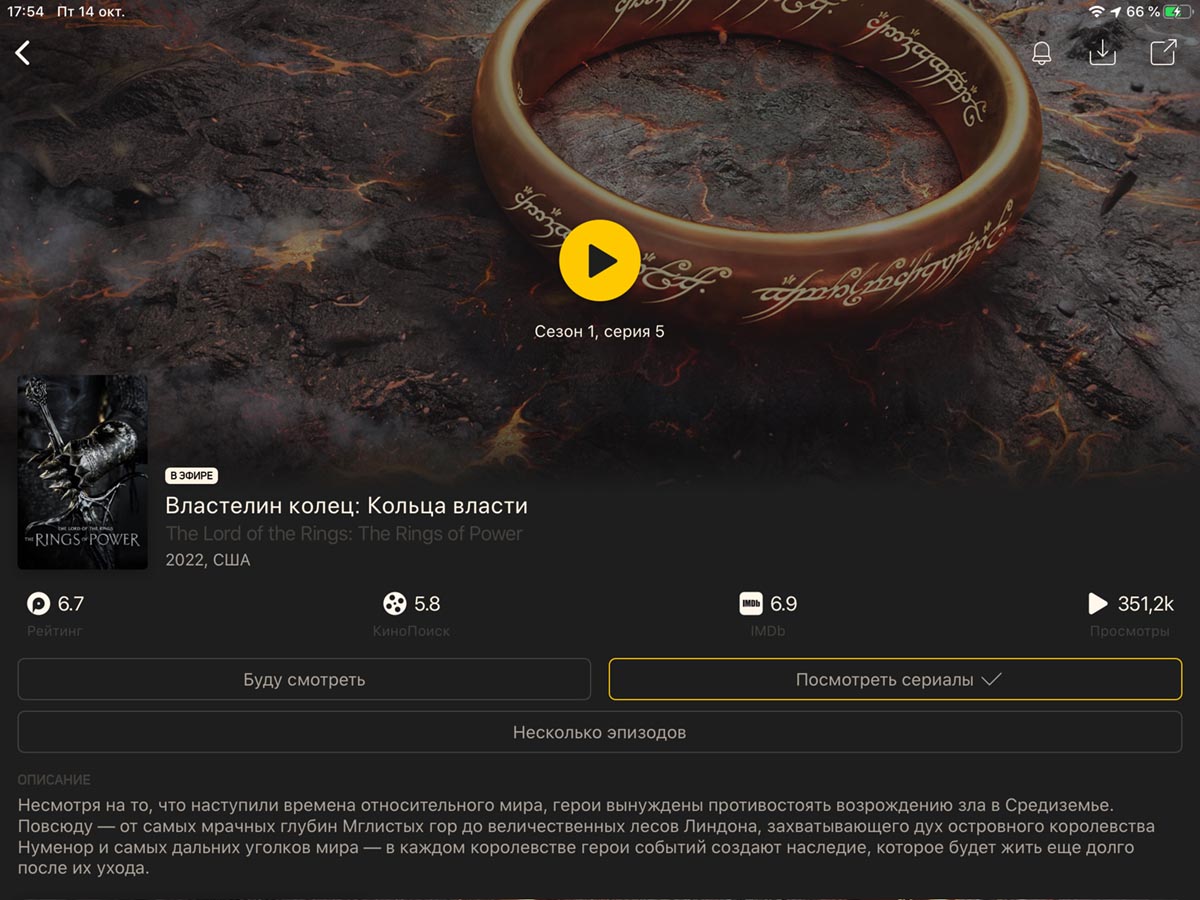
Мой любимый стриминговый сервис Kinopub позволяет загружать фильмы и сериалы для дальнейшего просмотра без подключения к сети, лишь бы места на устройстве хватало.
◉ Запустите клиент Kinopub на смартфоне или планшете (установить можно по ).
◉ Найдите нужный контент, который хотите скачать.
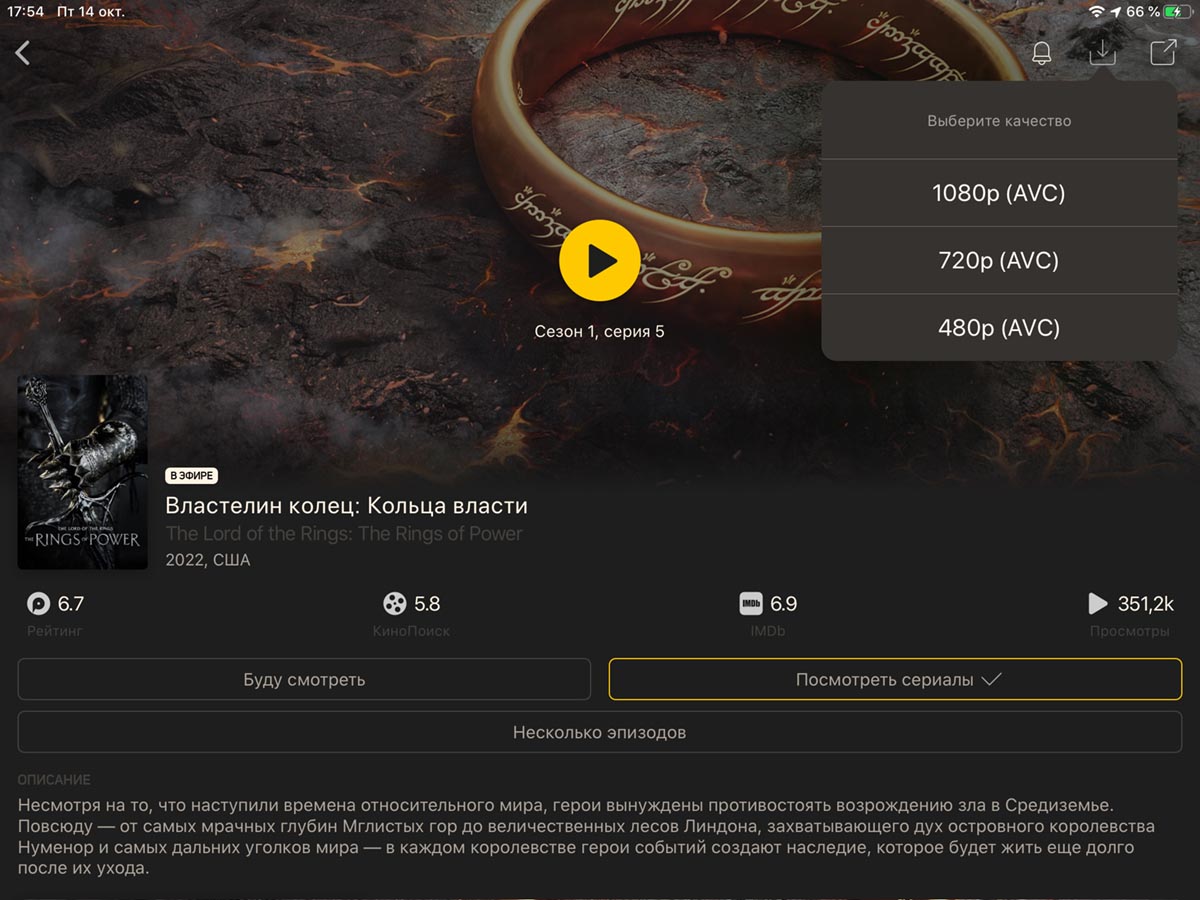
◉ Нажмите на кнопку для загрузки и выберите желаемое качество.
◉ К сожалению, скорость скачивания через официальный клиент очень уж низкая. Как-то хотел загрузить детям мультики в дорогу, а индикатор загрузки показал 5-6 часов. Лучше качайте контент заранее.
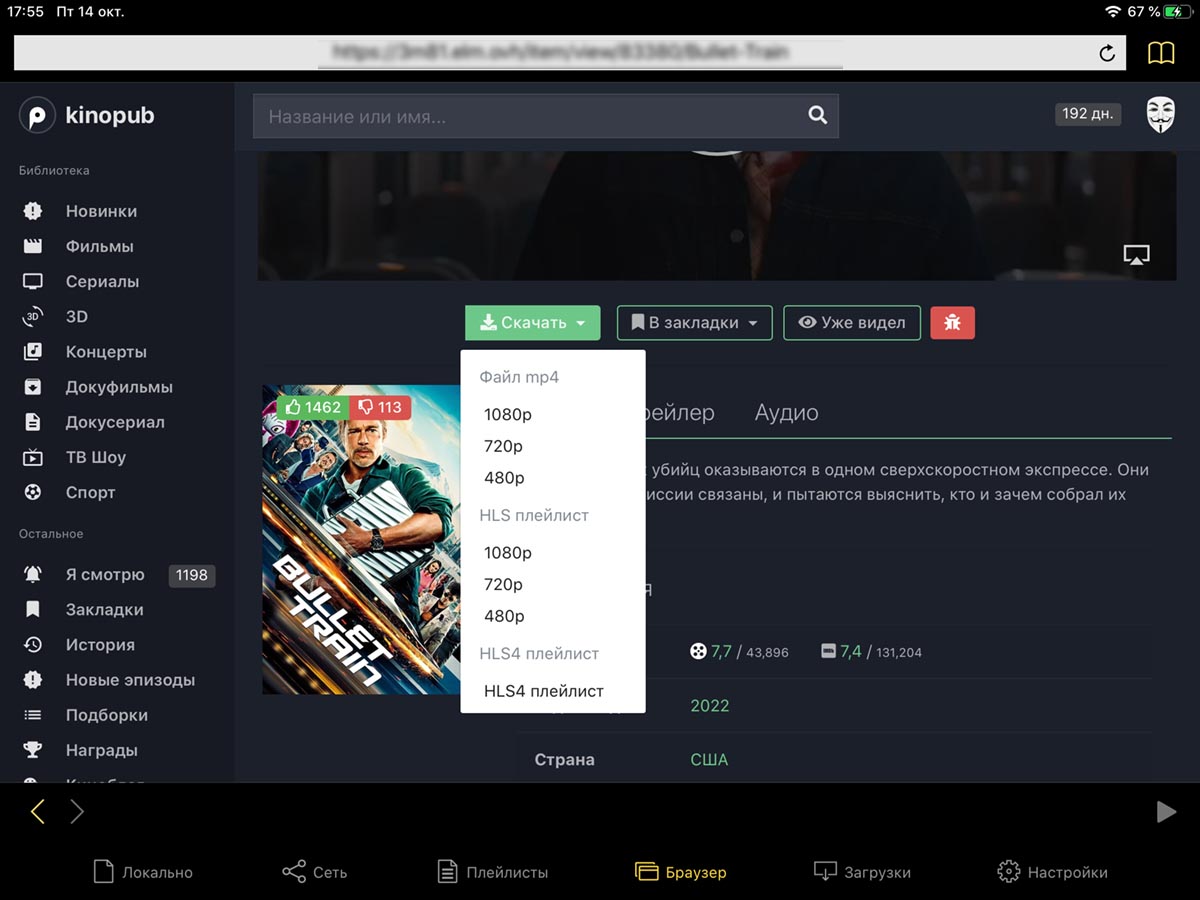
◉ Скачайте бесплатную или платную (без рекламы) версию плеера из App Store.
◉ Откройте раздел Браузер в приложении и авторизуйтесь в своей учётке Kinopub.
◉ Найдите контент и нажмите кнопку для скачивания фильма или сериала.
Не забывайте, что приложения, которые скачивают большой объем данных, лучше не закрывать, а сам гаджет не блокировать, пока загрузка не завершится. Все дело в работе многозадачности iOS и iPadOS, загрузка в фоновом режиме или при блокировке экрана скорее всего прервется.
По моим ощущениям, nPlayer качает быстрее и стабильнее без обрывов связи. А еще сам плеер имеет больше возможностей и опций для просмотра видео.
Как скачать видео на iPhone или iPad при помощи программы iTools, Syncios и т.д.
Если по каким-то причинам вам все же не подходит метод с iTunes, можно воспользоваться его китайским (следовательно, неофициальным) аналогом iTools (для Mac удобнее использовать бесплатное приложение Syncios Manager for Mac). Приложение имеет довольно широкий функционал, но нас в данном случае интересует загрузка видеоконтента.
Процесс добавления видео практически не отличается от использования iTunes — видео файлы можно добавлять в стандартное iOS-приложение Видео (только видео в формате MP4) или любые другие форматы, предварительно установив сторонний видеопроигрыватель (ссылки указаны выше).
Сделать это очень просто — достаточно перетащить необходимые файлы в окно программы на компьютере. Для того, чтобы добавить видео контент в приложение Видео небходимо использовать вкладку Movies и соответственно файлы в формате MP4.
Для добавления видео любых форматов необходимо перейти во вкладку Apps, выбрать сторонний плеер и нажать на иконку с изображением папки, затем нажать кнопку «Import» и выбрать необходимое видео.
Скачать iTools можно с сайта разработчиков (Windows-версия), (Mac-версия) (для использования программы на компьютере должен быть установлен iTunes).
#1: Магазин приложений
Официально проторенная дорожка, для устройств Apple. Айтюнс это магазин контента, такой же, как и Play Market. Только вот коммерческая составляющая этого сервиса проявляется отчётливее. Скачать на свой любимый планшет фильм, можно купив его за деньги. Не все готовы платить за такое удовольствие, зато человек получает качественный фильм (что угодно) без рекламы, проблем со звуком и сложностей, сопровождающих пиратский контент.
Не хотите платить много — возьмите видеозапись напрокат. Это дешевле в несколько раз. Стандартные ограничения срока использования обычно находятся в периоде до 30 дней. По истечению лицензии файл «убежит, хлопнув дверью» с вашего iPad самостоятельно. Полностью оплаченный (купленный) фильм можно скачать себе в смартфон одним нажатием на «облачко» рядом с файлом.
Как закачать фильмы на iPad с компьютера без использования iTunes
Также вы можете попробовать воспользоваться сторонними программами для вашего ПК, которые предназначены для работы с файлами и программами на вашем айпаде. Такие программы, как iTools, iFunBox и их аналоги, помогут скопировать видео в ваш планшет без использования айтюнс.
В некоторых сторонних плеерах предусмотрена возможность скинуть видео в память айпад с жесткого диска компьютера при помощи Wi-Fi. Для этого вам понадобится на планшете открыть плеер и активировать Wi-Fi File Sharing (обмен файлами по беспроводной сети), а на компьютере запустить браузер и перейти по локальному адресу, указанному на экране плеера. Часто он начинается с http://192.168… и т.д.
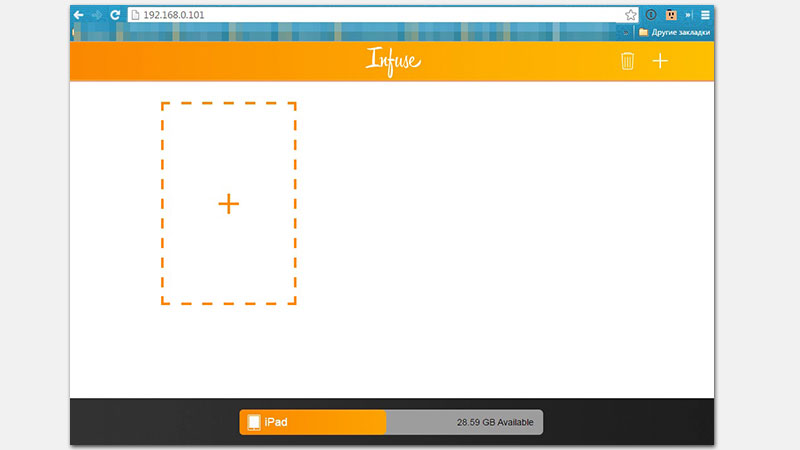
В браузере перед вами откроется страница с дополнительными инструкциями. При помощи кнопки «Выбрать» вы сможете указать какой именно файл из памяти вашего компьютера вы хотите добавить в плеер. После этого нажмите кнопку «Загрузить». Видео отправится на ваш планшет по сети Wi-Fi.
Как закачать фильмы на iPad при помощи iTunes
Если вы большой любитель i-устройств и предпочитаете делать все именно так, как это было задумано и разрешено в Apple, то, возможно, вы покупаете кино и сериалы в магазине App Store. Записать их и любое другое видео в формате mp4 в память вашего айпада можно при помощи компьютера, последней версии iTunes и USB-кабеля. Для этого нужно проделать несколько несложных шагов, но в строгой последовательности и внимательно.
Откройте iTunes на компьютере. Перейдите в раздел Фильмы. Если вы вошли в фирменный магазин под персональной учетной записью, то все фильмы, купленные вами в айтюнс, автоматически будут доступны в этом разделе. Если файлы были скачаны из интернета или уже находятся на жестком диске, то перед тем, как загрузить их в айпад, нужно добавить их в раздел «Фильмы» простым перетягиванием из папки.
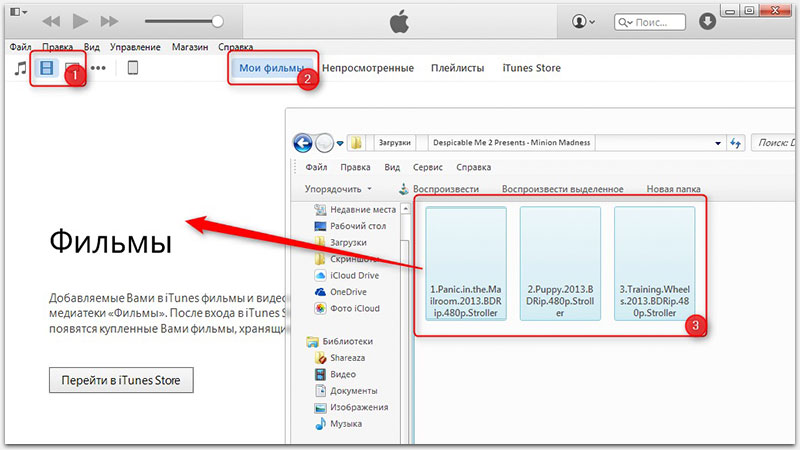
Когда все необходимые видео окажутся в этом разделе, подключите ваш айпад к компьютеру при помощи USB-кабеля и откройте вкладку управления фильмами на странице вашего планшета. Для загрузки файлов нужно соблюсти несколько условий.
В верхней части открытой перед вами вкладки вам нужно обязательно установить галочку напротив надписи «Синхронизировать фильмы», а после либо отметить конкретные фильмы, которые вы хотите закинуть в айпад или выбрать пункт «Автоматически включать». В этом пункте можно указать правило по которому видео будут добавляться в планшет — все, только непросмотренные, их количество и т. д. Когда выбор будет сделан, останется только нажать кнопку «Применить» в правом нижнем углу окна iTunes.
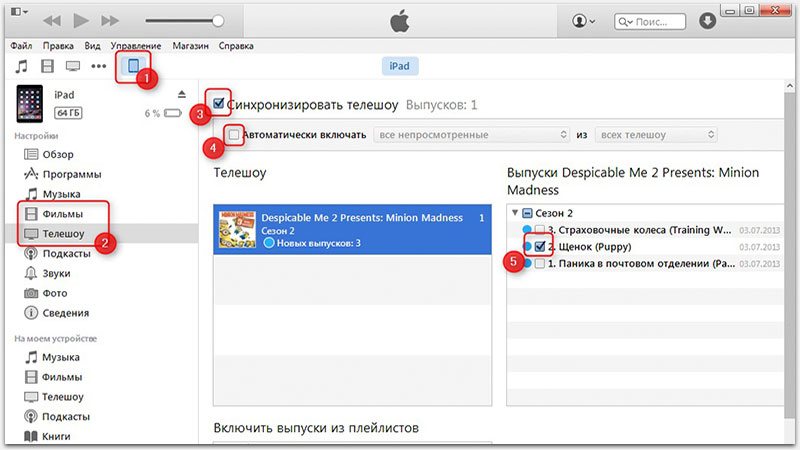
Обращаю ваше внимание на то, что загрузить в айпад видео таким способом можно только в формате mp4, ни один другой формат программа iTunes просто не воспримет и не позволит работать с ним. Также имейте в виду, что процесс синхронизации подразумевает перезапись видеофайлов, хранящихся в вашем планшете
Все, что хранится в планшете на момент проведения операции, но не отмечено галочкой в iTunes, будет удалено и заменено на загружаемые вами в данный момент фильмы.
Способ 1 – использование программы iTunes
Пожалуй, это самый общепринятый способ, который, наверное, и подразумевался разработчиками для решения нашей задачи. Для передачи какого-либо видео файла на компьютере заходим в эту программу и выбираем раздел «Фильмы».
Параллельно открываем папку с нашим фильмом, формат которого должен быть обязательно mp4 – другой воспроизводится iPad-ом попросту не будет, и переносим нужный файл в окно программы iTunes. Затем подсоединяем наш гаджет, нажимаем кнопку в правом верхнем углу, заходим во вкладку «Фильмы», отмечаем галочками все необходимые нам файлы и кликаем на кнопку «синхронизировать». По завершению этой операции фильмы будут находиться в самом приложении Видео.










![Как скачать фильм на айфон бесплатно – пошаговая инструкция по загрузке [2020]](http://souz-market.ru/wp-content/uploads/1/c/9/1c99baa938b0129331503a3c4311ef8c.jpeg)


















