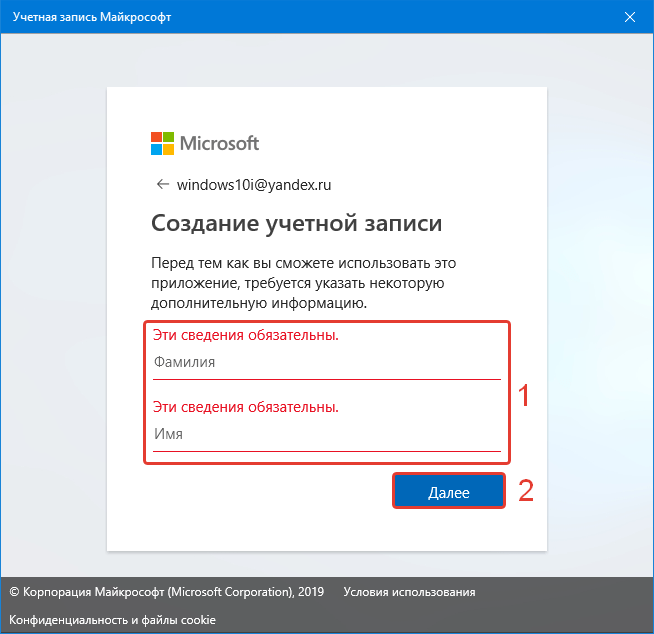Процесс выхода из учетной записи
Покинуть текущий аккаунт в Виндовс 10 очень просто и весь процесс у Вас займет не более нескольких секунд. Но для неопытных пользователей, которые только знакомятся с ПК, это может показаться настоящей проблемой. Поэтому давайте же более подробно рассмотрим, как это можно сделать, используя встроенные инструменты ОС.
Способ 1
- Кликните левой кнопкой мыши на элементе «Пуск».
- В меню с левой стороны нажмите иконку в виде картинки пользователя.
Далее выберите «Выход».</li>
</ol>
Способ 2
- Кликните правой кнопкой мыши на элементе «Пуск».
- Далее нажмите пункт «Завершение работы или выход из системы», а потом «Выход».
</ol>
Вот такими нехитрыми способами можно покинуть один аккаунт ОС Виндовс 10 и зайти в другой. Очевидно, что, зная эти правила, Вы достаточно быстро сможете осуществлять переход между пользователями операционной системы.
Мы рады, что смогли помочь Вам в решении проблемы.
Опишите, что у вас не получилось.
Помогла ли вам эта статья?
- https://os-helper.ru/windows-10/kak-vyjti-iz-uchetnoj-zapisi-majkrosoft.html
- https://it-actual.ru/how-to-exit-of-system-or-change-user-in-windows-10.html
- https://lumpics.ru/how-logout-windows-10-account/
Как изменить права пользователя на Windows 10
Существуют различные программы и утилиты, которые позволяют изменить права пользователя. Но, мы не будем прибегать к сторонним помощникам, а воспользуемся стандартными способами, так как это легче, удобнее и безопаснее.
Способ №1. Использование утилиты «Учетные записи пользователей»
Пожалуй, самый популярный и стандартный способ для всех пользователей. Почему для всех пользователей? Потому что простой в выполнении и не требует от пользователей набора команд.
Откройте Меню «Пуск» icon-windows, а затем нажмите на кнопку «Все приложения».
После этого отыщите и разверните папку «Служебные — Windows», а затем нажмите на утилиту «Панель управления».
В окне панели управления, укажите в разделе «Просмотр» — «Категория», после чего кликните по надписи «Изменение типа учетной записи».
Теперь кликните по учетной записи для которой необходимо изменить права.
В новом окне нажмите на кнопку «Изменение типа учетной записи».
После этого укажите маркер на «Администратор» и нажмите на кнопку «Изменение типа учетной записи». Если в вашем случае необходимо снять права администратора с учетной записи, то укажите маркер на «Стандартная».
В результате этого, вы увидите, что в описании к учетной записи появилась группа «Администратор». Это свидетельствует о наличии прав администратора.
Способ №2. Через функцию «Параметры системы»
Данный способ также является популярным, как в случае с первым способ. Тем не менее, здесь необходимо прибегнуть к более сложным манипуляциям.
Откройте Меню «Пуск» icon-windows, а затем нажмите на кнопку «Параметры». Для быстрого вызова окна «Параметры», воспользуйтесь сочетанием клавиш Windows +I.
В новом окне кликните по разделу «Учетные записи».
Теперь перейдите на вкладку «Семья и другие пользователи».
Кликните по учетной записи пользователя для которой вы хотите изменить права. Появится всплывающее меню, нажмите на кнопку «Изменить тип учетной записи».
В новом окне, укажите «Администратор», а затем нажмите на кнопку «OK». Если вы хотите снять полномочия администратора с учетной записи, то выберите «Стандартный пользователь».
В результате этих действий, вы сможете заметить надпись «Администратор» возле учетной записи. Это означает, что теперь учетная запись имеет права администратора.
Способ №3. При помощи командной строки (cmd)
Этот способ гораздо сложнее, по сравнению с предыдущими. Если вы новичок и не имеет опыта работы с командной строкой, то воспользуйтесь более простыми способами, которые описаны выше.
Запустите командную строку от имени администратора, для этого откройте Меню «Пуск» icon-windows, а затем нажмите на кнопку «Все приложения».
После этого отыщите и разверните папку «Служебные — Windows», а затем нажмите правой кнопкой мыши на утилиту «Командная строка». Во всплывающем меню выберите пункт «Запуск от имени администратора».
- В командной строке вам необходимо ввести команду, которая позволяет добавить пользователя в группу администраторов.
- Для русскоязычных Windows — net localgroup Администраторы Имя пользователя /add
- Для англоязычных Windows — net localgroup Administrators Имя пользователя /add
После набора команды, нажмите на кнопку Enter. В результате этого вы увидите уведомление о том, что команда выполнена успешно. На этом закрывайте командную строку.
Способ №4. Использование оснастки «Локальные пользователи и группы»
Благодаря этому способу, вы можете легко управлять группами прав для всех учетных записей Windows. Несомненно, данный способ требует определенных навыков и знаний, но если прислушиваться к инструкциям ниже, то справиться даже новичок.
Запустите командную строку, для этого нажмите на сочетание клавиш Windows +R. В окне командной строки введите команду lusrmgr.msc и нажмите на кнопку «OK».
В окне «Локальные пользователи и группы» кликните по папке «Пользователи».
Теперь нажмите правой кнопкой мыши по учетной записи для которой необходимо изменить права. Во всплывающем меню нажмите на кнопку «Свойства».
В окне свойств, перейдите на вкладку «Членство в группах», а затем нажмите на кнопку «Добавить…».
В окне групп, впишите «Администраторы», либо «Adminstrators» (в некоторых случаях), а затем нажмите на кнопку «OK».
После этого нажмите на группу «Пользователи», а затем кликните по кнопке «Удалить».
Теперь учетная запись имеет полноценные права администратора. Для сохранения всех изменений, нажмите на кнопку «Применить» и «OK».
Ну что же, сегодня мы рассмотрели разные способы, которые позволяют изменить учетную запись на Windows 10. Надеемся, что один из способов помог вам в этом не простом деле!
Методы переключения между учетными записями в Windows 10
Достичь описанной цели можно несколькими разными способами. Все они простые, а конечный результат будет одинаковым в любом случае. Поэтому можете выбрать для себя наиболее удобный и пользоваться им в дальнейшем. Сразу отметим, что указанные способы можно применять как к локальным учетным записям, так и к профилям Microsoft.
Способ 1: При помощи меню «Пуск»
Начнем, пожалуй, с самого популярного метода. Для его использования вам нужно будет выполнить следующие действия:
- Найдите в левом нижнем углу рабочего стола кнопку с изображением логотипа «Windows». Нажмите на нее. Как вариант, можно использовать клавишу с таким же рисунком на клавиатуре.
2.В левой части открывшегося окна вы увидите вертикальный перечень функций. В самом верху такого списка будет находиться изображение вашей учетной записи. Необходимо кликнуть на нее.
3.Появится меню действий для данной учетной записи. В самом низу списка вы увидите другие имена пользователей с аватарами. Нажимаем ЛКМ на той записи, на которую необходимо переключиться.
4.Сразу после этого появится окно входа в операционную систему. Тут же вам предложат войти в выбранную ранее учетную запись. Вводим при необходимости пароль (если он установлен) и жмем кнопку «Войти».
5.Если вход от имени другого пользователя осуществляется впервые, тогда придется немного подождать, пока система произведет настройку. Это занимает буквально несколько минут. Достаточно дождаться, пока исчезнут уведомляющие надписи.
6.Спустя некоторое время вы окажетесь на рабочем столе выбранной учетной записи
Обратите внимание, что настройки ОС будут возвращены в исходное состояние, для каждого нового профиля. В дальнейшем можно их изменить так, как вам нравится
Они сохраняются отдельно для каждого пользователя.
Если он по каким-то причинам вам не подходит, тогда можете ознакомиться с более простыми методами переключения профилей.
Способ 2: Комбинация клавиш «Alt+F4»
Этот метод более простой по сравнению с предыдущим. Но из-за того, что о различных комбинациях клавиш операционных систем Windows знают не все, он менее распространен среди пользователей. Вот как это выглядит на практике:
1.Переключаемся на рабочий стол операционной системы и нажимаем одновременно клавиш «Alt» и «F4» на клавиатуре.
2.На экране появится небольшое окно с выпадающим списком возможных действий. Открываем его и выбираем строчку под названием «Сменить пользователя».
3.После этого нажимаем кнопку «OK» в этом же окошке.
4.В результате вы окажетесь в начальном меню выбора пользователя. Список таковых будет находиться в левой части окна. Нажимаем ЛКМ на названии нужного профиля, после чего вводим пароль (при необходимости) и жмем кнопку «Войти».
Через несколько секунд появится рабочий стол и можно будет приступать к использованию компьютера или ноутбука.
Способ 3: Комбинация клавиш «Windows+L»
Описываемый далее способ — самый простой из всех упомянутых. Дело в том, что он позволяет переключаться с одного профиля на другой без всяких выпадающих меню и прочих действий.
- На рабочем столе компьютера или ноутбука нажмите вместе клавиши «Windows» и «L».
2.Эта комбинация позволяет моментально выйти из текущей учетной записи. В результате вы сразу же увидите окно входа и перечень доступных профилей. Как и в предыдущих случаях, выбираем нужную запись, вводим пароль и жмем кнопку «Войти».
Когда система загрузит выбранный профиль, появится рабочий стол. Это значит, что можно приступить к использованию устройства.
Вот и все способы, о которых мы хотели вам поведать. Помните, что лишние и неиспользуемые профили можно в любой момент удалить. О том, как это сделать, мы рассказывали детально в отдельных статьях.
Материалы взяты из следующего источника:
Иллюстрация:
Как переключать учетные записи с помощью диалогового окна «Завершение работы»
Кроме того, вы даже можете использовать старое диалоговое окно «Завершение работы» для доступа к конвертеру учетных записей Windows 10, выполнив следующие действия:
1. Используйте сочетание клавиш Alt + F4, чтобы открыть диалоговое окно «Завершение работы».
2. В диалоговом окне «Завершение работы» выберите «Сменить пользователя».
3. Щелкните кнопку ОК.
4. Выберите учетную запись пользователя и войдите в Windows 10.
После того, как вы выполните вышеуказанные шаги, будет загружена другая учетная запись пользователя, и ваша учетная запись останется активной в фоновом режиме.
Кроме того, вы можете использовать комбинацию клавиш Windows + L для блокировки устройства и на экране входа в систему выбрать и войти в систему с новой учетной записью.
Раньше вы также могли переключаться между несколькими учетными записями пользователей с помощью вкладки «Пользователи» в диспетчере задач диспетчера задач, но эта функция больше не активна и доступна только в том случае, если у вас уже есть учетная запись. два загружаются в фоновом режиме.
Создание, изменение новой учетной записи (с правами администратора)
Рассмотрим алгоритм действий.
- Через кнопку Пуска кликнуть на имени текущей записи и выбрать «Изменить параметры учетной записи».
- В параметрах нас интересует вкладка «Семья и другие пользователи».
- Нажимаем на строчку «Добавить пользователя для этого компьютера».
- На этом этапе требуется пояснение. Как известно, критика Виндовс 10 со стороны пользователей касается в основном механизма слежения, встроенного в эту ОС. Привязка к аккаунту Майкрософт при смене нового пользователя — первая ласточка на этом рискованном пути. Поэтому рекомендуем пункт «Добавить пользователя, у которого нет адреса электронной почты».
- Повторно система предложит создать пользователя с учетной записью от Майкрософт. Отказываемся, нажимая соответствующую строчку.
- После этого откроется окошко создания записи. Здесь надо указать новый логин, пароль и подсказку пароля. Нажимаем «Далее».
- Будет создана обычная учетная запись без прав администратора. Выбираем «Изменить тип учетной записи».
- В следующем окне появится выпадающее меню, где выбираем Администратор и нажимаем ОК.
Результат: создана новая учетная запись с другим именем и правом администрирования.
Удаление учетной записи
Удаление осуществляется из того же меню, что и при создании. Находясь в разделе «Семья и др. пользователи», выбираем нужную запись и нажимаем «Удалить». Система спросит, надо ли удалять все записи, с ней связанные? Подтверждаем.
Переименование учетной записи в Windows 10
Очевидный ход — изменить имя учетной записи стандартными средствами Виндовс через то же самое меню. Однако этот ход неправильный. Имя изменим, а название папки нет. Поэтому рассмотрим более сложный способ.
- Через Пуск переходим в Панель управления.
- Выбираем «Учетные записи пользователей», нажимаем «Изменить…».
- В появившемся поле вводим другое имя и подтверждаем переименование.
Процедура завершена.
Изменение имя компьютера и рабочей группы
Схожим образом меняются названия для этих двух категорий.
- Через Пуск выбираем систему.
- Отображены действующее имя ПК и рабочей группы.
- Нажимаем «Изменить параметры».
- Откроется меню Свойств. Делаем, как показано на скрине.
- Изменяем нужные параметры, подтверждаем ОК.
- Перегружаем ПК.
Все изменения работают, значит, наша цель достигнута.
Изменение пароля
Опишем последовательность действий, как изменить пароль учетной записи Windows 10. Сложность процедуры зависит от желаемого результата — поменять пароль для:
- учетной записи на компьютере.
- учетной записи аккаунта Майкрософт.
- локальных записей.
Итак, в первом случае:
- Через Пуск выбираем Параметры и переключаемся в учетные записи.
- Щелкаем на «Параметр входа» -> «Пароль. Изменить…».
- Сначала введите текущий пароль, потом укажите новый. Затем «Далее» и «Готово».
Важно! Если пользователь подключен к действующему аккаунту Майкрософт, для завершения процедуры смены пароля должно быть включено интернет-соединение
Пароль изменен. Перегружать ПК необязательно.
Важно! Если Вам надоело указывать пароль при каждом заходе в ОС, вместо добавления нового пароля укажите пин-код или графический ключ. Старый пароль останется, но система не будет требовать его при загрузке Виндовс. Во втором случае:
Во втором случае:
Для изменения пароля надо зайти онлайн в текущий аккаунт Майкрософт.
Внимание! Требуется интернет-соединение
Зайдите на начальную страницу аккаунта со своим старым паролем. Пароль меняется в Параметрах учетной записи. После сохранения изменения коснутся всех подсоединенных устройств.
В третьем случае:
Есть несколько способов изменить пароль для локальных учетных записей.
Первый способ.
- Через командную строку введите net users.
- Затем net user имя_пользователя новый_пароль, где имя_пользователя — выбранная запись, а пароль — новый пароль.
Готово.
Второй способ.
- Заходим в Панель управления, далее — в учетные записи.
- Выбираем «Управление другой учетной записью».
- Отмечаем нужного пользователя и нажимаем «Изменить пароль».
- Вводим новый пароль дважды и подтверждаем сменить.
То же самое делается через параметры пользователей в разделе «Управление компьютером».
В статье дана пошаговая инструкция, как менять имя пользователя в Windows 10, создать, удалить или переименовать. Также описаны способы, как поменять пароль для учетных записей. Пользуясь данными рекомендации, можно легко решить задачу
Как выйти из Windows Store
Сам процесс выхода из Windows Store очень прост. Сначала мы начинаем магазин. Вы можете найти его в строке меню «Пуск» или ввести его имя в поисковой системе Windows 10.
После запуска Windows Store щелкните значок нашего аватара в верхней части панели программ. Появится контекстное меню, где мы снова нажмем — на этот раз адрес электронной почты нашего аккаунта.
После перехода в новое окно с настройками учетной записи мы снова щелкните адрес электронной почты нашей учетной записи в Windows Store. После его выбора все, что вам нужно сделать, это нажать на кнопку «Выход». Нам будет предложено подтвердить выход из системы, и через некоторое время наша учетная запись будет удалена из Windows Store.
Чтобы снова войти в Windows Store, просто нажмите на значок человека, который появится вместо нашего аватара, а затем выберите в раскрывающемся меню функцию «Вход». Затем мы указываем только адрес электронной почты и пароль для нашей учетной записи Microsoft.
Если, однако, мы хотим удалить Windows Store из Windows 10, мы можем сделать это несколькими способами. В отдельном руководстве мы написали, как удалить все приложения Windows 10 с уровня командной строки. Среди них вы также найдете команду для удаления Хранилища.
Для тех, кто заботится о более легком решении, мы имеем программу CCleaner. Это бесплатный инструмент, который используется для очистки Windows от ненужных файлов. Однако, если вы запустите CCleanera и перейдите на вкладку «Инструменты»> «Удалить программы» в списке доступных программ, вы также найдете «Магазин». Просто выберите его, а затем нажмите значок «Удалить». Через несколько минут Windows Store полностью исчезнет с нашего компьютера.
Как выйти из учётной записи Майкрософт в Windows 10, пошаговая инструкция.
Вероятно вы хотите узнать как стабильно зарабатывать в Интернете от 500 рублей в день?Скачайте мою бесплатную книгу=>> «Как гарантированно зарабатывать от 500 рублей в день»
Создание учётной записи в Microsoft для работы с ОС Windows стало почти обязательным условием ещё с версии 8.1. С одной стороны это удобно, так как при включении ПК запрашивается пароль.
В свою очередь, это помогает обезопасить данные, хранящиеся на компьютере. Кроме этого, при наличии учётной записи одним ПК может одновременно пользоваться сразу несколько человек.
Ведь данная ОС, так же, как и другие системы, предоставляет возможность создавать несколько «учёток» и активно их использовать. Но, с другой стороны, некоторым пользователям данный момент может доставлять неудобства.
Также не стоит забывать, что в отличие от предыдущих версий Виндовс, кнопка для выхода из своего аккаунта на десятке другая. Разработчики немного изменили внешний вид кнопки и её расположение.
Как удалить учетную запись Майкрософт?
Непосредственно удаление происходит не сразу. В течение примерно двух месяцев аккаунт просто будет в неактивной форме. За это время владелец может решить, что не хочет закрывать свою запись. В этом случае он сможет продолжить её использовать без особых проблем. Если же срок уже выйдет, то восстановить учетную запись окажется невозможным
.
Как удалить учетную запись Майкрософт:
- На официальном сайте нужно попасть в графу обзора записи. Для этого вводится адрес электронной почты и пароль.
- Там нужно найти Безопасность и конфиденциальность, а затем нажать на пункт «Изменить пароль и дополнительные сведения»
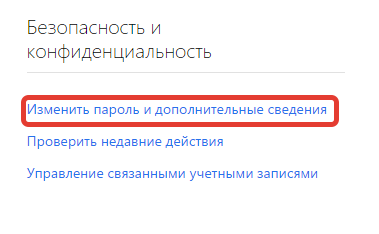
- В нижней части открывшейся страницы располагается «Закрытие учетной записи».
- Внутри него находится кнопка с соответствующим наименованием «Закрыть учетную запись».
- После нажатия на Далее понадобится указать причину удаления. Процесс завершается кнопкой Пометить для закрытия.
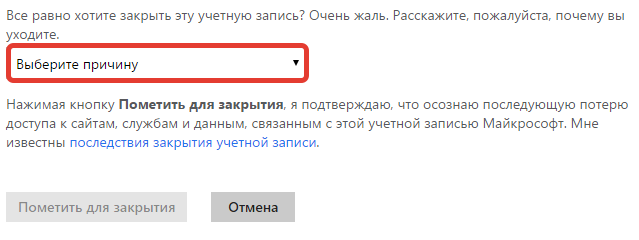
Для работы с учетной записью Windows 10 можно воспользоваться внутренними ресурсами компьютера. Для начала, в Пуске нужно выбрать имя пользователя. Появится небольшое всплывающее меню, первой в котором будет идти строка «Изменить параметры учетной записи».
- Нажатие на него откроет окно с настройками.
- В графе Ваша учетная запись с правой стороны будет пункт «Войти вместо этого с локальной учетной записью».
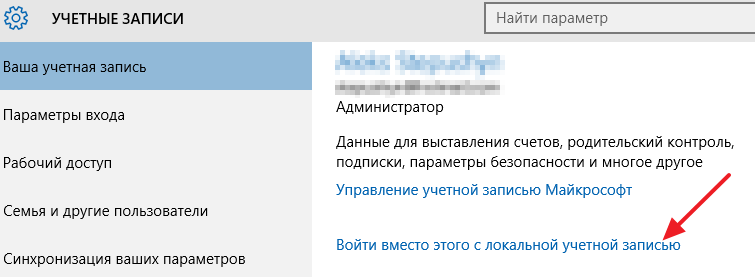

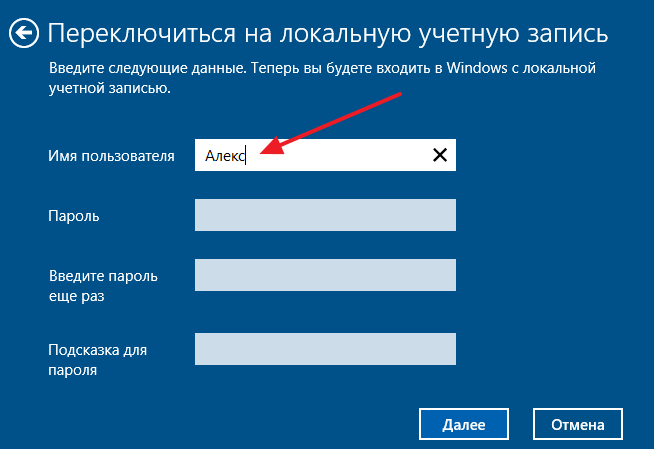

Останется только окончательно удалить старый аккаунт. Для этого нужно вновь открыть окно с настройками и выбрать там учетную запись Майкрософт. Под ней располагается кнопка Удалить. На неё и нужно нажать.
Есть ещё один способ, позволяющий удалить учетную запись Майкрософт. Например, можно воспользоваться командной строкой. Данный метод особенно хорош тем, что сработает для любой версии Windows 10, хотя он требует прав администратора.
- С помощью комбинации Win и R вызывается командная строка.
- В неё вписывается слово netplwiz
, а затем нажимается Ввод. - Появится небольшое окно с графой Пользователи. Здесь нужно отметить запись, которую предстоит удалить.
Затем останется лишь подтвердить удаление нажатием соответствующей кнопки и закрыть окно с помощью ОК.
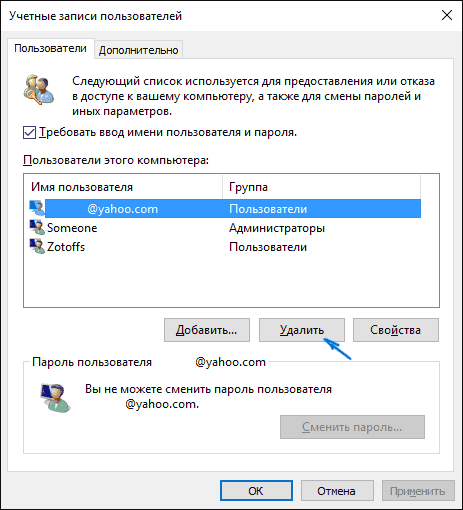
Исправление 4 — Измените тип учетной записи
Если вы удаляете единую административную учетную запись из своей системы, вам необходимо вернуть ее к локальной учетной записи.
1. Сначала нажмите одновременно клавиши Windows + R.
2. Затем введите «control» в поле «Выполнить» и нажмите «OK».
3. Когда откроется Панель управления, нажмите «Учетные записи пользователей».
4. Теперь на левой панели нажмите «Изменить тип учетной записи».
5. Затем щелкните «Администратор».
6. Наконец, нажмите «Изменить тип учетной записи».
Это изменит тип учетной записи. После этого вы можете легко удалить учетную запись Microsoft из своей системы.
Программы для Windows, мобильные приложения, игры — ВСЁ БЕСПЛАТНО, в нашем закрытом телеграмм канале — Подписывайтесь:)
Процесс выхода из учетной записи
Учетная запись – это профайл, который настраивается под одного пользователя (или нескольких, но использующих один аккаунт). Профиль настраивается отдельно – вводятся данные для использования почты Outlook, общения по Скайпу, игровых сервисов, поисковиков, магазина разработчика Microsoft, некоторых других программ и приложений.
Внимание! Для подтверждения собственника конкретного локального аккаунта создаются отдельные логин и пароль. Вводить данные необходимо при каждом входе в систему, в том числе, если устройство не работало какое-то время и перешло в режим ожидания
Выйти из зарегистрированной учетной записи можно для перехода в другой профиль или навсегда. Для этого используют несколько способов.
Из меню Пуск
Меню Пуск – это раздел, который позволяет получить доступ ко всем приложениям, программам, документам, хранящимся на устройстве, а также выполнить локальные настройки отдельного профиля. Разработка корпорации Microsoft. Чтобы использовать кнопку для выхода из аккаунта, необходимо выполнить следующие шаги:
- кликнуть по значку раздела «Пуск» левой клавишей периферийного механизма (мыши);
- откроется панель с доступом к внутренним программам и надстройкам;
с левой стороны располагается список значков (включение/выключение, параметры, изображения, документы, аккаунт);
верхний – «User» – показывает параметры профиля, нажать один раз левой кнопкой мышки, чтобы вызвать контекстное меню.
В выпадающем поле выбрать пункт «Выход». После этого система закроет текущий профайл, для повторной активации потребуется ввести пароль и логин заново.
Используя «CTRL + ALT + DELETE»
«Майкрософт» для упрощения работы с операционной системой Виндовс использует комбинации различных горячих клавиш. Одновременное нажатие кнопок «Ctrl», «Delete» и «Alt» вызывает список возможных вариантов действий:
- заблокировать;
- сменить пользователя;
- выйти;
- изменить пароль;
- диспетчер задач.
В зависимости от того, что необходимо сделать, – выбирают нужный пункт списка. Если меню вызвано по ошибке, достаточно нажать кнопку «Отмена».
С помощью «ALT + F4»
Комбинация горячих клавиш «Alt» и «F4» позволяет вывести отдельный список действий, которые можно выполнить с персональным компьютером (ноутбуком) – выключить, перезагрузить, выйти из действующего аккаунта, изменить некоторые другие настройки.
Внимание! Сочетание данных кнопок выполняет несколько действий с учетом текущего состояния персонального компьютера. Если на рабочем столе пользователя остаются открытые окна, сочетание клавиш «Alt» и «F4» не откроет нужный список, а закроет эти файлы
Как изменить пароль учётной записи Windows
Такой вопрос не менее часто можно встретить на просторах интернета. Для того, чтобы сменить пароль, заходим в Параметры компьютера. Сделать это можно разными способами. Например, из начального экрана. И нажимаем символ шестерёнки.
В боковой панели слева выбираем Учётные записи → Параметры входа. И нажимаем кнопку Изменить пароль.
Далее система в целях безопасности предложит ввести действующий пароль. А затем изменить на новый
Обратите внимание, что в этом разделе можно добавить графический ключ. Сохраняйте свои пароли, записывайте
А на этом всё. До новых встреч!
Как установить произвольный фон на рабочем столе ПК Windows.
Как добавить элемент или удалить из автозагрузки Windows.
Как отключить автоматические обновления Windows.
Как удалить учетную запись в Windows 10
В случае, когда сразу одним компьютером начинают пользоваться только уже несколько человек, тогда и возникает и здесь необходимость в создании собственного индивидуального пространства для полноценной работы. Вот для того, чтобы не вызывало никаких проблем с подобным таким «совместительством» стоит разобраться как сменить учетные записи в виндовс 10. Изучайте, как сменить учетную запись сейчас самостоятельно.
Для чего необходима подобная манипуляция
Удобно создавать специальные отдельные учетные записи в windows 10 для разных пользователей. После такого создания для каждого их пользователей будет открываться собственная уже настройка от рабочего стола. Каждый пользователь теперь сможет воспользоваться и собственными фоновыми заставками. Не исключено, что существование отдельных папок также будет удобнее, не менее важны и специальные параметры для каждого приложения, которые пользователь также будет менять в зависимости от собственных вкусовых предпочтений.
В результате можно получить такое рабочее место, которое будет защищено от нежелательных пользователей и поможет решить некоторые проблемы такого «соседства». Для того чтобы открыть свое рабочее место нужно будет просто поменять данную запись. Также учетную запись на windows phone можно поменять.
Как создать запись
Разберемся подробнее с тем как создавать данные полезные записи для пользователя.
Видео и создании учетной записи, учетная запись на windows phone.
Теперь и для телефона может быть собственная учетная запись.
Порядок действия для создания, в общем:
- Изначально нажимаем вот такое сочетание Win+X;
- Затем выбираем пункт с названием «управление компьютером»;
- Теперь обратимся за помощью к разделу «локальные пользователи и группы»;
- Обратимся к папке «пользователи»;
- щелкаем при помощи мыши по свободному полю в списке и выберем «новый пользователь»;
- Теперь заполним в данном месте обязательное поле под названием «полное имя»;
- Если есть необходимость в специальной защите вашей записи, то также необходимо на данном этапе заполнить также «пароль» и поле «подтверждение»;
- Не забываем снять галочку от пункта «требовать смены пароля»;
Всё осталось только пустить данные изменения в ход через сохранение и процесс готов.
Как заменить
Нередко из учетной записи майкрософт требуется произвести замену. Есть всего два способа, как можно это произвести.
Видео как заменить учетную запись.
Способ номер один:
данный способ применяют, если ненадолго приходится прервать работу другого пользователя, но в тоже время все его программки остаются работать по-прежнему и не придется что-то выключать.
Сделать это можно, если нажать Win+L и просто выбрать другой.
Способ номер два:
этот способ позволяет экономить ресурсы ПК, поскольку происходит полное закрытие задач от другого пользователя.
Последовательность для данного способа:
- Открываем меню «пуск»;
- Находим свое имя записи и нажимаем на него;
- Далее переходим смело к пункту «выход».
Видео как выйти из учетной записи.
>
Нередко пользователи сталкиваются и с задачей удаления учетной записи. Просто надоедает постоянно вводить пароль, к примеру, достаточно сложные комбинации цифр, да и вообще они просто не видят смысла в учетной записи. И просто хотят использовать для своей работы обычную здесь локальную запись. Удалить учетную запись в windows 10 также возможно.
Вот что нужно для этого сделать самостоятельно:
Просто открываем настройки учетной записи и изменяем параметры. Выбираем пункт с названием «войти вместо этого с данной локальной учетной записью».
После перед вами появится меню под названием «переключиться на локальную её учетную запись». Тут снова вводи свой же пароль от вашей учетной записи, и просто переходим через нажатие «далее». После для локальной теперь учетной записи необходимо будет ввести имя и пароль, если пароль не нужен, то можете просто вводить имя. После сохраняем изменения и можно использовать уже локальную такую учетную запись для работы.
После того, как вы изучили такую несложную инструкцию, справитесь теперь со всеми своими компьютерными вопросами успешно и просто быстро, как и должна в итоге быть работа на понятном устройстве.
Как посмотреть учётную запись в Windows
Как посмотреть учётную запись в Windows:
- Нажмите кнопку “Пуск”
- Правой кнопкой мышки по ярлыку “Мой компьютер”
- Выберите пункт “Управление” (или “Управление компьютером”)
В открывшемся окне два раза кликните по пункту “Локальные пользователи и группы”, в раскрывшемся списке нажмите на папку “Пользователи”, откроется контроль учётных записей Windows. И вы узнаете где посмотреть учётную запись в Windows.
В правом окошке появится список пользователей в вашем компьютере. В данном случае, есть три пользователя, user, Администратор и Гость. Стрелочки на значке пользователя говорят о том, что учётная запись отключена. Соответственно активная только одна запись — user.
Что такое учетная запись и для чего она нужна
В десятой Windows компания Майкрософт продолжает традиционно разграничивать компьютерное пространство, используя профиль для того, чтобы машинами могли пользоваться несколько человек. По отношению к предыдущему поколению ОС каких-то серьезных изменений нет. Также предусмотрена работа как по аккаунтам Microsoft (компания, как всегда, уделяет им большее предпочтение), так и по локальным профайлам.
Регистрационная запись – это некий ключ для доступа ко всем настройкам платформы и возможности манипуляции ими, а также управления параметрами администрирования, некоторым внутренним кодовыми операциями с графическим интерфейсом и веб-сервисам на сервисах компании. В десятой Windows более усовершенствована технология использования компьютера разными людьми. Появилось жесткое разграничение между «своими» и «чужими». Для первых предусмотрено специальное создание профилей для каждого члена семьи, в том числе для детей, с настройкой опции родительского контроля.
Как установить Ubuntu рядом с Windows 10
Аккаунт Майкрософт – это большое количество динамичных профилей на онлайн-ресурсах компании или в смартфоне на мобильной платформе, среди которых есть такие службы, как Hotmail, Outlook, Windows Live и поддержка в XBOX. Имея всего один зарегистрированный аккаунт, можно пользоваться доступом в любом ресурсе, сервисе или устройстве. Имя пользователя тут – адрес электронного почтового ящика в Гугле или Яху (Yahoo).
7. Недетский контроль
Если вы являетесь счастливым обладателем издания Pro и выше, ваши возможности по контролю над пользователями значительно расширяются и становятся удобнее.
photo credit: Ev0luti0nary
В вашем распоряжении тысячи параметров групповой политики, снабженной редактором (gpedit.msc), в то время как в домашних изданиях приходится использовать реестр. В Windows XP Professional локальные групповые политики применялись ко всем пользователям, включая администраторов, поэтому приходилось предпринимать дополнительные шаги, чтобы не ограничить себя любимого. Начиная с Windows 7 эта проблема не стоит, поскольку можно задействовать несколько объектов локальной групповой политики. Это позволяет вам применять политики к группам пользователей (например, ко всем не администраторам), и даже к избранным учетным записям.
В корпоративных изданиях с помощью технологии AppLocker можно определять, с какими программами могут работать пользователи вашей системы. Стандартный сценарий – это использование списка разрешенных программ и запрет на запуск остальных. В отличие от политик ограниченного использования программ, в AppLocker можно настроить собственные правила для различных пользователей. Подробный рассказ об AppLocker есть на сайте OSZone.
Не оставляйте лазеек
Жесткий контроль хорош, только когда ограниченный пользователь играет по правилам. Если же он всерьез озаботился вопросом повышения своих прав, то вы и глазом моргнуть не успеете, как это произойдет. Так, проще простого создать административную учетную запись, загрузившись с установочного диска Windows или с какого-нибудь LiveCD. После чего можно выдать необходимые права своей учетной записи и делать в ней что угодно, пока вы будете почивать на лаврах.
В особо тяжелых случаях придется опечатать системный блок или ноутбук. Если печать окажется сорванной, стоит задуматься о других воспитательных мерах, либо над покупкой человеку отдельного компьютера – пусть учится отвечать за свою систему.