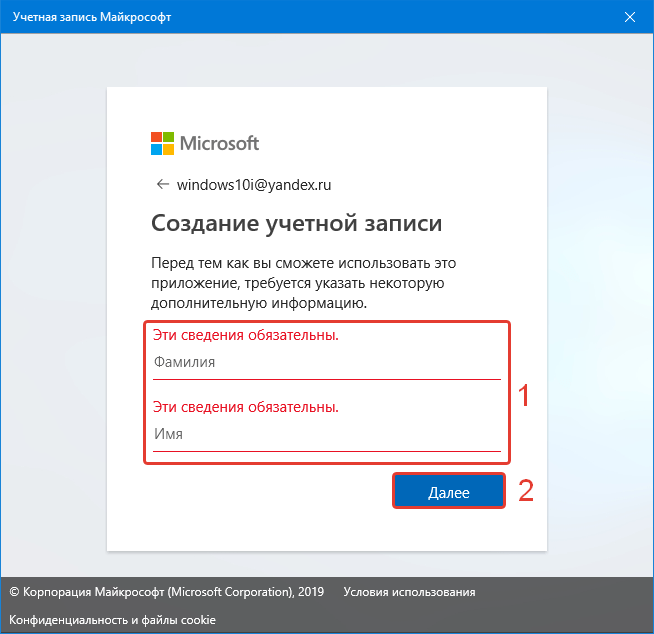Восстановление по логину и паролю
Забытый пароль является проблемой куда более серьезной, чем просто приложение, которое «зависло». Но и это тоже очень даже решаемо.
Пароль можно восстановить с помощью электронного почтового ящика, который был привязан к учетной записи во время ее создания. Для этого:
- Запустите Skype, и кликнете на фразу «Не можете войти в учетную запись?».
- В новом диалоговом окне введите адрес электронной почты и нажмите клавишу «Отправить».
- Зайдите на почту, найдите письмо от техподдержки и перейдите по указанной ссылке. Если она окажется неактивной, скопируйте код и введите его вручную.
- В появившемся окне придумайте и введите новый пароль дважды.
- Нажмите на «Сменить пароль и войти в Skype».
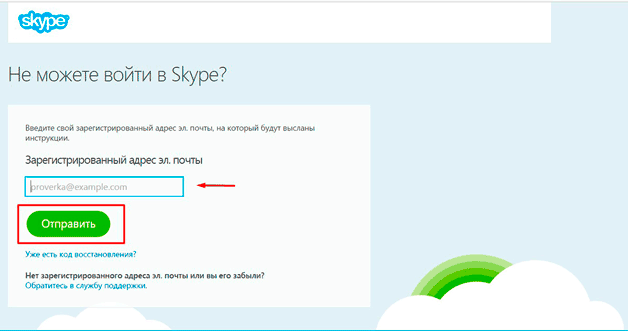
Теперь останется лишь ввести старый логин и новый пароль, чтобы попасть в свой аккаунт.
Восстановить учетку можно также по номеру телефона, при условии, что он был к ней привязан. Процедура выполняется по аналогии с предыдущей схемой, за исключением пунктов 2-3. Вместо электронного адреса следует ввести номер телефона и выбрать условие «По смс». Полученный код необходимо перенести в диалоговое окно и дальше можно приступать к присвоению нового пароля.

Как восстановить пароль от скайпа через почту
Стандартной для входа в программу является процедура введения своего логина и пароля. При этом в доступе может быть отказано по разным причинам:
- на компьютере включён в данный момент Caps Lock;
- язык раскладки не английский;
- ошибка в логине;
- отключён num lock на дополнительной клавиатуре для введения цифр;
- неверно набран пароль.
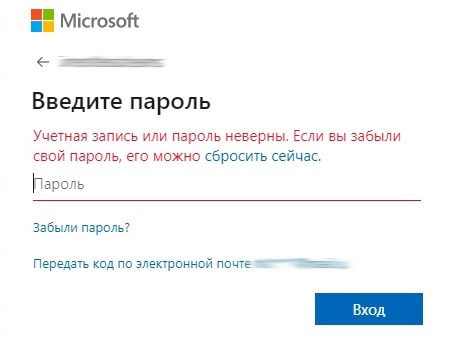
Первые очевидные оплошности исправляются достаточно быстро. В последнем случае зачастую необходимо сбросить текущий пароль для Skype, чтобы войти в программу.
Сервис в приветственном окошке, кроме двух стандартных полей для login и password, предоставляет ссылку «Забыли пароль». Кликаем по ней, если опция для пользователя актуальна. С тех пор как Microsoft приобрела мессенджер, компания позволяет пользоваться едиными учётными записями (почтовыми ящиками), прикреплёнными к персональному аккаунту. Выбираем свою почту и жмём ссылку «Получить код», если всё-таки забыл пароль.

Далее переходим на страницу проверки сообщений электронного ящика. В новом письме будет находиться уникальный код, который поможет войти в Скайп. Копируем его и вставляем в соответствующее поле формы мессенджера.
ВАЖНО. Следует знать, что если длительное время (более 10 минут) в папке с входящей почтой письма от Скайпа не обнаруживается, то стоит проверить папку «Спам», так как иногда именно в неё попадают письма с секретным кодом.. Пользователям необходимо учитывать, что активация с помощью секретного кода из письма ограничена по времени
Присланные секретные цифры будут актуальны лишь в течение 6 часов, поэтому с восстановлением пароля затягивать не стоит. В противном случае придётся снова делать запрос на свежий секретный код
Пользователям необходимо учитывать, что активация с помощью секретного кода из письма ограничена по времени. Присланные секретные цифры будут актуальны лишь в течение 6 часов, поэтому с восстановлением пароля затягивать не стоит. В противном случае придётся снова делать запрос на свежий секретный код.
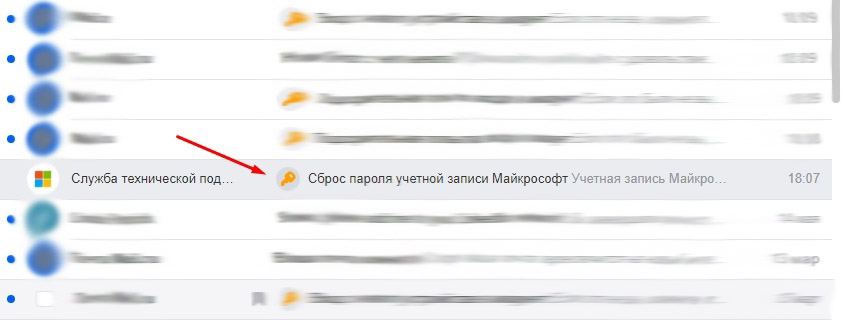
После вставки цифр для сброса прописываем новый пароль для скайпа. Обязательными атрибутами секретных знаков являются не только цифры, но и буквы латинского алфавита в верхнем и нижнем регистре (заглавные/большие и прописные/маленькие).
Кликаем на кнопку «Далее» и ждём сообщение системы об изменении данных. После того как появится окошко с надписью «Ваш пароль изменён», можно заходить в программу и полноценно пользоваться ею.
Забыли данные доступа?
Если вы не можете войти в систему из-за банальной забывчивости – не стоит расстраиваться. Вы сможете с легкостью восстановить пароль Скайп и вернуть себе возможность входа в мессенджер несколькими способами.
Восстановить по номеру
Давайте подробно обсудим каждый из них. И начнем с инструкции, позволяющей восстановить Скайп по номеру телефона:
- Откройте окно авторизации;
- Нажмите на иконку «Забыли имя пользователя»;
Введите данные учетной записи Майкрософт;
- Среди способов подтверждения личности выберите вариант «Получить СМС»;
- Введите номер мобильного номера;
- Кликните на иконку «Отправить код» — «Далее»;
- Дождитесь получения сообщения с кодом и введите цифры в специальное окно.
Воспользоваться этим вариантом могут только пользователи, ранее привязавшие номер мобильного к своему аккаунту. Если вы не были столь предусмотрительны, стоит изучить другие способы. Поговорим о том, как происходит восстановление Скайпа по логину?
Как восстановить Скайп на ноутбуке с помощью адреса электронки
- Откройте страницу авторизации и кликните кнопку «Забыл имя пользователя»;
- Выберите верную причину обращения – «Я не помню…»;
- Укажите учетную запись Майкрософт;
- Откройте почтовый ящик и найдите полученное письмо;
- Найдите в письме код проверки и впишите его в строку авторизации;
- Кликните «Далее», чтобы перейти к сбросу пароля;
- Придумайте новую комбинацию и повторите ее. Готово!
Восстановление с помощью службы поддержки
Восстановить Скайп автоматически можно через службу поддержки – этот способ подходит тем, кто не имеет доступа к телефону или электронной почте:
- Вновь откройте окно авторизации и действуйте аналогично инструкциям, приведенным выше;
- В окне запроса данных выберите пункт «У меня нет этих данных»;
- Откроется окно браузера – вам нужно указать причину, по которой данные для входа были потеряны;
- Автоматически вы перенесетесь на новую страницу – введите альтернативный адрес электронной почты для получения инструкций;
- Как только вы получите письмо, введите код из сообщения в специальную строку на странице восстановления;
- Заполните формы с указанием личных данных и ждите;
- В течение суток служба поддержки пришлет ответ на ваш вопрос.
Теперь вы знаете, как восстановить Скайп на компьютере или на планшете, смартфоне – алгоритмы будут одинаковыми.
Хороший способ восстановить пароль в Скайп — подобрать его
Итак, что делать если вы забыли пароль от Скайпа? Вначале мы рассмотрим два эффективных приложения, способных «вспомнить» пароль для Скайпа, подобрав его форсированным методом. В случае со Skype, восстановление пароля может занимать от нескольких часов до суток, в зависимости от сложности пароля.
1. Skype Password Recovery
Приложение Skype Password Recovery полезно при потере пароля. В нее встроен мощный подборщик паролей, который, с высокой степенью вероятности, найдет данные для входа в Skype. Инструмент будет полезен если ты напрочь забыл пароль для Скайпа или подбираешь чужой (а вот этим заниматься не стоит!).
Ключевые функции программы Skype Password Recovery:
- Поможет восстановить хранимые данные в Skype: такое часто случается, когда мы утрачиваем контроль, ломая голову, почему не заходит в Скайп, однако Password Recovery решает задачу красиво и элегантно, она поможет восстановить пароли и логины без лишних манипуляций. У программы простой, интуитивный интерфейс, ей легко управлять. Не нужно быть профи, чтобы восстановить скайп.
- Защита аккаунта: утилита Skype Password Recovery способна защитить аккаунт от взлома другими инструментами по восстановлению. Затем пользователи смогут убедиться, что они знают пароли и могут защитить данные благодаря нехитрой программке по возврату паролей сугубо для Skype.
- Поисковый механизм: наиболее интересная фича, присутствующая в приложении Skype Password Recovery – мощный поисковик, он поможет найти данные входа, легко и играючи.
- Возможность сменить существующий пароль для доступа к персональному аккаунту пользователя
2. Skype Password: программа для восстановление пароля Skype
Если предыдущие способы восстановления пароля в Скайп не помогли и по-прежнему не получается войти в аккаунт, утилита Skype Password должна помочь. Она позволяет обнаружить сохраненные на компьютере пароли в Skype и быстро решить проблемы с утраченным доступом. Нужно отметить, что с помощью Skype Password могут быть восстановлены только ранее сохраненные пароли пользователей.
 Программа Skype Password Recovery поможет зайти в Скайп, даже если ты забыл данные входа
Программа Skype Password Recovery поможет зайти в Скайп, даже если ты забыл данные входа
Skype Password — это утилита для восстановления паролей (не взломщик паролей!), которая используется для поиска потерянных или забытых паролей для вашего Skype аккаунта. Необходимо, чтобы пароль, который вы пытаетесь восстановить Скайп, хранился на вашем компьютере (т. е. вы восстанавливаете свой пароль и не пытаетесь взломать чей-то). Skype не сохраняет сам по себе пароль — он содержит данные для входа в хэш-коде. Пароль Skype мгновенно получает хэш-код, но его поиск может занять много времени.
Для того, чтобы восстановить пароль Skype, придется использовать универсальные методы, такие как брутфорс и подбор пароля по словарю. Программа Skype Password работает очень быстро, скорость перебора составляет около 20,000,000 паролей в секунду на современных 4-ядерных процессорах, однако если код для входа очень длинный и сложный, процесс подбора пароля к Скайпу может занять много времени. Кстати говоря, в программе есть калькулятор для оценки времени восстановления доступа в аккаунт Скайп.
Демо-версия программа Skype Password не показывает найденный пароль, если он длиннее трех символов. Это, фактически, не облегчит вход в Скайп, однако вы можете использовать демо-версию приложения для восстановления паролей, чтобы убедиться, что пароль к Скайпу может быть найден и вы заходите в аккаунт как и прежде. Как только в демо-версии появляется сообщение, что пароль был найден, вы сможете приобрести полную версию и получить искомые данные входа — причем мгновенно. Нужно также отметить, что сменить пароль в Skype Password Recovery не представляется возможным.
Важное замечание: программа Skype Password не является инструментом для хакеров. Она не поможет вам найти забытый или утраченный пароль произвольного пользователя Skype и выполнить вход от его имени
Помните, что только ваши пароли (которые хранятся на вашем компьютере) могут быть успешно восстановлены.
Блокировка антивирусом
Проблема, при которой не удается войти в Скайп, может быть вызвана блокировкой антивируса. Дело в том, что некоторое программное обеспечение видит угрозу даже в безобидных программах. Если это установленная программа, достаточно просто отключить её на время. Однако разработчики Microsoft почему-то решили, что встроенная защита должна стать последним оплотом в операционной системе.
Спорить с ними не будем, но для стабильной работы мессенджера всё-таки стоит её отключить.
- Через «Пуск» открываем «Панель управления».
- В появившемся списке находим «Брандмауэр Windows».
- В открывшемся окне подтверждаем «Разрешение взаимодействия с приложением или компонентом в Брандмауэре Windows».
- Среди меню находим Скайп. Если не находим – выбираем «Разрешить другую программу». Находим нужную программу и убираем галочку справа в строке «Публичные» и нажимаем «Ок».
После выполнения алгоритма перезапустите компьютер. Операция проведёт изменения и обновит систему.
Обязательно соблюдайте инструкцию и не блокируйте другие программы при выполнении алгоритма действий.
Вход в скайп онлайн- это легко и доступно
Для вхождения в систему Skype, вышеперечисленных действий будет достаточно.
После того, как Вы вошли в систему и произвели скайп вход на свою страницу
, в Skype появится приветствие, где можно подобрать функции проверки связи и звучания, ознакомиться с обновлениями для системы, заняться поиском друзей и производить коммуникации с удовольствием. Если Вы не желаете в начале запуска системы видеть приветствие, тогда после вхождения в Skype, уберите значок напротив функции «показывать окно при запуске» и, таким образом, Вы избавитесь от ненужного свойства.

Скайп для компьютера скачать без регистрации
Как еще можно войти в скайп новому пользователю ?
В запускающем окне системы введите свой персональный логин, который Вы себе присвоили, и пароль, созданный для осуществления входа. При помощи этих данных Вы сможете войти в систему фактически с любого устройства, что очень практично. Снизу перед Вами появятся две функции:
После вхождения в программу, может появится приветствующее окно. При желании можно сделать так, чтобы в будущем данное приветствие не появлялось. Вы сможете легко осуществить проверку связи, в случае если у Вас имеется встроенный микрофон и динамики. Даже если у Вас нет всей необходимой гарнитуры, а также микрофона и динамиков, Вы можете общаться посредством Skype, осуществляя передачи быстрых сообщений в имеющемся чате. Вам следует выбрать значок для пользования системой Skype.
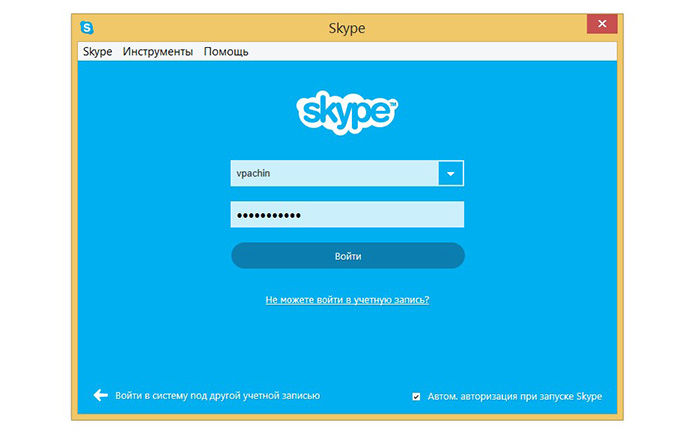
Однако для коммуникаций по видеосвязи Вам необходимы микрофон и динамики. В приложении используется гарнитура для ПК, а не для мобильных устройств. Она соединяется с помощью двух отдельных разъемов: для микрофона и для динамиков. Инновационные типы гарнитуры могут подключаться к USB порту. Также в гарнитуре должен быть микрофон. Можно купить специальную трубку с двумя разъемами для подключения к ПК. Гарнитуру, которая будет работать в приложении Skype, можно приобрести в специализированном интернет магазине Скайп.
Программа есть, но не работает…
Если Скайп не работает по неизвестным для вас причинам, попробуйте обновить ваш интернет-браузер до последней версии.
Скайп связан с настройками и состоянием «родного» для ОС Windows браузера Internet Explorer, поэтому его версию не помешает обновить и сбросить его настройки.
Это не помогает? Тогда действуйте так:
1 способ
Убедитесь, что программа не «зависла» на запуске. Для этого:
1.Зайдите в «Диспетчер задач», нажав сочетание «Ctrl», «Alt», «Del», далее — «Запустить диспетчер задач» или клацнув правой кнопкой по самой нижней строчке на вашем экране (куда сворачиваются открытые программы и файлы) и выбрав команду «Запустить диспетчер задач».
2.Поищите на второй вкладке «Процессы» строчку «Skype…».
3.Если нашли — программа запущена, но с ошибками. Нужно завершить этот неверный процесс, выделив ее и нажав «Завершить…».
4.В новом окне опять нажмите «Завершить процесс» для подтверждения действия.
2 способ
1.Выйдите полностью из Скайпа, если выход еще не был выполнен: в трее внизу, возле часов отыщите значок Скайпа (если не все значки отображаются, нажмите на стрелочку, чтобы списочек раскрылся), нажмите правой кнопкой по нему и выберите «Выход».
Свернутый Skype может отображаться в трее как зеленая галочка или в виде голубого символа с буквой «S».
2.Войдите в «Пуск».
3.В поисковой строке введите «%AppData%\Skype», чтобы найти папку с вашими личными данными.
4.Перейдите в найденную папку, кликнув по результату поиска.
5.Находясь в найденной папке, нажмите на меню «Сервис» («Упорядочить») и выберите «Параметры папок…» («Свойства папки»). Названия могут быть разными в разных операционных системах.
6.Перейдите на вкладку «Вид» в открывшемся окне.
7.Найдите в конце списка строчку «Показывать скрытые файлы, папки…» и поставьте там галочку.
8.Нажмите «Применить», затем – «Ок».
9.Найдите в открытой папке файл «shared.xml» и удалите его.
10.Попробуйте опять запустить программу. Если она и после этого не заработала, нужно будет удалить Скайп. Но сначала лучше скопировать содержимое папки, в которой вы удаляли файл, в другое место. Это требуется для того, чтобы после возобновления работоспособности мессенджера восстановить сообщения в Скайпе (переписку).
11.Удалите программу: зайдите в «Пуск» – «Панель управления» – «Программы» – «Удаление программ», найдите строчку с программой, выделите ее и нажмите «Удалить».
12.Опять установите Скайп, скачав новую версию с сайта.
13.Перенесите предварительно скопированное в папку, вновь созданную программой (найти ее можно так же, как описано в пунктах №№ 2-3 настоящей инструкции).
14.Теперь все должно работать!
Восстанавливаем доступ через аккаунт Microsoft
Идеальный вариант, когда ключи для автоматической авторизации сохранены в браузере, ведь тогда будет достаточно нажать на соответствующий значок, чтобы войти в свою учетную запись. Ситуация усложняется, если кэш почищен, ведь в этом случае будут удалены и сами ключи.
Для этого необходимо:
- Руководствуясь подсказками, указать, что забыли пароль.
-
Перейти в форму восстановления учетки в Microsoft.
- Ввести в соответствующую строку подвязанный к профилю в скайп электронный адрес, а также номер телефона и никнейм (он же логин). Кроме того, можно указать резервный эмейл для связи.
- Ввести подтверждающий код-пароль, который придет на указанный номер телефона.
После введения перечисленных данных, последние подвергнуться проверке, которая может продлиться до 24 часов. И в случае успешного ее прохождения, пользователю придет положительный ответ и дальнейшие рекомендации для восстановления доступа, которые подразумевают двукратное введение нового пароля с дальнейшим подтверждением этих действий.
Если же пользователь забудет и его, необходимо придерживаться следующей пошаговой инструкции:
- Открыть страницу авторизации в мессенджере.
-
Перейти по пути «Другие варианты входа» – «Забыл имя пользователя».
- Ввести в открывшиеся поля номер телефона и дополнительный эмейл, если таковой имеется.
- Ввести код подтверждения, который должен прийти в сообщении на указанный телефон.
- Нажать виртуальную кнопку «Далее», после чего вниманию пользователя предстанут все подвязанные к его учетке профили.
- Выбрать нужный профиль и совершить вход, чтобы заодно увидеть полное имя пользователя.
Конечно, проблемы могут возникнуть и на этом этапе, ведь ситуации, когда система продолжает выдавать ошибку не является редкостью. Но вместе с тем, если руководствоваться всеми всплывающими подсказками, то можно самостоятельно решить практически любую проблему.
Как восстановить скайп на компьютере если он пропал?
Если ярлык программы скайп пропал с рабочего стола или скайп перестал загружаться вместе с компьютером автоматически, то для большинства не очень продвинутых компьютерных пользователей это является серьезной проблемой. В этой статье вы узнаете как можно восстановить скайп на компьютере или ноутбуке, если он пропал.
Для начала нужно разобраться удалена сама программа скайп или всего лишь ее ярлык. Для этого нужно зайти в панель управления.
В Windows 7 это делается через меню «Пуск» — «Панель управления».
Панель управления в Windows 7
В открывшемся окне выбираем «Программы и компоненты» («Установка и удаление программ»).
Программы и компоненты в панели управления
А в Windows 8 и Windows 10 для входа в управление установленными программами достаточно нажать правой кнопкой мыши на меню «Пуск» и выбрать «Программы и компоненты».
Программы и компоненты в Windows 10
Откроется весь список программ, которые установлены на вашем компьютере. В данном списке нужно найти скайп.
Скайп в списке установленных программ
Если вы нашли программу скайп в списке установленных программ, значит он никуда не пропал. Просто удален ярлык с рабочего стола или из панели задач. Для его восстановления воспользуйтесь этой статьей.
Если же скайпа в списке программ нет, значит программа удалена и вам нужно скачать ее заново с официального сайта.
Скачать скайп с официального сайта
Далее жмем на большую синюю кнопку «Скачать скайп для Windows».
Загрузиться небольшой файл, запустив который и нажав на кнопку «Согласен», активируется установка последней версии программы Skype.
Запуск установки программы skype
После этого на рабочем столе будет автоматически создан его ярлык и вы сможете снова использовать любимую программу.
Не удается войти в аккаунт Skype
Проблема может заключаться в следующем:
- Ошибка ввода данных.
- Сбой конфигурации скайпа.
- Неправильно установленное время.
- Некорректный для вашей системы способ входа.
Причина 1: неправильное время
Такая смешная на первый взгляд проблема может быть причиной неправильной авторизации.
Решение проблемы со временем:
- справа внизу нажимаем на часы – изменение настроек даты и времени;
- вкладка «Время по интернету – изменить параметры»;
- должна стоять галочка «Установить время автоматически».
Причина 2: разные способы авторизации skype
На сегодняшний момент существует 3 основных варианта авторизации и, если какой-то из них нерабочий, можно использовать альтернативный. Если вы всё ещё не получили ответ на вопрос «почему не могу войти в Скайп», попробуйте три способа входа в свою учетную запись:
- авторизация через логин и пароль;
- вход через учетную запись Microsoft;
- вход с помощью Facebook.
Во-первых: нужно следить, чтобы Скайп и Фейсбук своевременно получали обновления.
Во-вторых, этот способ не подходит для использования на Windows 10 и новых версиях всех мобильных операционных систем, а также Линукс и MacOS. В случае неработоспособности обоих методов можно использовать учётку Майкрософта, пройдя регистрацию на https://account.microsoft.com/account?lang=ru-RU.
В дальнейшем вы сможете использовать её для входа на всех сервисах компании. Если для входа в Microsoft вы вводите почту и пароль – у вас уже есть учетные данные для авторизации в Скайпе.
Причина 3: сбой конфигурации Скайпа
Вы уверены в правильности ввода данных, но при авторизации при помощи любого метода ничего не происходит, либо выскакивают сообщения, например: «Вход невозможен в виду ошибки передачи данных»? Попробуйте перезагрузить Скайп. Если проблема не устранена, обратитесь за помощью на странице поддержки клиентов.
Исправление ошибки входа в Скайпе:
- Обновите скайп до последней версии.
- «Пуск – Выполнить».
- Введите «%appdata%\skype» и нажмите ОК.
- Зайдите в папку со своим профилем, посмотрите, есть ли файл main.iscorupt?
Метод, найденный на просторах интернета, исправляющий проблему на Windows 8 и 8.1.
В папке Skype создаем файл Skype.bat с таким содержимым:
(начало)DEL /F /S /Q /A «C:\Users\(ваш логин)\AppData\Roaming\Skype\LOGIN-SKYPE\main.iscorrupt» «C:\Program Files (x86)\Skype\Phone\Skype.exe» еxit(конец).
Кроме этого, создаем файл Run-skype.vbs с таким содержимым:
- (н)Set WshShell = CreateObject(«WScript.Shell»)$
- WshShell.Run «Skype.bat», 0, false(к).
Для файла Run-skype.vbs делаем ярлык на рабочий стол и заходим в Скайп только через него.
Решение для пользователей Windows XP, 7, 10 (возможно восьмерки):
- «Пуск – Выполнить».
- Введите «%appdata%\skype» и нажмите ОК.
- Удалите файл shared.xml и перезайдите в Скайп.
Если ничего не помогает, попробуйте удалить программу и очистить данные реестра Skype.
1
1
голос
Рейтинг статьи
Выводы
Стоит обратить свое внимание на тот факт, что даже описанные выше действия могут не решить проблему со входом в Скайп. В этом случае необходимо полностью удалить приложение Скайп с жесткого диска вашего персонального компьютера
В этом случае необходимо полностью удалить приложение Скайп с жесткого диска вашего персонального компьютера.
После этого программу необходимо скачать с официального сайта Майкрософт и установить.
Вероятность того, что это поможет решить проблему со входом достаточно велика.
Также не стоит забывать, что в интернете на данный момент существует большое количество альтернативных клиентов, с помощью которых есть возможность общаться с учетной записью приложения Скайп.
Стоит заметить, что такие программы могут, действительно, стать решением проблемы со входом Скайп, в том случае если официальное приложение не желает функционировать на вашем персональном компьютере.
Самым известным альтернативным клиентом является программа Скайп Лаунчер.
С помощью данной утилиты есть возможность использовать сразу нескольку учетный записей от скайп, что бывает полезно в ряде случаев.