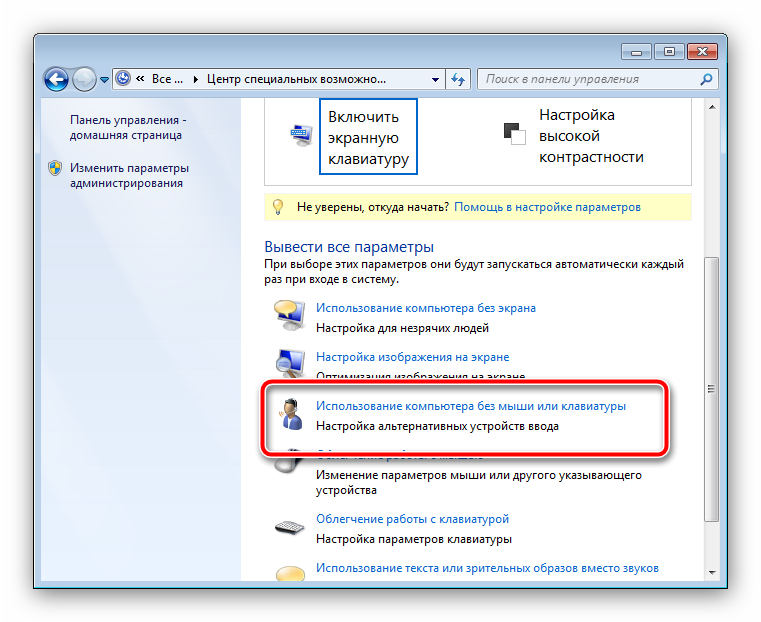Решение второе: переименуйте TabTib.exe
Если вы обнаружите, что сенсорная клавиатура снова всплывает, несмотря на отключение службы, как вы делали на предыдущем шаге, вам, возможно, придется применить немного более радикальный подход, чтобы убрать ее с лица: отключив фактический исполняемый файл.
Этот шаг прост и легко обратим, но включает в себя возиться с вашими системными файлами Windows, поэтому вам необходимо тщательно следовать инструкциям. Чтобы переименовать нужный файл, нажмите Windows + R, чтобы открыть диалоговое окно запуска, и введите следующее местоположение:
C: \ Program Files \ Common Files \ microsoft shared \ ink
Нажмите Enter, чтобы перейти к папке, а затем прокрутите вниз, пока не найдете файл «TabTip.exe». Мы собираемся внести некоторые незначительные изменения в файл, включая изменение владельца файла (чтобы мы могли переименовать его), а затем переименовать его, чтобы он больше не работал. Эти изменения полностью обратимы, если вы захотите включить доступ к клавиатуре с сенсорным экраном в будущем.
Щелкните правой кнопкой мыши файл «TabTip.exe» и выберите «Свойства».
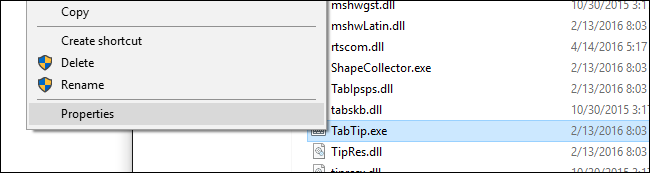
В нижней части окна свойств нажмите «Дополнительно».
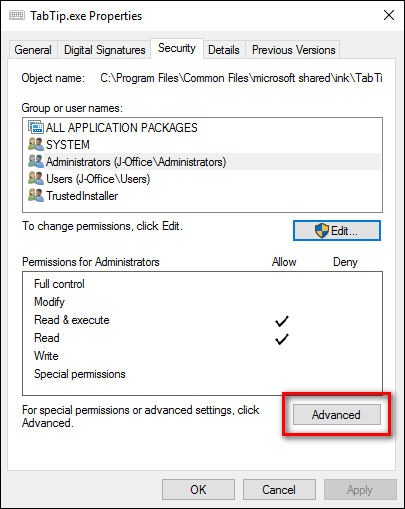
В верхней части окна «Дополнительные параметры безопасности» найдите запись с надписью «Владелец». По умолчанию файл принадлежит «TrustedInstaller». Нажмите на кнопку «Изменить», чтобы изменить это.
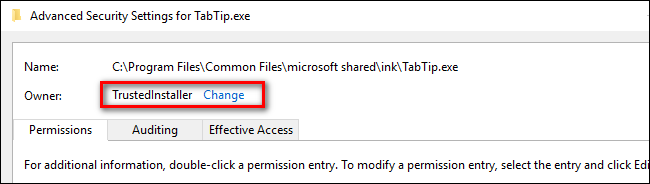
В поле «Выберите пользователя или группу» найдите поле «Введите имя объекта для выбора» и введите «Администраторы», как показано ниже. Нажмите ОК.
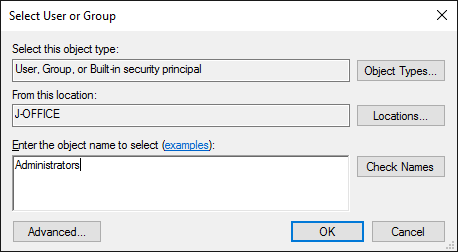
Нажимайте кнопку «ОК» в каждом окне, пока не вернетесь в папку, в которой мы нашли файл TabTib.exe (вам нужно все ОК и выйти из окон свойств, чтобы изменение владельца вступило в силу).
Откройте точные меню, которые мы только что открыли — щелкните правой кнопкой мыши и выберите «Свойства», затем нажмите «Дополнительно», чтобы вернуть нас туда, где мы были. В «Расширенных настройках безопасности» нажмите «Изменить разрешения», расположенные в нижней левой части экрана, затем нажмите «Администраторы», чтобы изменить настройки для этой группы.
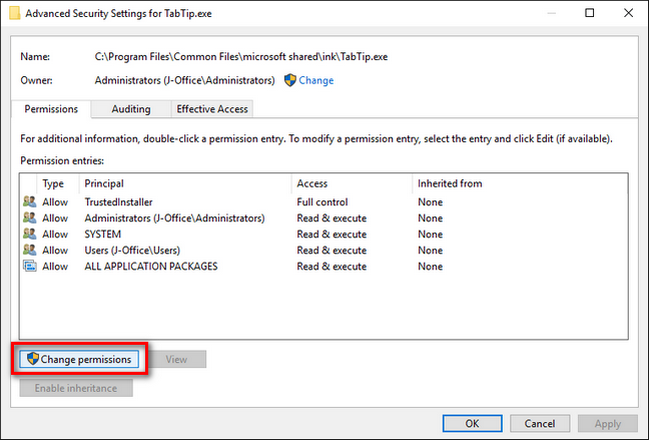
В окне разрешений «Администраторы» выберите «Полный доступ» (он будет автоматически проверять все остальные поля, кроме «Специальные разрешения»).
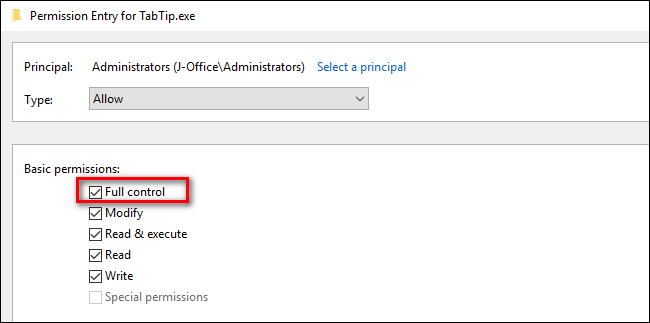
Идите вперед и нажмите OK, а затем продолжайте нажимать OK, пока вы не вернетесь назад к списку файлов, который мы первоначально просматривали. Щелкните правой кнопкой мыши «TabTip.exe» и выберите «Переименовать».
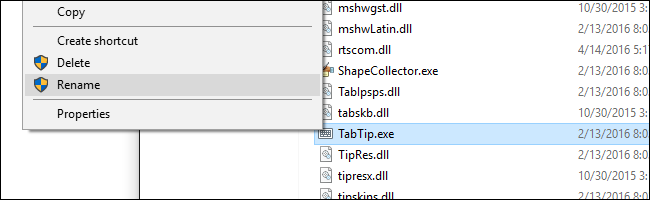
Переименуйте файл «TabTip.exe.bak». Это изменит расширение с .exe на .bak, что касается Windows, и файл больше не будет исполняемым — таким образом, все, что вызывает всплывающую сенсорную клавиатуру, не сможет это сделать. Вы можете отменить это в любое время, вернувшись в эту папку и переименовав файл «TabTip.exe» без «.bak» в конце.
Хотя это заняло более нескольких шагов, это все, что нужно сделать. Если вас это раздражало, как могло бы быть из-за того, что Windows продолжала показывать иконку в трее или клавиатуру с сенсорным экраном, несмотря на все ваши усилия по ее избавлению, теперь вы можете использовать Windows без функции, которая вам даже не нужна. ,
Экранная клавиатура Windows 7
Экранная клавиатура Windows 7 – это та клавиатура, изображение которой появляется на экране после ее запуска, и при этом все кнопки на этом изображении кликабельны с помощью мыши или клавиатуры.
Рис. 1 Экранная клавиатура Windows 7 с нажатой клавишей Alt
1. Зачем нужна экранная клавиатура, когда есть обычная клавиатура? 2. Как включить экранную клавиатуру Windows 7 3. Экранная клавиатура глючит 4. Как убрать экранную клавиатуру?
На приведенной выше картинке нажата клавиша Alt, поэтому она выделена белым цветом.
Зачем нужна экранная клавиатура, когда есть обычная клавиатура?
Во-первых, экранная клавиатура нужна для людей с плохой подвижностью пальцев или при отсутствии нескольких пальцев.
Во-вторых, она поможет в случае, когда кнопки на обычной клавиатуре, конечно, в самый неподходящий момент, вдруг перестают работать, а надо срочно закончить почти готовый документ.
В-третьих, экранная клавиатура необходима, если у Вас планшетник.
В-четвертых, экранная клавиатура нужна для защиты от кейлогера, считывающего ввод пароля с обычной клавиатуры (кейлогер – это специальная программа или аппаратное устройство, фиксирующие каждое нажатие клавиши на клавиатуре ПК).
Из комментариев, оставленных на сайте: «Я раньше пишу текст и могу передвинуть мигающую линию для ввода текста куда надо, а теперь один день стрелки вправо, влево, вниз, вверх просто не работают.
Я вроде ничего не разливала и всё должно быть в порядке. Но стрелки позарез надо. Что посоветуете?»
Если позарез, то можно к ноутбуку подключить дополнительную клавиатуру. Это делается так же, как подключение флешки к ноутбуку через порт USB. Кроме того, есть еще вариант Экранной клавиатуры, к которому мы сейчас переходим.
Как включить экранную клавиатуру Windows 7?
Рассмотрим для этого 2 варианта.
1-ый вариант.
В Windows 7 хорошо реализована функция поиска, поэтому воспользуемся поиском. Щелкаем по кнопке Пуск (Start), в поле поиска вводим «Экранная клавиатура», появляется окно:
Рис. 2 Ищем экранную клавиатуру через Пуск – Поиск
2-ой вариант как можно включить экранную клавиатуру Windows 7:
Пуск — Панель управления — Специальные возможности:
Рис. 3 Ищем экранную клавиатуру Windows 7 через “Специальные возможности”
Наконец, Вы видите на экране экранную клавиатуру Windows 7. Можно сделать небольшие настройки, кликнув по кнопке «Параметры», которая обведена красным прямоугольником на первом рисунке в этой статье. Появляется окно «Параметры»:
Рис. 4 Параметры экранной клавиатуры Windows 7
В этом окне можно задать положение переключателя (красная рамка с цифрой 1), от которого зависит работа с экранной клавиатурой: нажатием клавиш или наведением указателя мыши на клавиши.
Экранная клавиатура глючит
Если вдруг на ноутбуке толком не работает основная клавиатура, то пользователи вспоминают про экранную клавиатуру и начинают ей активно пользоваться.
Что делать, если основная клавиатура не работает и при этом экранная клавиатура вдруг начинает внезапно моргать и “глючить”? Тогда имеет смысл отключить основную клавиатуру.
Дело в том, что экранная клавиатура и обычная клавиатура связаны между собой, поскольку можно вводить символы как с одной, так и с другой. Если неисправна клавиша Ctrl на основной клавиатуре, то также Ctrl может не работать и на экранной.
Экранная клавиатура иногда мешает работе, возникает вопрос:
Как убрать экранную клавиатуру?
Для этого в правом верхнем углу экранной клавиатуры Windows 7:
надо кликнуть по кнопке 1 (), после чего она будет свернута в Панель задач, откуда ее при необходимости можно снова вызвать,
либо кликнуть по кнопке 2 (Закрыть), и программа экранной клавиатуры будет закрыта.
P.S. Статья закончилась, но можно еще почитать:
Значение некоторых клавиш на клавиатуре
О некоторых секретах функциональных клавиш на ноутбуке
Клавиатура для компьютера
Как писать на русском, не имея русской клавиатуры?
Стандартные горячие клавиши в Windows
Получайте актуальные статьи по компьютерной грамотности прямо на ваш почтовый ящик. Уже более 3.000 подписчиков
Важно: необходимо подтвердить свою подписку! В своей почте откройте письмо для активации и кликните по указанной там ссылке. Если письма нет, проверьте папку Спам
Способ 7: Программы
Если вывести клавиатуру на кран монитора ноутбука или компьютера не получается, то возможно есть поломка в системных файлах. Как вариант можно воспользоваться сторонними приложениями. Они работают достаточно просто, вы скачивайте их, запускаете и клава начинает сразу отображаться поверх всех запущенных окон.
Free Virtual Keyboard – простая и небольшая программа. Есть портативная и установочная версия приложения.
Click-N-Type – утилита поддерживает огромное множество языков. Но самое главное, она работает даже с очень старыми версиями Windows: 98, Me, NT, 2000, XP, Vista.
Я бы на вашем месте проверил компьютер антивирусной программой. И можно попробовать откатить операционную систему до определенной точки восстановления – это поможет восстановить побитые системные файлы.
Включите экранную клавиатуру с помощью «Настройки»
Если у вас возникли проблемы при работе с экранной клавиатурой с помощью пользовательского сочетания клавиш Победа + Ctrl + O Или, щелкнув параметр на панели задач, попробуйте включить клавиатуру в настройках Windows.
- Щелкните правой кнопкой мыши кнопку «Пуск» и выберите «Настройки».
- Перейти к Простота доступа -> клавиатура.
- Включите переключатель под . Используйте экранную клавиатуру.
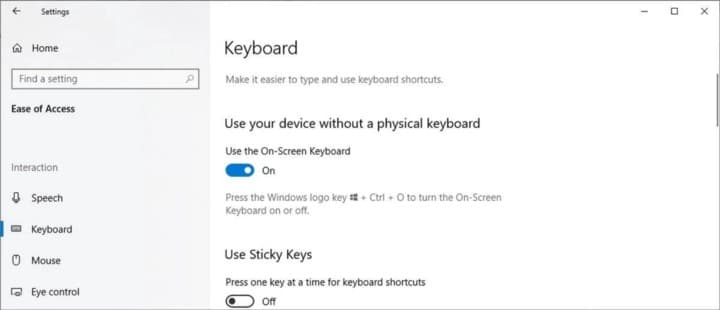
Кроме того, вы можете заметить, что экранная клавиатура не работает, когда вы не используете режим планшета. В этом случае вы должны настроить параметры системы, чтобы вы могли по-прежнему использовать экранную клавиатуру, даже если вы отключите режим планшета.
- Нажмите на Win + I для вызова меню настроек.
- Перейти к Система И на правой панели выберите Планшет.
- Нажмите Изменить дополнительные настройки планшета.
- В настройках «Когда я не использую планшет» включите переключатель рядом с Показывать сенсорную клавиатуру, когда клавиатура не подключена.
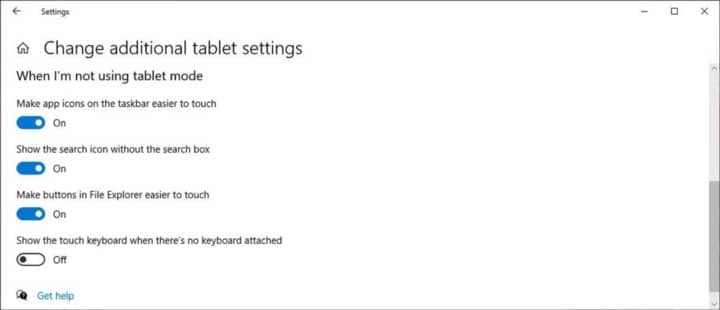
Как отключить виртуальную клавиатуру в Windows 7
Нет ничего сложного в обычном закрытии компонента, который мы рассматриваем: «Экранная клавиатура» в Windows 7 — всего лишь очередное приложение, которое можно закрыть нажатием на крестик.
![]()
Если из-за сбоя программа зависла, избавиться от неё можно удалением процесса через «Диспетчер задач».
- Вызовите «Диспетчер задач»любым подходящим методом.
Подробнее: Как открыть «Диспетчер задач» Перейдите к закладке «Процессы» и найдите в нём osk.exe. Кликните по нему правой кнопкой мыши и выберите «Завершить процесс».
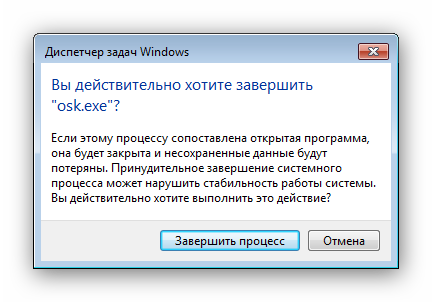
Алгоритм полного отключения виртуальной клавиатуры несколько сложнее. Проделать это можно двумя способами: через «Центр специальных возможностей» или путём удаления элемента из автозагрузки.
Способ 1: Специальные возможности Виндовс
Виртуальное устройство ввода данных в Windows 7 рассчитано на людей с ограниченными возможностями, поэтому управление этим компонентом помещено в соответствующий системный элемент. Отключение «On-Screen Keyboard» через него выглядит так:
- Вызовите «Пуск» и кликните по пункту «Панель управления».
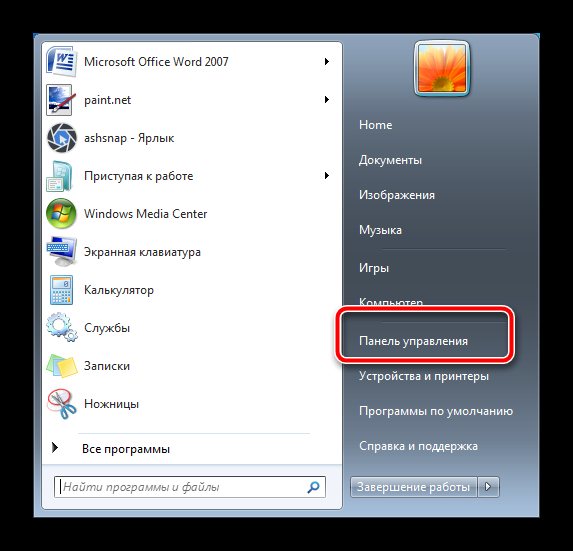
Ближе к концу перечня находится «Центр управления специальными возможностями» – откройте его.
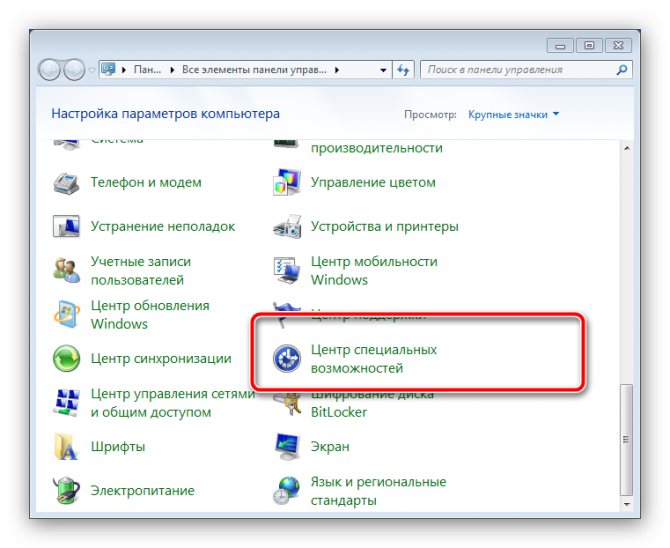
Опции отключения элемента расположены в блоке опций «Использование ПК без мыши или клавиатуры» – перейдите к нему щелчком ЛКМ.
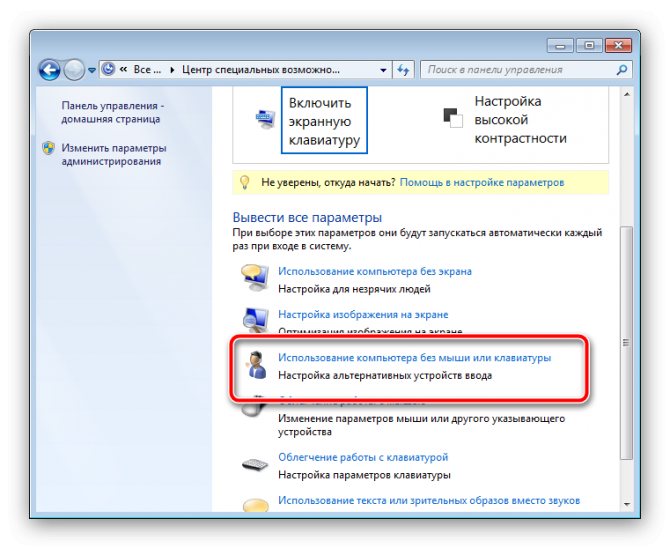
Вверху должна быть о – снимите с этого варианта галочку.
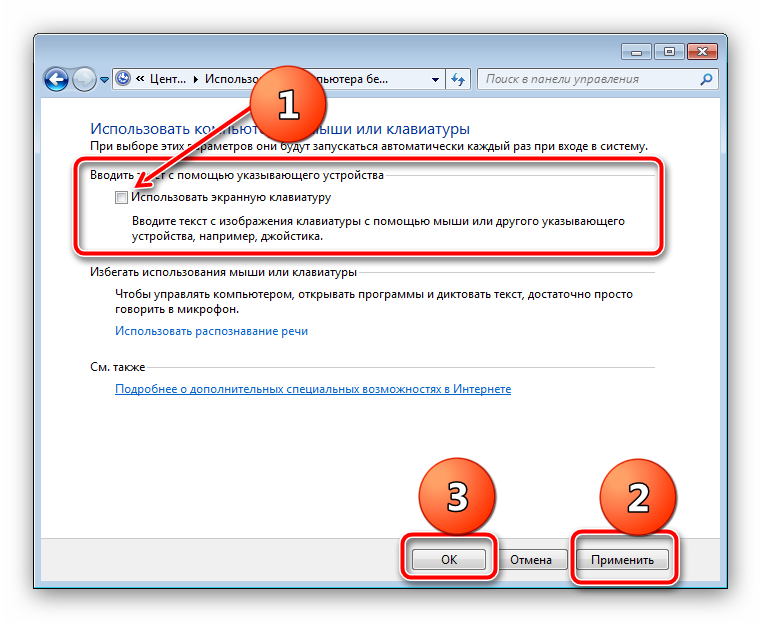
Не забудьте сохранить настройки.
Теперь экранная клавиатура больше не будет появляться и беспокоить вас.
Способ 2: Управление автозагрузкой Windows
Если предыдущий способ вам не помог, данный компонент можно убрать, отключив службу, что отвечает за его запуск. Действия следующие:
- Закройте все открытые на этот момент приложения.
- Нажмите сочетание клавиш Win + R. В окошке «Выполнить» напечатайте msconfig и нажмите «OK».
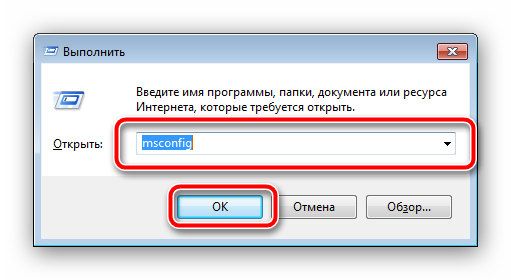
Переместитесь во вкладку «Автозагрузка». Нужный нам элемент называется «osk» – снимите с него выделение, после чего последовательно нажмите «Применить» и «OK».
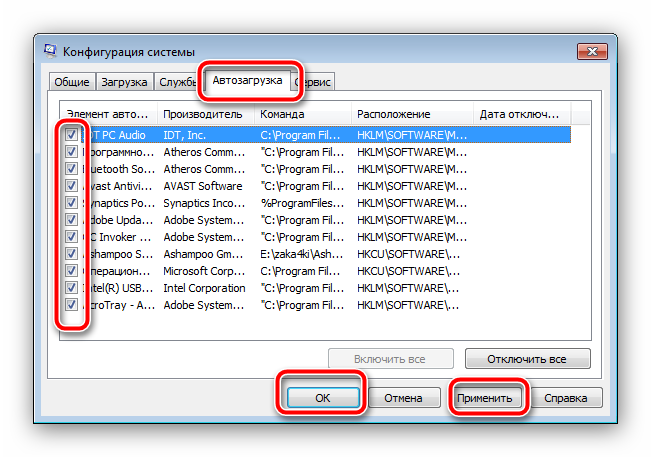
Такой метод представляет собой наиболее действенный вариант отключения виртуального средства. Если же этот компонент вновь потребуется вам, его можно активировать заново – в этом вам поможет следующее руководство.
Мы рассмотрели существующие способы отключения экранной клавиатуры на Виндовс 7. Как видим, доступ к управлению этим элементом получить очень легко.
Сегодня у меня на компьютере с Windows 10 проявилась следующая проблема: когда я в браузере на каком-либо сайте начинал вводить буквы или цифры, то на экране монитора тут же выскакивала виртуальная (экранная) клавиатура. Я ее закрывал, но она появлялась снова и мешала вводить текст. Причем, у меня стационарный компьютер – не планшет. И выглядела эта виртуальная клавиатура не так, как выглядит “Экранная клавиатура”, которую можно вручную запустить в любой версии Windows из раздела “Специальные возможности”. Вот так она выглядела:
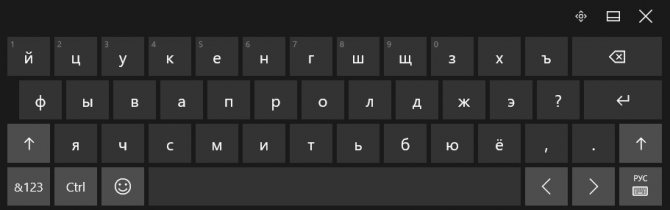
Напомню, что стандартная “Экранная клавиатура” для ПК выглядит вот так:
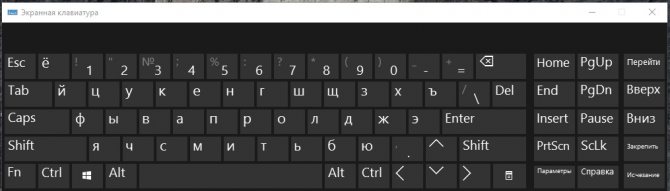
Чтобы отключить виртуальную клавиатуру – нужно отключить соответствующую службу.
Для этого заходим в “Пуск” – “Панель управления” – “Администрирование” – “Службы”.
В открывшемся списке находим пункт “Служба сенсорной клавиатуры и панели рукописного ввода”:
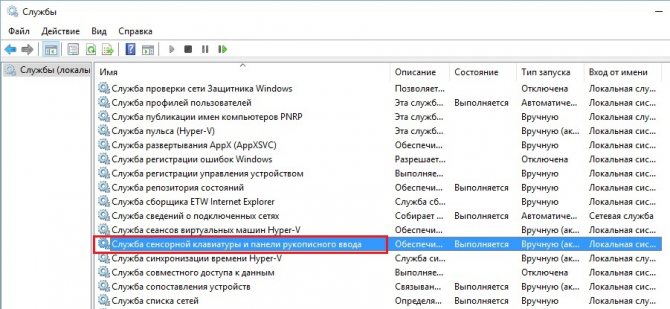
Открываем ее двойным щелчком. Сначала жмем кнопку “Остановить”. Затем ставим “Тип запуска” – “Отключена”. Жмем “Применить” – “ОК”:
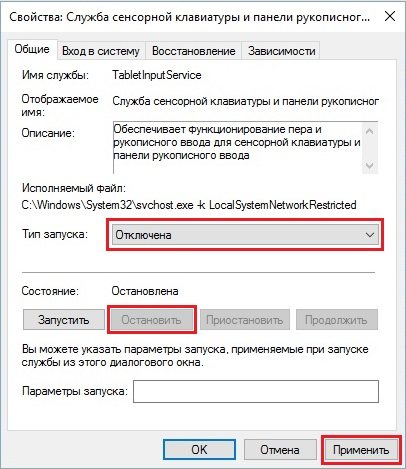
Всё! Больше виртуальная клавиатура не будет мешать вам работать за компьютером. _______________________________________________________________________________________________
Также в конце статьи дам совет тем, у кого после включения компьютера на экране сама собой появляется именно экранная клавиатура (как на втором скриншоте в этой статье).
Чтобы ее отключить, идем в “Пуск” – “Панель управления” – “Центр специальных возможностей”:
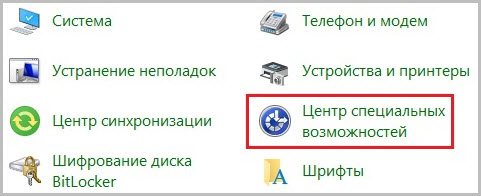
Выбираем параметр “Использование компьютера без мыши или клавиатуры”:
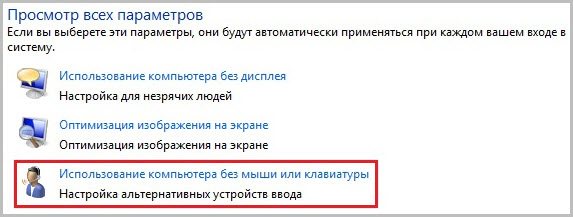
Если здесь у вас стоит галочка в пункте “Использовать экранную клавиатуру” – то снимите ее! Нажмите “Применить” – “ОК”:
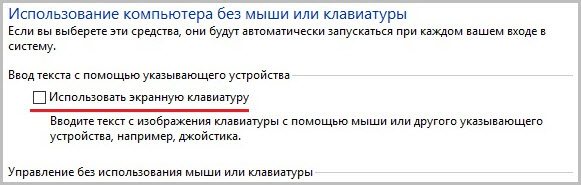
Экранная клавиатура – очень полезный инструмент для Windows. Она может пригодиться в самых разных условиях. Если внезапно сломалась стандартная клавиатура – можно включить экранную, чтобы понять, в чем проблема, или же доделать важную работу. Экранная клавиатура включается очень быстро и легко. Но не все понимают, как убрать ее. Делается это довольно просто.

Зачем нужна экранная клавиатура, когда есть обычная?
Настольная «клава» имеет богатую историю происхождения и усовершенствования. «Классическая» ее конфигурация адаптирована под эргономику человеческих кистей, и при постоянном использовании будет удобной для 90% пользователей. Для тех, кто хочет чего-то особенного, есть уникальные модели, в том числе и состоящие из нескольких частей. Но даже при таком разнообразии есть ситуации, в которых использование механических кнопок станет неудобным. Для этого и предназначена клавиатура на экране. Ситуации могут быть самыми разнообразными, но выделить их можно в 4 группы:
- Когда устройство используется в виде планшета. Основное преимущество планшета – мобильность и компактность. Поэтому подключать к нему внешнюю клавиатуру (или менять конфигурацию ноутбука-трансформера) неудобно.
- Когда несколько клавиш перестают работать. Если клавиатура заливается водой или повреждается шлейф, одна или несколько кнопок могут перестать откликаться на нажатия. Не всегда есть возможность выполнить починку или замену сразу же. Здесь на помощь придет временное решение.
- Когда компьютером пользуется человек с особыми потребностями. При определенных травмах или заболеваниях встречаются нарушения моторики или другие трудности. Такой пользователь может избавиться от неудобств, активировав клавиатуру на экране и пользуясь ею с помощью мыши или другого контроллера.
- Для защиты персональных данных. Некоторые опасаются (и не всегда без оснований) вирусных программ, способных считать информацию, вводимую через нажатие клавиш. Таким путем злоумышленники способны получить доступы к электронным паролям. Использование экранного софта сводит такую вероятность к нулю.
Разработчики программных оболочек не просто так включили в ОС альтернативу классическому методу ввода. Причины обратиться к этой утилите появляются не так редко, поэтому полезно знать, каким образом ей воспользоваться.
Запуск и настройки
Теперь нужно включить экранную клавиатуру Windows 7. Процедура описана выше. Появится стандартный набор кнопок, как на материальном «аналоге».
Некоторые заметили, что она маленькая, а также отсутствует цифровой блок. Все это меняется в параметрах.
Здесь можно сделать следующее:
1) звуковое оповещение нажатия;
2) активация цифрового блока;
3) метод нажатия кнопок.
Вы можете самостоятельно регулировать звуки при нажатии. Если вас раздражает характерный щелчок, уберите галочку.
Переключить язык на экранной клавиатуре так же просто, как на обычной. Единственное отличие – порядок нажатия кнопок.
Если на механическом устройстве требовалось нажать Shift, удерживая Ctlr или Alt, то здесь иной алгоритм.
Допустим, в настройках за переключение ответственно сочетание Alt+Shift. Активируем виртуального помощника и кликаем сначала по Alt, а затем по Shift. Они должны стать белыми.
Потом снова жмем на Shift. Кнопки сменят цвет на черный, а вот раскладка станет либо английской, либо русской.
Горячие клавиши экранной клавиатуры windows 7 активируются по такому же принципу.
Чтобы, к примеру, задействовать сочетание Ctrl+Z (отмена действия), нажмите на Ctrl, а затем на Z. Только не забудьте включить английскую раскладку.
Выключить экранную клавиатуру Windows 7 очень просто. Кликните «крестик» в правом верхнем углу и, дело с концом.
Виртуальный помощник для экранной клавиатуры ничем не отличается от стандартной. Кнопки и прочие атрибуты здесь такие же, как и на обычной клавиатуре.
С одной стороны, экранная проекция не заменит полновесной клавиатуры, поскольку скорость письма снижается на несколько порядков, а алгоритм активации сочетания клавиш оставляет желать лучшего.
Смена раскладки также реализована, как на стандартном устройстве, хотя разработчики вполне бы могли добавить отдельную кнопку, как на мобильных устройствах.
С другой стороны, если вы не настроены на то чтобы данные систематически попадали в руки злоумышленникам либо часто проводите время в интернет-кафе, то целесообразнее использовать виртуальную клавиатуру вместо обычной, поскольку ее действия не отслеживаются.
И конечно же, это неплохой альтернативный способ работы, если вы сломали основную клавиатуру, а на покупку новой средств пока не хватает.
Приходится использовать то, что есть.
В игры, конечно, не поиграешь, но основной функционал вполне сносен и пригоден для выполнения большинства задач.
Экранная клавиатура в Windows 7
Ввод данных без использования клавиатуры. Если вдруг у вас перестала работать клавиатура всегда можно воспользоваться экранной клавиатурой.
« Предыдущая запись
Блокирование компьютера и выключение монитора в один клик
Остался не решенным вопрос, как одновременно заблокировать компьютер и погасить монитор, чтобы защитить свой компьютер от любопытных глаз. Ведь если сначала заблокировать компьютер, то не получится выключить програмно дисплей, а если сначала выключить монитор, то нажатие WIN L включит его обратно. Выходов из этой ситуации есть два.
Можно воспользоваться выставленной заранее задержкой в выполнении выключения монитора. Для этого в свойствах ярлыка нужно ввести дополнительный параметр и вся команда будет выглядеть примерно так:
I:nircmd-x64nircmd.exe cmdwait 3000 monitor off
где 3000 — это задержка в миллисекундах. Теперь если просто запустить ярлык, то через 3 секунды выключится монитор, а если в этот период времени нажать на клавиатуре комбинацию клавишь WIN L, то заблокируется заодно и компьютер. Задержку можно выбрать произвольно на свой вкус.
Второй способ подразумевает создание командного файла . В нем будет всего две строчки кода, пути естественно у каждого будут свои.
I:nircmd-x64nircmd.exe lockws I:nircmd-x64nircmd.exe cmdwait 1500 monitor off
Теперь если запустить этот командный файл или ярлык на него, то мы одним действием сразу блокируем компьютер и выключаем дисплей, а задержка пригодится, чтобы успеть убрать руки с мышки и клавиатуры.
Напоследок хотим отметить, что Nircmd многофункциональная утилита и умеет выполнять большое количество других действий. В случае, если просто погасить дисплей вам скучно, то можете воспользоваться командой «screensaver», которая запустит штатный cкринсейвер. Обо всех остальных ее возможностях можно прочитать в файле справки.
Клавиатура является неотъемлемой частью ноутбука, до тех пор, пока она функционирует без сбоев. Как только с ней возникают проблемы, пользователя начинает беспокоить вопрос, как отключить клавиатуру на ноутбуке. Если возникли программные сбои в работе устройства ввода, его отключение может быть временным решением.
При появлении аппаратных дефектов клавиатуры ноутбука, ее может потребоваться отключить навсегда, например, если она стала неправильно функционировать после попадания воды или у нее отсутствует ряд клавиш, заменить которые не представляется возможным.
Способ 2: телефон или планшет в качестве клавиатуры
Ещё один неплохой вариант, котором мы посветили отдельную статью. Он намного удобнее экранной клавиатуры, но потребует от вас немного времени для установки специальных программ и настройки соединения.
Подробнее можете узнать из этого руководства: Андроид в качестве клавиатуры для компьютера.
Несмотря на то, что клавиатуры ломаются крайне редко, такое неприятное событие время от времени все же случается. Наиболее распространенная причина, по которой она может выйти из строя – попадание на нее жидкости. Кто-то пролил чай, кто-то сок, а кому-то просто не повезло попасть под дождь вместе со своим ноутбуком. Причин много, а проблема одна – невозможность набирать текст. К счастью, помимо клавиатуры есть мышь, которая способна нам в это помочь, и сегодня я расскажу о том, как с ее помощью набирать текст, если сломалась клавиатура.
Проблемы со стартом и функционированием
При правильном выполнении приведённых инструкций утилита может и не стартовать. Это случается в нескольких случаях:
- Она вырезана из вашей версии операционной системы (если используется пиратская сборка Windows);
- Остановлен сервис, отвечающий за функционирование экранной клавиатуры.
В первом случае поможет только использование полноценной версии платформы, где данный инструмент не вырезан в целях экономии размера образа и облегчения самой ОС.
Во втором — выполните шаги из приведённой ниже инструкции:
1. Зажмите клавиши Win и R.
2. В окно «Выполнить» введите «services.msc» и жмите «Enter».
3. В списке отыщите сервис, носящий название «Служба сенсорной клавиатуры и панели…».
4. Два раза кликните по службе левой клавишей.
5. В строке «Тип запуска» выставьте значение переменной как «Вручную», чтобы служба запускалась только по требованию пользователя. Актуально, если утилита вызывается на рабочий стол редко. Для частой эксплуатации лучше выбрать «Автоматический».
6. Ниже кликните «Запустить» и закройте окно кнопкой «OK».
Данный сервис обеспечивает работу рукописного ввода и пера на мобильных гаджетах с сенсорным дисплеем в режиме «Планшет».
После активации службы всё должно получиться.
Быстро запустить сервис можно из командной строки: запустите её от имени администратора системы и выполните следующий код: net startservice tableinputservice. Для управления способом запуска есть команды: «sc config tableinputservice auto» — автоматический старт, для ручного запуска auto замените на demand — по запросу.
Если экранная клавиатура стартует автоматически без запроса пользователя, проделайте следующее:
1. В Центре спецвозможностей перейдите в подраздел «Использование компьютера без мыши и…».
2. Уберите флажок, который стоит возле надписи: «Использовать экранную…».
Бывает, что не отображается кнопка для разворачивания интерфейса программы в режиме Планшета. В обычном и планшетном режиме нужно отдельно вывести пиктограмму сенсорной клавиатуры на Панель задач: кликните по ней правой клавишей и поставьте флажок возле соответствующей опции.
Способы включения экранной клавиатуры
Существует несколько способов включения экранной клавиатуры. Мы же рассмотрим самые популярные из них:
- Запуск экранной клавиатуры при помощи утилиты «Выполнить»;
- Запуск экранной клавиатуры через меню «Пуск»;
- Включение экранной клавиатуры с помощью «Поиска»;
- Запуск экранной клавиатуры при помощи исполнительного файла
- Запуск экранной клавиатуры при не рабочей физической
1 способ. Запуск экранной клавиатуры при помощи утилиты «Выполнить»
Этот способ самый легкий и подходит для любой операционной системы Windows.
Жмем на клавиатуре одновременно клавиши Win + R.
В открывшемся окне «Выполнить» в поле «Открыть» вводим команду osk.exe и ниже жмем кнопку «ОК».
Откроется экранная клавиатура.
2 способ. Запуск экранной клавиатуры через меню «Пуск»
В Windows 7:
Открываем меню «Пуск». Переходим в пункт «Все программы».
Находим в нем папку «Стандартные».
Переходим в папку «Специальные возможности».
Жмем по пункту «Экранная клавиатура».
Откроется вот такая клавиатура.
Для этого необходимо:
Открыть меню «Пуск», и перейти в «Панель управления»
Установить в Просмотре «Крупные значки», найти ниже «Центр специальных возможностей» и открыть его.
В следующем окне установите галочку напротив записи «Использовать экранную клавиатуру», и ниже жмем кнопку «ОК» или «Применить».
Теперь экранная клавиатура будет запускаться вместе с системой. Если она в данный момент не нужна, то её можно закрыть, нажав на крестик вверху справа. Но после запуска системы она опять появится.
В Windows 10:
Открываем «Пуск». Опускаем ползунок с правой стороны меню почти в самый низ и находим папку «Спец.возможности».
Открываем эту папку и щелкаем по пункту «Экранная клавиатура».
Если необходимо закрепить её на начальном экране (это правая часть меню «Пуск», где находятся значки самых необходимых для вас программ), то необходимо кликнуть по пункту «Экранная клавиатура» правой кнопкой мыши и выбрать в выпадающем меню пункт «Закрепить на начальном экране».
Для того, чтобы закрепить иконку клавиатуры на Панели задач, необходимо щелкнуть правой кнопкой мыши по пункту «Экранная клавиатура». Потом щелкнуть по пункту «Дополнительно», и в следующем меню выбрать пункт «Закрепить на панели задач».
Теперь клавиатуру можно будет запускать с Панели задач.
3 способ. Включение экранной клавиатуры с помощью «Поиска»
Так же экранную клавиатуру можно запустить при помощи поиска. Для этого в строке поиска пишем команду osk.exe.
Так это выглядит в Windows 7
А так в Windows 10
4 способ. Запуск экранной клавиатуры при помощи исполнительного файла
Самый сложный способ – это запуск экранной клавиатуры при помощи исполнительного файла osk.exe, который находится в системной папке System32. В этой папке столько файлов, что искать именно его придется долго. Путь к нему будет таким C:\Windows\System32\ osk.exe
Но мы все-таки находим его. Если этот запускающий файл нужен нам часто, то можно вывести его ярлык на рабочий стол.
Как вывести ярлык экранной клавиатуры на рабочий стол
Открываем папку «Этот компьютер» («Компьютер» или «Мой компьютер»).
Переходим в папку диск «C:»
Находим в списке папку «Windows» и открываем её
Ищем папку «System32», открываем её
Находим файл «exe»
Щелкаем по нему правой кнопкой мыши и выбираем в контекстном меню пункт «Создать ярлык»
Выскочит сообщение: «Windows не может создать ярлык в данной папке. Поместить его на рабочий стол?». Жмем кнопку «ДА»
Теперь на Рабочем столе у нас появился ярлычок с изображением клавиатуры. И в любой момент мы можем включить экранную клавиатуру.
5.способ. Запуск экранной клавиатуры при не рабочей физической
Что делать, если физическая клавиатура не работает, и заменить её пока не чем? Те способы, которые мы рассмотрели выше в таком случае не подойдут. Но выход есть.
Если у вас изначально не работает клавиатура, то при загрузке операционной системы её можно включить мышкой еще до ввода пароля.
В Windows 7 на экране входа в систему внизу слева имеется значок в виде циферблата часов. Нажмите на него мышкой. Откроется небольшое окошко, в котором необходимо выбрать пункт «Ввод текста без клавиатуры (экранная клавиатура)» и ниже нажать кнопку «ОК».
В Windows 10 сначала необходимо на начальном экране нажать на значок в виде монитора (внизу справа).
А потом на значок, «Специальные возможности» (похожий на циферблат часов).
Откроется небольшое меню, в котором необходимо выбрать пункт «Экранная клавиатура».
Вот таким образом можно включить экранную клавиатуру на компьютере и ноутбуке.
Удачи!
Итог
Теперь понятно, как убрать экранную клавиатуру при запуске. Это очень легко, да и в некоторых случаях просто необходимо, поскольку слабые устройства работают еще медленнее, чем работали раньше. Активация и деактивация занимает всего несколько секунд, просто нужно знать, как это делать.
Активированная экранная клавиатура не использует ресурсы компьютера, так что мешать может этот инструмент исключительно во время загрузки.
Во многих Java играх на телефонах, а также на компьютерах имеется виртуальная клавиатура, доставляющая многим пользователям дискомфорт и мешающая игровому и рабочему процессу. Естественно, у многих возникает желание избавиться от этого недочета. Как это сделать, знают не все.
Инструкция
Чтобы отключить экранную клавиатуру, сделайте следующее.
Зайдите в меню и нажмите «Параметры».
Затем войдите в «Диспетчер задач».
Затем выберите нужное приложение и нажмите кнопку Функции.
Выберите параметры приложения в открывшемся контекстном окне.
Найдите экранную клавиатуру и нажмите «Отключить».
Нажмите ОК.
Для отключения экранной клавиатуры в Windows проделайте следующие действия.
Зайдите в «Панель управления».
В окно поиска введите «Компоненты Windows».
Или просто зайдите в «Программы/Отключение компонентов».
Найдите «Планшетные ПК – Дополнительные компоненты».
Снимите флажок, стоящий рядом с ними.
Нажмите ОК.Затем перезагрузите компьютер, теперь экранная клавиатура не будет появляться.
После проведения вышеуказанных действий экранная клавиатура будет отключена. Теперь у вас будет возможность работать на компьютере или играть на телефоне, используя весь экран, ведь до этого экранная клавиатура занимала его четверть.
физического устройстваДанная опцияпланшетном компьютере
Инструкция
Для отключения опции запустите «Центр управления специальными возможностями». Для этого вы можете воспользоваться меню «Пуск» — «Панель управления» — «Центр специальных возможностей».
В появившемся окне нажмите на параметре «Включить экранную клавиатуру» для его активации или отключения. При включении опции появляется средство ввода текста, которое представляет собой панель с клавишами, аналогичными кнопкам клавиатуры. Чтобы закрыть данное окно, нажмите на значке закрытия в правом верхнем углу приложения.
Если вы используете Windows Vista, при включении экранной клавиатуры также активируется опция управления через панель уведомлений Windows, которая расположена в правом нижнем углу системы. Нажмите на кнопку экранной клавиатуры и кликните на ссылку «Управлять запуском клавиатуры при входе в систему», а затем снимите флажок с опции «Использовать экранную клавиатуру». Сохраните произведенные изменения при помощи кнопки «Ок».
Если клавиатура загружается каждый раз при запуске системы, вы можете убрать ее из списка автозагрузки. Для этого вызовите меню «Пуск» и в строке поиска программ в системе введите запрос mscofig. Выберите полученный результат, запустите утилиту, а затем перейдите во вкладку «Автозагрузка» системы. Снимите галочку напротив «Экранная клавиатура» и нажмите «Ок» для сохранения изменений.
«Центр специальных возможностей» также предлагает большое количество опций для активации режимов, облегчающих использование компьютера. Кроме виртуальной клавиатуры, вы можете активировать опцию «Экранный диктор», который озвучивает текст, выведенный на экран, и описывает происходящее в системе. «Настройка высокой контрастности» позволяет включить отображение элементов на экране, позволяющих пользоваться компьютером людям, имеющим нарушения зрения. Деактивация данных опций осуществляется также через «Центр специальных возможностей».
Клавиша Win
Клавиатура является неотъемлемой частью ноутбука, до тех пор, пока она функционирует без сбоев. Как только с ней возникают проблемы, пользователя начинает беспокоить вопрос, как отключить клавиатуру на ноутбуке. Если возникли программные сбои в работе устройства ввода, его отключение может быть временным решением. При появлении аппаратных дефектов клавиатуры ноутбука, ее может потребоваться отключить навсегда, например, если она стала неправильно функционировать после попадания воды или у нее отсутствует ряд клавиш, заменить которые не представляется возможным.















![Экранная клавиатура продолжает появляться в windows 10 [быстрое исправление]](http://souz-market.ru/wp-content/uploads/6/6/8/6685226218e9bda8dd6af43527c9b762.png)