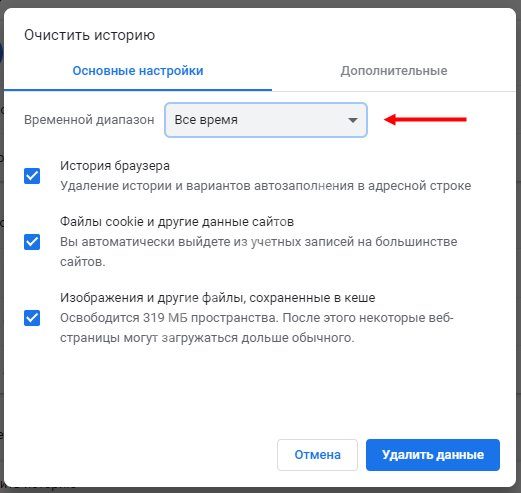Неполадки в браузере или конфликт с расширением
Одна из распространенных причин, почему не работает почта Гугл — неполадки в настройках браузера или конфликт с установленным на нем расширением. Начнем со случаев, когда Gmail не просто не грузится (или письма не отправляются), а система сигнализирует об ошибке соответствующим сообщением.
| ВИД ОШИБКИ | РЕШЕНИЕ |
| «Для входа в Gmail в браузере необходимо разрешить JavaScript (2) и файлы cookie (1)» |
1. Настройки → Сайты → Расширенные настройки сайтов → Cookie файлы → Разрешены → Настройки сайтов → Добавить → вставить в поле https://mail.google.com → Добавить.
2. Настройки → Сайты → Расширенные настройки сайтов → Java Script → Разрешен → Настройки сайтов → Добавить → вставить в поле https://mail.google.com → Добавить |
| «К сожалению, Gmail не будет работать, поскольку в браузере отключена поддержка JavaScript» | Включите в поисковике JavaScript. Если вы не знаете, как это сделать, то инструкцию легко найти по запросу “название браузера Java Script”. |
| «В браузере выключены cookie. Пожалуйста, включите их» | Настройки → Сайты → Расширенные настройки сайтов → Cookie файлы → поставить флажок на “Разрешены”. |
Может быть, что-то с расширениями?
Конфликт с расширением — нередкая причина, почему не работает Gmail, однако устранить ее достаточно просто. Сначала проверим, в этом ли дело:
Открыть новую страницу поисковика в режиме инкогнито (Настройки → Режим инкогнито).

Перейдите по адресу gmail.com и авторизуйтесь.

Если проблема сохраняется, переходим к следующему подразделу. Если всё нормально, значит дело в расширениях. Осталось только выяснить, в каком конкретно.
Как узнать, из-за какого расширения Gmail не отправляет письма (или совсем не работает:
Открываем раздел с расширениями браузера. Для этого кликаем на “Настройки”, а в меню выбираем “Дополнительные инструменты” — “Расширения”
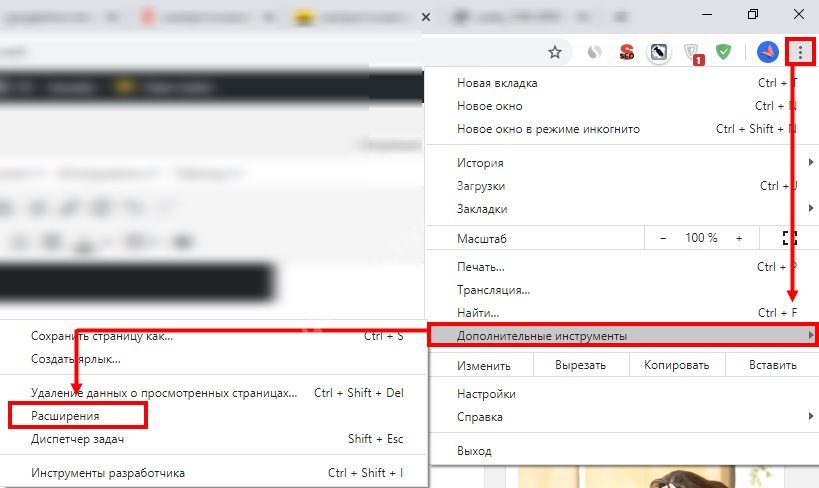
- Открываем дополнительную вкладку и переходим на gmail.com.
- По одному отключаем активные расширения, после этого перезагружаем Gmail и пробуем авторизоваться, а затем отправить письмо.
- Если по-прежнему не открывается Gmail, отключенное дополнение включаем и переходим к следующему. И так до тех пор, пока отключение какого-то плагина не приведет к устранению проблемы.
Прочие причины, почему Gmail может не работать
Тут всё банально — препятствием для корректной работы Gmail запросто может стать “засоренность” поисковика кэшированными данными и файлами Cookie. Как почистить браузер, если не работает Гугл почта:
Настройки → История → История (или просто нажмите сочетание клавиш Ctrl+H)
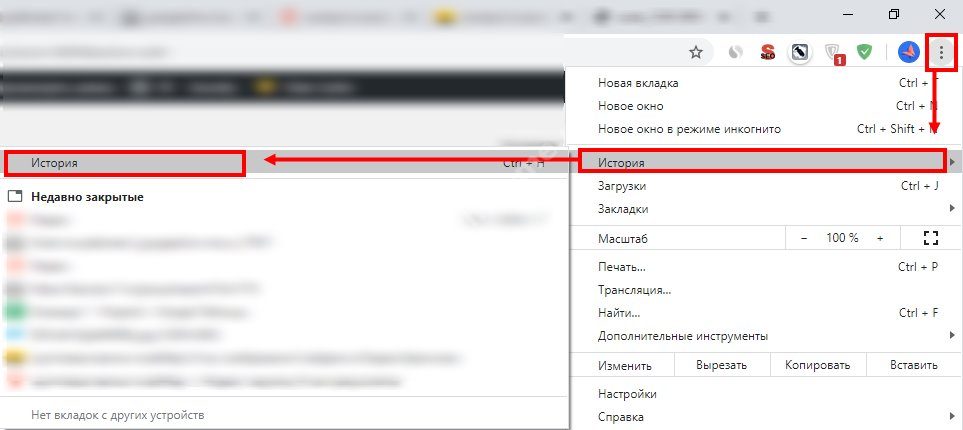
Очистить историю

За всё время → поставить флажки на “Файлы, сохраненные в кэше” и на “Файлы cookie и другие данные сайтов и модулей” → Очистить.
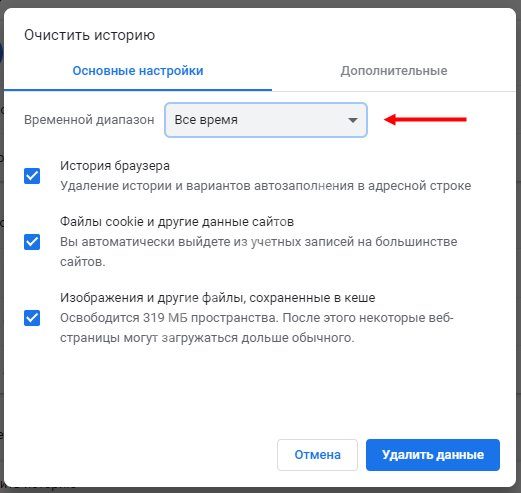
Далее ждем завершения процесса — в зависимости от степени “засоренности” это может занять от 10 до 30 секунд.
Вкратце о банковском приложении
Софт доступен пользователям, имеющим счет в кредитном учреждении. Для работы с программой нужно пройти предварительную регистрацию. Чтобы подключить онлайн-кабинет, клиент открывает форму входа на главной странице сайта, вводит свой номер телефона, адрес электронной почты, дожидается СМС с кодом проверки и получает временный пароль.
Стабильность приложения
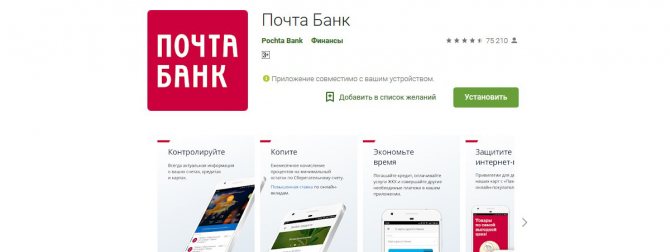
Программа Почта Банка работает круглосуточно.
При возникновении системных ошибок банк не сообщает пользователям технические коды, как, например, в поисковых системах (error #401 и т.д.). Диагностика в этом случае усложняется, т.к. приходится учитывать как аппаратные, так и программные ошибки.
Если причиной сбоя являются ошибки со стороны разработчика, пользователь видит следующие сообщения.
Текст оповещения:
- «Программа Почта Банк не отвечает. Закрыть ее?». В этом случае нужно нажать OK или подождать до получения отклика программы.
- «Версия программы устарела. Обновить сейчас?». Пользователю предлагают загрузить пакет данных для корректной работы интерфейса.
- «Программа не совместима с установленной ОС». В этом случае требуется загрузить ПО из официальных источников.
Какие возможности предоставляет
Личный онлайн-аккаунт позволяет производить стандартные операции со счетами.
Функциональные возможности:
- Переводы физическим и юридическим лицам (по реквизитам).
- Оплата покупок онлайн.
- Погашение кредитов, рассрочек.
- Открытие накопительного или инвестиционного вкладов.
- Покупка ценных бумаг, золота.
- Оформление зарплатных проектов, кредитов онлайн.
- Личное страхование, в т.ч. финансовое.
- Подключение бонусной программы (кешбэк, акции со скидками).
- Оплата услуг без %, переводы денежных средств посредникам.
- Заказ кредитных карт с доставкой.
- Чат со службой поддержки.
- Получение отчетов по операциям за месяц, квартал и т.д.
Перечень операций, которые можно совершить в приложении, обширный. В целях экономии времени клиенты должны исключить возможные ошибки несовместимости с ОС.
Параметры индивидуального почтового ящика
Теперь поговорим о том, как осуществляется настройка Gmail для каждой отдельной учетной записи. В начальном меню настроек выбираем тот аккаунт, тюнинг которого вы желаете произвести.
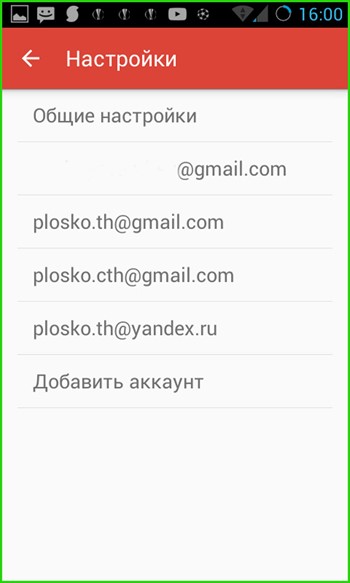
— . Здесь можно указать, какой из списков сообщений будет открываться по умолчанию при запуске программы и при переходе на главную форму приложения, — с входящими или приоритетными письмами. Приоритетные письма помечаются особым образом, а именно желтыми маркерами разного вида, в зависимости от того указаны ли вы в качестве основного получателя, группы, либо отправитель указал вас в качестве адресата в поле «Копия».
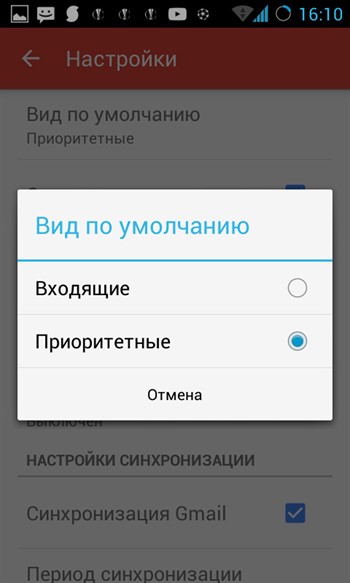
— . Если в предыдущей опции вы выбрали значение «Входящие», то чуть ниже можно адаптировать под себя состав этой категории, а именно какие письма будут отображаться в списке входящих. Это могут быть сообщения из соцсетей, промоакции (рекламные рассылки и другие материалы маркетингового характера), оповещения (подтверждения регистрации, счета, квитанции и пр.), а также сообщения с форумов.
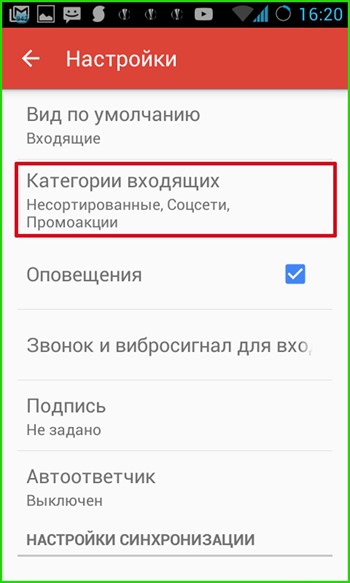
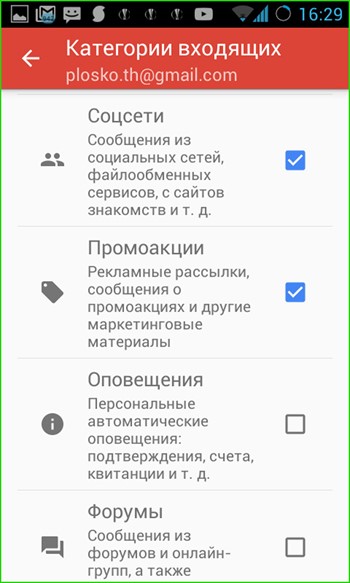
— . Данный параметр отвечает за то, будут ли в верхней части дисплея телефона отображаться о входящих сообщениях. Эта настройка будет иметь силу в том случае, если вы настроили синхронизацию для писем (это можно сделать при добавлении аккаунта в мобильную версию Gmail, либо воспользовавшись опцией меню для активации синхронизации, о которой пойдет речь ниже).
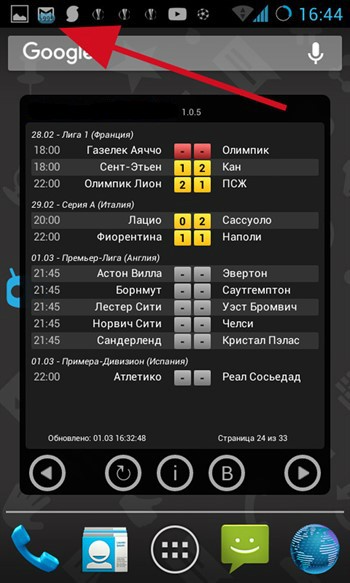

— Вибросигнал и звонок для входящих
. Тут доступны опции кастомизации звука или мелодии, который будет проигрываться каждый раз при получении нового письма, а также использования вибрации.
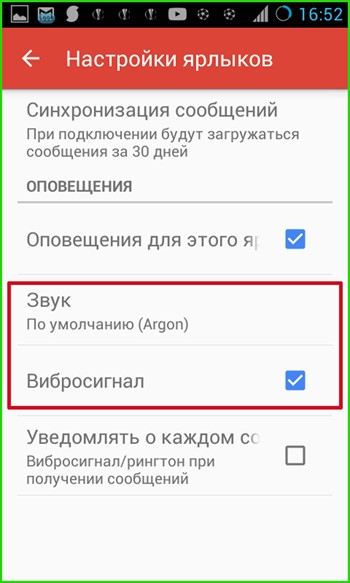
— . Здесь вы можете указать предложение, в автоматическом режиме прикрепляемое к телу отправляемого письма
Важно отметить, что эта подпись будет актуальной только для сообщений, отправленных из мобильной версии приложения Gmail. В веб-версии для ПК действуют свои настройки подписи


— . В этом поле вы можете настроить параметры автоматической отправки ответного письма указанным адресатам. Доступна удобная фильтрация работы автоответчика в заданный период, составление заголовка и тела послания.
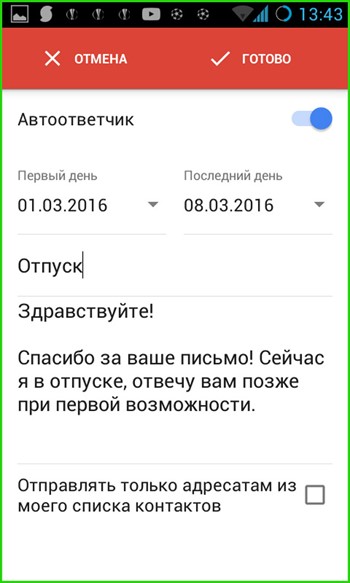
— далее следуют параметры синхронизации
. При активации этой функции на ваш мобильный будут приходить push-уведомления о получении новых писем. Синхронизация Gmail работает очень точно и отлаженно. Письма могут приходить с сервера как по мобильному интернету (если вам это удобно, и вы пользуетесь сетью анлим), так и по Wi-Fi.
Если эта опция отключена, произвести синхронизацию можно и вручную путем простого перелистывания рабочей формы Gmail сверху вниз.
Чуть ниже можно указать период, за который будет приходить корреспонденция при синхронизации.
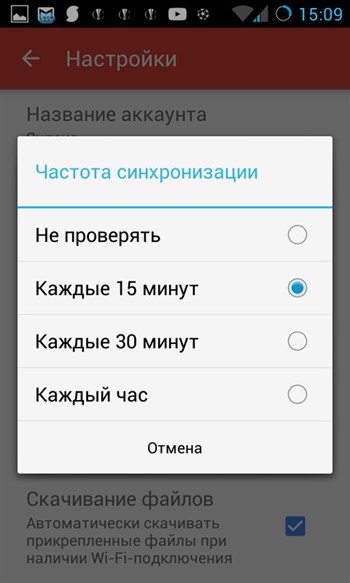
— . В этом поле меню можно адаптировать настройки синхронизации для каждого ярлыка в отдельности в соответствии со своими требованиями. Выбрав ярлык и сделав на нем один тап, вы попадаете на форму настроек синхронизации ярлыка.

Тут доступен выбор мелодии или звукового сигнала, который будет воспроизводиться при поступлении корреспонденции, а также активация вибросигнала.
— Скачивание файлов
. При обмене электронной почтой с крупными вложениями часто возникает необходимость загружать вложения автоматически, если вы подключены к надежной и быстрой сети. Эта опция как раз отвечает за такую возможность. Если галочка в этом пункте не установлена, скачать вложения можно будет при открытии отдельного письма.
— . В Gmail’е все изображения в письмах отображаются автоматически. Воспользовавшись данной опцией, можно задать ручное подтверждение для показа графики в сообщении.
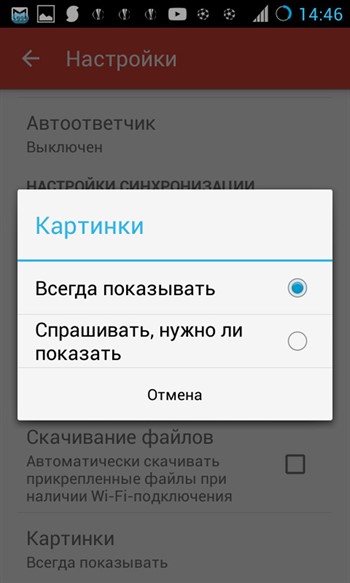
Для настройки сторонних электронных ящиков (yandex.ru, mail.ru, ukr.net, outlook.com) параметры будут схожими, однако в этом случае будут доступны и несколько новых опций.
Проблемы с почтовыми клиентами
Множество людей пользуются специальными почтовыми клиентами. В таких приложениях можно принимать и отправлять сообщения с разных аккаунтов и от нескольких пользователей. Но даже тут не исключены проблемы в работе.
Microsoft Outlook
Если письмо в Microsoft Outlook не отправляется, сначала надо проверить нижнюю часть окна программы. Если в ней указано «Автономная работа», «Попытка подключения…» или «Отключено», значит, связь с сервером электронной почты не была установлена. Тут поможет повторная отправка письма.
Далее следует стандартная диагностика подключения к интернету и проверка наличия больших вложений в письме. Как уже известно, некоторые почтовые клиенты не поддерживают отправку файлов слишком больших размеров. Лучше грузить подобные файлы в облако и прикреплять в письме ссылку к нему.
Проблема с отправкой может настичь пользователя при недавней смене пароля. В Microsoft Outlook все меняется в «Настройках учетных записей». Влияние антивируса тоже не исключается.
Когда ничего из вышеперечисленного не помогает, следует восстановить программу Microsoft Outlook. Когда и восстановление не помогает, проверять следует уже профиль, с которого вы пытаетесь отправить сообщение.
eM Client
Решать проблемы с отправкой в клиенте eM стоит исходя из сообщения об ошибке. Для данной программы очень важна правильная конфигурация электронной почты. Решить подобную проблему можно изменением порта для SMTP-сервера на 465 с помощью SSL. Если это не сработает, стоит использовать порт 587 с TLS или порт 25 с SSL.
Еще eM Client может блокироваться популярными антивирусными программами. Ранее такое происходило, но производители защитного ПО исправили проблему с выходом обновления. Должно помочь временное отключение антивируса или даже удаление.
В крайнем случае следует переустановить eM Client. Может быть, в момент установки возникли какие-то повреждения.
Устранение неполадок
Проверяйте, устранена ли проблема, после каждого шага.
Проверьте подключение к Интернету
Попробуйте открыть какой-нибудь сайт. При подключении к общедоступным сетям, например в кафе или библиотеке, часто бывает необходимо принять условия обслуживания.
Шаг 4. Очистите хранилище
Если на телефоне или планшете заканчивается место, данные не синхронизируются. Чтобы освободить пространство на устройстве:
- Удалите приложения, которыми не пользуетесь
- Удалите скачанные и созданные файлы либо перенесите их на компьютер
- Удалите скачанную музыку , книги , фильмы и сериалы Google Play
Шаг 5. Проверьте пароль
Откройте Gmail на компьютере. Если вы не можете войти в систему или возникает одна из перечисленных ниже ошибок, синхронизация в приложении Gmail выполняться не будет.
- «Приложение не принимает имя пользователя или пароль».
- «Недействительные учетные данные».
Постоянно появляется запрос имени пользователя и пароля
Вот что можно сделать:
- Убедитесь, что правильно вводите имя пользователя и пароль.
-
Если вы используете двухэтапную аутентификацию
, вместо обычного пароля, возможно, понадобится ввести пароль приложения . -
Если войти все равно не удается
, воспользуйтесь этими инструкциями .
Шаг 6. Удалите данные Gmail
Внимание!
После этих действий будут удалены черновики сообщений, а также подписи, звуки уведомлений и другие настройки. Их рекомендуется выполнять, только если предыдущие инструкции не помогли
Н
а прошлой неделе мы подготовили для вас . Но чтобы не чувствовать никакого дискомфорта при работе с электронной почтой на смартфоне, наша редакция предлагает вам материл о подробных параметрах приложения Gmail. Ознакомившись с данной инструкцией, вы сможете полноценно работать с корреспонденцией, подобрав все параметры по своему усмотрению. Настройка Gmail
на телефоне и компьютере имеет существенные отличия. В скором времени мы опубликуем статью о кастомизации электронного ящика от Гугл и на ПК, но сегодня речь пойдет исключительно о мобильной версии программы. Следите за обновлениями!
Запускаем Gmail и делаем тап(клик) на кнопке с тремя линиями, размещенными по горизонтали.
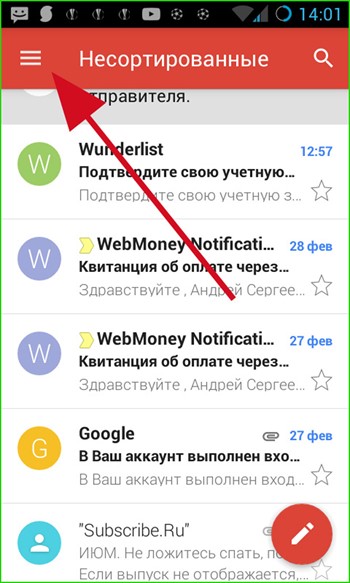
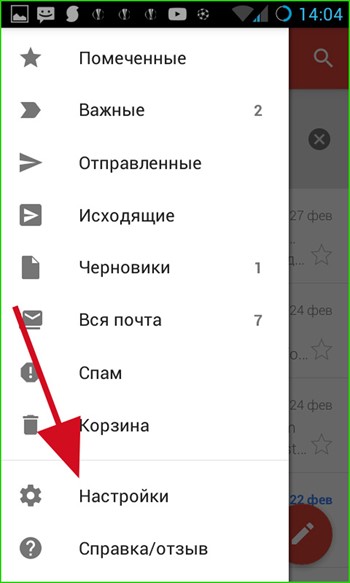
В Gmail присутствует две разновидности параметров: это общие, которые имеют отношение ко всем аккаунтам приложения и индивидуальные для каждой учетной записи в отдельности.
Очистите память вашего телефона, чтобы предотвратить сбои Gmail
Иногда Gmail дает сбой, так как не может найти место для хранения временных файлов на вашем телефоне. Обычно это происходит, когда на вашем устройстве заканчивается свободное место. Один из способов исправить это — очистить память на вашем телефоне удалив ненужные файлы.
Большинство телефонов Android поставляются с анализатором хранилища, который подскажет, от каких файлов можно безопасно избавиться. Возможно, у вас даже есть функция автоматического удаления ненужных файлов на вашем телефоне Android.
- Откройте на телефоне приложение «Настройки».
- Выберите Хранилище на экране настроек.
- Вы увидите, какой тип элемента занимает какое место на вашем телефоне.
- Нажмите «Освободить место», чтобы получить рекомендации о том, что можно безопасно удалить с телефона, чтобы освободить место для нового содержимого.
Забыли пароль
 Забыли пароль
Забыли пароль
Одна из самых частых причин, по которой кто-то теряет доступ к своему аккаунту Gmail, — это то, что они забыли пароль. Не каждый может использовать кодовую фразу «Маргарет Тэтчер на 100% сексуальна», поэтому мы ее поняли. К счастью, у Google есть ряд инструментов, которые можно использовать для восстановления этого пароля. Честное предупреждаем — это не так просто.
Вы когда-нибудь замечали, что каждый раз, когда вы забываете свой пароль на другом сервисе, таком как Netflix, вариант восстановления почти всегда заключается в том, чтобы отправить его вам по электронной почте? Что ж, это не сработает, если вы пытаетесь войти в учетную запись электронной почты.
Во-первых, очень важно настроить альтернативные методы связи, привязанные к вашему аккаунту Google. Войдите в свою учетную запись Gmail, щелкните изображение своего профиля в правом верхнем углу и выберите «Управление аккаунтом Google»
Перейдите на вкладку «Безопасность» и найдите параметр «Способы подтверждения того, что это вы». Затем убедитесь, что заполнены два параметра — Электронная почта и Телефон для восстановления. Это методы восстановления, которые вы можете использовать, чтобы вернуть доступ к своей учетной записи.
 Способы подтверждения того, что это вы
Способы подтверждения того, что это вы
Как настроить доступ к Gmail в сторонних почтовых клиентах
Примечание. Чтобы не потерять доступ к собственному аккаунту, убедитесь, что не превышаете лимиты по трафику для протокола IMAP: не более 2500 МБ в день на скачивание и не более 500 МБ в день на загрузку. Если вам нужно настроить IMAP-доступ к одному аккаунту на нескольких компьютерах, делайте перерывы после настройки на каждом устройстве.
Шаг 1. Включите IMAP-доступ
- Откройте Gmail на компьютере.
- В правом верхнем углу нажмите на значок “Настройки” Все настройки.
- Откройте вкладку Пересылка и POP/IMAP.
- В разделе “Доступ по протоколу IMAP” выберите Включить IMAP.
- Нажмите Сохранить изменения.
Шаг 2. Измените SMTP и другие параметры в клиенте
Укажите в своем клиенте данные из этой таблицы. Дополнительную справочную информацию о параметрах IMAP для вашего клиента ищите в Интернете.
| Сервер входящей почты (IMAP) | imap.gmail.com Требуется SSL: да Порт: 993 |
| Сервер исходящей почты (SMTP) | smtp.gmail.com Требуется SSL: да Требуется TLS: да (при наличии) Требуется аутентификация: да Порт для SSL: 465 Порт для TLS/STARTTLS: 587 |
| Полное или отображаемое имя | Ваше имя |
| Учетная запись, имя пользователя или адрес электронной почты | Ваш адрес электронной почты полностью |
| Пароль | Ваш пароль Gmail |
Не удается войти в почтовый клиент
Если вам не удается войти в свой клиент электронной почты, вы можете видеть такие ошибки:
- “Приложение не принимает имя пользователя или пароль”.
- “Недействительные учетные данные”.
- Постоянно появляется запрос имени пользователя и пароля.
Шаг 1. Проверьте пароль
Если возникают перечисленные проблемы, убедитесь, что вводите верный пароль.
Шаг 2. Попробуйте устранить неполадки
- Обновите свой клиент до последней версии.
- Воспользуйтесь паролем приложения. Если вы используете двухэтапную аутентификацию, введите пароль приложения.
- Разрешите небезопасные приложения. Если вы используете двухэтапную аутентификацию, возможно, необходимо разрешить небезопасным приложениям доступ к аккаунту.
- Если вы недавно изменили пароль Gmail, возможно, потребуется повторно ввести данные аккаунта Gmail или заново настроить аккаунт Gmail в стороннем клиенте.
- Если указанные выше действия не помогли, откройте страницу https://www.google.com/accounts/DisplayUnlockCaptcha и следуйте появляющимся инструкциям.
- Возможно, в клиенте используется небезопасный метод входа. Попробуйте войти непосредственно в приложение Gmail.
- Проверьте, не слишком ли часто почтовое приложение проверяет почту. Если это происходит чаще чем раз в 10 минут, ваше приложение может быть заблокировано.
Ошибка “Слишком много одновременных подключений”
Для одного аккаунта разрешено не более 15 одновременных подключений по протоколу IMAP. Если к Gmail одновременно обращается слишком много клиентов, появится ошибка.
Если для работы с почтой одного аккаунта Gmail вы используете большое число почтовых клиентов, попробуйте закрыть часть из них или выполнить выход.
Ошибка безопасности сертификата CN
Попробуйте перечисленные ниже решения, если видите такую ошибку: “Используемый сервер имеет сертификат безопасности, который невозможно проверить. CN-имя сертификата не совпадает с полученным значением”.
- Убедитесь, что в вашем клиенте используется доступ по протоколу IMAP, а не POP.
- Проверьте настройки сервера входящей почты: в них должен быть указан адрес , а не .
В почтовом клиенте возникает сбой или письма скачиваются слишком долго
Возможно, вы скачиваете слишком большой объем писем одновременно.
Вот как это исправить:
- Отключите синхронизацию некоторых папок в настройках IMAP.
- Удалите аккаунт Gmail из клиента и добавьте его заново.
- В IMAP-настройках Gmail настройте ограничение на размер папок – не более 10 000 писем.
Выдает «Неверное имя пользователя или пароль»
Если Майл.ру говорит «Неверное имя пользователя или пароль»,
скорее всего, ты немного ошибся, когда вводил свой логин (адрес почты) или пароль. Пойми, что если даже ты ошибешься в одном символе, то войти на Майл не получится. Ведь в этом и смысл логина с паролем — войти на страницу может только тот, кто точно знает имя и пароль! Значит, проверь по порядку:
Правильно ли ты ввел логин? Может, набрал русскими буквами, а надо английскими? Правильно ли выбрал свой домен (ту часть адреса, которая идет после знака «@
» — например,mail.ru илиlist.ru ). Надо выбирать именно свой домен
Самое важное — правильно ли набрал пароль? Если у тебя пароль маленькими буквами, может быть, ты вводишь большими? На клавиатуре случайно не нажата клавиша Caps Lock, индикатор не горит? Или вдруг включен не тот язык — надо английский, а у тебя русский? Попробуй еще раз
Если никак не получается, выход есть — нужно восстановить доступ и получить новый пароль (а затем его можно поменять на любой, какой ты хочешь). Смотри дальше в нашей инструкции, как восстановить пароль.
Скорее всего, ты неправильно вводишь логин. Ты скажешь: «Как так, всегда был правильно, а тут неправильно?! Почему не существует?» — а вот почему: если ты ошибся даже в одной букве, то Майл.ру не поймет и скажет, что такого адреса нет. Не торопись, вспомни свой адрес в точности. Найди его где-нибудь на бумажке или спроси у другого человека.
Сначала попробуй зайти с компьютера. Имеется в виду зайти, введя логин и пароль. Если у тебя на компьютере уже зайдено, это не считается — сначала нажми «Выход»
в правом верхнем углу.
Итак, ты открываешь страницу входа на Майл.ру, вводишь логин и пароль и нажимаешь «Войти».
Дальше все зависит от того, получилось на компьютере или нет. Если получилось, а на телефоне никак не получается, сотри полностью пароль в телефоне и введи его заново. А если и на компьютере тоже не получается войти, то без сброса пароля не обойтись, если ты хочешь восстановить доступ. Читай про это дальше:
Электронная почта застревает в папке «Исходящие» Gmail
Ранее мы видели, как отправлять электронные письма, застрявшие в папке «Исходящие» Outlook. Действуя аналогичным образом, мы увидим, как отправлять электронные письма, застрявшие в папке «Исходящие» Gmail. Если Gmail не отправляет сообщения электронной почты и вы обнаруживаете, что письмо застряло в папке «Исходящие» Gmail, то для решения проблемы мы рекомендуем вам:
- Проверьте размер вложения
- Попробуйте очистить кеш Gmail
- Убедитесь, что Gmail не настроен на автономный режим.
- Закройте фоновые запущенные приложения
Письма могут застревать в папке «Исходящие» по ряду причин.
1]Проверьте размер прикрепленного файла
Если вы прикрепили файл к своему электронному письму, убедитесь, что он находится в пределах допустимого лимита, который в настоящее время составляет 25 МБ.
2]Очистить кеш Gmail
Откройте настройки Chrome. Вы можете сделать это, просто открыв новую вкладку и введя следующее — chrome: // settings / в поле URL и нажав ‘Войти’.
Затем выберите ‘Конфиденциальность и безопасность‘ссылка на левой боковой панели.
Выбирать ‘Файлы cookie и другие данные сайта‘.
Прокрутите вниз до ‘Просмотреть все файлы cookie и данные сайтов‘.
Откройте страницу и прокрутите вниз, чтобы найти «mail.google.com ‘ Вход.
Когда он появится, выберите значок корзины рядом с ним.
3]Убедитесь, что Gmail не настроен на офлайн-режим.
Если вы настроили свой Gmail в автономный режим, он может отправлять вашу электронную почту в Gmail Outbox. Итак, проверьте, включен ли автономный режим или нет. За это,
Выберите Gmail «Настройки»> «Просмотреть все настройки‘и выберите’Не в сетивкладка.
Затем на открывшейся странице установите флажок рядом с «Включить офлайн-почту‘проверено или нет. Если он установлен, вам нужно снять этот флажок и посмотреть, решена ли проблема.
4]Закройте фоновые запущенные приложения.
Если вы используете приложение Gmail на своем смартфоне, закройте фоновые приложения, чтобы решить проблему. За это-
- Перейти к вашей Настройки приложения.
- Показать Активные приложения на вашем устройстве.
- Выберите приложение, которое хотите закрыть, иПринудительная остановка‘ Это.
- Повторите этот шаг со всеми активными приложениями.
Надеюсь, ваша проблема должна быть решена!
Похожие сообщения:
- Приложение Windows 10 Mail не отправляет и не получает электронные письма
- Письма застревают в приложении «Исходящие» почты в Windows 10
- Outlook.com не получает и не отправляет электронные письма
- Электронная почта Outlook застревает в папке «Исходящие», пока вы не отправите ее вручную — исправление реестра.
Ручные методы для невозможности загрузить вложения из Gmail
Вы уверены, что получили вложение, однако вы больше не можете загружать вложения из Gmail. Затем вы можете выбрать одно из следующих ручных решений:
Очистите кеш в вашем браузере
Очистите историю просмотров, кеш и файлы корзины из веб-браузеров пользователя перед повторной попыткой загрузки вложений.
Антивирус должен выключиться
Возможно, ваше антивирусное программное обеспечение препятствует загрузке элементов на ваш компьютер через вашу учетную запись Gmail. Попытайтесь отключить настройки антивируса в настройках антивируса на пробной основе.
Найдите браузер, поддерживающий
Сервисы Google поддерживаются не всеми браузерами. Попробуйте переключиться на Chrome, Firefox, Safari, Internet Explorer, Edge или другой браузер, если пользователь использует такой браузер, как Maxthon, Opera, Vivaldi или другой.
Текущий браузер должен быть обновлен
Если пользователь использует поддерживаемую версию браузера, он рекомендует обновить его до самой последней версии. Оттуда перейдите в раздел «Справка» или «Настройки» и обновите версию браузера.
Отключите параметры лаборатории
Лаборатории Gmail включают множество экспериментальных настроек. Если большинство лабораторных настроек включены, отключение нескольких из них может решить проблему «не удается загрузить вложения электронной почты Gmail». Ниже перечислены процедуры отключения лабораторных настроек в Gmail.
- Щелкните значок шестеренки, затем выберите «Настройки», а затем «Лаборатория» в своей учетной записи Gmail.
- Выберите «Отключить» радиокнопки в меню параметров лаборатории, а затем «Сохранить настройки».
Почему мне не удается загрузить вложения из Gmail?
Даже если пользователь загружает электронные письма Gmail вручную и не может загрузить вложения из Gmail. Это могло быть результатом одного или нескольких из следующих факторов:
- Формат файла, который вы пытаетесь открыть, не распознается.
- Ошибка приложения или плохая ассоциация файлов.
- Это сжатый файл.
- Отправитель использует Mac, а вы — Windows.
- Файл поврежден.
Экспертное решение для этого запроса
Многие клиенты сталкиваются с одинаковыми проблемами в разных браузерах; одни поддерживают Google, другие — нет. Если вам не удается загрузить вложения из Gmail в Chrome, Firefox или любом другом браузере, Программа для резервного копирования учетной записи Gmail DataHelp может помочь вам быстро решить проблему. Утилита резервного копирования DataHelp Gmail, например, позволяет пользователям массово извлекать вложения из Gmail.
1. Программа резервного копирования Gmail может быть скачать а также установлены на твоем компьютере.
2. Введите ваш Имя пользователя учетной записи Gmail а также пароль, затем щелкните Кнопка входа в систему для подтверждения вашей учетной записи.
3. Выбрать Категория предметов из вашего Учетная запись Gmail что вы хотите сделать резервную копию.
4. Выберите формат электронной почты для экономия электронные письма и место нахождения для сохранения резервной копии.
5. Чтобы активировать папка или фильтр диапазона дат, использовать Применить фильтр вариант, затем нажмите Начинать чтобы начать резервное копирование.
6. Утилита запустит процесс резервного копирования, и статус будет отображает на окно инструментов.
7. Это сгенерирует отчет о резервном копировании а также сохраните это в своей системе однажды резервное копирование завершено.
Завершение: невозможно загрузить вложения из Gmail
Мы надеемся, что теперь вы понимаете, почему вы не можете загрузить вложения из Gmail. Мы предложили два варианта решения этой проблемы: первый — это ручная стратегия, которая занимает много времени и требует технической помощи, а вторая — это автоматический подход, при котором все электронные письма и вложения Gmail загружаются без проблем. С помощью Программное обеспечение для резервного копирования DataHelp Gmail, вы можете сохранить вложение Gmail на локальном жестком диске вашего компьютера.
Gmail не получает электронные письма
Программы для Windows, мобильные приложения, игры — ВСЁ БЕСПЛАТНО, в нашем закрытом телеграмм канале — Подписывайтесь:)
Если Gmail не отправляет и не получает электронные письма, откройте свою учетную запись Gmail в другом веб-браузере и посмотрите. Если проблема не устранена, попробуйте исправления, упомянутые здесь, одно за другим.
- Проверьте папку со спамом.
- Свяжитесь с отправителем.
- Проверить облачное хранилище.
- Проверьте фильтры электронной почты.
- Отключите пересылку электронной почты.
- Временно отключите антивирусную защиту.
1]Проверьте папку со спамом
Это первое, что вы должны сделать, когда перестанете получать электронные письма в свой почтовый ящик. В Gmail есть опция, позволяющая пользователям отмечать электронное письмо как спам, если они чувствуют в нем что-то подозрительное. Gmail использует эту информацию для выявления похожих писем, чтобы сделать услуги более безопасными для пользователей. Поскольку ни один фильтр не дает 100% точности, есть вероятность, что электронное письмо от известного отправителя может оказаться в папке для спама вашей учетной записи Gmail.
Чтобы проверить папку со спамом, прокрутите вниз левую панель своей учетной записи Gmail и нажмите «Еще». Теперь прокрутите вниз, чтобы найти папку со спамом. Щелкните, чтобы открыть его и проверить, находится ли электронное письмо в этой папке или нет. Если вы нашли письмо в папке со спамом, откройте его и нажмите «Сообщить о спаме».
2]Свяжитесь с отправителем
Если вы не нашли письмо в папке со спамом, вам следует связаться с отправителем (если вы можете) и попросить его проверить свой почтовый ящик. Сообщение также может застрять в папке «Исходящие» отправителя. В этом случае попросите отправителя отправить письмо еще раз.
Читайте: Как сделать резервную копию Gmail на жестком диске в Windows 10.
3]Проверить облачное хранилище
При создании учетной записи Google предоставляет пользователям бесплатное облачное хранилище. Все сервисы Google, такие как Google Sheets, Google Drive, Google Docs, Gmail и т. Д., Используют это бесплатное облачное хранилище для хранения данных в Интернете. Когда это облачное хранилище заполнится, вы не будете получать электронные письма. Вы можете проверить, сколько облачного хранилища доступно в вашей учетной записи Google, открыв Google Диск.
Если хранилище заполнено, удалите некоторые данные, чтобы освободить место. Сначала удалите все электронные письма в корзине. Теперь проверьте папку со спамом, нет ли в ней важных писем. Если нет, рассмотрите возможность его опорожнения. Вы также можете удалить ненужные данные с Google Диска.
4]Проверьте фильтры электронной почты
Фильтр электронной почты — полезная функция в Gmail. Эта функция позволяет пользователям блокировать все электронные письма от определенного отправителя. Проверьте, заблокировали ли вы электронные письма или нет.
Чтобы проверить фильтры электронной почты, выполните следующие действия:
- Нажмите на значок настроек в правом верхнем углу своей учетной записи Gmail.
- Выберите «Просмотреть все настройки».
- Нажмите «Фильтры и заблокированные адреса». Здесь появятся все заблокированные адреса электронной почты.
- Выберите конкретный почтовый адрес, который вы не хотите блокировать, и удалите фильтр.
5]Отключить пересылку электронной почты
Пересылка электронной почты — это полезная функция, которая автоматически пересылает электронные письма с одного адреса электронной почты на другой. Если у вас несколько учетных записей Gmail, вы можете включить эту функцию, чтобы сэкономить время. Возможно, вы случайно включили эту функцию, рассмотрите возможность ее отключения.
Чтобы отключить функцию пересылки электронной почты в Gmail, выполните следующие действия:
- Щелкните значок «Настройки» и выберите «Просмотреть все настройки».
- Нажмите «Пересылка и POP / IMAP».
- Если вы включили эту функцию, вы увидите там параметр «Отключить пересылку». Щелкните, чтобы выбрать его.
- Нажмите кнопку «Сохранить изменения».
6]Временно отключить антивирусный брандмауэр.
Некоторые антивирусы с защитой брандмауэра также могут блокировать электронную почту. Вы можете проверить это, временно отключив антивирусную защиту Firewall. Если после отключения антивирусного брандмауэра вы начали получать электронные письма, замените антивирусное программное обеспечение другим.
Сбои в самом приложении
Технические неполадки на стороне разработчиков софта периодически происходят. В этом случае устранить сбой самостоятельно невозможно.
Как долго длятся
Среднее время ожидания составляет от нескольких часов до 2 суток. Однако пользователю стоит учитывать, что причина неполадки может быть связана и с используемым устройством. В этом случае доступ к аккаунту может быть заблокирован на больший срок.

Время ожидания может длится до 2 суток.
Как проверить работоспособность
Если программа вылетает или кнопки взаимодействия работают некорректно, обращаются в службу техподдержки по телефону. Специалисты помогут решить любой вопрос, связанный с работоспособностью приложения.
Альтернативным способом диагностики сервера выступает обращение к мониторинговым сайтам, которые фиксируют глобальные сбои программ (не-работает-сегодня.рф и др.). Статистика сервисов отображает регионы с проблемами доступа, дату, причину неполадок.
Создание группы контактов
Пользователи, которые часто отправляют письма определенной группе людей (например, на весь отдел компании), могут создать группу контактов и вводить в будущем в поле «Кому» только название группы. В таких случаях не придется прописывать электронный адрес каждого получателя.
Чтобы создать группу контактов в Gmail, нужно:
- Кликнуть на иконку приложений Google и выбрать «Контакты».
- Кликнуть на пункт «С кем вы часто общаетесь» и выбрать пользователей, которых хотите включить в конкретную группу.
- Выбрать иконку ярлыка, чтобы создать ярлык.
- Задать имя группе и сохранить изменения.
Настройка почты в приложениях для Андроид
Выше мы описывали метод, который позволяет подключать и настраивать почту в стандартных опциях операционной системы Android. В этом же пункте речь идет о специализированных приложениях, которые разработаны специально под каждый сервис, например, Яндекс Почта или Gmail, Mail.ru и многие другие. Порядок действий в данном случае будет следующий:
- Определите, какая у вас почта и где зарегистрирована. Например, если у вас почта такого вида – , то она принадлежит к Yandex, если , то к Mail.ru и так далее.
- Зайдите в Google Play и в поиске введите название почтового сервиса, например, тот же Yandex или Яндекс, Mail.ru, Rambler и так далее.
- Загрузите программу (почтовый клиент) для данного почтового сервиса и запустите ее.
- Укажите логин и пароль. Как показывает практика, в большинстве программ адрес почты можно вводить как просто логин, так и полностью почту.
- Система проверит корректность введенных данных и автоматически загрузит письма с сервера на ваше устройство.
Устанавливать можно несколько программ, например, для работы с Mail, Yandex, Rambler,
только учтите, что это существенно повышает энергопотребление аккумулятора.