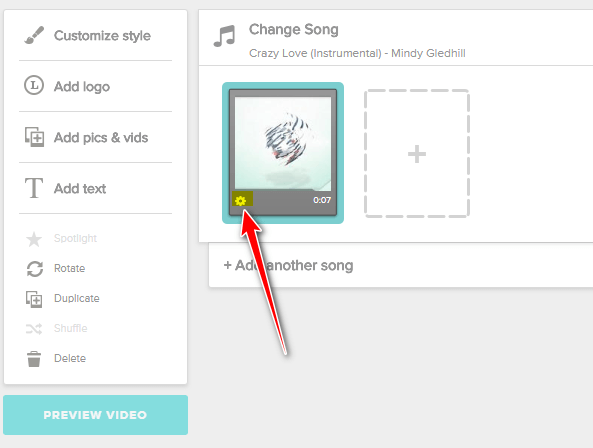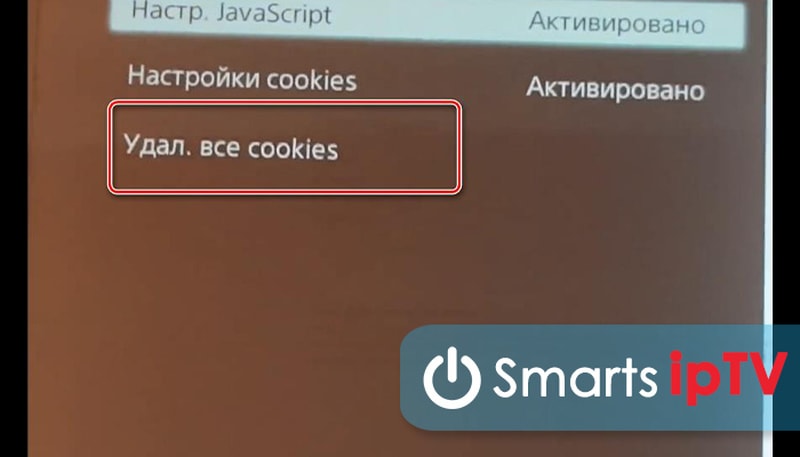Adobe Creative Cloud: Самые часто задаваемые вопросы и ответы на них
Когда речь идет об использовании профессиональных программ, публика разделяется на два враждующих лагеря. Одним подавай чистоту и элитарность лицензии, а другие готовы на все, если это будет бесплатно. Впрочем, с года поклонники пиратских лицензий начали выходить из тени, когда огромные разовые платежи за программы Adobe заменила недорогая подписка.
Надо сказать, вводить данные своего банковского счета для ежемесячной подписки в рублей, решилась не с первой же минуты. Однако есть тут пару неоспоримых фактов, которые подтверждают правильность моего поступка и правильность решения компании Адоб сделать такую вот подписку:. Я зарабатываю каждый месяц, пользуясь графическими редакторами. Я люблю, как и многие, обрабатывать свои фото, сфотографированные в формате raw.
Чтобы аннулировать свой план или бесплатную пробную версию Creative Cloud для частных лиц из вашей учетной записи Adobe , выполните следующие действия. Выполните вход в учетную запись Adobe , используя Adobe ID ваш адрес электронной почты и пароль.
Adobe Photoshop Lightroom — отличная программа для работы с большими массивами фотографий, их групповой и индивидуальной обработки, а также экспорта в другие продукты компании или отправки на печать. Разумеется, разобраться со всем многообразием функций куда проще, когда они доступны на понятном языке. И раз уж вы читаете эту статью, вам наверняка привычен именно русский язык.
Поддерживаемые выходные форматы
Можно добавить возможность экспортирования других типов данных путем установки подключаемых модулей и сценариев, предоставленных другими разработчиками. Например, на форуме AE Enhancers Пол Терслей (Paul Tuersley) предлагает сценарий экспорта данных из композиции After Effects в качестве данных проекта Cinema 4D. В статье Марка Кристиансена на веб-сайте ProVideo Coalition приводятся ссылки на сценарии и внешние модули для экспорта содержимого из After Effects для использования в Cinema 4D, Maya, Lightwave и других 3D-приложениях. (См. раздел Подключаемые модули.)
Если не указано иначе, все форматы файлов изображений экспортируются с кодированием в 8 бит на канал.
источник
Основные настройки
Правильные настройки рендера позволяют корректно записать видео, настроить качество картинки, выбрать необходимое разрешение, формат и т.д.
Итак, рендер в After Effects – необходимые настройки.
В программе After Effects процесс рендрирования отображается во вкладке Render Queue .
Для того, чтобы вызвать настройки рендера, в верхнем меню нужно выбрать вкладку Composition – Add to Render Queue (или нажать сочетание клавиш Ctrl+M).
В открывшемся поле (внизу) необходимо сделать следующие настройки:
![]()
- Quality – Best (всегда)
- Resolution – Full (полная, размер 1920х1080) – идеальное качество ИЛИ Third (треть, размер 640х360) – плохое качество (используется в том случае, если вам нужно посмотреть видео как «черновик»)
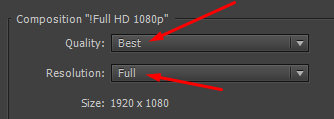
Format – QuickTime. Для того, чтобы данный формат присутствовал на вашем компьютере, предварительно вам нужно скачать и установить соответствующий кодек с официального сайта бесплатно

Format Options – Video Codec – H.264 (H.264 существенно снижает объем видео)

Output To: эта настройка позволяет выбрать папку на компьютере для сохранения готового видеоролика.
Вот такие несложные настройки рендера в After Effects существуют. Но для более легкой работы возможно создание шаблонов настроек. Шаблон можно настроить для функции Render Settings, указав качество обрабатываемого видеоролика и для Output Module. На его примере и давайте разберем как создать шаблон для рендера.
Рядом с полем Output Module (справа) нужно нажать на «треугольник вниз».
В выпадающем меню выбрать вкладку Make Template (создать шаблон).
В поле Settings Name ввести название шаблона (чтобы было легче ориентироваться) и кнопка New.

Далее ставим те настройки, о которых уже говорилось выше: Format – QuickTime, Format Options – H.264, Quality – 100. Кнопка – Ок. Наш шаблон готов. Теперь нет необходимости в меню Settings Name настраивать все необходимые поля, а просто щелкнув по треугольничку и выбрав готовый шаблон, все настройки встанут самостоятельно.
Для того, чтобы процесс рендера начался, не забудьте справа нажать кнопку Render.
Тема Рендер в After Effects достаточно сложная в том плане, что если не разбираться в функциях рендера, очень сложно самостоятельно сделать правильные настройки. Я думаю, что моя статья вам в этом поможет.
Кстати, в Яндекс Вордстат я встретила запрос Как ускорить рендер в After Effects? Есть один простой способ – нужно нажать клавишу Caps lock. К сожалению, вы не будете видеть как двигается картинка, но процесс рендрирования пойдет несколько быстрее. После окончания рендера не забудьте отжать данную клавишу.
Доброго времени суток пользователям любителям программного обеспечения фирмы Adobe.
Как то недавно обещал вам запилить пост о том, как сохранить видео в after effects, момент настал как говорится :). Если вы думаете, что это вам не нужно, потому что умеете обращаться с кнопками «Файл-Сохранить как», то ошибаетесь.
Вывод ролика в хорошем качестве и необходимом формате немного сложнее, чем обычное сохранение. Итак, я буду отталкиваться от того, что все необходимые манипуляции с вашим видео материалом вы уже сделали и вам лишь осталось вывести готовый файл.
Да, кстати у меня стоит русская версия программы, если у вас английская, то адаптируйте названия настроек и параметров.
Понятно? Ну тогда начнём.
Определение продолжительности ролика.
Вообще-то, вы должны были это определить в самом начале. Но и в конце не поздно. После того, как вы закончите проект, то, скорее всего, он будет состоять из нескольких композиций.
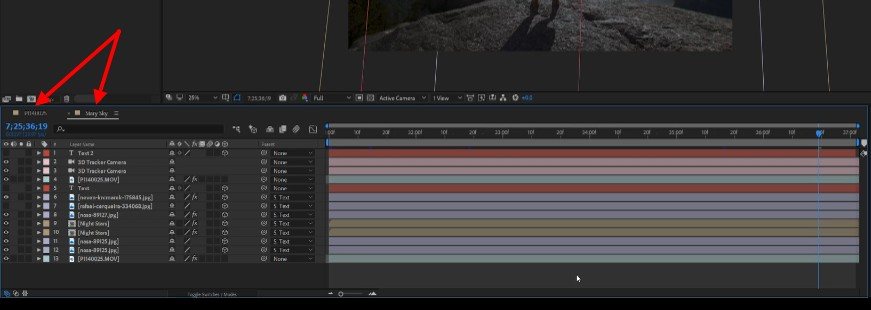
Теперь вам нужно определить, какая из ваших композиций вам нужна в виде видео файла. А потом вам нужно ее подрезать. Дело в том, что зачастую, работая с After Effects, мы берем длину ролика с запасом. И если при самой работе, нам это удобно, то вот включать в готовый файл, все эти ненужные места, нам незачем. В конце концов, на то он и готовый файл, чтобы в нём не было ничего лишнего.
Для того, чтобы обозначить начало, с которого вы должны сделать экспорт, передвиньте ваш плейхид в позицию, с которой должно начинаться ваше видео и нажмите на клавишу B (от английского слова Begin – начало).
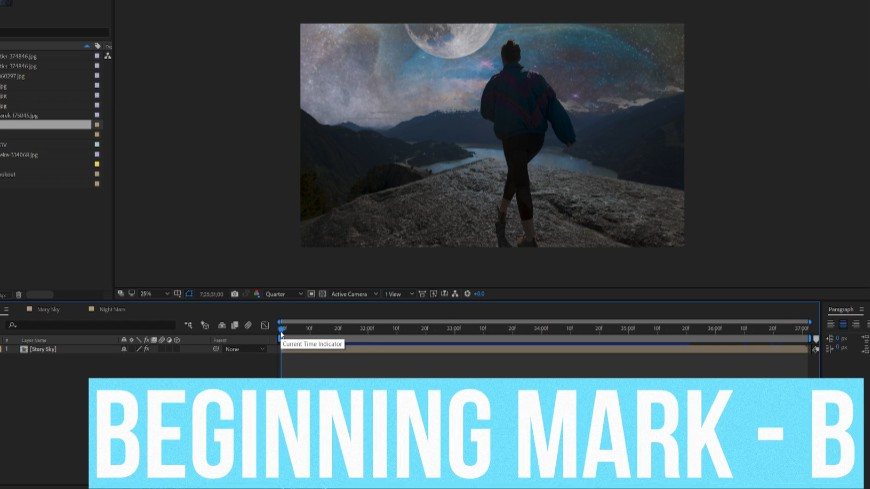
После этого переместите плейхид на последний нужный кадр, и нажмите клавишу N (от английского слова eNd – конец).
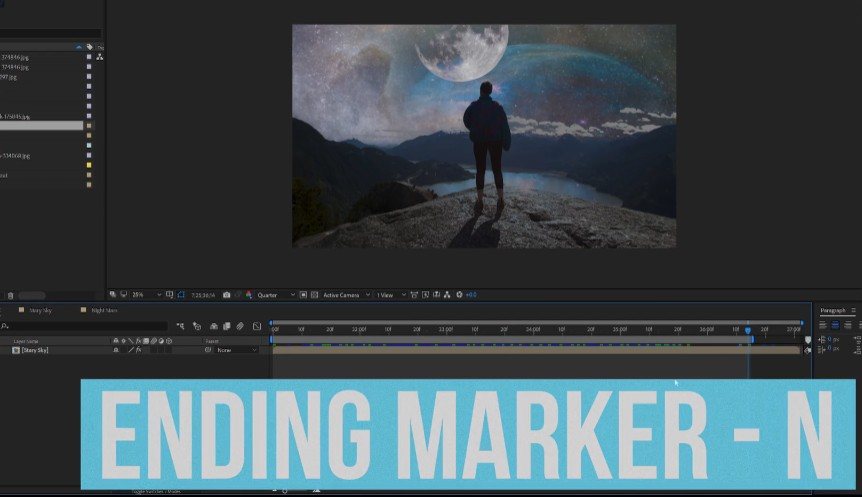
Теперь вам нужно дать команду на экспорт вашего проекта. Вы можете это сделать через меню, но проще использовать горячую клавишу – Ctrl+M. После чего у вас откроется окно рендера.
Миф 7. Можно написать кавер на музыкальное произведение и получать с него доход
Действительно, aвтором кавера или ремикса считается его создатель — тот, кто его записал. Несмотря на это использовать получившийся материал даже на собственном сайте для бесплатного скачивания нельзя. На это обязательно нужно разрешение обладателя оригинала.
Также правообладатель вправе заблокировать любой кавер, ремикс или караоке-версию
Поэтому при создании таких произведений важно иметь разрешение автора оригинала. Правообладатель может разрешить публикацию и забрать монетизацию с видеоролика себе либо разрешить полное коммерческое использование
Например, кавер на песню KAZKA «Плакала» в оригинальном исполнении Клавы Коки монетизируется самой исполнительницей, и она получается с него доход.
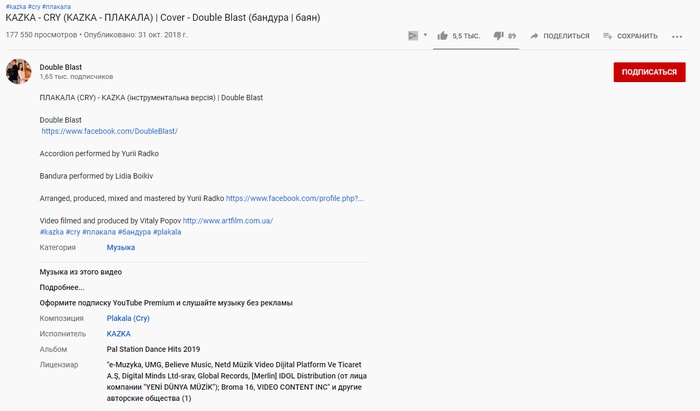
Дуэт Double Blast опубликовали оригинальное инструментальное исполнение этого же хита. Но в данном случае монетизация трека принадлежит не им, а лицензиарам — группе правообладателей, имеющим права на трек в разных регионах.
Неделя профориентация «От увлечённости к профессии». Пост-релиз события
С 8 по 14 октября в Самарской областной детской библиотеке проходили мероприятия Недели профориентации «От увлечённости к профессии».
Читатели участвовали в мастер-классах, прошли тестирование для определения будущей профессии и побывали на встречах с признанными профессионалами.
На первой встрече Канигина Ольга так доступно и интересно рассказала о профессии кондитера, что многие из ребят захотели попробовать себя в этой специальности. Ребята сразу же приступили к работе по изготовлению своих авторских капкейков, которые мастер Ольга оценила на «отлично».
На встрече с актрисой драмы Ольгой Петрик, ребята не только узнали о сложностях в работе артиста, но и попробовали себя в роли актеров. Они приняли участие в театральной постановке, где режиссером выступила гостья библиотеки. Каждый участник постарался вжиться в заданную роль и донести до зрителей характер персонажа.
Последующие дни Недели прошли очень насыщенно. Студенты Самарского государственного колледжа сервисных технологий и дизайна провели для читателей профориентационные мастер-классы по различным специальностям.
На встрече, посвящённой работе дизайнера, ребята расписали изделия Урало-Сибирской росписью и подробнее узнали о декоративно-прикладном искусстве, о тех качествах и знаниях, которые необходимы для приобретения этой специальности.
Профессии парикмахера было посвящена следующая встреча. На мастер-классе студентки продемонстрировали своё парикмахерское искусство, преобразив тех участников встречи, которые захотели изменить свой образ.
Мастер-класс студентов, обучающихся по специальности «Моделирование, конструирование и технология швейных изделий» прошёл очень ярко и креативно. Гости показали эскизы своих работ, рассказали об участие в конкурсах различного масштаба. Ребята так прониклись профессией, что решили сами создать что-то такое, что могло бы изменить их повседневный образ. Соревнуясь двумя командами, они создали две модели, которые произвели положительное впечатление на экспертов моды.
Завершающей встречей нашей Недели стала встреча Мариной Ивановной Панасюк, заведующей отделом обслуживания дошкольников. Она прошла в необычной форме: ребята приняли участие в Дне дублера, став не время библиотекарями. Ребята узнали о правилах поиска книг в библиотеке, помогали читателям выбрать интересную книгу. Они знакомили новых читателей с библиотекой, рассказывая о правилах выбора литературы и самых увлекательных изданиях.
Все встречи сопровождались обзорами научно-познавательной литературы по различным областям знаний. Получить информацию о различных профессиях читатели смогли из книг, представленных на выставке «Много профессий на свете».
Возможно, для некоторых ребят эти встречи станут первой ступенькой к любимой профессии, ведь только по-настоящему увлечённые люди становятся профессионалами своего дела.
Фотоальбомы событий:
https://vk.com/album-31557815_257050087
https://vk.com/album-31557815_257076016
https://vk.com/album-31557815_257122086
https://vk.com/album-31557815_257122121
https://vk.com/album-31557815_257150609
Петрик Ю.А.
Миф 5. Если я использую несколько секунд чужого материала, то не нарушу авторское право
Закон об авторском праве действует и на полный материал, и на его отрывки. Две секунды трека, полминуты фильма или одно предложение авторского текста – на все нужно разрешение правообладателя, иначе это будет считаться незаконным использованием авторского материала.
Заявка через автоматическую систему поиска контента (Content ID) или жалобу правообладателя поступает вне зависимости от хронометража совпадения. Вы можете подать апелляцию и попробовать оспорить этот момент – возможно, даже удастся. Но вероятность этого очень мала. Помните, что апелляция может довести до судебного процесса. Поэтому выучите критерии и принципы добросовестного использования и не рискуйте их нарушать.
Какие элементы мне нужны?
Элементы, которые я постоянно использую, это Global Illumination, Lighting, Reflection, Refraction, Specular и Wire Color. Эти элементы дадут вам хорошую основу для устранения проблем в пост-обработке сцены. К примеру, если у вас имеются артефакты на рендере, то вы сможете их мгновенно выявить по элементу, в котором этот артефакт расположен, а потом найти конкретное решение наиболее быстрым способом. А Wire Color отлично подходит для создания выделений в пост-обработке.

V-Ray предоставляет не только элементы рендера конечного результата, но также и сырые версии, которые можно смешивать вместе, для создания конечного изображения
Улучшение V-Ray Light Select
В третьей версии V-Ray был улучшен элемент VRayLightSelect. Этот элемент по сути даёт нам возможность рендерить взаимодействие света каждого из них или отдельных источников в сцене. Этот элемент великолепно подходит для тех случаев, когда нужно подкорректировать свет, но нет времени по новой рендерить финальную сцену. В версии 3 V-Ray позволяет ещё больше разделить взаимодействие света на normal, raw, diffuse и specular.

Разделение элементов V-Ray light select на более специфичные компоненты даёт большую гибкость для дальнейшего редактирования взаимодействия света при пост-обработке
Почему элементы рендера?
Элементы рендера абсолютно необходимы, если вы желаете максимума контроля при ретуши изображений при пост-обработке. Это даёт вам полный набор возможностей, в том числе и точное выделение, настройка зеркальных отражений, а также полное воссоздание RGB beauty прохода (конечного рендера) из набора элементов рендера. Эти элементы в частности будут полезны, если вы работаете в многопрофильной студии, где проходы рендера требуются для ретушёра. Они будут безмерно благодарны вам, если вы сможете предоставить им как можно больше информации.
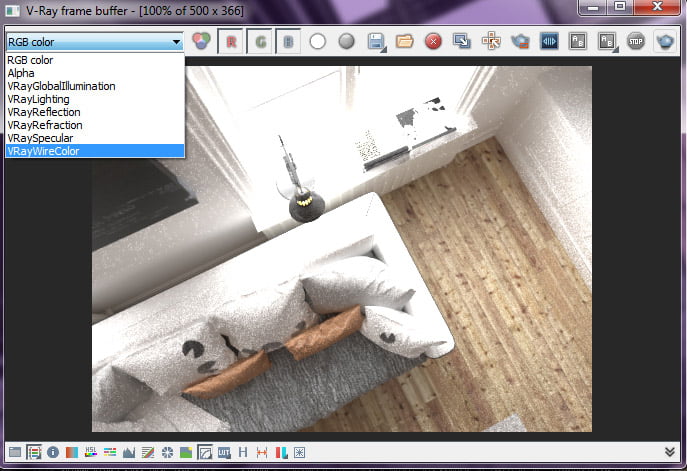
Элементы рендера можно увидеть в V-Ray frame buffer
Как сохранить видео в After Effects в формате MOV
Формат MOV распространен меньше, чем AVI, и «из коробки» он поддерживается далеко не всеми устройствами. Даже операционная система Windows в базовом варианте не способна считывать информацию из видео в формате MOV, который изначально был разработан компанией Apple. Чтобы в After Effects можно было сохранять видео в MOV, а компьютер имел возможность их воспроизводить, необходимо предварительно скачать и установить кодек Quick Time. Если вы установили кодек, когда запущено приложение Adobe After Effects, следует его перезагрузить, иначе программа не сможет работать с новым обеспечением.
Чтобы сохранить видео в After Effects в формате MOV необходимо:
- Выполнить первые 4 пункта инструкции по сохранению видео в формате AVI, приведенной выше;
- Далее необходимо перейти в меню «Модуль вывода» и выбрать в графе «Формат» значение Quick Time;
- После этого нажмите на кнопку «Параметры формата», и в открывшемся окне «Видеокодек» выберите H.264. С его помощью можно отрендерить видео не только в формате MOV, но и со звуком. После выбора соответствующего кодека, нажмите «ОК»;
- Убедитесь, что в нижней части «Настройки модуля вывода» установлен «Вывод аудио – вкл» и нажмите на кнопку «ОК».
- После этого можно нажимать на кнопку «Рендеринг», и видео сохранится на компьютере в формате MOV.
Следует отметить явное преимущество формата MOV, в сравнении с AVI, это меньший размер. Одинаковые визуализированные композиции из Adobe After Effects в форматах AVI и MOV могут отличаться в размерах до 40 раз. Формат MOV универсален, и видео, сохраненное в нем, удобно использовать в процессе монтажа в программе Sony Vegas или других. Кроме того, формат MOV идеально подходит для загрузки роликов на популярные видеохостинги, в том числе на Youtube.
Лучший формат для сохранения
Если вы хотите сжатые файлы, тогда убедитесь, что используете форматы JPG или PNG. В зависимости от мощности компьютера, а также доступного места на диске, я бы порекомендовал сохранять файлы в формат с высоким динамическим диапазоном, как например OpenEXR. Вы можете сделать это выбрав его из выпадающего списка. Это даст вам определённые опции, в-первую очередь выбор между 16-битным и 32-битным изображением. Чаще всего сгодится 16-битный режим, но если вы хотите иметь гарантию получить доступ к полному спектру данных изображения, то выбирайте 32-битный формат.
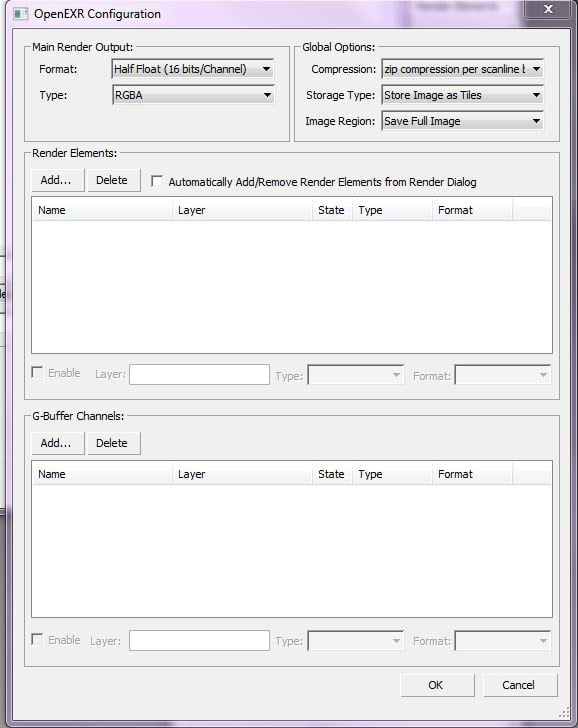
Если у вас достаточно места на диске, то предпочтительнее использовать формат EXR
Миф 8. У меня есть идея для видео — ее можно запатентовать
Одна и та же идея может прийти нескольким людям сразу. Вопрос заключается в ее воплощении — как тот или иной автор ее обыграет и какой в итоге получится продукт. Саму идею запатентовать нельзя. Иначе не существовало бы такого понятия, как здоровая конкуренция.
Однако существует патентное право. Оно работает, если представить идею в виде технического решения или способа ее воплощения и реализации. Только тогда, когда идея обретет форму и станет изобретением, его можно запатентовать и рассчитывать на охрану.
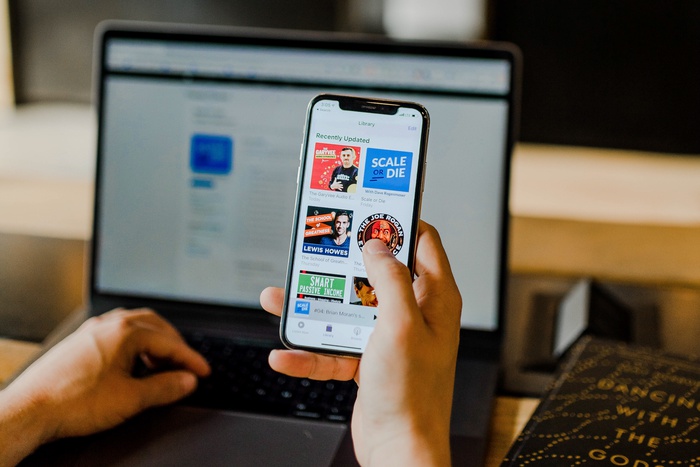
Одно время был популярен формат Long Story Short или «Короче говоря». В русскоязычном сегменте он стал известен благодаря каналу Room Factory (3,7 млн подписчиков). Но вскоре этот формат подхватили и другие. И это допустимо, ведь идею не запатентуешь. Для примера можно взять Night Show — форматов такого шоу на американском телевидении невероятное количество.
Похожих форматов на видеорынке очень много, вопрос в их воплощении и интерпретации
Поэтому важно самому создавать тренды и первому выпускать уникальные форматы. Некоторые умудряются даже какие-то старые идеи переделывать на совершенно новый лад и удивлять аудиторию интересным контентом
Основные настройки
Правильные настройки рендера позволяют корректно записать видео, настроить качество картинки, выбрать необходимое разрешение, формат и т.д.
Итак, рендер в After Effects – необходимые настройки.
В программе After Effects процесс рендрирования отображается во вкладке Render Queue .
Для того, чтобы вызвать настройки рендера, в верхнем меню нужно выбрать вкладку Composition – Add to Render Queue (или нажать сочетание клавиш Ctrl+M).
В открывшемся поле (внизу) необходимо сделать следующие настройки:
- Quality – Best (всегда)
- Resolution – Full (полная, размер 1920х1080) – идеальное качество ИЛИ Third (треть, размер 640х360) – плохое качество (используется в том случае, если вам нужно посмотреть видео как «черновик»)
Format – QuickTime. Для того, чтобы данный формат присутствовал на вашем компьютере, предварительно вам нужно скачать и установить соответствующий кодек с официального сайта бесплатно
Format Options – Video Codec – H.264 (H.264 существенно снижает объем видео)
Output To: эта настройка позволяет выбрать папку на компьютере для сохранения готового видеоролика.
Вот такие несложные настройки рендера в After Effects существуют. Но для более легкой работы возможно создание шаблонов настроек. Шаблон можно настроить для функции Render Settings, указав качество обрабатываемого видеоролика и для Output Module. На его примере и давайте разберем как создать шаблон для рендера.
Рядом с полем Output Module (справа) нужно нажать на «треугольник вниз».
В выпадающем меню выбрать вкладку Make Template (создать шаблон).
В поле Settings Name ввести название шаблона (чтобы было легче ориентироваться) и кнопка New.
Далее ставим те настройки, о которых уже говорилось выше: Format – QuickTime, Format Options – H.264, Quality – 100. Кнопка – Ок. Наш шаблон готов. Теперь нет необходимости в меню Settings Name настраивать все необходимые поля, а просто щелкнув по треугольничку и выбрав готовый шаблон, все настройки встанут самостоятельно.
Для того, чтобы процесс рендера начался, не забудьте справа нажать кнопку Render.
Тема Рендер в After Effects достаточно сложная в том плане, что если не разбираться в функциях рендера, очень сложно самостоятельно сделать правильные настройки. Я думаю, что моя статья вам в этом поможет.
Кстати, в Яндекс Вордстат я встретила запрос Как ускорить рендер в After Effects? Есть один простой способ – нужно нажать клавишу Caps lock. К сожалению, вы не будете видеть как двигается картинка, но процесс рендрирования пойдет несколько быстрее. После окончания рендера не забудьте отжать данную клавишу.
Расскажу самые базовые вещи о рендере в Adobe After Effects. Будет как небольшая подсказка для новичков.
Рендерить можно двумя способами. Через Render Queue внутри After Effects и через стороннюю программу Adobe Media Encoder.
Для слабых компьютеров или тяжёлых проектов советую Render Queue. А для всего остального — Media Encoder.
Две заметки перед началом 1) Если АЕ 2017 года или ниже — скачайте кодеки Quicktime. На macOS не нужно. 2) Если рендерите через Media Encoder проверьте, чтобы он был того же года, что и After Effects.
Альтернативы Illustrator
Inkscape
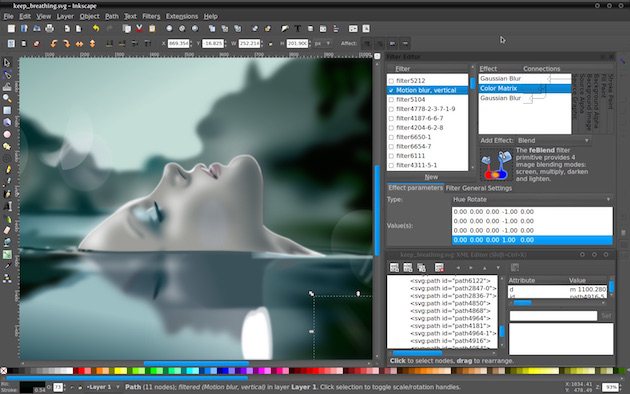
inkscape.org Inkscape — такая же свободно распространяемая альтернатива Illustrator, как GIMP для Photoshop. Это очень качественный продукт, который может делать практически всё то же самое, что и Illustrator. Он имеет большое количество инструментов и простой интерфейс, а плагины добавляют Inkscape новые возможности.
Поначалу в Inkscape можно легко запутаться. Вам будет легче разобраться в этом редакторе, посмотрев многочисленные туториалы, например от дизайнера Ника Сапорито.
Платформы: Windows, macOS, Linux.
Загрузить Inkscape →
Vectr
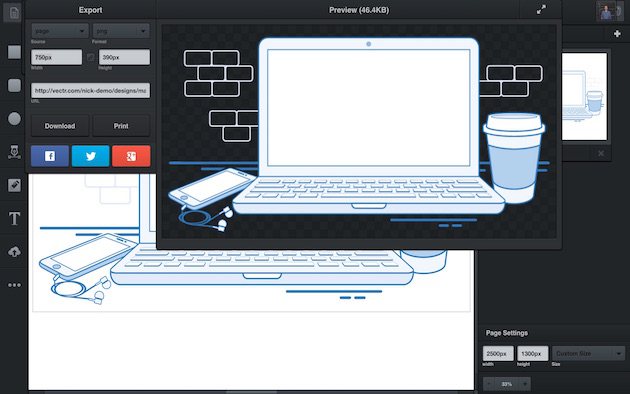
vectr.com Vectr — ещё один неплохой редактор векторной графики. Он бесплатен, но разработчики планируют добавить некоторые платные функции. Vectr обладает простым и интуитивно понятным интерфейсом. Здесь есть функции импорта и экспорта, фильтры, инструмент для работы со шрифтами и многое другое.
Платформы: Windows, macOS, Linux, Web.
Загрузить Vectr →
SVG-Edit
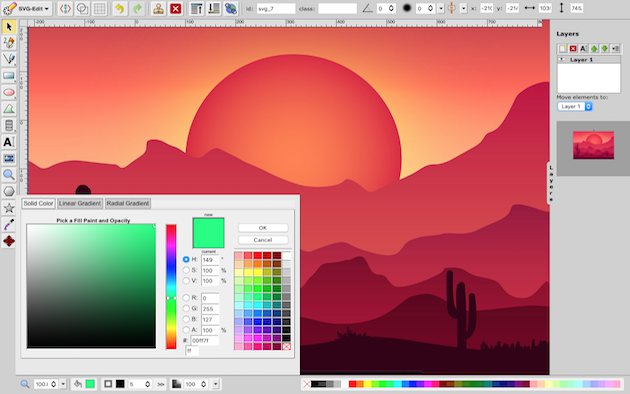
clker.com SVG-edit — быстрый веб-редактор с открытым исходным кодом. Он работает в любом современном браузере (Chrome, Firefox, Opera, Safari, Edge) и имеет большинство необходимых функций для работы с векторной графикой.
Платформы: Web.
Загрузить SVG-Edit →
Gravit Designer

designer.io Gravit Designer может работать как в виде отдельного приложения, так и в браузере. Это профессиональное приложение, которое обладает обширными возможностями для создания векторных изображений. Поддерживает обработку контуров, работу с текстом и слоями и многочисленные инструменты рисования.
Платформы: Windows, macOS, Linux, Web.
Загрузить Gravit Designer →
Делаем AVI файл
Формат AVI является одним из самых популярных, потому что воспроизводится на любом плеере, позволяет добавлять субтитры, несколько звуковых и видео дорожек.
Вдобавок чтобы сжать такой фильм, не нужно использовать кодеки. Итак:
На рабочем поле выберите любой файл и зажмите Ctrl+A, чтобы выделить все элементы, которые должны быть включены в запись.
Перейдите в главное меню Файл – Экспорт – Добавить в очередь рендеринга (в анг версии Add to Render Queue).
В нижней части программы у вас появится вкладка с текущим модулем, где вы сможете задать все параметры итогового варианта.
Начните с «Вывод в», нажмите «Ещё не указано» (в анг Output To), тут требуется определить папку для хранения на компьютере. Выбрали.
Едем дальше
Чтобы видео сохранилось в формате avi, необходимо выбрать его в соответствующем поле. Нажмите на надпись «Без потерь» рядом с опцией Модуль вывода, откроется меню со всеми настройками:
Это основное меню настроек after effects . Выбираем формат, как я уже говорил мне нужно в AVI, поле «Вывод видео» я обычно не трогаю, оставляю умолчанию, сверьте с изображением выше.
Далее поле «Изменить размер» — здесь можно параметр «Настраиваемый» и поиграться с размерами выводимого видео, но я обычно оставляю стандарт 16:9 или 4:3 (в зависимости от нужной пропорции). Если вы хотите, то можно выбрать другое разрешение, к примеру 720 30 кадров (29,97), либо 720 25 кадров. В основном, все пользуются этими разрешениями: 1080 или 720.
Поле «Обрезать» я не трогаю.
Аудио настройки я обычно ставлю вот такие:
Но вы можете уменьшить для уменьшения общего размера. К примеру поставить 16 бит, 32 кГц
Тут не суть важно
Теперь жмем «Рендеринг» (в нижнем поле, в правом углу) и ждем, пока after effects закончит работу.
У «АВИшных» файлов есть один минус — они много весят. Но за это вы получаете высокое разрешение с повышенной частотой кадров и приятное глазу изображение. Вы же можете выбрать другой формат. Ави я только показал для примера.
Вот поэтому я не люблю программы Адоби, потому что они сильно тяжёлые. Пользуюсь очень редко, в крайней необходимости. А в основном предпочитаю что-нибудь полегче, менее ресурсоёмкое.
Как сохранить видео в after effects в виде MOV файла?
Данный формат изначально был разработан компанией Apple, поэтому не все базовые версии Windows его читают. Но у него есть неоспоримое преимущество — меньший размер, чем у АВИ, при сохранении нормального качества.
Чтобы он воспроизводился, необходимо скачать кодеки «Quick time».
Повторяем все шаги из предыдущей инструкции до выбора формата. Вместо AVI указываем пункт с названием скачанных ранее кодеков (хотя в некоторых новых версиях Аффтер Эффектс есть уже эти кодеки в комплекте).
Нам нужно сохранить MP4 файл
Теперь о грустном. В новых версиях after effects почему то выпилили возможность выводить MP4 формат, не знаю с чем это связано. Ну как выпилили, частично скажем так. Вообще это проблема конечно. Чтобы это сделать нужно ещё установить себе программу Adobe media encoder. И путём конвертации можно получить мп4 файл.
Описывать данную процедуру не буду, так как это тема отдельного разговора, напишу в скорем времени об этом отдельный пост. Извините если я вас огорчил этим, ну вдруг вы искали решение этой проблемы в моей статье.
А пока едем дальше.
О выводе с альфа-каналом
Более опытным редакторам будет интересно узнать об экспорте видео с прозрачным фоном. Как это сделать?
Снова повторяем все, что описано в предыдущих способах. Но когда дело дойдет до выбора видеокодека, указываем None (Без) или «Эпизод PNG». А качество ставим максимальное.
В графе каналов выставляем RGB + Alpha, а цвет — «Миллионы цветов» (анг. Premultiplied)
- Подтверждаем свои действия кнопкой «ОК».
- Начинаем рендер по той же схеме.
В принципе, тему о том, как сохранить видео в after effects я думаю освятил более-менее понятно.
До новых встреч друзья, заходите ещё, буду рад ;).
Всем привет! Продолжаем тему работы в After Effects. И сегодня речь пойдет о настройке рендера в After Effects.
Те, кто когда-нибудь сталкивался с обработкой любого видео, знают, что заключительным этапом является рендер видео. И, конечно же, существует рендер в After Effects.
Adobe Flash Player
В нулевых компания выпустила Adobe Flash Player. В нём можно было создавать анимацию для веб-сайтов в пакете Creative Suite и легко встраивать её и воспроизводить в интернете. Количество видеоконтента в Сети быстро увеличивалось, а значит, способствовало и росту популярности Flash. Примерно в то же время три бывших сотрудника PayPal основали YouTube и взяли Flash в качестве основной технологии для отображения видео на своём сайте.
Преимущество Flash заключалось в том, что он был лёгким и мог работать на разных операционных системах. Но он также имел уязвимые места, которые регулярно использовались создателями вирусов. Этот недостаток был отмечен и Стивом Джобсом, мнение которого существенно повлияло на судьбу Adobe Flash Player.
Выход iPhone в 2007 году стал точкой перелома для Flash. Поскольку смартфон его не поддерживал, YouTube разработал технологию для отображения своих видео в приложении без Flash. К 2011 году он больше не входил в состав macOS X, и пользователям приходилось скачивать его дополнительно, чтобы просматривать Flash-контент в интернете.
Многие при этом были обмануты веб-сайтами, которые требовали установки плагина для просмотра контента: люди загружали, как им казалось, официальные файлы для установки, а затем обнаруживали, что их компьютеры заражены вредоносным ПО.
Сведения о роялти для авторов
Роялти за использование фотографий, иллюстраций и векторных изображений, реализуемых через Adobe Stock, составляет 33 % от суммы, оплачиваемой покупателем. Цена зависит от плана подписки и вида содержимого. Adobe Stock также лицензирует контент через пользовательские соглашения, которые не указаны в таблице ниже. Вне зависимости от цены, всегда устанавливается минимальный размер гарантированных выплат, чтобы обеспечить получение всеми авторами должной компенсации. Роялти при продаже видео составляет 35 % от цены покупки.
Adobe рассчитывает роялти в “кредитах”, используя следующую схему конвертации: 1 кредит = 1 доллар США = 1 евро = 0,75 фунта стерлингов = 4 злотых = 7,10 шведских крон = 150 иен = 1100 вон.
Сведения о роялти в приведенных ниже таблицах показаны в долларах США.
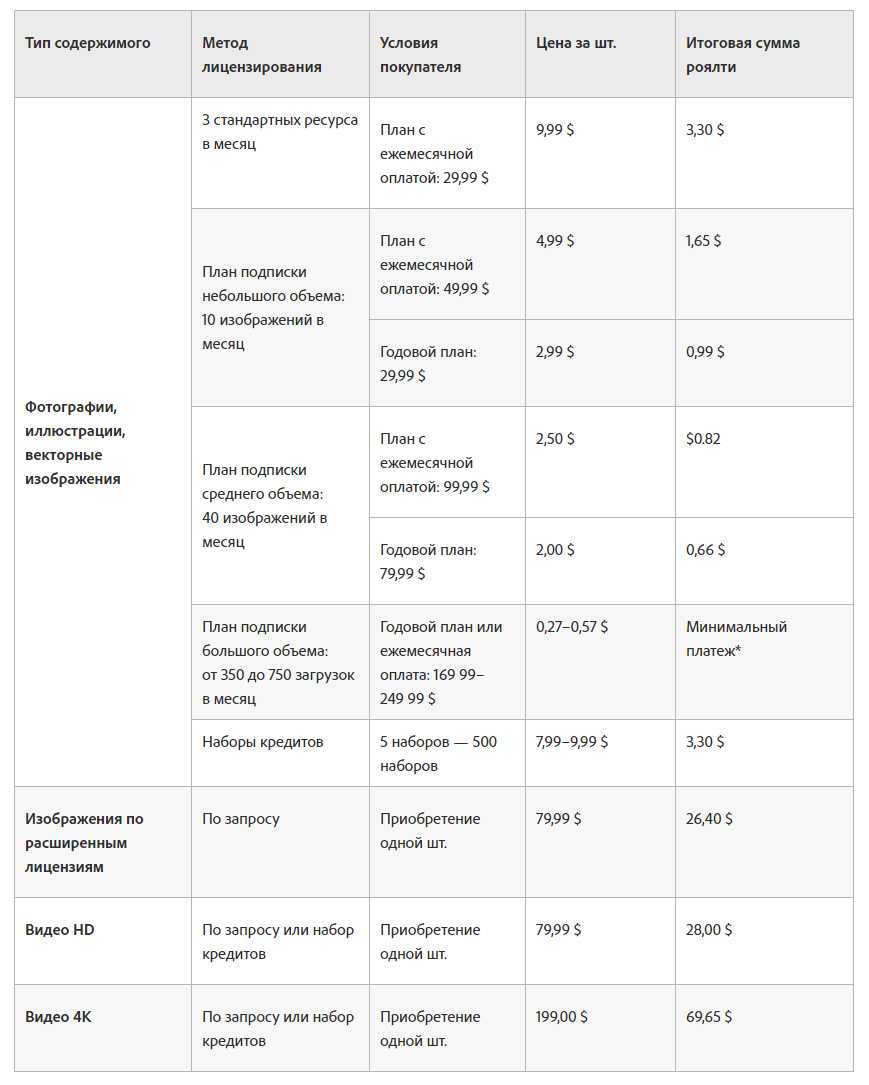
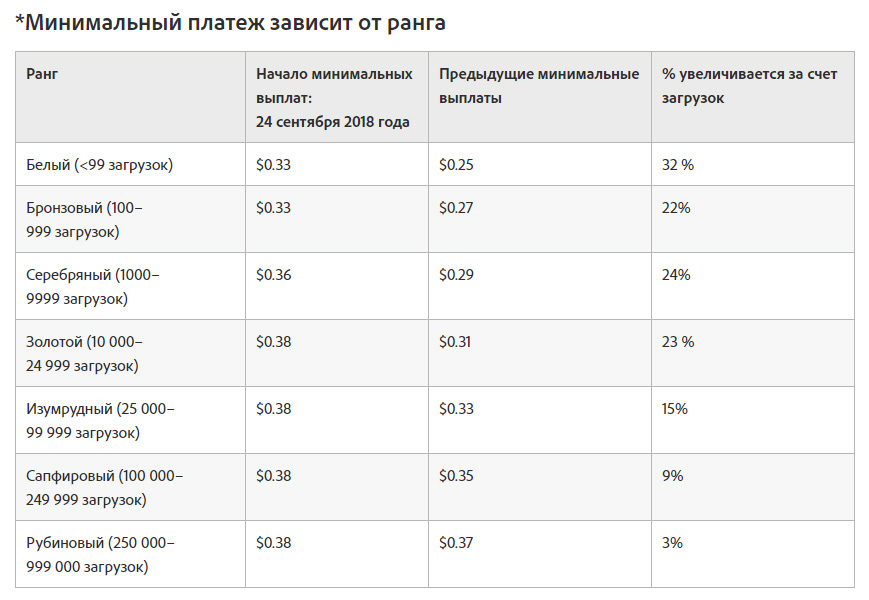
С какими микростоками и фотобанками еще стоит работать?
Чтобы полноценно ощутить работу с микростоками рекомендую также зарегистрироваться на следующих площадках. Самое главное помните одно, что ваша работа не должна ограничиваться регистрацией только на одном микростоке. При регистрации на остальных фотобанках ваш доход вырастет на 30-50%.
- Freepik.com
- Shutterstock.com
- Istockphoto.com
- Depositphotos.com
- Dreamstime.com
- Designbundles.net
- Canva.com
Состояние элемента рендеринга
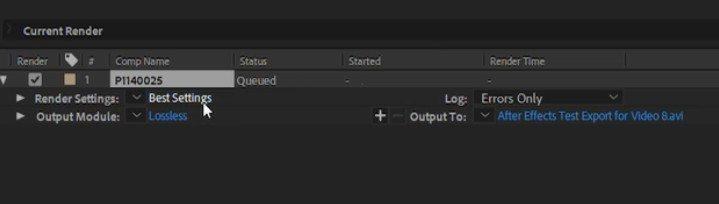
Процесс, как правильно рендерить проект в Adobe After Effects render, требует понимания текущего состояния процедуры:
- Элементы могут находиться вне очереди, когда они не включены в общую последовательность для рендеринга. Чтобы его подготовить к процедуре, необходимо выбрать соответствующую команду. После этого элемент будет включен в общую последовательность.
- Элемент находится в очереди.
- Необходимость вывода. Для решения проблемы нужно указать название будущего файла, который будет сгенерировать после рендеринга.
- Ошибка. Выводится в дом случае, когда программа не смогла отрендерить данный элемент. Причины можно узнать в соответствующем информационном окне.
- Процесс остановки пользователем сопровождается соответствующим сообщением.
После завершения операции выводится сообщение об успешном завершении.
Привязан PayPal, но подписка не продлевается
UPD 21.06.16 Месяц назад у меня возникла ситуация, что компания Adobe не смогла снять с меня деньги и подписка аннулировалась. Сначала я думала, что это из-за того, что поменялись реквизиты моей банковской карты. Но теперь я поняла в чем проблема. Почему-то Adobe теперь не принимает оплату с PayPal аккаунта для жителей России.
То есть, если перейти в личном кабинете на сайте adobe.com в раздел “Планы и продукты” -> “Управление планом” :

Перейти в “Изменить метод оплаты”, и если у вас был привязан PayPal, то можно увидеть: все реквизиты там пусты и поля соответствуют полям для банковской карты. Этот скриншот сделан уже после того, как я напрямую привязала карту в методе оплаты, но суть вроде ясна:
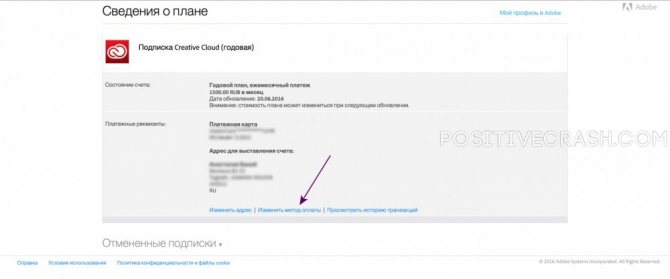
Надеюсь, вам помог этот пост. Я никак не связана с компанией Adobe и все, что тут описано – просто опыт обычного пользователя их продуктов.
Экспорт видео из Premiere в Facebook
Если вы думаете о размещении видео на Facebook, которое должно выглядеть профессионально, вам нужно взглянуть на некоторые настройки экспорта и убедиться, что они оптимизированы для этой платформы. Уже доступно 3 предустановки экспорта, из которых вы можете выбрать или сделать это вручную.
В частности, для публикации видео на Facebook необходимо иметь размер файла не более 4 ГБ. По возможности вы захотите, чтобы видео здесь были короткими, в зависимости от того, чего вы пытаетесь достичь с точки зрения вовлеченности.
Когда вы собираетесь экспортировать видео в Premiere, рекомендуются следующие настройки:
Формат: H.264Соотношение сторон: квадрат 1: 1 или 16: 9Разрешение: 720p или 1080pЧастота кадров: 30 кадров в секунду или меньше
Также убедитесь, что вы настроили битрейт:
Кодирование битрейта: VBR, 2 проходаЦелевой битрейт: 12Максимальный битрейт: 16
Если вы хотите опубликовать видео прямо на Facebook из Premiere, в разделе «Параметры экспорта» выберите «Опубликовать»> «Facebook» и щелкните галочку. Убедитесь, что вы подключили правильную учетную запись Facebook к Premiere, нажав кнопку «Войти» рядом с «Учетной записью».




















![[решено: ] как скачать защищенное видео с любого сайта?](http://souz-market.ru/wp-content/uploads/9/b/3/9b39eb5bb6b0f4f4e999afb82a9fe6be.jpeg)