Ошибка вызвана повреждением разъема или перемычкой USB питания
Если вы проверили все подключенные к компьютеру USB устройства и не смогли найти источник проблемы, то дальше нужно проверять USB разъемы. Возможно один из разъемов поврежден и при подключении к нему устройства он вызывает появление ошибки «USB device over current status detected System will shut down after 15 seconds». В особо запущенных случаях поврежденный разъем может вызывать ошибку даже без подключения устройств.
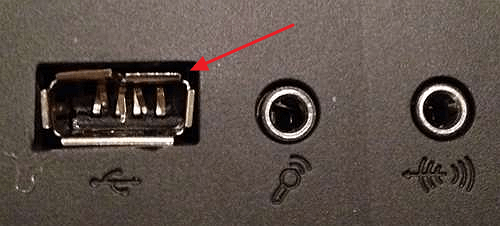
Чтобы проверить этот вариант нужно внимательно осмотреть все USB разъемы, как на передней панели, так и сзади компьютера (на материнской плате). Если нашелся поврежденный разъем, то скорее всего проблема именно в нем.
С поврежденными разъемами на передней панели разобраться достаточно просто. Нужно полностью обесточить компьютер, снять боковую крышку и отключить кабель, который идет от материнской платы к USB разъемам на передней панели компьютера. Таким образом вы отсоедините поврежденный разъем от компьютера, и он больше не будет вызывать появление проблем.

С поврежденными разъемами на самой материнской плате все сложнее. Можно попробовать исправить такой разъем самостоятельно, но есть риск сделать еще хуже и при следующем включении компьютера сжечь материнскую плату. Поэтому для решения такой проблемы лучше найти сервисный центр, который занимается ремонтом материнских плат.
Кроме этого, ошибка «USB device over current status detected» может возникать из-за отсутствия или неправильного положения перемычки (джампера) питания USB разъемов. Такие перемычки могут называться USB_PWR, USBPWR или USB POWER. В некоторых случаях на плате их по две штуки (Front и Rear).

Для того чтобы найти место подключения передних USB-разъемов или расположение перемычек USB-питания воспользуйтесь инструкцией к вашей материнкой плате.
Исправление ошибки 1962 на ноутбуке, моноблоке или ПК Lenovo
Первый шаг по исправлению «Error 1962» — проверить параметры загрузки в БИОС/UEFI на вашем Lenovo.
Проверка параметров загрузки
В зависимости от марки и возраста вашего компьютера Lenovo, пункты в меню могут слегка отличаться, но логика везде сохраняется одна и та же: CSM и Legacy — это поддержка режима загрузки Legacy для дисков MBR, Enabled означает «Включено», «Disabled» — выключено, пункты с «UEFI» в названиях в параметрах загрузки имеют отношение к режиму загрузки UEFI для и 8.1 (с завода система устанавливается именно в этом режиме, но если вы устанавливали ОС вручную, вы могли сделать это и в Legacy). Если что-то останется непонятным, задавайте вопросы, постараюсь ответить.
- Для того, чтобы зайти в БИОС на ноутбуке или моноблоке Lenovo обычно требуется нажать F2 или Fn+F2 при включении. На компьютерах, в зависимости от модели, может использоваться либо эта же клавиша, либо клавиша Delete (Del).
- В зависимости от конкретной модели устройства, интерфейс БИОС может слегка отличаться, но обычно вкладка с нужными нам параметрами на Lenovo называется «Startup» (реже — Boot), а перейти к ней можно с помощью стрелок влево-вправо.
- Если на вашем устройстве изначально с завода была установлена или 8.1 и вы не переустанавливали её вручную, то задайте параметры: CSM — Disabled (или, на некоторых моделях: Boot Mode — UEFI), на всякий случай переключите Quick Boot в Disabled (иногда помогает), а затем перейдите в раздел Primary Boot Sequence и убедитесь, что на первом месте в порядке загрузки стоит либо Windows Boot Manager, либо ваш системный жесткий диск (перемещать пункты можно клавишами + и -). Если в списке «Excluded from boot order» присутствуют какие-то жесткие диски, уберите их из этого списка (выбираем, нажимаем клавишу «/»), переместив в верхний список.
- На ноутбуках Lenovo ThinkPad то же самое может выглядеть слегка иначе (опять же, описание для заводской или 8.1): в UEFI/Legacy boot выбрать UEFI Only, в пункте «Boot» установить верный порядок загрузки. На скриншоте — просто пример параметров загрузки на ThinkPad, а не верные настройки.
- Если вы устанавливали систему вручную, либо у вас была предустановлена Windows 7, наоборот, включите CSM (установить в Enabled), на некоторых ноутбуках — включить Boot Mode в состояние Legacy Support или Legacy Only, либо на Thinkpad в пункте UEFI/Legacy boot установите «Both», а CSM Support — в Yes, а затем так же проверьте порядок загрузки. Первым в очереди должен идти системный жесткий диск (при наличии нескольких жестких дисков, также расположите их в Primary Boot Sequence, теоретически, загрузчик ОС может находиться и на них).
- Для систем, отличающихся от , 8 и 8.1, а также для некоторых сборок и при появлении ошибки при загрузке с флешки, отключите Secure boot на вкладке «Security».
- На всякий случай загляните на вкладку «Advanced» в БИОС и посмотрите параметры SATA Mode. Обычно здесь должно быть выставлено AHCI (за исключением некоторых систем, с парными SSD в RAID или с кэширующими SSD).
- Нажмите F10, сохраните параметры загрузки и выйдите из БИОС, компьютер перезагрузится.
Если вы не знаете, какие параметры выставлять в параметрах загрузки, можете попробовать и вариант Legacy и вариант UEFI, не забыв проверить устройства в порядке загрузки (обычно на Lenovo пункт «Primary Boot Sequence».
Есть и еще один метод, если вы не знаете, какие параметры выбрать, а аппаратная конфигурация ноутбука или моноблока не менялась после покупки:
- Перейдите на вкладку «Exit» в БИОС.
- Посмотрите на пункты «Load Default Settings» (загрузиться настройки по умолчанию) и, если есть — OS Optimized Defaults (параметры для операционной системы по умолчанию). При наличии второго пункта, попробуйте загрузить сначала параметры для «Other OS», а затем, если проблема сохранится — для или 8 (смотря какой пункт будет отображаться, по своей сути они одинаковы).
Поврежденный загрузчик Windows
Эта же ошибка может быть вызвана поврежденным загрузчиком системы. На эту тему есть отдельные инструкции на сайте:
Если и эти пункты не помогли, то, вполне возможно, что дело в аппаратных проблемах.
Аппаратные проблемы, которые могут вызывать Error 1962 на Lenovo
К аппаратным проблемам в контексте рассматриваемой ошибки можно отнести:
- Плохое подключение жесткого диска или SSD. Проверьте подключение, для ПК и некоторых моноблоков (где кабельное подключение) — как со стороны материнской платы, так и со стороны самого диска (а лучше всего полностью отключить и подключить заново). Часто помогает замена SATA-кабеля.
- Неисправности самого диска, например, после удара. При возможности, проверьте работоспособность диска на другом компьютере. Если неисправен, вероятно, потребуется замена.
А вдруг и это :
Быстрые ссылки
Другие причины ошибки с ЮСБ
Данная ошибка по статистике чаще всего возникает на моделях материнских плат компании Asus. Нет необходимости при некоторых ошибках, в том числе и этой, сразу обращаться к специалистам из сервиса, ведь как минимум половину из них любой средний пользователь способен решить самостоятельно в домашних условиях. В случае, если вышеуказанные советы вам не подошли и ошибка ни куда не делась, то возможно необходимо испробовать еще несколько советов:
- Нужно сбросить настройки BIOS. Это можно сделать несколькими способами: программно, зайдя в настройки БИОСа, при помощи перемычки CLRTC, а также при помощи вынимания батарейки системной платы. Более подробно об этих способах вы можете прочитать в интернете, каждый для своей модели.
- Убедитесь, что на материнской плате присутствует перемычка управления питанием USBPWR, если ее нет.
- Резистор, который проверяет наличие напряжения на необходимом порту, может быть неисправен, что и является причиной вышеописанной ошибки.
How to fix the “Can’t Add new drive, error 0x00000032”?
Sometimes “Can’t Add new drive, error 0x00000032” may occur when adding a drive to a RAID array. In some cases, this error appears when RAID array creating. Moreover, 0x00000032 error can appear even after you have cleared and formatted your drive. It usually happens on disks that have already been used in a RAID array or the operating system.

In some cases, a RAID array may report a disk failure, when in fact there is nothing wrong with the disk. To resolve this issue, you must first understand the cause of the error.
The reason for the “Can’t Add new drive, error 0x00000032” error is incorrect metadata, which remains on the drive even after the drive has been cleaned and formatted. In addition, the error is often caused by data in the boot sector, which formatting and clearing the drive has not been removed.
The whole point is that disk cleanup and formatting do not physically clean the disk, but only delete all the “links to files” and indicate to the operating system that it can write information to a new partition, erasing the previous data.
However, physically the files (including metadata) remain on the disk and cause errors when the disk is added to the RAID array.
To fix the “Can’t Add new drive, error 0x00000032” error you need to “reset the problem drive“.
To do this, follow the steps below:
Step 1: Right-click on “Start” and select “Windows PowerShell (Admin)“
In the window that opens write the command:
Get-PhysicalDisk | ft FriendlyName, SerialNumber, UniqueId –auto
…and press “Enter” to perform it.
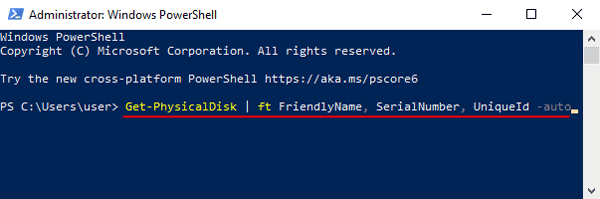
Step 3: A list of your disks will open in front of you, with the name of each disk (FriendlyName column) and its unique identifier (UniqueID column).
Highlight and copy the UniqueID of your disk using the “Ctrl + C” key combination

Note: you can also use the drive name (FriendlyName), but in some cases, the system may display the same name for all drives. Therefore it is best to use UniqueID disk to avoid errors.
Step 4: To reset your disk use the following command:
Reset-PhysicalDisk -UniqueId "your-unique-id"
…replacing your-unique-id with the UniqueID you copied earlier (to insert the UniqueID use the “Ctrl +V” key combination). As a result, your command should look something like the screenshot below.
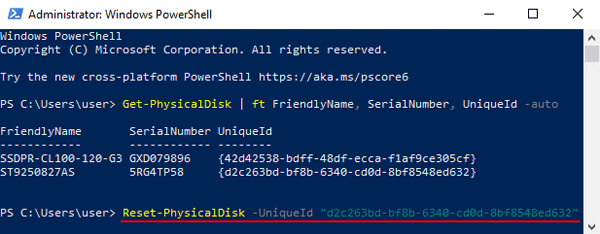
Important: The unique identifier of your disk must be in double-quotes. Otherwise, the command will not work.
After that, you can use that disk again in your RAID array.
Solution 3. Make your partition active Using Diskpart
Repeat the steps (1-4) above to open the Diskpart first. Run Diskpart commands we taught as below, and try to set the partition where you want to install Windows OS as active.
Step 1. Enter list disk.
Step 2. You should see the list of available hard drives. Locate your hard drive and enter select disk 0. We used disk 0 in our example, so be sure to replace 0 with a number that represents your hard drive.
Step 3. Enter list partition.
Step 4. A list of available partitions will appear. Locate the partition on which you want to install the Windows system and enter select partition 1. Remember to replace 1 with a number that matches your partition.
Step 5. Enter active.
Step 6: Type exit and press «Enter“ to exit the Command Prompt.
Другие способы
На самом деле причин появления ошибки «DRIVER POWER STATE FAILURE» (STOP: 0x0000009F) масса, как и способов их устранения, но я скажу только о некоторых способах решения, которые способен проделать самостоятельно рядовой пользователь:
- Выполнить возврат системы (откат), к тому моменту, когда все работало.
- Проверить ноутбук на вредоносное ПО и вирусы.
- В разделе «Энергосбережение» выставить настройки максимальной производительности.
- Проверить реестр через «Reg Organizer». Предварительно сделав бэкап (резервную копию).
- Воспользуйтесь чистой загрузкой.
- Используйте программу «BlueScreenView» чтобы вычислить нестабильный файл, который приводит к синему экрану.
- Переустановить ОС.
К основному материалу скажу, если ничего не помогло и сбой продолжает беспокоить, то ищите виновника на стороне железа.
Other Install Windows Errors and Solutions
«We couldn’t create a new partition or locate an existing one» is not the only error message we would encounter during the Windows 11/10 installation. There are other commonly known Windows installation errors that prevent us from installing a Windows 11/10 operating system from the beginning.
1. Windows cannot complete the installation
If you happen to receive the persistent «Windows could not complete the installation» error and system reboot loop over and over, you’re probably trying to install Windows 7/Windows 11/10 x64 operating system, or perhaps the fresh Windows installation is interrupted before a user account is created. You got three fixes to remove the error Windows cannot complete the installation.
2. Windows won’t install from USB
Conclusion
When you get the error — there are no fixed disks to show SSD/HDD, don’t panic and you can try those methods we mentioned to get out of the problem. And AOMEI Partition can not only help you rebuild MBR, test hard drives, but can also help you check for and fix partition errors.
If you upgrade to the Professional Edition, you can get more advanced features, like cloning the GPT system disk, migrating OS to the GPT disk, etc., to help you solve more hard disk partition problems. AOMEI Partition Assistant Professional Edition and Standard edition are designed for Windows PC users. If you are using Windows Server, please try the Server Edition.
Что вызывает эту ошибку?
Если бы вы спросили меня, что вызывает эту ошибку, я бы ответил: «Извините. Я не знаю’. Но, пожалуйста, не разочаровывайтесь. Возможно, вы все еще можете исправить это одним из способов, описанных в этой статье.
На самом деле это распространенная ошибка синего экрана. Когда ваш компьютер не может работать должным образом из-за некоторых проблем, Windows продолжает давать сбой, и вы получаете синий экран. Ошибки синего экрана могут быть вызваны многими проблемами. Но у большинства из них одни и те же причины.
Согласно Microsoft, 70 процентов ошибок синего экрана вызваны кодом стороннего драйвера. , и 10 процентов вызваны проблемами с оборудованием . Ниже вы познакомитесь с методами, которые устраняют наиболее частые причины.
Error Loading Operating System Problem Happens in Below Situations
This computer error loading operating system often happens with a black screen under such circumstances: 1). It often happens to people after installing or reinstalling the PC operating system. 2). It often happens to people when they try to after sudden power loss, power surge or computer crash. 3). It often happens to people when their computer is seriously damaged or attacked by viruses or the likes. 4). It often happens to people when the computer hard disk is not partitioned properly. Sound anyone of them is familiar with you? If not, also do not feel depressing. Go check the below possible reasons behind such computer error loading operating system error problems.
Компьютер не включается, выдает сообщение «detecting drivers please wait»
Довольно часто у владельцев компьютеров возникает проблема при его включении — выскакивает сообщение: «detecting drivers please wait». Если вы столкнулись с данн ой ошибк ой, то не стоит расстраиваться. В первую очередь нужно узнать суть данной ошибки, а проблем может быть несколько. О днако, все они сводятся к тому, что материнская плата не может обнаружить жесткий диск вашего устройства по тем или иным причинам. Давайте р ассмотрим несколько случаев и н ачнем с самых популярных.
Первый в ариант.
Причиной данной проблемы почти всегда является плохой контакт шлейфа, идущего от материнской платы к жесткому диску, проблемы с шлейфом питания или с самим HDD . Для устранения «данной неприятности» необходимо отключить компьютер от сети 220, затем с нять боковую крышку и проверить контакты. Если визуально все подключено, то нужно просто отключить шлейф от порта материнской платы и от жесткого диска, а потом заново установить шлейф на место. Затем стоит проверить шлейф питания, идущей от блока питания . Теперь п одключ айте компьютер к сети и узна ете результат. Не помогло? Шагаем дальше.
Второй вариант.
Возможно, сбились настройки в биосе или села батарейка на материнской плате. Да, да. Н а материнской плате вашего компьютера есть элемент питания «CR2032». Е сли батарейка разряжается , то все настройки сбрасываются на заводские. Это одна из част ых причин, по которой не включается компьютер и при этом выдаёт ошибк у «CMOS checksum error».
Проще всего перестраховаться и купить новый элемент питания . Прода ё тся он почти во всех магазинах, которые связаны с электроник ой. С тоимость варьируется от 10 до 90 рублей ( в зависимости от фирмы производителя и наглости продавца ). Срок службы данного э лемент а рассчитан на 3-5 лет.
После установки батарейки в гнездо в ключите компьютер, установите сегодняшн ю ю дату и точное время, зайдя в биос . П ерезагрузите ваш персональный компьютер. Е сли операционная система не запустил а с ь, то свер ьте все настройки с заводским мануалом. Мануал можно скачать с сайта производителя в электронном виде по модели материнской платы или «порыться» в документах, которые остались после покупки компьютера.
Третий вариант.
В настройках биоса отключен IDE/ SATA канал OnChip SATA Controller .
Примечание. SATA (Serial ATA) – это п оследовательный интерфейс подключения накопителей к материнской плате компьютера.
* Возможно что-то произошло с самим жестким диском. Проверить можно, подключив ваше устройство к другому компьютеру или воспользоваться загрузочным диском с Live CD .
* Вышел из строя шлейф (требуется замена, стоит до 100 рублей и продаётся в компьютерных магазинах).
* Что-то произошло с разъёмом. П опробуйте установить в другой. К ак правило на материнских платах интегрировано от 2 до 8 разъёмов SATA два IDE.
* Попробуйте сбросить настройки биоса. В ыберите Load BIOS Defaults и сохранит е настройки. Для этого нажмите F10, затем Yes и Ok.
* Так же возможна проблема в блоке питания. П роанализируйте после чего произошла проблема. М ожет Вы установили новую видео карту, двд привод или дополнительный жесткий диск!? В данном случае для запуска компьютера не хватает мощности блока питания.
Н адеюсь, что у вас все получилось и компьютер работа ет исправно.
Если же данные советы не помогли, то с тоит обратиться к высококвалифицированному специалисту или отнести компьютер в сервисной центр.
Дорогой друг! Возможно, тебе будут интересны следующие статьи:
Fixing drive without a partition
If you’re connecting a new drive, it’ll probably look as if it wasn’t detected, because it doesn’t have a partition properly configured.
To create a volume with a new partition and file system, use these steps:
- Open Start.
- Search for Create and format hard disk partitions.
- Click on the top result to open Disk Management.
- If the external drive doesn’t have a partition, right-click the «Unallocated» space, and select the New Simple Volume option.
- Click the Next button.
- Click the Next button again.
- Select the Assign the following drive letter option.
- Use the drop-down menu from the right and select any of the available letters.
- Click the Next button.
- Select the Format this volume with the following settings option.
- Use the default settings, including:
- File system — NTFS.
- Allocation unit size — Default.
- Under «Volume label,» enter a descriptive name for the drive.
- Check the Perform a quick format option.
- Click the Next button.
- Click the Finish button.
Once you complete the steps, the system will proceed to create a new volume with a partition and a drive letter.
Fixing drive not initialized
Sometimes, when connecting an external drive that has never been initialized and formatted, or you’re using it on another computer, Windows 10 may not detect the drive correctly. Also, it’ll show up in Disk Management as «Unknown» and «Not Initialized.» Typically, this problem will happen more often when installing an internal hard drive originally from another computer, but it can happen to portable hard drives.
If this is the case, you can quickly initialize the drive using these steps:
- Open Start.
- Search for Create and format hard disk partitions.
- Click on the top result to open Disk Management.
- If the drive appears «Unknown» and «Not Initialized,» right-click it, and select the Initialize Disk option.
- Select the drive (if it’s not already selected).
- Select the MBR (Master Boot Record) option.
- Click the OK button.
If the disk is initialized but it appears with «Unallocated» space, use these steps to create a volume, format, and assign a drive letter:
- Right-click the «Unallocated» space, and select the New Simple Volume option.
- Click the Next button.
- Click the Next button again.
- Select the Assign the following drive letter option.
- Use the drop-down menu from the right and select any of the available letters.
- Click the Next button.
- Select the Format this volume with the following settings option.
- Use the default settings, including:
- File system — NTFS.
- Allocation unit size — Default.
- Under «Volume label,» enter a descriptive name for the drive.
- Check the Perform a quick format option.
- Click the Next button.
- Click the Finish button.
Once you complete these steps, the drive should be accessible from File Explorer.
Способ 1: Проверка подключения накопителя
Вполне вероятно, что после переноса, удара по системному блоку, небольшой вибрации или других ситуаций отошел какой-то из проводов HDD/SSD. Откройте крышку корпуса обесточенного компьютера и проверьте, плотно ли подключены шнуры к разъемам. Желательно отключить их и подключить еще раз. Итого проверке должны подвергнуться 4 места подключения проводов: два разъема, идущих от накопителя, и два разъема, к которым подключено устройство (материнская плата и блок питания).

На материнской плате всегда несколько портов для SATA, поэтому дополнительно рекомендуется подключить провод к другому разъему вместо текущего.

При наличии свободных кабелей SATA-SATA (например, от старого девайса или от второго установленного в ПК HDD) воспользуйтесь им, поскольку вполне возможны повреждения текущего провода, невидимые глазом. То же самое рекомендуется сделать с кабелем питания (тем, что ведет к БП компьютера).

Обладателям ноутбуков, где накопитель, скорее всего, спрятан под крышку (у старых лэптопов для HDD часто можно встретить отдельный отсек и проверить тем самым подключение устройства), этот метод рекомендуется выполнять не в начале, поскольку шанс на то, что отошел провод, меньше, а разбор корпуса гораздо сложнее. Сперва попробуйте выполнить несколько следующих способов.
Как исправить ошибку USB Device Over Current Status Detected
Для начала попробуйте самый простой и самый очевидный метод:
- Отключите все USB-устройства от вашего компьютера. Выключите его, отсоедините все кабели от всех портов, включая USB-хабы и концентраторы. Дайте компьютеру минуту-две на «отдых», а потом включите его снова. И да, клавиатуру с мышью тоже стоит отключить, поскольку они запросто могут быть источником проблемы.
- Теперь подключите к компьютеру что-то одно. К примеру, мышь. После подключения поработайте с ПК несколько минут, понаблюдайте за его работой, а затем снова перезагрузите. Затем подключите второе устройство и повторите процесс до тех пор, пока не обнаружите виновника торжества.
- Часто причиной описанной ошибки может быть физическое повреждение устройства. К примеру, клавиатура, пострадавшая от жидкости. Сам девайс может работать, но внутренние повреждения могут приводить к замыканиям или другим сбоям, что тянет за собой защитное отключение ПК. При обнаружении устройства, причиняющего сбои, попробуйте заменить его и понаблюдать за работой компьютера.
Если поиск неисправного USB-устройства не дал результатов или после замены периферии ошибка далее наблюдается, попробуйте исправить ситуацию другим способом.
- Отключите USB-устройства от передней панели корпуса и подключите их к задней части материнской платы. Прямое подключение куда более надежное и стабильное, тогда как USB-выходы на корпусе имеют куда более слабую надежность.
- Если проблема не исчезла, попробуйте отключить USB на передней части корпуса вообще. Для этого ознакомьтесь с руководством пользователя вашего корпуса и материнской платы, чтобы найти нужные коннекторы. От корпусных USB в подавляющем большинстве случаев идут кабели с девятью проводами, которые подключаются к гребенке на материнской плате. Отключите их и снова проверьте работу компьютера. И да, имейте в виду, что поврежденный USB-порт на корпусе не обязательно должен быть раздолбанным или иметь другие следы износа.Проблема может быть в поврежденной линии питания или самом коннекторе.
- Также осмотрите гребенку передних USB на материнской плате (на фото выше). Убедитесь, что контакты не загнуты, стоят ровно и не соприкасаются друг с другом. Возможно, при сборке / чистке компьютера неаккуратное подключение или другое физическое воздействие повредило контакты на материнской плате.
Еще один нюанс, который может влиять на появление ошибки USB Device Over Current Status Detected – перемычка USB, а именно ее некорректная установка или отсутствие в принципе.
- Выключите свой компьютер и отсоедините его от питания.
- Откройте корпус и найдите перемычку для USB-портов. Вам надо искать гребенку из трех коннекторов, на которой замкнуты первый и второй коннектор. Если перемычки нет, вам надо замкнуть указанные контакты или переместить ее из положения «2+3» в положение «1+2».
- После этого перезагрузите компьютер и понаблюдайте за его работой.
Пользователям может прийти на ум идея сбросить BIOS, но маловероятно, что эта затея поможет. Конечно, если вы изменяли настройки BIOS и после этого возникла ошибка USB Device Over Current Status Detected, есть смысл попробовать сбросить BIOS. Также можно откатить его на предыдущую версию, если проблема начала появляться после обновления. Вполне возможно, что баг в софте приводит к аварийному завершению работы компьютера. Есть смысл также проверить, не соприкасается ли корпус вашего компьютера с другими металлическими предметами.
Если ничего из указанного в этой статье вам не помогло, придется обратится в сервис за помощью специалистов. Есть вероятность, что повреждена сама материнская плата из-за скачка электричества, к примеру.
Как исправить ошибку USB device over current status detected
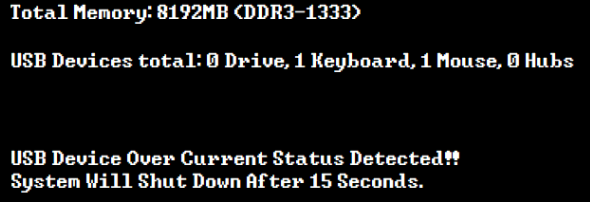
Ошибка USB device over current status detected может возникнуть у пользователя внезапно, просто при очередной перезагрузке компьютера. Чаще всего это программная проблема, которую можно устранить следующими способами:
- Первым делом попробуйте отключить от компьютера все новые USB-устройства. Если в последнюю сессию эксплуатации компьютера были подключены новые USB-устройства, их нужно отключить;
- Далее поочередно отключайте другие USB-устройства, которые подключены к компьютеру, особенно те, с которыми могли в последнее время возникнуть проблемы. Например, если недавно на клавиатуру была пролита вода — отключите это устройство;
- Если отключением USB-устройств по одному не помогает, попробуйте отключить сразу все устройства, которые соединены с USB на компьютере, после чего выполните его загрузку;
- Если при отключении всех устройств ошибка USB device over current status detected исчезла, это говорит о том, что проблема кроется в одном из них. Попробуйте подключать в USB-разъемы устройства по одному, чтобы определить, какое именно из них конфликтует с системой.
Выявив устройство, из-за которого возникает ошибка USB device over current status detected, попробуйте проверить его на другом компьютере. Если оно отказывается работать и с другими системами, его придется заменить.
Что делать, если ошибка возникает повторно
Если после перезагрузки ОС компьютер через некоторое время опять демонстрирует синий экран смерти, это говорит о возникновении серьёзной проблемы, которую необходимо локализовать и устранить.
Рассмотрим наиболее типичные случаи.
Установка драйверов и ПО
Пожалуй, самая частая причина появления ошибки «На вашем ПК возникла проблема». Скажем, вы добавили принтер или сканер, подключили внешний носитель или гаджет – во многих случаях такое действие требует установки драйверов. Установка часто используемой программы, содержащей в коде ошибки, также может привести к BSOD.
Проблема решается удалением программы, взывавшей сбой. Если виновник – новый драйвер (пользователи частенько меняют драйвер видеокарты), нужно выполнить откат к старому.
Алгоритм восстановления старой версии драйвера:
- открываем диспетчер устройств;
- находим в перечне устройство, вызвавшее сбой, нажимаем на нём правой клавишей мышки и выбираем из списка доступных опций «Свойства»;
- переходим к вкладке «Драйвер», нажимаем кнопку «Откатить».
Если это не помогло – используем опцию восстановления системы. В этом случае мы откатываем ОС до состояния, при котором она работала стабильно, воспользовавшись точкой восстановления.
Для этого нажимаем клавиши Win+R, в появившемся окошке вводим «rstrui», нажимаем OK.
Если функция восстановления системы включена, появится окошко со списком контрольных точек восстановления, среди которых нужно выбрать дату, предшествующую возникновению проблемы. Можно выбрать и более раннюю, но нужно помнить, что Виндовс вернётся к тому состоянию, в котором она находилась тогда, и, возможно, пропадут некоторые данные и точно не будет программ, которые вы устанавливали позже.
Если точек восстановления нет из-за выключенной опции, можно попробовать загрузить ПК в безопасном режиме и удалить недавно установленное ПО и драйверы.
Причина непонятна
Если появление BSOD с надписью «На вашем ПК возникла проблема» происходит по непонятной причине с постоянными перезагрузками, найти ошибку будет не так просто.
Первое, что нужно сделать – запомнить код ошибки.

В нашем случае – это VIDEO TDR FAILURE.
В нашем случае, воспользовавшись поиском, находим ошибку и, кликнув на ней, получаем следующий результат:
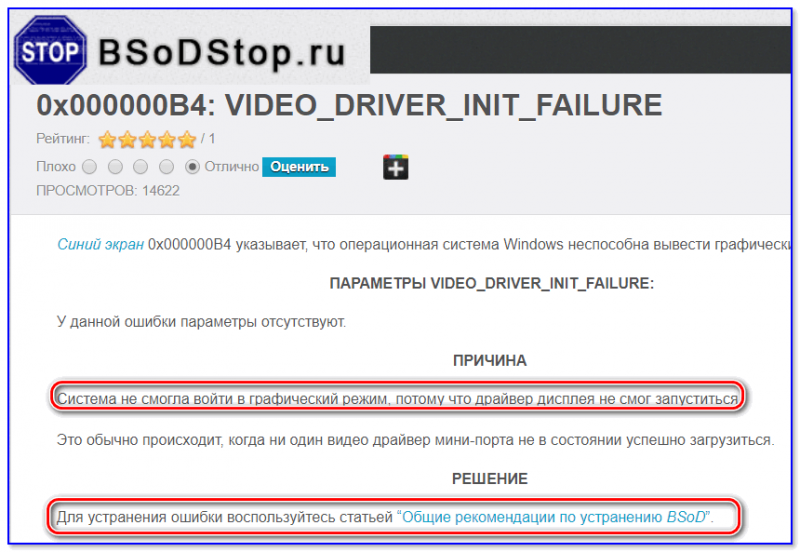
Наихудший вариант – когда система постоянно перегружается и предпринять обычные действия не удаётся, так как Windows 10 просто не успевает загрузиться.
Возможные действия:
- Часто после нескольких перезагрузок появляется синий экран с надписью «Восстановление» вверху. Внизу предлагается перечень возможных опций, выбираем F8, а в новом окне – опцию «Включить безопасный режим». Загрузившись в этом режиме, можно попробовать удалить подозрительное ПО или драйверы.
- Если окно восстановления системы упорно не появляется после многократных перезагрузок, придётся загрузить компьютер посредством установочной флешки. Как её создать, можно легко найти в поисковике, но для этого потребуется второй ПК или ноутбук. Так что лучше иметь такой загрузочный диск с установленной операционной системой про запас. Для загрузки с флешки необходимо войти в Boot Menu, воспользовавшись клавишами F2, F12 или Del (зависит от производителя и версии BIOS). Выбрав из списка наш носитель, дожидаемся появления окна установки, но она нам не нужна, поэтому кликаем на кнопке «Восстановление системы» внизу. Далее нажимаем на пункте меню «Диагностика», выбираем «Дополнительные параметры», а в появившемся окне – «Восстановление системы». Если имеются контрольные точки, выбираем ту из них, дата которой ближе всего к моменту появления ошибки.
- Если контрольных точек нет, или предыдущие советы не привели к положительному результату, можно попробовать сбросить настройки BIOS в заводские.
- Если и это не помогло, как вариант, попробуйте переустановить «Виндовс». Если такой вариант не годится, попробуйте поставить «десятку» на другой диск, чтобы убедиться, что проблема кроется не в аппаратной части.
- В случае если и это не помогло – очевидно, что ошибка выскакивает из-за проблемного железа. Пробуйте по очереди отключать всю периферию (сканеры, USB-гаджеты, принтеры, дополнительный монитор). Проблема осталась – стоит проверить ОЗУ и дисковый накопитель на предмет наличия ошибок, воспользовавшись соответствующими утилитами.
Отметим, что наиболее кардинальные варианты типа переустановки Windows следует использовать, перепробовав все остальные способы диагностики.
How to Monitor Your External Hard Drive’s Health
Hard drives, because they contain moving components, are susceptible to issues over time. Because of this, hard drives come with their own way of measuring their performance and reliability. This is called S.M.A.R.T. (Self-Monitoring, Analysis, and Reporting Technology).
Through the Command Prompt
Windows doesn’t offer an in-depth way of checking this information natively, but you do have the option to get a basic run-down through Command Prompt.
- Press Windows Key + S and search Command Prompt. Right-click the first result and click Run as administrator. If you’re prompted to allow access, click Yes.
- Run the command wmic diskdrive get status.
If the command returns the “OK” status for your drives, there’s nothing to worry about. However, if you see “Bad”, “Unknown”, or “Caution”, you should consider performing a full health check using third-party software to do an in-depth scan of the S.M.A.R.T. data.
Through Disk Drill
As we mentioned previously, Disk Drill is a feature-rich data recovery tool. Not only can it recover data, but it can also monitor your drive’s health and alert you if there’s anything of concern. Here’s how you can do one-off checks as well as let Disk Drill handle it for you.
- Open Disk Drill and select the drive you want to check.
- Click onto the S.M.A.R.T. tab. Click Check all S.M.A.R.T. attributes.
- This will give you a run-down of your drive’s S.M.A.R.T. data. When ready, close this Window.
- To have Disk Drill actively monitor the drive, click on the three dots at the top-right and select Preferences.
- Click to the S.M.A.R.T. section on the left.
- Tick Show status in system tray and tick the drives you want to display the temperature for.
Taking a proactive approach and actively checking the health of your external hard drive can help prevent issues that would usually result in your external hard disk not being detected.
USB Device Over Current Status Detected: проверьте перемычки на плате
Вот по какой-то непонятной логике производители комплектующих, а чаще сборщики в мастерской, некорректно (а то и вообще никогда) читают мануалы к устанавливаемому оборудованию. Как результат – неверно выставляемые закоротки или перемычки для корректной работы оборудования. Система работает мало-мальски ровно до первых сбоев, связанных прежде всего с физическим старением оборудования или неправильными условиями эксплуатации: пыль, вибрация, истечение срока работы комплектующих. В какой-то момент это сопровождается затуханием сигнала, потерей связи электронных компонентов, появлением некорретных сигналов самодиагностики. В итоге мы имеем, что имеем. Выход: проверьте перемычки по разъёмам, обозначенным как USBPWR, USBPOWER и т.п. Где нет перемычки – ОБЯЗАТЕЛЬНО УСТАНОВИТЕ. Не прокатило? Проверяйте плотность крепления платы к корпусу, отсутствие окисленных участков в местах крепления.


































