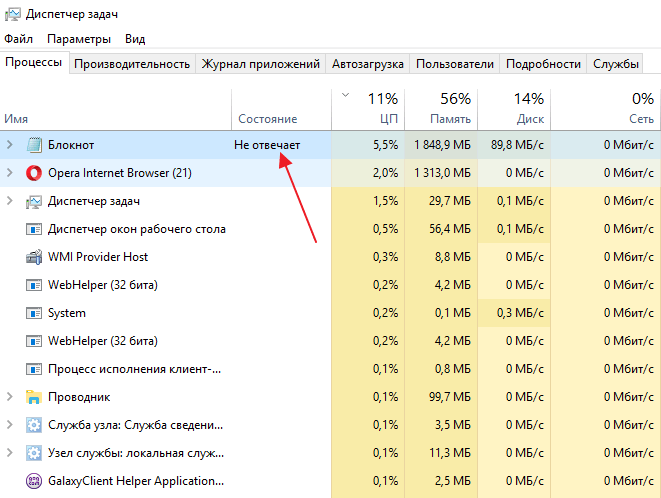The Alternative Fix — Backup Your Data Immediately
Actually, no matter whether you have received «SMART Failure Predicted on Hard Disk» error or not, backing up your hard disk regularly is the best way to prevent hard disk failure.
To backup hard disk, free backup software like AOMEI Backupper Standard is highly recommended. It is very easy-to-use yet feature-rich and supports a large range of disk types such as MBR disk, GPT/UEFI disk, dynamic disk, hardware RAID, SSD, etc. The key features include system backup, disk backup, file backup, incremental/differential backup, automatic backup, dissimilar hardware restore, disk clone and so on.
Before backing up a hard disk:
-
Download and install AOMEI Backupper on your computer. It fully supports all Windows PC operating systems including Windows 10, Windows 8.1/8, Windows 7, Vista and XP (all editions, 32/64bit).
-
Prepare an external hard drive which will be used to store disk backup image file, and make sure it can be recognized. AOMEI Backupper supports backup to external hard drives, USB flash drives, NAS devices and Network shared folders.
Step 1: Launch AOMEI Backupper. Click on «Disk Backup» under «Backup» table.
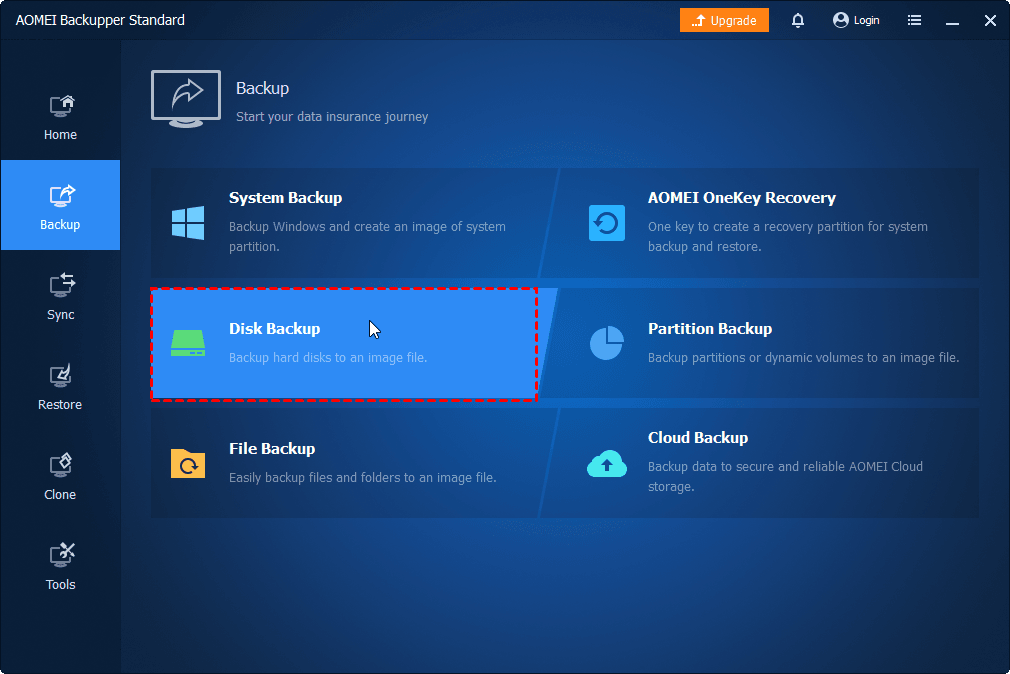
Step 2: «Task Name» can be modified as you want, and then click «Add Disk» to select the hard disk with SMART error.
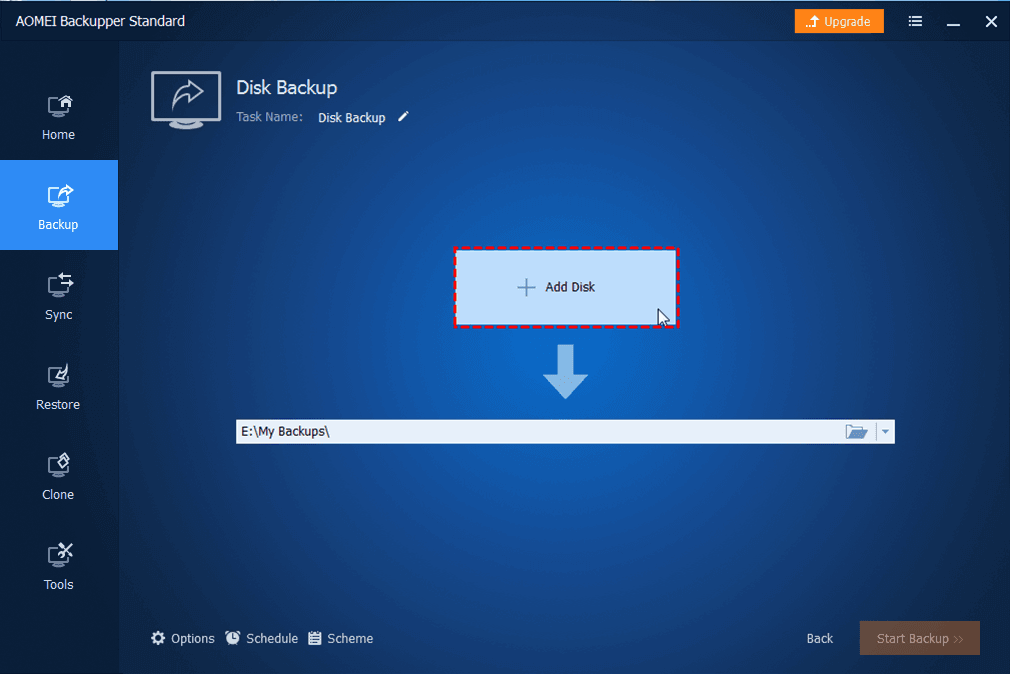
Step 3. Also, select a location to save disk backup image file.
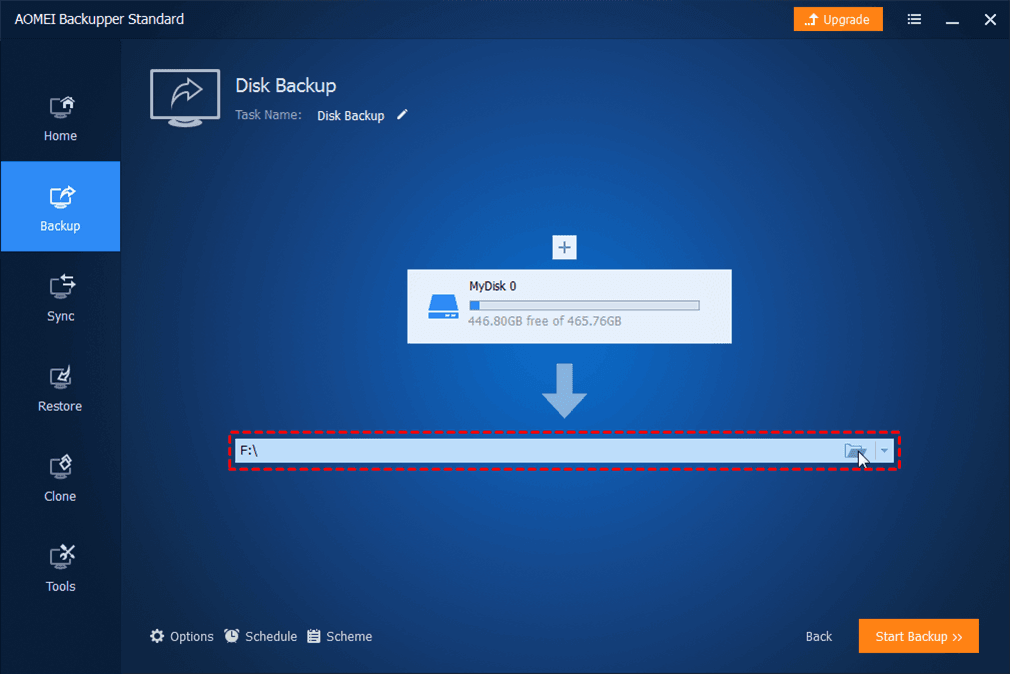
Tips:
-
You also can click «Backup Options» to configure the task such as compression, splitting, VSS, etc.
-
To backup a hard disk regularly, you can enable «Schedule» option by checking the box before it to create an automatic backup such as daily, weekly, and monthly.
Step 4: After the hard disk needs to be backed up and the location where to store image file have been selected, click «Start Backup».
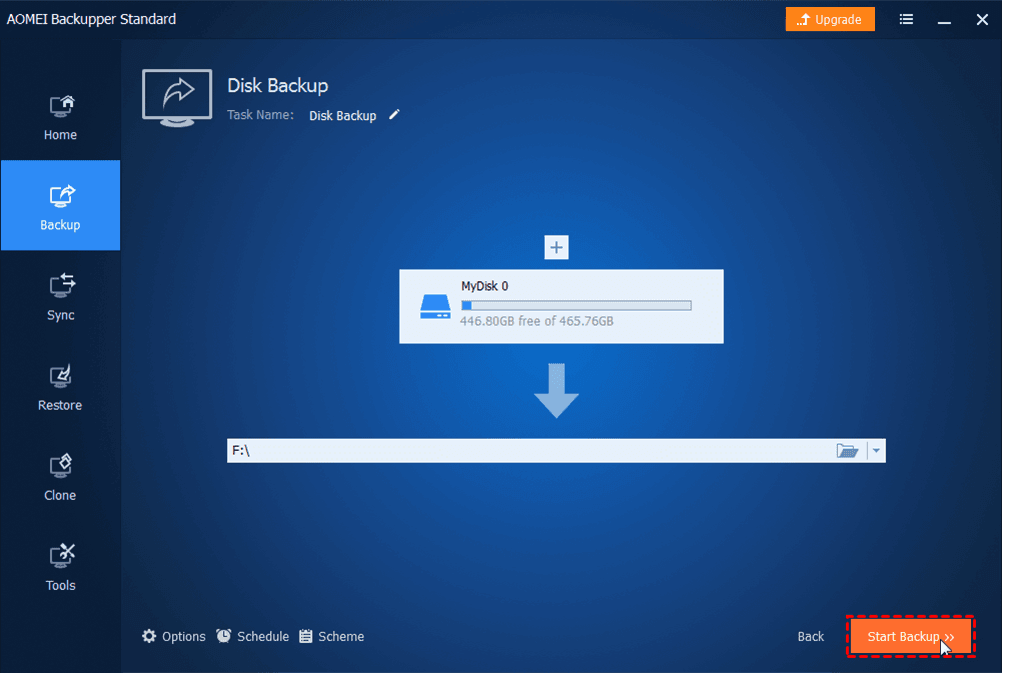
Tips: If you want to protect unlimited computers within your company, you can pick AOMEI Backupper Technician. With the inbuilt AOMEI Image Deploy tool, you are also allowed to deploy/restore system image file on server-side computer to multiple client-side computers over network.
Now you have your hard disk protected. If someday SMART failure predicted becomes true, you can buy a new hard disk and replace the failed one by reomving it from your computer. And then, use AOMEI Backupper to create a bootable media and restore backup image to new hard disk.
Способ первый: утилита Boot Repair
Во-первых, вам нужно добавить репозиторий. Введите:
После установки найдите приложение в меню «Приложения» и кликните, чтобы запустить.

После запуска утилиты выберите тип восстановления. Для большинства случаев это будет рекомендуемое восстановление.
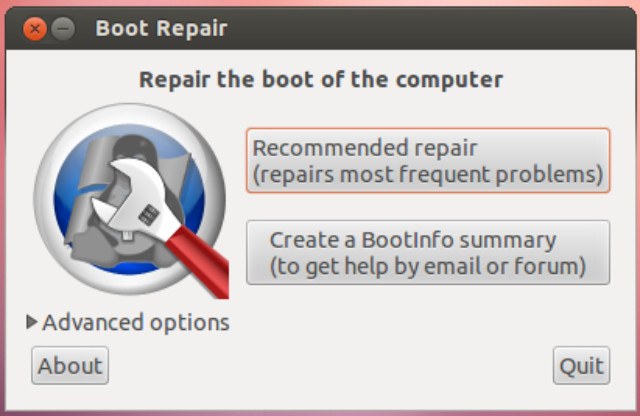
Когда утилита завершит работу, вы сможете загрузить свою систему и выбрать либо Windows, либо Linux из меню GRUB. Запуск утилиты также позволит вам изменить или изучить некоторые другие опции, если вам требуется более сложное восстановление загрузки. Кликнув «Restore MBR», вы сможете использовать вкладку MBR.
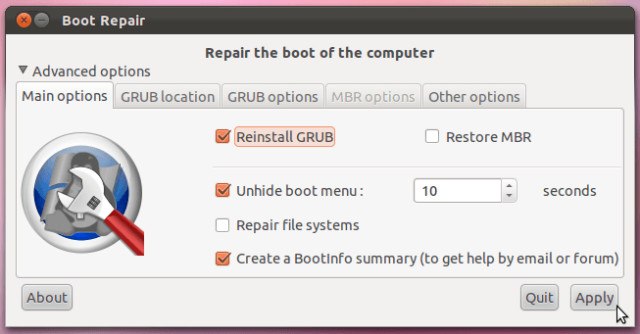
Если вы застряли, у Ubuntu есть руководство на их сайте.
Восстановление grub
Продолжаем восстановление загрузки ubuntu. Сам /boot раздел мы вернули, но загрузчик grub почему-то не работает и система не грузится. Загружаемся опять с установочного диска и переходим в консоль. Напомню, что у меня такая картина по разделам:
Device Boot Start End Sectors Size Id Type /dev/sda1 * 4096 2101247 2097152 1G 83 Linux /dev/sda2 2101248 20969471 18868224 9G 83 Linux
Первый раздел это /boot, второй корень / . Смонтируем их в /mnt, а так же добавим несколько системных директорий.
sudo mount /dev/sda2 /mnt sudo mount /dev/sda1 /mnt/boot sudo mount --bind /dev /mnt/dev sudo mount --bind /proc /mnt/proc sudo mount --bind /sys /mnt/sys
Теперь чрутимся в /mnt, чтобы оказаться в нашей системе:
sudo chroot /mnt
И уже отсюда восстанавливаю загрузчик grub:
grub-install /dev/sda sudo update-grub --output=/mnt/boot/grub/grub.cfg
По идее, ошибок получить не должны. Если получили, то гуглите их. Надо обязательно их решить, иначе система так и не начнет загружаться корректно.
Теперь выходим отсюда и перезагружаем сервер. Вынимаем установочный диск и загружаемся с основного диска. У меня пошла загрузка.
Давайте еще раз повторим все, что мы сделали:
- Мы увидели, что система не грузится и валится в grub rescue. Загрузчик не может найти раздел, с которого продолжить загрузку. Мы попробовали в rescue console посмотреть все имеющиеся разделы и не нашли там boot. Если же нашли, то сразу же загрузились с него.
- После этого загрузились с загрузочного диска ubuntu, перешли в консоль. Установили утилиту testdisk и просканировали наш диск. Нашли пропавший раздел, восстановили /boot. Если раздел не нашли, то создали вручную.
- После этого смонтировали к livecd системе локальные диски, зачрутились в эту систему и штатно восстановили grub загрузчик.
- После этого система нормально загрузилась.
Проверьте, определяется ли жесткий диск в BIOS
Проверьте, определяется ли ваш жесткий диск в BIOS / UEFI (при загрузке компьютера нажмите кнопку Del, F1, F2 или другую кнопку, которая вызывает переход в настройки BIOS). Если вы не видите свой жесткий диск в списке оборудования, попробуйте сбросить настройки BIOS на стандартные(Reset to Default Settings) и проверить, определится ли жесткий диск после перезагрузки.

В некоторых компьютерах, контроллер чипсета которых поддерживает IDE/SATA устройства в настройках BIOS можно задать режим работы жестких дисков. Если вы выбрали неверный режим работы диска, BIOS его не увидит.
В BIOS Award опция, которая определяет режим работы диска называется On-Chip Serial ATA. Переключите ее в режим Enhanced Mode, Combined Mode или Auto.

Если данные действия не помогли исправить проблему, выключите питание компьютера и откройте крышку вашего системного блока. Желательно проверить надежность подключения, а также отсутствие повреждение на шлейфе, которым ваш жесткий диск подключен к материнской плате, а также кабель питания (у IDE дисков). Попробуйте подключить диск через другой шлейф. На старых IDE дисках имеет смысл проверить состояние перемычек Master и Slave.
Включите компьютер. Если диск не определяется и после этого, скорее всего он неисправен. Проверьте его на другом компьютере, если и там он не заработает – несите его в сервисный центр. Самому исправить проблему с диском будет затруднительно.
Как пропустить сканирование и восстановление диска C?
Это поможет, если диск еще работает и данные не окончательно потеряны
Обратите внимание, что сообщение «Scanning and repairing drive C: X % complete» может висеть около часа и даже больше
Чтобы пропустить диагностику:
- Перезагрузитесь.
- Нажмите F8 + Delete одновременно. В этом случае должно появиться сообщение «To skip disk checking press any key within X seconds». Система просит, чтобы вы нажали любую клавишу в течение X секунд. Действуйте быстро — нажать на клавишу нужно тогда, когда это сообщение еще висит на экране. Если вы не успели нажать клавишу, а сообщение уже исчезло, то нужно повторить все сначала — с перезагрузки.
А вам удавалось избавиться от Fixing (C:) Stage?
Мне да 15.89%
Мне нет 48%
Не пробовал еще 36.1%
Проголосовало: 3681
Как исправить проблему?
Устранить неисправность пользователь ПК (стационарного, портативного) может самостоятельно, не прибегая к помощи мастера. При этом нужно учитывать, насколько необходимая информация содержится на текущих носителях.
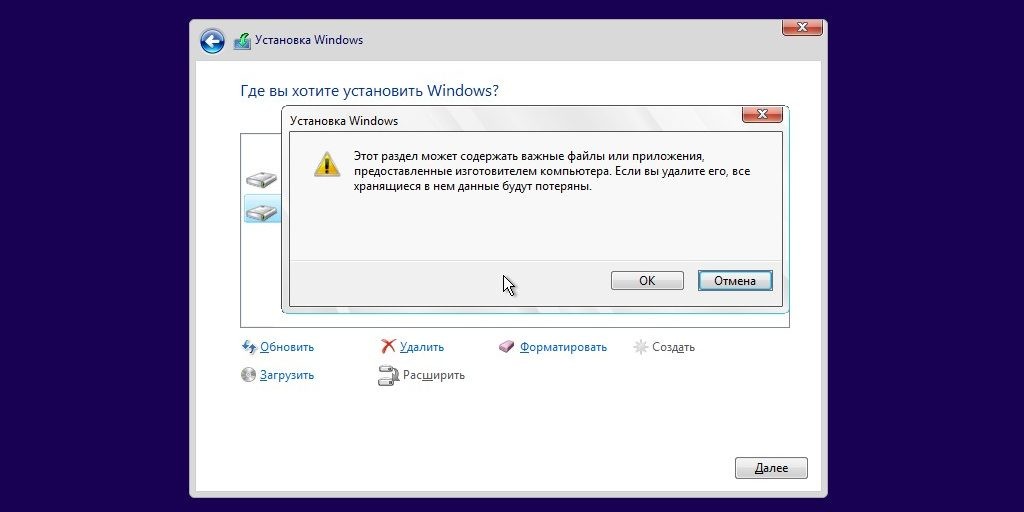
При отсутствии важных данных
При установке ОС на жесткий диск ПК при отсутствии нужных данных возможны два варианта – можно удалить информацию до нуля (необходимые блоки отсутствуют полностью) или частично (на диске осуществлено разграничение на несколько разделов, на одном из которых присутствуют необходимые к сохранению документы). Инструкция по решению проблемы:
в процессе установки операционной системы Windows 10 на персональное устройство необходимо выделить блок, куда планируется сохранять данные ОС (в большинстве случаев, называется «Диск 0. Раздел 1»);
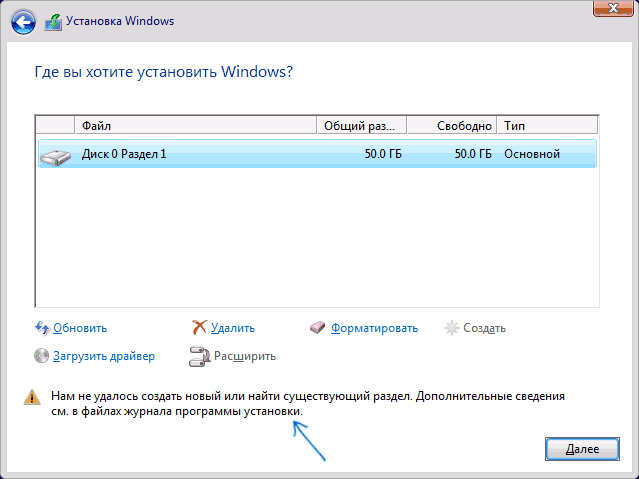
выбрать действие «Удалить» (если есть вариант удаления всех разделов, выбирают его);
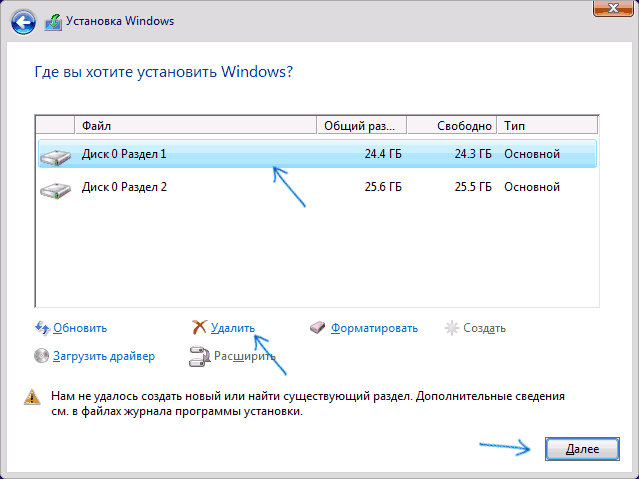
кликнуть по строке «Незанятое пространство на диске 0», подтвердить выбор клавишей «Далее».
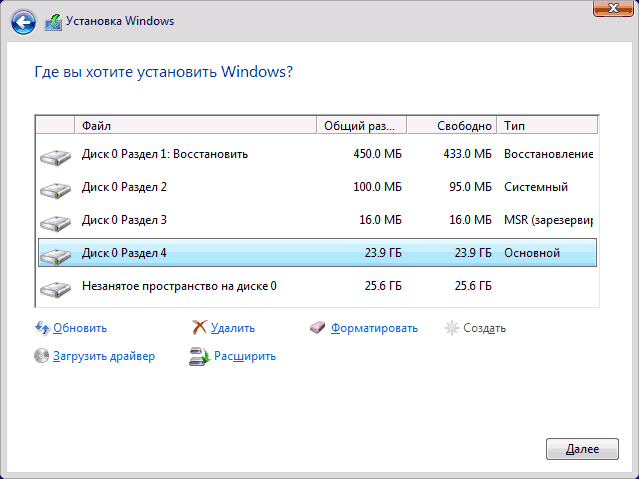
Если появится окно с вопросом по созданию дополнительных разделов – выбрать «Да». В таком случае процедура установки операционки продолжится, сообщение об ошибке не появится. Если способ не сработал – места по-прежнему не хватает – необходимо перезагрузить персональное устройство в принудительном порядке, повторить действия по указанной инструкции.
На диске с важными данными
Если удаление данных невозможно, и на накопителе присутствует ценная информация (например, диск был необходим для стандартного хранения файлов), необходимо осуществить сжатие занятого раздела, чтобы высвободить дополнительное необходимое пространство. Используют два варианта – встроенные утилиты операционки Виндовс или сторонние программы. В первом случае пользователь должен выполнить следующее:
в момент установки ОС одновременно нажать сочетание горячих клавиш «Shift» и «F10»;
- в поле Командной строки поочередно ввести команды: «diskpart», «list volume», «select volume D» (указывается обозначение раздела на диске; должно присутствовать не меньше 700 Мб доступного пространства), «shrink desired=700 minimum=700» (можно поставить 1024, если это необходимо), «exit»;
- после введения каждого значения нажать «Enter» для запуска процедуры обработки команды.

После введения указанных значений рабочее окно нужно закрыть, процедуру установки продолжить, нажав на мониторе кнопку «Обновить». Чтобы использовать сторонние приложения, необходимо приостановить процедуру, скачать установочные файлы и запустить утилиту. Инструкция для каждой программы отдельная, но большинство софтов оснащено упрощенным и понятным интерфейсом.
Если при установке операционной системы на мониторе персонального компьютера (стационарного или портативного) отобразилось уведомление о том, что не удалось создать новый или найти существующий раздел Windows, значит, на жестком накопителе ПК закончилось свободное пространство. Необходимо увеличить доступный объем памяти, иначе завершить процедуру активации Виндовса не получится.
Установка Linux рядом с Windows 10
Я не буду здесь подробно рассматривать, как установить Linux, все это уже подробно рассмотрено в моих статьях отдельно для разных дистрибутивов. Рассмотрим только несколько аспектов разметки диска. Возьмем Ubuntu, как самую популярную ОС для новичков, но в других дистрибутивах все почти так же.
На этапе выбора способа разметки я советую брать ручной вариант. Поскольку так вы лучше разберетесь, как устанавливать систему:
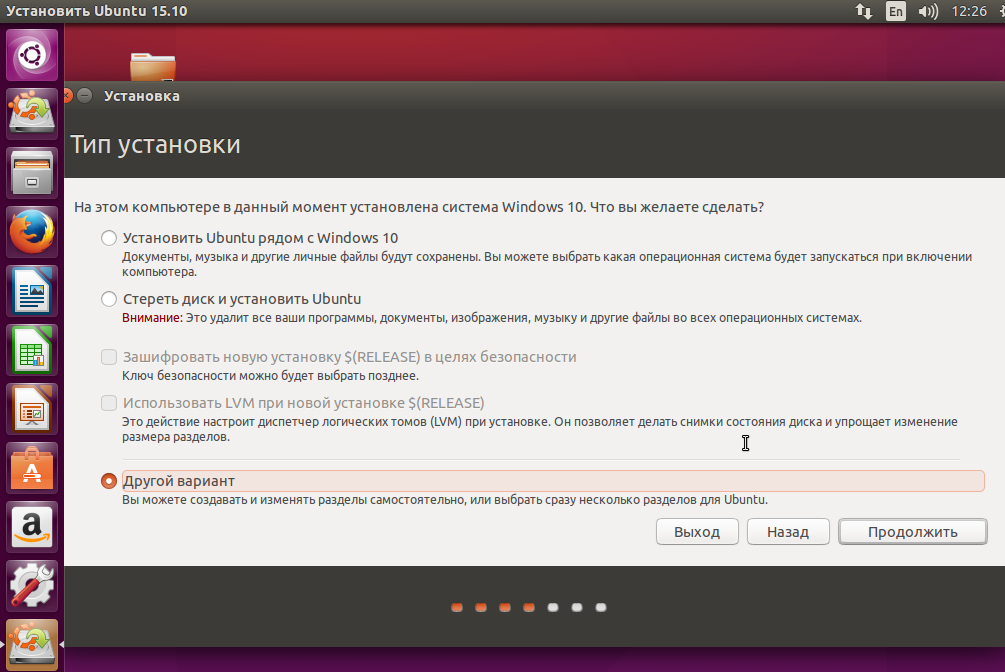
Здесь вы из освобожденного ранее места создаете те разделы, о которых мы говорили в самом начале статьи. Для корневого раздела точку монтирования нужно выбрать /, для домашнего — /home, а для раздела подкачки точка монтирования не указывается.
Дальше действуем все как обычно — по инструкции для определенного дистрибутива, и установка Linux рядом с Windows 10 будет выполнена успешно.
Minerals, Vitamins, and Baked Lasagna?
CDs last only three to five years? Surprise… you really shouldn’t expect your hard drive to last much longer than that, either. See my article How Soon Will Your Hard Drive Fail? to learn more…
The mineral compound makes M-DISC discs longer-lived, but it does not make them indestructible as the many preposterous demonstrations conducted by Millienniata suggest. I don’t care if an M-DISC baked in lasagna, boiled, or frozen remains readable. How does it do after I drop it face down on a sidewalk and step on it?
M-DISC’s added value lies in its stability under archival conditions: a safe deposit box, or perhaps an attic or basement. Attics may get hot enough to degrade organic dye prematurely while minerals remain intact. But a disc made with either is still vulnerable to physical destruction if it’s carried from place to place routinely.
Government agencies might benefit from using M-DISC for document storage and data management. Likewise for medical professionals needing a long-term storage solution for X-rays and compliance requirements. Financial institutions, libraries and educational institutions needing reliable long-term storage, and law enforcement with surveillance and security footage would be good use cases as well.
At home, for important personal digital artifacts such as family photos, genealogy records, tax returns, unpublished novels, etc., at least one M-DISC may be worth having. The largest Blu-ray M-DISC capacity is about 100 GB, so more than a handful shouldn’t be necessary for most consumers, unless you have extensive collections of photos, music or videos that you want to preserve for centuries.
You can purchase a 15-pack of Millenniata 25GB M-DISCs for $67.50. For higher capacity discs, consider the 5-pack of Verbatim 100GB M-DISCs for $75.
M-DISCs are pricey compared to regular DVD or Blu-ray discs, but if you’re looking for a backup solution that avoids the problem of the relatively short lifespan of consumer-grade hard drives and CD/DVD discs, as well as the privacy concerns of cloud storage, a couple of M-DISCs and a fireproof safe bolted to a concrete floor might be the best you can do right now. I’ll bet Mel Brooks and Carl Reiner have already gotten theirs.
Your thoughts on this topic are welcome. Post your comment or question below…
Подготовка диска в Windows
Чтобы установить Linux рядом с уже использующейся Windows 10, нужно будет «отрезать» пространство от системного диска
Поэтому перед решительными действиями важно создать резервную копию системы или хотя бы важных файлов. Если все пройдет хорошо, ничего страшного не случится ни с файлами, ни с системой, но из-за какого-либо сбоя, например, отключения электричества, файловая система может быть повреждена
Вы и сами по невнимательности можете сделать что-то не так и удалить не то, что нужно.

Поэтому, если будете работать с системным диском, скопируйте важные файлы на внешний носитель, и, если есть возможность, создайте резервную копию операционной системы с помощью соответствующего пункта панели управления:
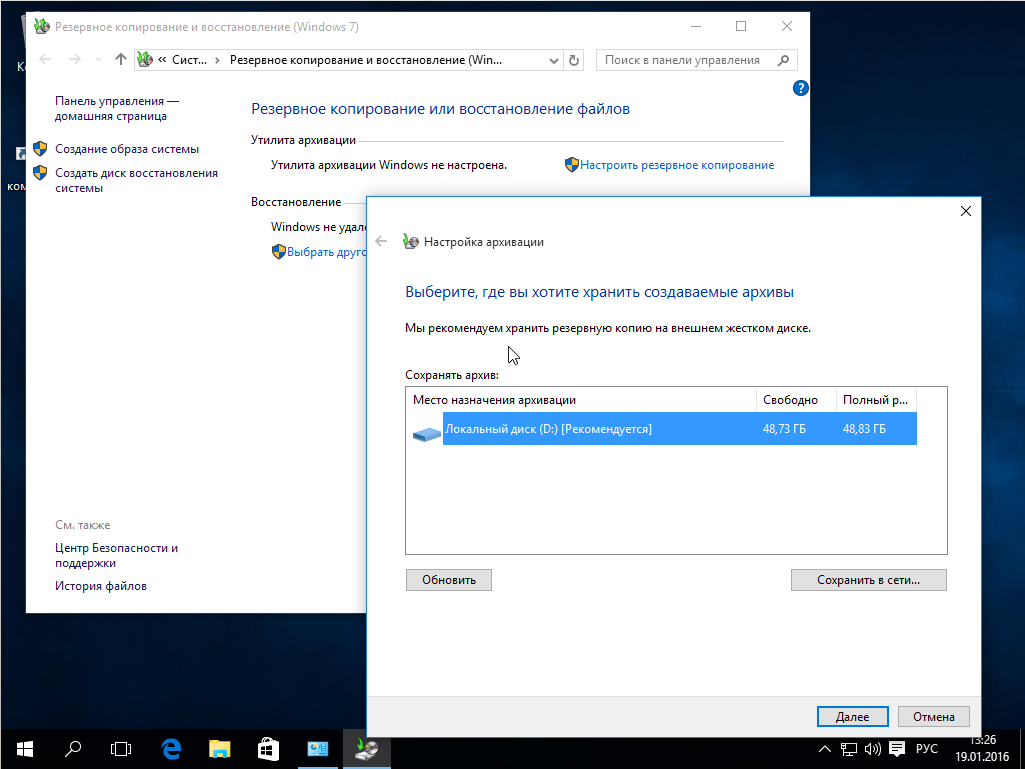
При работе с не системным разделом, например, D, E, F и т д, достаточно просто скопировать файлы оттуда.
Теперь переходим непосредственно к подготовке диска для установки Windows 10 и Linux. Проще всего это сделать с помощью стандартной утилиты управления дисками в Windows. Кликните правой кнопкой по значку «Этот компьютер» на рабочем столе и откройте пункт «Управление»:
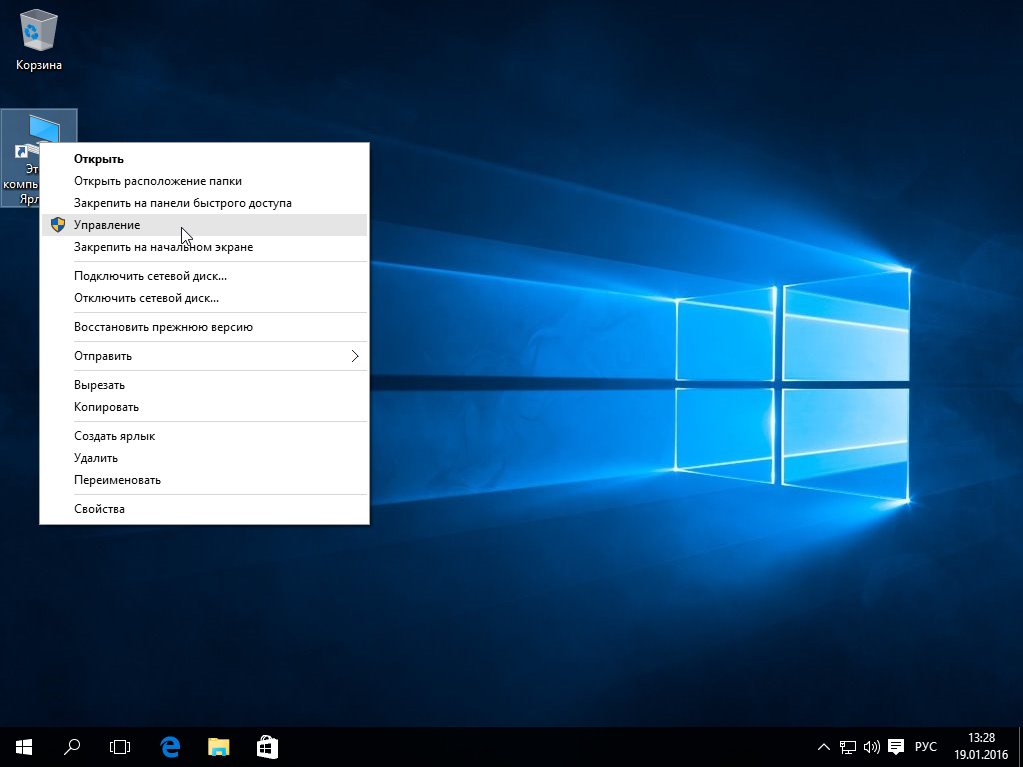
Дальше нам нужна утилита Управление дисками:
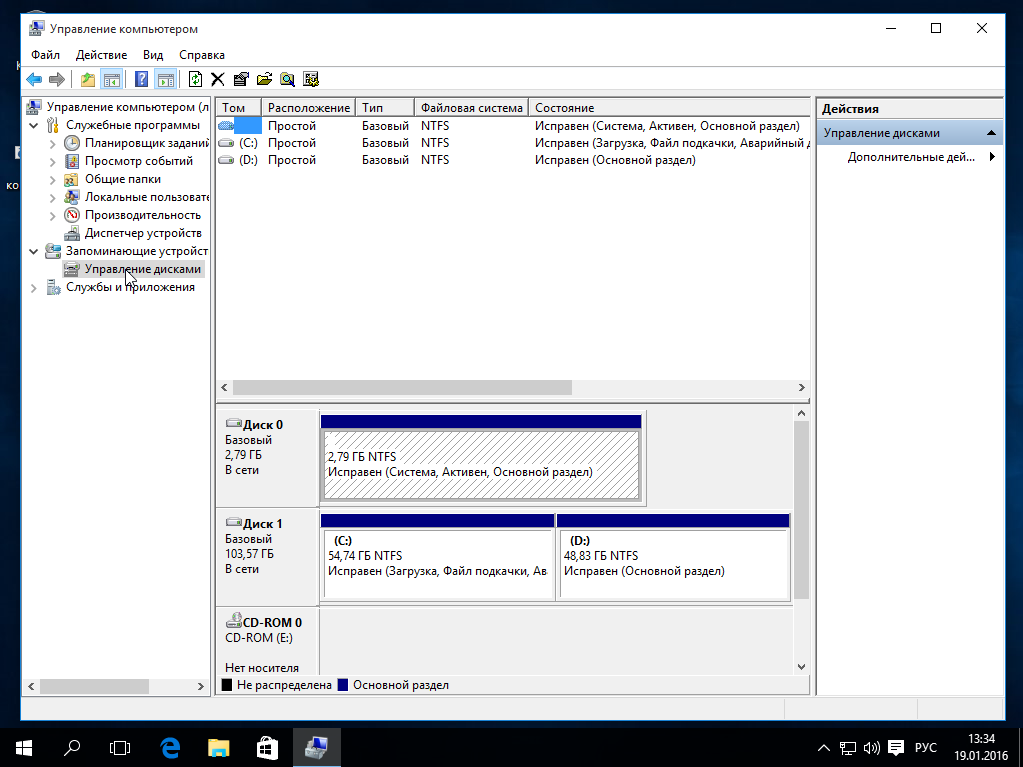
Здесь внизу окна мы видим два диска: C (системный) и D (обычный). Я приведу пример, как изменить размер диска D. Для диска C все действия аналогичны.
Кликните по нужному диску правой кнопкой и выберите опцию Сжать том:
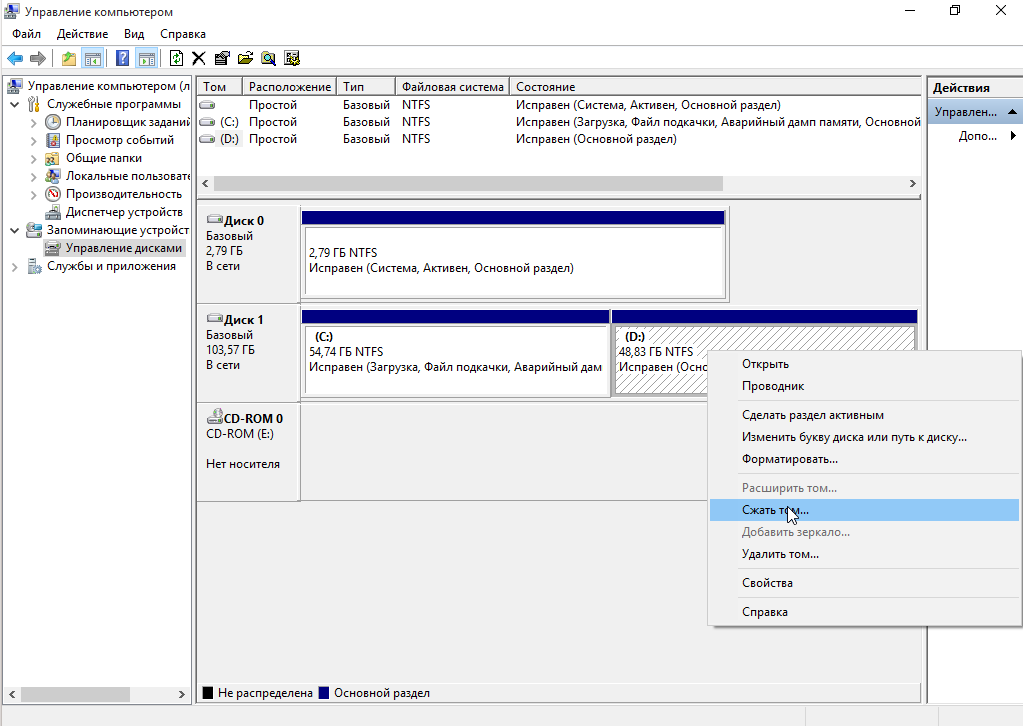
Откроется вот такое окно, в котором нужно ввести размер создаваемого тома в поле размер сжимаемого пространства:
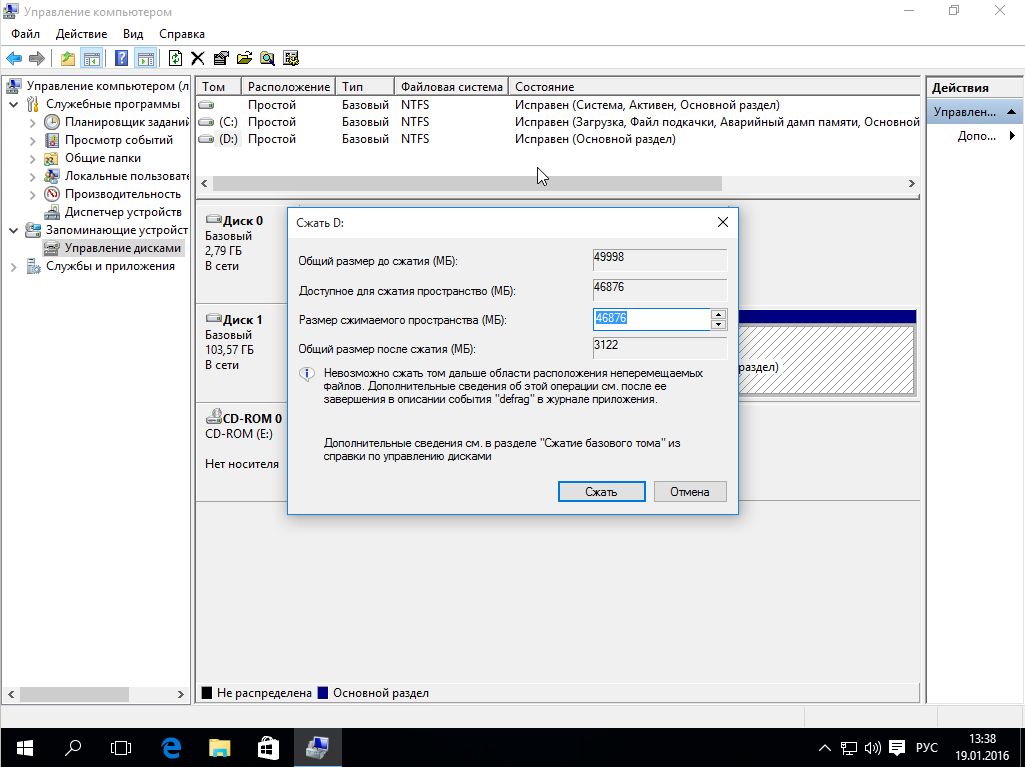
Обратите внимание, вы не можете указать размер больше, чем количество свободного места на диске. Поэтому сначала освободите место, если еще этого не сделали
Кликаем на кнопку сжать. После этого появится неразмеченное пространство, из которого можно создать нужные разделы:
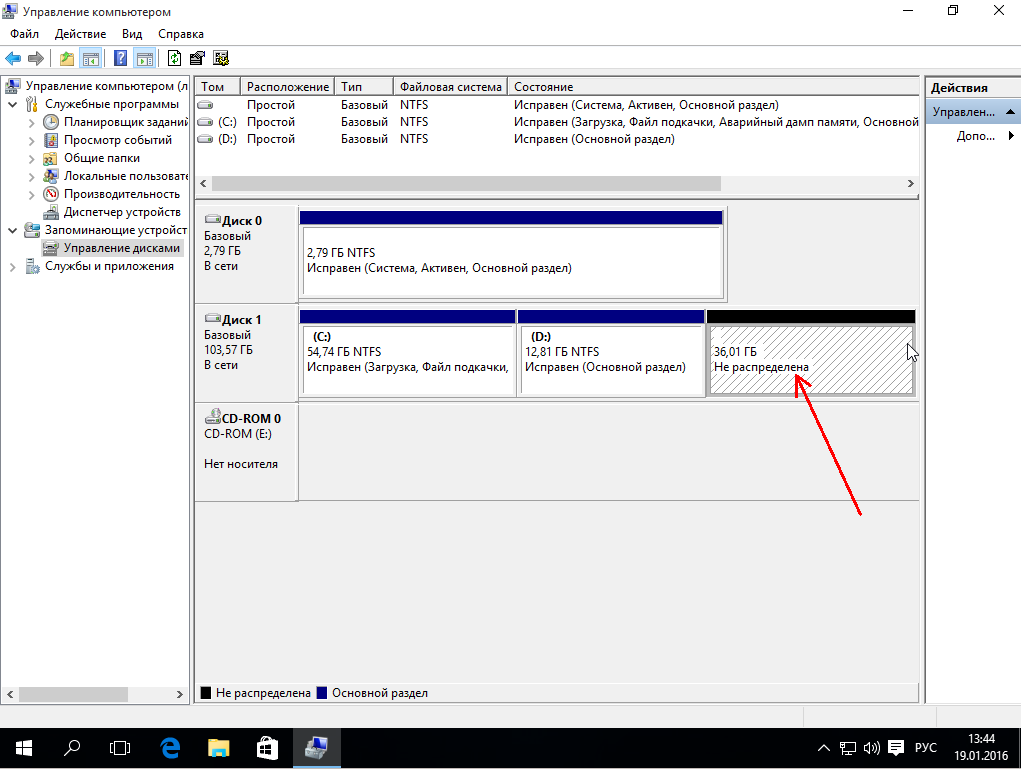
Вот и все. Теперь у вас есть место для установки Linux рядом с Windows 10. Выполнять дальнейшую разметку диска в утилите Windows не вижу смысла, поскольку все опасные операции, которые могли повредить систему, мы уже сделали, а разделы для Linux лучше всего и настраивать средствами Linux.
What Is Hard Drive Failure
Generally speaking, there are two types of hard drive failures: physical and logical. For physical hard drive failure, it means the hard disk or one of its components has become physically damaged or stops working entirely, which could lead to Windows boot issues and data loss.
For logical hard drive failure, there are no mechanical issues on the hard drive but the hard drive may fail to function normally or satisfactorily, as the damage occurs in a hard drive’s file structure or software rather than the internal hard disk. When a logical hard drive failure occurs, files may be inaccessible or disappeared. In other cases, the computer operating system may have been corrupted.
Normally, a typical lifespan for a hard drive is 3-5 years with normal use. The most vulnerable drives are old electromechanical devices that store data on fast-spinning disk. But sometimes, your hard drive may crash no matter how long it has been used.
SSD will fail as well, but it happens less frequently. Luckily, many hard drives will show indications that there is a problem before the full crash. If you are worried that your hard drive is failing, check if your hard drive shows the following symptoms. Here are some hard drive failure signs that can indicate hard drive failure.
Настроить двойную загрузку
После установки Windows и вашего дистрибутива Linux на их собственные выделенные жесткие диски повторно подключите и загрузите Linux. Отсюда откройте окно терминала и получите root-доступ. Чтобы дать инструменту OS Prober наилучшие шансы на успех, используйте инструмент fsck для исправления любых ошибок жесткого диска, которые могут присутствовать на диске Windows.
Подключите диск Windows, открыв диспетчер файлов, затем щелкните диск, смонтируйте его. Перейдите в терминал и запустите команду lsblk, чтобы просмотреть имена блочных устройств для всех подключенных дисков. Узнайте, что такое жесткий диск Windows, а затем запустите:
sudo fsck -y /dev/sdX
Когда Fsck завершит работу, следуйте приведенной ниже команде, чтобы установить OS Prober.
Примечание. Пользователи UEFI также должны использовать диспетчер загрузки EFI для обнаружения операционных систем с поддержкой UEFI.
Другие Linux
OS Prober и менеджер загрузки EFI требуются для двойной загрузки. Поскольку большинство дистрибутивов Linux пытаются предложить эту функцию новым пользователям Linux, это программное обеспечение должно быть легко найти. Чтобы установить его, откройте диспетчер пакетов, найдите «os-prober», «efibootmgr» и установите его обычным способом.
Обнаружение операционных систем
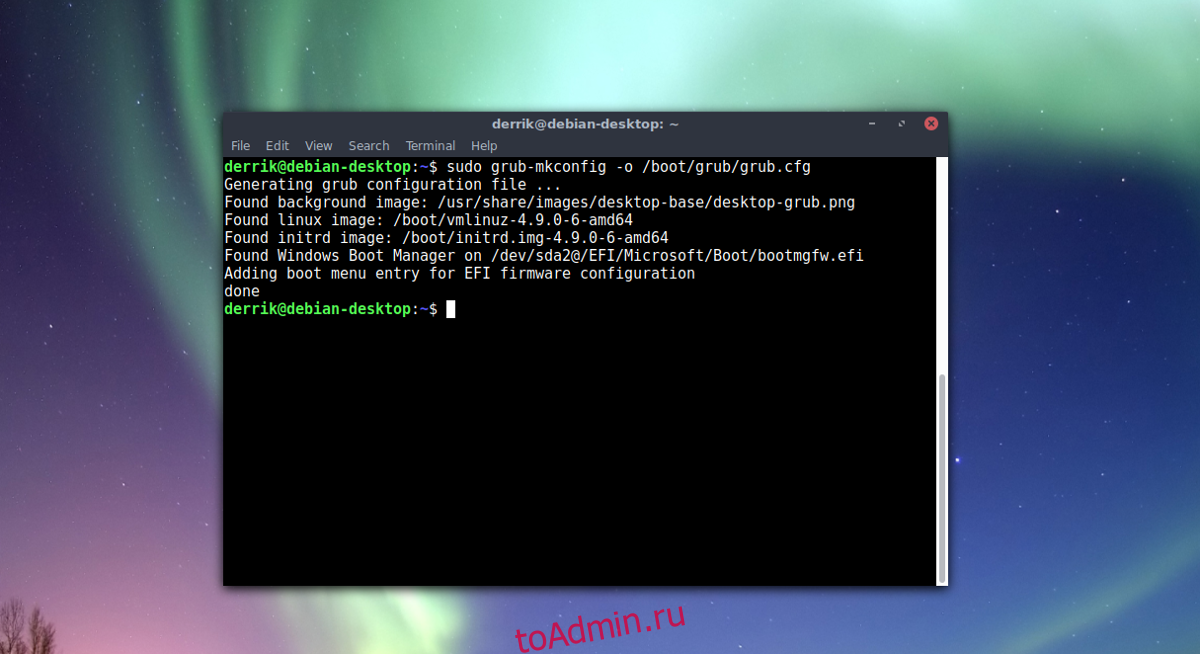
OS Prober выполняет много работы, но на самом деле нет причин называть это. Вместо этого он работает с самим загрузчиком Grub, когда пользователь создает новый файл конфигурации. Чтобы создать новую конфигурацию, откройте терминал и выполните следующие команды.
Примечание: в вашей операционной системе может быть официальная команда «update-grub». Обязательно проверьте официальную Wiki для вашей операционной системы, прежде чем продолжить. Большинство установок Grub в Linux находятся в / boot / grub /, поэтому следующая команда должна работать правильно для обновления Grub.
sudo grub-mkconfig -o /boot/grub/grub.cfg
Если загрузчик Grub не обновляется, ваша конфигурация может находиться в другом месте (обычно это верно только для пользователей Fedora / SUSE). Попробуйте вместо этого.
grub2-mkconfig -o /boot/grub2/grub.cfg
Значение установки Ubuntu 16.04 с двумя загрузками с Windows 10, не показывающей каких-либо разделов?
Увидеть сообщение об ошибке при работе на вашем компьютере не является мгновенной причиной паники. Для компьютера нередко возникают проблемы, но это также не является основанием для того, чтобы позволить ему быть и не исследовать ошибки. Ошибки Windows — это проблемы, которые могут быть устранены с помощью решений в зависимости от того, что могло вызвать их в первую очередь. Некоторым может потребоваться только быстрое исправление переустановки системы, в то время как другим может потребоваться углубленная техническая помощь
Крайне важно реагировать на сигналы на экране и исследовать проблему, прежде чем пытаться ее исправить
Если вы включили свой компьютер и заметили, что Windows не запустится, вы испытываете ошибку загрузки. Некоторые причины, по которым ваши Windows не запускаются, когда поврежден системный раздел, отсутствуют файлы или повреждены. Как только вы столкнулись с ошибкой загрузки, вы увидите такие сообщения, как:
- Перезапустите систему и выберите подходящее устройство загрузки
- Bootmgr отсутствует
- Отсутствует операционная система
- FATAL: Не найден загрузочный носитель! Система остановлена
- Ошибка загрузки операционной системы
- Недопустимая таблица разделов
Некоторые версии Windows могут восстановить эти проблемы путем автоматического запуска восстановления при запуске. В противном случае вы можете вручную использовать среду восстановления Windows для устранения этой проблемы.
SMART Information[edit | edit source]
The technical documentation for SMART is in the AT Attachment standard.
The most basic information that SMART provides is the SMART status. It provides only two values, «threshold not exceeded» or «threshold exceeded». Often these are represented as «drive OK» or «drive fail» respectively. A «threshold exceeded» value is intended to indicate that there is a relatively high probability that the drive will not be able to honor its specification in the future: that is, it’s «about to fail». The predicted failure may be catastrophic or may be something as subtle as inability to write to certain sectors or slower performance than the manufacturer’s minimum.
The SMART status does not necessarily indicate the drive’s reliability now or in the past. If the drive has already failed catastrophically, the SMART status may be inaccessible. If the drive was experiencing problems in the past, but now the sensors indicate that the problems no longer exist, the SMART status may indicate the drive is OK, depending on the manufacturer’s programming.
The inability to read some sectors is not always an indication that the drive is about to fail; one way that unreadable sectors can be created even when the drive is functioning within specification is if the power fails while the drive is writing. Even if the physical disk is damaged in one location so that a sector is unreadable, the disk may be able to use spare space to replace the bad area so that the sector can be overwritten.
More detail on the health of the drive may be obtained by examining the SMART Attributes. SMART Attributes were included in some drafts of the ATA standard but were removed before the standard became final. The meaning and interpretation of the attributes varies between manufacturers and is sometimes considered a trade secret by the manufacturer. Attributes are discussed further below.
Drives with SMART may optionally support a number of ‘logs’. The error log records information about the most recent errors that the drive has reported back to the host computer. Examining this log may help to determine whether computer problems are disk-related or caused by something else.
A drive supporting SMART may optionally support a number of self-test or maintenance routines, and the results of the tests are kept in the self-test log. The self-test routines can be efficiently used to detect any unreadable sectors on the disk so that they may be restored from backup (for example, from other disks in a RAID). This helps to reduce the risk of a situation where one sector on a disk becomes unreadable, then the backup is damaged, and the data is lost forever.
Вывод
Когда вы видите надпись Fixing (C:) Stage 1, 2 при запуске компьютера не нужно ее пугаться и как-то пытаться обойти. Система подсказывает, что компьютер работает с ошибками от завершения предыдущего сеанса, которые в обязательном порядке нужно исправить.
Также стоит почитать:
Почему ООО «Информационные сети» списывают средства с банковской карты
Пример ООО Селена: как людям продают мусор и как вернуть деньги, отданные за мусор
Оплата на Алиэкспресс через Киви: как проводить операции в онлайн-магазине через российский кошелёк
Оплата долларами на Алиэкспресс: особенности и правила
Все об оплате картой Сбербанка Мир на Алиэкспресс в 2022 году (август)
Системное уведомление «Госуслуги сейчас откроются: причины и методы устранения проблемы
Почему могли списаться деньги с карты Сбербанка?
Теперь официально – vpn перестал работать в России июнь 2022
Реальная стоимость рубля: причины расхождений
Доллар упал к рублю: причины ценообразования в 2022 году
















![5 способов | исправить ошибку данных cyclic redundancy check [новинка] - easeus](http://souz-market.ru/wp-content/uploads/3/a/2/3a2f73f927325898f834685f1471190e.jpeg)