Суть проблемы
Вопрос нагрева и, соответственно, охлаждения не возникал, когда речь шла о накопителях на шине SATA. В них с температурным режимом работы все хорошо в любых условиях, даже при отсутствии обдува. Нагрев стал проявлять себя при переходе на гораздо более быстродействующую шину PCIe, когда скоростные показатели чтения или записи превысили отметку в 1 ГБ/с.
Обновление. 24.10.2018. Кстати, это не совсем так. Все же даже некоторые накопители на шине SATA, правда, в форм-факторе 2.5 дюйма, имеют склонность к заметному нагреву, что показывают результаты тестирования, например, или . Термопрокладка на контроллер и/или чипы памяти или обдув все же желателен в некоторых случаях.
И чем больше была скорость, тем горячее становился накопитель. Это вынудило выпускать модели с уже установленным теплорассеивающим радиатором. При этом та же модель накопителя могла иметь модификацию без такой термозащиты.
С возможным перегревом SSD стараются бороться сами производители материнских плат, которые снабжают свои модели (в основном среднего и высшего ценового диапазона) идущими в комплекте радиаторами. К сожалению, далеко не все «материнки» имеют такую опцию.
Проблема усугубляется еще тем, что на поверхности материнской платы M.2 разъемы располагаются не в самых оптимальных с точки зрения охлаждения местах. Так, накопитель, установленный между двумя PCI-Express разъемами, в которых стоит одна, а то и две мощных видеокарты, зажат между этими двумя «печками», которые отнюдь не улучшают условия работы.
Отсюда вывод, накопители надо охлаждать, тем более, что температуры могут быть весьма серьезными. Так, у использовавшегося в качестве подопытного Samsung 960 Pro емкостью 512 ГБ в тесте Atto Disk Benchmark контроллер нагревался до 111°C, а чипы памяти – до 71°C. Стоит ли говорить, что это многовато.
Естественно, появлялся троттлинг, а скорости чтения падали с более чем 3 ГБ/с до 2.4 ГБ/с, запись же снижалась с 2 ГБ/с до менее, чем 1.7 ГБ/с. Можно предположить, что падение не такое уж и большое, но, во-первых, зачем тогда приобретать накопитель, который нельзя использовать на полную мощность. И во-вторых, это просто опасно. Ведь случись чего, в мир иной уйдет не только железяка, но и хранящиеся на ней данные.
Справедливости ради надо сказать, что обдув приносит плоды. Установленный 92-мм вентилятор на расстоянии, соответствующем нахождению передней стенки среднего корпуса, снижает температуру контроллера до приемлемых 79°C. Проблема в том, что это в идеальных условиях. Вы сможете обеспечить накопитель постоянным потоком воздуха, которому не препятствуют никакие другие элементы, провода и т. п. конкретно в вашем компьютере? Как ни крути, а дополнительное охлаждение крайне желательно.
Температура видеокарты при работе
Графические процессоры различных типов имеют разную температуру при эксплуатации, в зависимости от конкретной модели видеоадаптера. Некоторые модели видеокарт имеют фабричный разгон, из-за этого они более сильно нагреваются.
На температуру нагрева графического адаптера оказывает значение система охлаждения, применяемая на конкретной модели, количество кулеров, используемых на устройстве.
В общем случае, нормальная температура видеокарты составляет от 30 до 60 градусов по Цельсию при выполнении обычных работ на компьютере. В играх или в программах, использующих графическое ускорение GPU, температура может подниматься до 90 градусов.
Температура свыше 100 градусов считается максимально допустимой. Хотя производители видеокарт NVIDIA и AMD (ATI) заявляют, что их видеокарты могут работать при подобной температуре, до этой ситуации лучше не доводить.
В документации к конкретной модели видеоадаптера можно получить необходимые сведения о допустимых значениях температуры видеопроцессора.
Чтобы избежать перегрева видеокарты, нужно соблюдать некоторые требования при ее эксплуатации:
- Обеспечить нормальную циркуляцию воздуха в корпусе компьютера.
- Проводить очистку от пыли кулера видеокарты, деталей и корпуса ПК.
Чтобы узнать, какая сейчас температура видеокарты нужна программа, мониторящая текущие значения в режиме реального времени.
В статье вы найдете инструкции о том, как узнать температуру видеокарты в Windows с помощью стороннего программного обеспечения: специализированных программ, отображающих данные о состоянии видеоадаптера компьютера. Часть приложений посвящена только графическим устройствам, другие программы более универсальны: они показывают данные обо всех или о большинстве аппаратных компонентов компьютера.
5 советов по снижению температуры процессора
Защита компьютера от внутренних и внешних повреждений – лучшая формула для долговечности устройства. Попробуйте некоторые из этих советов, позволяющих обеспечить оптимальную работу вашего устройства:
1. Почистите ваш ПК
Есть несколько способов сохранить чистоту внутри и снаружи вашего компьютера. Вы можете использовать тряпку для пыли и одноразовый пылесос со сжатым воздухом для удаления мусора с внутренней и внешней стороны. Вы также можете открыть корпус, чтобы тщательно пропылесосить вентиляторы и другие аппаратные компоненты.
2. Замените термопасту
Термопаста (теплопроводная паста) – это пластичное вещество с высокой теплопроводностью, которое предназначено для улучшения теплообмена между радиатором и процессором.
Бывают случаи, когда проблему перегрева можно легко решить, удалив старый слой термопасты и добавив новый. Термопаста передает тепло от вашего процессора к радиатору, и когда она высыхает, температура вашего процессора может увеличиваться.
3. Купите новый вентилятор для процессора
Если у вас все еще возникают проблемы с охлаждением компьютера, возможно, пришло время для новых вентиляторов с новым кулером. Вы можете легко установить решение водяного охлаждения в дополнение к вашим вентиляторам, или даже вместо них.
4. Используйте подставку для ноутбука
Эффективный способ увеличить поток воздуха и защитить ваш ноутбук – это использовать подставку для ноутбука. Твердая и плоская поверхность – лучший способ защитить ваш ноутбук от «удушья». Подставки для ноутбуков также держат ваш компьютер под оптимальным углом для сохранения прохлады и более комфортной работы самого пользователя.
5. Защитите ваше устройство от вредоносных программ
Вредоносное ПО – это программное обеспечение, написанное с целью нанесения вреда вам и вашему устройству. Вредоносные программы могут использоваться для атаки, шпионажа за личной информацией, уничтожения файлов, создания угроз, майнинга криптовалюты и показа рекламы. В результате их воздействия ваше устройство может получить дополнительную нагрузку (выполнение дополнительной работы), что также способно приводить к повышению температуры процессора (особенно в случае с криптомайнерами). Установка антивирусной программы – это самый эффективный способ защитить ваше устройство и хранящуюся на нем личную информацию.
Если у вас старый компьютер, который постоянно работает при высокой температуре, возможно, пришло время выполнить некоторые из этих основных проверок. Последовательный мониторинг температуры процессора может предотвратить повреждения вашего компьютера в будущем. К сожалению, если вы не можете снизить температуру независимо от того, что вы делаете, то, возможно, пришло время для замены комплектующих или даже покупке нового компьютера.
Какова оптимальная температура процессора на вашем компьютере?
Чтобы поддерживать ваш компьютер в наилучшей форме, в идеале вам следует поддерживать температуру не выше 60°C. В этом случае ваш компьютер должен выполнять все свои функции с оптимальной производительностью без вреда для его работы.
Если вы обнаружите, что температура на вашем компьютере постоянно находится в диапазоне между 60°C и 80°C, то, вероятно, пришло время для чистки его внутренностей. Убедитесь, что вентиляторы работают правильно и им не мешает пыль, при необходимости почистите и пропылесосьте.
Убедитесь, что ваш микропроцессор не достигает температуры выше 90°C. Это может привести к серьезному повреждению компьютера. Если температура процессора высока, подумайте о замене вентиляторов и отмене всех настроек разгона процессора, которые вы могли сделать.
Как вручную проверить температуру процессора
Есть несколько способов, благодаря которым вы можете вручную проверить температуру процессора. Рассмотрим на примере Windows 10.
К сожалению, здесь нет простого способа проверки, поэтому вам придется проверять температуру в BIOS (базовая система ввода-вывода). BIOS расположен на материнской плате и является первым программным обеспечением, которое запускается при включении компьютера. Он отвечает за то, чтобы все оборудование в устройстве включалось и работало правильно.
BIOS представлен во многих компьютерах, даже десятилетней давности, хотя в последнее время на новейших компьютерах вместо него используется новая система Unified Extensible Firmware Interface (UEFI), которая работает намного быстрее и имеет меньше ограничений. В любом случае вы можете проверить свой BIOS/UEFI при перезагрузке/включении компьютера, когда на экране вам будет показана подсказка, с помощью какой клавиши можно получить доступ к этим системам (обычно: F12, F2, F8, ESC или DEL). Открыв BIOS/UEFI, вы сможете найти температуру процессора.
Windows PowerShell или командная строка
Есть еще 2 метода: утилита Windows PowerShell, либо командная строка. Рассмотрим оба способа по порядку. Главное, что стоит знать — это стандартные средства операционной системы — они без установки дополнительного софта или обновлений Windows.
Откройте PowerShell — важно выполнить это действие от имени администратора. В противном случае утилита выдаст ошибку
Введите небольшую команду: get-wmiobject msacpi_thermalzonetemperature -namespace «root/wmi». Сделать это нужно вручную — скопировать и вставить не получится. Отобразятся результаты анализа: нам нужна строчка CurrentTemperature.
Температура здесь указана в Кельвинах. Нам нужно перевести это число в градусы по Цельсию — более привычный формат. Сделать это в PowerShell нельзя, поэтому все расчёты будем делать самостоятельно.
Разделите указанную цифру на 10. Потом отнимите от полученной цифры 273,15. Результат будет в привычном формате.
Аналогичное действие можно сделать через командную строку, также от имени администратора, чтобы не было никаких проблем с выполнением операций. Введите команду: wmic /namespace:\\root\wmi PATH MSAcpi_ThermalZoneTemperature get CurrentTemperature. Чтобы подтвердить действие нажмите Enter — анализ займет не больше 10 секунд.
Результат отображается в строке CurrentTemperature в Кельвинах. Как перевести её в нужный формат вы уже знаете.
Аппаратные решения
Кроме программных способов, есть и другие варианты проверки компьютера на перегрев. Для поверхностного измерения подойдет инфракрасный термометр. Он мгновенно показывает температуру компонентов, но обладает сильной погрешностью. Годится для экстренной диагностики.
Измерение видеокарты портативным IR термометром
Есть также встраиваемые в корпус системы температурного контроля. Это устройства, которые вставляются в отсек 5.25″, обычно используемый для DVD привода. В комплекте к ним поставляются несколько датчиков, которые позволяют измерить температуру видеокарты, жёсткого диска и других комплектующих, а также регулировать вращение вентиляторов.
Встроенный блок контроля вентиляторов Aerocool
Средства аппаратного мониторинга рекомендуются в случаях, когда компьютер используется в качестве сервера и к нему не подключен монитор. Или, если вы увлечены моддингом, и ваш компьютер представляет из себя стильный предмет интерьера.
Игроманам рекомендую рассмотреть к покупке внешнюю панель управления вентиляторами NZXT Sentry LXE, которая красиво смотрится на столе и выполняет функцию контроля за кулерами ПК. Во время игр можно увеличить скорость вращения воздушных охлаждающих систем или задать ограничения.
Панель управления NZXT Sentry LXE
Бонусом прикрепляю полезное видео:
Как выйти из hardware monitor. Как удалить Open Hardware Monitor (рекламное ПО)
Каждый пользователей проявляет заботу о своём рабочем ПК и это естественно. Эффективным инструментом, позволяющим выполнять диагностику, а также контроль работы компьютера, является Open Hardware Monitor.
В рамках приложения доступна информация о работе составляющих элементов компьютера. Самостоятельно найти эту информацию довольно проблематично, зато с утилитой, она становится доступной в несколько кликов. Подходящее слово для описания функционала программы – это мониторинг, то есть проверяется базовая информация об устройстве и его взаимодействии.
Зачем нужна утилита Open Hardware Monitor?
Программа контроля работы компьютера выполняет довольно простую, но важную функцию, позволяя узнавать состояние компонентов. Так часто необходимо узнать температуру процессора или видеокарты потому, что элементы сильно греются и корректная работа составляющих влечет за собой исправность ПК продолжительное время.
Благодаря наличию в программе не только моментального вывода результатов, но и статистики, можно просмотреть динамику роста температуры. Рекомендуется запускать приложение перед ресурсоёмкой игрой, чтобы знать какое максимальное значение достигается компьютером.
На основании полученных данных следует делать вывод о необходимости профилактики, чистки от пыли. Увы, но максимальная температура нагрева каждого элемента сильно варьируется, и узнать нормальный уровень можно в документации. Обычно следует беспокоиться, если максимальная температура достигает 80 градусов для процессора или видеокарты. Для серверов стандарт значительно отличается.
Если у вас присутствует проблема произвольного отключения ПК, то вероятной причиной может быть именно перегрев.
Контроль за работой компьютера доступен и по другим параметрам. Так возможно узнать вольтаж оборудования, то есть количество используемой энергии. В разделе контроля кулеров указывается их частота вращения и процент мощности, который сейчас задействован. Если указано 99%, то это не всегда значит, что компьютер закипает, возможно, стоят такие настройки в BIOS.
Использование программы
Open Hardware Monitor — максимально простая утилита, которая не требует особых специфических навыков управления. Существует буквально одно, единственное меню, в котором и находится вся базовая информация. Настройки также не требуется, хотя и существует несколько изменяемых параметров.
Чтобы получить данные с сенсоров необходимо:
- Загрузите приложение;
- Запустите его и, если возникает сообщение о наличии новой версии, обновите;
- Разверните список с целевым устройством, где выделено несколько основных объектов для контроля;
- Существует 3 значения у каждого пункта: Value – текущее состояние, Min – минимальное значение за время, которое программа работает и Max – это аналогичный параметр, только с максимальных уровнем.
Основная информация и настройка в Open Hardware Monitor
Минимум присутствует 4 категории, которые можно развернуть для более детальной информации. Начинается перечень с материнской платы, второй раздел — процессор, далее жесткий диск и, наконец, видеокарта. Так на вкладке материнки дополнительно находится элемент Voltage, который показывает распределение напряжения внутри. Здесь же указываются параметры работы кулеров. В Fans находится частота оборотов, а в Fans PWM, процентная нагрузка на кулера.
Общая практически для всех информация – это Utilization, где указывается нагрузка на устройство, в некоторых случаях и на отдельные ядра. Также глава символизирует занимаемую память на носителях. Параметр Clocks отвечает за отображение используемой частоты процессора или видеоадаптера, информация представлена для каждого ядра.
Графа Temperatures показывает температуру элемента, внутри которого находится. Такой базовой информации вполне достаточно для измерения и диагностики любого элемента системы.
Следует отметить, что программа Open Hardware Monitor только лишь отображает показания с сенсоров ПК. Эта же информация доступна и стандартным способом, но обычно размещена в BIOS, что очень неудобно.
Дополнительным преимуществом выступает и то, что приложение поддерживает функцию сохранения отчетов, горячие клавиши Ctrl + S. Также на вкладке View доступно изменение отображения, возможно отключить столбцы min и max, если в них нет необходимости. Аналогично отключается и окно статуса.
Содержимое вкладки Tools отвечает за обновление некоторых элементов системы. Так здесь есть функция, чтобы проверить актуальность версии программы, драйверов и BIOS.
Когда нужно проверять температуру процессора и видеокарты?
Первым сигналом необходимости срочного охлаждения является громкий шум, издаваемый системой охлаждения. При перегреве значительно повышается уровень энергопотребления, а это легко заметить по снижению времени автономной работы ноутбука.
Периодически контролировать нагрев CPU и производить его своевременное охлаждение нужно по следующим причинам:
- если температура процессора превысит допустимую норму, то могут начаться всевозможные системные сбои, автозапуск (или, наоборот, внезапное закрытие) программ, самопроизвольные перезагрузки компьютера, снизится время автономной работы ноутбука, заметно повысится износ компонентов;
- в случае частых перегревов возникают механические повреждения, которые могут привести к выходу из строя оборудования и необходимости замены CPU. Так, покупка и установка базового процессора типа AMD Ryzen 5 1600X обойдется минимум в 10 000 руб., а игровой Intel Core i7-4790 стоит порядка 25 000 руб. – слишком высокая плата за беспечность.
Проверить температуру процессора Windows 10 через программу
Удобнее для проверки состояния CPU воспользоваться одной из утилит. Установить специальную программу для определения точной температуры процессора и видеокарты целесообразно и в случае, когда пользователь активно пользуется устройством, часто играет в игры или работает в режиме многозадачности. Обычно такие программы имеют интуитивно-понятный интерфейс, занимают мало места на жестком диске и позволяют контролировать состояние процессора в режиме реального времени.
CPU-Z
Бесплатное и максимально простое приложение, которое отображает сведения о видеокарте. Плюсом является отсутствие необходимости установки на ПК: на официальном сайте доступна портативная версия CPU-Z. После загрузки и запуска приложения нужно перейти во вкладку «Sensors», где указано значение параметра «GPU Temperature». Если кликнуть по стрелочке, расположенной справа от указанного параметра, то отобразится ниспадающее меню. В нем можно выбрать тип отображения данных. Например, опция «Show Average Reading» позволяет отследить средние температурные сведения за весь период эксплуатации устройства.
Скопировать программу можно с официального сайта производителя.
AIDA 64
Платная, но очень мощная утилита с интуитивно понятным интерфейсом на русском языке (пробная версия действует в течение 30 дней). Имеет много базовых функций, позволяющих получить исчерпывающую информацию обо всех системных компонентах. Для проверки параметра «CPU temperature» достаточно перейти во вкладку «Компьютер», расположенную в левом боковом меню AIDA, выбрать подраздел «Датчики»: нужный параметр отобразится в правой части активного диалогового окна. Приложение продолжит отображать показатель температуры даже в свернутом состоянии.
Программа платная, Trial версия доступна на странице производителя.
Speed Fan
После установки программы перейти во вкладку «Readings» из основного меню и отследить скорость вращения вентиляторов охлаждения ПК. Также в Speed Fan можно узнать степень перегрева всех ключевых компонентов системы. Фишкой программы является наличие графиков, а также возможность ускорения скорости вентилятора для снижения нагрева CPU.
Скопировать программу можно с сайта производителя.
Piriform Speccy
Имеет удобный интерфейс и (наравне со Speed Fan) позволяет отследить нагревание CPU в режиме реального времени. Среди дополнительных полезных функций стоит выделить возможность просматривать данные об операционной системе, графических устройствах, оптических накопителях и другом установленном оборудовании.
Программу можно скопировать с сайта производителя.
Core Temp
Удобное приложение с русификацией позволяет отследить температуру ядер CPU. Ее можно поставить в автозагрузку: информация будет доступна на панели задач. Core Temp можно также установить на рабочий стол благодаря специальным гаджетам All CPU Meter и Core Temp Gadget.
Программу можно скопировать с сайта производителя.
CUPID HW Monitor
Отличное бесплатное ПО для проверки статуса аппаратных элементов ПК. Для просмотра температурных данных процессора достаточно установить утилиту, запустить, зайти во вкладку «Temperatures», расположенную в основном меню программы, – раздел «Sensor». Сведения о степени нагрева CPU отображаются в градусах Цельсия – параметр «Package». Можно узнать минимальную и максимальную степень нагрева ПК или ноутбука в столбцах «Min» и «Max», а также узнать текущее состояние в колонке «Value».
HW Info
Утилита предоставляет данные о базовых характеристиках ноутбука или компьютера, а также позволяет считать сведения с температурных датчиков видеочипа и процессора в подразделе «CPU» раздела «Sensor».
Как найти температуру процессора с помощью специального приложения
Если вы ищете быстрый способ проверки температуры процессора, то существует множество приложений для проверки температуры процессора на устройствах Windows и Mac. Один из самых доступных способов контролировать температуру всех процессоров вашего компьютера – это приложение Core Temp.
Если вы хотите проверить температуру процессора для компьютера с macOS, то вы можете скачать Fanny Widget, который позволяет отслеживать работу вентиляторов и температуру процессора прямо из панели меню. Для большего контроля вы даже можете скачать SpeedFan, который позволяет вручную управлять скоростью ваших вентиляторов. Для геймеров и тех, кто хочет получить доступ к дополнительной информации, рекомендуем использовать HWMonitor.
Программы для проверки температуры процессора
Доступно несколько бесплатных программ мониторинга температуры, которые могут показать вам температуру процессора, а также другие сведения о системе, такие как загрузка процессора, напряжения и многое другое. Некоторые из них также могут автоматически или вручную регулировать скорость вращения вентилятора вашего компьютера для обеспечения максимальной производительности.
Вот несколько, которые мы использовали раньше:
Контроль температуры процессора на Windows
-
SpeedFan: Помимо контроля скорости вентилятора, напряжения и температуры процессора с помощью внутренних датчиков вашего компьютера, SpeedFan также может получить доступ к информации SMART для определения температуры вашего жесткого диска. Небольшое приложение предлагает управление вентиляторами и простые для понимания графики.
Не позволяйте рекламным роликам обмануть вас. Загружайте SpeedFan через текстовую ссылку SpeedFan <версия> в разделе Download.
-
Core Temp: это один из наиболее популярных инструментов мониторинга температуры для ноутбуков и настольных компьютеров. Программа поддерживает широкий спектр процессоров и может показывать температуру для каждого ядра в цветных числах прямо в области уведомлений (рядом с часами).
- Core Temp включает полезную опцию защиты от перегрева, которую можно включить, чтобы получать уведомления при достижении критической температуры. В дополнение или вместо предупреждения Core Temp может автоматически открывать программу по вашему выбору или даже выключать компьютер или переводить компьютер в спящий режим.
- Эта программа также включает в себя множество других опций: показ самой высокой температуры на процессоре или контроль температуры для всех ядер, позволяя вам отслеживать другие вещи, такие как загрузка и использование ОЗУ, изменение интервала опроса температуры и отображение большого количества подробной информации, связанной с процессором, такой как скорость шины и максимальный VID.
Во время установки Core Temp автоматически установит видеоигру вместе с тестером процессора. Если вы этого не хотите, обязательно уберите галочку рядом с этой опцией на нескольких страницах во время установки.
- Real Temp: Real Temp разработана специально для мониторинга температуры для всех одно-, двух- и четырехъядерных процессоров Intel. В дополнение к отображению температуры и нагрузки процессора, она также показывает безопасную максимальную рабочую температуру процессора и то, как далеко от этой максимальной температуры работает ваш. Real Temp также отслеживает ваши самые высокие и самые низкие температуры с момента запуска программы.
- CPU Thermometer: это ещё один бесплатный тестер температуры для Windows, который действительно прост, но эффективен. Программа показывает ваш компьютер вверху вместе с температурой рядом с каждым ядром процессора. Опции позволяют переключаться между градусами Цельсия и Фаренгейта и запускать программу при загрузке Windows.
Контроль температуры процессоров на Linux и Mac
- System Monitor – это программный пакет для macOS, который находится в строке меню, так что вы можете легко просматривать различные мониторы активности. Есть, конечно, тот, который показывает температуру процессора на вашем Mac, а также нагрузку на процессор, потребление оперативной памяти, активность диска, объем памяти и многое другое.
- Temperature Monitor: ещё один вариант поиска информации о процессоре на Mac, если вам не нравится System Monitor (который вы должны попробовать в первую очередь). Знайте, однако, что Temperature Monitor больше не поддерживается, но он всё ещё доступен для загрузки, если вы хотите его использовать.
- Пользователи Linux могут считывать температуру процессора из командной строки через пакет lm_sensors.
Процессоры Intel Core, работающие под Windows, Linux и macOS, также могут быть проверены на температуру с помощью инструмента Intel Power Gadget. Он показывает текущую температуру рядом с максимальной температурой для простого сравнения.
Что делать при перегреве процессора?
Если вы считаете температуру процессора слишком уж повышенной, то вы можете ее попробовать уменьшить несколькими способами:
1. Бесплатная утилита SpeedFan поможет ускорить вращение лопастей вентилятора на процессоре. Это отведет избыток тепла и понизит температуру.
2. Откройте крышку системного блока. Но это решение временное, да и компоненты окажутся незащищенными от пыли.
3. При открытой крышке можно попробовать удалить раскаленный воздух с помощью пылесоса или вентилятора.
4. Замените термопасту на процессоре.
5. В случае наличия пассивной системы охлаждения стоит заменить ее на активную. Наибольшую эффективность покажет водяное охлаждение.
6. Установите дополнительные корпусные вентиляторы. Температура внутри корпуса тоже влияет на температуру процессора. Чем быстрее холодный воздух будет попадать внутрь системного блока, тем лучше.
7. Настройте обороты кулера процессора в зависимости от нагрузки. А вот выставлять 100% оборотов на постоянной основе не стоит. Если кулер не справляется, можно поменять его на более мощный.
8. Если вы постоянно работаете с программами, сильно нагружающими процессор, попробуйте заменить его на более производительный.
Почему нагревается процессор?
Как мы уже говорили, число задач, возложенных на процессор и их трудоемкость напрямую влияет на нагрев этого блока. А увидеть уровень загрузки основного вычислительного модуля компьютера можно в «Диспетчере задач». Для его вызова необходимо в Windows нажать комбинацию клавиш Ctrl + Shift + Esc. В самой первой строке вкладке «Процессы» («Быстродействие» для старых версий Windows) будет показана общая загрузка процессора, а в последующих строках указано, какое именно приложение сколько ресурсов потребляет.
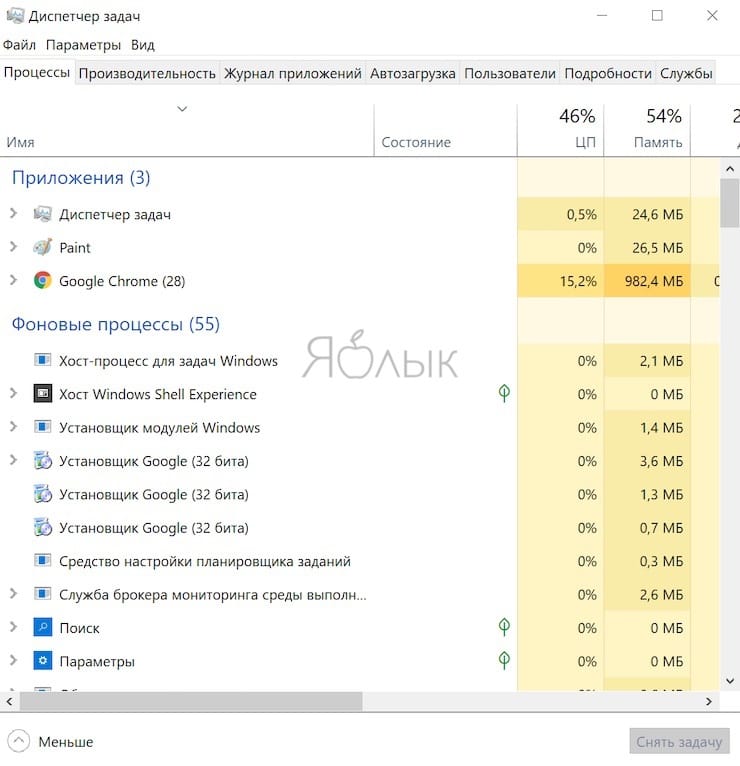
На графике (вкладка «Производительность») отображается хронология загрузки процессора за последнюю минуту. Если повышение температуры процессора сопряжено с нагрузкой на него, то это нормально.
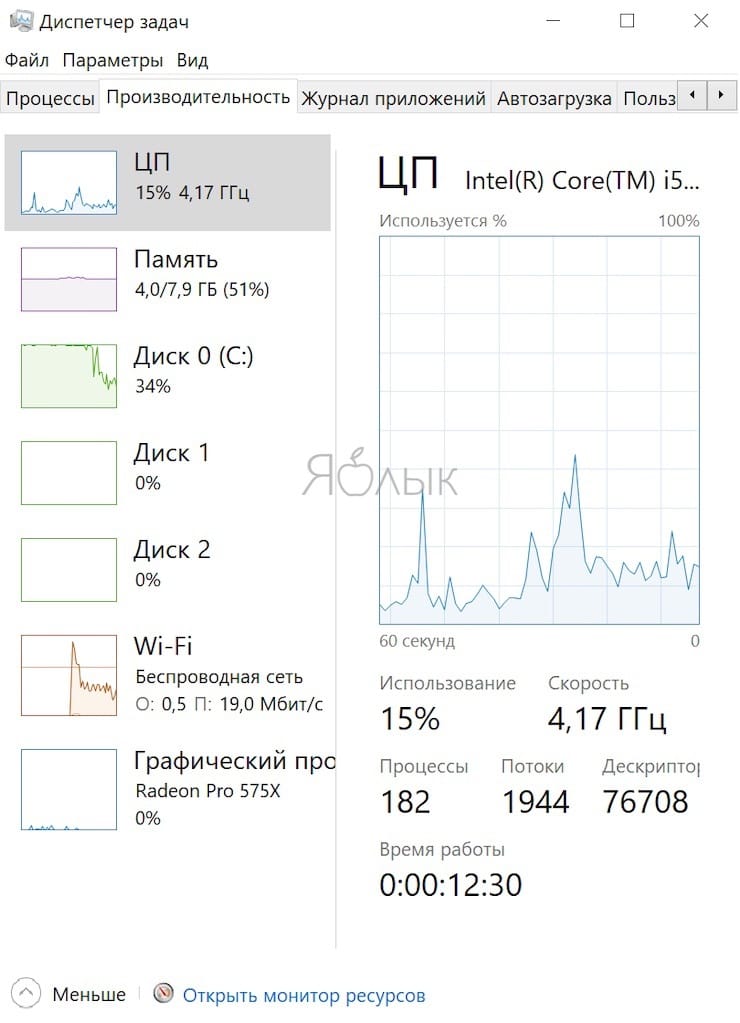
Один и тот же тип нагрузки может по-разному нагружать процессор. Топовые многоядерные представители семейств Core и Ryzen могут оказаться нагруженными на считанные проценты от задач, которые заберут у Celeron 30-50% ресурсов. Да и фоновые задачи, которыми процессор занимается в состоянии простоя, могут серьезно загрузить систему.
Кроме того, причинами перегрева процессора могут быть: установка вредоносного ПО, некорректная работа датчиков температуры, недостаточная частота вращения вентиляторов вследствие скопления пыли, а также высохшая термопаста.
Зачем нужно проверять температуру процессора?
Микропроцессор отвечает за выполнение команд, полученных от аппаратного и программного обеспечения. Если он слишком горячий, то это может привести к значительному повреждению вашего устройства. Поэтому считается хорошей привычкой периодически проверять температуру микропроцессора, чтобы убедиться в отсутствии ненужного вреда для вашего устройства.
Разгон
Ваш компьютер может быть слишком горячим еще потому, что вы разогнали скорость вашего процессора. Разгон — это модификация процессора для достижения более высокой производительности, чем это было изначально установлено производителем. Разгон может привести к увеличению температуры вашего процессора, потому что он вынужден работать в форсированном режиме, т.е. с большей нагрузкой, чем установлено производителем.
Тонкий компьютер (Thin Computer)
Если у вас тонкий компьютер (небольшой системный блок) или ноутбук, то вы можете заметить, что он нагревается быстрее, чем обычные компьютеры. Производители избавились от вентиляторов на некоторых новых, меньших по размеру устройствах. Хотя тонкие компьютеры могут не иметь вентиляторов, но у них все же мощные процессоры, которые могут перегреваться. Владельцам таких тонких компьютеров обычно рекомендуется покупать дополнительные внешние аксессуары для охлаждения тонких компьютеров.
Старый компьютер
При использовании компьютера в течение многих лет, в нем может накапливаться пыль, которая мешает вентиляторам эффективно охлаждать процессор. Поддержание компьютера в чистоте от пыли может помочь продлить его жизнь на годы. Регулярно проверяйте детали вашего компьютера, чтобы убедиться в чистоте вентиляторов. Иногда может потребоваться ремонт или замена вентиляторов, чтобы они работали эффективно.
Помимо того, что старые компьютеры могут быть загрязнены, а их детали – изношены, старые компьютеры подвержены более высокому риску заразиться вредоносными программами, которые могут повредить ваше устройство и украсть ваши данные. Установите на ваш компьютер бесплатный антивирус Panda, чтобы очистить его от любых потенциальных угроз.
Зависание системы
Иногда сбой в работе или внезапное выключение компьютера не имеет ничего общего с работой вашего программного и аппаратного обеспечения. На самом деле, это компьютер пытается защитить себя. Когда ваш компьютер работает слишком долго, он может выключиться, чтобы предотвратить дальнейшее повреждение.
Вы также можете заметить, что программы на вашем компьютере работают медленнее, если процессор становится горячее. Когда у вас много информации на вашем компьютере, процессор должен работать больше, чтобы успевать обрабатывать всю информацию, в результате чего он нагревается быстрее, чем обычно.
Если вы хотите, чтобы ваш компьютер работал быстрее, рекомендуем вам сделать деклуттеринг вашего компьютера, т.е. удалить старые файлы и ненужные программы, чтобы освободить место на жестком диске.
Без программ
В Windows 10 отсутствует удобная штатная утилита для проверки и мониторинга CPU. Однако измерить температуру можно через BIOS или командную строку, если у пользователя нет желания дополнительно скачивать специальную программу.
Для поверки температуры CPU в меню BIOS (UEFI) необходимо следовать инструкции:
- Запустить настройки Биоса: перезагрузить компьютер, и с момента его включения до загрузки операционной системы зажать специальную комбинацию клавиш, которая зависит от типа ПК. Это может быть клавиша Delete (Del), F1, F2, F8, F10 или F Чтобы узнать, какую именно кнопку нажимать, нужно посмотреть на надпись на экране, которая появляется при каждой загрузке ОС. На дисплее может отобразиться что-то вроде «Press F2 to setup» или «Press Del for setup».
- Для того чтобы процесс запуска BIOS завершился успешно, нужно в момент включения ПК несколько раз тапнуть на ключевую клавишу – интервал между нажатиями не должен превышать 2 секунды.
- Меню Биоса варьируется в зависимости от ПК. Как правило, все вкладки на английском языке. Интерфейс представляет собой комбинацию из сине-белых цветов. На каждой вкладке располагаются определенные системные параметры, значение которых можно менять вручную. Навигация в разных версиях Биоса строится по одному принципу: чтобы переходить между разделами, достаточно нажимать на стрелки «Влево» и «Вправо». После перехода в нужный раздел для выбора того или иного элемента следует использовать стрелки «Вниз» и «Вверх». Изменение параметров осуществляется посредством нажатия на «Enter».
- После загрузки Биоса необходимо перейти при помощи стрелки во вкладку «Power» и посмотреть на параметр «Hardware Monitor». Также этот параметр может иметь название «Status» или же «PC Health Status», а в большинстве современных ПК параметр temperature расположен в левой части экрана настроек. Однако в старых устройствах данный параметр в принципе отсутствует.
- Для выхода из Биоса без сохранения текущих настроек нажать на клавишу Esc.
Второй вариант проверки CPU – использовать командную строку (command line) или Windows PowerShell. Но нужно сразу сделать оговорку: данный способ работает далеко не на всех ПК.
Чтобы запустить командную строку от имени Администратора, необходимо:
- Щелкнуть по значку Виндовса, который находится в левом нижнем углу дисплея (на панели задач), правой кнопкой мышки. Выбрать опцию «Найти». Ввести в поле для поиска команду CMD. На экране отобразится результат поиска.
- Выбрать опцию «Запуск от имени администратора», клацнув по ней левой кнопкой мыши. Высветится уведомление «Разрешить этому приложению вносить изменения на вашем устройстве?». Нажать «Да». В открывшемся окошке CMD ввести следующее значение: wmic /namespace:\\root\wmi PATH MSAcpi_ThermalZoneTemperature get CurrentTemperature, после чего тапнуть на «Enter».
- Спустя пару секунд в поле CurrentTemperature отобразится одна или несколько температур в Кельвинах.
- Для перевода в привычную систему измерений потребуется поделить имеющийся показатель CurrentTemperature на 10 и отнять от него 273,15. Полученное значение является искомой температурой в градусах Цельсия.
Для запуска PowerShell необходимо:
- Кликнуть на «Пуск» правой кнопкой мышки. В раскрывшемся перечне команд выбрать Windows PowerShell (администратор). Подтвердить нажатием на «Да» разрешение приложению вносить изменения на устройстве.
- Здесь следует использовать другую команду, а именно: get-wmiobject msacpi_thermalzonetemperature -namespace «root/wmi».
- В результате выполнения команды появится температура в Кельвинах (в поле CurrentTemperature).
- Чтобы перевести значение в градусы по Цельсию, разделить CurrentTemperature на 10 и отнять от него 273.15.
Если при выполнении указанных манипуляций в меню CMD / PowerShell отображается один и тот же параметр CurrentTemperature, или возникают ошибки, значит, на данном ПК способ не работает.


































