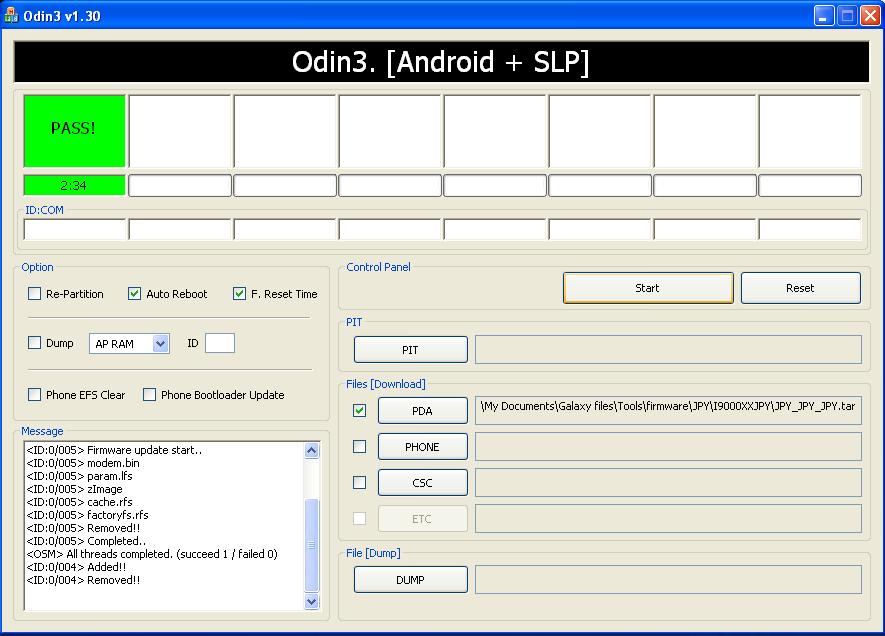Как включить автоматические выключения формул в Excel?
Включить вычисления можно двумя способами:
Первый способ – все в той же вкладке «формулы» в группе элементов «вычисления» выбрать кнопку «Параметры вычислений». Появится выпадающий список из трех позиций:

- Автоматически – автоматическое вычисление;
- Автоматически, кроме данных таблиц;
- Вручную – ручная активация расчетов.
- Открыть меню «Файл» => «Параметры»;
- В появившемся окне перейти во вкладку «Формулы»;
- Поставить флажок напротив пункта «Автоматически» в меню «Вычисления в книге»;
- Нажать кнопку «Ок».
Как видите все несложно.
Удачи в изучении Excel и успехов в работе.
Похожее:
- Умножение столбцов таблицы Excel на выбранное число.Как умножить столбец таблицы Excel на одно.
- Как увеличить производительность труда или Таблица: Сочетание горячих клавиш в «Эксель»:Как увеличить производительность труда подчиненных в программе.
- Сумма или среднее значение одной и той же ячейки с разных листов документа Excel.Добрый день. Часто возникают ситуации, когда нужно.
Особенности использования логических функций ЕСЛИ, И, ИЛИ в Excel
Функция ЕСЛИ имеет следующую синтаксическую запись:
=ЕСЛИ(лог_выражение>;;)
Как видно, по умолчанию можно выполнить проверку только одного условия, например, больше ли e3 числа 20? С использованием функции ЕСЛИ такую проверку можно выполнить так:
=ЕСЛИ(EXP(3)>20;”больше”;”меньше”)
В результате будет возвращена текстовая строка «больше». Если нам потребуется узнать, принадлежит ли какое-либо значение указанному интервалу, потребуется сравнить это значение с верхней и нижней границей интервалов соответственно. Например, находится ли результат вычисления e3 в интервале от 20 до 25? При использовании одной лишь функции ЕСЛИ придется ввести следующую запись:
=ЕСЛИ(EXP(3)>20;ЕСЛИ(EXP(3)<25;”принадлежит”;”не принадлежит”);”не принадлежит”)
Имеем вложенную функцию ЕСЛИ в качестве одного из возможных результатов выполнения основной функции ЕСЛИ, в связи с чем синтаксис выглядит несколько громоздким. Если потребуется также узнать, например, равен ли корень квадратный e3 числовому значению из диапазона дробных чисел от 4 до 5, итоговая формула будет выглядеть громоздкой и неудобочитаемой.
Гораздо проще использовать в качестве условия сложное выражение, которое может быть записано с использованием функций И и ИЛИ. Например, приведенная выше функция может быть переписана следующим образом:
=ЕСЛИ(И(EXP(3)>20;EXP(3)<25);”принадлежит”;”не принадлежит”)
Результат выполнения выражения И(EXP(3)>20;EXP(3)<25) может являться логическим значением ИСТИНА только в том случае, если в результате проверки каждого из указанных условий будет получено логическое значение ИСТИНА. Иными словами, функция И позволяет проверить одну, две и более гипотез на их истинность, и возвратит результат ЛОЖЬ, если хотя бы одна из них неверна.
Иногда требуется узнать, оказалось ли хотя бы одно предположение верным. В этом случае удобно использовать функцию ИЛИ, которая выполняет проверку одного или нескольких логических выражений и возвращает логическое ИСТИНА, если результат вычислений хотя бы одного из них является логическим ИСТИНА. Например, требуется узнать, является ли e3 целым числом или числом, которое меньше 100? Для проверки такого условия можно использовать следующую формулу:
=ЕСЛИ(ИЛИ(ОСТАТ(EXP(3);1)<>0;EXP(3)<100);”верно”;”неверно”)
Запись «<>» означает неравенство, то есть, больше либо меньше некоторого значения. В данном случае оба выражения возвращают значение ИСТИНА, и результатом выполнения функции ЕСЛИ будет текстовая строка «верно». Однако, если бы выполнялась проверка ИЛИ(ОСТАТ(EXP(3);1)<>0;EXP(3)<20, при этом EXP(3)<20 вернет ЛОЖЬ, результат вычисления функции ЕСЛИ не изменился, поскольку ОСТАТ(EXP(3);1)<>0 возвращает ИСТИНА.
Символ «<>»
Элемент «<>» применяется в логических формулах Эксель, когда нужно показать неравенство аргументов. Впрочем, его можно применять и для визуального обозначения, так как он все больше входит в обиход.
Наверное, уже многие поняли, что для того, чтобы набрать символ «<>», нужно сразу набрать на клавиатуре знак «меньше» (<), а потом элемент «больше» (>). В итоге получается вот такая надпись: «<>».
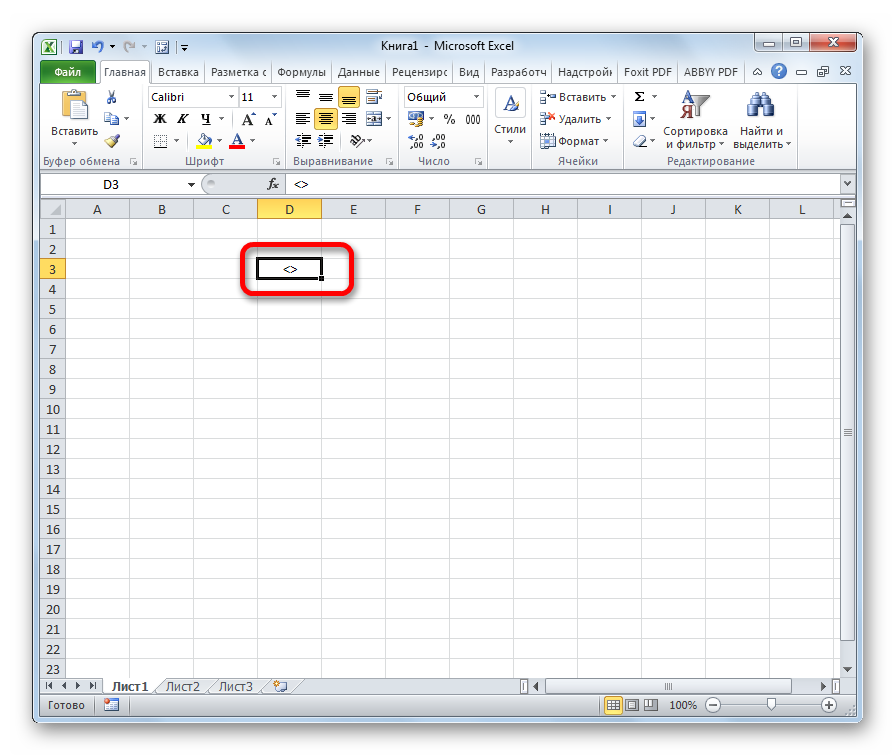
Существует ещё один вариант набора данного элемента. Но, при наличии предыдущего, он, безусловно, покажется неудобным. Смысл его использовать есть лишь в том случае, если по какой-либо причине клавиатура оказалась отключена.
- Выделяем ячейку, куда должен быть вписан знак. Переходим во вкладку «Вставка». На ленте в блоке инструментов «Символы» жмем на кнопку с наименованием «Символ».
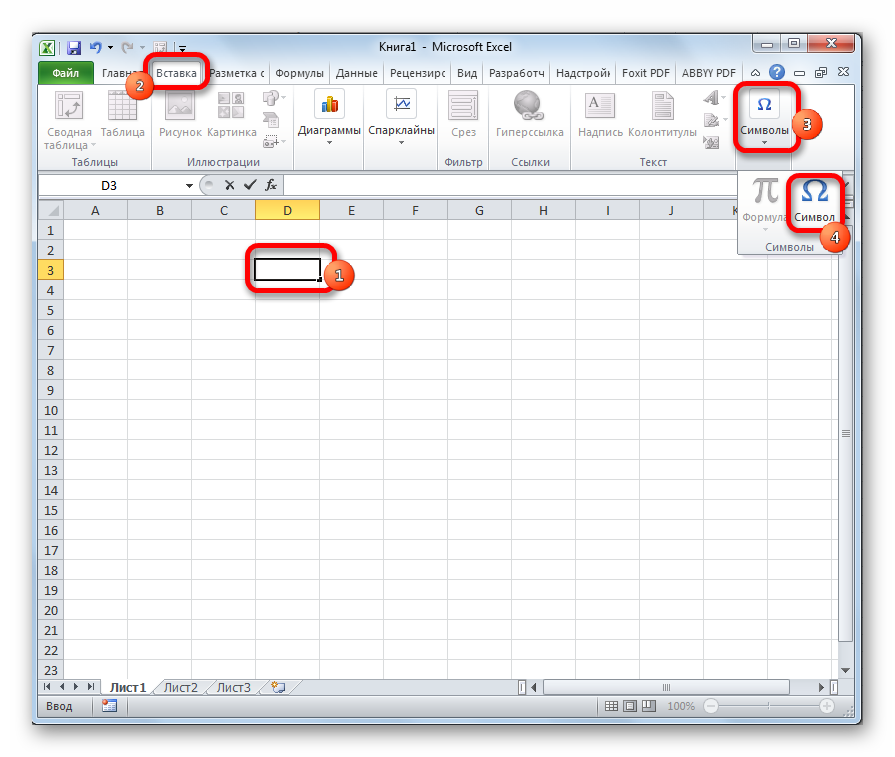
Открывается окно выбора символов. В параметре «Набор» должен быть выставлен пункт «Основная латиница». В центральной части окна находится огромное количество различных элементов, среди которых далеко не все есть на стандартной клавиатуре ПК. Чтобы набрать знак «не равно» сначала кликаем по элементу «<», затем нажимаем на кнопку «Вставить». Сразу же после этого жмем «>» и опять на кнопку «Вставить». После этого окно вставки можно закрывать, нажав белый крестик на красном фоне в левом верхнем углу.
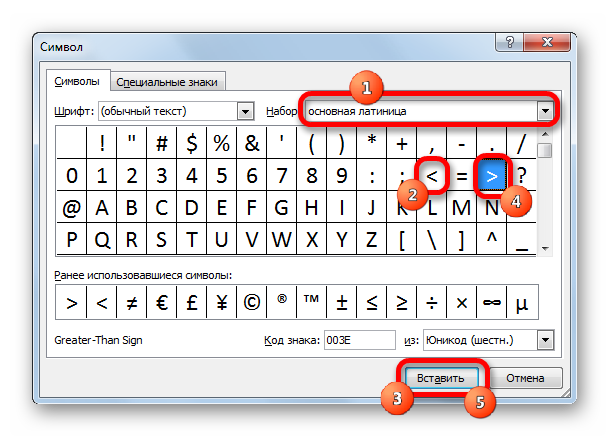
Таким образом, наша задача полностью выполнена.
Символ “≠”
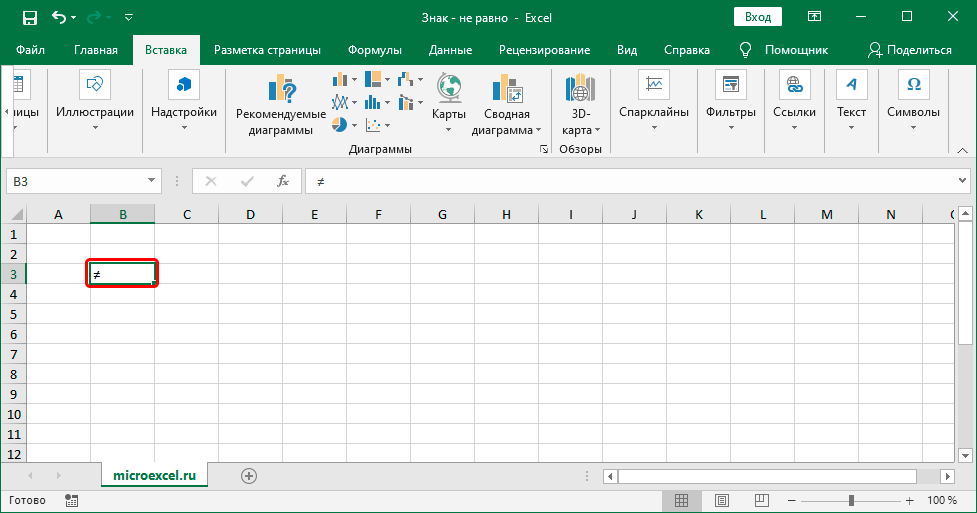
Этот символ в виде перечеркнутого знака “равно” предназначен только красивого визуального оформления информации. Он не воспринимается программой как математический, следовательно, в формулах применяться не может.
Т.к. знак не представлен на клавиатуре, его можно найти и вставить только через специальное окно, которое мы рассмотрели выше.
Для параметра “Набор” выбираем вариант – “Математические операторы”. Выбираем знак щелчком мыши, жмем кнопку “Вставить”, после чего закрываем окно.
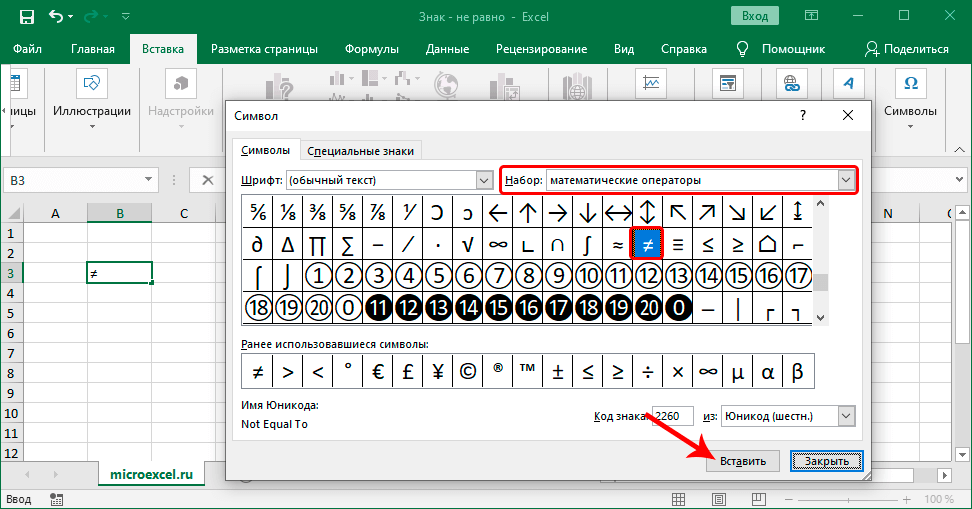
Выборочный запуск, чтобы определить, конфликтуют ли программы, процессы или службы с Excel
При Windows запуска несколько приложений и служб запускаются автоматически, а затем запускаются в фоновом режиме. Такие приложения и службы могут мешать другому программному обеспечению на компьютере. Выборочная загрузка (также называется «чистой загрузкой») поможет выявить проблемы с конфликтующие приложениями. Чтобы выполнить выборочное запуск, в зависимости от версии Windows выберите одну из следующих ссылок, а затем выполните действия, следующие в статье:
Windows 10, Windows 7, Windows 8: выборочный запуск с помощью system ConfigurationWindows Vista: выборочный запуск с помощью system ConfigurationWindows XP: создание и настройка учетных записей пользователей в Windows XP
Выборочная загрузка помогает выявить процесс, службу или приложение, которые конфликтуют с Excel.
Если после повторного создания профиля ваша проблема не устранена, пере продолжите работу с следующим элементом в списке.
Формула с функциями ЕСЛИ и СРЗНАЧ для отбора значений при условии
Пример 2. Абитуриенты, поступающие в университет на специальность «инженер-механик», обязаны сдать 3 экзамена по предметам математика, физика и русский язык. Максимальный балл за каждый экзамен – 100. Средний проходной балл за 3 экзамена составляет 75, при этом минимальная оценка по физике должна составить не менее 70 баллов, а по математике – 80. Определить абитуриентов, которые успешно сдали экзамены.
Вид исходной таблицы:
Для определения зачисленных студентов используем формулу:
Описание аргументов:
- И(B4>=80;C4>=70;СРЗНАЧ(B4:D4)>=75) – проверяемые логические выражения согласно условию задачи;
- “Зачисл.” – результат, если функция И вернула значение ИСТИНА (все выражения, представленные в виде ее аргументов, в результате вычислений вернули значение ИСТИНА);
- “Не зач.” – результат, если И вернула ЛОЖЬ.
Используя функцию автозаполнения (сделав двойной щелчок по маркеру курсора в нижнем правом углу), получим остальные результаты:
Решение 3: активируем автоматический пересчет формул
Иногда может возникать ситуация, когда формула посчитала какой-то результат, однако, если мы решим изменить значение в одной из ячеек, на которую формула ссылается, пересчет выполнен не будет. Это исправляется в параметрах программы.
- Заходим в меню “Файл”.
- В перечне слева выбираем раздел “Параметры”.
- В появившемся окне переключаемся в подраздел “Формулы”. В правой части окна в группе “Параметры вычислений” ставим отметку напротив опции “автоматически”, если выбран другой вариант. По готовности щелкаем OK.
- Все готово, с этого момента все результаты по формулам будут пересчитываться в автоматическом режиме.
Формулы Excel не обновляются автоматически
Это может быть очень неприятно, когда ваши формулы не обновляются автоматически в Excel. Основываясь на этом, вот возможные причины, почему это может происходить. В этом посте мы объясним четыре таких сценария:
- Расчет настроен на «Ручной»
- Ячейка отформатирована как текст
- Кнопка Показать формулы включена
- Пробел введен перед знаком равенства.
Давайте рассмотрим каждый из них в деталях.
1] Расчет настроен на «Ручной»
Это одна из самых распространенных причин и первая проверка, которую нужно выполнить. Иногда параметр расчета настраивается на «ручной», и это основной сбой, заставляющий ячейки не обновлять формулы в Microsoft Excel. Вы можете решить эту проблему.
Запустите Excel, нажмите « Вкладка формул », а затем кнопку « Параметры расчета ». Теперь установите для параметра расчета значение Автоматический .
Этот параметр можно изменить с помощью макросов или других книг Excel, открытых ранее. Следовательно, если вы не знаете об этом параметре, это может быть причиной этой проблемы.
2] Ячейка отформатирована как текст .
Случайное форматирование ячеек, включая формулы, как « Текст » может стать еще одной проблемой, вызывающей эту проблему. В текстовом формате ячейка не будет рассчитываться так, как предполагалось.
Нажмите на ячейку и проверьте группу номеров на вкладке «Главная». Если отображается « Текст », измените его на « Общие », используя раскрывающееся меню.
Теперь пересчитайте формулу в ячейке, дважды щелкнув по ячейке и нажав « Ввод» .
3] Показать кнопку «Формулы» включено
Если кнопка « Показать формулы » на вкладке «Формулы» включена, формулы не работают. Это может быть сделано случайно пользователем или кем-то, кто ранее использовал эту книгу. Эта кнопка в основном используется при аудите формул, поэтому вместо конечного результата отображается формула. Тем не менее, эта вкладка очень полезна при устранении неполадок с глюками формулы.
Чтобы это исправить, просто нажмите кнопку Показать формулы и Отключите его .
4] Пробел введен перед знаком равенства
Последняя причина может заключаться в том, что при вводе формулы, если вы ошибочно вводите пробел перед «Равным (=)», следовательно, формула не будет рассчитываться. Эту ошибку очень трудно заметить, поэтому очень часто она остается незамеченной.
Проверьте, есть ли пробел, дважды щелкнув по ячейке, если это так, удалите ее, и формула обновится.
Я надеюсь, что эти советы помогут многим из вас решить проблему с формулами Excel, которые не обновляются автоматически. Обычные пользователи Excel сталкиваются с этими проблемами не раз, но теперь вы можете решать их достаточно хорошо!
Почистить папку TEMP, Temporary (бесплатно)
Временные файлы — это на самом деле большая проблема на компьютерах, где Windows установлен довольно давно и ни разу эта папка не чистилась. Папка временных файлов у каждого пользователя своя, её легко открыть введя в адресной строке %TEMP% и нажав Enter. Если в этой папке свыше 500-1000 файлов и огромное количество папок с перешифрованными названиями, а также весь список файлов и папок грузится очень долго, значит этот пункт вам очень сильно поможет. Дело в том, что все программы и службы в своей работе используют папку с временными файлами как некоторый отстойник, куда можно ненадолго распаковать файлы, закинуть копии, автосохоранять различные ситуации, закачивать обновления, скрипты. Но не все эти файлы также благополучно удаляются, как создаются. Естественно с течением времени она так набухает, что все программы, использующие эту папку начинают подтормаживать. Excel не исключение, он пытается туда сохранять промежуточные версии документов, пока вы не нажмёте Сохранить, и прочие данные. Соответственно как долго у вас эта папка открывается, также долго Excel может пытаться открыть или восстановить некоторые файлы.
Для решения этой проблемы надо почистить папку со временными файлами. Сделать это можно как вручную, выделив и нажать Delete. Но надо быть аккуратным, не удалить файлы, которые сейчас используются. Но я использую программу Ccleaner
Есть и другие аналоги, однако Ccleaner меня более чем устраивает, главное — не обращать внимание на рекламу и предложения перейти на полную PRO-версию. Скачать последнюю версию можно здесь https://www.ccleaner.com/ru-ru/ccleaner/builds
Выбирайте сокращенную версию, если она там имеется. Одно замечание — можете убирать галочку с «Файлы Cookie» в каждом браузере при стандартной очистке, чтобы у вас не слетала авторизация и не приходилось заново заходить в личные кабинеты и почту. Далее жмёте «Анализ», затем «Очистка». Если у вас удалилось больше 2 Гб, значит у вас очень захламлённый компьютер, данный пункт вам подошёл. Удаляйте временные файлы раз в месяц, полгода. Каждый день и неделю не надо, это уже перебор.
Изучение Excel файлов и их содержимого
Excel файлы могут существовать на компьютере в течение долгого времени. Они обновляются с версии на версию и часто перенабьются от одного пользователя к другому. Часто пользователь наследует файл Excel, но не знает, что входит в него. Проблемы с производительностью или сбоем могут быть причиной следующих причин:
Формулы, ссылаясь на столбцы.
Формулы массива, ссылающие на неравные числа элементов аргументов.
Сотни, или, возможно, тысячи скрытых или 0 объектов высоты и ширины.
Избыточные стили, вызванные частым копированием и копированием в книгу.
Слишком много и недопустимых имен.
Если эти действия не устраняют проблему, пере продолжите работу с следующим элементом в списке.
Как работать с формулами в MS Excel
Перед тем, как начинать работу с формулами, нужно ознакомиться с основными их операторами. Операторы, применяемые в программе Excel, практически не отличаются от операторов, которые применяются в обычной арифметике:
- = («знак равно») – равенство, равно. Обычно отвечает за начало формулы;
- + («плюс») – сложение. Может складывать как числа, так и выражения;
- — («минус») – вычитание;
- * («звёздочка») – умножение;
- / («наклонная вправо») – делит;
- ^ («циркумфлекс») – возводит в степень.
Кроме этих знаков ещё иногда используются и другие, но происходит это редко, поэтому этих данных вам вполне хватит, чтобы ознакомиться с азами работы с формулами в MS Excel.
Примеры вычислений
Предположим, что у нас есть таблица, в которой нужно посчитать сумму от продажи товара. В одном столбце указана цена за единицу товара, а в другом количество этого товара. По сути, формула будет задаваться по аналогии с тем, как описано в предыдущей инструкции. Правда, для более быстрого расчёта у товаров в нескольких позициях придётся выполнить некоторые дополнительные шаги:
- Задайте формулу вида a*b, чтобы рассчитать полученную сумму от продажи товара. Вид у формулы в Excel будет таким: =(название ячейки с количеством товара, например, B3)*(название ячейки с ценой, например, C3).
- Нажмите Enter, чтобы увидеть полученный результат в ячейки суммы у определённого товара. Учтите, что в формуле не должно быть пустых ячеек. В противном случае вместо результата вы получите просто сообщение об ошибке.
Теперь вам нужно применить эту формулу для всех товаров в таблице, но вот проблема в том, что вписывать её вручную для каждой из позиций не очень удобно. Разработчики программы это предусмотрели. Для того, чтобы формула автоматически применилась к другим позициям, нужно просто выделить ячейку с ней, навести курсор на правый нижний угол ячейки и протянуть его вниз, чтобы захватить все товары.
Формула автоматически скопируется и адаптируется под ячейки ниже, то есть у вас будет подсчитана цена именно за тот товар, который вам нужен.
По такому же принципу вы можете сделать расчёт формул в несколько действий, например, если у вас нужно использовать не две переменных (как показано в примере), а три и более. В целом синтаксис и алгоритм работы с формулами в Excel очень похож на аналогичный в классической арифметике.
Давайте в качестве примера рассмотрим, как работать с более сложными формулами, состоящие из трёх элементов и более. Для этого в таблице зададим дополнительный столбец, в котором будут располагаться данные по второй партии. Сам товар для удобства разделим на две партии. Итак, приступим:
- В ячейку напротив столбца «Сумма» укажите формулу вида: =(+)*.
Нажмите на клавишу Enter, чтобы получить конечный результат вычислений.
По аналогии с прошлой таблицей зажмите правый нижней угол ячейки и проведите его вниз. Все значения в формуле будут подставлены автоматически.
Здесь стоит отметить, что данные необязательно должны быть в соседних ячейках или вообще располагаться в одной таблице. Их можно расположить хоть на другом листе, но это может добавить дополнительных сложностей, поэтому желательно держать данные под рукой. При правильно заданной формуле Excel всё равно правильно подсчитает результаты.
Перемещение и копирование формул
Перемещать и копировать ячейки с формулами можно точно так же, как и ячейки с текстовыми или числовыми значениями.Кроме того, при копировании ячеек с формулами можно пользоваться возможностями специальной вставки. Это позволяет копировать только формулу без копирования формата ячейки. Для копирования формулы следует выделить ячейку, содержащую формулу, и скопировать ее в буфер обмена. Затем необходимо выделить ячейку или область ячеек, в которые копируется формула, щелкнуть по стрелке в правой части кнопки Вставить панели инструментов Стандартная и в появившемся меню выбрать команду Формулы. Можно также выполнить команду Правка/Специальная вставка и в диалоговом окне Специальная вставка ( рис. 16.9) установить переключатель формулы.При перемещении ячейки с формулой содержащиеся в формуле ссылки не изменяются. При копировании формулы ссылки на ячейки могут изменяться в зависимости от их типа (относительные или абсолютные).
О сайте
Записки из мира IT…
В этом блоге, я пишу заметки о своей, как повседневной жизни, так и жизни и работе в сфере IT технологий. Собираю интересные ссылки, выражаю свои мысли и прочее… В основном посты посвящены, Управленческим моментам и решениям, различным продуктам Microsoft и VMWare, которые я эксплуатирую многие годы, Nix, MacOS, сетке, и другим интересным вопросам и задачам, с которыми приходится ежедневно сталкиваться и иметь дело. Здесь приведены не только мои посты, но и посты, которые были найдены мною на безграничных просторах интернета. Все написанное здесь, было проделано мною или моими коллегами при моем непосредственном участии на виртуальных машинах или в продакшин среде, о чем свидетельствуют комментарии в текстах. Всем удачи в работе.
Источник
Неправильная настройка вычислений
Бывает, что программа показывает правильное значение, но при внесении изменений, которые с ней связаны, пересчет результата не происходит. Это свидетельствует о неправильной настройке параметров, из-за чего Excel не протягивает формулу. Для восстановления нормальной работоспособности сделайте следующие шаги:
- Зайдите в раздел «Файл» в Эксель.
- Кликните на пункт «Параметры».
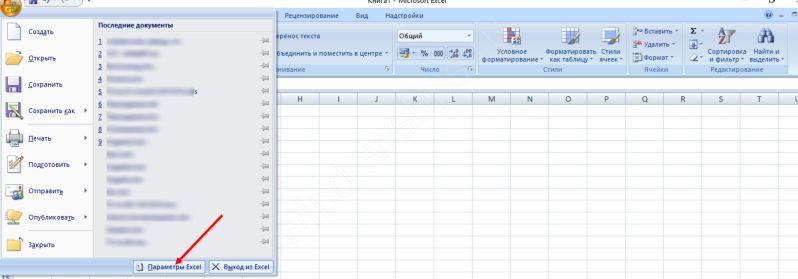
Зайдите в раздел «Формулы». Найдите блок «Параметры вычислений», который находится в верхней части
Обратите внимание на параметр «Вычисления в книге». Если он стоит в позиции «Автоматически», это является причиной неактуальности результата
Переставьте выключатель в требуемое место.
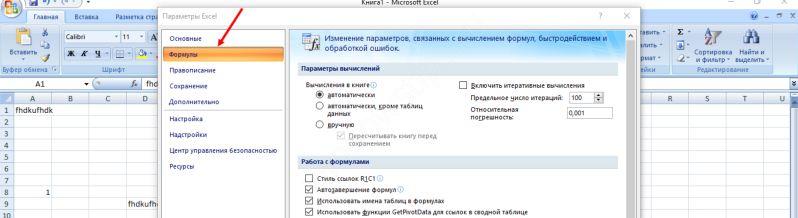
Жмите на «ОК» для сохранения результата.
После этого проверьте работу — необходимый элемент в Эксель, как правило, протягивается, и происходит автоматический пересчет при корректировки любого параметра.
Функция Excel ЕСЛИМН
Функция Эксель ЕСЛИ в целом хорошо справляется со своими задачами. Но вариант, когда нужно записывать длинную цепочку условий не очень приятный, т.к., во-первых, написать с первого раза не всегда получается (то условие укажешь неверно, то скобку не закроешь); во-вторых, разобраться при необходимости в такой формуле может быть непросто, особенно, когда условий много, а сами расчеты сложные.
В MS Excel 2016 появилась функция ЕСЛИМН, ради которой и написана вся эта статья. Это та же ЕСЛИ, только заточенная специально для проверки множества условий. Теперь не нужно сто раз писать ЕСЛИ и считать открытые скобки. Достаточно перечислить условия и в конце закрыть одну скобку.
Работает следующим образом. Возьмем пример выше и воспользуемся новой формулой Excel ЕСЛИМН.
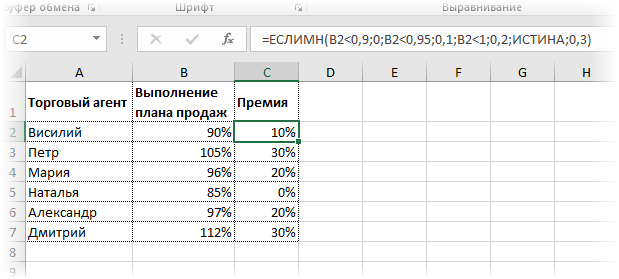
Как видно, запись формулы выглядит гораздо проще и понятнее.
Стоит обратить внимание на следующее. Условия по-прежнему перечисляем в правильном порядке, чтобы не произошло ненужного перекрытия диапазонов
Последнее альтернативное условие, в отличие от обычной ЕСЛИ, также должно быть обязательно указано. В ЕСЛИ задается только альтернативное значение, которое наступает, если не выполняется ни одно из перечисленных условий. Здесь же нужно указать само условие, которое в нашем случае было бы B2>=1. Однако этого можно избежать, если в поле с условием написать ИСТИНА, указывая тем самым, что, если не выполняются ранее перечисленные условия, наступает ИСТИНА и возвращается последнее альтернативное значение.
Теперь вы знаете, как пользоваться функцией ЕСЛИ в Excel, а также ее более современным вариантом для множества условий ЕСЛИМН.
Выявление возможных проблем с надстройками
Хотя надстройки могут улучшить ваш опыт, они могут периодически мешать работе или конфликтовть с Excel. Попробуйте запустить Excel без надстроек, чтобы проверить, не решится ли проблема.
Выполните одно из указанных ниже действий.
Если вы работаете в Windows 10, выберите Начните > Все приложения > Windows Система > Выполнить > введите Excel /safe в поле Выполнить, а затем нажмите кнопку ОК.
Если вы запущены Windows 8, в меню Приложения > введите Excel /safe в поле Выполнить, а затем нажмите кнопку ОК.
Если вы работаете Windows 7, нажмите кнопку Начните > введите Excel /safe в поиске программ и файлов,а затем нажмите кнопку ОК.
Если проблема устранена, щелкните Файл > Параметры > Надстройки.
Выберите Надстройки COM и нажмите кнопку Перейти.
С очистки всех флажков в списке нажмите кнопку ОК.
Закройте приложение Excel и снова запустите его.
Если проблема не возникает при перезапуске Excel, включите надстройки по одной, пока она не будет возникать. Это позволит понять, какая надстройка вызывает проблему. Перезапускайте Excel после включения каждой надстройки.
Если отключение надстроек не решило проблему, перейдите к следующему пункту в списке.
Как суммировать выделенные ячейки по вертикали и по горизонтали
Чтобы суммировать только определенные ячейки в столбце
, выделите эти ячейки и нажмите кнопку Автосумма
. Если вы хотите посчитать сумму выбранных ячеек по столбцу, то выделите ячейки и нажмите Автосумма.
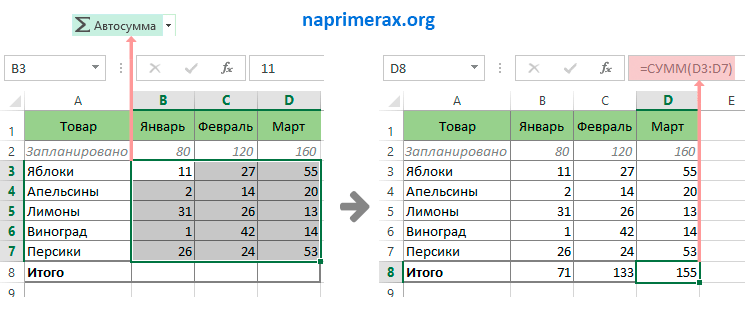
Автосумма в Excel — Сумма выбранных ячеек вертикально по столбцам
Если вы хотите суммировать ячейки по строкам, выберите ячейки, которые вы хотите суммировать, и один пустой столбец справа. Excel будет суммировать выделенные ячейки по горизонтали и вставит формулу СУММ в пустой столбец, включенный в выделение:
Автосумма в Excel — Сумма выбранных ячеек горизонтально по строкам
Чтобы суммировать ячейки по столбцам и по строкам, выберите ячейки, которые вы хотите суммировать, плюс одну пустую строку ниже и один пустой столбец справа, а Excel автоматически посчитаем сумму выбранных ячеек по вертикали и по горизонтали:
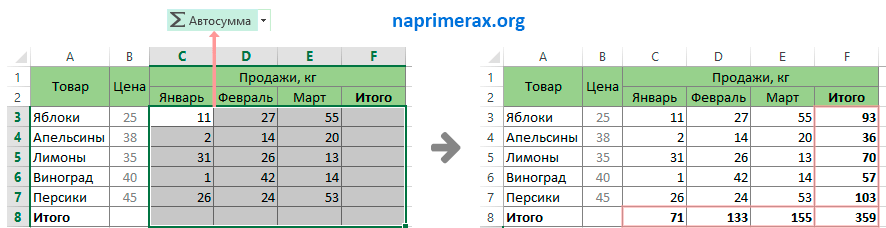
Автосумма в Excel — Суммирование выбранных ячеек столбцам и строкам
Теперь вы знаете, как сделать автосумму в Excel
, почему автосумма в Excel выдает 0
и как это исправить, а также как использовать горячие клавиши автосуммы в Excel
и многое другое. К дополнению в на нашем ресурсе есть еще одна статья, где рассматриваются различные способы, .