Подключение нового ЖД
Если Виндовс не видит диск при первом подключении, это еще не говорит о его неработоспособности. Исправить ошибку будет несложно даже неопытному человеку. Для этого вызовите командную строку путем одновременного нажатия клавиш Win и R. В окне поиска введите compmgmt.msc и нажмите Enter.
В открывшемся окне найдите графу «Управление дисками» и откройте ее. Когда вы выполните это действие компьютер покажет вам, какие накопительные устройства в данный момент подключены. Также отобразятся и проблемные.
После этого найдите диск, в работе которого возникают проблемы, наведите на него курсор и нажмите правую кнопку мышки. Во всплывающем окне найдите графу «Изменить букву диска или путь к диску…». Введите изменения и нажмите «Сохранить».
Если пункта для изменения буквы нет, вполне возможно, что неправильно выбрана файловая система. Из-за этого ЖД не взаимодействует с Виндовс. В таком случае формат нужно изменить на NTFS.
Для изменения формата вам, как и в предыдущем случае, нужно вызвать контекстное меню, но нажать «Форматировать». При этом проследите за тем, чтобы выбранная файловая система была NTFS. После этого ЖД и операционка должны взаимодействовать нормально.
Важно! Если на винчестере есть важная информация, и вы хотите ее сохранить, форматирование вам не подойдет. В ходе него все данные удаляются
Инициализация
Также, новый дисковый накопитель при первом подключении нужно инициализировать, так как он по умолчанию будет непроинициализирован. Вы увидите это, когда будете в «Управлении дисками». Чтобы исправить ошибку, вызовите контекстное меню путем нажатия на него мышью (правой кнопкой). Далее выберите пункт «Инициализировать диск». Обязательно укажите тип раздела «MBR», а затем нажмите ОК для подтверждения операции.
После завершения инициализации, появится нераспределенная область. Вместо нее нужно «Создать простой том». Это можно сделать аналогично предыдущим операциям через контекстное меню. Не забудьте указать NTFS при выборе файловой системы.
После этого второй диск появится в папке «Мой компьютер» и будет функционировать.
Если в «Управлении дисками» на уже работающем винчестере есть неработающая область, которая помечена как «Не распределена», проведите операции с пункта 5 по 9.
Что, если нужны данные?
Если вам нужно восстановить данные с диска, который не видит система — то, конечно, сразу обращайтесь только к опытным специалистам, профессионалам в области восстановления данных.
Уважаемые пользователи! Если вам дороги данные и не хочется их окончательно терять — не доверяйте свой накопитель обычным сервисным центрам. Во-первых, восстановление данных у таких центров не основной вид деятельности, а второстепенный. Разумеется, и недостаточно у них опыта работы с теми дисками, у которых обнаруживаются сложные случаи
А во-вторых, самое важное, что профессионального высокотехнологичного оборудования для восстановления данных в таких центрах, как правило — нет. Не рискуйте и лучше сразу выбирайте лабораторию восстановления данных!
Почему нужно обратиться именно к нам?
Мы являемся специализированной лабораторией и восстановление данных — это наш единственный вид деятельности. Мы работаем в этой сфере с 2007 года. За это время возвращено более 200 миллионов файлов более чем 3 000 клиентам. Среди них были такие организации: “ГУП Петербургский метрополитен”, “Сбербанк России”, “Российские железные дороги” и многие другие.
Как мы работаем?
Сначала мы проводим диагностику, выявляем возможность восстановления информации, сроки и стоимость работ. С вашего согласия приступаем к работам. После восстановления данных вы осуществляете проверку результата (в лаборатории или удаленно), если он вас устраивает, то вы оплачиваете услугу восстановления данных любым представленным на сайте способом и забираете восстановленную информацию. Таким образом, оплата за работы идет по факту, после проверки результата! Узнать подробнее >>
Сколько стоит восстановление данных?
Стоимость восстановления зависит только от повреждений накопителя и сложности работ. Точная стоимость в конкретном случае может быть определена только после диагностики. Посмотреть прайс-лист >>
Как до нас добраться?
Мы находимся в Санкт-Петербурге, в 10 минутах ходьбы от станции Электросила (схема проезда). Время работы лаборатории с 10:00 до 19:00 по будням. Кроме того, у нас есть множество пунктов приема в СПб, пункты приема в регионах России.
Средство управления дисками не может запустить службу виртуальных дисков.
Причина. Эта ошибка может возникнуть, если удаленный компьютер не поддерживает службу виртуальных дисков (VDS) или вам не удается установить подключение к удаленному компьютеру, так как он заблокирован брандмауэром Windows.
Решение.
- Если удаленный компьютер поддерживает VDS, можно настроить брандмауэр Защитника Windows таким образом, чтобы он разрешал подключаться через VDS. Если удаленный компьютер не поддерживает VDS, можно использовать подключение к удаленному рабочему столу, чтобы подключиться к нему, а затем запустить средство управления дисками непосредственно на удаленном компьютере.
- Для управления дисками на удаленных компьютерах с поддержкой VDS необходимо настроить брандмауэр Защитника Windows как на локальном компьютере (на котором запущено средство управления дисками), так и на удаленном.
- На локальном компьютере настройте брандмауэр Защитника Windows, чтобы включить исключение удаленного управления томами.
Примечание
Исключение удаленного управления томами включает в себя исключения для Vds.exe, Vdsldr.exe порта TCP 135.
Примечание
Удаленные подключения в рабочих группах не поддерживаются. Локальный и удаленный компьютеры должны входить в состав домена.
См. также статью
Освобождение места на диске в Windows 10
Включаем отображение внешнего жесткого диска на ПК
Что же делать в ситуации, когда Windows не видит внешний жёсткий диск. Рекомендую выполнить следующий порядок действий:
- Попробуйте просто перезагрузить ваш компьютер, иногда это может оказаться эффективным;
- Нужно использовать другой разъём ЮСБ для подключения вашего устройства (возможно предыдущее просто повреждено и не работает корректно);
- Необходимо использовать другой шнур, возможно используемый ранее повреждён;
- Убедитесь, что ваш внешний диск включён (при наличии автономного питания);
- Назначьте внешнему диску правильную букву;
- Нажмите на клавишу «Пуск», в строке поиска введите diskmgmt.msc и нажмите ввод.
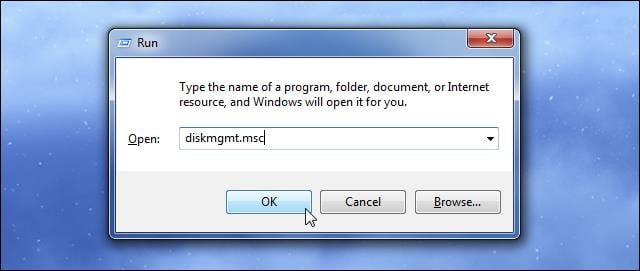
Вводим diskmgmt.msc Перед вами откроется окно управления дисками, в котором должен отображаться и ваш диск. Наведите на него курсор, щёлкните правой клавишей мыши, выберите пункт «Изменить букву диска…», и назначьте вашему диску ту букву, которая в вашей системе не используется. Это нужно сделать для отображения внешнего жёсткого диска в Моём компьютере;
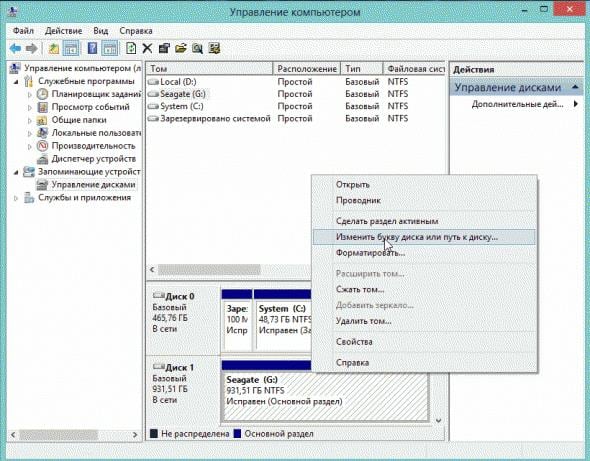
Изменяем букву диска
Если диск новый и не форматирован, следует его отформатировать (при форматировании какие-либо данные на нём будут потеряны). Для этого войдите в меню управления дисками как было описано выше, кликните на данном диске правой клавишей мыши и выберите опцию «Создать простой том»;
Создаём том
Если ваш диск не виден в меню управления дисками, тогда, он или физически не работоспособен, или к нему отсутствуют драйвера в ОС Виндовс. Перейдите в Диспетчер устройств (нажмите на «Пуск», в строке поиска введите devmgmt.msc и нажмите ввод), и проверьте, не имеются ли в списке неопознанные устройства с жёлтым восклицательным знаком. Если такие имеются, к нему необходимо установить драйвера.
Для этого сделайте следующее:
А) Нажмите на опцию «Действие» вверху и выберите там «Обновить конфигурацию оборудования»;
Б) Используйте специальные программы для автоматической установки драйверов (уровня DriverPack Solution), которые автоматически подберут нужный драйвер к вашему девайсу и установят его на ПК;
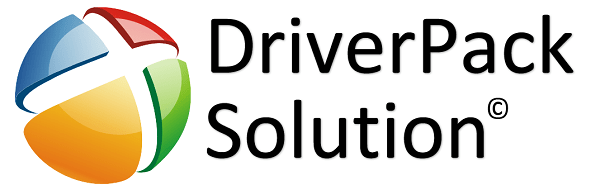
DriverPack Solution
В) Используйте уникальный идентификатор устройства для поиска драйверов к нему в сети. Зайдите в Диспетчер устройств, кликните правой клавишей мыши на неопознанном устройстве и выберите «Свойства». В меню свойств перейдите на вкладку «Сведения», выберите свойство «ИД оборудования», скопируйте самое длинное нижнее значение и постарайтесь поискать драйвер по нему, введя данное значение в поисковик;
Г) Запустите командную строку от имени администратора, и там введите:
set devmgr_show_nonpresent_devices=1
Затем перейдите в Диспетчер устройств, кликните на «Вид» и выберите опцию «Показать скрытые устройства». Если ваше устройство отобразится среди таких устройств, попробуйте кликнуть на нём правой клавишей мыши и выбрать «Удалить». Затем выключите ваш компьютер, отключите устройств, вновь включите ПК, дайте системе загрузится, а потом попробуйте вновь подключить ваше устройство;

Командная строка
Д) Если у вас наблюдаются проблемы с подключением ЮСБ, тогда зайдите в Диспетчер устройств, удалите все устройства под параметром «Контроллеры USB», а затем перезагрузите систему. Данные контроллеры будут переустановлены, и вполне возможно, что ОС увидит ваш внешний диск.
- Проверьте ваш компьютер на вирусы. Подойдут испытанные антивирусные инструменты уровня Dr. Web CureIt!, Trojan Remover, Malware Anti-Malware и ряд других;
- Попробуйте откатить систему на ту точку восстановления, при которой данный диск отображался корректно (если вы пользовались его функционалом ранее). Нажмите на кнопку «Пуск», введите там rstrui, выберите корректную точку восстановления и выполните откат системы. Это может помочь в решении проблемы «внешний жёсткий диск не открывается»;
- Попробуйте почистить системный реестр (подойдут инструменты уровня CCleaner, RegCleaner и ряд аналогов).
- Далее подключите ваш жёсткий диск к другому компьютеру. Это позволит вам уяснить, имеется ли проблема с самим жёстким диском, или с вашим ПК.
Компьютер «не видит» жесткий диск
Бывают случаи, когда компьютер «не видит» подключенный к нему жесткий диск. Это случается с операционными системами Windows или на других устройствах, имеющих USB-разъемы.
Возможны следующие причины:
- винчестер, являющийся съемным, может быть не виден компьютеру или ноутбуку;
- произошла ошибка при форматировании раздела;
- используется неправильная файловая сигнатура;
- произошла поломка входа USB;
- не установлены необходимые программы;
- иные причины.
Самая серьезная проблема, которая может произойти, — полная поломка винчестера. И большие внешние HDD, и карманные флеш-накопители работают одинаково, по одному принципу, потому решение проблем с ними одно и то же. Причины, почему карты памяти могут стать невидимыми на разных устройствах, приведены ниже. Но для начала надо понять, почему не определяется жесткий диск.
Поэтому производят следующие действия:
- Присоединяют к компьютеру любой внешний накопитель.
- На жестком диске включают питание, а при необходимости используют отдельный кабель для подключения к сети.
- Открывают программу для управления накопителями, нажимая одновременно клавиши Windows и R.
- После этого действия должна появиться строка, в которую вводят diskmgmt.msc и нажимают клавишу Enter.
- Выходит список всех имеющихся и подключенных к устройству накопителей. Среди них должен быть внешний HDD. Он будет здесь даже тогда, когда на Windows нет раздела, помогающего Explorer его распознать.
- В ситуации, когда система определила накопитель, но не открыла, ей надо помочь его отформатировать для удобства распознавания разными устройствами. Если же он и здесь не найден, надо искать другую причину.
Отформатируйте ваш SSD
Если диск, который вы пытаетесь подключить к вашему компьютеру, является новым, вы должны убедиться, что он правильно отформатирован, прежде чем он появится в таких утилитах, как File Explorer. Вы можете использовать встроенный инструмент управления дисками на вашем компьютере для форматирования диска.
- Одновременно нажмите клавиши Windows + R , введите diskmgmt.msc и нажмите Enter .
- Управление дисками должно быть открыто на вашем экране. Найдите свой SSD-накопитель в списке, щелкните его правой кнопкой мыши и выберите « Формат».
- Получите диск, отформатированный в формате файла NTFS.
- Извлеките диск из вашего компьютера.
- Подключите диск обратно к компьютеру.
Другие способы
Ранее мы проанализировали основные варианты решения проблемы. Но существуют и альтернативные способы, которые могут выправить ситуацию:
Обновите драйверы оборудования через «Диспетчер устройств». Не исключено, что накопитель вступил в конфликт с программным обеспечением материнской платы.
- Перезагрузите компьютер и подождите некоторое время, прежде чем подключать диск. Сначала должны загрузиться все приложения, а только потом – накопитель.
- Скачайте специализированную утилиту для проверки HDD на наличие битых секторов и других ошибок.
- Подключите накопитель и запустите глубокую проверку компьютера на вирусы. Для этого можно воспользоваться как встроенным защитником Windows, так и софтом от других разработчиков.
Подводя итог, стоит отметить, что, в большинстве своем, проблемы отображения HDD связаны с ошибками при инициализации. Подобные неполадки устраняются стандартными средствами Windows, а вот в случае с физическим повреждением диска не стоит рассчитывать на положительный исход.
Способ 5: сброс виртуальной памяти
Виртуальная память может считаться расширением физической памяти вашего компьютера. Это комбинация оперативной памяти и части вашего жесткого диска. Если оперативной памяти недостаточно для выполнения задачи, Windows временно сохраняет файлы в виртуальной памяти, а затем, при необходимости, возвращает их обратно в оперативную память.
Для сброса виртуальной памяти:
- На клавиатуре, нажмите клавишу Pause/Break. Затем выберите «Дополнительные параметры системы» на левой панели.
- Перейдите на вкладку «Дополнительно», затем нажмите «Параметры» в разделе «Быстродействие».
- Снова перейдите на вкладку «Дополнительно» и выберите « Изменить…» в разделе «Виртуальная память».
- Убедитесь, что флажок «Автоматически выбирать объем файла подкачки» для всех дисков НЕ отмечен.
- Выберите диск (жесткий диск или раздел, в котором установлен Windows, как правило это диск C: ) , и введите начальный размер и максимальный размер виртуальной памяти:
- Начальный размер — это значение варьируется в зависимости от вашего компьютера. Если вы не уверены, какое значение использовать, просто введите любое число из категории Рекомендуемые .
- Максимальный размер — не устанавливайте это значение слишком высоким. Это должно быть примерно в 1,5 раза больше вашего физического ОЗУ. Например, ПК с 4 ГБ (4096 МБ) оперативной памяти должен иметь не более примерно 6,144 МБ виртуальной памяти (4096 МБ х 1,5).После ввода значений виртуальной памяти нажмите « Установить» , затем нажмите « ОК» для продолжения.
- Очистите все временные файлы вашего компьютера. На клавиатуре нажмите клавишу R , затем в окне Выполнить, введите и нажмите Enter. Это откроет проводник Windows с открытой папкой Temp и покажет вам все временные файлы на вашем компьютере.
- Выберите все файлы в папке Temp и удалите их.
- Проверьте загруженность диска вашего компьютера: откройте «Диспетчер задач», затем на вкладке «Процессы» посмотрите на % в верхней части столбца «Диск». Если это больше не 100%, вы устранили проблему!Если проблема с использованием диска на 100% не устранена, попробуйте следующий способ, описанный ниже.
Как «включить» второй жесткий диск или SSD в Windows
Все, что нам потребуется для исправления проблемы с диском, который не виден — встроенная утилита «Управление дисками», которая присутствует в Windows 7, 8.1 и Windows 10.
Для ее запуска нажмите клавиши Windows + R на клавиатуре (где Windows — клавиша с соответствующей эмблемой), а в появившемся окне «Выполнить» наберите diskmgmt.msc после чего нажмите Enter.
После короткой инициализации откроется окно управления дисками
В нем вам следует обратить внимание на следующие вещи в нижней части окна: есть ли там диски, в информации о которых присутствуют следующие сведения
- «Нет данных. Не проинициализирован» (в случае, если у вас не виден физический HDD или SSD).
- Имеются ли на жестком диске области, в которых написано «Не распределена» (в случае если у вас не виден раздел на одном физическом диске).
- Если нет ни того ни другого, а вместо этого вы видите раздел RAW (на физическом диске или логический раздел), а также раздел NTFS или FAT32, который при этом не отображается в проводнике и не имеет буквы диска — просто кликните по нему правой кнопкой мыши по такому разделу и выберите либо «Форматировать» (для RAW), либо «Назначить букву диску» (для уже отформатированного раздела). Если на диске были данные, то см. Как восстановить диск RAW.
В первом случае, кликните правой кнопкой мыши по названию диска и выберите пункт меню «Инициализировать диск». В окне, которое появится вслед за этим необходимо выбрать структуру разделов — GPT (GUID) или MBR (в Windows 7 такой выбор может не появиться).
Я рекомендую использовать MBR для Windows 7 и GPT для Windows 8.1 и Windows 10 (при условии, что они установлены на современном компьютере). Если не уверены, выбирайте MBR.
По завершении инициализации диска, вы получите область «Не распределена» на нем — т.е. второй из двух описанных выше случаев.
Следующий шаг для первого случая и единственный для второго — кликнуть правой кнопкой мыши по нераспределенной области, выбрать пункт меню «Создать простой том».
После этого останется лишь следовать указаниям мастера создания томов: назначить букву, выбрать файловую систему (если сомневаетесь, то NTFS) и размер.
Что касается размера — по умолчанию новый диск или раздел будут занимать все свободное место. Если вам требуется создать несколько разделов на одном диске, укажите размер вручную (меньше имеющегося свободного пространства), после чего проделайте те же действия с оставшимся не распределенным местом.
По завершении всех этих действий, второй диск появится в проводнике Windows и будет пригоден для использования.
Игровой приставке не виден внешний жесткий диск
Помимо компьютеров, внешние накопители популярно подключать и к другим устройствам. И игровые консоли являются именно той техникой, которая больше всех нуждается в подсоединении внешнего накопителя, так как собственной памяти игровым приставкам часто не хватает для хранения даже небольшой библиотеки современных игр. Однако стоит отметить, что игровые приставки бывают разными. И они отличаются не только брендом (XBOX, PlayStation), но и версиями (XBOX 360, XBOX One, XBOX X, XBOX S, PS3, PS4 и PS5), каждая из которых имеет некие особенности.
XBOX не видит жесткий диск
Если XBOX система не видит внешний жесткий диск, то в первую очередь следует проверить файловую систему накопителя. Стоит понимать, что игровые консоли от американской компании Microsoft, в основном, поддерживают работу с внешними HDD с файловой системой FAT32. Поэтому некоторые модели приставок (например, XBOX 360), не будут поддерживать накопители других форматов. Кроме того, большинство современных игр характеризуются невероятно высокими требованиями. Поэтому они могут не работать, если будут установлены на накопитель, основанный на магнитных жестких дисках. Поэтому к современным консолям рекомендуется подключать внешние SSD накопители, произведенные на базе чипов флеш-памяти. Что касается других проблем подключения переносных накопителей, то они такие же, как и у других устройств (плохое соединение, несовместимость версии USB, поломка накопителя).
PS3 не видит внешний жесткий диск
PlayStation 3, так же как и XBOX 360, уже достаточно старая игровая консоль. Поэтому и проблемы с подключением внешних накопителей у них на одном и том же уровне. PS3 не видит дисковые накопители с файловой системой NTFS (не учитывая прошитые версии приставок). Поэтому перед тем, как подключить внешний жесткий диск к PlayStation, нужно отформатировать его в формате FAT32. Тем не менее, иногда приставка может не распознать накопитель, даже с правильной файловой системой. Такое может произойти, из-за отсутствия основных папок на накопителе. Поэтому придется снова подключить портативный жесткий диск к ПК и создать три папки: VIDEO, MUSIC и PICTURE. Также должна быть выстроена правильная структура игровых файлов. На накопителе должна присутствовать корневая папка GAMES, в которой обязательно должны быть такие директории, как PS3_GAME и USRDIR (подробнее смотрите на прикрепленном изображении).
PS4 не видит внешний жесткий диск
При подключении внешнего накопителя к PlayStation 4, система автоматически запросит осуществить его форматирование. Не рекомендуем отказываться, лучше выполните форматирование жесткого диска приставкой. Таким образом, игровая консоль самостоятельно осуществит форматирование накопителя, в поддерживаемом ею формате. Но нужно учесть три важных нюанса:
- Подключение внешнего жесткого диска к PS4 должно осуществляться через USB версии 3.0 не ниже. Иначе подключение не будет осуществлено, либо будет работать со сбоями.
- Размер подключаемого накопителя не должен превышать 8 терабайт. Иначе, система игровой консоли не распознает внешний жесткий диск.
- Лучше к приставке PlayStation осуществлять подключение современных внешних SSD накопителей. Они намного производительней портативных HDD дисков. Поэтому лучше подойдут для хранения и запуска современных игр для консолей.
Если указанные выше рекомендации полностью соблюдены, при этом внешний накопитель по-прежнему отказывается распознаваться игровой приставкой, то в таком случае лучше обратиться за помощью к специалисту в соответствующий сервисный центр.
PS5 не видит внешний жесткий диск
В принципе, PlayStation 5 не далеко ушел от предыдущей версии консоли, в плане подключения внешних накопителей. Правда, к PS5 нет смысла подключать внешние жесткие диски, объем которых менее 250 Гб. Устройство попросту может не увидеть такой накопитель. Также, если игровая консоль последнего поколения от PlayStation видит, но не читает внешний жесткий диск, то нужно пересмотреть настройки подключения. Во-первых, подключение должно быть осуществлено через USB 3.0, которое находится на задней панели PS5. Во-вторых, при подключении внешнего накопителя следует перейти в «Конфигурации», открыть раздел «Память для хранения» и выбрать второй пункт, позволяющий расширить память PlayStation через USB. Далее будет предложено отформатировать подключенный накопитель. Выполните данное действие.
Внимание: Не подключайте к игровым консолям внешние жесткие диски, на которых хранятся важные материалы. Современная приставка автоматически осуществит форматирование, что приведет к полной утере хранимой информации в памяти накопителя
Другие утилиты
- Скачайте с сайта support.microsoft.com утилиту «Автоматическая диагностика проблем с USB». Для этого введите её название в строку поиска.
- Запустите эту программу.
- В открывшемся окне нажмите «Далее».
- Служба предложит извлечь проверяемое устройство. Отметьте его и опять кликните на «Далее».
- Утилита выдаст список ошибок, связанных с USB-девайсами. Некоторые из них она исправит. Если видеть, в чём проблема, её легче решить.
USBOblivion
После обновления Windows в реестре могут остаться записи, которые относятся к предыдущим подключениям накопителя. Из-за этих «лишних» данных система не может получить актуальную информацию о винчестере. Тут подойдёт программа USBOblivion. Она бесплатна.
- Найдите её в сети, скачайте и запустите.
- Отметьте опции «Произвести очистку» и «Сохранить файл отмены».
- Вытащите все USB-устройства.
- В утилите нажмите на кнопку «Очистка».
- Перезагрузите ПК.
- Подключите все гаджеты.
Если в проводнике не отображается жёсткий диск, это не значит, что он сломан. Обновите драйвера и присвойте винчестеру метку тома. Или загрузите программу для устранения неполадок с USB.
Что делать
В ситуации, когда Windows 11 не видит внешний жесткий диск, проблему можно решить разными способами, начиная с перезагрузки и обновления драйверов, заканчивая инициализацией и заменой неисправного устройства. Приведем основные шаги подробнее.
Перезагрузитесь
Для начала перезапустите ПК / ноутбук, чтобы убедиться, что Виндовс 11 не видит жесткий диск из-за временных системных ошибок. Зачастую перезапуск позволяет вернуть корректную работу системы и, соответственно, всех подключенных элементов.
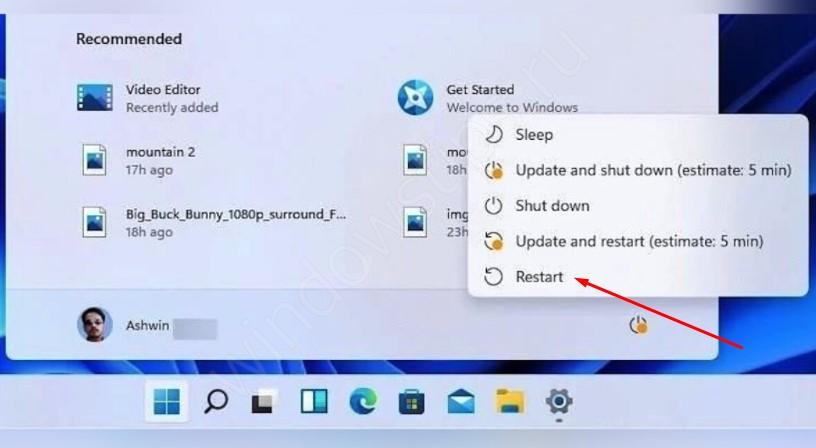
Проверьте БИОС
Если Windows 11 не видит диск, зайдите в BIOS и посмотрите — определяется это оборудование или нет. В нормальном режиме БИОС должен накопитель даже в том случае, если он не прошел процесс форматирования. Для входа в BIOS необходимо запустить перезагрузку, а потом нажать кнопку Del, F2 или другую в зависимости от производителя.
Данные обо всех накопителях можно найти в BIOS / UEFI сразу на главном экране. Если ПК или ноутбук с Windows 11 видит диск, в секции Hard Disk отображается модель накопителя. В случае, когда изделия определяются, можно переходить к следующему шагу. Если же нет, сделайте следующие шаги:
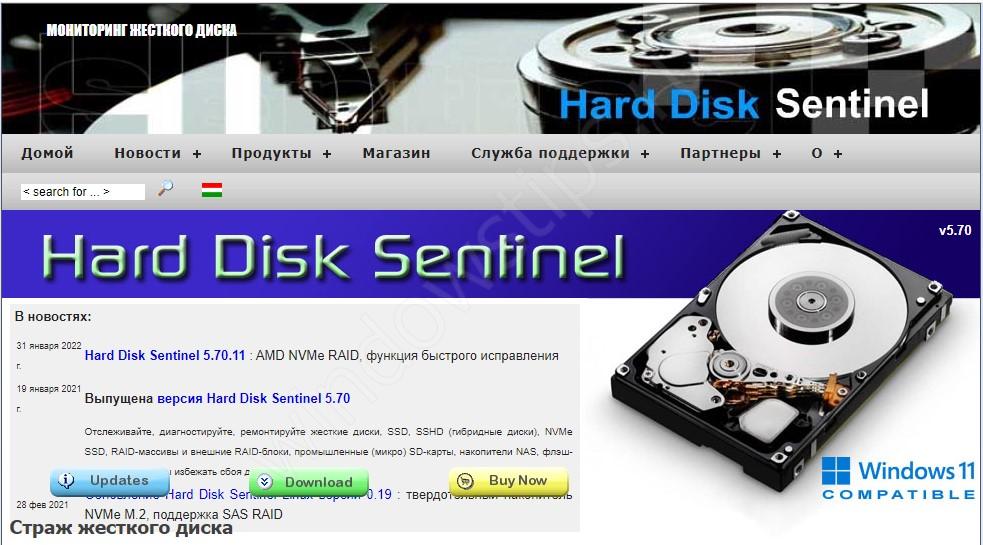
Убедитесь в целостности всех шлейфов, кабелей и разъемов на факт повреждений, изгибов или иных проблем
В случае с Optibay (переходнике для ноутбуков) обратите внимание на переключатель совместимости. Для решения проблемы попробуйте переключить режим «А» на «В», к примеру
При этом выполняйте работу в отключенном состоянии. Попробуйте сбросить БИОС к оптимальной предустановке. Для этого можно на время извлечь установленную батарейку. Установите более мощный блок питания. Иногда Windows 11 не видит жесткий диск из-за дефицита питания. Установка более такого БП помогает справиться с возникшей проблемой.
Обновите ПО
При возникновении трудностей с определением внешнего или второго накопителя проблему можно решить путем установки драйвера. Иногда устройство не видит его из-за повреждения ПО, а решение такого вопроса позволяет исправить проблему. Общий алгоритм такой:
- Скачайте и загрузите драйвера SATA для своей материнской платы с учетом производителя.
- Войдите в БИОС и поставьте режим SATA RAID.
- Обновите драйвера.
После этого перезапустите ОС и проверьте, видит Windows 11 жесткий диск или нет.
Инициализируйте накопитель или отформатируйте его
В ряде случаев Виндовс автоматически инициализирует подключенный жесткий диск. Иногда этого не происходит, и тогда приходится проходить следующие шаги:
- Жмите Win+R.
- Введите diskmgmt.msc.
- Кликните «ОК».
- Посмотрите, какие накопители подключены к ПК / ноутбуку. Если они горят красным цветом, жмите на строчку правой кнопкой мышки и выберите пункт «Инициализировать диск».
- Укажите таблицу разделов или оставьте ту, что по рекомендует Windows 11.
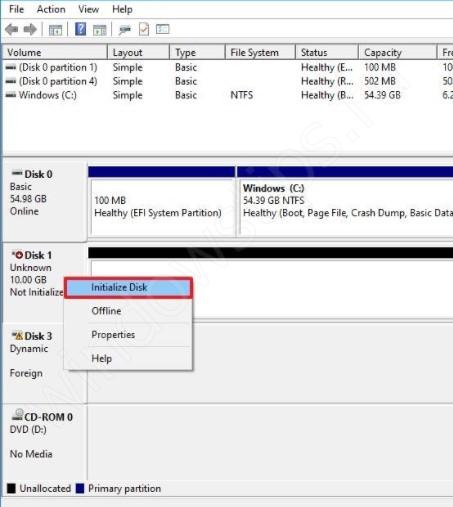
При покупке нового накопителя учтите, что многие из них продаются не отформатированными. Следовательно, Виндовс 11 не видит второй жесткий диск, а вы не можете им пользоваться. В такой ситуации необходимо форматировать HDD. Для этого сделайте следующее:
- Жмите правой кнопкой мышки по интересующей области.
- Выберите опцию создания простого тома.
- Установите размер и жмите «Далее».
- Поставьте букву (любую свободную).
- Укажите файловую систему. Для переносного USB-диска подходит exFAT, а в остальных случаях — NTFS.
- Выберите пункт форматирования и жмите «Далее».
- После этого проверьте видит жесткий диск Windows 11 или нет. В этом случае в секции раздела должна быть надпись «Исправен».
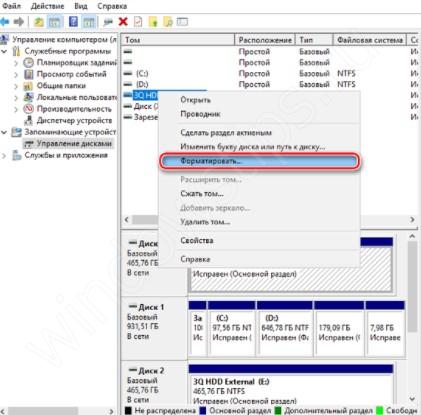
Поменяйте букву
В ситуации, когда Виндовс 11 не видит накопитель, можно обойтись сменой буквы. Проблема была характерна и для 10-й версии, а ее суть состоит в отключении функции автоматического присваивания буквы. Для исправления ситуации пройдите такие шаги:
- Жмите Win+R на рабочем столе Windows 11.
- Введите diskmgmt.msc.
- Кликните «ОК».
- Жмите правой кнопкой мышки на интересующий накопитель.
- Выберите пункт «Изменить букву …».
- Используйте любой другой вариант.
- Жмите на кнопку «ОК».

Проверьте ПК / ноутбук на вирусы
В некоторых случаях Windows 11 не видит установленный жесткий диск из-за действия вирусов, блокирующих отображение. В таком случае нужно проверить Виндовс на наличие вредоносных программ, а при их наличии удалить.
Замените устройство
В наиболее сложных случаях проблема может быть связана с механической неисправностью жесткого диска. В таком случае решением может быть только замена. Если вы только купили накопитель, это можно сделать по гарантии.
Состояние базового или динамического диска — «Нечитаемый».
Причина. Данный базовый или динамический диск недоступен и мог подвергнуться сбою оборудования, повреждению или ошибкам ввода-вывода. Копия системной базы данных конфигураций дисков на этом диске может быть повреждена. На дисках с состоянием Нечитаемый отображается значок ошибки.
Также диски могут иметь состояние Нечитаемый во время набора оборотов или когда средство управления дисками повторно сканирует все диски в системе. В некоторых случаях нечитаемый диск претерпел сбой и не может быть восстановлен. В случае с динамическими дисками состояние Нечитаемый обычно возникает в результате повреждения или ошибок ввода-вывода определенной части диска, а не из-за сбоя всего диска.
Решение. Выполните повторное сканирование дисков или перезапустите компьютер и проверьте, изменилось ли состояние дисков. Кроме того, повторите действия по устранению неполадок, описанные в разделе .
































