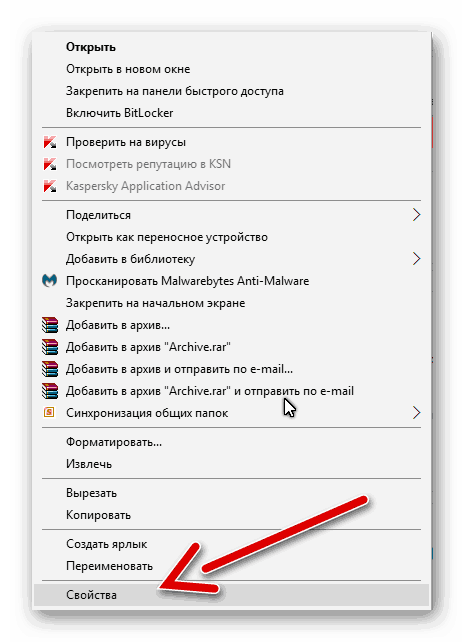Ошибки структуры разделов или проблемы с файловой системой
Наверное, Вы не раз слышали про то, что флешку нельзя отсоединять, предварительно не отключив ее через “Безопасное извлечение устройств и дисков”.
Дело в том, что подключенная флешка может активно перезаписывать информацию на свою файловую систему, а резкое отключение электроэнергии может привести к ошибкам записи и нарушении работоспособности флешки. Соответственно, подобные проблемы могут возникать и вовсе не по Вашей вине, а вследствие сбоя электропитания.
В таком случае операционная система не видит подходящих для работы разделов на usb-накопителе, поэтому выдает ошибку.
На usb-накопителе отсутствует важная информация.
Если информация на флешке не представляет никакой важности, проще всего подвергнуть ее процессу форматирования. Для этого щелкните на самой флешке в проводнике правой кнопкой мыши, и выберите одноименный пункт “отформатировать”
Заметьте, что емкость накопителя может быть неизвестна, следует проигнорировать это сообщение и оставить параметры без изменений.
Вам помог данный способ? Отлично, примите наши поздравления! Вы можете не терять время зря и ознакомиться с этой статьей, из которой вы узнаете, как сделать установочную флешку Windows
Что же делать, если Windows не удается завершить форматирование?
В этом случае может помочь удаление всех разделов через стандартную утилиту операционной системы Windows под названием DISKPART.
Для этого наберите в поиске меню пуск cmd или “Командная строка”, найдите одноименную программу и нажмите правой кнопкой мыши на пункте “Запустить от имени администратора”.
Далее следует набрать на английской раскладке команду diskpart
Потом отобразить все имеющиеся диски командой list disk
Выберите номер своей флешки командой select disk *, где вместо звездочки стоит указать номер Вашего usb-устройства
Обратите внимание на объем, и лишний раз убедитесь, что выбрали верный диск, в противном случае Вы можете потерять важные данные!
Далее очистите все разделы на флешке с помощью команды clean
Командой create partition primary Вы создаёте новый раздел
Выберите новый раздел командой select partition 1
Команда active сделает раздел активным
Отформатируйте флешку командой format fs=fat32 quick, файловая система при этом будет FAT32
Введите команду assign
И следом команду exit
И вуаля, наша флешка снова готова к работе!
Как восстановить важные файлы с флешки?
В первую очередь, мы вновь воспользуемся утилитой DISKPART. Запустив командную строку от администратора, вводим diskpart, а следом команду chkdsk e: /f, где e: — это буква Вашего диска и она может отличаться.
В случае, когда сбой стал причиной того, что флешка не читается, после проверки с большей скорее всего вы увидите свой диск в целости и с нужными данными.
Но если же в командной строке появится сообщение «CHKDSK недопустим для дисков RAW», то все гораздо серьезнее.
Для исправления подобной ситуации стоит обратиться в сервис, или, к примеру, воспользоваться специальными платными или бесплатными утилитами.
Будем надеется, что Вам удалось восстановить работоспособность usb-накопителя с помощью стандартных программ операционной системы.
Windows 10 не видит флешку

USB -накопители — удобный инструмент для хранения информации. Флешки компактные, нынешние модели отличаются большим объемом памяти. Они отлично подходят для хранения фотографий, рабочих документов, музыки и фильмов. Но иногда случается такое, что компьютер дает сбой и Виндовс 10 не видит флешку.
Но перед стартом попыток восстановления, стоит попробовать стандартные варианты решения проблемы. Самый очевидный из них — переключение флешки в другой разъем USB . На персональном компьютере ее желательно вставлять непосредственно в материнскую плату.
Если это не помогло, то попробуйте перезагрузку ПК. Чаще всего, на этом проблема исчерпывается. Если это не так — продолжайте просмотр статьи.
Утилита от Microsoft
Microsoft выпускает собственный инструмент, предназначенный для устранения неполадок, связанных с подключением флешек. Называется он Win USB . diagcab . Утилита полностью совместима с Виндовс 10.
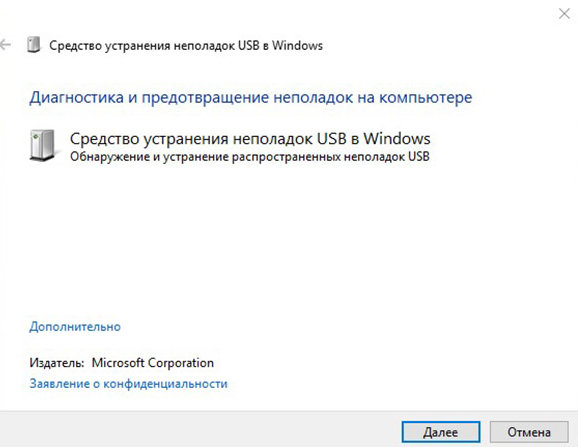
Скачайте исполняемый файл с официального сайта и запустите его. Утилита в автоматическом режиме начнет проверять возможные неполадки и исправит их, если таковые имеются. В случае успешности операции система об этом оповестит.
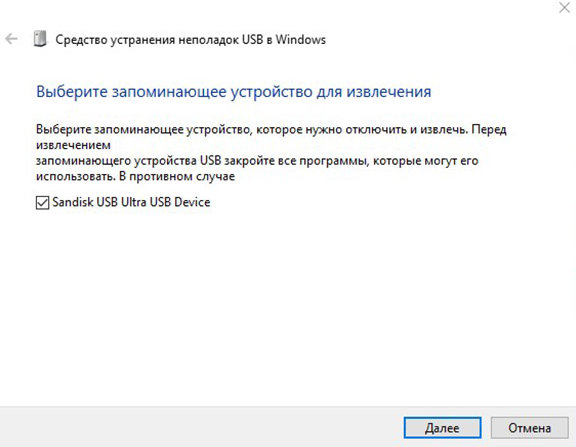
Сторонний софт
У оригинальных USB -флешек от известных фирм есть специальные утилиты по восстановлению. Их получится найти на официальных сайтах производителей. Например, для устройств компании Transcend утилита называется JetFlash Online Recovery . Она сможет исправить ситуацию, когда Вин 10 не видит флешку этой фирмы.
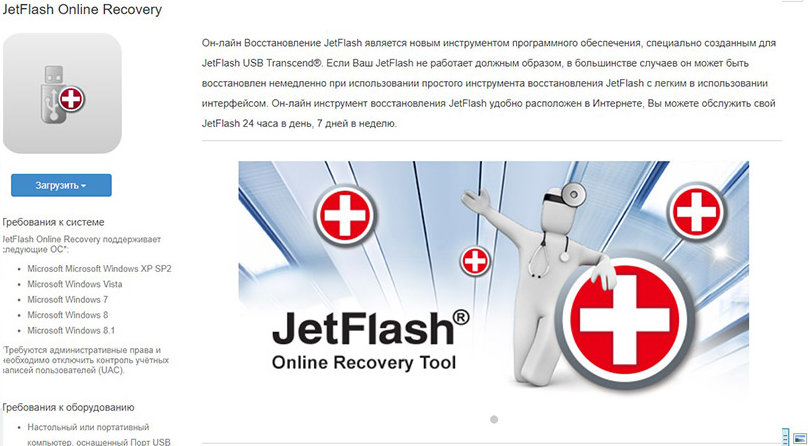
Отдельно можно выделить D — Soft Flash Doctor . Это универсальная программа для восстановления любых флешек посредством форматирования. Ее стоит использовать только в том случае, если на накопителе отсутствует важная информация, поскольку все данные будут стерты.
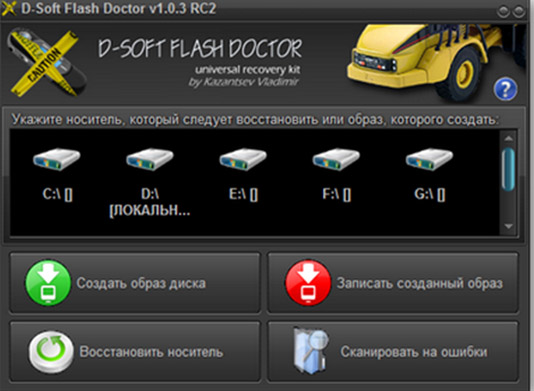
Альтернативные способы
Если Win 10 не видит флешку даже после всех проделанных манипуляций, то проблема может крыться в самом устройстве. Необходимо проверить, отображается ли она в диспетчере устройств. Нажмите Win + X , всплывет контекстное меню, там выберите соответствующих пункт «Управление дисками»
Обратите внимание на раздел «Переносные устройства», флешка USB должна отображаться там. Если это так, то попробуйте удалить драйвер устройства и перезагрузить компьютер
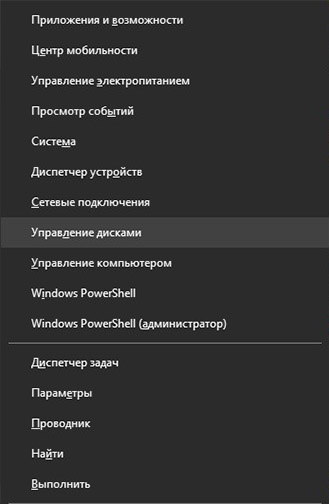
Проблема может возникнуть из-за перегруженности компьютера. Отключите все ненужные периферийные устройства, оставьте только клавиатуру, мышку и съемный накопитель. Еще можно попробовать вставить USB в другой компьютер или ноутбук.
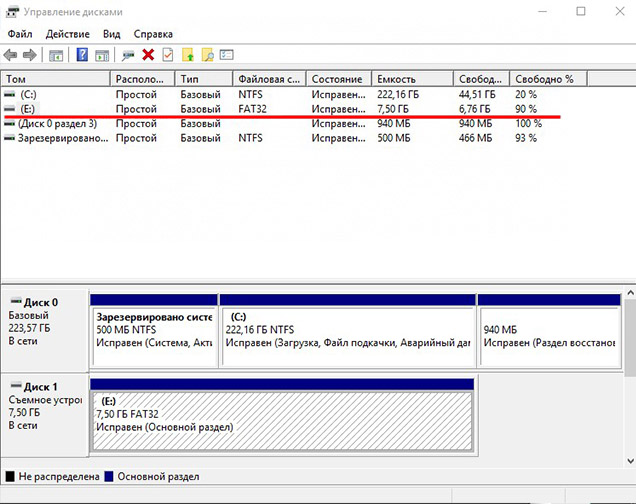
В некоторых случаях вирусные угрозы могут препятствовать взаимодействию с периферийными устройствами. Попробуйте проверить систему на наличие брешей в защите. Можно установить любой антивирус из тех, что пользуется популярностью ( Kaspersky , Avast , NOD 32 и так далее).
Проблемы с флешкой
Мы убедились в том, что аппаратная часть персонального компьютера исправна. Теперь проверим карту:
- проверьте разъём на наличие загрязнения или механических повреждений. При наличии необходимо аккуратно их устранить;
- если корпус девайса разборный, тогда проверьте чип на перегрев. Если плата нагрета сильнее обычного, то флешку придётся либо менять, либо ремонтировать.
- самое простое – проверьте работоспособность флешки на другом компьютере. Если и там она ведёт себя также, то проблема однозначно в её неисправности.

Следует убедиться, что носитель не перегревается во время подключения к компьютеру
Когда флешка подключается и сразу отключается, а причина скрывается в аппаратной проблеме персонального компьютера или самого носителя, без специальных навыков и оборудования устранить неисправность не получится. Обратитесь к специалисту, чтобы попробовать извлечь с накопителя все важные файлы на случай полного отказа.
Что делать, если компьютер все еще не видит флешку через USB?
Если вышеприведенные методы не помогли (компьютер, как и раньше, не видит USB флешку), то остается несколько вариантов действий. В частности, добиться цели могут помочь следующие шаги:
- включение отображения пустых дисков;
- удаление конфликтующих устройств и их драйверов;
- удаление незадействованных контроллеров USB.
Описания этих и некоторых других шагов представлены на прикладываемом видео. Поэтому, если восстановить видимость флешки до этого момента не удалось, то обязательно посмотрите ролик и попробуйте выполнить представленные там действия. Если не поможет, то придется вызывать профильных мастеров, специализирующихся на обслуживании компьютерной техники в целом и переносных накопителей в частности.
Как на компьютере открыть флешку
При эксплуатации компьютера неопытному пользователю важно всё делать правильно, чтобы не навлечь проблем. Ведь при больших неполадках придется вызывать мастера или мучительно разбираться самому
- 1 Использование flash-накопителя через USB
- 1.1 Подключение
- 1.2 Открытие
- 1.3 Извлечение
- 2.1 Физические повреждения
- 3.1 Система не распознает устройство
- 3.2 Если эти действия не помогли, и устройства не оказалось, то возможно повреждение драйверов USB
- 3.3 Система не может открыть устройство
- 3.4 Видео — Как на компьютере открыть флешку
- 3.5 Видео — Работа с флешкой
Как на компьютере открыть флешку
Присоединять flash-устройство тоже нужно правильно, чтобы не повредить ни USB разъем, ни систему.
Использование flash-накопителя через USB
Чтобы использовать USB порт для подключения вашего устройства к персональному компьютеру, требуется проделать ряд несложных действий:
Подключение
- Возьмите в руки flash-устройство и проверьте наличие разъема, также нужно убедиться в отсутствии его деформации (явные изгибы, царапины, трещины и т. п.).
- Найдите панель с USB разъемами, которая должна находиться либо сзади системного блока, либо спереди. Есть вариант размещения панелей, где они находятся и сзади, и спереди. В таком случае выберите удобную и доступную для вас панель.
Выбираем панель для подключения USB флешки
Открытие
- Теперь настало время использования flash-устройства. Для того чтобы открыть его, требуется воспользоваться стандартным проводником «Мой компьютер». Поэтому перейдите в «Пуск» меню и выберите параметр «Компьютер».
Переходим в «Пуск» меню и выбираем параметр «Компьютер»
В графе «Устройства со съемными носителями» выбираем flash-накопитель и кликаем по нему дважды левой кнопкой мыши
После открытия можно смело пользоваться доступом к ресурсам вашего устройства.
Извлечение
Если время использования данных накопителя подошло к концу, то далее требуется безопасно извлечь flash-носитель. Эта процедура осуществляется путем проделывания нетрудных шагов:
- Закройте окна, которые вы вызывали из памяти устройства.
- Перейдите в файловый менеджер «Мой компьютер» и нажмите правой кнопкой мыши по значку flash-носителя. Выберите пункт «Извлечь».
Выбираем пункт «Извлечь»
Нажимаем на иконку для безопасного извлечения USB устройства
Выбираем пункт «Извлечь имя вашего устройства»
Таким образом, проделав все эти шаги, вы можете не волноваться за исправность flash-накопителя и системы.
Возникновение проблем с подключением и открытием flash-устройства
Часто возникает ряд проблем с подключением и дальнейшей эксплуатацией носителя данных. Рассмотрим исправление этих проблем.
Физические повреждения
Физическое повреждение USB носителя
Ваше устройство может не работать из-за неисправностей самого flash-носителя. Это может быть повреждение разъема:
- изгибы;
- трещины;
- битые контакты и т. п.;
- также и повреждение самой платы, из-за, например, деформации корпуса.
Причина неисправности в разъёме
Что касается USB разъема, то причина возникновения проблем с подключением носителя может скрываться в неисправности разъема панели системного блока.
Неисправности системы
Если в вашем файловом менеджере при подключении носителя нет доступа к нему, то есть несколько решений.
Система не распознает устройство
Компьютер не распознаёт устройство
Вы можете посмотреть наличие доступа к накопителю через иной файловый менеджер:
Можно воспользоваться распространенным программным обеспеченьем «TotalCommander».
- Для этого зайдите в любой удобный браузер и скачайте эту программу.
Вам нужно их удалить и установить новые, следуя следующим действиям:
- Перейдите в главное системное меню «Пуск». И выберите параметр «Панель управления».
В меню «Пуск» выбираем параметр «Панель управления»
Выбираем «Мелкие значки», а после – функцию «Система»
В опции «Контроллеры USB» удаляем файлы под названием «Корневой USB-концентратор»
Выбираем пункт «Обновить конфигурацию оборудования»
Проделав все эти шаги, присоедините flash-устройство заново к персональному компьютеру, и система установит недостающие драйвера для использования накопителя, после чего его значок должен появиться в файловом менеджере.
Система не может открыть устройство
Если возникает ошибка при открытии внешнего носителя данных, то лучшим способом будет форматирование устройства и дальнейшее восстановление данных. Делается эта процедура путем несложных действий:
- Кликните по иконке flash-накопителя правой кнопкой мыши и выберите пункт «Форматировать».
Не работает картридер на ноутбуке и компьютере Windows 7 10 почему перестал » Компьютерная помощь
Во время работы на современных компьютерах часто возникает такая проблема, когда перестает работать картридер. Как правило, в такой неприятной ситуации может с легкостью разобраться любой пользователь независимо от его уровня владения компьютером.
Чтобы определить причину неработоспособности картридера, нужно всего лишь выполнить определенные действия. В случае, если проблемы были в программном обеспечение, то это можно легко исправить.
А вот если поломка уже в самом устройстве, то ремонтировать такой картридер будет не всегда целесообразно.
Для этого необходимо зайти в меню «Пуск», далее найти пункт «Панель управления» и выбрать «Диспетчер устройств».
Либо можно вызвать контекстное меню по ярлыку «Мой компьютер», зайти в его свойства и там выбрать тот же пункт «Диспетчер устройств».
Затем нужно найти группу «Контроллеры USB» и убедиться, что там нет никаких предупреждающих знаков (например, восклицательный знак в желтом треугольнике).
Если такой знак есть, значит необходимо переустановить драйвера на материнскую плату. Обычно драйвера имеются на компакт-диске, который идет в комплекте с компьютером/ноутбуком.
Если диска нет – можно скачать драйвера с официального сайта производителя.
Также желательно переустановить программное обеспечение и для картридера.
После удаления драйверов нужно почистить систему с помощью специальных программ и только потом начинать установку ПО.
Иногда драйвера для картридеров могут быть встроены в операционную систему, и как только система распознает устройство, она автоматически установит драйвера для него.
Иногда причиной того, что не работает картридер, могут быть неправильные настройки в БИОС. Они могут быть сбиты вирусом или неопытным пользователем. Чтобы зайти в БИОС, нужно при загрузке системы несколько раз нажать кнопку «Delete».
Затем нужно найти пункт «Load optimized defaults» и нажать Enter. На появившийся вопрос нужно ответить «Yes». Чтобы сохранить изменения и выйти из БИОСа, нужно нажать кнопку F10, на еще один появившийся вопрос тоже нужно ответить «Yes».
После этого компьютер перезагрузится, и картридер должен заработать.
Если устройство по-прежнему не работает, возможно, произошла поломка на аппаратном уровне. Нужно будет открыть системный блок, отключить картридер и внимательно его осмотреть.
Как правило, не все разбираются в подобных устройствах, поэтому лучше всего отнести картридер в сервисный центр, а там уже смотреть по ситуации – ремонтировать его или покупать новый.
Что такое картридер?
Картридер – это компактное устройство для быстрого считывания карт памяти, флешек и других типов памяти (можно также встретить варианты написания «карт ридер» и «кардридер»).
Это полезное устройство для владельцев телефонов, планшетов, айфонов и других мобильных устройств. Вот три основных функции картридера:
- Подключив его к ПК, можно быстро передать файлы на sd карту памяти или compact флешку
- Если данные были удалены с карты памяти телефона, без card reader’а обойтись нельзя
- Через картридер можно делать резервную копию важных файлов на компьютер
Внутренний картридер
Картридер в ноутбуке – наилучший вариант, если вы активно копируете файлы на sd карту и обратно. Для чтения карт памяти и флешек не нужно подключать его через usb-порт.
В большинство Windows-ноутбуков встроен картридер, в Macbook старых моделей он также присутствует.
Узнайте, есть ли картридер в вашем ноутбуке, проверив гнезда ноутбука самостоятельно или через документацию.
LiveInternetLiveInternet
—Рубрики
- А МЫ БУДЕМ ЗДОРОВЫ (94)
- КНИГИ (2)
- ПОЗДРАВЛЯЛКИ (1)
- АХ ЭТИ ОЧУМЕЛЫЕ РУЧКИ ИЛИ КОПИЛКА ИДЕЙ (115)
- АХ, НЯМ-НЯМОЧКИ (422)
- «ЗАПЕКАНОЧКИ» (75)
- ВЫПИВОН (1)
- БЛЮДА ИЗ КАРТОХИ (8)
- ВЫПЕЧКА (97)
- ГРИБОЧКИ (7)
- ЗАКУСОЧКА (40)
- КОНСЕРВАЦИЯ (13)
- МОРЕПРОДУКТЫ (17)
- МЯСКО (70)
- ПЕРВОЕ (9)
- ПИРОГИ (46)
- РЫБЁХА (24)
- САЛАТЫ (30)
- СЕРВИРОВКА (1)
- СЛАДЕНЬКОЕ (17)
- СОУСЫ (4)
- В ХОЗЯЙСТВЕ ПРИГОДИТСЯ (115)
- ВИДЕО (21)
- ВОКРУГ СВЕТА (418)
- КОСМОС (9)
- КАМНИ (5)
- РАСТЕНИЯ (4)
- ВОВ (3)
- ГРИБЫ (1)
- О БРАТЬЯХ НАШИХ МЕНЬШИХ (120)
- ПРИРОДА (25)
- ПРОМЫШЛЕННОСТЬ (1)
- СТРАНЫ, НАРОДЫ (27)
- СТРОЕНИЯ (28)
- ХОЧУ ВСЕ ЗНАТЬ (218)
- ЖИТЕЙСКИЕ ИСТОРИИ, ЭТИКЕТ (40)
- КЛИПАРТ (414)
- 9 Мая (14)
- БУКВЫ (14)
- ВЕСЕННИЙ, ПАСХАЛЬНЫЙ (9)
- ДЕТСКИЙ (15)
- ЗИМНИЙ. НОВОГОДНИЙ, РОЖДЕСТВО (71)
- ЛЕТНИЙ (2)
- ЛИНИИ, ДЕКОР, РАЗДЕЛИТЕЛИ (18)
- МУЛЬТЯШНЫЙ (36)
- ОДЕЖДА (1)
- ОСЕННИЙ (1)
- ПРАЗДНИКИ (26)
- ПРИРОДА (29)
- ПРОДУКТЫ ПИТАНИЯ (18)
- ПТИЦЫ, ЖИВОТНЫЕ (21)
- РАЗНОЕ (40)
- ЦВЕТЫ (44)
- ЧЕЛОВЕКИ (69)
- ШКОЛЬНЫЙ (20)
- КОМП (85)
- КРАСОТУ НИЧЕМ НЕ ИСПОРТИШЬ. (60)
- МУДРОСТЬ И ГЛУПОСТЬ ВРЕМЕН (82)
- АНЕКДОТЕЦ (24)
- АФОРИЗМЫ, ЗАБАВНЫЕ ФРАЗЫ (25)
- ВИДЕОХОХМА (4)
- ЦИТАТЫ (10)
- МУЗЫКА (22)
- ПРИТЧИ (35)
- ПРОГРАММКИ (25)
- РАБОТА (39)
- СТАЛИЙ РОЗВИТОК (1)
- СКРАП-НАБОРЫ (530)
- БЫТ (12)
- ВЕСЕННИЕ (25)
- ВИНТАЖ (8)
- ДЕВОЧКАМ (12)
- ДЕНЬ СВЯТОГО ВАЛЕНТИНА (18)
- ДЕТСКИЙ (61)
- ЖИВОТНЫЕ (2)
- ЗИМНИЕ (34)
- ЛЕТНИЕ (20)
- МАЛЬЧИКАМ (13)
- МОРСКОЙ (5)
- НОВОГОДНИЕ (57)
- ОСЕННИЕ (14)
- ПАСХАЛЬНЫЙ (22)
- ПРИРОДА (8)
- РОМАНТИЧЕСКИЕ (46)
- СВАДЕБНЫЕ (8)
- СКАЗОЧНЫЕ (6)
- ТЕХНИКА (3)
- ФРУКТЫ, ЯГОДЫ (6)
- ЦВЕТОЧНЫЙ (35)
- ШКОЛЬНЫЕ (4)
- СТИХИ (29)
- Я И ОФОРМЛЯЛКИ (252)
- PHOTOSHOP (63)
- АНИМАЦИЯ (5)
- ДИПЛОМЫ, ПРИГЛАСИТЕЛЬНЫЕ (21)
- РАМКИ (61)
- СКРАП-СТРАНИЧКИ (21)
- ТЕКСТУРЫ, ФОНЫ (81)
Не читается SD карта
Причины, по которым ноутбук не видит карту памяти, ровно такие же, как и в случае с USB носителями:
- не установлен драйвер;
- вирусы;
- карт-ридер не исправен;
- неисправна карта памяти;
- карта памяти вставлена неверно.
Лечатся все вышеперечисленные неисправности аналогично исправлению ошибок с USB флешкой. Драйвер на устройство можно скачать на сайте производителя, а в самом ноутбуке нужное устройство расположено вместе с USB носителями и имеет название, в котором содержатся слова «card reader».
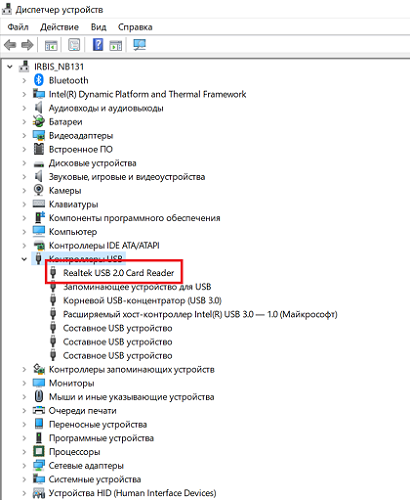
Частая проблема, по которой ноутбук не видит SD карту, заключается в том, что карта вставлена не до конца (должен быть щелчок). Ее нужно правильной стороной вставить в устройство, обычно контактами вниз, и нажать до щелчка, при этом в Windows 8 (7,10,XP) процедура подключения сопровождается звуковым уведомлением.

Разъем для МикроСД устроен таким образом, что карта немного пружинит, и бывает так, что она вставлена, но не зафиксирована, при этом гаджет издал звук, что память вставлена
Важно проверить, утоплена ли карта в разъеме, иначе она не отобразится, так как по факту в гаджете нет внешнего носителя
Если ноутбук не видит флешку от фотоаппарата, то проблема была описана выше – неправильный формат. Чтобы исправить это и не удалить фотографии, следует подключать сам фотоаппарат к ноутбуку и скачивать для него драйвера, тогда можно будет через утилиту, разработанную производителем фотоаппарата, извлечь нужные данные.
Разные файловые системы флеш карты и компьютера
Чтобы восстановить работу usb flash, который не определяется в ПК нужно изменить файловую систему, из-за которой может быть конфликт в компьютере. Файловая система у последнего чаще всего NTFS, а у флеш-устройства – FAT32. В окне «Управление дисками» можно увидеть типы файловых систем разных носителей ПК.
Проблему решает правильно форматирование. Для этого:
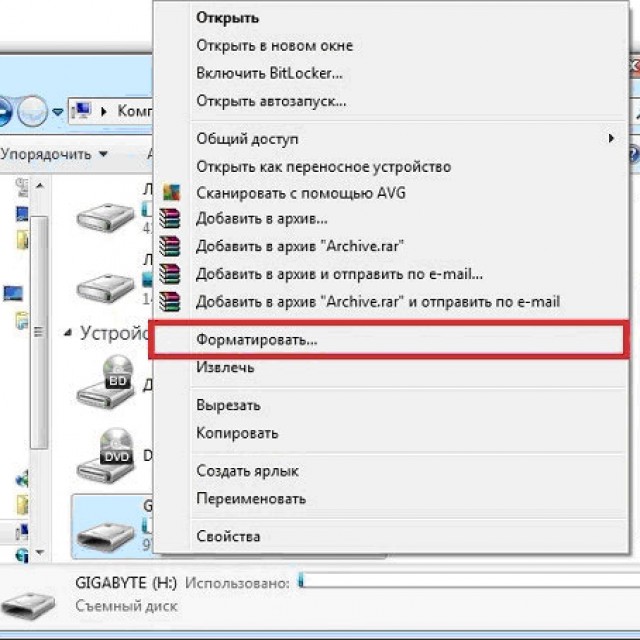
В открывшемся окне сверьте соответствие указанной емкости и параметров флешки. Файловую систему укажите NTFS и поставьте галочку возле «Быстрое (очистка оглавления)». Теперь нажимайте «Начать»:
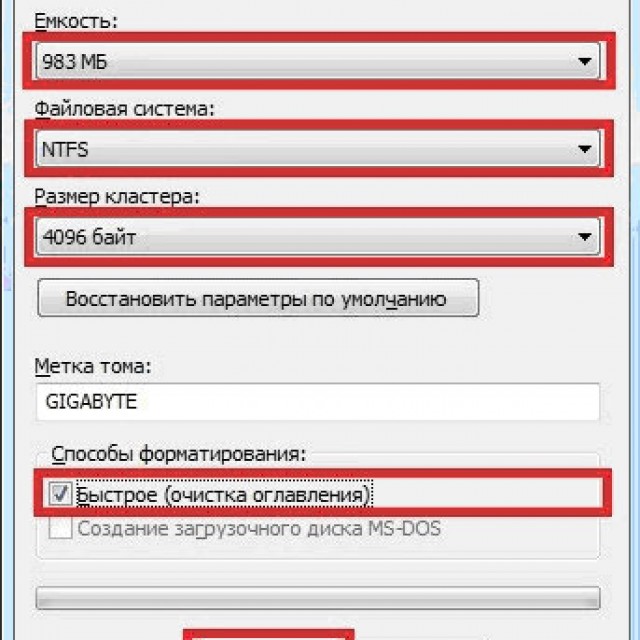

После завершения процесса система уведомит об этом:

Фото: сообщение о завершении форматирования
Не работает USB-порт компьютера или ноутбука; порт неисправен, поврежден или не присоединен к материнской плате
Достаточно банальная причина, и тем не менее, такое тоже бывает. Решается проблема весьма просто – достаньте флешку из usb-гнезда и попробуйте другие свободные порты для чтения флешки. В случае успеха вы услышите характерный “победный” звук Windows или, по крайней мере, значок в области уведомлений о том, что флешка подключена к ПК.
Рассмотрим случай, когда все ваши USB-порты не присоединены к ПК. В принципе, это невозможно, т.к. материнская плата де факто имеет в наличии гнезда, доступные для присоединения устройств – здесь только вопрос в поддержке спецификаций, актуальности мат. платы. Однако многие пользователи привыкли подключать флеш-устройство через переднюю панель компа. А на эту фронтальную панель нужно выводить провода с материнской платы.
Как решить проблему. В подобном случае поможет вызов специалиста. Если вы — опытный и смелый компьютерщик, то сами разберетесь, из-за чего не работает usb-порт.
Тут нужно сделать ремарку: подобный случай не работающего usb встречается относительно редко, и нет смысла начинать разбирательства, почему компьютер не видит флешку, откручивая винты на системном блоке.
Способы решения проблемы
Существует несколько методов решения, когда Windows 10 не видит USB устройства. Каждая из них имеет свои особенности и помогает в разных ситуациях. Нижеприведенные способы способны решить практически любую программную ошибку.
Через устранение неполадок Windows
Если Windows 10 не видит флешку, первое что стоит делать – воспользоваться официальными средствами. Утилита Microsoft для их операционных систем – «Устранение неполадок USB в Windows» самостоятельно анализирует все факторы и предлагает ряд решений. Запустите ее, а после выберите «Далее». Программа проверит некоторые возможные проблемы и сообщит о результате.
Устранение неполадок пытается решить проблему с USB, проверяя несколько факторов:
- Ошибки и повреждения реестра.
- Невозможность распознания USB-устройства.
- USB-принтер не печатает.
- Не работает функция безопасного извлечения.
- Проблема с драйвером или его обновлением.
В конце цикла программа сообщит о найденных ошибках и их исправлении. Если этот способ не помог, перейдите к следующему.
Управление дисками
Система управления дисками позволяет манипулировать любыми запоминающими устройствами: скрывать, разделять, объединять и т.д. Поскольку утилита работает со всеми носителями, она может помочь, когда Виндовс 10 не видит ЮСБ.
Если ноутбук не видит флешку с Windows 10, необходимо:
- Запустить программу управления дисками: нажмите комбинацию Win+R или найдите в пуске приложение «Выполнить», а после введите diskmgmt.msc и нажмите Enter.
- Откроется соответствующее окно, где будут показаны все запоминающие устройства. Удостоверьтесь определяется ли ваш накопитель при подключении.
- Если в управлении дисками видно устройство, вызовите контекстное меню и выберите действие «Сделать раздел активным».
- В этом же выпадающем меню потребуется назначить букву для флешки. Выберите «Изменить букву диска».
- Откроется окно изменения индекса. Нажмите «Изменить…», а после «ОК». Система сама назначит свободную букву.
Если же до сих пор компьютер не видит флешку на Виндовс 10, попробуйте решить проблему через манипуляцию с драйвером.
Диспетчер устройств
Неполадки могут заключаться в драйвере. Чтобы исправить эту проблему:
- Найдите в меню Пуск «Диспетчер устройств» и откройте его.
- В появившемся окне найдите раздел «Контроллеры USB».
- Найдите в списке драйвер флешки. Скорее всего она будет называться «Запоминающее устройство для USB». Если нет, то просто переподключите устройство и посмотрите какой пункт появился.
- Нажмите правой кнопкой по драйверу и выберите «Удалить».
- Отключите устройство, перезагрузите компьютер и вставьте запоминающее устройство в порт.
После этого драйвер будет устанавливаться заново. Если проблема заключалась в его сбое, то на этот раз все будет работать правильно.
Через Реестр Windows 10
При обновлении ОС, заносятся новые данные в реестр. В некоторых ситуациях из-за этого может быть не видна флешка на компьютере с Windows 10. Устранить неполадку можно только с помощью сторонних утилит. Лучший выбор для этого – USBOblivion.
Важно! Перед началом работы с реестром, стоит создать резервную точку восстановления системы и реестра. Если после обновления Windows 10 перестал видеть флешку, необходимо:
Если после обновления Windows 10 перестал видеть флешку, необходимо:
- Запустите программу с соответствующей вашей системе разрядностью.
- Выберите пункты «Произвести реальную очистку» и «Сохранить .reg-файлы отмены».
- Нажмите «Очистка». Утилита произведет анализ реестра и предложит список изменений.
- Подтвердите действие.
- Выйдите из программы.
- Перезагрузите компьютер и снова попробуйте подключить флешку.
Другие утилиты
Если после вышеперечисленных способов до сих пор виндовс 10 не видит USB флешку, проблема может заключаться не в сбое ПО. В первую очередь, проверьте компьютер на вредоносное ПО. Если у вас нет антивирусной программы, вы можете загрузить бесплатную утилиту, например, Avira или 360 Total Security. Проверьте компьютер и удалите все найденные вирусы.
Можете попробовать стороннюю программу для обновления драйверов. Такие утилиты иногда работают лучше встроенных систем Windows, поэтому они могут помочь, когда Windows 10 не видит флешку USB.
Если при подключении накопителя система предлагает форматировать его, согласитесь. Ошибка в хранении данных может возникать при небезопасном отключении, удалении и т.д.
Есть разные обстоятельства, почему компьютер не видит флешку на Windows 10. Вышеприведенные способы помогут решить большинство причин, по которым возникает ошибка. Стоит попробовать их все, а если не помогает ни один вариант, то, возможно, проблема в плате, USB-порте или самой флешке. В таком случае поможет только замена.
Нет доступа к сетевой папке
Представим, что у вас есть несколько компьютеров, между которыми вы хотите настроить домашнюю сеть, чтобы постоянно не копировать необходимые файлы. В таком случае вам необходимо создать папку на одном из компьютеров, сделать её общедоступной, чтобы был доступ с любого другого устройства с выходом в интернет. Это может быть даже смартфон или планшет.
Одна из самых часто встречаемых ошибок при работе с удалёнными папками — нет доступа к сетевой папке, при этом может выдаваться код ошибки 0x800704cf. Вы в Проводнике видите общедоступную сетевую папку, но при попытке её открыть получаете сообщение «Нет доступа к ресурсу». Точный текст сообщения может отличаться в зависимости от версии операционной системы. Каковы возможные причины такой проблемы? Их может быть несколько:
- Отдельно взятому пользователю не были предоставлены права на доступ к папке, расположенному в сети.
- У пользователя нет разрешения на доступ к сетевому ресурсу на уровне безопасности операционной системы.
- У пользователя, вообще, нет никаких разрешений на доступ к ресурсу.

Причин отсутствия подключения к сетевой папке может быть несколько
Решить можно каждую проблему. Давайте разберём подробнее.