Отключить настройки энергосбережения USB
На вашем компьютере есть настройка, позволяющая отключать питание USB-портов, чтобы снизить общее энергопотребление. Этот параметр может иногда приводить к сбоям и сбоям в работе USB-устройства, например, в подключенных мышах. Отключите эту функцию, чтобы предотвратить это.
- Откройте диспетчер устройств.
- Щелкните правой кнопкой мыши корневой USB-концентратор и выберите «Свойства».
- Выберите вкладку «Управление питанием» и убедитесь, что флажок снят.
- Щелкните ОК.
Отключение этого параметра поможет предотвратить ненужное энергосбережение, которое может помешать работе мыши.
Как сделать двойной клик мыши
Сделать это очень просто. Заходим в любую из папок на компьютере. В верхнем меню переходим в «Файл ->
Это что касается Windows 10. В предыдущих версиях Windows вместо этого пункта будет «Упорядочить -> Изменить параметры папок и поиска».
Все это приведет к открытию нового окна, где на вкладке «Общие» в блоке «Щелчки мыши» нужно просто поменять настройку на «Открывать одним щелчком, выделять указателем».
Дополнительные настройки «Подчеркивать подписи значков» и «Подчеркивать подписи значков при наведении» отвечают за подчеркивание имени файлов и папок. В первом случае оно будет всегда, а во втором только при наведении курсора мыши.
Теперь, чтобы выбрать файл или папку достаточно просто навести на них курсор мыши, а чтобы открыть или запустить, нужно кликнуть всего лишь один раз вместо двух.
Как убрать двойной клик мыши
Для того, чтобы все вернуть как было, нужно в настройках щелчка мыши выбрать пункт «Открывать двойным, а выделять одним щелчком». Т.е. опять заходим в «Файл -> Изменить параметры папок и поиска» (Упорядочить) и выбираем нужный пункт.
Все станет работать по старому. Двойной клик вместо одного будет открывать папки и файла, а один клик их просто выбирать.
Бывают такие случаи, когда данные манипуляции не помогают и на компьютере все равно остается одинарный клик мыши вместо двойного. Чтобы избавиться от этого можно попробовать удалить устройство с компьютера. Щелкаем на иконке «Мой компьютер» правой клавишей мыши и заходим в «Свойства».
После этого полностью перезагружаем компьютер. При загрузке Windows устройство должно быть установлено по новой.
Если ни один из предложенных методов не помогает, то сходите и купите себе новую мышь, потому что скорее всего дело в ней.
Обычно все папки открываются двойным нажатием кнопки мыши. Это может быть как привычно, так и неудобно для разных пользователей. В случае, если такой способ открытия папок некомфортен, или есть какие-то особенности, например, неисправности компьютерной мыши, обеспечить открытие можно и нажатием одной кнопки. Сделать это достаточно просто, достаточно действовать согласно простому алгоритму.
Также данный алгоритм поможет пользователю в случае, если сбились настройки или другой пользователь изменил их.
Исправления для ‘двойного щелчка мыши’:
Заметка: Какую бы марку мыши вы ни использовали, вы можете попробовать эти два исправления, чтобы исправить положение мыши, если она продолжает дважды щелкать.
Для выполнения этих методов требуется работающая мышь. Если щелчок мышью не работает должным образом, попробуйте сенсорный экран или другую мышь.
Исправление 1. Отрегулируйте скорость двойного щелчка мыши.
Если скорость двойного щелчка мыши установлена слишком низкой или слишком высокой, это может привести к неправильной работе мыши.
Чтобы настроить скорость двойного щелчка мыши, выполните следующие действия:
- Тип контроль в поле поиска в меню «Пуск». Затем нажмите Панель управления от верхней.
- Выберите для просмотра Большие иконки . Затем найдите и нажмите Мышь .
- На вкладке ‘Кнопки’ переместите слайдер скорости в нужное место. Нажмите Применять > Хорошо .
Проверьте, может ли однократное нажатие работать правильно. Если нет, отрегулируйте скорость двойного щелчка в другом месте. Если ошибка не исчезнет, попробуйте следующий метод.
Решения
Решение при проблеме с драйверами
Если у вас Windows, этот способ может помочь: через «Панель управления» найдите мышь в списке устройств, удалите ее оттуда и перезагрузитесь. После этого мышь должна подключиться заново. Возможно, проблема с двойными кликами исчезнет (маловероятно).
MouseFix
Существует чисто программное решение, помогающее при дребезге контактов в микропереключателе: утилита Дэниела Джексона MouseFix (для Windows). Она перехватывает клики, произошедшие через очень короткое время после первого, так как такие клики могут быть связаны только с дребезгом контактов в микропереключателе. Эту утилиту можно использовать хотя бы как временное решение.
- Скачайте утилиту MouseFix и распакуйте ее в отдельную папку.
- В папке «Все программы → Автозагрузка» создайте ярлык, указывающий на MouseFix.exe.
- Выйдите из системы и войдите заново (или просто запустите утилиту вручную в первый раз).
Как включить один щелчок мышью в параметрах проводника
За то, один или два клика используются для открытия элементов и запуска программ отвечают параметры проводника Windows 10, соответственно, чтобы убрать два клика и включить один, следует изменить их необходимым образом.
- Зайдите в Панель управления (для этого можно начать набирать «Панель управления» в поиске на панели задач).
- В поле просмотр поставьте «Значки», если там установлено «Категории» и выберите пункт «Параметры проводника».
- На вкладке «Общие» в разделе «Щелчки мышью» отметьте пункт «Открывать одним щелчком, выделять указателем».
- Примените настройки.
На этом задача выполнена — элементы на рабочем столе и в проводнике будут выделяться простым наведением указателя мыши, а открываться с помощью одного клика.
В указанном разделе параметров есть еще два пункта, которые могут нуждаться в пояснении:
- Подчеркивать подписи значков — ярлыки, папки и файлы всегда будут подчеркнуты (точнее, их подписи).
- Подчеркивать подписи значков при наведении — подписи значков будут подчеркиваться только в те моменты, когда над ними оказывается указатель мыши.
Дополнительный путь попасть в параметры проводника для изменения поведения — открыть проводник Windows 10 (или просто любую папку), в главном меню нажать «Файл» — «Изменить параметры папок и поиска».
Как убрать двойной клик мыши
Для того, чтобы все вернуть как было, нужно в настройках щелчка мыши выбрать пункт «Открывать двойным, а выделять одним щелчком». Т.е. опять заходим в «Файл -> Изменить параметры папок и поиска» (Упорядочить) и выбираем нужный пункт.
Все станет работать по старому. Двойной клик вместо одного будет открывать папки и файла, а один клик их просто выбирать.
Бывают такие случаи, когда данные манипуляции не помогают и на компьютере все равно остается одинарный клик мыши вместо двойного. Чтобы избавиться от этого можно попробовать удалить устройство с компьютера. Щелкаем на иконке «Мой компьютер» правой клавишей мыши и заходим в «Свойства».
После этого полностью перезагружаем компьютер. При загрузке Windows устройство должно быть установлено по новой.
Если ни один из предложенных методов не помогает, то сходите и купите себе новую мышь, потому что скорее всего дело в ней.

Выпить чай или кофе? А с какими печеньками? Дело вкуса — дело тонкое. Сегодня говорим о щелчках мыши. Кому-то нравится нажимать два раза, чтобы открыть файл или папку, а кто-то предпочтет нажать всего раз и Windows предоставляет нам такую возможность.
Прежде всего, где найти эту опцию, куда проследовать? Идем по пути:
«Пуск» — «Панель управления» — «Параметры папок» (или «Свойства папки»)
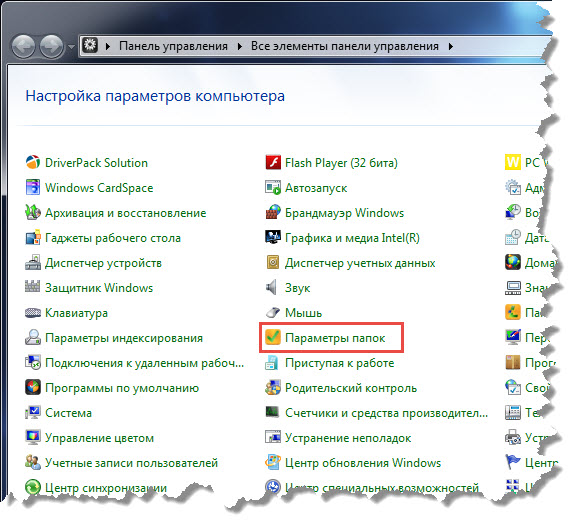
Итак, чтобы первым щелчком на папке или файле его выделить, а вторым открыть сделайте следующее:
- Открываем «Параметры папок«. Как это делается вы читали в данной статье, выше.
- Выбираем пункт «Открывать двойным, а выделять одним щелчком» ( 1 )
Чтобы при наведении курсора на папку или файл его выделить, а щелчком открыть:
Выбираем пункт «Открывать одним щелчком, выделять указателем» ( 2 )
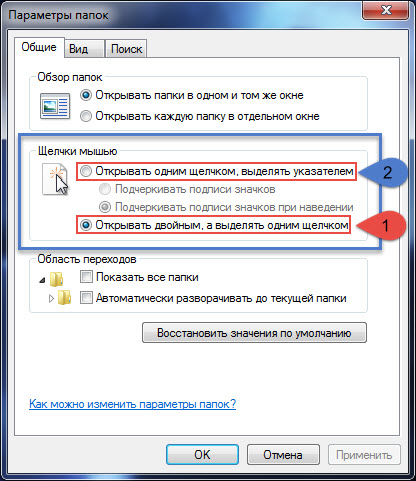
Вот и все премудрости. Всего доброго, не забудьте подписаться на обновления блога.
Все папки, размещенные на рабочем столе, по умолчанию открываются двойным щелчком мыши. Наверняка каждый из Вас ощущал на себе неудобство двух кликов: то палец сползет, то пережмешь, то не дожмешь, то курсор на экране сползает. Чтобы упростить процесс, можно двойной клик мыши заменить одним, выполнив соответствующие настройки. Как это сделать, детально описано в статье.

Как убрать двойной клик мыши
Для того, чтобы все вернуть как было, нужно в настройках щелчка мыши выбрать пункт «Открывать двойным, а выделять одним щелчком». Т.е. опять заходим в «Файл -> Изменить параметры папок и поиска» (Упорядочить) и выбираем нужный пункт.
Все станет работать по старому. Двойной клик вместо одного
будет открывать папки и файла, а один клик их просто выбирать.
Бывают такие случаи, когда данные манипуляции не помогают и на компьютере все равно остается одинарный клик мыши вместо двойного. Чтобы избавиться от этого можно попробовать удалить устройство с компьютера. Щелкаем на иконке «Мой компьютер» правой клавишей мыши и заходим в «Свойства».
После этого полностью перезагружаем компьютер. При загрузке Windows устройство должно быть установлено по новой.
Если ни один из предложенных методов не помогает, то сходите и купите себе новую мышь, потому что скорее всего дело в ней.
Давайте не будем вдаваться в подробности и выяснять, зачем нам понадобилось это делать
Скажу только то, что удалять службы необходимо очень осторожно, потому что могут возникнуть серьезные проблемы по работе операционной системы в целом. Если удалите службу, которые важна для Windows, то ее придется переустанавливать
В этой заметке мы с вами постараемся разобраться в вопросе — Как создать скриншот при помощи стандартных средств, которые есть у Windows.
Если у вас появилась необходимость по той или иной причине изменить установленный пароль windows 7, то в это уроке я покажу как это можно легко и быстро сделать.
Уверен, что вам знакомо это чувство, когда компьютер постоянно что-то грузит. Вы уже вроде бы ничего не делаете, но он постоянно грузит и грузит. Если ответ «Да», то в этом уроке расскажу где посмотреть, что в данный момент нагружает вашу систему.
В этом уроке я расскажу как уменьшить или увеличить значки на рабочем столе
. Изменение размера значков рабочего стола довольна простая процедура. Сделать это можно несколькими способами, но перед этим нужно понять, что вызвало их увеличение или уменьшение. Я бы рекомендовал для начала проверить установленное разрешение экрана, так как не соблюдение этой рекомендации ведет к искажению отображения элементов и соответственно изменению иконок рабочего стола.
Открытие файлов в один клик в Виндовс 7
Чтобы открыть папку одним нажатием, нужно проделать следующие операции:
- Через пусковое меню зайдите в раздел «Компьютер».
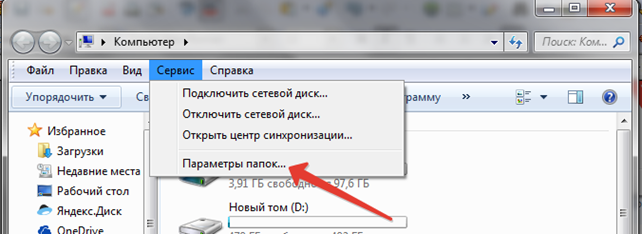
- В появивишемся окне автоматически откроется вкладка «Общие», в которой Вы настроите общие свойства папок. Во втором разделе, в котором регулируются щелчки мышью, отметьте строку «Открывать одним щелчком, выделять указателем». Остальные настройки оставьте по умолчанию. Если Вы захотите вернуться к предыдущим настройкам и открывать файл, используя двойной клик на мышке, клацните на кружке возле последней строки в разделе.
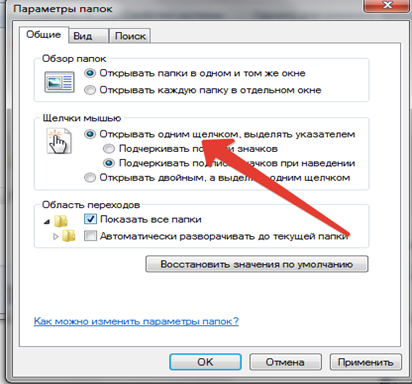
Чтобы проверить результат, перейдите на рабочий стол и кликните по любому файлу один раз. Если Вы выполнили операции правильно, после однократного нажатия файл откроется. Это может быть папка, текстовый документ, картинка или видео. Формат документа не имеет значения, поскольку действие установленных настроек распространяется на все компьютерные файлы.
Помимо рассмотренных способов управления, установить открытие папок одним щелчком можно через раздел «Панель управления». Зайдите в данный блок через меню «Пуск», найдите раздел «Параметры папок» (разделы расположены по алфавиту), войдите в него.
Проблема с программным обеспечением
Не всегда причиной двойного клика является микропереключатель. Есть вероятность, что кнопка кликает дважды при одном нажатии из-за неправильно работающих драйверов. Убедиться в том, что такая проблема существует, можно, подключив манипулятор к другому ПК или ноутбуку, и проверив, будут двойные клики или нет. Если симптомы исчезают, следует настроить или переустановить программное обеспечение:
Перейти в Панель управления, найти раздел «Мышь» и настроить скорость выполнения двойного клика. Увеличив её, можно уменьшить частоту таких проблем. Здесь же стоит проверить наличие залипания, которое придётся отключить.
- Удалить драйвера мыши в Диспетчере устройств и переустановить их заново. Обычно установка выполняется автоматически после перезагрузке ПК.
- Использовать специальные программы, устраняющие проблемы с двойным кликом. Например, Left Mouse Button Fix Free.
Если решение проблем с программным обеспечением не помогло устранить двойные клики, перед пользователем снова возникает дилемма. Можно заменить манипулятор новым – или обратиться в сервис.
мышь, ремонт ПК
Просмотров: 4085
Открытие файлов в один клик в Виндовс 7
Чтобы открыть папку одним нажатием, нужно проделать следующие операции:
- Через пусковое меню зайдите в раздел «Компьютер».
- В появивишемся окне автоматически откроется вкладка «Общие», в которой Вы настроите общие свойства папок. Во втором разделе, в котором регулируются щелчки мышью, отметьте строку «Открывать одним щелчком, выделять указателем». Остальные настройки оставьте по умолчанию. Если Вы захотите вернуться к предыдущим настройкам и открывать файл, используя двойной клик на мышке, клацните на кружке возле последней строки в разделе.
Чтобы проверить результат, перейдите на рабочий стол и кликните по любому файлу один раз. Если Вы выполнили операции правильно, после однократного нажатия файл откроется. Это может быть папка, текстовый документ, картинка или видео. Формат документа не имеет значения, поскольку действие установленных настроек распространяется на все компьютерные файлы.
Помимо рассмотренных способов управления, установить открытие папок одним щелчком можно через раздел «Панель управления». Зайдите в данный блок через меню «Пуск», найдите раздел «Параметры папок» (разделы расположены по алфавиту), войдите в него.
Решения
Решение при проблеме с драйверами
Если у вас Windows, этот способ может помочь: через «Панель управления» найдите мышь в списке устройств, удалите ее оттуда и перезагрузитесь. После этого мышь должна подключиться заново. Возможно, проблема с двойными кликами исчезнет (маловероятно).
MouseFix
Существует чисто программное решение, помогающее при дребезге контактов в микропереключателе: утилита Дэниела Джексона MouseFix (для Windows). Она перехватывает клики, произошедшие через очень короткое время после первого, так как такие клики могут быть связаны только с дребезгом контактов в микропереключателе. Эту утилиту можно использовать хотя бы как временное решение.
- Скачайте утилиту MouseFix и распакуйте ее в отдельную папку.
- В папке «Все программы → Автозагрузка» создайте ярлык, указывающий на MouseFix.exe.
- Выйдите из системы и войдите заново (или просто запустите утилиту вручную в первый раз).
Left Mouse Button Fix
- Откройте мышь. Разные модели мышей открываются по-разному. Часто два винта (под маленькую крестовую отвертку) располагаются под скользящими накладками, наклеенными снизу мыши в ее задней части — чтобы добраться до них, эти накладки нужно поддеть чем-нибудь острым и временно отклеить. В передней части в этом случае располагаются защелки — будьте аккуратны и не сломайте их, снимая верхнюю часть корпуса.
Разборка мыши
- Найдите микропереключатель под кнопкой. Если доступ к нему при открытом корпусе все еще сложен, извлеките плату, на которой он установлен. Возможно, для этого придется отсоединить шлейфы и/или что-нибудь еще открутить.
- Снимите крышку микропереключателя, поддев ее с каждой стороны чем-нибудь тонким и острым — например, иглой. На этом этапе есть риск сломать защелки, будьте аккуратны. Учтите, что бывают неразборные микропереключатели — в этом случае единственным выходом будет перепайка.
Микропереключатель под левой кнопкой мыши
- Когда вы снимете крышку, из нее выпадет маленькая кнопочка (обычно белого цвета). Не потеряйте ее.
Крышка микропереключателя и кнопка
- Теперь с микропереключателя нужно снять подпружиненную медную пластинку — дело именно в ней. Со временем язычок-пружина разгибается, кнопка хуже возвращается в исходное положение и клик происходит нечетко — тогда и возникают ошибочные двойные нажатия.
В этом уроке расскажу как добавить и убрать двойной клик мыши
.
Очистите вашу мышь
Одна из причин, по которой ваша мышь может дважды щелкнуть, когда вы не собираетесь этого делать, связана с пылью или грязью внутри самого устройства. Очистив мышь, вы можете уменьшить частоту появления этой проблемы.
- Отключите мышь от компьютера.
- Используйте баллончик со сжатым воздухом и сфокусируйте воздух под кнопками и вокруг них, включая центральную кнопку мыши.
- Используйте чистую ватную палочку и медленно вращайте колесико мыши, удаляя пыль, грязь и мусор с колеса.
- После того, как вы почистили колесо мыши, используйте баллончик со сжатым воздухом, чтобы очистить любой другой появившийся мусор.
Хотя рекомендуется время от времени чистить всю вашу мышь, быстрая очистка пораженных областей часто может быть всем, что нужно, чтобы ваша мышь перестала щелкать дважды. Кроме того, не забудьте прочитать руководство о том, как правильно очистить весь компьютер.
Скачать ClickFix
Если другие варианты не сработали, существует бесплатное программное обеспечение, которое может исправить проблемы с двойным щелчком, и вы можете установить его и запустить с флэш-накопителя. Это программное обеспечение называется ClickFix. Он обещает продлить жизнь мыши и исправить проблемы с щелчком.
Тем не менее, программное обеспечение поставляется с предупреждением о том, что пользователи, которые полагаются на ввод с низкой задержкой, такие как геймеры, графические дизайнеры и другие, могут увидеть заметную задержку между щелчками. В таких ситуациях ClickFix — не лучший вариант.
ClickFix безопасен в использовании, но это бесплатное программное обеспечение, размещенное на GitHub. Из-за этого вам не следует ожидать такого же уровня поддержки с программой, которую вы получили бы от чего-то, опубликованного крупной компанией, и разработчик заявляет, что программное обеспечение получает обновления только тогда, когда достаточное количество людей предоставляет обратную связь.
Самый простой способ загрузить и настроить ClickFix — это загрузить его прямо с Официальный веб-сайт.
Замените вашу мышь
Как и любое другое устройство, компьютерные мыши имеют ограниченный срок службы. Средний срок службы компьютерной мыши составляет около трех лет, особенно если она интенсивно используется. Если вы геймер, мышь может прослужить еще меньше времени.
Продолжительность жизни большинства мышей измеряется количеством кликов. Многие компании обещают продолжительность жизни в 20 миллионов кликов. Если ваша мышь старше или вы интенсивно пользуетесь компьютером и у вас начинаются сбои при щелчке, возможно, срок службы вашей мыши подошел к концу.
Узнайте, какая мышь лучше всего подходит для вас. Если вы проводите много времени за компьютером, прочная, эргономичная мышь будет работать лучше, чем дешевая мышь от Amazon.
Программы для Windows, мобильные приложения, игры — ВСЁ БЕСПЛАТНО, в нашем закрытом телеграмм канале — Подписывайтесь:)
Профили отдельных программ
На первом этапе мы осуществили программирование кнопок и действий мыши для всей операционной системы – среды Windows и её сторонних программ. Эти настройки относятся к основному профилю программирования – профилю с названием «по умолчанию». Но для каждой из нужных нам программ мы можем создать свои отдельные профили и в этих профилях настроить кнопки и действия мыши по-другому. Эти отдельные профили программ будут являть собой нечто исключения из общего правила: к системе в целом и другим программам будут применены настройки профиля по умолчанию, а при работе с этими отдельными программами будут вступать в силу их отдельные настройки.
Чтобы настроить профиль для отдельной программы, запускаем её. В окне X-Mouse Button Control на панели слева нажимаем кнопку «Добавить». И в появившемся перечне выбора приложений указываем нужную нам запущенную программу. В нашем случае это Microsoft Word. На панели слева в окне настроек X-Mouse Button Control увидим, что для Microsoft Word появился свой отдельный профиль.
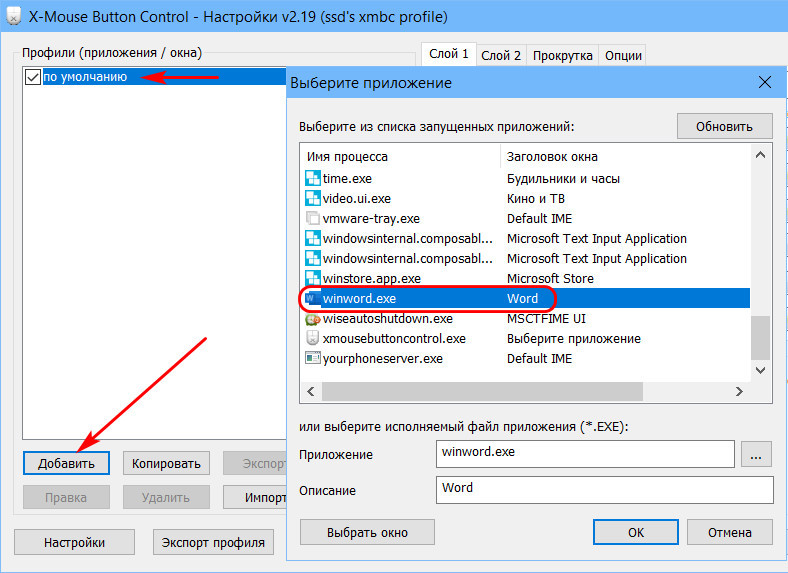
Ну и мы можем настроить в нём другие операции для мыши. При работе с Microsoft Word боковые кнопки мыши должны выполнять ту же задачу, что и в целом в системе – управление громкостью. Поэтому для них мы в настройках ставим значение согласно профилю по умолчанию. А вот операцию для средней кнопки мы переназначим. По умолчанию средняя кнопка выполняет скроллинг с регулируемой скоростью. Эта функция в нашем случае не используется, используется только обычный скроллинг колесом. На среднюю кнопку назначим операцию поиска выбранного текста в Интернете. Это привнесёт реальное удобство в работу с текстовым редактором: выделив слово или фрагмент текста, кликом средней кнопки мыши мгновенно отправим его в поисковик в браузере по умолчанию.
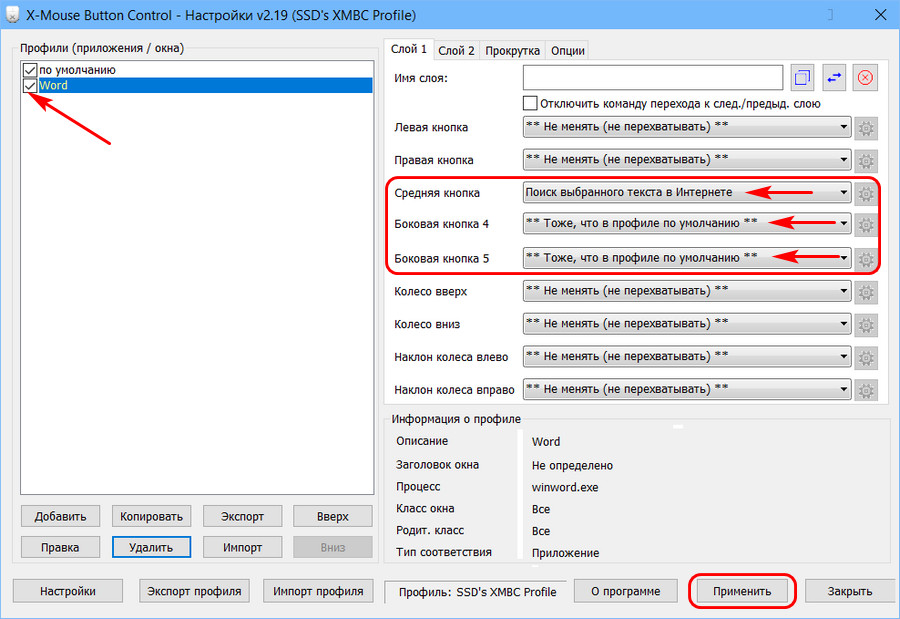
И вот по такому принципу можем делать профили с отдельными настроенными операциями для кнопок и действий мышью во всех часто используемых нами программах.
Открытие файлов в один клик в Виндовс 7
Чтобы открыть папку одним нажатием, нужно проделать следующие операции:
- Через пусковое меню зайдите в раздел «Компьютер».
- Нажмите на строку «Упорядочить». После выполнения данного действия откроется перечень команд. Клацните на «Параметры папок и поиска».
- В появивишемся окне автоматически откроется вкладка «Общие», в которой Вы настроите общие свойства папок. Во втором разделе, в котором регулируются щелчки мышью, отметьте строку «Открывать одним щелчком, выделять указателем». Остальные настройки оставьте по умолчанию. Если Вы захотите вернуться к предыдущим настройкам и открывать файл, используя двойной клик на мышке, клацните на кружке возле последней строки в разделе.
- Когда управление одним щелчком настроено, клацните «Применить», а затем — «ОК».
Чтобы проверить результат, перейдите на рабочий стол и кликните по любому файлу один раз. Если Вы выполнили операции правильно, после однократного нажатия файл откроется. Это может быть папка, текстовый документ, картинка или видео. Формат документа не имеет значения, поскольку действие установленных настроек распространяется на все компьютерные файлы.
Помимо рассмотренных способов управления, установить открытие папок одним щелчком можно через раздел «Панель управления». Зайдите в данный блок через меню «Пуск», найдите раздел «Параметры папок» (разделы расположены по алфавиту), войдите в него.
Дальше перед Вами появится уже знакомое окно параметров. Выполняем описанные ранее операции.
Вот и все! Каким способом воспользуетесь Вы не имеет значения (каждый подбирает наиболее удобный для себя вариант), поскольку результат один — открытие файлов и папок одним нажатием. Параллельно с установкой одного щелчка рекомендуется настраивать скорость передвижения курсора.Сделать это можно с помощью регулятора в разделе «Панель управления», пункт «Мышь».
Что удобнее: двойной клик или одинарный?
Что вы предпочитаете стейк или ростбиф? А прожаренный или с кровью? На вкус и цвет… Это все очень тонкие понятия. Что касается управления компьютером мышью, а в частности, двойных и одинарных кликов, тут тоже все дело больше в привычке и во вкусе. Один привык два раза клацать мышкой вместо одного, чтобы открыть программу или какой-то документ, а кому-то привычней нажимать один раз. Операционная система позволяет нам делать подобные настройки.
Возможно вам не нравится дабл клик мышью, чтобы открыть документ или вы просто начинающий пользователь ПК и вам трудно быстро кликать мышью, чтобы два отдельных клика воспринимались системой как один двойной, то разработчики операционной системы предусмотрели для вас решение такой проблемы.
Исправить двойное нажатие мыши очень просто. Для этого достаточно зайти в любой каталог на ПК. Найти пункт «Файл», далее отыскать строчку «Изменить параметры папок и поиска».
Если вы относитесь к числу сторонников классической навигации по компьютеру, то открываете «Панель управления», находите строчку «Оформление и персонализация», идёте в «Параметры проводника».
Как только вы совершите все эти манипуляции, для вас будет открыто новое окно. Найдите в нем вкладку «Общие» и отыщите блок «Щелчки мыши». Смените текущую настройку на «Открывать одним щелчком, выделять указателем». Как видите, настроить 1 клик очень просто.
Как только работа с настройками будет завершена, необходимо нажимаем «Применить» или «Ок». С этого момента, для выбора документа либо каталога нужно будет навести на них курсор, а для запуска программы или открытия файла, просто один раз нажать на них.
6. Переустановите драйверы мыши.
В качестве последнего шага по устранению неполадок стоит попробовать удалить текущий драйвер мыши и позволить Windows переустановить его. Для этого щелкните правой кнопкой мыши кнопку «Пуск» (или нажмите Win + X) и выберите «Диспетчер устройств».
Разверните категорию «Мыши и другие указывающие устройства» и щелкните правой кнопкой мыши имя мыши. Выберите «Удалить устройство», подтвердите запрос и перезагрузите компьютер. Если у вас есть несколько перечисленных здесь устройств, удаляйте их одно за другим, пока курсор не перестанет двигаться с помощью мыши.
Обратите внимание, что вам придется перемещаться по компьютеру без мыши, чтобы получить команду перезагрузки после того, как вы это сделаете. К счастью, это не слишком сложно
Сначала коснитесь клавиши Windows, затем нажимайте клавишу Tab, пока поле выбора не сфокусируется на группе значков, содержащих значок питания. Используйте клавиши со стрелками, чтобы перейти к значку питания, и нажмите Enter, затем снова используйте стрелки и Enter, чтобы выбрать «Перезагрузить».
Если у вас возникли проблемы с этим, вы также можете нажать Win + R, чтобы открыть диалоговое окно «Выполнить», и ввести в него shutdown / r для перезапуска. После перезагрузки Windows должна переустановить драйвер мыши и, возможно, решить проблему двойного щелчка.
Для более серьезных проблем мы рассмотрели другие способы устранения неполадок с мышью в Windows.
2. Измените скорость двойного щелчка мыши.
Скорость клика — это еще один параметр Windows, который вы можете изменить, чтобы решить проблему двойного щелчка мышью. Для большинства людей пороговое значение двойного щелчка по умолчанию вполне приемлемо, но вы могли изменить его по ошибке. Также возможно, что кто-то другой установил уровень, при котором Windows не будет правильно распознавать ваши клики.
Чтобы изменить скорость двойного щелчка в Windows 10, перейдите в «Настройки» > «Устройства» > «Мышь» и нажмите «Дополнительные параметры мыши» на правой боковой панели. Если вы этого не видите, перетащите окно настроек по горизонтали, чтобы сделать его шире.
В Windows 11 вы найдете это в разделе «Настройки»> «Bluetooth и устройства»> «Мышь»> «Дополнительные настройки мыши».
Когда вы нажмете эту кнопку, появится новое окно панели управления свойствами мыши. На вкладке «Кнопки» вы найдете параметр скорости двойного щелчка.
Переместите ползунок в соответствии с вашими предпочтениями; вы можете дважды щелкнуть значок папки справа, чтобы проверить его. Чем ближе к «Быстро» вы поместите ползунок, тем меньше времени Windows позволяет между нажатиями зарегистрировать двойной щелчок. Если он слишком близок к Медленному, Windows может зарегистрировать два одиночных щелчка как двойной щелчок. Поэкспериментируйте с полосой и посмотрите, будет ли двойной щелчок больше похож на то, что вы ожидаете после этого.
Пока вы находитесь в этом меню, убедитесь, что у вас не установлен флажок Включить ClickLock. Это позволяет перетаскивать курсор, не удерживая кнопку мыши, что также может привести к нежелательному поведению мыши.
Отключаем выделение
Двойной клик мыши имеет побочный эффект, который может быть неудобен в некоторых интерфейсах: он выделяет текст.
Например, двойной клик на текст ниже выделяет его в дополнение к нашему обработчику:
Если зажать левую кнопку мыши и, не отпуская кнопку, провести мышью, то также будет выделение, которое в интерфейсах может быть «не кстати».
Есть несколько способов запретить выделение, о которых вы можете прочитать в главе Selection и Range.
В данном случае самым разумным будет отменить действие браузера по умолчанию при событии , это отменит оба этих выделения:
Теперь выделенный жирным элемент не выделяется при двойном клике, а также на нём нельзя начать выделение, зажав кнопку мыши.
Заметим, что текст внутри него по-прежнему можно выделить, если начать выделение не на самом тексте, а до него или после. Обычно это нормально воспринимается пользователями.
Предотвращение копирования
Если мы хотим отключить выделение для защиты содержимого страницы от копирования, то мы можем использовать другое событие: .
Если вы попытаетесь скопировать текст в , у вас это не получится, потому что срабатывание события по умолчанию запрещено.
Конечно, пользователь имеет доступ к HTML-коду страницы и может взять текст оттуда, но не все знают, как это сделать.
Как сделать двойной клик мыши
Сделать это очень просто. Заходим в любую из папок на компьютере. В верхнем меню переходим в «Файл ->
Это что касается Windows 10. В предыдущих версиях Windows вместо этого пункта будет «Упорядочить -> Изменить параметры папок и поиска».
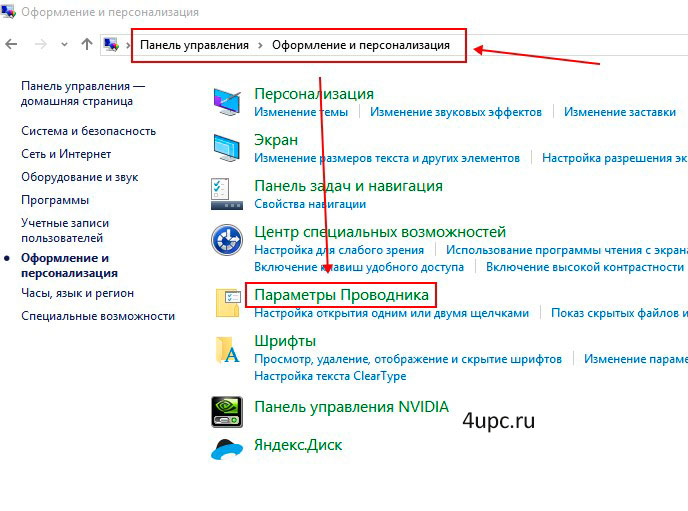
Все это приведет к открытию нового окна, где на вкладке «Общие» в блоке «Щелчки мыши» нужно просто поменять настройку на «Открывать одним щелчком, выделять указателем».
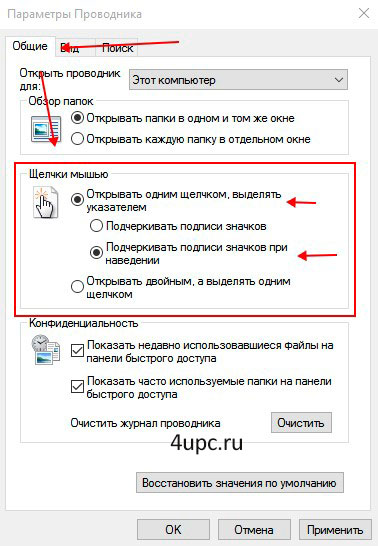
Дополнительные настройки «Подчеркивать подписи значков» и «Подчеркивать подписи значков при наведении» отвечают за подчеркивание имени файлов и папок. В первом случае оно будет всегда, а во втором только при наведении курсора мыши.
Теперь, чтобы выбрать файл или папку достаточно просто навести на них курсор мыши, а чтобы открыть или запустить, нужно кликнуть всего лишь один раз вместо двух.
4. Проверьте аккумулятор мыши и помехи
Другая причина двойного щелчка мышью при одиночном щелчке — плохая связь между мышью и компьютером. Обычно это происходит по одной из двух причин: дохлая батарея или помехи. Обе эти проблемы уникальны для беспроводных мышей.
Если в вашей мыши используются батарейки, попробуйте заменить их, так как любое устройство может работать неправильно при низком уровне заряда. Точно так же перезаряжаемую мышь следует подключить к сети и дать ей некоторое время для восстановления заряда батареи.
Если батареи не являются проблемой, у мыши могут возникнуть проблемы с беспроводной связью с компьютером. Попробуйте поднести мышь ближе к компьютеру, если он далеко. Кроме того, если в вашей мыши используется USB-адаптер, убедитесь, что приемник не подключен близко к металлу или другим материалам, которые блокируют беспроводные сигналы.
Вы также должны отключить мышь от любых других компьютеров, с которыми вы можете ее использовать; подключайте его только к одной машине за раз для достижения наилучших результатов.
Хотя проводные мыши не восприимчивы к беспроводным помехам, вы все равно можете предпринять несколько шагов, чтобы улучшить соединение между проводной мышью и компьютером. Если мышь подключена к USB-удлинителю или концентратору, отключите его и попробуйте подключить напрямую к USB-порту на ПК. Кроме того, попробуйте несколько USB-портов на вашем компьютере, чтобы убедиться, что у вас нет мертвого USB-порта.
Порядок событий
Как вы можете видеть из приведённого выше списка, действие пользователя может вызвать несколько событий.
Например, клик мышью вначале вызывает , когда кнопка нажата, затем и , когда она отпущена.
В случае, когда одно действие инициирует несколько событий, порядок их выполнения фиксирован. То есть обработчики событий вызываются в следующем порядке: → → .
Кликните на кнопку ниже, и вы увидите события. Также попробуйте двойной клик.
В окне теста ниже все события мыши записываются, и если задержка между ними более 1 секунды, то они разделяются горизонтальной чертой.
Кроме того, мы можем видеть свойство , которое позволяет нам определять кнопку мыши; это объясняется ниже.
Координаты: clientX/Y, pageX/Y
Все события мыши имеют координаты двух видов:
- Относительно окна: и .
- Относительно документа: и .
Мы уже рассмотрели разницу между ними в главе Координаты.
Если в кратце, то относительные координаты документа отсчитываются от левого верхнего угла документа и не меняются при прокрутке страницы, в то время как отсчитываются от левого верхнего угла текущего окна. Когда страница прокручивается, они меняются.
Например, если у нас есть окно размером 500×500, и курсор мыши находится в левом верхнем углу, то значения и равны , независимо от того, как прокручивается страница.
А если мышь находится в центре окна, то значения и равны независимо от того, в каком месте документа она находится и до какого места документ прокручен. В этом они похожи на .
Наведите курсор мыши на поле ввода, чтобы увидеть (пример находится в , поэтому координаты определяются относительно этого ):
Координаты относительно документа , отсчитываются не от окна, а от левого верхнего угла документа. Подробнее о координатах вы можете узнать в главе Координаты.




![Как настроить все кнопки мыши — пошаговая инструкция в картинках [разбор от геймера]](http://souz-market.ru/wp-content/uploads/2/a/6/2a6e6f95a5fb066318b273a0bc9fd999.jpeg)





























