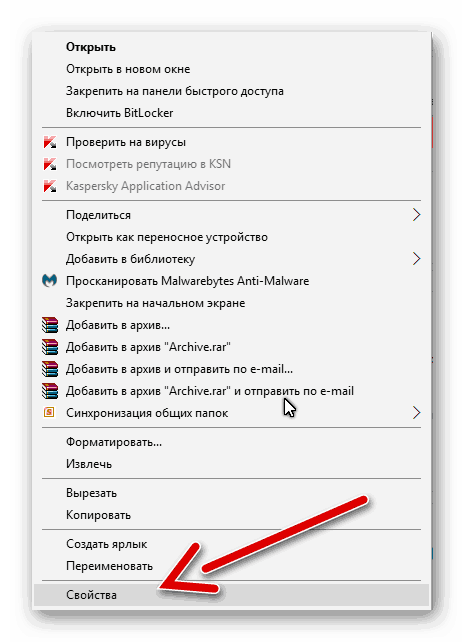Возможные проблемы, почему телефон/планшет не видит флешку через OTG
Вы купили переходник, скачали необходимый файловый менеджер, с радостью подключаете флешку, но она не читается устройством – в чем же причина? Давайте обсудим самые частые факторы, мешающие успешной синхронизации:
- Неверный формат флеш-накопителя.Android не читает файловые системы NTFS и ExFat. Подходит только FAT32.
- Неподходящее программное обеспечение или операционная система. Дело может быть и в прошивке, и в специальных драйверах, и в версии Андроид. Чтоб избежать подобных неприятностей – заранее проверьте телефон через USB OTG Charge.
- Загрязненные разъемы, из-за которых не происходит контакта. Сюда же можно отнести неисправную флешку или адаптер.
- Флешка вмещает в себя слишком много информации. Например,если вы подключаете накопитель объемом 256 Гб к смартфону, где всего 4-8 Гб постоянной памяти – возможны проблемы. Аналогично и с оперативной памятью меньше 1 Гб.
Проблема с контактами
Разбитое гнездо для провода питания – это вечная проблема владельцев смартфонов. Иногда она проявляется наполовину, когда гаджет нормально заряжается, но при этом с другими устройствами не взаимодействует. Это связано с тем, что сам штекер состоит из пинов. Даже если пины, отвечающие за питание работают, то информационные контакты могут быть повреждены.
Для того чтобы проверить это, достаточно подключить телефон к компьютеру по проводу, а после в появившемся меню на телефоне выбрать «Передача файлов». Если на компьютере определится новое устройство, которое можно будет открыть и просмотреть файлы, значит, в большей степени штекер цел. Также не забудьте проверить и саму флешку в ПК.

Неизвестный формат SD
Когда смартфон не замечает карту памяти, очень может быть, что на карте неправильный формат из файловой таблицы. Также, может быть, у неё имеются механические повреждения.
Причины неисправности:
- Владелец карты неправильно её отформатировал и произвёл неправильные настройки;
- Сбилась разметка памяти;
- Карта до этого функционировала в непонятной для телефона файловой системе. У карты особая разметка, которую ваш Android просто не распознаёт.
Как исправить?
У большей части флешек, ёмкость которых превышает 32 ГБ, имеется формат exFAT. Данный формат распознают далеко не все смартфоны (в большей степени старые модели). Отсюда, если у вашей флешки данный формат, необходимо скопировать с неё информацию на компьютер, вернуть карту в телефон, зайти в настройку Recovery, и выбрать команду «Wipe cache partition», чтобы отформатировать карту в формате FAT32 (самый распространённый формат для флешек). Этот формат видят практически все гаджеты.
Изменения формата лучше доверить специалисту, особенно, если вы в этих настройках ничего не понимаете. Так как, если вы нечаянно выберите не ту команду, есть вероятность потерять информацию на смартфоне.
Также, можно применить другой метод, а именно, программу SD Formatter, которую можно установить на компьютер. В компьютер вставляем флешку, и с помощью данного приложения меняем формат. Если в вашем компьютере нет специального отдела для подключения телефонного адаптера, флешку можно подключить через картридер, который сам подключается через обычный USB слот.
Проблемы с картой
В большинстве случаев причиной того, что телефон не видит карту, является сама micro SD.
Неправильный формат файловой системы
Частенько при первоначальной установке, аппарат выдает сообщение «SD-карта не работает» или «устройство повреждено». Наиболее часто встречающиеся причины:
- ОС Android мобильного устройства не воспринимает файловую систему – придется «форматнуть» (Инструкции ниже);
- повреждена таблица файлов;
- некорректное форматирование накопителя пользователем.
Многие модели телефонов не могут распознать современные флеш-карты с объёмом памяти более 64 Гб, так как они размечены в формате exFAT или NTFS. Поэтому, во избежание конфликта файловых систем, данный накопитель следует отформатировать в FAT 32 при помощи:
- режима Recovery на смартфоне;
- утилиты SD Formatter на компьютере или штатной утилиты Windows (инструкция чуть ниже).
Мне помогло2
Карта памяти не совместима с мобильным устройством
Прежде чем покупать новую Secure Digital card для своего девайса, следует ознакомиться с техническими характеристиками и рекомендациями компании-производителя. В инструкции или на сайте, в описании модели будет указан максимальный объём внешнего накопителя.
Для примера можно взять смартфон Samsung SM-G355H. По техническому паспорту, максимальный объём SD памяти — 64 Гб. Поэтому, если купить носитель на 128 Гб и вставить в слот, девайс её просто не увидит и форматирование в данной ситуации не поможет
Также при выборе SD-card важно учитывать репутацию производителя и другие характеристики, о которых подробно рассказано в FAQ
Мне помогло2
Карта памяти вышла из строя
Если накопитель не определяется на телефоне и КП, то причины могут быть следующие:
- механическое повреждение;
- выгорел чип управления или памяти;
- износ запоминающих ячеек от частой записи перезаписи информации.
В данном случае следует приобрести новую флешку. Если компьютер распознает при подключении как внешний накопитель, проведите диагностику, подробнее в разделе FAQ.
Мне помогло1
Обломился контакт на плате
Можно обратиться в сервисный центр для того, чтобы восстановить и сохранить очень важные данные, но после этого потребуется покупка новой micro SD.
Мне помогло2
Брак или подделка
При покупке microSD в китайских интернет магазинах участились случаи, когда по непонятным причинам данные на накопителях не сохраняются или теряются. Это происходит из-за того, что действительный объем этих дешёвых подделок не соответствует заявленной, хотя в ОС будет отображаться ёмкость, указанная продавцом.
Чтобы проверить карту памяти и установить её реальный объём, необходимо воспользоваться утилитой H2testW. После проверки, программа определит реальную ёмкость и количество секторов. В случае несовпадения следует сразу обращаться к продавцу за возвратом денег. Обычно их сразу возвращают при открытии спора и предоставлении скриншотов.
Мне помогло2
Проблема с контактами
Сломанная вилка шнура питания – вечная проблема владельцев смартфонов. Иногда он появляется посередине, когда устройство нормально заряжается, но не взаимодействует с другими устройствами. Это связано с тем, что сама вилка состоит из штырей. Даже если пины, отвечающие за питание, исправны, информационные контакты могут быть повреждены.
Чтобы проверить это, просто подключите телефон к компьютеру через кабель, а затем выберите «Передача файлов» в меню, которое появится на телефоне. Если на компьютере обнаруживается новое устройство, которое может открывать и просматривать файлы, то штекер практически цел. Также не забудьте проверить флешку на ПК.
Нечитаемый формат файла
Нередко телефон не распознает карту памяти из-за неправильного форматирования файлов или наличия поврежденных секторов. Понять, что проблема кроется в нечитаемом формате файловой системы, можно при подключении флешки к компьютеру. В этом случае на экране будет написано, что SD-накопитель необходимо отформатировать.
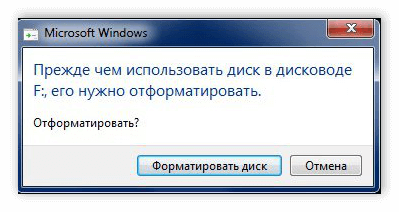
К поломке карты памяти приводят следующие причины:
- ОС Android не воспринимает тип файлов, с которыми работает флеш-карта.
- Произошел сбой разметки памяти.
- Пользователь ранее отформатировал накопитель с неправильными настройками.
Чаще всего причина ошибки чтения кроется в флешке. Современные производители изготавливают съемные накопители, работающие с файловой системой exFAT, которую воспринимают не все мобильные устройства.
Решить проблему можно при помощи форматирования карты. Его проводят несколькими способами:
Форматирование в FAT32 при режиме Recovery. Сложная работа, основанная на устранении проблемы в системном меню. Этот тип форматирования лучше проводить при помощи профессионала.
Форматирование при помощи утилиты SD Formatter. Это программа, предназначенная для персональных компьютеров. Для устранения проблемы необходимо скачать утилиту на свой ПК, вставить в него карту памяти при помощи картридера. При открытии списка жестких дисков пользователю потребуется выбрать папку с названием своей флеш-карты и найти в меню раздел «форматирование». Перед запуском процесса на экране компьютера появится список файловых систем, которые должны использоваться на носителе. Пользователю нужно выбрать нужную систему и активировать форматирование.
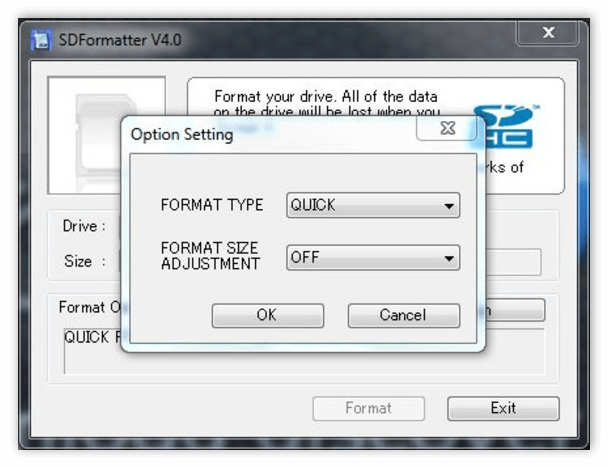
Использование телефона на базе Android. В смартфонах также есть встроенные функции, позволяющие отформатировать флешку. Для этого необходимо зайти в меню управления памятью и найти пункт «Очистить USB-накопитель». Провести операцию этим способом можно в тех случаях, если смартфон обнаруживает флешку, но не читает ее данные.
Чаще всего решить проблему с распознаванием карты памяти на Android можно при помощи форматирования. Если подобная процедура не дала положительного результата, следует обратиться за помощью в сервисный центр.
Механические причины
Механические повреждения — распространенное объяснение, почему планшет не читает накопитель через usb или micro-SD. Что же делать в такой ситуации?
Поврежден переходник micro-SD
Если практическим путем удалось установить, что неисправен адаптер для микро сд, можно постараться устранить поломку самому. Для этого необходимо разобрать корпус переходника и проверить контакты внутри.
В качестве альтернативы можно заменить адаптер.
Плохой контакт
Еще одной возможной причиной того, почему планшет не видит накопитель, может быть плохой контакт из-за загрязнения разъемов или их окисления. Тщательно прочистите соединительные контакты ватной палочкой со спиртом либо безворсовой тканью, удалите пыль и жир.
Падение на твердую поверхность
Если гаджет не читает юсб или микро сд после падения/удара, высока вероятность серьезных повреждений, например, поломки контроллера. В такой ситуации стоит обратиться в сервисный центр.
Попадание воды
Если планшет не видел microsd после попадания воды, хотя вы удалили всю видимую влагу и тщательно просушили в течение нескольких дней, лучше отнести устройство в мастерскую, где специалисты помогут его спасти.
Проверка накопителя на ошибки и их исправление
Первое, что нужно выполнить при обнаружении файловой системы RAW и появлении проблем с доступом к носителю (HDD, SDD, внешнему диску или microSD карте) – провести тестирование устройства. Способ подействует не во всех случаях, однако он абсолютно безопасен и отлично подходит для ситуаций, когда в RAW форматируется системный диск, вследствие чего ОС отказывается загружаться.Ч
Система запускается
Итак, если вам повезло, и система «лежала» на другом томе (продолжает работать), то выполнить проверку можно непосредственно из ОС. Для этого выполняем следующую последовательность действий:
- Пользуемся правами администратора для открытия командной строки. Для этого нажимаем на клавиатуре комбинацию Win + X или делаем правый клик на «Пуске», а затем переходим к разделу «Командная строка (администратор)».
- Вводим в строку команду chkdsk n: /f , где n – это символ диска, файловая система которого сменилась на RAW. Нажимаем на Enter .
Возможны два варианта реакции командной строки на введённую команду:
- начнётся проверка и накопитель переформатируется в исходный формат NTFS, если проблема крылась в обычном сбое;
- строка выдаст сообщение «chkdsk недопустим для дисков raw» или «Повреждена основная таблица файлов, выполнение chkdsk прервано», если неполадки серьёзнее, чем стандартный сбой (тогда при помощи chkdsk восстановить файловую систему не получится).
После проверки внешнего жёсткого диска на носителе могут появиться папки ntfsck 00000000 и ntfsck 00000001, в которых будет находиться множество восстановленных файлов с именем «file».
Проверить устройство можно и другой командой – «sfc /scannow». Воспользуйтесь ей, если предыдущая не помогла. Начнётся сканирование системы, которое может занять довольно продолжительный промежуток времени (текущий прогресс будет отображаться).
Если операция не дала желаемого результата, то переходим к другим способам возврата файловой системы на жёстком диске, твёрдом накопителе или на microSD.
Система не запускается
Если Windows отказывается загружаться (это означает, что диском RAW стал системный накопитель), нужно загрузиться с другой ОС, записанной на загрузочную флешку. Разбирать процесс её создания не будем – это тема для отдельной статьи. Далее, чтобы исправить проблему с RAW, следуем представленной ниже инструкции:
- Загружаем ПК с помощью дистрибутива, который записан на флешке или на внешнем жёстком диске (комбинацию запуска Boot Menu для своей материнской платы или ноутбука можно увидеть при запуске компьютера). Выбрав язык, нажимаем на «Восстановление системы» в правом нижнем углу, либо прожимаем комбинацию Shift + F10 .
- В открывшейся командной строке пишем поочерёдно следующие команды:
- diskpart;
- list volume (программа покажет, какая буква была назначен на неисправный раздел диска, поскольку она может отличаться от той, что была установлена в системе);
- exit;
- chkdsk n: /f (опять же, n – буква неисправного диска).
По возможной реакции всё точно также – эти операции либо помогут изменить файловую систему на NTFS, и система загрузится, либо будет выдано сообщение о неприменимости данного способа.
Если описанные выше действия закончились неудачей, переходим к следующим методам решения проблемы.
Формат для форматирования карты памяти на Android
По умолчанию Android-устройства способны считывать информацию с карты памяти лишь в нескольких форматах, в то время как другие типы файловой системы будут проигнорированы. Узнать о поддержке можно прямо во время использования стандартных средств форматирования из второго раздела статьи. При этом если флешка используется для определенных целей, обязательно стоит изучить преимущества каждого поддерживаемого формата.
Оптимальный формат при форматировании
В настоящее время телефоны на платформе Андроид способны работать с картой памяти в одном из четырех основных форматов, так же поддерживаемых большинством других устройств, включая ПК. К числу подобных типов файловой системы относится:
- FAT;
- FAT32;
- exFAT;
- NTFS.
Каждый формат позволяет хранить практически любые файлы, но при этом имеет ряд преимуществ и ограничений.
FAT
Данный тип файловой системы является наиболее устаревшим и в настоящее время практически не используется на устройствах. В частности это связано с объемом сохраняемых файлов, ограниченных не более чем 2 ГБ, недостаточными даже для хранения графики. Поэтому, если размер флешки превышает указанное значение, у вас как минимум не получится его использовать.
Несмотря на недостатки, если накопитель имеет меньший объем нежели 2 ГБ и используется для хранения малого количества информации, можете выбрать формат FAT
Однако перед этим все же обратите внимание на следующий тип файловой системы
FAT32
Настоящий формат является улучшенной версией предыдущего варианта и пользуется наибольшей популярностью не только среди пользователей мобильных устройств, но и как тип файловой системы для USB-накопителей. Если отформатировать флешку в данном формате, будет гарантирована поддержка как на любом смартфоне, так и на компьютерах и прочих мультимедийных устройствах.
Общий объем накопителя для доступа к формату не ограничен и может достигать более чем 100 ГБ, но при этом размер каждого обрабатываемого файла по отдельности не должен превышать 4 ГБ. Это существенный объем данных, и на телефонах такие файлы встречаются редко. Однако все же существует вероятность возникновения проблем, например, при сохранении файлов кэша или видеозаписей, каждый из которых может занимать значительно больше места в памяти.
exFAT
Предпоследним типом файловой системы, доступным на платформе Android, является exFAT, не имеющий ограничений, свойственных предыдущим форматам. Именно данный вариант стоит выбрать для карты памяти большого размера и с целью сделать флешку основным хранилищем информации, включая системный кэш и мультимедиа.
Единственная проблема, связанная с exFAT, заключается в совместимости. Этот формат может иметь ряд проблем с поддержкой некоторыми мультимедийными устройствами и старыми моделями смартфонов. При этом на современных девайсах файловая система позволит обрабатывать информацию с максимально возможной скоростью.
NTFS
Для пользователей ПК данный формат является наиболее известным, так как именно такой тип файловой системы используется на диске с Windows. Основные преимущества NTFS заключаются в отсутствии ограничений на размеры файлов, объем накопителя, скорость обработки информации и в надежности.
Как и в случае с exFAT, формат NTFS поддерживается далеко не всеми устройствами, что вполне может стать основной проблемой. Выбирать его следует только, если устройство наверняка сможет прочитать информацию с такой флешки.
Форматирование и устранение проблем
Каждое Android-устройство, как было сказано ранее, предоставляет средства для форматирования карты памяти. Это достаточно важный нюанс, так как до записи файлов на флешку лучше всего произвести изменение формата на смартфоне, а не на ПК или других устройствах. В противном случае при подключении карты памяти к смартфону может возникнуть сообщение с требованием выполнить форматирование, несмотря на наличие поддерживаемого типа файловой системы.
Какой бы тип файловой системы не был выбран, можно будет без проблем качать файлы, сохранять мультимедиа и прочую информацию. При этом единственным универсальным форматом является FAT32, когда как другие варианты подойдут лишь для некоторых устройств и конкретных целей.
Приложение для форматирования флешки
Если подключиться к ПК у вас нет возможности, а параметры телефона не позволяют сделать форматирование вручную, воспользуйтесь утилитами с Play Market.
Самыми популярными и надежными являются:
Интерфейс программ данного типа похож. Поэтому выбирайте любую понравившуюся утилиту и устанавливайте на смартфон.
Recovery
Метод крайне нежелательно использовать без достаточного опыта, однако если предыдущие способы не помогли, можно рискнуть и воспользоваться им
Перед работой важно отметить, что при правильно проведенной процедуре MicroSD будет очищена без проблем, но при возникновении ошибки снестись могут все компоненты системы, и тогда уже потребуется нести его в сервис
Для использования Recovery:
- зайдите в этот режим. Для этого выключите устройство, затем одновременно зажмите кнопку блокировки экрана и качельку регулировки громкости.
- Используя кнопки регулировки звука как стрелки, найдите раздел mounts and storage.
- Нам нужна строка format sdcard. Выделите её при помощи кнопки блокировки.
Готово! Процесс запущен. После его окончания перезагрузите смартфон стандартным способом.
Устройство не хочет подключаться: как избежать такой проблемы
Если хотите обезопасить себя от трудностей в эксплуатации устройства на Аndroid, достаточно соблюдать простые правила.
- Относитесь внимательно к USB-кабелю. Не перегибайте его, чтобы не повредить.
- Не роняйте девайс, избегайте попадания жидкости в разъёмы.
- Доверяйте прошивку устройства профессионалам, используйте проверенные прошивки и патчи.
- Устанавливайте ПО, скачанное из официальных источников.
- Регулярно очищайте память гаджета, используйте специальные программы и утилиты.
Если вы испробовали все описанные способы диагностировать неполадку, но ни один их них не принёс результата, доверьте устранение проблемы профессионалам. Так вы сможете сохранить своё время и не нанесёте устройству ещё больший ущерб.


Несмотря на широкую модельную линейку смартфонов с большим объемом внутренней памяти, варианты телефонов, поддерживающие установку карт памяти, не теряют популярности. На таком съемном носителе можно хранить разную информацию: видео, фото, текстовые файлы и прочие виды. У активных пользователей таких носителей часто возникает вопрос, почему не видна флешка на телефоне.
Почему телефон не видит карту памяти: частые причины
При возникновении проблем, прежде всего, нужно найти их «виновника». Если дело в карте памяти, на это могут указывать следующие признаки:
- micro-SD имеет видимые повреждения;
- ее не определяет ни одно устройство;
- если вставить накопитель в смартфон, он зависает, автоматически отключается или уходит на перезагрузку.
На проблемы с телефоном указывают такие симптомы:
- устройство не находит никакие флешки;
- при подключении любой micro-SD гаджет виснет, перезагружается или выключается;
- поврежден слот — лоток имеет внешние повреждения или не вставляется в разъем;
- перед тем, как смартфон перестал видеть карту у него уже были проблемы — системные или аппаратные сбои, механическая поломка, падение, попадание в воду.
Но иногда случается, что явного «виновника» поломки определить нельзя. Например гаджет с легкостью определяет все micro-SD, кроме одной. При этом карту видит компьютер или другой телефон, а конкретный девайс считать ее не может.
Как исправить файловую систему raw на флешке
Иногда при подключении флешки к компьютеру можно столкнуться с сообщением о необходимости ее форматирования, и это при том, что раньше она работала без сбоев. Накопитель может открываться и показывать файлы, однако со странностями (непонятные символы в названиях, документы в диковинных форматах, и т. д.), а если зайти в свойства, можно увидеть, что файловая система превратилась в непонятный RAW, и флешка не форматируется стандартными средствами. Сегодня мы расскажем вам, как справиться с проблемой.
Почему файловая система стала RAW и как вернуть предыдущую
В общих чертах, проблема носит тот же характер, что и появление RAW на жестких дисках — вследствие сбоя (программного или аппаратного) ОС не может определить тип файловой системы флешки.
Забегая наперед, отметим, что единственный способ вернуть накопителю работоспособность — отформатировать его сторонними приложениями (более функциональными, нежели встроенные средства), однако при этом сохраненные на нем данные будут потеряны. Поэтому, прежде чем приступать к радикальным мерам, стоит попытаться вытащить оттуда информацию.
Способ 1: DMDE
Несмотря на небольшой размер, эта программа обладает как мощными алгоритмами поиска и восстановления утерянных данных, так и солидными возможностями по управлению накопителями.
Загрузить DMDE
- Программа не требует установки, поэтому сразу же запускайте её исполняемый файл — dmde.exe.
При запуске выберите язык, русский обычно обозначен по умолчанию.
Затем потребуется принять лицензионное соглашение, чтобы продолжить работу.
В главном окне приложения выберите ваш накопитель.Ориентируйтесь по объему. В следующем окошке откроются распознанные программой разделы.Кликните по кнопке «Полное сканирование». Начнется проверка носителя на наличие утерянных данных. В зависимости от емкости флешки, процесс может занять долгое время (до нескольких часов), так что запаситесь терпением и старайтесь не использовать компьютер для других задач.
По окончании процедуры появится диалоговое окно, в котором нужно отметить пункт «Пересканировать текущую файловую систему» и подтвердить нажатием на «ОК».
Это также довольно длительный процесс, но он должен закончиться быстрее, чем первичное сканирование. В результате появится окошко со списком найденных файлов.
Из-за ограничений бесплатной версии восстановление по директориям невозможно, поэтому придется выделять по одному файлу, вызывать контекстное меню и оттуда уже восстанавливать, с выбором места хранения.
Будьте готовы к тому, что некоторые файлы восстановить не выйдет — участки памяти, где они хранились, были безвозвратно перезаписаны. Кроме того, восстановленные данные наверняка придется переименовывать, поскольку DMDE дает таким файлам случайно сгенерированные имена.
Закончив с восстановлением, можно форматировать флешку средствами ДМДЕ либо любым способом из предложенных в статье ниже.
Подробнее: Не форматируется флешка: способы решения проблемы
Единственным недостатком этого способа можно считать ограничение возможностей бесплатной версии программы.
Способ 2: MiniTool Power Data Recovery
Еще одна мощная программа для восстановления файлов, которая способна помочь решить и нашу сегодняшнюю задачу.
Как и DMDE, MiniTool Power Data Recovery – программа платная, в свободной версии присутствуют ограничения, однако для быстрого восстановления файлов небольших объемов (текстовых документов или фотографий) возможностей бесплатного варианта вполне достаточно.
Способ 3: Утилита chkdsk
В некоторых случаях отображение файловой системы RAW может произойти из-за случайного сбоя. Его можно ликвидировать, восстановив карту разделов памяти флешки с помощью «Командной строки».
-
Запустите «Командную строку». Для этого пройдите по пути «Пуск»—«Все программы»—«Стандартные».Щелкните правой кнопкой мыши по «Командная строка» и выберите в контекстном меню опцию «Запуск от имени администратора».
Также можно воспользоваться методами, описанными в этой статье.
- Пропишите команду chkdsk X: /r, только вместо «X» напишите букву, под которой в Виндовс отображается ваша флешка.
Утилита проверит флешку, и если проблема заключается в случайном сбое, то сможет устранить последствия.
В случае если вы видите сообщение «Chkdsk недопустим для дисков RAW», стоит попробовать использовать Способы 1 и 2, рассмотренные выше.
Как видим, убрать файловую систему RAW на флешке очень просто — манипуляции не требуют каких-то запредельных навыков.
Решение проблемы с зависанием жесткого диска [Optibay]
В чем собственно проблема?
Допустим, что вы купили Optibay, вставили в него жесткий диск, засунули всё это дело в ноутбук, включаете его и начинаете работать с ним, но встречаетесь с проблемой, что при загрузке его на 100% жесткий диск зависает на неопределенный срок. Происходит это в основном при копировании большого количества файлов или файла с большим весом.Что происходит? Диск доходит до отметки 100% и зависает на неопределенный срок, т.е вы ничего с ним не сможете сделать, остается либо ждать, либо перезапускать ноутбук. Активное время будет равно 100%, ответ 0 мс, скорости по нулям. Скриншота проблемы не осталось. Сразу скажу что мне помог последний шаг.
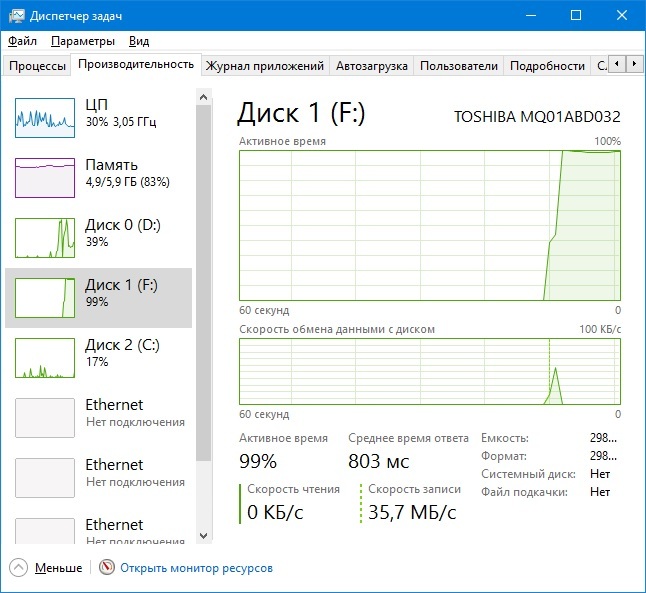
Проблема заключается именно в том, что в гугле очень мало информации насчет этого. Приходится собирать информацию по крупинкам. Я решил собрать всё это здесь и, надеюсь, вы найдете решение своей проблемы
1. Самое первое, что всё-таки необходимо проверить, есть ли физические проблемы.Наличие сторонних звуков при работе жесткого диска, окисления и прочее. Если же всё в порядке, то переходим ко второму шагу.

2. Попробуйте подключить жесткий диск к другому ноутбуку напрямую или через Optibay. Либо подключить к любому ПК через переходник SATA-USB. Если же всё в порядке, то начинаем копаться в программной части своего ноутбука.

3. Попробуйте загрузиться с Ubuntu Live CD и поделать любые манипуляции с жестким диском там, если диск не зависает и работает нормально, то начинаем искать проблему в самой Windows.
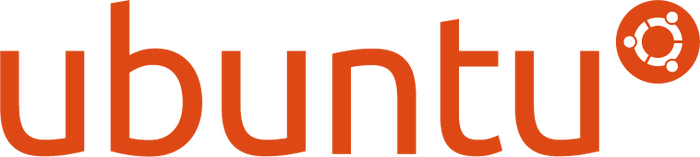
4. Обновите все возможные драйвера связанные с SATA, жестким диском и т.п. Если не помогло переходим к 5 шагу.
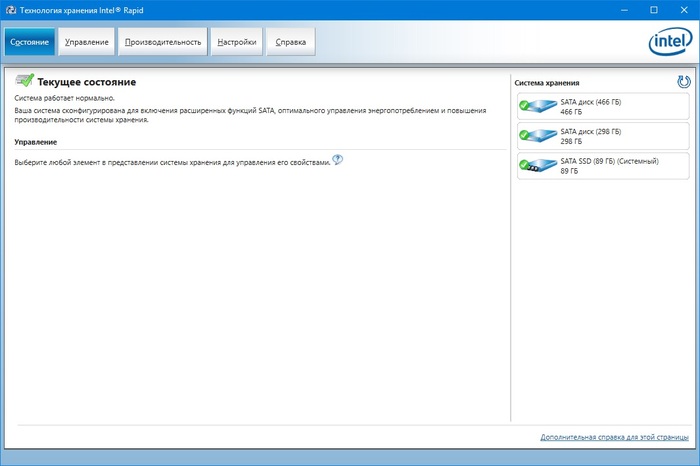
5. Запускаем командную строку от имени администратора и прописываем в ней «bcdedit /set disabledynamictick yes», перезагружаем систему, проверяем жесткий, если проблема повторяется, то переходим к следующему шагу.
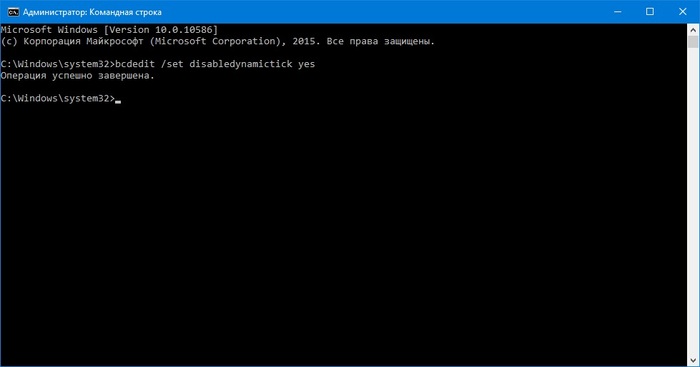
6. Заходим в диспетчер устройств, находим наш жесткий диск, жмем свойства, политика и отключаем кэширование. Мне помогло именно это.
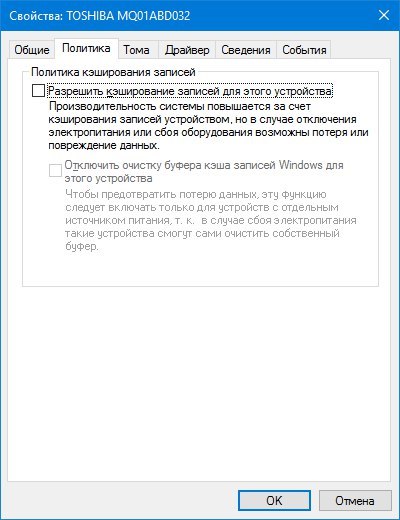
P.S я попытался собрать информацию именно под данный случай, ибо нигде ничего подобного не нашел. Картинки брал с гугла, либо свои. Если где-то это уже было, то простите. Так же прошу вас указать на мои ошибки.Update 1: Спасибо @Shadowworm, что напомнил про SMART. По нему рекомендую посмотреть есть ли какие проблемы с жёстким диском.
Спасибо за пост, помогло.
Как зависание проявляет себя? У меня всё висит секунд 20,индикатор работы жесткого диска перестаёт гореть.Поставил ссд,такая же фигня,очень редко бывает,но бесит ппц. Диспетчер задач в это время открыть не получается,только если заранее его открыть,можно отследить нагрузку
Чувак, спасибо тебе огромной за проделанную работу. я запарился по не знанию инглиша искать инфу по этой проблеме, спасибо!
ой да это АНБ просто снимает образ с диска
начать надо со SMART
а не фигнёй страдать подключая через переходники
(да и нагрузка 100% для накопителя очень страная)
кеширование важно для обычного HHD
хотя основная проблема это отключене HHD в настройках винды
Причины невозможности работы с USB флешкой на Xiaomi и методы их исправления
Флешки к телефону чаще всего подключаются через переходник, т.к. они имеют обычный USB, а телефоны Micro USB или USB type-C.
Переходник
USB кабель и джеки имеют множество контактов, сочетание которых формирует возможности конкретного переходника. Одни модели предоставляют возможность зарядки аккумулятора и больше ничего, другие подключить мышку, но не способны передать звук с внешнего устройства на Xiaomi и наоборот.
Чтобы подключенная флешка заработала необходим переходник поддерживающий режим OTG. Перед покупкой убедитесь в OTG, если же переходник достался без упаковки, определить поддержку технологии можно экспериментально: если после подключения флешка на экране Xiaomi появится любое уведомление, значит, переходник поддерживает OTG, если экран остаётся пустым, тогда не поддерживает.
Формат хранения данных на флешке
Есть несколько типов форматов хранения данных на флешке: exFAT, NTFS, FAT32 и другие.
Для того, чтобы Xiaomi видел подключенную флешку, необходимо, чтобы она была отформатирована в формате FAT32. В противном случае телефон работать с ней не сможет.
При первом подключении телефон предложит отформатировать карту памяти так, чтобы он мог в дальнейшем с ней работать. Если на карте нет данных, соглашайтесь с предложением и дождитесь окончания форматирования, после чего откройте стандартное приложение «Проводник», где сможете полноценно работать с файлами.
Не все Xiaomi, даже при соблюдении всех условий, способны работать с картами памяти объёмом выше 64 Гб. Если у вас флешка на 128 Гб или больше, велика вероятность, что смартфон её никогда не увидит из-за ограничений операционной системы Android.
Режим разработчика, или принудительно включение USB на Xiaomi
В некоторых случаях Xiaomi или Redmi не видят флешку, хотя она исправна и отлично работает на другом телефоне.
В этом случае есть решение, которое может решить проблему – нужно активировать режим разработчика.
Заходите в общие «Настройки» телефона, найдите пункт «О телефоне» и войдите в него.
«Версия MIUI»«Режим разработчика активен»
«Настройки»«Расширенные настройки»
«Для разработчиков»
«Отладка по USB»«Установка через USB»
Попробуйте теперь подключить внешнюю карту памяти к Сяоми через USB переходник с поддержкой OTG.
Если даже теперь флешка не работает:
- карта памяти неисправна
- её объём превышает 128 Гб
- переходник не поддерживает OTG
- есть нарушение штатной работы Android, сбросьте настройки смартфона к заводским
Почему телефон андроид не видит и не читает флешку
Обратите внимание на чистоту и целостность контактов самого адаптера. Там не должно быть следов коррозии, посторонних включений, следов воды или жира
При наличии посторонних жидкостей или следов окисления аккуратно протрите их сухой тканью для удаления посторонних веществ.
Проверьте карту памяти. Даже незначительные неисправности могут привести к тому, что устройство не сможет выполнять свои функции.
Если на телефоне нет драйверов для работы с ридером или неисправно дополнительное устройство синхронизации, попытки увидеть USB-накопитель не удастся. Просто установите программное обеспечение, чтобы оно заработало.
Карта SDXC micro SDHC, предлагаемая во многих магазинах, не всегда совместима с смартфонами, особенно китайскими, которые стоят недорого.
Проблема может быть в кабеле, который должен быть неповрежденным, без трещин, дефектов или складок.
Шина USB может иметь низкий уровень напряжения. Это вина производителей, которые пытаются сэкономить, но тут ничего не поделаешь — нужно искать другой диск.
Многие устройства не имеют функции уведомления о соединении, потому что устройство может быть синхронизировано, а пользователь даже не догадывается. Вы можете проверить наличие / отсутствие флешки в диспетчере файлов.
Современные смартфоны имеют функцию распознавания внешней флешки. Для этого существуют такие гаджеты, как OTG-кабель, если, конечно, у него нет прямого подключения к флешке.
Подключается к разъему micro USB планшета, а другая часть кабеля представляет собой разъем для флешки. Так почему планшет не видит флешку через адаптер и как это исправить?
Если мы говорим о новой карте MicroSD, возможно, ваше устройство просто не рассчитано на такой объем памяти или может не распознавать его характеристики.
Поэтому внимательно изучите информацию о том, какая флеш-память поддерживает ваш смартфон или планшет.
Карта памяти может быть повреждена файловой системой. Это может произойти после установки рут прав из-за неправильного форматирования или перепрошивки устройства.
Хотя даже если такие манипуляции не были выполнены, флешка может перестать читать просто из-за накопленных ошибок.


















![Телефон не видит карту памяти: 8 основных причин [решено]](http://souz-market.ru/wp-content/uploads/0/b/5/0b5223c15c0293e76407c643ad96a198.jpeg)