Почему перестала работать правая кнопка мыши
Правая кнопка мыши (ПКМ) – важный функциональный элемент устройства. Если сам гаджет предназначен для перемещения по пространству Рабочего стола, а левая кнопка – для взаимодействия с ярлыками и гиперссылками, то задача ПКМ заключается в открытии контекстного меню. Подобное окно есть практически у каждого значка, благодаря чему пользователь просматривает свойства файла или взаимодействует с ним.
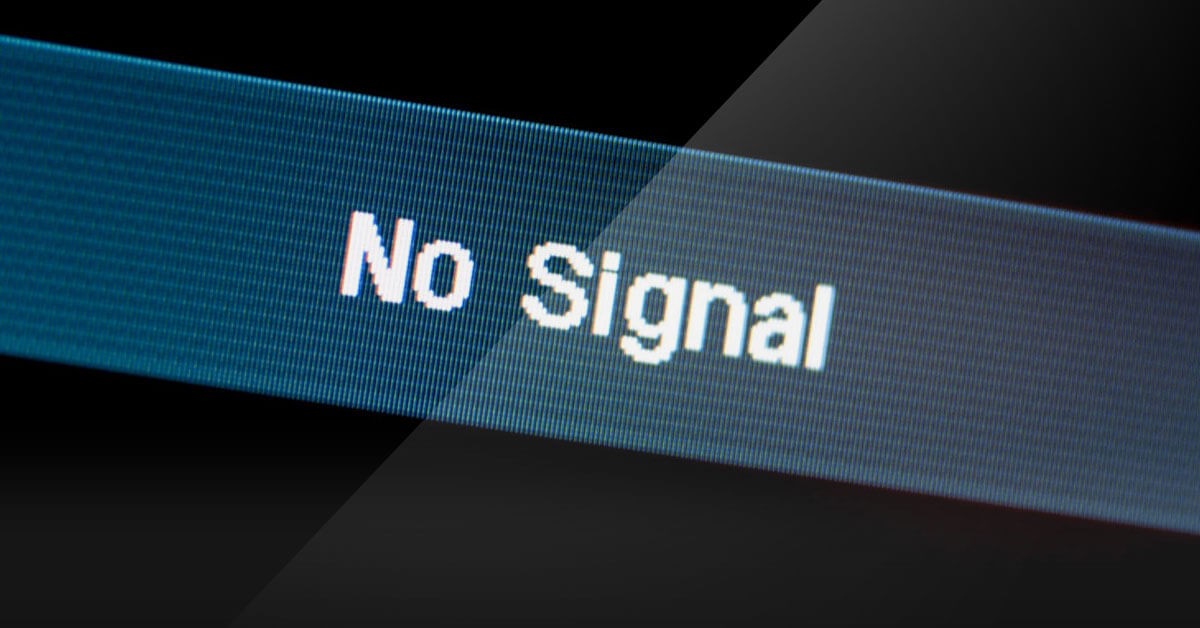
Если при нажатии правой кнопки не открывается контекстное меню, пользователь имеет дело со сбоем, который может быть вызван следующими причинами:
- физическая неисправность кнопки;
- поврежденные драйверы;
- использование режима планшета;
- отключение функций ПКМ через настройки системы;
- вмешательство вредоносного ПО.
Конечно, в первую очередь владелец устройства задумывается о неисправности мышки. Но случается так, что гаджет полностью исправен, а проблема заключается в неверных настройках оборудования
Поэтому для устранения ошибки рекомендуется обратить внимание именно на программные особенности компьютера с Windows 10

Изменение параметров электропитания
Если мышь работает на другом компьютере, то нужно искать причину в настройках Windows 10. Прежде всего, нужно проверить настройки схемы электропитания, ведь в целях энергосбережения система ограничивает действия устройства.
В строке системного поиска наберите «диспетчер устройств» и под найденным результатом кликните на кнопку «Открыть».
Разверните вкладку «Контроллеры USB».
Найдите Корневой USB-концентратор, к которому подключена мышь. Для этого разверните каждый и найдите ее на вкладке «Питание» в поле подключенных устройств.
Затем перейдите на вкладку «Управление электропитанием» и уберите флажок с опции «Разрешить отключение этого устройства для экономии энергии».
Выведите на экран окно «Выполнить» совместным нажатием Win + R. Наберите команду control panel для вызова панели управления.
Переключите Вид в правом верхнем углу на крупные значки и перейдите на вкладку «Электропитание».
Кликните на настройки схемы электропитания активного плана и выберите «Изменить дополнительные параметры электропитания».
Затем разверните вкладку параметры USB и установите «Запрещено» для параметра временного отключения USB-порта.
После сохранения изменений проверьте, работает ли левая кнопка.
Почему не срабатывает левая кнопка мыши
Есть простой способ определить, на каком уровне возникла проблема. Подключите мышь к другому компьютеру и проверьте левую кнопку. Если она по-прежнему не работает, то это связано с помолкой оборудования и, скорее всего, мышь подлежит замене. В противном случае причина в неправильной конфигурации системы.
Также стоит убедиться в исправности USB-порта. Если кнопки мыши не реагируют на клики, попробуйте подключить ее в другой порт и проверьте работоспособность устройства. Еще нужно убедиться, не сломан ли кабель в основания разъема и устройства. Возможно, из-за микро обрыва провода в местах более подверженных перегибу левая кнопка мыши срабатывает через раз. Беспроводная мышь может не работать из-за плохого контакта кнопки включения в случае окисления или износа контактов. Попробуйте несколько раз включить/выключить ее при изъятой батарее.
Мышь также может плохо работать из-за пыли. Для этого снимите крышку и аккуратно очистите (продуйте) детали от пыли.
Отключить режим планшета
Возможно, активирован режим планшета, и это является причиной того, что правая кнопка работает хуже, поскольку бывают случаи, когда между ними существует несовместимость.
Для этого мы должны сделать следующее:
- Мы нажимаем Клавиша Windows + A.
- Действие Центр боковая панель открывается.
- В нем мы должны увидеть кнопка, которая переводит режим планшета . Он должен быть отключен, поэтому, если он активен, щелкните по нему, чтобы перестать работать.
Если эта кнопка не появляется, вы можете сделать следующее:
- Мы идем к Настройки , нажав на шестеренку в меню «Пуск».
- Затем нажимаем на Система .
- Теперь посмотрим, как таблетка появляется в меню, которое мы видим в левой части экрана.
- После того, как мы нажали, мы должны выбрать в раскрывающемся списке ниже Когда я вхожу вариант, который говорит Никогда не используйте режим планшета .
Почему не работает правая кнопка мыши или срабатывает через раз
Отсутствие реакции на клики мыши может привести в некоторое замешательство. Особенно заставляет задуматься, по какой причине не работает правая кнопка мыши. Почему так произошло и какие изменения были сделаны перед этим в Windows 10.
Причини отсутствия или плохого срабатывания при правом клике
Если левая кнопка непосредственно взаимодействует с объектом, то правая вызывает контекстное меню с функциями для работы с ним. Правый клик мыши по файлу предоставляет список операций над ним или возможность отображения свойств, а при щелчке по рабочему столу вызываются его настройки и другие востребованные функции.
Но иногда она перестает срабатывать или отзывается через раз. Правая кнопка может не работать из-за проблем вызванных аппаратными неполадками, конфликтом конфигураций устройств или поврежденными драйверами и системными файлами. Перед тем как перейти к решениям, проверьте мышь на другом компьютере, переключите ее в другой порт, у беспроводной замените батарею.
Проверка целостности системы
Проблема с правой кнопкой мыши может возникнуть, когда не дожидаясь завершения выключаете компьютер во время автоматического обновления Windows 10. При принудительном выключении могут быть повреждены файлы DLL и драйверы. Для диагностики целостности системы воспользуемся утилитами SFC и DISM.
Наберите в строке системного поиска «диспетчер задач» и кликните на опцию «Открыть» под найденным результатом.
В диспетчере перейдите на вкладку «Файл», выберите «Создать новую задачу» и впишите «powershell».
В синей консоли Powershell наберите команду:
sfc /scannow
Если в результате проверки некоторые файлы не были исправлены, наберите команду:
DISM /Online /Cleanup-Image /RestoreHealth
После успешного выполнения перезагрузите систему и проверьте, работает ли правый клик мыши.
Возврат системы в предыдущее состояние
Иногда правый клик не работает после сбоя или неправильной конфигурации системы. Вернуть ее работоспособность можно путем возврата к предыдущему состоянию с помощью точки восстановления.
В окне «Выполнить», которое вызывается клавишами Win + R, запустите команду rstrui.
Выберите предыдущую точку восстановления, когда срабатывала правая кнопка и подтвердите действие на «Готово».
Дождитесь завершения процесса и проверьте, работает ли правая кнопка мыши.
Отключение режима планшета
Сбой в срабатывании кнопок мыши часто связан с активацией режима планшета в Windows 10. При его включении накладываются ограничения на большинство операций правого клика.
Для его отключения кликните на значок Центра уведомлений в системном трее. Нажмите на плитку «Режим планшета», чтобы его выключить.
Проверьте, восстановилась ли работа правой кнопки.
Также режим планшета можно выключить с помощью редактора реестра.
Запустите команду regedit из диалогового окна «Выполнить» (Win + R).
Раскрывая структуру разделов, перейдите по пути:
HKEY_CURRENT_USERSOFTWAREMicrosoftWindowsCurrentVersionImmersiveShell
В разделе ImmersiveShell дважды кликните на параметр TabletMode для вызова свойств. Для отключения режима планшета измените значение на «0».
Отключение расширений оболочки
Расширения оболочки (Shell) – это внутрипроцессные объекты COM (Component Object Model), расширяющие возможности операционной системы. Большинство расширений автоматически устанавливаются ОС, но есть и такие, которые устанавливают сторонние приложения. Некоторые из них могут препятствовать открытию контекстного меню правым щелчком мыши.
Для их отключения/удаления можно воспользоваться программой для очистки компьютера CCleaner. Загрузите и установите программу, следуя инструкциям на экране.
После запуска CCleaner перейдите в раздел «Сервис – Автозагрузка». Затем нужно выключить или удалить все расширения из вкладки «Контекстное меню».
Также отключить сторонние контекстные меню можно с помощью утилиты ShellExView. Найдите ее в интернете по названию.
После установки перейдите в « Настройки». Затем нажмите опцию «Фильтровать по типу расширения» и выберите «Контекстное меню».
Отключите все записи отмеченные розовым цветом, нажатием на красную кнопку.
Примечание: После выполнения операций может исчезнуть рабочий стол. Для восстановления нажмите Ctrl +Alt +Del. Откройте вкладку «Файл», кликните на «Создать новую задачу» и наберите команду explorer.exe. После ее выполнения рабочий стол восстановится.
Несовместимость
Если мышка не реагирует на клики, следует обратить внимание на системные требования. Дело все в том, что все современное оборудование имеет определенные запросы к компьютеру
Несоответствие оным делает невозможным работу устройства. Либо оно будет функционировать нестабильно.
Когда обнаруживается несовместимость именно с операционной системой, можно решить проблему несколькими путями. Либо пользователь меняет ОС, либо подключаемое оборудование. Второй вариант чаще всего встречается на практике
Особое внимание рекомендуется уделить вопросам совместимости владельцам «Виндовс 10». С данной операционной системой очень много оборудования конфликтует
Поэтому удивляться тому, что «Виндовс» не реагирует на клики мышки, не нужно.
Как поступить в данной ситуации? Уже было сказано: или подключаемое оборудование поменять, или операционную систему сменить. Как именно поступить? Это каждый решает для себя сам.
5.3 Построение графиков поверхностей (трехмерные или 3D-графики)
При построении трехмерных
графиков используется панель Graph(График)
математической панели. Можно построить трехмерный график с помощью мастера,
вызываемого из главного меню; можно построить график, создав матрицу значений
функции двух переменных; можно задействовать ускоренный метод построения; можно
вызвать специальные функции CreateMech и CreateSpase, предназначенные для создания
массива значений функции и построения графика. Мы рассмотрим ускоренный метод
построения трехмерного графика.
Быстрое построение
графика
Для быстрого построения
трехмерного графика функции необходимо:
·
задать функцию;
·
установить курсор
в то место, где должен быть построен график, на математической панели выбрать
кнопку Graph (График) и в открывшейся панели
кнопку (Поверхностный
график);
·
в единственное
место шаблона введите имя функции (не указывая переменные);
·
щелкнуть мышью
вне шаблона графика — график функции будет построен.
Пример. Построение графика функции z(x,y)
= x2 + y2 – 30 (рис. 2.7).
Рис. 2.7. Пример быстрого
построения поверхностного графика
Построенным графиком
можно управлять:
°
вращение графика
выполняется после наведения на него указателя мыши при нажатой левой кнопке
мыши;
°
масштабирование
графика выполняется после наведения на него указателя мыши при одновременном
нажатии левой кнопки мыши и клавиши Ctrl (если двигать мышь, график приближается или удаляется);
°
анимация графика
выполняется аналогично, но при нажатой дополнительно клавише Shift. Необходимо только начать вращение
графика мышью, дальше анимация будет выполняться автоматически. Для остановки
вращения следует щелкнуть левой кнопкой мыши внутри области графика.
Существует возможность
построения сразу нескольких поверхностей на одном рисунке. Для этого необходимо
задать обе функции и через запятую указать имена функций на шаблоне графика.
При быстром построении графика
по умолчанию выбираются значения обоих аргументов в пределах от –5 до +5 и
число контурных линий, равное 20. Для изменения этих значений необходимо:
·
дважды щелкнуть
по графику;
·
в открывшемся
окне выбрать вкладку Quick Plot Data;
·
ввести новые
значения в области окна Range1
— для первого аргумента и Range2
— для второго аргумента (start —
начальное значение, end — конечное
значение);
·
в поле # of Grids изменить число линий сетки, покрывающих поверхность;
·
щелкнуть на
кнопке Ок.
Пример. Построение графика функции z(x,y)
= –sin(x2 + y2) (рис. 2.9).
При построении этого
графика пределы изменения значений обоих аргументов лучше выбрать от –2 до +2.
Рис. 2.9. Пример
построения графика функции z(x,y) = –sin(x2 + y2)
Форматирование
трехмерных графиков
Для
форматирования графика необходимо дважды щелкнуть по области построения —
появится окно форматирования с несколькими вкладками: Appearance,General,Axes,Lighting,Title,Backplanes,Special, Advanced, QuickPlotData.
Назначение вкладки QuickPlotData было рассмотрено выше.
Вкладка Appearance позволяет менять внешний вид
графика. Поле FillOptions позволяет изменить параметры
заливки, поле Line
Option — параметры линий, Point Options — параметры точек.
Во вкладке General (общие) в группе View можно выбрать углы поворота
изображенной поверхности вокруг всех трех осей; в группе Displayasможно поменять тип графика.
Во вкладке Lighting (освещение) можно управлять
освещением, установив флажок EnableLighting (включить освещение) и переключатель On(включить). Одна из 6-ти возможных схем освещения
выбирается в списке Lightingscheme(схема
освещения).
Обратное направление прокрутки для мыши
Как уже упоминалось, эти шаги немного сложны и включают в себя изменение реестра. Не забудьте создать резервную копию реестра на случай, если что-то пойдет не так.
Нажмите правой кнопкой мыши на устройстве и выберите Свойства.
Перейдите на вкладку Подробности и выберите Путь к экземпляру устройства в раскрывающемся меню Свойства.
Запишите значение, отображаемое в поле значения.
Откройте диспетчер реестра и перейдите по адресу:
Под этой папкой начните сопоставлять значения первой части значения, которое вы отметили на шаге 5. Откройте папку с таким же значением.
Теперь повторите это для второй части значения. Теперь вы достигли желаемого устройства.
Перезагрузите компьютер, чтобы изменения вступили в силу.
После перезагрузки компьютера вы сможете увидеть изменения на месте. Направление прокрутки для конкретной мыши будет обратным. Вы можете изменить значение обратно на исходное значение или использовать резервную копию реестра, чтобы отменить изменения. Если вы застряли, попробуйте повторить шаги снова и запишите важную информацию, начиная с шага № 5.
Вот как изменить направление прокрутки для сенсорной панели и мыши в Windows 10. Довольно просто для сенсорной панели, но немного сложнее для мыши.
Поделитесь своими взглядами или проблемами в разделе комментариев ниже.
Источник
Вариант 1: Устранение системных неисправностей
На работу компьютерной мыши могут влиять проблемы, вызванные неправильной конфигурацией операционной системы Windows. Для устранения неполадки потребуется внести корректировки в компоненты, отвечающие или имеющие отношение к работе периферийных устройств.
Способ 1: Изменение параметров электропитания
Операционная система позволяет регулировать параметры электропитания, что влияет на работу отдельных компонентов компьютера, включая мышку. Первостепенно необходимо откорректировать настройки в «Диспетчере устройств»:
- Нажмите на клавиатуре сочетание горячих клавиш Win + R, после чего в появившемся окне «Выполнить» впишите команду и нажмите Enter.
- В открывшемся «Диспетчере устройств» задействуйте клавишу Tab, чтобы переместить выделение в рабочее пространство. Воспользовавшись стрелками ↑ и ↓, перейдите на ветку «Мыши и иные указывающие устройства». Нажмите →, чтобы развернуть выпадающий список, выберите наименования мышки и воспользуйтесь клавишей Enter.
- В окне свойств трижды нажмите Tab, пока выделение не перейдет на вкладки, после чего стрелками откройте раздел «Управление электропитанием». Спуститесь в основное меню с помощью Tab, выделите посредством стрелок пункт «Разрешить отключение этого устройства для экономии энергии» и снимите отметку, клацнув «Пробел». Сохраните изменения, переместившись с помощью Tab на кнопку «ОК» и нажав Enter.
После этого нужно внести правки в общую схему электропитания компьютера, запретив операционной системе отключать работу периферийных устройств, питающихся от USB-портов. Для этого выполните следующие действия:
- Выведите на экран окно «Выполнить» нажатием клавиш Win + R, впишите команду и нажмите Enter.
- Воспользовавшись стрелками для перемещения, выделите пункт «Электропитание» и нажмите Enter.
- Переместив с помощью Tab выделение в основную часть окна, выберите ссылку «Настройка схемы электропитания» и нажмите Enter.
- В новом окне, воспользовавшись стрелками ↑ и ↓, выделите строку «Изменить дополнительные параметры питания» и задействуйте Enter.
- Переместитесь в меню со списком всех доступных параметров посредством клавиши Tab и стрелками раскройте раздел «Параметры USB» → «Параметр временного отключения USB-порта». Выберите значения «Запрещено» во всех доступных режимах. Для этого установите выделение на выпадающем списке и нажмите ↑ или ↓, пока не появится нужный показатель. Сохраните внесенные правки, дважды нажав на кнопку Tab, а затем Enter.
Способ 2: Обновление драйверов устройства
На появление неисправности в работе компьютерной мыши может влиять отсутствие или устаревание драйвера. В таком случае необходимо выполнить ручное обновление компонента. В качестве альтернативы можно воспользоваться специализированным программным обеспечением, которое в автоматическом режиме обнаружит недостающие файлы и загрузит их на компьютер. Обо всем этом рассказано в соответствующих статьях на нашем сайте.
Подробнее:Установка драйверов стандартными средствами WindowsКак обновить драйвера на компьютере с помощью специальных программ
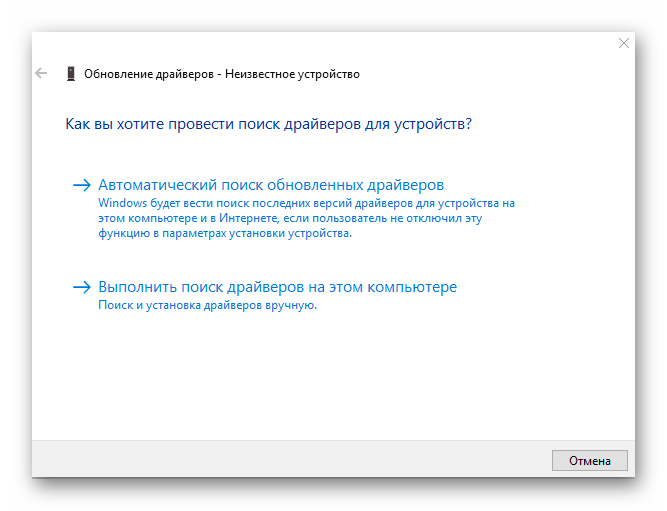
Способ 3: Проверка целостности системы
На работу периферийных устройств негативно влияет повреждение или отсутствие важных для операционной системы файлов. Для исправления этой проблемы в любой версии Windows есть специальная консольная утилита, которая в автоматическом режиме выполняет проверку и восстановление недостающих компонентов. Во всех дистрибутивах она работает одинаково, отличия заключаются лишь в алгоритме запуска «Командной строки». На этот случай рекомендуется ознакомиться с подробной статьей по этой теме.
Подробнее: Запуск «Командной строки» в Windows
- Запустите консоль (универсальный метод: клавиши «Win+R», запрос ). Впишите команду , нажмите Enter.
- Дождитесь завершения процесса сканирования системы. За ходом выполнения операции можно наблюдать непосредственно в консоли.
- Ознакомьтесь с текстом вывода и при необходимости дождитесь окончания процедуры восстановления поврежденных данных.
На сайте есть статьи посвященные использованию утилиты SFC и смежных средств в других версиях операционной системы.
Подробнее: Проверка целостности системных файлов в Windows 10 / Windows 7
Дополнительная информация для кнопок мыши
В магазинах можете найти мышки, оснащенные дополнительными кнопками, переключателями, с дополнительными функциями и специальными системами, которые изменяют чувствительность считывания движения запястья.
Я не буду их описывать здесь, потому что все такие модификации полностью настраиваются — вы можете назначить им любые действия, которые производитель предоставил в доступных драйверах и программном обеспечении.
Курсор мыши может изменить свою форму в зависимости от приложения или элемента, на который он указывает.
В текстовом редакторе он обычно будет иметь форму буквы H, повернутой на 90 градусов, в браузере будет стрелка, но, если переместить ее на активную ссылку, она изменится на руку с указательным пальцем.
Так вы сразу же узнаете, что можете щелкнуть по ней, что приведет к запуску ссылки и назначенной ей страницы.
Способ 2: Отключение режима планшета (Windows 10)
Актуальная на момент написания статьи «десятка» предназначена для работы на широком спектре устройств, от стационарных ПК до лёгких и портативных планшетов. Для последних в настройках ОС предусмотрен отдельный режим, при котором приём информации с мыши частично блокируется – возможно, именно это и является причиной появления рассматриваемой в настоящей статье проблемы.
- Проще всего отключить режим планшета посредством «Центра уведомлений»: нажмите Win+A или кликните по соответствующей области в системном трее.
После появления плиток найдите таковую с именем «Режим планшета», и если она подсвечена синим, щёлкните левой кнопкой мыши (ЛКМ) для отключения.
-
Если «Центр уведомлений» для вас по какой-то причине недоступен, вызовите «Параметры» сочетанием Win+I и воспользуйтесь разделом «Система».
Посредством меню слева перейдите к пункту «Режим планшета» и в правой части окна в выпадающем списке «При входе в систему» выберите вариант «Использовать режим рабочего стола».
- Если метод с «Параметрами» вам не подходит, остаётся только системный реестр. Откройте его посредством окна «Выполнить»: вызовите оснастку комбинацией Win+R, введите в текстовое поле запрос и нажмите «ОК».
Далее перейдите по следующему пути:
В последней папке найдите запись «TabletMode», выделите её нажатием ЛКМ, затем воспользуйтесь пунктами «Правка» – «Изменить».
Значение параметра установите как , после чего нажмите «ОК», закройте все запущенные приложения и перезагрузите компьютер для применения изменений.
Если выяснится, что причина проблемы не в этом, воспользуйтесь одним из других методов ниже.
Что делать, если ваша клавиатура и мышь перестали работать
Решение 1 – Удалить предыдущие обновления
Иногда обновление Windows может принести больше вреда, чем пользы, и в прошлом было известно, что дополнительные обновления, такие как KB2913431, могут вызывать некоторые проблемы.
Чтобы удалить обновление, которое вызывает у вас проблемы, выполните следующие действия:
- Откройте Панель управления и выберите «Программы», нажмите «Программы и компоненты». Теперь перейдите к Просмотр установленных функций.
- Теперь вам нужно найти обновление, которое вызывает у вас эту проблему.
- Если проблема началась недавно, то, вероятно, причиной является последнее установленное обновление. Так что вам нужно нажать кнопку Удалить, чтобы удалить его.
Кроме того, будьте готовы ввести свой пароль администратора, если вас попросят.
– СВЯЗАННО: Вот как исправить поврежденный драйвер клавиатуры в Windows 10
Решение 2. Отключите поддержку USB 3.0 в BIOS
Во время загрузки нажмите Del или F8, клавиша может отличаться в зависимости от производителя материнской платы, чтобы войти в BIOS. В BIOS необходимо перейти к расширенным настройкам, найти конфигурацию USB и отключить поддержку USB 3. В зависимости от производителя может потребоваться другой маршрут, чтобы отключить поддержку USB 3. Сохранить и выйти.
Решение 3 – Используйте другой порт USB
Теперь ваш компьютер перезагрузится, и если клавиатура и мышь не работают, попробуйте подключить их к различным портам USB.
Решение 4. Обновите драйверы клавиатуры/мыши
Если ваша клавиатура или мышь начинает работать, перейдите в Настройки -> Диспетчер устройств. Найдите контроллеры USB с восклицательным знаком рядом с ними, отключите и снова включите их, и все должно начать работать в обычном режиме.
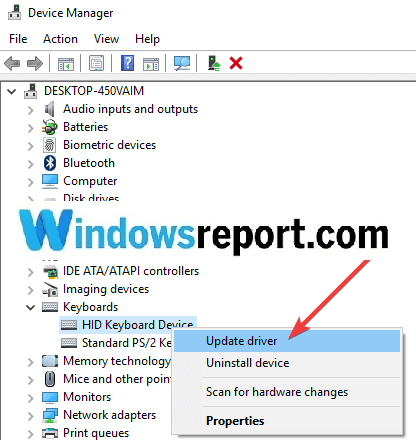
СВЯЗАННЫЕ: Исправлено: клавиатура Bluetooth подключена, но не работает в Windows 10
Решение 5 – Запустите средство устранения неполадок оборудования и устройств
Поскольку эта проблема связана с периферийными устройствами, вы также можете запустить средство устранения неполадок с оборудованием и устройствами, чтобы исправить это. С помощью этого инструмента ваш компьютер автоматически сканирует клавиатуру и мышь на наличие проблем и устраняет их на месте.
Чтобы запустить средство устранения неполадок, перейдите в «Настройки»> «Обновление и безопасность»> «Устранение неполадок»> найдите средство устранения неполадок «Оборудование и устройства» и запустите его.
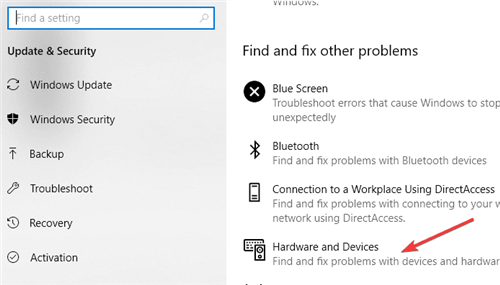
Решение 6 – Чистая загрузка вашего компьютера
Отдельные приложения и программы могут мешать работе вашей клавиатуры и мыши. В результате ваша мышь может двигаться сама по себе, клавиатура может зависнуть и так далее. Чтобы исправить эту проблему, вы можете просто очистить загрузку вашей машины.
- Зайдите в Пуск> введите msconfig> нажмите Enter
- Перейдите к Конфигурации системы> Службы> Скрыть все службы Microsoft> нажмите Отключить все.
- Перейдите на вкладку «Автозагрузка»> «Открыть диспетчер задач».
- Выберите каждый элемент автозагрузки> нажмите Отключить.
- Перезагрузите компьютер.
Если у вас есть какие-либо другие проблемы, связанные с Windows 10, вы можете найти решение в разделе исправлений Windows 10.
Что такое инверсия мыши в Windows?
Инверсия мыши в Windows (invert mouse) – это перевернутое движение курсора, движение наоборот. Простой пример вы перемещаете мышку вперед, и думая что она поедет вверх, но вместо этого она перемещается вниз, это и называется инверсией. Ранее она использовалась в старых 3D шутерах, лично я ее использовал в Duke Nuken 3D, в авиасимуляторах. Если вам интересно прочитать про ее назначение и использование, то советую вам обратиться вот к этой статье:
https://gamer.livejournal.com/1134709.html
В играх, для кого-то это может быть удобно, но когда вы это видите в операционных системах Windows, вы сразу ощущаете дискомфорт, хлеще этого может быть, только перевернутый экран. Ниже я вам покажу, как отключить инверсию мыши в Windows.
Почему не работает мышка
Заметим, что данная статья посвящена общим распространенным ситуациям, когда не работает оптическая или лазерная мышь. Если у вас ноутбук или беспроводная мышка, то советует также прочитать другие публикации на нашем сайте: не работает беспроводная мышь и не работает мышка на ноутбуке
Неважно, какой марки ваше устройство, — Logitech, A4tech, Oklick, Defender или другого производителя. Ситуации, когда перестала работать мышь, однотипны, и наша статья должна помочь понять, что же произошло
Перейдем же непосредственно к причинам, почему мышка не работает:
- Она сломалась. Проверить просто, — подключить к другому компьютеру. Сломаться она могла по-разному: сгорела электроника, произошел разрыв в проводе, проблемы с разъемом.
- Перестала работать кнопка или колесико. Скорее всего, здесь также механическая поломка, но не стоит исключать и действие вируса, хоть это и редко бывает.
- Мышка не работает в приложении или игре. вариантов решения множество, и все сводится к тому, чтобы настроить грызуна.
Остановимся на этих пунктам подробнее и попробуем разобраться почему перестала работать мышь.
Почему не работает колесико мышки? Это достаточно распространенная поломка. Если на компьютере не работает прокрутка мыши, вот несколько причин, которые должны помочь разобраться в ситуации:

- Вы не установили драйвера для мыши, которые идут в комплекте с ней.
- У вас 64-битная операционная система Windows 7, в которой просто нет подходящих драйверов. И если колесико мышки не работает из-за системы, то в этом случае нужно найти драйвера для этой операционки или поставить 32-х битную ОС.
- Неправильные настройки в системе. По этой причине, также часто не работает колесо мыши. Нужно зайти в настройки мышки и проверить, как настроено колесико.
- Колесо попросту сломалось.
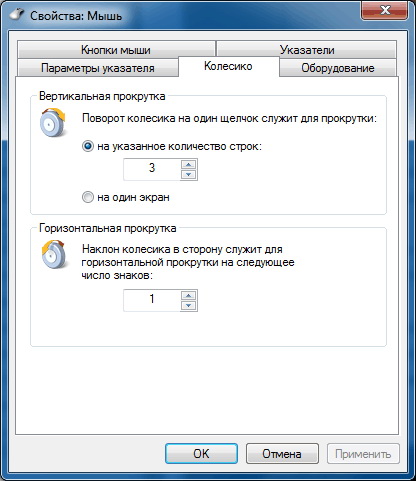
Перейдем к следующей типовой неисправности.
Как убрать двойные нажатия мыши Logitech?
Парадоксально, но довольно часто проблема появляется у новых мышек Logitech. Компания на официальном уровне подтвердила, что она знает о неполадках, поэтому предлагает варианты их исправления.
Проверка настроек мыши
Если рядом нет рабочей мыши, можно воспользоваться кнопкой Tab, которая переведёт к следующему элементу интерфейса. Открыть пункт способна кнопка Enter.
Что нужно делать:
- Нажать сочетание Win + R, ввести в поле «control» и щёлкнуть клавишу Enter.
- Находясь в «Панели управления», следует в пункте «Просмотр» установить вид «Большие значки» (находится в правой верхней части экрана).
- Открыть пункт «Мышь».
- Сместить ползунок, регулирующий скорость проведения двойного клика к минимальному значению.
Помогло? Если ситуация не изменилась, следует провести другую манипуляцию.
Инструкция:
- Щёлкнуть клавиши Win + S, вставить словосочетание «Настройка открытия» и выбрать найденный раздел.
- Поставить флажок напротив пункта «Открывать двойным, а выделять одним щелчком», затем следует «Применить» изменение и закрыть окно.
- Перезапустить компьютер и удостовериться, что мышь работает исправно.
Разряд статического заряда (для беспроводных)
С помощью предложенной инструкции в этом разделе, удаётся снять скопившийся заряд, что и мешает нормальной работе Bluetooth-мыши.
Алгоритм действий:
- Отключить мышь через кнопку или переключатель на её корпусе.
- Вынуть из устройства батарейки или аккумулятор.
- Теперь раз за разом следует кликать левую, а затем правую кнопку мыши. Так нужно делать 45 секунд.
- Возвратить мышь к рабочему состоянию, вставив батарейки и включив её.
Проверка драйверов мыши
Нередко проблемы в мышках Logitech вызывает устаревший, неправильно установленный или отсутствующий драйвер. Стоит переустановить его.
Руководство по переустановке драйвера:
- Нажать сочетание клавиш Windows + R, вставить «devmgmt.msc» и кликнуть на кнопку Ввод.
- В новом окне следует открыть список «Мыши и другие указывающие устройства».
- Выбрать установленную мышь Logitech, щёлкнуть правой кнопкой мыши по опции «Удалить устройство».
- Отсоединить мышь, изъять батарейки и оставить её на пару минут, затем провести процедуру сопряжения заново.
- Windows автоматически подтянут драйвера мыши из её памяти и установит нужное ПО в систему. Если система не сделала этого самостоятельно, придётся скачать драйвера с официального сайта.
Ремонт тактовой кнопки внутри мыши
Смысл процедуры заключается в корректировке небольшой металлической пластины. Со временем она теряет упругость и изгибается. Если раньше она быстро возвращалась на своё место, то теперь обеспечивает лишь медленную отдачу. Поэтому вместо одного щелчка, она делает несколько. Ещё одна вероятная проблема – поломанный микроконтроллер, который и приводит в действие весь механизм.
Как отремонтировать мышь вручную:
Перевернуть мышь и раскрутить её
Обычно болтики находятся под ножками, поэтому их нужно снимать аккуратно или заранее приобрести новые.
Обратить внимание на небольшой чёрный блок на месте, где стоит левая кнопка мыши. Этот микрик и отвечает за нажатие клавиш
Его нужно раскрыть, подцепив с одной и другой стороны зазоры.
Подогнуть металлический язычок микроконтроллера вверх.
Собрать мышь обратно и проверить результат.
Если это не помогает или микроконтроллер неразборный, можно вбить в интернет его номер, указанный на боку купить новый. Перепаять несколько контактов несложно, зато в результате – внятный, чёткий клик. Мышь должна прослужить ещё хотя бы 1-3 года, в зависимости от активности использования.
Мышка Logitech стоит не так-то дёшево, чтобы её выбрасывать при появлении двойных кликов. Практически всегда всё можно отремонтировать самостоятельно без больших финансовых и временных затрат.
Исправляем причину с самой мышкой
Всегда нужно начинать искать причину с самим оборудованием, как бы банально это не звучало, это как в ситуации когда не работает интернет на компьютере, где часто решается проблема путем переподключения кабеля или его замена.
Первое, что я вам советую, это произвести простую перезагрузку Windows, так как это очень часто решает проблему в данной разновидности ОС. Если после перезагрузки, ваша мышка все так же двигается не в том направлении, то пробуем ее переключить в другой USB порт. Если есть возможность, то попробуйте подключить другую мышку, чтобы точно понять и локализовать проблему. Это даст вам понимание, проблема в самой мышке или же все же в настройках Windows.
Лично у меня вот такая беспроводная мышка от компании Veeam, она если вы обратите складная, перезагрузка, мне не помогла, я уже перепробывал все ниже описанные методы, и какого же было мое удивление, что нужно было просто ее сложить и заново разложить.
Если у вас с самой мышкой все в порядке, то пробуем посмотреть ее настройки.
Так же беспроводные мыши, подвержены такой ситуации, что в них начинают садиться батарейки, и когда заряда может не хватать, она начинает вести себя непредсказуемо и в некоторых случаях работать с неправильной инверсией. замена батареек решает проблему.






















![Мышь продолжает щелкать сама по себе в windows 10 [лучшие решения]](http://souz-market.ru/wp-content/uploads/c/9/1/c9129799ef5613978a7a2016379acb49.jpeg)






![Мышь продолжает щелкать сама по себе в windows 10 [лучшие решения]](http://souz-market.ru/wp-content/uploads/d/e/3/de363adb000adac3bd61e12ba660f300.jpeg)




