Усложните процесс включения компьютера под Windows

В первые дни работы с Mac многие люди испытывают наряду с дичайшим восторгом сильный дискомфорт: непонятно как набирать символы на клавиатуре, сочетания клавиш не работают, кнопка «Пуск» отсутсвует и т.д. Все очень красиво, быстро работает, но дико неудобно. Но это только с непривычки. Когда через несколько месяцев работы на Mac садишься за компьютер под Windows, то снова испытываешь дискомфорт и думаешь: «Ух, ты ж епт, е-мое, че за хрень вообще…».
Чем больше работаешь на Mac, тем проще становится это делать. Сначала рабочие задачи решаются медленнее, чем на компьютере под Windows, но операционка OS X работает быстрее и опытный пользователь достигает максимальной продуктивности именно на ней.
По моему мнению, следует стремиться как можно скорее набрать ту критическую массу рабочего времени, после которого чувствуешь себя за Mac свободно и больше не тратить жизнь на созерцание песочных часов и бесконечные перезагрузки компьютера.
В первые недели, когда я работала дома за MacBook Air, мне казалось, что виндовый комп смотрит на меня и мысленно говорит: «Предательница! Брось сейчас же это маленького уродца! Я в два раза мощнее и в три раза удобнее! Ты все равно никогда не научишься за ним работать!». И иногда я бросала и садилась за виндовый комп, так как за ним все получалось значительно быстрее. Такими поступками я просто вредила себе, оттягивая счастливый момент полного перехода на Mac.
Cоветую взять провод питания/батарею от ноутбука и положить в то место, процесс извлечения откуда займет не меньше пяти минут. И класть туда каждый раз при выключении компьютера. Так, постепенно, вы научитесь решать все свои компьютерные задачи исключительно с помощью Mac.
Замена русской раскладки Apple на PC
Клавиатуры Apple и ПК разные. Различия особенно заметны при вводе знаков препинания. В Mac OS символы вводятся с цифровой клавиатуры, а при работе с Windows — с нижней буквенной строки.
Чтобы перевести встроенную раскладку на классическую версию для ПК, зайдите в настройки и добавьте новый языковой пакет под названием «Русский РК». Теперь рядом с буквой «u» появится точка. При изменении раскладки отображается запятая.
У MacOS есть странная особенность: по умолчанию в системе нет ярлыка для смены раскладки клавиатуры, от чего у многих новичков буквально рвать на себе волосы! К счастью, изменить раскладку клавиатуры на Mac очень просто.
Раскладку можно изменить с помощью комбинации клавиш Cmd Space, но часто это сочетание клавиш назначается для вызова панели поиска Spotlight. Чтобы исправить ситуацию, отключите два ярлыка для Spotlight:
▸ Системные настройки ▸ Клавиатура ▸ Сочетания клавиш Отключите сочетания клавиш для Spotlight или измените их на что-то другое
Теперь перейдите в меню «Клавиатуры и ввод» и измените ярлык, чтобы изменить язык ввода с Option Space на Cmd Space . Укажите правильный ярлык для изменения макета.
Обратите внимание на разницу между выбором предыдущего и следующего источника входного сигнала. Если вы нажмете Cmd Space , макет Mac изменится на старый, снова Cmd Space и обратно, как было раньше
Таким образом, он будет переключаться только между двумя языками.
Те, у кого более двух языков, должны будут использовать комбинацию Option Cmd Space. Поэтому советую поменять местами эти комбинации клавиш, если вы обычно пользуетесь тремя и более языками.
Как в OS X вернуть PC-раскладку клавиатуры

Новоиспечённые владельцы Mac, как правило, впадают в ступор, как только начинают работать с его клавиатурой. Отыскать нужные знаки препинания в русской раскладке непросто, если всю жизнь работал с обычными ПК. Тема особенно актуальна для тех, кто купил MacBook за границей и не может воспользоваться кириллическими обозначениями на клавишах.
Проблема решается просто. Щёлкаем на пиктограмму используемого языка и выбираем в ниспадающем меню пункт «Открыть настройки клавиатуры…»:
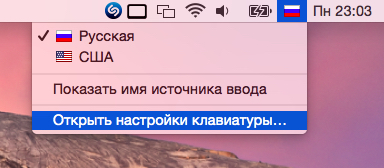
Появится окно с предлагаемыми источниками ввода. Нажимаем на кнопку «+» слева снизу, и перед нами открывается длиннющий список доступных раскладок клавиатуры. Выбираем раздел «Русский» и из предложенных вариантов останавливаемся на «Русская — ПК». Жмём «Добавить»:

Теперь у нас две русских раскладки и одна английская. Стандартная русская раскладка нам не нужна, так что щёлкаем по ней, жмём «–» и в итоге получаем одну английскую раскладку и одну русскую:

В итоге получаем привычную раскладку. Но в некоторых случаях бывает так, что после всего проделанного одного не хватает – буквы «ё»: она не находится в привычном месте. Если этот случай о вас, смотрите дальнейшие инструкции. Проблема решается использованием «кастомной» раскладки. Её можно либо скачать, либо сделать самому.
Далее опишу процесс создания раскладки вручную для тех, кто не хочет скачивать готовую.
Шаг 1. Создаём раскладку
Для начала вернём на время в список доступных раскладок «Русскую». Затем качаем бесплатное приложение Ukelele.
Вместе с приложением в загруженном образе диска есть много готовых раскладок. Копируем файлы Russian.keylayout и Russian.icns из Ukelele_2.2.8/System Keyboards/Cyrillic в удобную папку – например, в предварительно созданную
Файлы можно переименовать, но обязательно одинаково, чтобы отличались у них только расширения. Я назвал их Russian_keys.
Открываем Russian_keys.keylayout с помощью Ukelele. Перед нами почти идеальная раскладка:
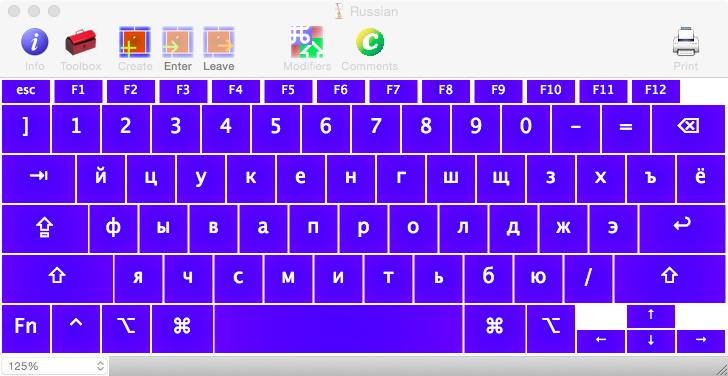
«Почти», потому что буква «ё» пока находится не на своём месте. Дважды щёлкаем по клавише шаблона раскладки, где хотим видеть «ё», и вводим её:
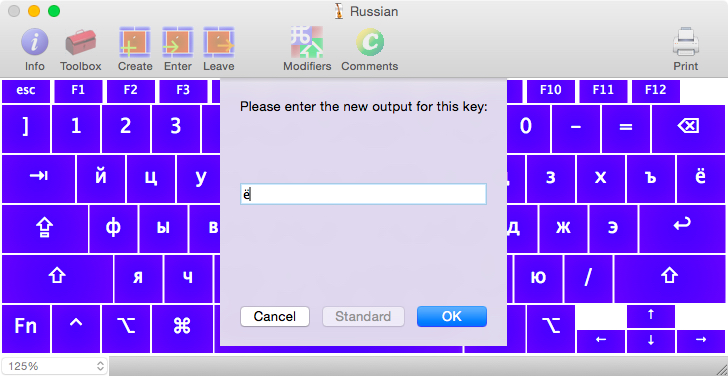
Замечу, что отдельно нужно ввести заглавную букву «Ё» для случая зажатой клавиши Shift. Для этого нажимаем и удерживаем её на физической клавиатуре – и так же, как до этого, редактируем клавишу шаблона. После этого выбираем File —> Save.
Шаг 2. Подключаем раскладку
Копируем оба созданных или скачанных файла — раскладку и иконку — в папку /Library/Keyboard Layouts/.
Затем возвращаемся в меню выбора источников ввода, убираем оттуда все русские раскладки и добавляем новую: выбираем раздел «Другие», где и находим нашу долгожданную раскладку «Russian». Всё, привычная раскладка в нашем распоряжении!
Источник
Возможные проблемы
Если изменить язык на Макбуке с помощью горячих клавиш получается только со второго раза, то вы столкнулись с проблемой последнего обновления операционной системы. Переключать раскладку двойным нажатием крайне неудобно. Это связано с тем, что в новой версии ОС был добавлен помощник Siri, который вызывается тем же сочетанием кнопок. Для решения проблемы вы можете сменить сочетание клавиш, с помощью которого можно менять раскладку на Макбуке, либо сменить сочетание кнопок для самой Siri. Для этого зайдите в системные настройки и выберите раздел Siri. В графе «Сочетание клавиш» выберите строку «Настроить». Здесь можно полностью отключить голосового помощника, либо переназначить кнопки для быстрого вызова.
Знаю, истинные Маководы меня закидают тапками и тухлыми яйцами за такую ересь, но я за годы жизни на ПК привык к определённым вещам и переучиваться только потому, что так за меня кто-то решил мне попросту лень. Посему я сделал переключение раскладки клавиатуры в mac os по привычнму Alt+Shift, вместо сочетаний типа Cmd+Space (кстати почему-то вдруг сменившийся на Ctrl+Space). Фанатам альтшифта посвящается…
Итак в установленном и запущенном приложении проходим в настройки на вкладку «Сочетание клавиш» и а нижнем пункте «Сменить раскладку:» добавляем нужную вам комбинацию клавиш.
Вот собственно и всё, конечно несколько костыльно, для смены раскладки устанавливать отдельное приложение, в особенности если вы не пользуетесь Punto Switcher’ом, но что поделать, за личное удобство и комфорт приходится платить.
То вот в ней как видно на скрине напрочь отсутствует буква Ё, без которой мне тоже крайне непривычно. Добавляется она через редактирование текущей раскладки в программе UkeleleОткрываем Ukelele, переключаемся на ту раскладку которую хотим редактировать, в пункте меню File выбираем «New From Current Input Source»
И уже над исходной клавиатурой колдуем так как вам нравится, нажимая правой кнопкой мыши на любую неугодную вам клавишу и меняя её значение выбором опции «Change Output…»
Я таким образом помимо добавления буквы Ё вернул клавишу Delete на привычное место цифровой клавиатуры. После редактирования сохраняем вашу клавиатуру в папку ~/Library/Keyboard Layouts/ и добавляем её в системных настройках клавиатуры.
Ну и крайнее что я изменил в раскладке, это непривычные комбинации на копирование и вставку «Cmd + C» и «Cmd + V» заменил на «православные» «Ctrl + C» и «Ctrl +V» стандартными средствами в Системные настройки->Клавиатура->Клавиши модификации, простой заменой на противоположные функции
Вот собственно и все манипуляции которые потребовались для того, чтобы из Макоподобной раскладки сделать привычную ПК-подобную. Буду рад комментариям и если кому-то эта статья пригодится. Я желаю всем счастья =)
Переход на Мак связан с изменением многих пользовательских привычек. Другой стиль управления сначала немного сбивает с толку. Как на МакБуке переключить язык – тоже приходится разбираться. Привычные сочетания не работают, а в справке описано все что угодно, кроме смены раскладки.
Язык системы выбирается пользователем на этапе первичной настройки. Там же указывается и предпочтительная раскладка клавиатуры. Изменить эти параметры в работающей ОС можно в любой момент.
- В строке меню нажимаем на значок раскладки. Выбираем отмеченный пункт.
- Если значок языка не отображается (а такое может быть при неправильной настройке), нажимаем на логотип яблока в левом верхнем углу этой же панели. Открываем меню настроек, использовав обозначенный рамкой пункт.
- Во втором ряду ищем отмеченную иконку.
- Переходим к обозначенному на скриншоте разделу настроек. Если у нас все получилось с первого шага, то именно он откроется по умолчанию. Причина, по которой в верхней панели не отображается статус переключения языков, указана рамкой. В этом пункте обязательно должна быть проставлена галочка. В нашем случае в системе установлено два источника ввода: русский и английский. Чтобы добавить или удалить язык, используем указанные стрелкой символы «+» и «-».
- В открывшемся окне установленные раскладки показаны сверху и отделены горизонтальной чертой от доступных. Чтобы поставить дополнительную, выбираем ее в указанном стрелкой списке. Для многих языков доступно несколько раскладок. По умолчанию на МакБук используется та, что не содержит дополнительных уточнений в названии. На скриншоте это будет Болгарская. Определившись, нажимаем подсвеченную синим кнопку «Добавить».
Язык не переключается с первого раза, что делать
После смены раскладки в настройках некоторые пользователи сталкиваются с проблемой. Клавиши переназначены на удобные, а переключение не всегда срабатывает с первого раза. Происходит это по причине конфликта клавиатурных сочетаний и легко устраняется.
Устраняем конфликт сочетаний в настройках
Чтобы избежать повторений и вероятных конфликтов при использовании комбинаций клавиш разработчики macOS предусмотрели систему уведомлений. С ее помощью можно легко найти проблемное сочетание и внести нужные корректировки в настройки.
Задавая клавиатурное сочетание, которое будет использоваться на вашем Маке для смены раскладки, обратите внимание на наличие показанных цифрой «2» значков с восклицательными знаками. Таким образом система дает знать, что данная комбинация уже используется
В левой части окна так отмечаются проблемные разделы, а в правой – повторяющиеся сочетания. Нужно настроить такую комбинацию, которая не будет дублирующей для другого системного приложения.
Системная ошибка при задании дублирующей комбинации клавиш
Еще одним источником проблем может стать автоматическое определение языка, используемого в документе. При появлении задержек или ложных срабатываний в процессе смены нужно перейти в настройки клавиатуры. На вкладке «Источники ввода» снимаем обозначенную стрелкой галочку.
Отмена автоматического определения языка в документе
Меняем параметры вызова Siri
Как мы уже знаем, в 2016 году в состав дистрибутива macOS была включена Siri. В заданных по умолчанию параметрах для быстрого вызова голосового помощника назначено удержание клавиш Command и Space. Иными словами, применяется комбинация клавиш аналогичная традиционно используемой для смены раскладки. Если вы не относитесь к числу поклонников голосового ассистента его можно полностью отключить или изменить настройки, чтобы убрать конфликт при переключении языков ввода.
- Заходим в системные настройки и находим раздел Siri, обозначенный на скриншоте.
Siri в системных настройках
- Отмеченный цифрой «1» переключатель позволяет полностью отключить функцию голосового помощника. Обозначенная двойкой область предназначена для смены клавиатурных сочетаний. Нажимая на нее, разворачиваем всплывающее меню.
Настройки Siri
- Чтобы не отключать Siri полностью, а иметь возможность пользоваться ей по мере необходимости, назначаем новую комбинацию клавиш. Таким образом, мы устраняем потенциальный конфликт при смене раскладки.
Контекстное меню клавиш вызова Siri
Переключение языковой раскладки клавиатуры на MacBook
Одно из первых действий, которое хочет совершить пользователь на своём новеньком Макбуке, — это переключение английского языка на русский.
Он по привычке нажимает кнопки, которыми пользовался на Виндовс, но никакого результата не получает. Традиционные Ctrl+Shift и Alt+Shift не работают. На самом деле всё просто: Mac OS отличается от Виндовс и «горячими» клавишами, и командами.
Ничего сложного в работе с MacBook нет, нужно только привыкнуть и запомнить основные моменты.
Обратите внимание на кнопку Command (cmd), расположенную рядом с пробелом. С её помощью можно выполнить множество действий, в том числе поменять раскладку
Есть несколько способов переключения раскладки
Переключение раскладки клавиатуры «горячими» клавишами и с помощью Меню
- 1-й способ. Находим кнопку Command и нажимаем Command+пробел.
- 2-й способ. Нажимаем Ctrl+пробел.
- 3-й способ. Щёлкаем на флажок в строке меню.
Если переключение не произошло, проверяем, в рабочем ли состоянии находится клавиатура. Если другие команды выполняются, значит, технически всё в порядке, но требуются некоторые настройки. Проведём их.
Одно из сочетаний горячих клавиш
Настройка смены языка
- Слева вверху находим значок яблока и кликаем по нему. В выпадающем списке выбираем «Системные настройки».
- В появившемся окне видим ярлык «Язык и регион», кликаем.
- Появляется окно, где в пункте «Предпочитаемые языки» имеется список из тех вариантов, которые можно переключать командами с клавиатуры.
- Если русского (или другого необходимого) языка там нет, нужно нажать на «плюс» и добавить его.
- Если вы поставите русский основным, все элементы интерфейса Mac OS будут отображаться на нём. Но для того чтобы эта функция начала действовать, необходимо перезагрузить компьютер.
- Проверяем, работают ли «горячие» клавиши: Cmd+пробел и Ctrl+пробел.
Выберите раскладку из списка предпочитаемых или установите новую
Язык переключается со второго раза. Что делать?
«Горячие» клавиши настроены и работают, но раскладка переключается с одной на другую только со второй попытки. Почему так бывает?
Эта особенность появилась после выхода Mac OS Sierra и заключается в конфликте горячих клавиш. Дело в том, что именно после обновления до этой версии ОС появился знаменитый ой помощник Siri. А вызывается Siri комбинацией Cmd+пробел. Вот и получается, что система не понимает с первой попытки, чего вы от неё хотите.
Исправить эту проблему легко, достаточно зайти в настройки помощника и изменить сочетание кнопок для его вызова. Аналогично меняются данные для других приложений, если вдруг они тоже совпали.
Измените шорткат для вызова помощника, если он совпадает с переключением языка
Смена настроек Siri. Пошаговая инструкция
- Кликаем по Apple, затем по пункту меню «Системные настройки».
- В появившемся окошке выбираем Siri.
- В строке «Сочетание клавиш» задаём такой вариант, который будет удобно использовать для вызова ого помощника.
Смена комбинации «горячих» клавиш
Эта функция очень понравится тем, кто перешёл на Макбук, но при этом желает сохранить старые привычки. Например, менять раскладку так, как он привык. Выполняем следующую пошаговую инструкцию.
- Кликаем по значку яблока слева вверху, выбираем «Системные настройки».
- В новом окне находим ярлык «Клавиатура», в котором видим сверху несколько вкладок.
- Открываем вкладку «Сочетания клавиш», в столбике меню слева выбираем «Источники ввода».
- Появляется поле, в котором нужно щёлкнуть по текущему варианту и набрать на клавиатуре нужную комбинацию. Например, Ctrl+Shift, и вам не придётся запоминать ничего нового.
Здесь вы можете выбрать вариант из предложенных или задать свой
Смена раскладки с помощью приложения Punto Switcher
Приложение Punto Switcher от Яндекса — возможно, самый удобный способ менять раскладку на Макбуке. Дело в том, что оно проводит изменения автоматически и вам вообще не придётся никуда нажимать. Каков же принцип работы этого приложения?
Допустим, вы хотите набрать слово «машины», но у вас сейчас стоит английский. Вы печатаете, и получается странное слово vfibys. Punto Switcher видит, что произошла ошибка, и переключает вас на русский, а слово переводит. Вот и всё!
Полезные советы
- Если вам не нужна функция ого помощника, отключите её, сняв галочку в строке «Включить Siri».
- Если, переключая раскладку, удерживать Cmd, появится список доступных языков, из которых можно выбрать нужный в данный момент.
Вот и всё, что нужно знать о переключении раскладки клавиатуры на Макбуке. Если статья вам пригодилась, оставляйте свои комментарии!
Что происходит?
Fixing (C:) Stage 1 или 2 – это диагностика системных дисков в Windows 10, которая начинается при включении компьютера, если ранее были выявлены какие-то ошибки. Во время этой диагностики устанавливаются дополнительные элементы, а поврежденные файлы заменяются. Нередко перед этой проверкой приходят уведомления системы от «Центра безопасности», в которых содержатся просьбы перезагрузки компьютера для устранения ошибок.
Обратите внимание:
EasyAntiCheat не может быть запущена при отключенной подписи драйверов: что делать?
Встроенная утилита CHKDSK отвечает как раз за эту диагностику. Программа анализирует файлы на дисках, выявляя поврежденные, а потом заменяет их. CHKDSK можно открыть с помощью одноименной команды CHKDSK C: /F — введите в поисковой строке. Вместо С: можно вписать название нужного диска.
Обратите внимание:
Устройство недостижимо при копировании: что делать?
Если компьютер слабый, то диагностика продлится дольше. В этом случае вы можете отключить опцию Fixing. Сделать это поможет команда CHKNTFS /X C: , которую нужно также вписать в командную строчку и вместо C: поставить название подходящего диска.
Устранение проблем с Ассистентом Boot Camp на Mac
При использовании этих предложений убедитесь, что у вас достаточно прав для учетной записи пользователя для любых необходимых изменений.
- Ассистент Boot Camp может перестать отвечать или установка не удалась.
- Загрузочный диск нельзя разбить на разделы или восстановить в один раздел.
- Установщик Boot Camp не открывается после использования Ассистента Boot Camp.
- Ассистент Boot Camp сообщает, что USB-накопитель не может быть создан или на нем недостаточно места.
Убедитесь, что установочные файлы macOS и Windows имеют последнюю версию.
1]Ассистент Boot Camp может перестать отвечать, или установка не удалась.
Иногда Boot Camp не работает и останавливается при создании копии установочных файлов Windows 10. В этом случае вы можете многое сделать, но нажмите Option-Command-Escape (Esc), чтобы приложение закрылось. И снова перезапустите процесс. Перезагрузка избавит вас от любых дополнительных приложений, которые вы могли запускать в фоновом режиме.
2]Загрузочный диск нельзя разбить на разделы или восстановить в один раздел.
Когда вы устанавливаете Windows на Macbook, он разделяет дисковое пространство. Перед установкой вам будет предложено разделить текущий диск на. Когда вы делаете это в первый раз, он создает раздел OSXRESERVED, который является разделом восстановления. OSXRESERVED и BOOTCAMP — это пустые разделы, которые Boot Camp Assistant создал во время неудачной установки. Хотя не рекомендуется удалять эту часть, если у вас активная установка, при повторной установке выполните следующие действия, чтобы вернуть место для хранения macOS.
- Нажмите клавишу Command и пробел, чтобы активировать прожектор поиска.
- Введите Дисковую утилиту и откройте ее.
- Затем в утилите для работы с дисками выберите загрузочный диск Mac (Macintosh HD)
- Если Дисковая утилита спросит, хотите ли вы добавить том в контейнер или разбить устройство на разделы, нажмите «Разделить».
- Выберите OSXRESERVED на появившейся диаграмме, затем нажмите кнопку удаления.
- Точно так же выберите BOOTCAMP на графике, затем нажмите кнопку удаления.
- Нажмите «Применить», затем нажмите «Разделить» для подтверждения.
- Откройте Ассистент Boot Camp и попробуйте снова установить Windows.
3]Установщик Boot Camp не открывается после использования Ассистента Boot Camp.
После установки Boot Camp Macbook должен запуститься в Windows и отобразить установщик Boot Camp. Если вы его не видите, установка программного обеспечения поддержки Windows и драйверов не удалась. Хотя рекомендуется повторить процесс установки, вы также можете сделать это с помощью раздела OSXRESERVED, если он вам виден.
- Откройте проводник и перейдите в раздел OSXRESERVED.
- Найдите папку Bootcamp и откройте ее.
- Здесь вы увидите файл Setup.exe — дважды щелкните его, чтобы запустить.
- Вам будет предложено разрешить Boot Camp вносить изменения в ваше устройство, нажмите Да.
- Нажмите «Восстановить», чтобы начать установку.
- После завершения перезапустите
Если вы не видите этот раздел, вы можете использовать программу Boot Camp в macOS для загрузки драйвера. Откройте искатель и введите Ассистент Boot Camp. Когда он откроется, нажмите «Действие»> «Загрузить программное обеспечение поддержки Windows» и сохраните его в отформатированном драйвере USB. Загрузитесь в Windows и найдите файл Setup.exe, чтобы установить все драйверы для Mac, необходимые для Windows.
Это необходимо сделать, если вы столкнулись с такими проблемами, как неработающие аксессуары, звук из динамиков не слышен, не удается отрегулировать яркость, проблемы с Bluetooth и Wi-Fi, обновление программного обеспечения Apple, отсутствие драйвера или когда ваш Mac запускается до черный или синий экран после установки Windows. Если вы используете версию Macbook от AMD, вам необходимо посетить веб-сайт AMD и загрузить драйверы.
4]USB-накопитель не может быть создан или на нем недостаточно места
При использовании Bootcamp у вас должен быть загрузочный USB-носитель с Windows 10. Хотя для установочных файлов Windows не нужно много места, Bootcamp требуется емкость 16 ГБ или более на USB-накопителе. Вам также необходимо убедиться, что у вас установлена последняя версия macOS и Windows, чтобы использовать Boot Camp Assistant для ее установки.
Apple Boot Camp Assistant — это бесплатный инструмент, позволяющий пользователям устанавливать Windows на свои компьютеры Mac. К сожалению, при запуске у вас могут возникнуть проблемы. Вот некоторые из предлагаемых решений, которые вы можете использовать для устранения проблем с Ассистентом Boot Camp на Mac.
Надеюсь, пост было легко понять.
Автозамена
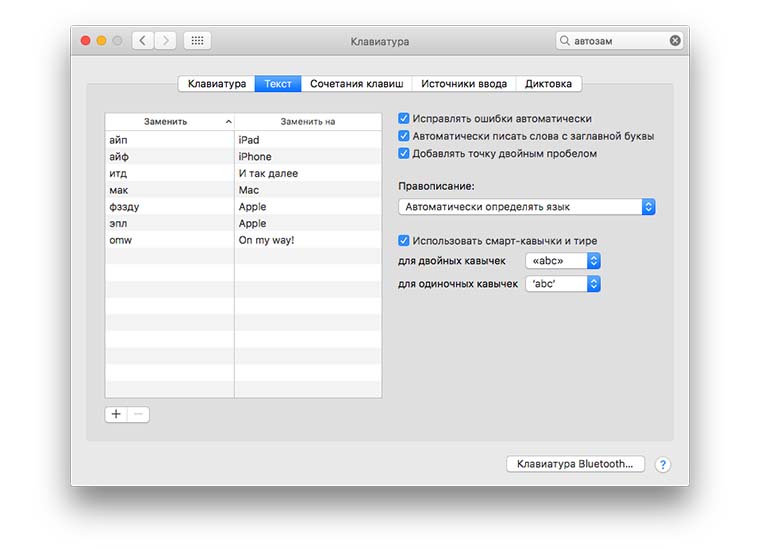
Самый простой способ избавиться от лишних переключений – добавить автозамену для часто используемых слов. Например, мне по роду деятельности в каждом материале по несколько раз приходится упоминать Apple и гаджеты компании. Можно настроить удобные сокращения для автоматической замены.
Делается это следующим образом:
- Переходим в Настройки – Клавиатура – Текст.
- Нажимаем «+» и вводим нужное сокращение в левом столбце.
- В правом указываем слово для замены.
Все очень просто и в большинстве случаев таким способом можно минимизировать количество переключений языка.
Преимущества:
- легко настроить;
- не нужен дополнительный софт;
- можно использовать неограниченное число языков для автоматической замены;
- настройки переносятся на другие устройства через iCloud.
Недостатки:
- нужно долго нарабатывать словарь;
- для ввода адресов сайтов и электронной почты придется и их вбивать в настройки;
- способ не подойдет, если второй язык используется полноценно.
Язык переключается со второго раза. Что делать?
«Горячие» клавиши настроены и работают, но раскладка переключается с одной на другую только со второй попытки. Почему так бывает?
Эта особенность появилась после выхода Mac OS Sierra и заключается в конфликте горячих клавиш. Дело в том, что именно после обновления до этой версии ОС появился знаменитый голосовой помощник Siri. А вызывается Siri комбинацией Cmd+пробел. Вот и получается, что система не понимает с первой попытки, чего вы от неё хотите.
Исправить эту проблему легко, достаточно зайти в настройки помощника и изменить сочетание кнопок для его вызова. Аналогично меняются данные для других приложений, если вдруг они тоже совпали.

Измените шорткат для вызова помощника, если он совпадает с переключением языка
Как изменить язык в MacOS
При первом запуске устройства с Mac OS система определяет географическое расположение, а затем предлагает выбрать соответствующий вариант для операционной системы. Чаще всего по умолчанию установлена американская раскладка.
Переключение раскладки из строки меню
Вверху экрана расположена строка меню, выполняющая роль системного трея в Windows.Среди многочисленных значков есть переключатель, позволяющий менять раскладку и клавиатуры на макбуке, – флаг страны. Именно он определяет выбранный пакет.
При клике по значку всплывает меню, где можно изменить язык или выполнить другие действия.
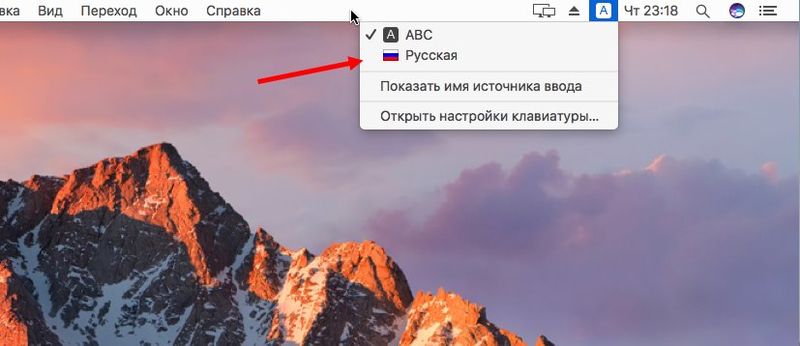
- Текущая раскладка обозначена галочкой.
- Отвечает за вывод экранного варианта источника ввода и встроенного набора смайликов.
- С помощью третьего пункта изменяют отображение значка на экране. Рядом с флагом появится обозначение текущей раскладки.
- При клике по последнему пункту пользователь попадет в раздел с настройками.
При клике по первому разделу сменяют раскладку. Последовательность действий, как переключать язык на макбуке, простая. С ней справится простой пользователь.
Переключение раскладки горячими клавишами
Более быстрый и удобный способ, как переключить раскладку клавиатуры на Mac, – использование горячих комбинаций. Этот вариант предпочитает большинство современных пользователей.
Для смены языка на макбуке требуется одновременное нажатие «Command-Space».
В последней версии MAC OS из-за появления голосовых помощников вместо «Command» нужно использовать «Control». Чтобы понять, как на макбуке поменять язык на клавиатуре, следует проверить оба.
Использование клавиатуры ПК с Windows на Mac с переназначенными клавишами Windows и ALT
Программы для Windows, мобильные приложения, игры — ВСЁ БЕСПЛАТНО, в нашем закрытом телеграмм канале — Подписывайтесь:)
Этот трюк работает одинаково со всеми клавиатурами Windows и ПК со стандартной раскладкой клавиш CTRL / Windows / ALT и всеми версиями Mac OS:
- Подключите клавиатуру ПК с Windows к Mac, как обычно, через USB или Bluetooth.
- Откройте меню Apple и выберите «Системные настройки».
- Нажмите «Клавиатура».
- Выберите вкладку «Клавиатура» и нажмите кнопку «Клавиши-модификаторы» в правом нижнем углу панели настроек.
- Выберите клавиатуру ПК из раскрывающегося меню «Выбрать клавиатуру» в верхней части экрана клавиш-модификаторов, чтобы убедиться, что вы изменяете правильную клавиатуру, подключенную к Mac.
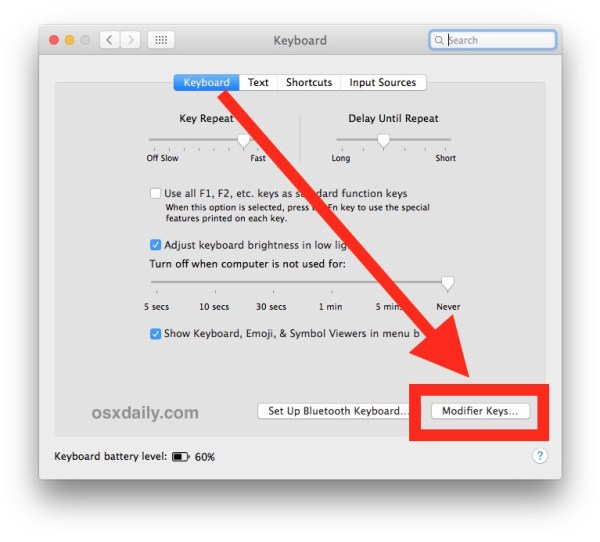
Щелкните раскрывающийся список рядом с «OPTION Key» и выберите «Command».
Щелкните раскрывающийся список рядом с «Ключ КОМАНДЫ» и выберите «Вариант».

Нажмите «ОК» и проверьте заново переназначенные клавиши клавиатуры *
После завершения у вас будет новая цифровая раскладка клавиш клавиатуры ПК с Windows при использовании на Mac:
- Клавиша WINDOWS становится клавишей ALT / OPTION в Mac OS
- Клавиша ALT становится клавишей COMMAND в Mac OS
* ЗАМЕТКА: На некоторых клавиатурах ПК также переключаются клавиши «CNTRL» и «ALT» по сравнению со стандартной раскладкой клавиш Mac. Если возможно, смените их тем же трюком с ключом-модификатором, который описан выше.
Простой способ подтвердить, что клавиши-модификаторы клавиатуры переключаются должным образом, — это вызвать сочетание клавиш, например снимок экрана (Command Shift 3) или команду Close Window (Command + W). Он должен работать так, как вы ожидаете, исходя из раскладки клавиатуры Mac.
Очевидно, что это не изменит фактический внешний вид физической клавиатуры, поэтому вам придется привыкнуть к тому, что клавиши говорят одно, а делают другое. Но если вы в основном набираете текст и никогда не смотрите на руки при наборе текста, это не должно быть проблемой.
По сути, вы меняете местами клавиатуру Windows ПК с Windows и клавиши ALT (которые становятся клавишами Command и Option / ALT при подключении к Mac), что ставит их в соответствие с раскладкой этих кнопок по умолчанию для Mac и Apple. Таким образом, клавиша Windows на клавиатуре ПК с Windows становится новой клавишей ALT / OPTION на Mac, а клавиша ALT на клавиатуре ПК с Windows становится новой клавишей КОМАНДА на Mac, как и на клавиатуре Apple.
Например, вот клавиатура ПК с Windows с другой раскладкой клавиш-модификаторов, чем раскладка клавиатуры Apple:
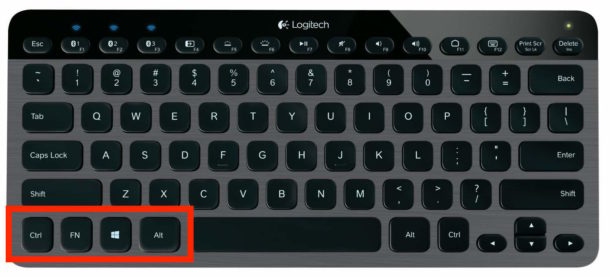
А вот клавиатура Apple с раскладкой клавиш-модификаторов, отличной от клавиатуры ПК с Windows:
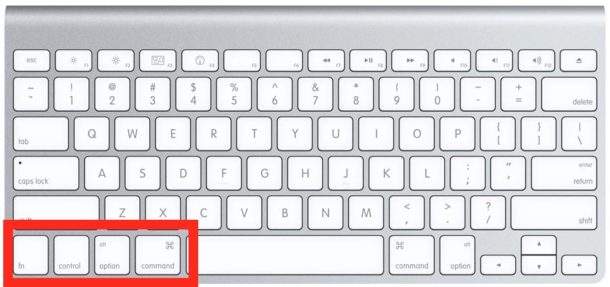
Таким образом, вы можете понять, почему переключение поведения клавиш-модификаторов при подключении клавиатуры ПК к Mac может быть полезным.
Этот трюк должен быть особенно полезен для пользователей Mac, у которых есть любимая клавиатура ПК, которую они хотят использовать, или, возможно, по той или иной причине они предпочитают конкретную клавиатуру ПК с Windows. И да, этот совет работает одинаково независимо от клавиатуры ПК с Windows, подключенной к Mac, и независимо от операционной системы Mac или самого Mac. Таким образом вы можете переключать клавиши-модификаторы в любом выпуске и с любой клавиатурой.
Кстати, если вы приходите на Mac из мира Windows, возможно, именно поэтому у вас в первую очередь используется клавиатура Windows PC на Mac, вы, вероятно, оцените изучение эквивалентов кнопок Home и END на компьютере. Клавиатура Mac, эквивалент кнопки Print Screen на Mac, потенциальное использование клавиши Delete в качестве Forward DEL на Mac или обнаружение того, как использовать Page Up и Page Down на клавиатуре Mac, а также понимание того, что и где OPTION или Клавиша ALT есть и на Mac.
Итак, попробуйте это, если у вас есть клавиатура Windows, которую вы хотите использовать с Mac, или если вы хотите попробовать внешнюю клавиатуру ПК на Mac, тогда вперед и не стесняйтесь, потому что простая замена этих двух клавиш-модификаторов может устранение одного из самых больших неудобств при использовании клавиатуры ПК с Windows на Mac.
Программы для Windows, мобильные приложения, игры — ВСЁ БЕСПЛАТНО, в нашем закрытом телеграмм канале — Подписывайтесь:)


































