Режим инфраструктуры
Для случаев совместимости роутера с WPS, устройство подключается и конфигурируется при помощи нажатия единой клавиши на корпусе без участия компьютера:
- Для этого нажмите и удерживайте кнопку для соединения по Wi-Fi на панели управления МФУ.
- Зажмите WPS на беспроводном роутере (перед этим обязательно отключите сетевой кабель от маршрутизатора).
- Для Wi-Fi настройки Pantum M6500W откройте элемент Пуска или Панели управления «Устройства и принтеры».
- Под адресной строкой кликните «Добавление принтера» (в Windows 7 – «Установка…»).
- В открывшемся окне выберите «Добавить сетевой, Bluetooth или беспроводной…». Если список пуст, кликните по надписи ниже, укажите тип «Устройство TPC/IP» и введите его IP адрес и номер порта, к которому тот подключен.
- Выберите «Особое» и перейдите в раздел изменения параметров.
- Введите свои данные и укажите протокол «LPR».
- Установите драйверы или дождитесь, пока Windows сделает это автоматически.
- Обязательно обновляйте драйвер.
- Назовите МФУ и откройте общий доступ к нему в случае необходимости.
- Если на 5-м шаге в списке есть нужный девайс, выберите его.
- После инсталляции драйверов принтер можете выбрать как используемый по умолчанию.
Обзор отзывов
Потребители высоко ценят принтеры Pantum. Сами устройства стоят довольно дешево и смотрятся притягательно. Однако иногда поступают жалобы на дороговизну эксплуатации. Это в значительной степени компенсируется простотой работы с устройствами и четкостью отпечатков. Если не считать высокую стоимость тонеров и красок, особых проблем возникнуть не должно.
Студенты положительно отзываются о принтерах Pantum
Они акцентируют внимание на простоте работы и приличном качестве печати. Также указывают, что устройства китайской марки могут перенести значительную нагрузку, которая не под силу даже иным моделям ведущих брендов
Отмечают иногда сворачивание листов после печати.
Далее представлен видеообзор принтера Pantum P2500W.
- http://printerp.ru/pantum/p2500w-driver.html
- https://wifigid.ru/obzory-raznyh-ustrojstv/pantum-m6500w-nastrojka-wi-fi
- https://stroy-podskazka.ru/printer/brendy/pantum/
Инструкция по установке принтера без диска
Способ первый
- Включите компьютер и дождитесь полной загрузки операционной системы.
- Подключите принтер или МФУ к компьютеру через кабель USB.
- Зайдите в меню компьютера, нажав кнопку «Пуск».
- Откройте «Панель управления».
- Выберете раздел «Устройства и принтеры» или «Печатающие устройства» (в зависимости от операционной системы).
- Кликните на «Добавление принтера» или «Установка принтера»:
- Далее начинается процесс установки принтера. В открывшемся окне «Установка принтера» система отобразит принтеры доступные к установке.
Например:
- Canon mg2440
- Samsung scx 3400
- Canon lbp 810
- Epson l355
- Canon mf3010
- Canon lbp3010b
Выберете нужный принтер и нажмите «Далее».
- Если в выведенном списке нет требуемого устройства, скажем необходимо установить HP deskjet, то необходимо вручную выбрать способ подключения.
- Для этого необходимо кликнуть «Нужный принтер отсутствует в списке»:
Далее следует найти принтер по другим параметрам. Например, можно выбрать принтер по имени, прописав вручную к нему путь. Либо нужно добавить сетевое устройство по IP-адресу или подключить беспроводное соединение HP deskjet по WiFi и Bluetuth.
Пользуйтесь электроприборами так же, как раньше, а платите в 2 раза меньше!
Вы сможете платить за свет на 30-50% меньше в зависимости от того, какими именно электроприборами Вы пользуетесь.
Читать далее >>
- Также можно добавить локальный или сетевой принтер с параметрами, заданными вручную. Выберете порт принтера и нажмите «Далее». В колонке «Изготовитель» укажите производителя: Xerox, Epson, Brother, HP и т.д. А из списка «Принтеры» выберете свою модель: mg2440, scx 3400, lbp 810, l355, mf3010 и т. д.
- Нажмите «Далее» и задайте имя принтера, к примеру, lbp 810.
- Снова жмите «Далее» и дождитесь окончания установки.
- Чтобы проверить корректность инсталляции выберете «Печать пробной страницы». После завершения установки нажмите кнопку «Готово».
Способ второй
Если печатающее устройство не удается подключить через панель управления компьютера, то можно использовать альтернативный метод и загрузить драйвер со страницы техподдержки производителя принтера в интернете.
Перед тем как установить принтер без диска необходимо выяснить точную модель устройства, а также версию и разрядность (в битах) операционной системы компьютера. Марка и модель указаны на передней панели самого принтера, например, Canon lbp 810 или Samsung scx 3400 и т.д.
Разрядность ОС узнаем кликая по иконке «Этот компьютер» правой кнопкой мыши и выбирая пункт «Свойства».
Определившись с исходящими параметрами, ищем драйвера на официальном сайте производителя:
- для scx 3400 – https://www.samsung.com/ru/support/
- для lbp 810 и mf3010 – https://www.canon.ru/support/consumer_products/
- для l355 – https://support.epson.ru/
- для HP deskjet – https://support.hp.com/ru-ru/
Скачивать драйвер на компьютер с официального сайта выгодно еще и потому, что настройка посредством операционной системы предоставляет только базовый функционал необходимый для процесса печати, в то время как установка расширенной версии от производителя дает возможность корректной наладки также и программы сканирования.
На веб-сайте производителя принтера в разделе Support (Поддержка) необходимо найти конкретную модель HP deskjet или scx и скачать подходящую версию драйвера нажав на дискету. Обычно драйвер на компьютер загружается в виде архивного файла, который перед установкой необходимо разархивировать. Возможно, после разархивирования в папке появится несколько файлов разного типа. Среди них по названию необходимо найти именно тот драйвер, который подходит вашей операционной системе. Такой файл будет иметь расширение *.exe (например, для МФУ i-SENSYS MF3010 при установке на компьютер с 32-разрядной Windows 8 драйвер называется MF3010MFDriversV2095W32RU.exe).
Открыв требуемый файл, появится окно установки программы на компьютер.
Некоторые модели принтеров могут во время установки потребовать отсоединить МФУ Samsung scx от компьютера для корректной настройки программного обеспечения. Далее можно смело следовать подсказкам и, уже через несколько минут, нужный драйвер будет установлен.
Ниже приведено познавательное видео по теме:
Операционные системыWindows
Принтер — популярное периферийное устройство, которому нашлось широкое применение в офисах, на предприятиях, в госучреждениях и дома благодаря возможности моментально распечатать любые документы. Он достаточно прост в использовании и не требует от владельца каких-то особых навыков. Однако иногда владельцы оргтехники испытывают проблемы с ее настройкой.
Принтер: функции, назначение, характеристики
Принтер – это устройство, предназначенное для вывода на печать текстовых и графических объектов. По способу печатания бывают:
- цветные – обладают палитрой от трех и более цветов для вывода на бумагу изображений в цвете;
- черно-белые – аппараты, предназначенные для монохромной распечатки.
В зависимости от метода нанесения отпечатка на бумагу, различают следующие виды печатающих приборов:
- струйные – при распечатке используется печатающая головка с подачей жидких чернил через специальное сопло;
- лазерные – для переноса текста и изображения используется лазерный луч;
- термосублимационные – при таком виде вывода на печать используется кристаллический краситель, который под воздействием высоких температур переходит в газовое состояние, а затем переносится на бумагу.
Принтеры используются как для распечатки обычных текстовых документов, так для печати рекламных буклетов, конвертов, визиток или фотографий.
2.Бумага и материалы для печати
2.1.Спецификация бумаги
|
Обычная бумага, плотная бумага, прозрачная |
|||
|
Тип материала |
пленка, картон, бумага для этикеток, конверт, |
||
|
тонкая бумага |
|||
|
A4, A5, A6, JIS B5, ISO B5, B6, Letter, Legal, |
|||
|
Executive, Statement, конверт Monarch, |
|||
|
M6200/M6500/ Формат материала |
конверт DL, конверт C5, конверт C6, конверт |
||
|
№10, японская открытка, Folio, Oficio, Big |
|||
|
M6550/M6600 |
|||
|
16k, 32k, 16k, Big 32k, ZL, Yougata4, открытка, |
|||
|
Series |
|||
|
Younaga3, Nagagata3, Yougata2, настройка |
|||
|
Плотность материала |
60~163 г/м² |
||
|
Емкость лотка |
150 страниц |
||
|
устройства подачи |
|||
|
Емкость выходного лотка |
100 страниц |
||
Примечание. • Рекомендуется использовать стандартную бумагу и переработанную бумагу для принтера.
•Частое использование специальной бумаги не рекомендуется, поскольку это может повлиять на срок службы принтера.
•Использование материалов для печати, не соответствующих инструкциям в данном руководстве пользователя, может привести к низкому качеству печати, более частому замятию бумаги и чрезмерному износу деталей принтера.
•Такие свойства, как плотность, состав, текстура и влажность, являются важными факторами, влияющими на производительность принтера и качество печати.
•При выборе материалов для печати следует учитывать следующие факторы.
1.Желаемый результат печати: выбранный материал для печати должен соответствовать требованию заданий печати.
2.Гладкость поверхности: гладкость материала для печати может влиять на четкость получившегося отпечатка.
3.Некоторые материалы для печати, которые соответствуют всем указанным здесь инструкциям по использованию, могут не обеспечить желаемый результат. Причиной этого может быть неправильная эксплуатация, несоответствующая температура и влажность или другие факторы, находящиеся вне власти Pantum. Прежде чем приобретать материалы для печати большими партиями, убедитесь, что они соответствуют спецификациям, приведенным в этом руководстве пользователя.
4.Использование для печати материалов с неподходящими характеристиками может привести к поломке принтера.
Как установить драйвер в Windows 10
Принтер Pantum M6500 – это экономичное, надежное устройство, с помощью которого можно получать напечатанную информацию в хорошем качестве
Чтобы можно было пользоваться всеми достоинствами и преимуществами модели, важно установить программное обеспечение, которое было разработано именно для этой модели. Вместе с принтером в комплекте должен идти диск, на котором записан дистрибутив, но, если устройство не новое, его может не оказаться
Не во всех компьютерах есть CD-ROM. В этом случае взять утилиту можно в интернете. Проще всего сделать это вверху данной страницы. Там есть ссылка. Чтобы скачать драйвер Pantum M6500 нажмите на нее.
Откройте загруженную папку и дважды кликните по файлу Autorun.
На первом шаге надо подтвердить, что вы принимаете лицензионное соглашение. Для этого нажмите «Я согласен».
Включите принтер и подключите его к компьютеру. Если не знаете, как это сделать, просмотрите первое видео.
Проверьте, чтобы был выбран русский язык. Если вам комфортней читать на другом языке, можете выбрать его. Укажите модель своего принтера и нажмите «Установить».
Немного подождите. Когда появится новое окно, нажмите в нем «Готово» и можете начинать печатать.
Перед использованием принтера
1.1. Знакомство с моделями
Предлагаются следующие настройки для данного устройства:
|
Название серии |
M6200/M6500 Series |
Изображение
|
Основные функции |
Печать, копирование, сканирование |
|
|
Основные модели |
модель USB, модель NET, модель WiFi |
|
|
• Максимальная скорость печати на бумаге формата A4 составляет |
||
|
20/22 стр/мин, а на бумаге формата letter — 21/23 стр/мин. |
||
|
Основные |
• Максимальная емкость лотка устройства подачи составляет |
|
|
150 страниц, а максимальная емкость выходного лотка — 100 страниц |
||
|
характеристики |
||
|
• Максимальный объем печати составляет 20000 страниц в месяц |
||
|
• Поддержка полноцветного сканирования |
||
|
• Поддержка функции сканирования в электронную почту |
||
|
Название серии |
M6550 Series |
M6600 Series |
Изображение
|
Основные функции |
Печать, копирование, сканирование, факс |
|
|
Основные модели |
модель USB, модель NET, модель WiFi |
|
|
• Максимальная скорость печати на бумаге формата A4 составляет |
||
|
22 стр/мин, а на бумаге формате letter — 23 стр/мин. |
||
|
• Поддержка сканирования для автоматического устройства подачи |
||
|
документов |
||
|
Основные |
• Максимальная емкость лотка устройства подачи составляет |
|
|
150 страниц, а максимальная емкость выходного лотка — 100 страниц |
||
|
характеристики |
||
|
• Максимальный объем печати составляет 20000 страниц в месяц |
||
|
• Поддержка полноцветного сканирования |
||
|
• Поддержка функции сканирования в электронную почту |
||
|
• Поддержка функции факсимильной связи (только для устройств |
||
|
серии M6600) |
||
Pantum p2500w подключение к Wi-Fi
Пользователи, недавно купившие МФУ, сталкиваются с вопросом, как подключить Pantum 2500w к Wi-Fi. Процесс аналогичен предыдущим моделям принтеров того же производителя.
Подключение через режим инфраструктуры
Pantum p2500w может подключаться к Wi-Fi через беспроводной маршрутизатор, если точка доступа и принтер поддерживают WPS или Wi-Fi Protected Setup. Процедура требует использования панели управления устройства, без использования персонального компьютера:
- На нем нажмите и удерживайте кнопку «wi-fi».
- Затем сделайте то же самое на маршрутизаторе с помощью кнопки «WPS» или «PBC». Нажмите и удерживайте кнопку в течение двух минут.
- МФУ будет автоматически подключено к беспроводной сети.
Важно: Беспроводной маршрутизатор должен поддерживать WPS и отлаживается только при отключенном сетевом кабеле
Прямое подключение через USB для настройки Wi-Fi
Чтобы создать сопряжение, подключите два устройства (персональный компьютер и принтер) с помощью кабеля USB. Затем запустите инструмент настройки беспроводной сети на ноутбуке. Принтер попытается подключиться, когда получит информацию о конфигурации беспроводной сети от порта USB.
Прямое подключение
Как подключить любой принтер к ноутбуку, смотрите тут:
При подключении принтера к ПК через USB-кабель следует соединить их и запустить инструмент для настройки подключения Pantum M6500W через Wi-Fi:
- Выберите нужную сеть, если в списке их отобразится несколько.
- Выполните авторизацию – введите пароль и выберите тип шифрования сети.
- В случае успеха появится окно со сведениями о подключении.
- При ошибке увидите подобное сообщение.
- Проверьте данные для входа в беспроводную сеть и повторите попытку.
При прямом подключении принтера Pantum M6500W к ноутбуку через Wi-Fi пользователи могут соединяться с печатающим устройством без ввода пароля, отыскав его в сети. Имя сети будет указано как «Pantum-AP-XXXXXX», где вместо XXXXXX будут указаны цифры MAC-адреса.
Думаю, сложностей у наших читателей не возникнет. Но в любом случае всегда можете написать в комментарии и задать любой вопрос!
Драйвер Xerox 3220 и 3210 для Windows 7, 10 и других
Product support – Windows 7
Xerox WorkCentre 3210 Network Scan Installer v1.11.23
This download contains the Network Scan Installer for the WC 3210
- Released: 06/26/2014
- Version: v1.11.23
- Size: 5.12 MB
- Filename: NetworkScan_3210.zip
- Tags: Scan
Xerox WorkCentre 3220 Network Scan Intaller v1.11.23
This download includes the Network Scan Installer for WC 3220
- Released: 06/26/2014
- Version: v1.11.23
- Size: 5.12 MB
- Filename: NetworkScan_3220.zip
Installation package includes PCL6 driver, WIA/TWAIN Scan driver, SetIP Utility, Printer Settings Utility, PC-Fax, and Status Monitor. Supports 32 and 64 bit Windows 7 Operating Systems and 64 bit Windows Server 2008 R2. Drivers are Microsoft WHQL Certified
- Released: 04/16/2010
- Version: 04-16-2010
- Size: 131.52 MB
- Filename: WC3210_Drivers_Utils.zip
- Tags: PCL, PostScript, Scan, WHQL
Earlier driver versions MUST be uninstalled before installation of these print drivers.
These drivers require minimum firmware version of 2.50.00.95. Firmware version 2.50.00.95 and higher requires use of these drivers. Microsoft WHQL certified. Installation package includes PCL6, PS, and TWAIN/WIA drivers. Also includes PCFax, Printer Settings Utility, SetIP Utility, and Status Monitor. For use with 32 and 64 bit versions of Windows 7, and 64 bit version of Windows Server 2008 R2. PS Driver v1.44 PCL6 Driver v3.04.95
- Released: 04/15/2010
- Version: 4-15-10
- Size: 137.15 MB
- Filename: WC3220_Drivers_4_14.zip
- Tags: PCL, PostScript, Scan, WHQL
Firmware
Firmware Warning: It is highly recommended to consult with your Network or System Administrator before performing any software (firmware) update. Some updates may cause the machine to become non-compliant and cease to work as intended with the environment in which it is installed.
WC 3220 Firmware version 2.50.00.105 for CWIS Upgrade
Check the version of software on your device before downloading this release. Do NOT install this version if your device has a higher version number.
Installation of this firmware requires use of driver release dated 6-16-09 or later.Check the version of software on your device before downloading this release. Do NOT install this version if your device has a higher version number.
Firmware for the WorkCentre 3220. Utilize this file for upgrading firmware over the network using CentreWare Internet Services (CWIS). This .zip file contains machine firmware, release notes and installation instructions. Unzip the download before attempting to install the firmware.
- Released: 04/24/2013
- Version: 2.50.00.105
- Size: 9.69 MB
- Filename: WC3220_CWIS_XRX-V2.50.00.105.zip
WC 3220 Firmware version 2.50.00.105 for USB Upgrade
Check the version of software on your device before downloading this release. Do NOT install this version if your device has a higher version number.
Installation of this firmware requires use of driver release dated 6-16-09 or later.Check the version of software on your device before downloading this release. Do NOT install this version if your device has a higher version number.
Firmware for the WorkCentre 3220. Utilize this file for upgrading firmware using the direct USB printer connection. This .zip file contains machine firmware, release notes and installation instructions. Unzip the download before attempting to install the firmware.
- Released: 04/24/2013
- Version: 2.50.00.105
- Size: 9.93 MB
- Filename: WC3220_USB_XRX-V2.50.00.105.zip
WC 3210 Firmware version 2.50.00.101 for CWIS Upgrade
Installation of this firmware requires use of driver release dated 6-16-09 or later.Firmware for the WorkCentre 3210. Utilize this file for upgrading firmware over the network using CentreWare Internet Services (CWIS). This .zip file contains machine firmware, release notes and installation instructions. Unzip the download before attempting to install the firmware.
- Released: 01/09/2013
- Version: 2.50.00.101
- Size: 7.32 MB
- Filename: WC3210_CWIS_XRX-V2.50.00.101.zip
WC 3210 Firmware version 2.50.00.101 for USB Upgrade
Installation of this firmware requires use of driver release dated 6-16-09 or later.Firmware for the WorkCentre 3210. Utilize this file for upgrading firmware using the direct USB printer connection. This .zip file contains machine firmware, release notes and installation instructions. Unzip the download before attempting to install the firmware.
Pantum M6200-M6500-M6550-M6600 Series . Характеристики драйвера
Драйвер версии 1.13.14 для лазерного многофункционального устройства (МФУ) M6500 от компании Pantum. Также совместимо со следующими моделями Pantum M6200, M6550, M6600, M6500(W), M6550NW и др. Предназначен для автоматической установки Windows XP, Windows Vista, Windows 7, Windows 8, Windows 8.1, Windows 10.
Для установки необходимо распаковать архив и запустить файл — Autorun.exe.
Поддержка устройств:
- M6200W
- M6200
- M6200N
- M6200NW
- M6500
- M6500N
- M6500NW
- M6500W
- M6550
- M6550N
- M6550NW
- M6550W
- M6600
- M6600N
- M6600NW
- M6602W
- M6600W
- MS6000NW
- MS6000
- MS6550
- MS6550NW
- MS6600
- MS6600NW
Файлы для скачивания (информация)
Pantum-M6200-M6500-M6550-M6600-Series-Windows-Driver-V1-13-14.zip — (71.5 mb) v. 1.13.14 от 11.12.2018
Pantum_M6200-M6500-M6550-M6600_Series_Windows_Driver_V1.13.4.zip — (65.5 mb) v.1.13.4 (6.1.2.10/1.1.1.5) от 20.06.2016
Поддерживаемые устройства (ID оборудований):
| USB\VID_232B&PID_0820 | Pantum P2500 USB EWS Device |
| USB\VID_232B&PID_1820 | Pantum P2500N USB EWS Device |
| USB\VID_232B&PID_2820 | Pantum P2500W USB EWS Device |
| USB\VID_232B&PID_3820 | Pantum P2500NW USB EWS Device |
| USB\VID_232B&PID_0850 | Pantum P2600 USB EWS Device |
| USB\VID_232B&PID_2850 | Pantum P2600N USB EWS Device |
| USB\VID_232B&PID_1850 | Pantum P2600NW USB EWS Device |
| USB\VID_232B&PID_1810 | Pantum P2200 USB EWS Device |
| USB\VID_232B&PID_2810 | Pantum P2200W USB EWS Device |
| USB\VID_232b&PID_4820 | Pantum P2550 USB EWS Device |
| USB\VID_232b&PID_3850 | Pantum P2650 EWS Device Driver |
| USB\VID_232b&PID_4850 | Pantum P2650N EWS Device |
| USB\VID_232b&PID_1870 | Pantum P3500D EWS Device |
| USB\VID_232b&PID_3870 | Pantum P3500DN EWS Device |
| USB\VID_232b&PID_4870 | Pantum P3500DNT EWS Device |
| USB\VID_232b&PID_5870 | Pantum P3500DW EWS Device |
| USB\VID_232B&PID_0E20 | Pantum M6500 USB EWS Device |
| USB\VID_232B&PID_1E20 | Pantum M6500N USB EWS Device |
| USB\VID_232B&PID_7E20 | Pantum M6200W USB EWS Device |
| USB\VID_232B&PID_2E20 | Pantum M6500NW USB EWS Device |
| USB\VID_232B&PID_7E10 | Pantum M6200W USB EWS Device |
| USB\VID_232B&PID_3E20 | Pantum M6550 USB EWS Device |
| USB\VID_232B&PID_4E20 | Pantum M6550N USB EWS Device |
| USB\VID_232B&PID_4E21 | Pantum M6550W USB EWS Device |
| USB\VID_232B&PID_5E20 | Pantum M6550NW USB EWS Device |
| USB\VID_232B&PID_3F20 | Pantum M6600 USB EWS Device |
| USB\VID_232B&PID_4F20 | Pantum M6600N USB EWS Device |
| USB\VID_232B&PID_5F20 | Pantum M6600NW USB EWS Device |
| USB\VID_232B&PID_5F21 | Pantum M6602W USB EWS Device |
| USB\VID_232B&PID_5F22 | Pantum M6600W USB EWS Device |
| USB\VID_232B&PID_0ED8 | Pantum MS6000NW USB EWS Device |
| USB\VID_232B&PID_6E10 | Pantum M6200N USB EWS Device |
| USB\VID_232B&PID_8E10 | Pantum M6200NW USB EWS Device |
| USB\VID_232B&PID_0EDC | Pantum MS6000 USB EWS Device |
| USB\VID_232B&PID_0EDD | Pantum MS6550 USB EWS Device |
| USB\VID_232B&PID_0EDE | Pantum MS6550NW USB EWS Device |
| USB\VID_232B&PID_0EDF | Pantum MS6600 USB EWS Device |
| USB\VID_232B&PID_0EE0 | Pantum MS6600NW USB EWS Device |
| USBPRINT\PantumM6200_seriesF06A | |
| USBPRINT\PantumM6200N_series196B | |
| USBPRINT\PantumM6200NW_seriesBF82 | |
| USBPRINT\PantumM6200W_series7FAA | |
| USBPRINT\PantumM6500_series2ADB | |
| USBPRINT\PantumM6500N_series3771 | |
| USBPRINT\PantumM6500NW_seriesB454 | |
| USBPRINT\PantumM6500W_seriesB3B1 | |
| USBPRINT\PantumM6550_series7AE4 | |
| USBPRINT\PantumM6550N_seriesE6E0 | |
| USBPRINT\PantumM6550NW_series7847 | |
| USBPRINT\PantumM6550W_seriesA3A1 | |
| USBPRINT\PantumM6600_seriesE4AA | |
| USBPRINT\PantumM6600N_series297E | |
| USBPRINT\PantumM6600NW_series7073 | |
| USBPRINT\PantumM6600W_series4FBF | |
| USBPRINT\PantumM6602W_series2FA6 | |
| USBPRINT\PantumMS6000_series0D74 | |
| USBPRINT\PantumMS6000NW_serie9E4A | |
| USBPRINT\PantumMS6550_series8DFA | |
| USBPRINT\PantumMS6550NW_serie5E57 | |
| USBPRINT\PantumMS6600_seriesD2B7 | |
| USBPRINT\PantumMS6600NW_serieF65B | |
| WSDPRINT\PantumM6200_seriesF06A | |
| WSDPRINT\PantumM6200N_series196B | |
| WSDPRINT\PantumM6200NW_seriesBF82 | |
| WSDPRINT\PantumM6200W_series7FAA | |
| WSDPRINT\PantumM6500_series2ADB | |
| WSDPRINT\PantumM6500N_series3771 | |
| WSDPRINT\PantumM6500NW_seriesB454 | |
| WSDPRINT\PantumM6500W_seriesB3B1 | |
| WSDPRINT\PantumM6550_series7AE4 | |
| WSDPRINT\PantumM6550N_seriesE6E0 | |
| WSDPRINT\PantumM6550NW_series7847 | |
| WSDPRINT\PantumM6550W_seriesA3A1 | |
| WSDPRINT\PantumM6600_seriesE4AA | |
| WSDPRINT\PantumM6600N_series297E | |
| WSDPRINT\PantumM6600NW_series7073 | |
| WSDPRINT\PantumM6600W_series4FBF | |
| WSDPRINT\PantumM6602W_series2FA6 | |
| WSDPRINT\PantumMS6000_series0D74 | |
| WSDPRINT\PantumMS6000NW_serie9E4A | |
| WSDPRINT\PantumMS6550_series8DFA | |
| WSDPRINT\PantumMS6550NW_serie5E57 | |
| WSDPRINT\PantumMS6600_seriesD2B7 | |
| WSDPRINT\PantumMS6600NW_serieF65B |
Что делать, если принтер не подключается
Иногда операционная система не видит МФУ или другое печатное оборудование и не хочет подключаться. Например, если вы берете HP LaserJet 1010 с этой проблемой, вам придется установить его вручную.
- Подключите устройство к компьютеру (через USB) и включите его в сеть.
- В меню «Пуск» нажмите «Устройства и принтеры».
- В открывшемся окне выберите «Установить принтер».
- Теперь решите, какой вариант подключения вас устраивает. В этом случае выберите «Добавить локальный принтер».
- Затем система попросит вас выбрать порт. На данном этапе лучше оставить все без изменений, т.е. порт LPT1, и нажать «Далее».
- На следующем этапе необходимо установить драйвер для вашего МФУ или другого принтера. Как упоминалось выше, его можно установить с диска, загрузить из интернета или установить с помощью мастера обновления Windows (если в компьютере нет диска или оптического привода).
Что делать, если в системе Windows нет официального программного обеспечения HP LaserJet 1010 или отсутствует подключение к Интернету? Вы можете временно выйти из положения, выбрав лазер из списка, предоставляемого системой, того же производителя. В данном случае это HP LaserJet 3055 PCL5.В следующем окне введите имя устанавливаемого оборудования, а затем также нажмите «Далее».
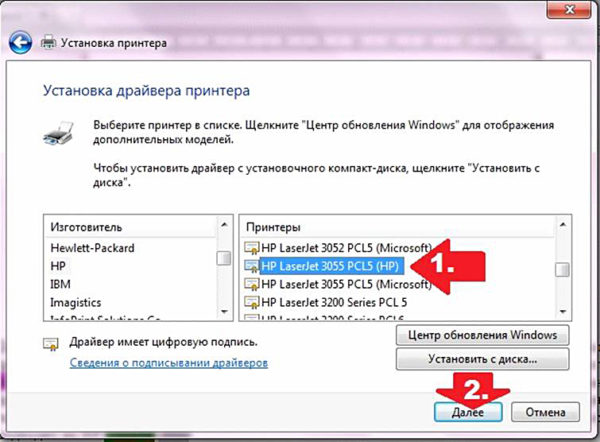
Теперь вам нужно указать параметры доступа для машины. Нажмите «Нет общего доступа…», если вы не собираетесь подключать машину к сети, или «Разрешить общий доступ…», чтобы разрешить печать с других компьютеров. После нажатия кнопки «Далее» установка периферийных устройств будет завершена.
Компьютер не видит принтер [Windows 10]
Производителей принтеров и тем более моделей очень много. У различных моделей есть свои специфические ошибки в работе. Мы не станем в данной статье касаться таких случаев. Мы будем брать наиболее общие неполадки, которым подвержены все модели принтеров. Не редко, это даже и не неполадки самого принтера, а невнимательность самого пользователя или неприятная случайность. Ниже будем перечислять возможные проблемы с принтером на компьютерах с ОС Windows 10 и пути их решения.
Windows 10 не видит принтер.
Наиболее частой причиной того, что Windows 10 не видит принтер, являются некорректные драйвера. Чтобы проверить есть ли проблемы с драйверами принтера нужно заглянуть в диспетчер устройств.
Windows 10 не видит USB принтер.
Довольно часто, причиной того, что windows не видит USB принтер является банально неправильное соединение кабеля с USB портом. Другими словами в первую очередь нужно посмотреть надёжно ли воткнут шнур принтера в порт на компьютере и также на самом принтере. Желательно, также проверить сам шнур на повреждения, и при необходимости заменить.Старые принтеры не всегда правильно работают при подсоединении через современный USB-порт 3.0 Поэтому при проблемах можно попробовать подключить usb принтер через старый usb 2.0 разъём.Помимо этого проверьте ещё включён ли сам принтер. Эти простые рекомендации частенько спасали от долгой диагностики проблем. Только после проверки указанных банальных причин стоить перейти к диагностике проблем с помощью встроенной в Windows программы.
Модуль устранения неполадок с принтером
Если у вас Windows не видит принтер, то стоит проверить наличие программных проблем с помощью встроенного в ОС модуля диагностики и устранения неполадок. Чтобы запустить «Устранение неполадок принтера» на Windows 10:
Модуль диагностики проверит необходимые службы и программные компоненты, при необходимости внесет коррективы.
Что делать, если ноутбук не видит (не распознает) принтер
Сразу стоит обратить внимание на то, что стало причиной возникновения данной проблемы. Например, Вы только подключили принтер, а портативный ПК не хочет его определять
Либо принтер нормально печатал с ноутбука, а потом в какой-то момент перестал им распознаваться. Хотя факторы появления ошибки распознавания и схожи по многим критериям, но начинать процедуру выявления проблемы стоит немного различными методами. Далее мы вкратце объясним, на что в первую очередь стоит обратить внимание в том или ином случае.
Ноутбук не видит новый принтер
Если Вы только подключаете принтер к ноутбуку, то для его полноценной работы следует установить соответствующее программное обеспечение. Именно на этом этапе многие допускают ошибку. Забывают или не знают, что нужно не только подсоединить оргтехнику к ПК, но и установить драйвер на него (вывод сделан на основе часто задаваемых вопросов потребителями на тематических форумах). Кроме того, многие пользователи не знают, что для полноценной работы принтера, его следует выставить по умолчанию в качестве основного. Также не будет лишним проверить, включена ли служба печати на ноутбуке. Ну, и последним штрихом, следует заново проверить кабель подключения или настройки параметров беспроводной печати.
Ноутбук не видит старый принтер
Если печатающее устройство много лет нормально работало и внезапно перестало определяться ноутбуком, то в данном случае начало проверки будет зависеть от основного влияющего фактора. К примеру, если Вы осуществляли уборку в комнате, то первым делом нужно проверить контакт между принтером и ноутбуком (в случае подключения через Wi-Fi роутер, то его также следует осмотреть). Следующим шагом нужно проверить обновления драйверов и операционной системы ноутбука. Возможно, разработчики выпустили новое обновление ПО, поэтому некоторые службы ОС были временно приостановлены. Ну и напоследок не будет лишним проверить ноутбук на наличие вирусов. Вредоносные программы часто ломают работу драйвера принтера.
Внимание: При попытке установки на ноутбук драйверов от старого принтера или МФУ, современные антивирусные/защитные программы могут видеть в них потенциальную угрозу и блокировать их работу. На деле с драйвером все хорошо (если Вы скачивали его с официального или проверенного сайта, либо устанавливаете с комплектного диска)
Поэтому перед установкой драйвера рекомендуется отключить антивирус, либо сразу добавить ПО в исключения.
Если возникли проблемы при печати с мобильного устройства, рекомендуем ознакомиться со статьями: «Как подключить принтер к телефону» и «Как печатать с телефона».
Ноутбук не видит принтер через USB
Подключая принтер к ноутбуку по USB нужно понимать, что многие печатающие устройства запоминают, к какому порту они были подключены. Поэтому любые манипуляции с переключением могут вызвать сбои в их работе. Кроме того, принтеры не сильно жалуют слишком длинные кабели. Самый оптимальный USB шнур тот, что идет в комплекте (± 0,5-1,5 м). Также оргтехника не жалует подключение через различные удлинители, USB-хабы или переходники. Лучше напрямую подключить принтер к ноутбуку
К тому же подключая принтер к ноутбуку, обратите внимание на версии USB-портов. Более старые модели оргтехники явно не стоит подключать к порту USB 3.0
Ноутбук не видит принтер через Wi-Fi
Отсутствие соединения принтера с ноутбуком, подключенного беспроводным способом, в основном, происходит из-за сбоя в работе программного обеспечения. Поэтому первым делом стоит проверить настройки подключения по Wi-Fi, а также работу драйвера принтера и службы печати. Также сбои могут возникнуть из-за устаревания ПО. Проверьте драйвер и микропрограмму принтера на наличие обновлений (иногда наоборот следует откатить ПО до предыдущей версии)
К тому же стоит обратить внимание и на обновления для операционной системы персонального компьютера (особенно актуально для современной ОС Windows 10). Если принтер или МФУ подключено к ноутбуку через Wi-Fi роутер или адаптер, то их работоспособность также нужно проверить

Устройства ввода
Клавиатура
Клавиатура – это панель с клавишами: буквами, цифрами, знаками препинания и другими кнопками. Является главным устройством ввода информации и управления компьютером. Бывает проводной и беспроводной.
Проводные подключаются кабелем к системному блоку через интерфейс USB или PS/2.

Беспроводные имеют маленький передатчик в комплекте, который подключается в USB порт. В такой клавиатуре нужно периодически заряжать аккумулятор или менять батарейки в зависимости от модели.

В ноутбуках клавиатура встроенная.
Компьютерная мышь
Мышь – это небольшое устройство, которое управляет курсором. Обычно она овальной формы, на ней расположены две кнопки и колесико посередине. Свое название получила из-за внешнего сходства с мелким грызуном.
При помощи мыши мы управляем окнами в операционной системе, запускаем и закрываем приложения, работаем в интернете и выполняем другие действия.
Всё это можно делать и клавиатурой при помощи сочетаний клавиш, но мышкой управлять компьютером проще.
Как и клавиатуры, мыши бывают проводными и беспроводными.
Проводные подключаются кабелем через интерфейс USB.

Беспроводные имеют в комплекте маленький беспроводной передатчик и работают от аккумулятора или батареек.
В ноутбуках функцию мышки выполняет тачпад, по которому нужно водить пальцем для управления курсором.
Микрофон
Используется для онлайн разговоров и записи аудио на компьютер. Микрофон подключается кабелем в звуковую карту. В ноутбуке он встроен.

Веб-камера
Обычно веб-камера крепится к верхней части монитора на стационарном ПК и подключается кабелем в USB порт. В нее может быть встроен микрофон. Используется для звонков по интернету и записи видео роликов.
В ноутбуке веб-камера уже встроена в верхнюю часть экрана.
Джойстик
Используется для управления действиями в компьютерных играх. Подключается к USB порту. Вместе с ним обычно поставляется программа для назначения клавиш.

Графический планшет
Используется для рисования в графических программах. Подключается через интерфейс USB. Пользователь водит специальным карандашом (стилусом) по планшету и линии отображаются в графическом редакторе на компьютере.

Устройства захвата видео
К таким устройствам относятся специальные карты и модули, которые позволяют делать захват видео с видеокамеры, видео магнитофона, цифрового тюнера и других цифровых устройств.
После настройки захват происходит в специальную программу, после чего накладываются спецэффекты и готовый материал сохраняется в цифровом формате.
Устройства видео захвата бывают как встроенными в компьютер, так и внешними с подключением по USB.
Сканер
Используется для оцифровки книг, журналов и документов. Происходит это так: на стекло кладут страницу и сверху закрывают крышкой. Сканер делает фотографирование и загружает результат в компьютер.

Сканеры бывают обычными, в которых фотографирование происходит по одной странице вручную, и профессиональными, где страницы автоматически переворачиваются. Соединяются с компьютером через USB.
Почему компьютер не видит МФУ?
У МФУ и компьютера нередко бывают проблемы с обнаружением друг друга. Чаще всего ПК не находит устройство печати или воспринимает его неправильно. Самая вероятная причина неполадки – некорректные драйвера. Стоит попробовать загрузить программное обеспечение с сайта производителя, а перед повторной установкой лучше удалить старые драйвера. Для деинсталляции рекомендуем нажать ПКМ по Пуску и перейти в «Диспетчер устройств».
Еще одна вероятная проблема – выключенная служба печати. Стоит посмотреть на ее состояние (найти можем на странице «Службы» при помощи поиска). Включаем сервис «Диспетчер очереди печати», если он неактивен, и перезагружаем ПК. Последний вариант – проверить исправность и качество соединения кабелей.
Мы описали все способы, как подключить МФУ к ноутбуку, и настроить печать в дальнейшем. Даже разобраны основные проблемы с подключением и способы их исправления. Надеемся, это помогло настроить связь с МФУ.


































