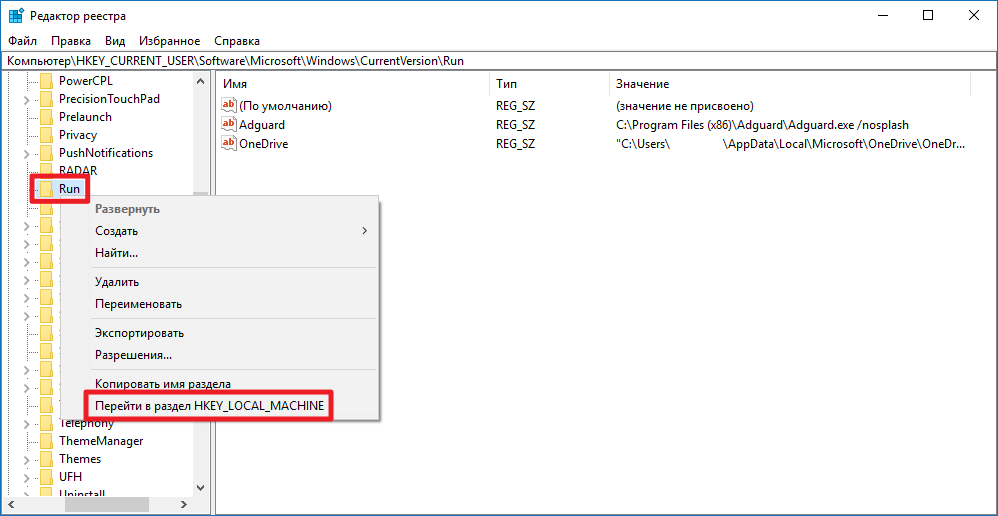What Is a Java Virtual Machine Error?
JVM launcher errors usually occur when you’re trying to launch an application built on or around Java. It may also happen if your application has a dependency on any Java library or package. Unfortunately, many factors can cause different JVM errors, but in this post, I’ll show you the most common JVM launcher error: “Could not create the Java Virtual Machine”.
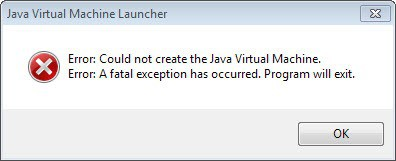 Read on to find out how to avoid this message!
Read on to find out how to avoid this message!
This JVM launcher error typically means that your computer can’t read or understand the source code you’re trying to execute. This error will also prevent you from opening your Java-based software.
Don’t worry. A JVM launcher error isn’t nasty in itself, it’s just inconvenient. That’s why it’s also important to understand why it happens, so you can fix it. In this next section, I’ll show you some different reasons for the JVM launcher error. I’ll also show you potential easy fixes for it!
A java exception has occurred — почему появляется такое предупреждение?
У меня такой игры на ноутбуке нет и никогда не было, но эта ошибка последнее время появляется после перезагрузки ноута.
Что делать, чтобы решить проблему?

java virtual machine launcher (виртуальная машина) выделяет память и собирает мусор при запуске некоторых приложений. Если сообщение возникает после перезагрузки ноутбука, то следует очистить «Автозагрузку» от запуска приложений, которыми Вы не пользуетесь.
Исправить ошибку можно следующим способом:
Открываем в такой последовательности — Мой компьютер — Свойства — вкладка Дополнительно — Переменные среды — Создать — имя переменной пишем _JAVA_OPTIONS — значение переменной пишем » -Xmx512M» без кавычек — OK
Если не помогает этот способ, попробуйте удалить и переустановить все приложения java.
The Bottom Line
JVM launcher errors are very common in several systems executing Java applications. However, with the right approach, it is easy to fix the “Could not create the Java Virtual Machine” error.
In this post, I detailed what a Java Virtual Machine is. I also discussed three crucial solutions to fix this error, like clean installing Java, running it with administrator privilege, and allocating more system space for Java.
Once you manage to overcome the JVM launcher error, you should be able to write, execute, or load any Java applications on your PC. Let me know if this helped you fix the error in the comments section below!
Do you have more questions about JVM errors? Check out the FAQs and Resources section below!
Get The Latest Tech News
Как исправить фатальную ошибку виртуальной машины Java в Windows 10
Неустранимая ошибка исключения виртуальной машины Java появляется у некоторых пользователей, когда они пытаются запустить программное обеспечение, построенное на Java. Полное сообщение об ошибке гласит: « Не удалось создать виртуальную машину Java. Ошибка: произошла фатальная исключительная ситуация. »Следовательно, Java-программа не запускается. Это несколько потенциальных исправлений для фатальной ошибки виртуальной машины Java.
1. Установите новую системную переменную для Java
Ошибка виртуальной машины Java часто возникает, когда Java требуется больший глобальный максимальный размер кучи памяти. Пользователи исправили проблему, увеличив максимальный объем оперативной памяти, выделенной для Java. Пользователи могут сделать это, установив новую системную переменную Java следующим образом.
- Откройте «Выполнить» с помощью сочетания клавиш Windows + R.
- Введите «sysdm.cpl» в «Выполнить» и нажмите ОК , чтобы открыть окно на изображении непосредственно ниже.
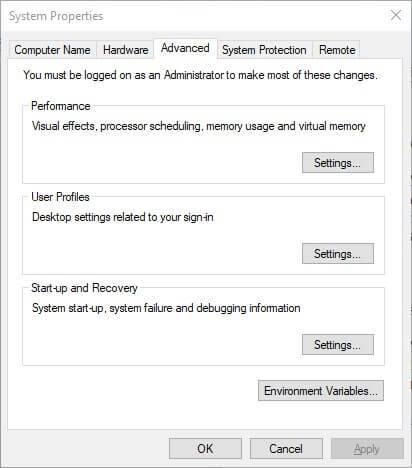
- Выберите вкладку Advanced в этом окне.
- Нажмите кнопку Переменные среды , чтобы открыть окно ниже.
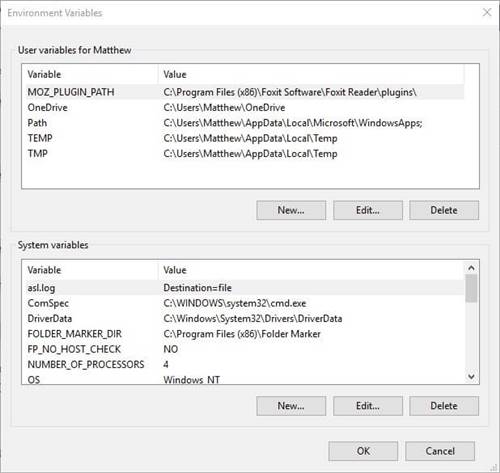
- Нажмите кнопку Создать под полем Системные переменные.
- Введите «_JAVA_OPTIONS» в текстовое поле «Имя переменной».
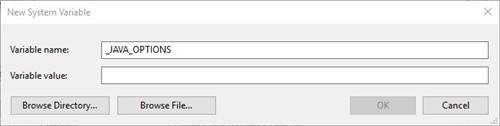
Затем введите «–Xmx512M» в текстовом поле «Значение переменной», что увеличит объем оперативной памяти до 512 мегабайт.

- Нажмите кнопку ОК , чтобы закрыть окно.
- Затем нажмите кнопку ОК в окнах среды.
– СВЯЗАННО: Как удалить всплывающее окно «Обновление Java доступно»
2. Выберите опцию Запуск от имени администратора для Java
Ошибка виртуальной машины Java также может быть связана с недостаточными правами администратора. Таким образом, некоторым пользователям может потребоваться назначить права администратора для Java. Пользователи могут назначать права администратора для Java в Windows 10 следующим образом.
- Откройте Cortana с помощью сочетания клавиш Windows + Q.
- Введите «Java» в поле поиска.
- Затем щелкните правой кнопкой мыши Java и выберите Открыть местоположение файла , чтобы открыть папку Java в проводнике.
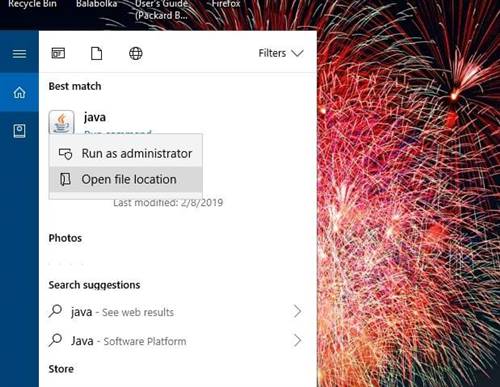
Теперь пользователи могут щелкнуть правой кнопкой мыши файл java.exe и выбрать Свойства .
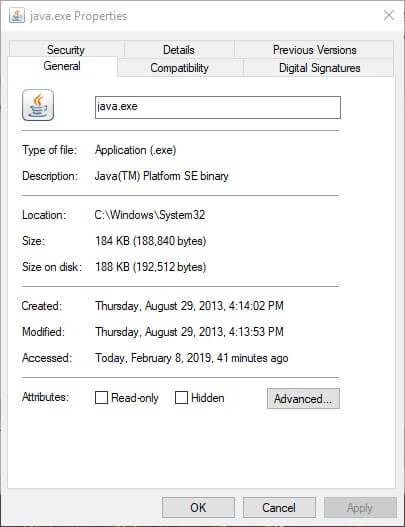
Выберите вкладку «Совместимость».
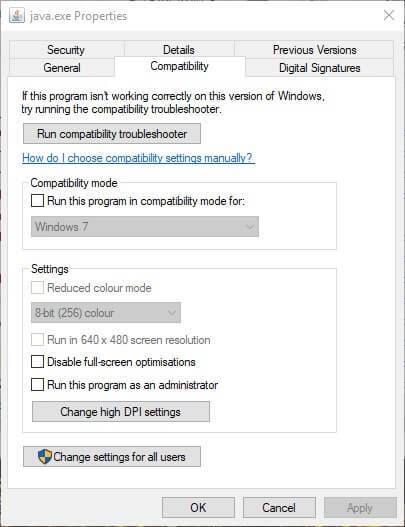
- Выберите Запустить эту программу от имени администратора .
- Выберите параметр Применить .
- Нажмите ОК , чтобы закрыть окно.
3. Переустановите Java
Переустановка Java может также исправить ошибку виртуальной машины Java для некоторых пользователей. Сначала удалите установленную версию Java, введя «appwiz.cpl» в «Выполнить» и нажав ОК .

- Введите «Java» в поле поиска.
- Выберите Java и нажмите Удалить .
- Нажмите Да в любом открывшемся окне подтверждения.
- После этого перезапустите Windows.
- Затем откройте страницу загрузки Java в браузере.

- Пользователям нужна 32-битная Java для 32-битных программ и 64-битная Java для 64-битного программного обеспечения. В случае сомнений лучше всего загрузить и установить обе версии Java, нажав Windows Offline и Windows Offline 64-bit .
- После этого откройте мастер установки Java.
- Нажмите кнопку Установить в мастере настройки.
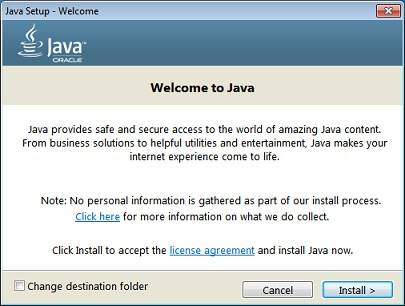
What is causing the Could Not Create The Java Virtual Machine error?
We investigated this particular issue by looking at various user reports and the troubleshooting strategies that they used to resolve the same error message. Based on their conclusions, there are a couple of scenarios that will trigger this particular issue:
- Java is invoked by the wrong arguments or options – This can occur if you’re running a home-brewed application or you’re trying to open an open-source application that is known to cause system instability.
- Java global maximum heap memory is not high enough – One of the most common causes of why you can encounter this particular error is if you try to start a Java application with a maximum heap memory size larger than the one set as the System Variable.
- Java executable and/or application require administrative privileges – This might happen with applications that need admin access in order to function properly.
If you’re currently looking for a way to resolve the, Could Not Create The Java Virtual Machine error, this article will provide you with several verified troubleshooting strategies. Below you have a collection of methods that other users in a similar situation have used to get the issue resolved.
To ensure the best results, follow the methods below in the order that they are presented until you discover a method that is effective in resolving the error for your particular scenario.
Дополнительные методы устранения ошибки
Если программное обеспечение, при запуске которого появляется ошибка, было скачано со сторонних ресурсов, варезных сайтов, торрент-трекеров, то его действия часто блокируют антивирусы. Чтобы избежать такой преграды при запуске вам необходимо проверить список карантина антивируса и, если в нем имеются игры или программы, вы можете их удалить с этого списка. Но будьте осторожны при этом. Ведь такое ПО может действительно нести угрозу для системы. Если вы полностью уверенны в программе или игре, вы можете добавить ее в список исключений. В таком случае антивирус перестанет «подозревать» такое ПО.
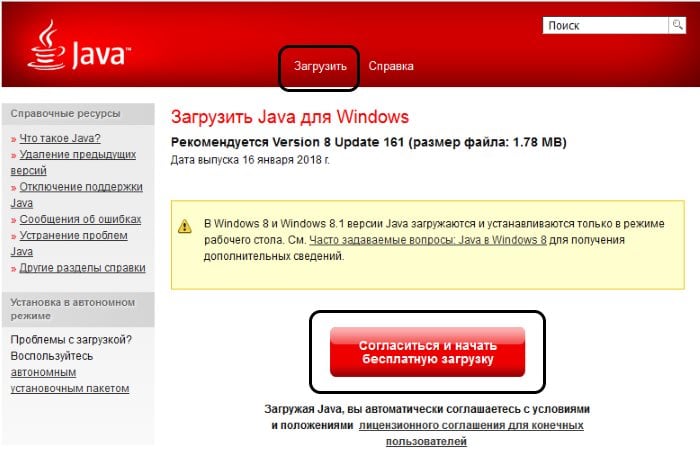 Загрузка пакета ПО Java
Загрузка пакета ПО Java
После этого будет загружен пакет данных, который нужно будет установить на свой ПК.
Возможности
Обновления Java планируется выпускать раз в три года.
Разрабатывать Джаву начинали ещё в 1990 году и к настоящему моменту выпустили 12 основных версий (первую – в 1996-м). Перечислим более развитые:
- J2SE 5.0 – под нее активно разрабатывались игры на телефоны в 2004 году. На то время она многое умела и имела перечисляемые типы, аннотации, аутобоксинг/анбоксинг, коллекцию объектов и прочее.
- Java SE 6 – в этой версии разработчики исправили ошибки прошлых версий и добавили HTTP Server, JVM, Swing, который поддерживал работу DirectX и OpenGL. Появилась система управлением кэшем, параметр no-cache.
- Java SE 8 – одна из самых прогрессивных разработок, поддерживала новые API, имела последние библиотеки.
- Java Version 8 Update 181 – самая свежая версия 2018 года. В основном была добавлена новая поддержка Юникода, экспериментальный компилятор, система нумераций.
Способ 2. Освобождаем оперативную память ПК
Следующий метод устранения ошибки заключается в освобождении оперативной памяти вашего компьютера. Как уже было сказано, ошибка может возникать по причине недостатка памяти. Чтобы ее освободить, нужно закрыть все ненужные программы, а также «убить» все лишние процессы. Ведь каждая программа нуждается в определенном количестве этого ресурса. На официальном сайте Майкрософт вы можете ознакомиться со всеми важными процессами Windows, прекращение которых повлечет за собой сбои системы. Чтобы остановить лишние процессы:
-
- Нажмите сочетание клавиш CTRL+SHIFT+ESC для Windows 7,8,10. CTRL+ALT+DEL – для Windows XP.
-
Откроется окно со списком запущенных программ и процессов на вашем ПК.
Чтобы закрыть программу или остановить процесс, нужно выделить мышью название программы или процесса, затем нажать на кнопку внизу окна «Снять задачу».
Некоторые запущенные фоновые программы не отображаются в списке, но их можно увидеть в списке процессов. Эта разнообразные модули обновлений, они работают в фоновом режиме и следят за выходом новых версий определенных программ. Они также потребляют оперативную память. Вашей задачей будет отыскать такие процессы и остановить для решения текущей проблемы. Когда вы очистите память и остановите все ненужные программы и процессы, попробуйте запустить снова игру, чтобы убедиться, что окно с ошибкой «Could not create the Java Virtual Machine» уже не появляется.
Произошла ошибка Windows 2 при загрузке виртуальной машины Java
Исправить Произошла ошибка Windows 2 при загрузке виртуальной машины Java ошибка, выполните следующие действия:
Программы для Windows, мобильные приложения, игры — ВСЁ БЕСПЛАТНО, в нашем закрытом телеграмм канале — Подписывайтесь:)
- Обновить Java
- Удалить переменную среды Java
- Добавить/изменить переменную PATH
- Запустите установщик через LAX_VM
Чтобы узнать больше об этих шагах, продолжайте читать.
1]Обновить Java
Это самое первое, что вам нужно сделать, когда вы получите Произошла ошибка Windows 2 при загрузке виртуальной машины Java ошибка на вашем компьютере. Хотя он ищет обновления автоматически, иногда это может не сработать из-за лимитного подключения к Интернету. Именно поэтому рекомендуется обновить Java на вашем компьютере до последней версии.
Чтобы обновить Java в Windows 11/10, выполните следующие действия:
- Откройте меню «Пуск» и нажмите «Настроить Java». вариант.
- Переключиться на обновление вкладка
- Нажмите «Обновить сейчас». кнопка.
- Установите обновление.
Однако, если обновление недоступно или у вас уже есть последняя версия, вы можете воспользоваться другими советами и рекомендациями, упомянутыми ниже.
2]Удалить переменную среды Java
Когда вы устанавливаете Java на свой компьютер, он автоматически добавляет переменную среды. Однако, если путь каким-то образом неверен, он не получит надлежащую среду, которую Windows обычно предлагает для выполнения команды любой программой. Вот почему вы можете удалить этот путь и сбросить его на своем ПК.
Для этого сделайте следующее:
- Найдите дополнительные параметры системы и нажмите на результат поиска.
- Нажмите кнопку «Переменные среды».
- Перейдите в раздел «Системные переменные».
- Найдите переменную пути.
- Выберите его и нажмите кнопку Удалить.
- Нажмите кнопку ОК.
Затем перезагрузите компьютер, чтобы изменения вступили в силу.
3]Добавить/изменить переменную PATH
Выполните следующие действия, чтобы добавить или изменить переменную Java PATH в Windows 11/10:
- Найдите дополнительные параметры системы в поле поиска на панели задач.
- Нажмите на отдельный результат поиска.
- Убедитесь, что вы находитесь на вкладке «Дополнительно».
- Нажмите кнопку «Переменные среды».
- Перейдите в раздел Системные переменные.
- Выберите «Путь» и нажмите кнопку «Изменить».
- Нажмите кнопку «Создать».
- Введите это: C:\Program files\Java\jre1.8.0_60\bin
- Нажмите кнопку ОК, чтобы сохранить изменение.
Наконец, проверьте, есть ли у вас такая же проблема или нет. Кроме того, указанный выше путь должен совпадать с исходным путем установки Java на вашем компьютере.
Читайте: как добавить или изменить переменную среды PATH в Windows
4]Запустите установщик через LAX_VM
Параметр LAX_VM помогает вам запустить программу установки из Java VM. Поэтому вы можете попробовать эту команду, чтобы решить проблему:
- Откройте эту папку: C:\Program Files\Java\jre1.8.0_341\bin
- Щелкните его правой кнопкой мыши и выберите параметр «Открыть в терминале».
- Введите эту команду: installer.exe LAX_VM «C:\Program Files\Java\jre6\bin\java.exe»
Убедитесь, что вы установили Java на диск C и указан правильный путь. Однако, если у вас есть другая папка, вам нужно заменить ее на эту. Кроме того, версия может отличаться на вашем компьютере.
Читать: Ошибка запуска виртуальной машины Java, не удалось создать виртуальную машину Java
Как исправить ошибку Windows 2, возникшую при загрузке виртуальной машины Java?
Чтобы исправить Произошла ошибка Windows 2 при загрузке виртуальной машины Java ошибка в Windows 11/10, вам необходимо добавить или изменить переменную PATH. Однако вы также можете удалить существующую переменную PATH и добавить ее вручную. С другой стороны, вы также можете использовать параметр LAX_VM для его установки.
Как исправить код ошибки 2 в Java?
Чтобы исправить код ошибки 2 в Java VM, вам необходимо следовать вышеупомянутым советам и рекомендациям. Во-первых, попробуйте обновить Java и проверьте, было ли это сбоем или ошибкой. Если это не работает, вы можете добавить или изменить переменную PATH. После этого вы можете использовать параметр LAX_VM, чтобы исправить это.
Это все! Надеюсь, эти решения сработали для вас.
Чтение: установка или обновление Java не завершены — код ошибки 1603.
Программы для Windows, мобильные приложения, игры — ВСЁ БЕСПЛАТНО, в нашем закрытом телеграмм канале — Подписывайтесь:)
Как исправить ошибку Java в Майнкрафт
Стоит отметить, что проблема с уведомлением о сбое «Прекращена работа программы Java(TM) Platform SE binary», появляется не только в Minecraft, поэтому мы собрали как советы по решению сбоя в игре, так и в других приложениях.
Видеокарта
Чаще всего проблема возникает из-за графического движка в игре. Поэтому вот несколько советов по настройкам:
Дополнительные советы по настройкам видеокарты:
- Обновите драйвера на вашем ПК. Конкретно вам нужны драйвера видеокарты. Это можно сделать через системную опцию, либо применить тот же Driver Pack Solution.
- Ошибка возможна из-за конфликта со встроенной видеокартой. Для этого её следует отключить и перезагрузить ПК. Вот пояснения на видео.
- После того, как вы нажимаете «Закрыть программу», появляется MineCraft Launcher. Внизу этого лаунчера есть кнопка New Profile (Новый профиль) — кликайте по нему. Пропишите новое имя (Profile Name), а ниже, в Java Settings, проверьте путь к исполняемому файлу. Если в конце указано javaw.exe, тогда удалите букву W. Сохраните профиль и пробуйте запуститься.
- Переустановите моды и дополнительные расширения к игре. Часто они являются источником проблемы.
- Отключите экраны антивируса на время загрузки и пробуйте запуститься.
- Переустановите Майнкрафт.
Создание файла запуска
Покажу всё на примере Minecraft.
Открываем пользовательскую папку, где хранятся игровые настройки. Для этого нажимаем Win + R и пишем команду:
%appdata%
На экране отобразится каталог, в котором нужно найти игровую директорию, войти в неё и внутри создать новый текстовый документ (Блокнот):
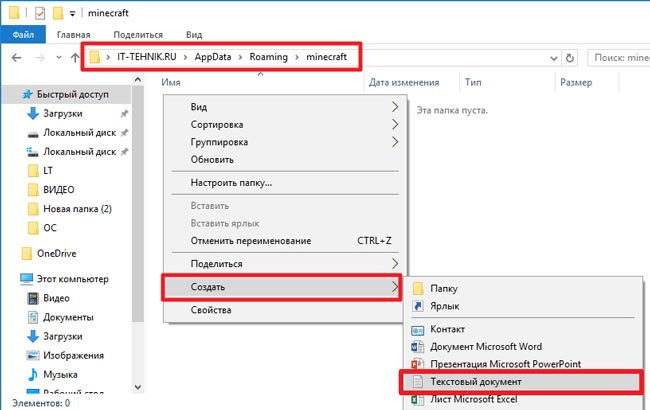
Туда стоит записать следующую фразу:
java -Xms650m -jar “c:UsersUSER_NAMEAppDataRoaming.minecraftminecraft.exe
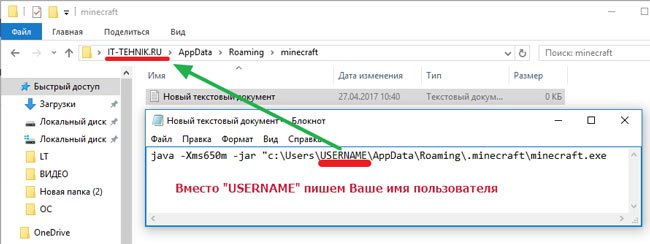
Вместо USER_NAME пишем название своего аккаунта. Оно указано в адресной строке окна. Учетная запись не должна содержать русских символов. Только латинские (английские), иначе способ не сработает.
Теперь нажимаем на пункт меню «Файл», затем выбираем «Сохранить как». Указываем имя «minecraft.bat» и указываем тип «Все…», как показано на скриншоте:
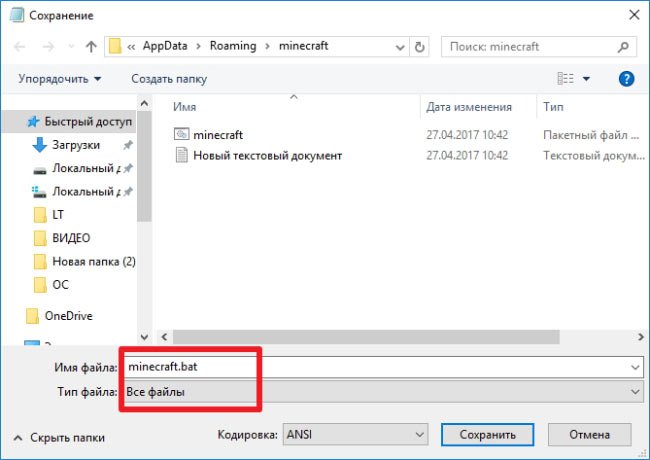
Осталось только создать ярлык для созданного элемента и отправить его на рабочий стол, чтобы через него запускать игру.
4 Solutions to Solve Java Virtual Machine Launcher Error
Remove Malware on your computer
If the error message is shown is this- “Error Message: Java Virtual Machine Launcher could not find the main class: the program will now exit” then the Microsoft Malicious Software Removal tool, which is an inbuilt utility tool in Microsoft can be used to remove any Malware from your computer.
To access this tool, go to the Search Windows option in your Start menu and type “mrt” and press Enter. In The tool, choose the option for “Full Scan” and follow the on-screen wizard to start the scan. The scan may take a few moments to complete and in the process will also remove all the Spyware, Adware and Malware on your computer. Reboot your computer once the scan is complete.
Now using the System Configuration tool on your computer the rest of the problem. To launch this, you need to type “msconfig” in the Search Windows option that you can find in the Start Menu. In this utility tool, click the “Startup” tab, which opens a long list. Scan the list to find the following- “WJView.exe” and “javaw.exe.” and uncheck these options.
See also: – Failed To Enumerate Objects in the Container
Uninstalling Java and re-installing
As the heading suggests, this solution involves uninstalling the problematic Java Virtual Machine launcher from your computer and then installing it afresh. This is a quite primitive but effective solution to Java Virtual Machine launching problems when the error message shows- “Error Message: Error opening registry key.”
Before uninstallation, open the Windows\system32 and delete the following files- ‘javaws.exe’, ‘java.exe’, ‘javaw.exe’ and any other Java executable file that you can find. For uninstalling JVM, open the ‘Programs and Features’ tab in the Control Panel of your desktop. Scroll down the list to find Java runtime and uninstall it.
For re-installing Java runtime, visit java.com: Java + You and download the most compatible version. Choosing the correct version is very important as an incompatible version of Java Runtime is one of the biggest reasons for the error.
Clearing Computer Memory
One of the most frequent reasons for the Java Virtual Machine launcher problems is insufficient memory in your COMPUTER. This insufficiency may be in your overall computer memory or in the amount of memory you allocate to Java Runtime. To solve the former, just get rid of all those programs that you don’t use, and you will have a clutter-free (and hopefully a problem-less) computer.
When Java has allocates insufficient memory space, then the error that comes is- “Error Message: Could not create the Java Virtual Machine.” This is one of the most common Java Virtual Machine Launcher errors that you encounter during playing games on Java like Minecraft.
To solve the memory space allocated to Java, go to the Systems options in Control Panel and open the Advanced options window. Here, clicking on the Environment Variables option, you will find a ‘System Variables’ option. Click on the ‘New’ variable option and put the name of the variable as ‘_JAVA_OPTIONS’ with a value of ‘Xmx512M’. (Xmx refers to the maximum space and Xms refer to the minimum space that you can allocate to Java)
See also: – Top 4 Best Virtual Machine Applications for Windows 10 – TechWhoop
Miscellaneous Fix
This solution is for the Java Virtual Machine Launcher error prompt- “Error Message: Unable to access jarfile.” Which comes when trying to open some java based applications. Start by opening the ‘Default Programs’ tab from the Start Menu. Scan the list to find an option called- ‘Associate a file type or protocol with a program’ and select it.
There will be an extension ‘.jar’- Click on this and change the default program to ‘JAVA virtual machine launcher’. Clicking on ‘Close’ will save the changes. Try reopening the program that was earlier causing the problem.
Заключение
Я посетил все существующие вопросы, связанные с моим вопросом, но у меня все еще есть проблема. Все установки установлены правильно. Я использую новейшую версию Netbeans. После выполнения программы у меня есть эта ошибка:
Error: Could not create the Java Virtual Machine. Error occurred during initialization of VM Could not reserve enough space for object heap Error: A fatal exception has occurred. Program will exit.
И мой Netbeans.conf:
# $ will be replaced by JVM user.home system property netbeans_default_userdir=»$/.netbeans/7.1.2″ # Options used by NetBeans launcher by default, can be overridden by explicit # command line switches: netbeans_default_options=»-J-client -J-Xss2m -J-Xms16m -J-XX:PermSize=16m -J-Dapple.laf.useScreenMenuBar=true -J-Dapple.awt.graphics.UseQuartz=true -J-Dsun.java2d.noddraw=true -J-Dsun.zip.disableMemoryMapping=true» # Note that default -Xmx and -XX:MaxPermSize are selected for you automatically. # You can find these values in var/log/messages.log file in your userdir. # The automatically selected value can be overridden by specifying -J-Xmx or # -J-XX:MaxPermSize= here or on the command line. # If you specify the heap size (-Xmx) explicitly, you may also want to enable # Concurrent Mark & Sweep garbage collector. In such case add the following # options to the netbeans_default_options: # -J-XX:+UseConcMarkSweepGC -J-XX:+CMSClassUnloadingEnabled J-XX:+CMSPermGenSweepingEnabled # (see http://wiki.netbeans.org/FaqGCPauses) # Default location of JDK, can be overridden by using —jdkhome : netbeans_jdkhome=»C:Arquivos de programasJavajdk1.7.0_07″ # Additional module clusters, using $ («;» on Windows or «:» on Unix): #netbeans_extraclusters=»/absolute/path/to/cluster1:/absolute/path/to/cluster2″ # If you have some problems with detect of proxy settings, you may want to enable # detect the proxy settings provided by JDK5 or higher. # In such case add -J-Djava.net.useSystemProxies=true to the netbeans_default_options.
Что мне делать? Я пытался решить эту ошибку весь день. Моя системная память — 3Gb.
Не удалось зарезервировать достаточно места для кучи объектов
Это почти всегда означает, что ваш -Xmx слишком высок для машины. Появляется сообщение выше:
# Обратите внимание, что по умолчанию -Xmx и -XX: MaxPermSize автоматически выбираются
Попробуйте указать явное значение, начните с малого
Обратите внимание, что -Xms должно быть меньше или равно -Xmx. Я получил ту же ошибку при запуске Netbeans
Я получил ту же ошибку при запуске Netbeans
Error: Could not create the Java Virtual Machine. Error: A fatal exception has occurred. Program will exit.
Я пытаюсь перезапустить Netbeans много раз. Такая же ошибка повторялась. Позже я обнаружил, что это происходит, поскольку какое-то другое приложение уже использует JVM . Поэтому я искал такое приложение, которое было Tomcat Server . Я закончил Tomcat и снова попытался запустить Netbeans , и все было в порядке. Поэтому попробуйте найти любое приложение, использующее JVM .
У нас есть пара решений для вышеуказанной задачи
Решение 1: Вы можете переустановить все компоненты. т.е. означает, что вы установили весь файл s/w. для ошибки: не удалось создать виртуальную машину Java.
Решение 2: максимальный размер кучи изменяется в зависимости от архитектуры машины, например. 32 бит или 64 бит, размер бита JVM, например. 32-разрядная JVM или 64-разрядная JVM и операционная система.
В 32-битной машине, хотя теоретический предел максимального размера кучи составляет 4 ГБ, он зависит от операционной системы от операционной системы, например. на 32-битных Windows XP максимальный размер кучи до 1.5G по разным причинам, в то время как на 64-битной машине Solaris даже с 32-разрядной JVM вы можете позволить себе около 3,5 ГБ. Поэтому, когда вы запускаете следующую команду java в 32-разрядной машине Windows XP
Решение 3. Еще одна заслуживающая внимания синтаксическая ошибка при предоставлении пространства кучи — это пробел между числовым литералом и единицей, как показано ниже:















![[solved] how to fix java virtual machine launcher error](http://souz-market.ru/wp-content/uploads/6/c/7/6c75bde3a7597508d43b860994f3ae13.png)
![How to fix java virtual machine launcher error [simple guide]](http://souz-market.ru/wp-content/uploads/c/8/0/c808f4b7d78071efcc50fba2fb1c6189.jpeg)


![Could not create the java virtual machine [error fix]
windowsreport logo
windowsreport logo
youtube](http://souz-market.ru/wp-content/uploads/9/6/1/9615fd42a33ad9b81bfd0014c4ed24ab.jpeg)