Добавить фото Вконтакте задним числом
Добавляя материалы Вконтакте отображает дату, время загрузки.

Изменить нельзя, ни прошлым числом, ни любым другим методом сделать невозможно. Не расстраивайтесь — используйте социальную инженерию. Первое что приходит на ум — загрузить фото Вконтакте в закрытый альбом, выдержать необходимое время, открыть доступ. Друзья увидят новый альбом и фотки с прошедшей датой. Если способ не подходит, нанесите перед загрузкой необходимую дату фотошопом, будто поставил фотоаппарат при снимке
Сделайте, чтобы число сразу бросалось в глаза и забирало внимание (оранжевые оттенки, белый цвет шрифта). Либо настройте в фотоаппарате необходимую дату, сделайте снимок
Поэкспериментируйте.
Размеры изображений Фейсбук
Facebook
– это крупнейшая социальная сеть в мире. Ежемесячно сайт посещают 2 млрд.
активных пользователей. С такой широкой аудиторией хочется и нужно
взаимодействовать. А одно неправильно подобранное изображение может сразу
понизить твой бренд в глазах целевой аудитории.
Помни, что картинки по-разному отображаются в Хронике (Timeline) и в новостной ленте твоих друзей. Поэтому каждый тип визуального контента должен создаваться индивидуально, с учетом регламентированной высоты и ширины картинки.
- .
- .
- .
- .
- .
- .
- .
Размер фотографии профиля в Фейсбук: 180х180
Фото профиля – это главное изображение, которое представляет
твой бренд. Фото имеет квадратную форму и отображается на таких страницах: в Таймлайне на фоне
обложки, возле твоих комментариев к постам и в поисковой выдаче профилей.
Рекомендации:
- Фотография не менее 180х180 пикселей.
- На компьютере фото отображается с разрешением
170х170, на смартфоне – 128х128, на кнопочном телефоне – 36х36. - Фото будет расположено на фоне обложки на 176
пикселей ниже от ее верха на ПК, и на 196 пикселей на экране смартфона. - Миниатюра всегда представлена 32х32 пикселей.
Размер фотографии бизнес профиля в Facebook: 180х180
Недавно Фейсбук изменил внешний вид бизнес профилей. Теперь главная фотография бренда не закрывает обложку, что помогает выделиться магазинам и начинающим предпринимателям. Размеры изображений для аватара остались прежними, поменялось лишь его расположение.
Рекомендации:
Минимум 180х180 пикселей.
На компьютере фото отображается в формате
170х170, на смартфоне – 128х128, на кнопочном телефоне – 36х36, миниатюра –
32х32 пикселей.
Особое внимание следует уделить брендам, логотип
которых состоит из длинной типографики. Изображение для главной страницы
обрезается по форме квадрата.
Размер обложки Фейсбук: 820х312
Картинка обложки Facebook показывается только на странице профиля. Она значительно
больше главной фотографии, поэтому позволяет лучше проявить себя или громче
заявить о своем бренде. На персональных страницах можно интересно совместить
фотографию профиля и обложку, учитывая их расположение, относительно друг
друга.
Рекомендации:
- Размер обложки для Фейсбука – не менее 400х150,
но отображается иллюстрация в формате 820х312. - Маленькие изображения будут растягиваться, теряя
качество. - Размер шапки Фейсбук отображается в 820х312 на
десктопе и 640х360 на смартфоне. - Кнопочные телефоны не отображают шапку профиля.
- Для загрузки фото подходят форматы sRGB и JPG. Для загрузки логотипа,
типографики или длинного текста – PNG.
Размеры обложки Фейсбук для бизнес страниц точно такие же,
как для персональных. Кроме того, бренды имеют возможность установить
анимированную обложку для своей страницы.
Размер картинки для поста в Facebook:
1200х630
Рекомендации:
- Картинка не менее 1200х630 пикселей.
- В новостной ленте иллюстрация масштабируется до
ширины 470 пикселей. - На странице профиля масштабируется до ширины 504
пикселя.
Размер изображения со ссылкой в Фейсбук: 1200х628
Еще одним мощным инструментом маркетинга в Facebook выступает иллюстрированный пост
со ссылкой. Запись напоминает обычный пост с картинкой, но вмещает в себя
дополнительный рекламный текст. Запись может быть двух видов: квадратная
картинка с текстом справа или прямоугольная с текстом под изображением.
Рекомендации:
- Оптимальный размер баннера Фейсбук – 1200х628 пикселей.
- Картинки квадратной формы показаны с разрешением 154х154 в ленте и 116х116 в профиле.
- Картинки прямоугольной формы показаны с разрешением 470х246 в ленте и 428х252 в профиле.
- Facebook масштабирует баннеры под указанное разрешение, поэтому учитывай отношение сторон при создании рекламного изображения.
Выделенное изображение в профиле Facebook: 1200х717
Если тебе нужен яркий, отличительный от других пост,
используй тип контента – Выделенное (Highlighted) изображение
Большой масштаб
позволит громко заявить о предстоящем событии, похвастаться какими-либо
победами и просто обратить внимание пользователей на важную информацию
Рекомендации:
- Отображается в Таймлайне 843х504 пикселей.
- Рекомендуем использовать изображения с большим
разрешением, сохранив масштаб.
Размеры обложек событий в Фейсбук: 1920х1080
Страница события позволяет собрать на него большое
количество людей и удержать внимание потенциальной аудитории. Поэтому она
должна быть яркой, запоминающейся и с качественной обложкой
Картинку
рекомендуется делать большой, соблюдая масштаб, регламентированный Facebook.
Рекомендации:
- Обложка отображается с разрешением 470х174.
- В ленте иллюстрация имеет такое же разрешение –
470х174.
05.
Как добавить фото в ВК с телефона и компьютера на стену или в группу
Если вы пока не знаете, как добавить фото в ВК – то это не беда, ведь в нашей статье мы расскажем вам обо всех нюансах этого процесса, и неважно, с телефона вы будете это делать или с компьютера. Также объясним, каким образом можно добавить описание к фото в ВК и как опубликовать фотографию в какой-либо группе
Добавление фото с телефона
Если же для выхода в социальную сеть вы предпочитаете именно мобильные устройства, то держите пошаговую инструкцию, как в ВК добавить фото с телефона Андроид и Айфон:
- Откройте свой аккаунт через любой браузер или с помощью специального мобильного приложения ВКонтакте.
- На вашей странице будет расположено окошко для новых публикаций с текстом «Что у Вас нового?». Прямо в нем можно увидеть несколько значков-пиктограмм. Выберите ту, которая изображает фотоаппарат.
Система покажет вам доступные для публикаций фотографии. Выберите из них одну или несколько, в зависимости от вашего желания.
- Дождитесь того момента, когда файлы будут загружены на сайт.
- Можно сделать подписи к вашей публикации или написать парочку хештегов.
А теперь нажмите на галочку в правом углу, и изображение появится на вашей странице.
Вот таким простым способом можно добавить фото в ВК в мобильной версии на свою страницу, используйте его при необходимости. А далее мы расскажем, как добавить нужные изображения, используя компьютер.
Инструкция для компьютера
Если вы заходите в социальную сеть с помощью ПК или ноутбука, то все необходимые изображения нужно предварительно загрузить в память компьютера или же на flash-накопитель, который вы сможете потом подключить к устройству. Также, желательно запомнить местоположение нужной фотографии в папках. Итак, вот как можно в ВК добавить фото с компьютера на свою страницу:
Войдите в свой аккаунт и нажмите на раздел «Фотографии» слева в меню.
Вверху слева вы можете увидеть синюю кнопку с надписью «Добавить фотографии». Кликните по ней.
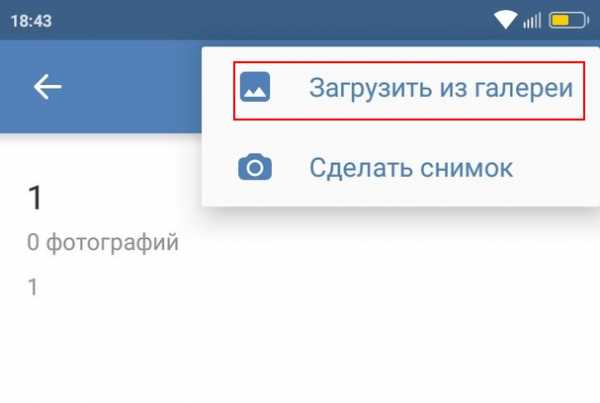
Найдите в памяти компьютера нужный файл и щёлкните по нему. Можно таким образом отметить несколько изображений.

- Кликните по «Открыть». Подождите, пока изображения загрузятся.
- Теперь вы можете сделать подпись к изображению (если их несколько, то – к каждому), а также, при необходимости, развернуть фотографию или отредактировать её с помощью встроенного фоторедактора. Также, на этом этапе можно удалить файлы, если какие-то из них загружены по ошибке. Лучше сделать всё на этом этапе, чтобы потом не тратить время на то, чтобы удалить альбом или отдельные фото.
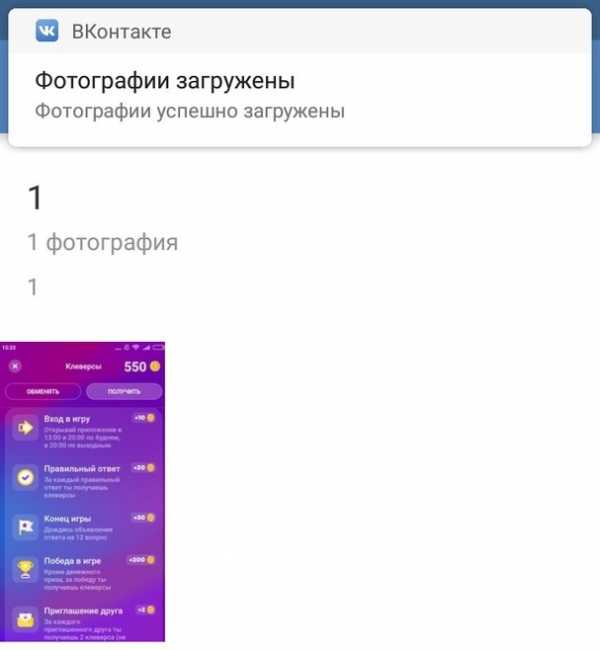
Если вы хотите загрузить картинку в какой-то из альбомов, то нажмите на соответствующую кнопку и выберите альбом. Также, можно просто выбрать вариант «Опубликовать на моей странице», в этом случае изображение не будет прикреплено к какому-либо альбому – так можно добавить фото в ВК в «мои фотографии».


С тем, как добавить фотографии на свою страницу, мы разобрались, но как же сделать это в группе или сообществе? Далее расскажем и об этом!
Публикация изображений в группе
Наверняка, у многих наших пользователей также возникает вопрос, каким образом можно добавить фото в группу ВК, если в ней открыта возможность публикаций для всех пользователей или членов данного сообщества. На самом деле это очень просто — вот как вы сможете добавить фото на страницу группы в Контакте:
- Перейдите на страницу интересующего вас сообщества.
- Найдите «Фотоальбомы» — эта кнопка расположена в правой части экрана. Кликните по этой кнопке.
Выберите тот альбом, что соответствует теме вашего изображения.
Кликните по находящейся в верхнем углу справа кнопке
Выберите нужные снимки в памяти вашего устройства.
Если хотите, отредактируйте изображение или сделайте к нему подпись.
Создаем в группе фотоальбом и наполняем его фотографиями
Гораздо интереснее и привлекательнее смотрится любое сообщество, если загружать фотоснимки еще и в отдельные альбомы. Сначала, конечно же, их нужно создать. Администраторы следуют простой инструкции:
1.Заходим в раздел «Фото»;
2.Кликаем на «Создать новый альбом»;
3.Выбираем тип – Фотоальбом или Фотоконкурс;
4.Даем название, определяем настройки и сохраняем.
Далее наполняем его фотофайлами. Порядок действий такой: 1. Заходим в фотоальбом; 2. Кликаем на «Добавить фото»; 3. Выбираем файл-картинку (или несколько файлов) и добавляем ее.
Также можно дополнить фотографию описанием или перенести ее в другой альбом. Причем и то, и другое, можно сделать в любой момент.
Что касается участников/гостей паблика, то загрузить фото они могут, только если админы дали разрешение в настройках. Уточнить этот момент можно непосредственно у администрации, связавшись с ее представителями.
Как в ВК выложить, загрузить фото с компьютера: в историю, на стену, в группу
Загружаем фото в историю, на страницу, на стену
Итак, чтобы загрузить фото на свою страницу, следуйте такой инструкции:

Кликните «Добавление»
- Зайдите в раздел «Фотографии» на вашей странице ВК.
- Нажмите «Добавить фотографии».
- Затем откроется проводник Виндовс. Найдите папку, в которой хранится ваше фото.
- Кликните на фотографию, чтобы загрузить его в ВК. Нажмите «Открыть». Фотография появится в разделе «Мои фотографии».
- Теперь вы можете выбрать, что вы хотите сделать с этим фото: «Опубликовать на моей странице» или «Добавить в альбом». Если добавите в альбом, то нужно на следующем шаге выбрать, в какой альбом. Затем фото появится в этом выбранном альбоме.
- Если вы хотите создать новый альбом, тогда на этом же шаге напишите название будущего альбома, и выставьте настройки приватности: кто может его просматривать и так далее.
Загрузите в альбом или создайте новый альбом
Если вы выбрали публикацию на странице, тогда фотография появится на вашей стене в профиле.
Опубликовать на странице
Еще один вариант
Прикрепить фото на стену можно также при помощи двух кликов. Сделайте следующее:
На стене есть функциональные кнопки вверху всех записей. Нажмите на значок фотоаппарата.
Нажмите на значок фотоаппарата
- После этого откроется окошко, в котором вы увидите вашу только что загруженную фотографию. Если вы еще не загрузили фото на страницу ВК, тогда кликните на «Загрузить фото».
- Если фото есть в альбоме ВК, тогда нажмите на само изображение.
Нажмите на снимок
Осталось только нажать «Отправить» на следующем шаге, и все — фотография уже красуется на вашей стене ВК.
Кликните «Отправить» Как видите, загрузить фото-контент на страницу, в историю или на стену ВК очень просто. Просто следуйте инструкции и через несколько секунд все будет готово.
Выкладываем фото в группу
На страницу сообщества выложить фотографию также просто, как и загрузить ее себе на страницу. Сделайте следующее:
- Зайдите в группу.
- Найдите раздел «Фотоальбомы». Нажмите на заголовок.
- Появится полный список, кликните по выбранному альбому.
Список альбомов
- Появится список загруженных фотографий. Вверху есть кнопка «Добавить фото в альбом сообщества». Нажмите на нее. Стоит отметить, что многие группы закрывают такую возможность для пользователей, поэтому эту кнопку можно не найти на странице с фото в группе.
- Если все нормально и кнопка добавления есть, тогда кликните по ней и действуйте дальше так же как и мы загружали фото с ПК или альбома на свою страницу. Все действия были описаны выше.
Загруженное фото появилось в группе После этого добавленное фото появится в альбоме группы.
Вырезать фото онлайн или оффлайн?
Когда человеку требуется обрезать фото, то он, как правило, находит два варианта: обрезать онлайн или сделать то же самое в десктомной программе на своем персональном компьютере (например, в фотошопе). Мы постарались сделать сервис Cut-photo.ru максимально приближенным к лучшим стационарным программам по удобству интерфейса и качеству обработки изображений.
Обрезатель картинок Сut-photo.ru поддерживает практически все известные форматы изображений, самые основные из которых это JPG, JPEG, PNG, GIF, BMP и т.д. Использовать сервис вы можете в любое время без предварительной устновки, настройки или любой другой головной боли. Более того, в отличие от других подобных сайтов, Сut-photo.ru работает без обновления страницы, что избавляет вас от бесконечного мелькания и медленной загрузки. Теперь все это в прошом. Просто загрузите фото, выделите нужный кусок и скачайте его на компьютер. Нет ничего проще, чем пользоваться данным сервисом!
Диалог с самим собой (вкладка «Личные сообщения»)
Некоторым возможность оправки сообщений самому себе может показаться довольно странной функцией, но это только на первый взгляд. В действительности функционал может заменить сразу несколько сервисов. К примеру, послужить в качестве виртуального ежедневника/блокнота, в который можно записывать заметки на будущее, важные напоминания или просто излагать свои мысли. Кроме того, вы можете сначала отправить заковыристые или смешные публикации себе, а потом оценить, стоит ли делиться ими с другими пользователями.
Диалог с самим собой также можно использовать в качестве бесплатного и неограниченного хранилища. В «хранилище» можно загружать файлы любого размера (кинофильмы, рефераты, архивы и пр.), а затем скачать их на другом устройстве. Написать сообщение самому себе не требует лишних усилий — достаточно просто указать свое имя в поиске диалогов и выбрать контакт.
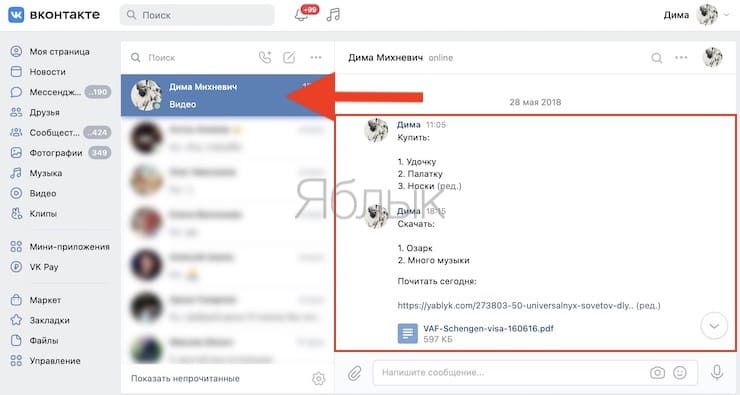
Как поставить надпись на фото: приложения для iPhone
Так же как и для Android, для iPhone представлено огромное количество программ, с помощью которых можно легко добавлять надписи на фото. Предлагаем ознакомиться с наиболее интересными из них.
Довольно простой редактор, который содержит в себе стандартный набор функций. С его помощью вы с легкостью сможете поменять уровень экспозиции или цветности, добавить к изображению фильтры, надписи или картинки. В коллекции более 45 вариантов шрифтов с возможностью забавной анимации. Скачать Font можно в App Store. При этом для расширения возможностей необходимо приобрести подписку.
Typorama: Text on Photo Editor
Программа позволяет создавать необычные визуальные эффекты с помощью преобразования текста и изображений в стильные типографические конструкции. При этом для редактирования совсем необязательно владеть дизайнерскими навыками. С помощью приложения можно создавать интересные изображения для Instagram или Facebook. Для пользователей доступно более 50 различных стилей и более 100 шрифтов. Особенностью приложения является возможность сделать свой собственный водяной знак, который вы сможете наносить на свои фото.
Принципиально новый редактор, который отличается от прочих необычными шрифтами и цветами, а также большой коллекцией готовых шаблонов с тематическими фразами и цитатами. В бесплатном приложении пользователи найдут также рекомендации по улучшению фотографий и применению стикеров и текста.
Как вы видите, вариантов программ для нанесения надписи на фото много как на Android, так и на iPhone. Выбор конкретного решения зависит от ваших личных требований и возможностей вашего смартфона.
Источник статьи: https://mimigram.ru/blog/kak-sdelat-nadpis-na-foto-obzor-populyarnyh-prilozhenij/
Как изменить фотографию профиля (аватарку)
Безусловно, для того чтобы вас смогли узнать другие пользователи социальной сети «ВКонтакте», необходимо установить фото профиля. Сделать это очень легко.
Справа от меню вы увидите пустую область, в которой вам нужна кнопка «Поставить фотографию». Кликните по ней, откроется окно, где у вас будет два варианта дальнейших действий:
загрузить изображение с устройства, нажав соответствующую кнопку;
сделать моментальное фото, если у вас установлена веб-камера.
Когда фотография загрузится, понадобится отрегулировать ее отображение и сохранить изменения.
Теперь вы имеете представление о том, как добавить фото «В Контакте» и установить его в качестве аватарки.
Что же будет, если мы установим открытый доступ к стене группы?
Установив открытый доступ к стене группы, мы сразу можем увидеть, что у нас появился новый чек-бокс: «от имени группы».
В нем нужно установить галочку, если мы хотим оставить публикацию, сделанную от имени группы, т.е. имеющую такой же вид, как и публикация в закрытой или ограниченной группе. После установки этой галочки у нас появляется возможность добавить подпись:
Функционал такой публикации полностью аналогичен функционалу в ограниченной группе:

Если же мы не ставим галочку напротив пункта «от имени группы», то публикация делается от имени вашего аккаунта (из которого вы в данный момент работаете).

Важное отличие публикаций, сделанных от личного аккаунта и от имени группы: в новостной ленте подписчиков отображаются записи, сделанные ТОЛЬКО от имени группы. О том, что такое новостная лента, мы писали в уроке 9
Аналогичным образом оставлять записи на открытой стене может любой пользователь сайта vk.com. Этим часто пользуются спамеры, которые публикуют свои рекламные сообщения во всех группах без разбору (на наше счастье, они также не отобразятся в новостной ленте подписчиков группы).
Поэтому мы рекомендуем устанавливать ограниченный доступ к стене, чтобы право на оставление публикаций было только у администраторов сообщества:
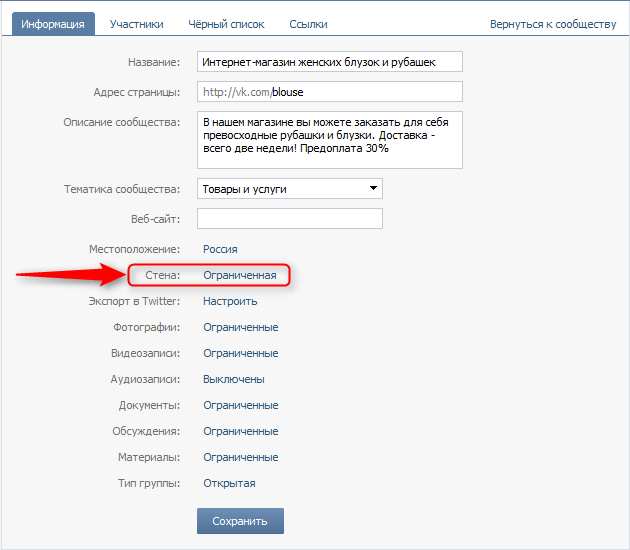
Это поможет вам избежать лишнего спама
А для обратной связи клиентов вполне будет достаточно обсуждений, личных сообщений или возможности оставлять комментарии под фотографиями с товарами (кстати, напомним, что обсуждения и фотографии также необходимо чистить от спама, чему мы еще уделим внимание в одном из будущих уроков)
Как создать группу
Группы ВКонтакте создают для продвижения бизнеса или личного бренда, а также для формирования комьюнити людей со схожими интересами.
Чтобы создать группу во ВКонтакте, переходим на страницу своего профиля – вкладка «Сообщества» – «Создать сообщество».
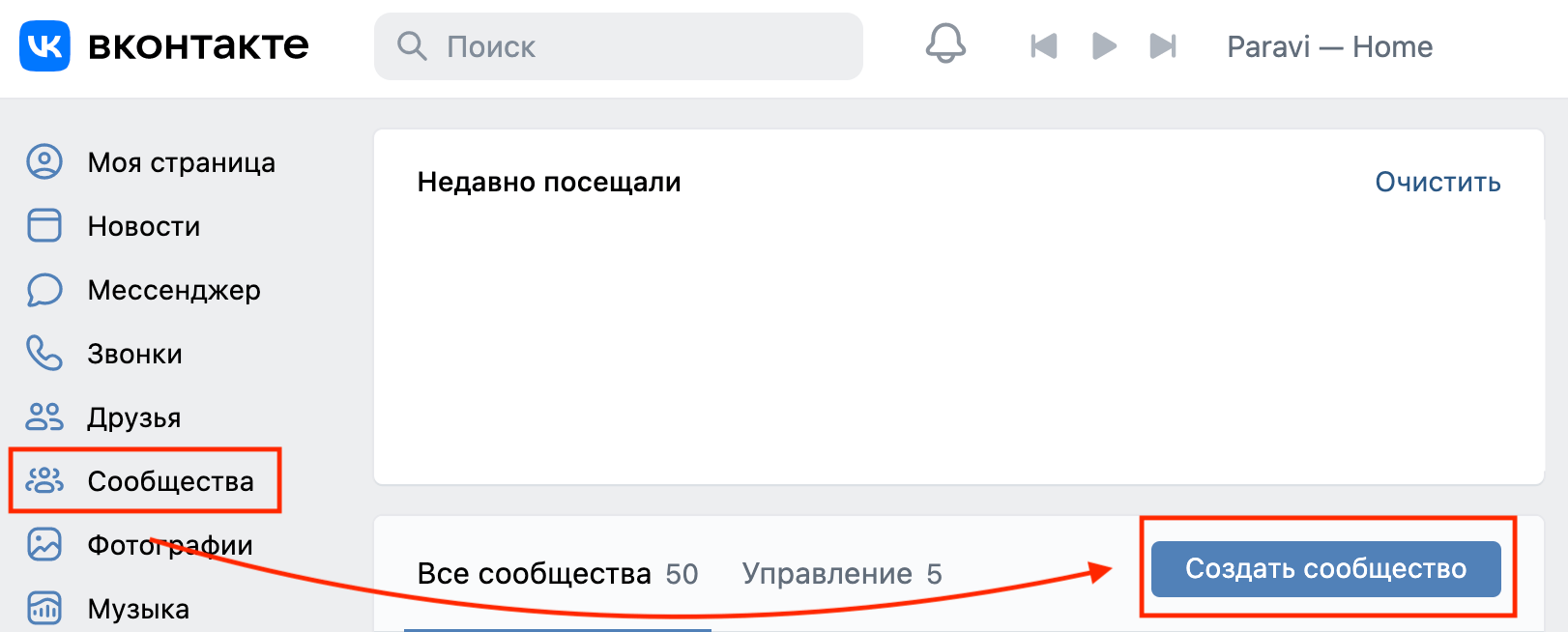
Выбираем тип сообщества. Во ВКонтакте все сообщества делятся на паблики и группы.
Паблики – это открытые страницы, которые отображаются в специальном блоке в личном профиле.
Группы – страницы по интересам, в которые можно приглашать друзей. Они могут быть открытыми, закрытыми или частными.
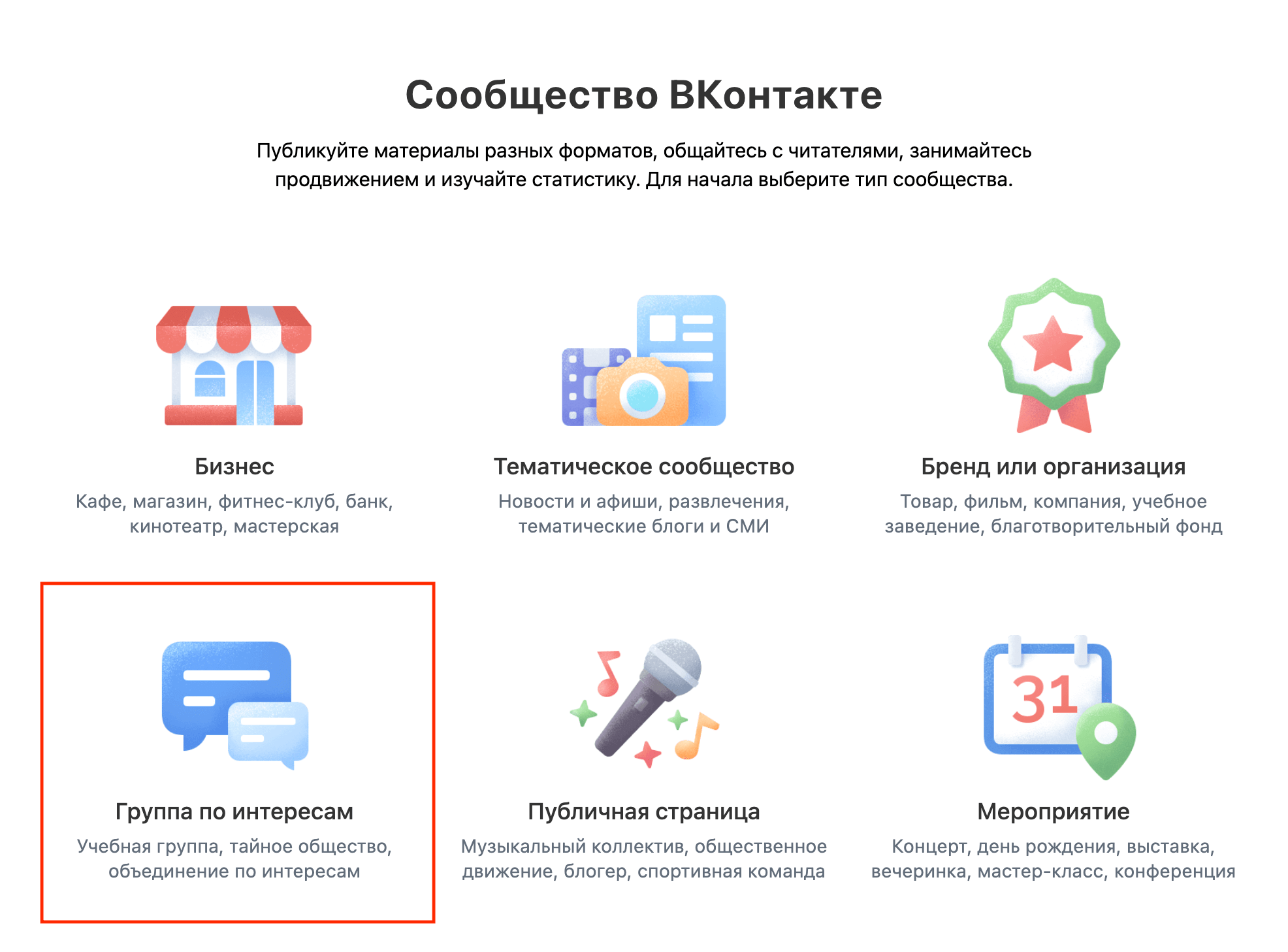
Выбираем тип сообщества «Группа по интересам». Придумываем название, указываем тематику, тип группы и нажимаем «Создать сообщество».
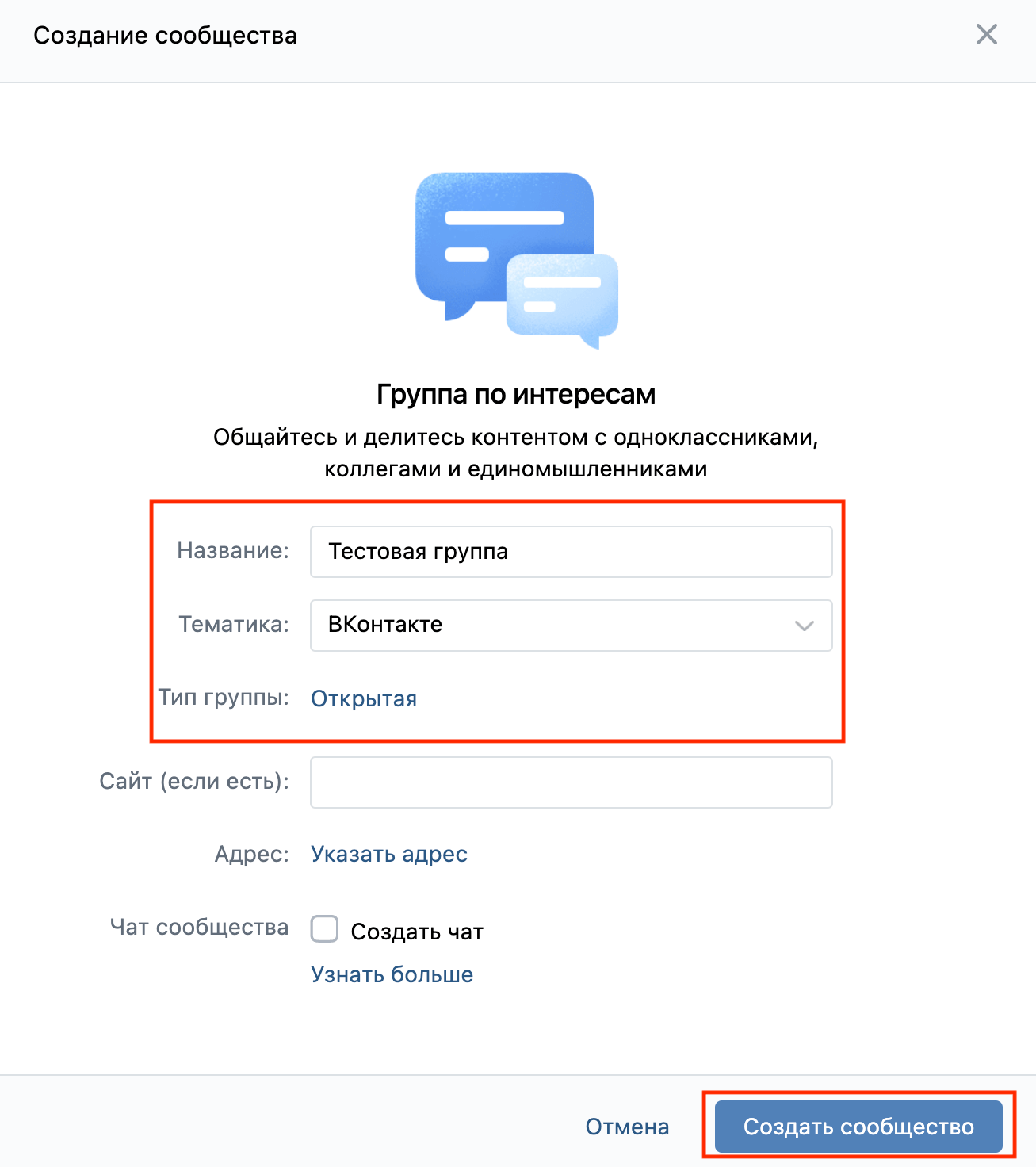
Видео о том, как создать группу:
Настройки группы
Для продвижения сообщества и набора подписчиков нужно правильно провести все настройки.
Название
Название группы должно отражать тематику сообщества, быть цепляющим и интересным. Избегайте в названии текста, набранного в верхнем регистре, кавычек и специальных символов.

Правильно определите тематику группы, выбрав из предложенного списка наиболее подходящую.
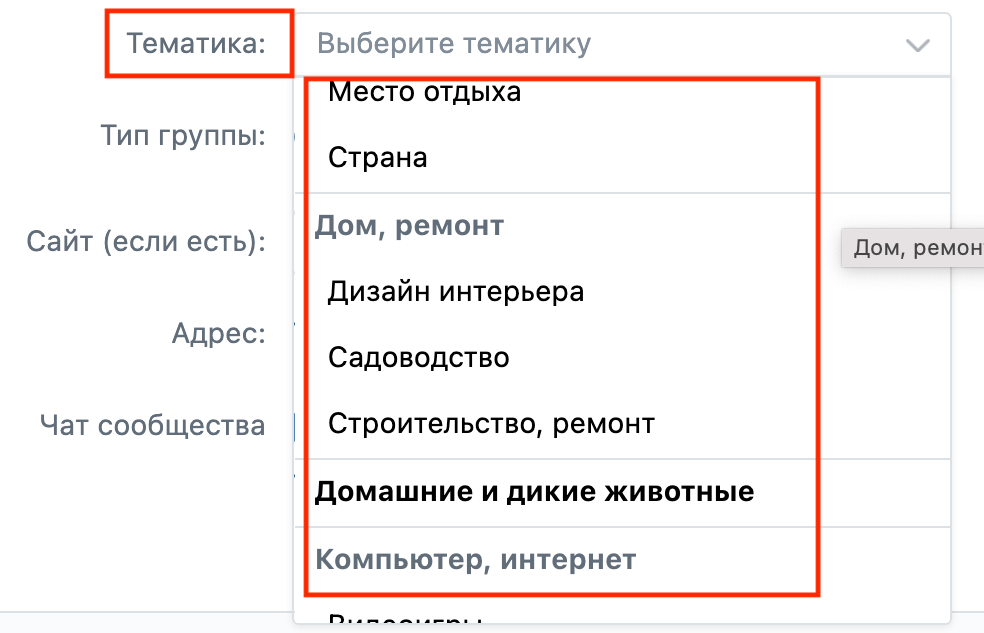
Статус
В поле «статус» можно добавить важную информацию о сообществе. Это строка находится прямо под названием и всегда на виду у пользователей.
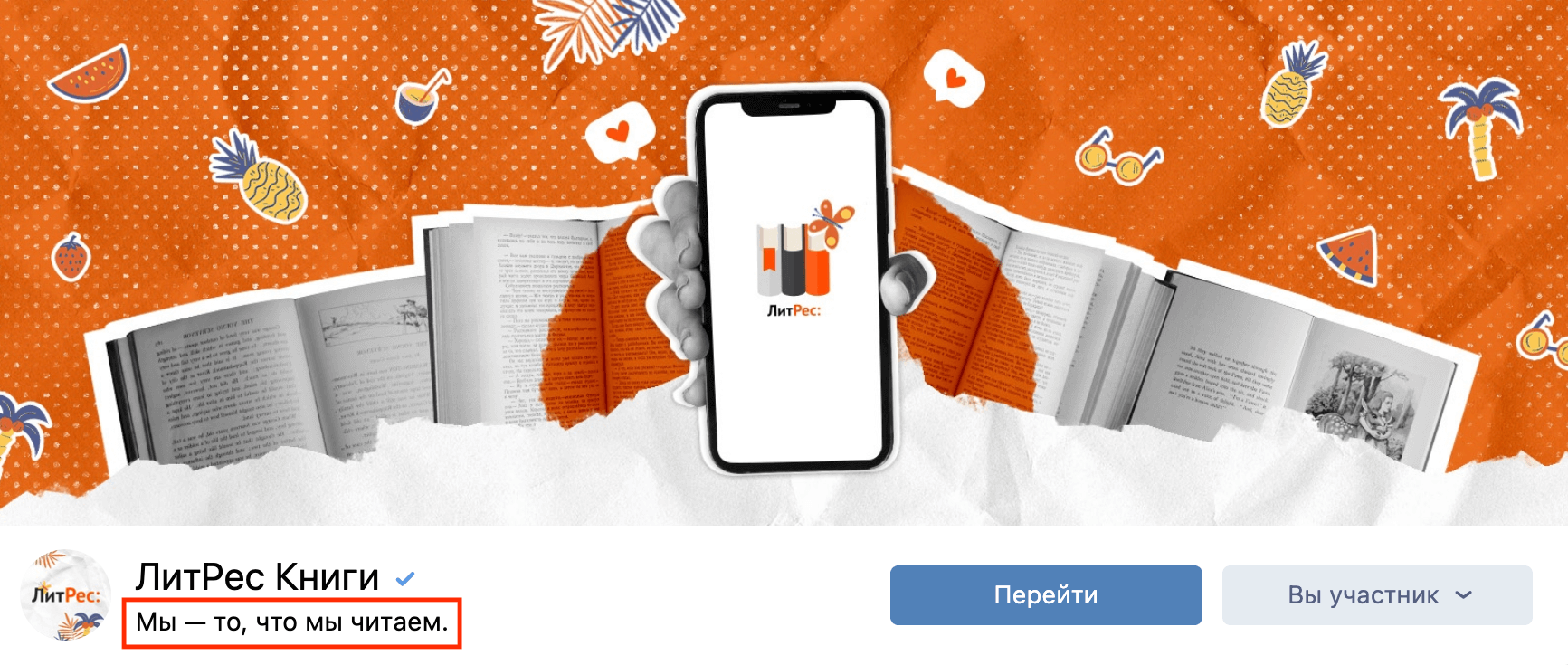
Аватар
Аватаром для группы может стать тематическое изображение, фото или логотип бренда. Чтобы добавить фото на аватар, нажимаем «Загрузить фотографию» и выбираем из галереи подходящее фото. Оптимальный размер для изображения – 400 на 400 пикселей.
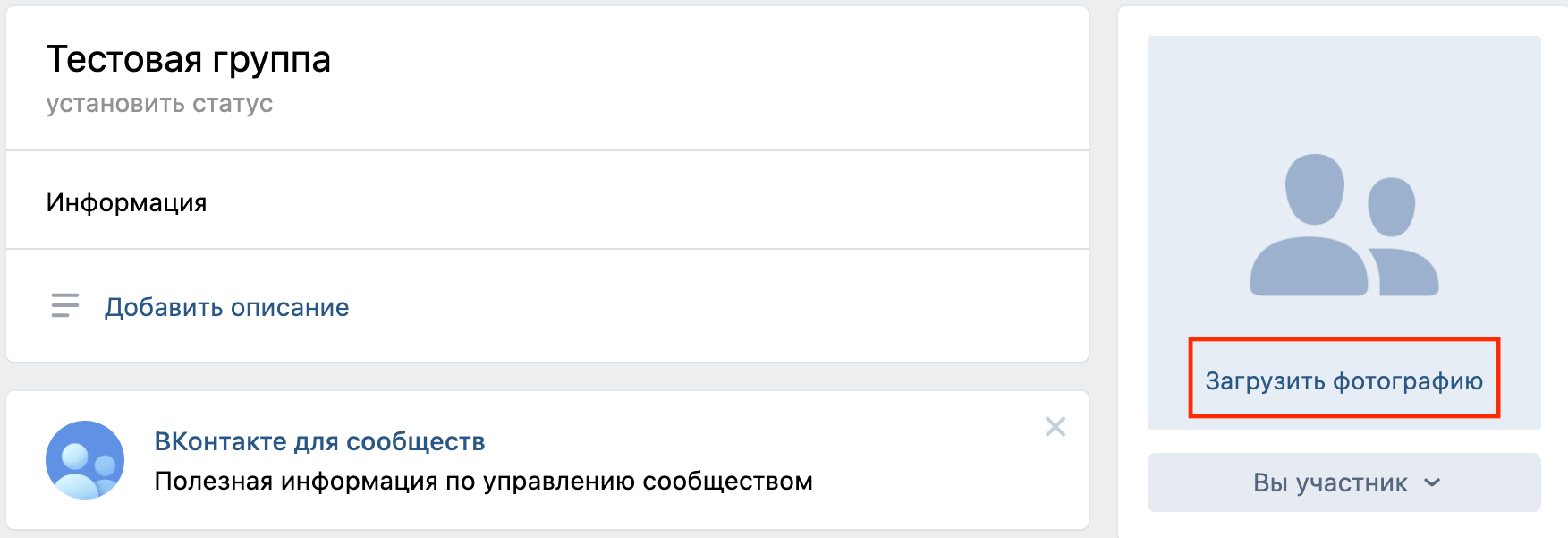
Описание группы
Чтобы добавить описание группы, заходим в раздел «Управление».
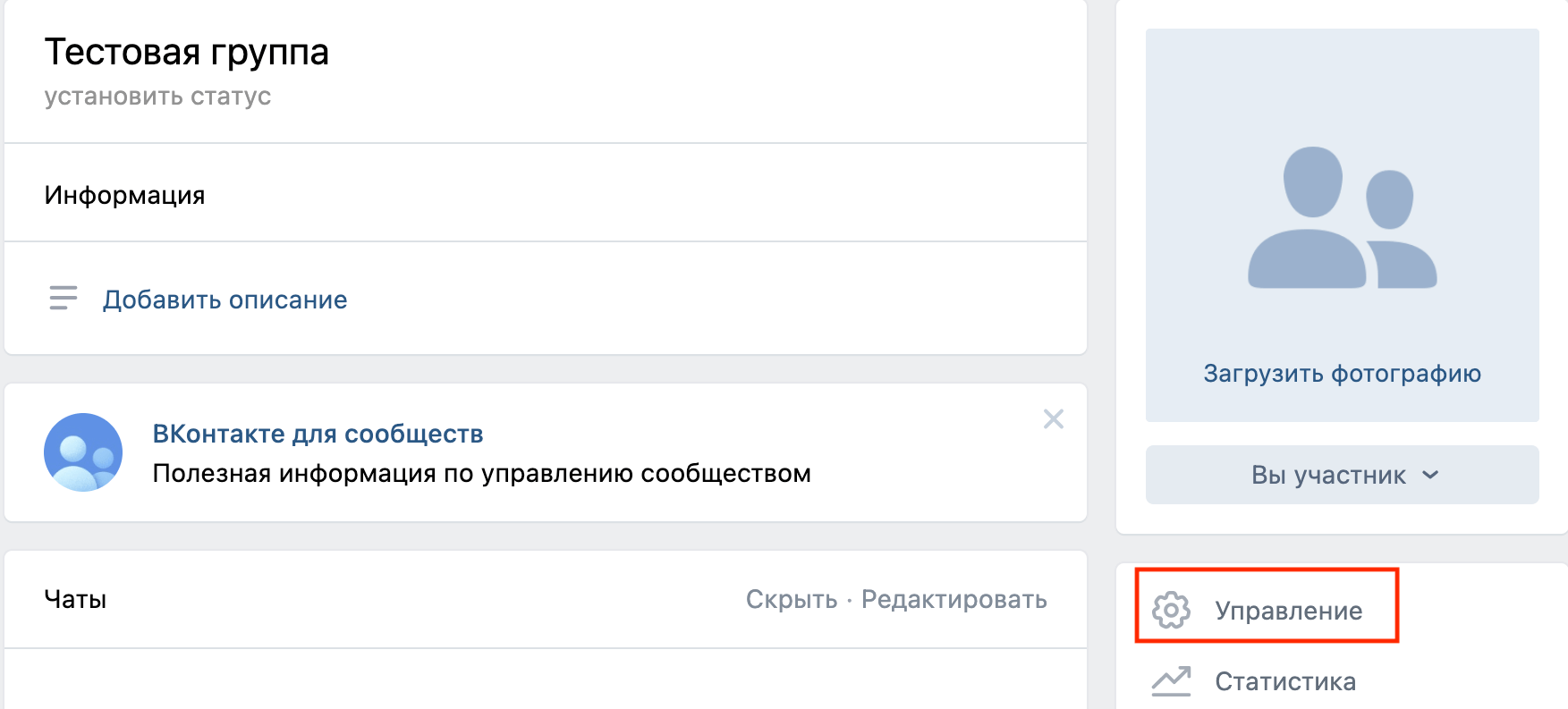
В блоке «Описание» пишем информацию о группе.
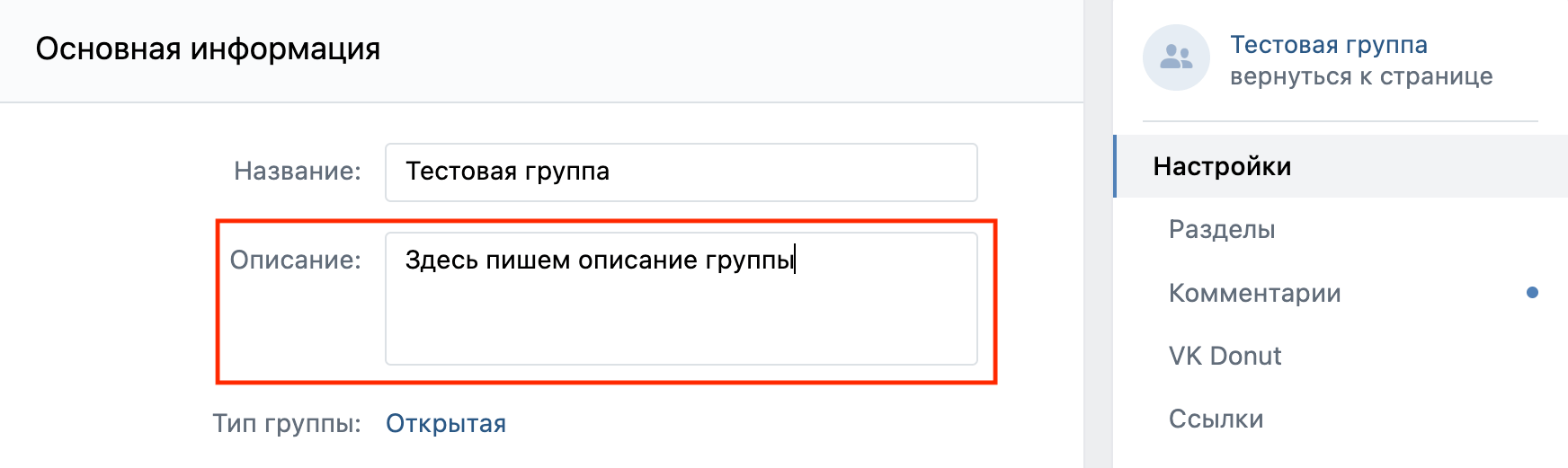
Это базовые настройки для группы, которые необходимо сделать сразу после ее создания.
Видео о том, как настроить группу:
Как приглашать в сообщество
Самый простой и быстрый способ набора подписчиков – приглашение друзей в свое сообщество.
Пригласить друзей можно только в тип сообщества «группа». Лимит – не более 40 человек в день.
Чтобы пригласить пользователей в группу, заходим в сообщество – раздел «Пригласить друзей».
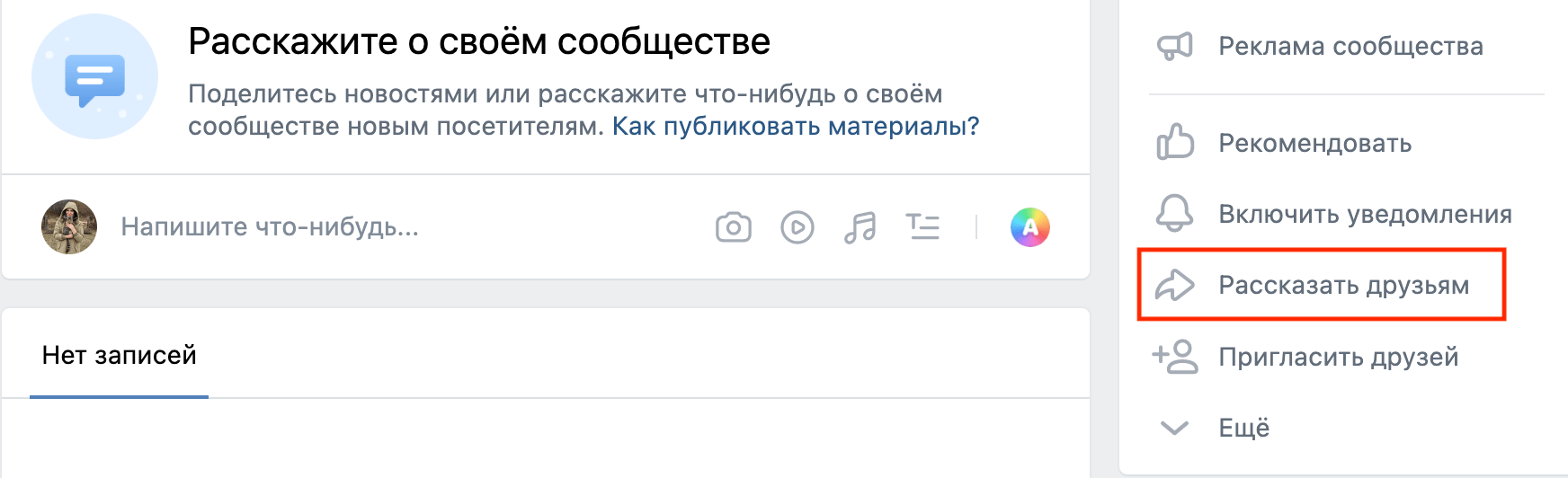
Выбираем друзей и нажимаем «Выслать приглашение».

Видео о том, как приглашать в сообщество:
Как удалить группу
ВКонтакте не предусмотрена возможность удаления группы нажатием на одну волшебную кнопку. Для удаления сообщества придется выполнить ряд шагов. Подумайте, прежде чем выполнять эти действия и навсегда удалять весь контент со страницы. Возможно, в будущем вы снова захотите вести эту группу или у вас есть друзья, которым было бы интересно продолжить ваше дело.
Если вы все-таки решились на удаление, то прежде всего вам нужно перевести паблик в группу. Как это сделать, мы рассказывали выше.
Дальше меняем тип группы с открытой на частную. Для этого переходим в «Управление» – тип группы «Частная».
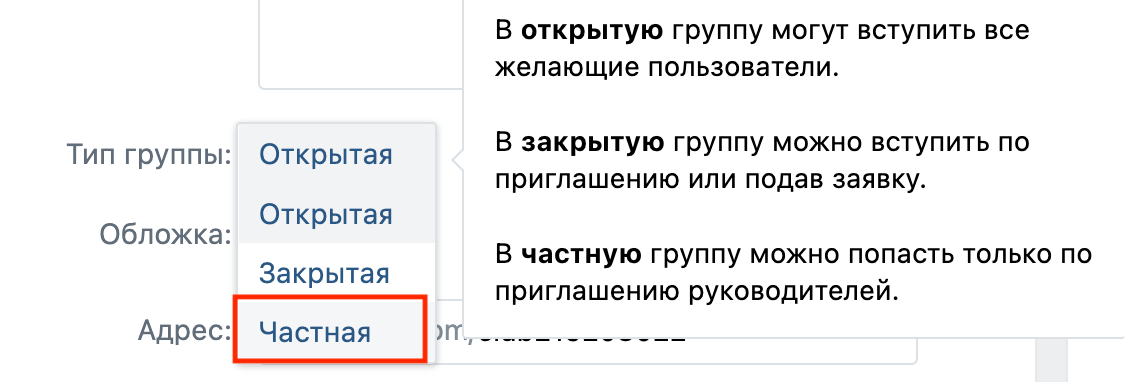
Переходим в раздел «Участники» и удаляем всех членов группы вручную.
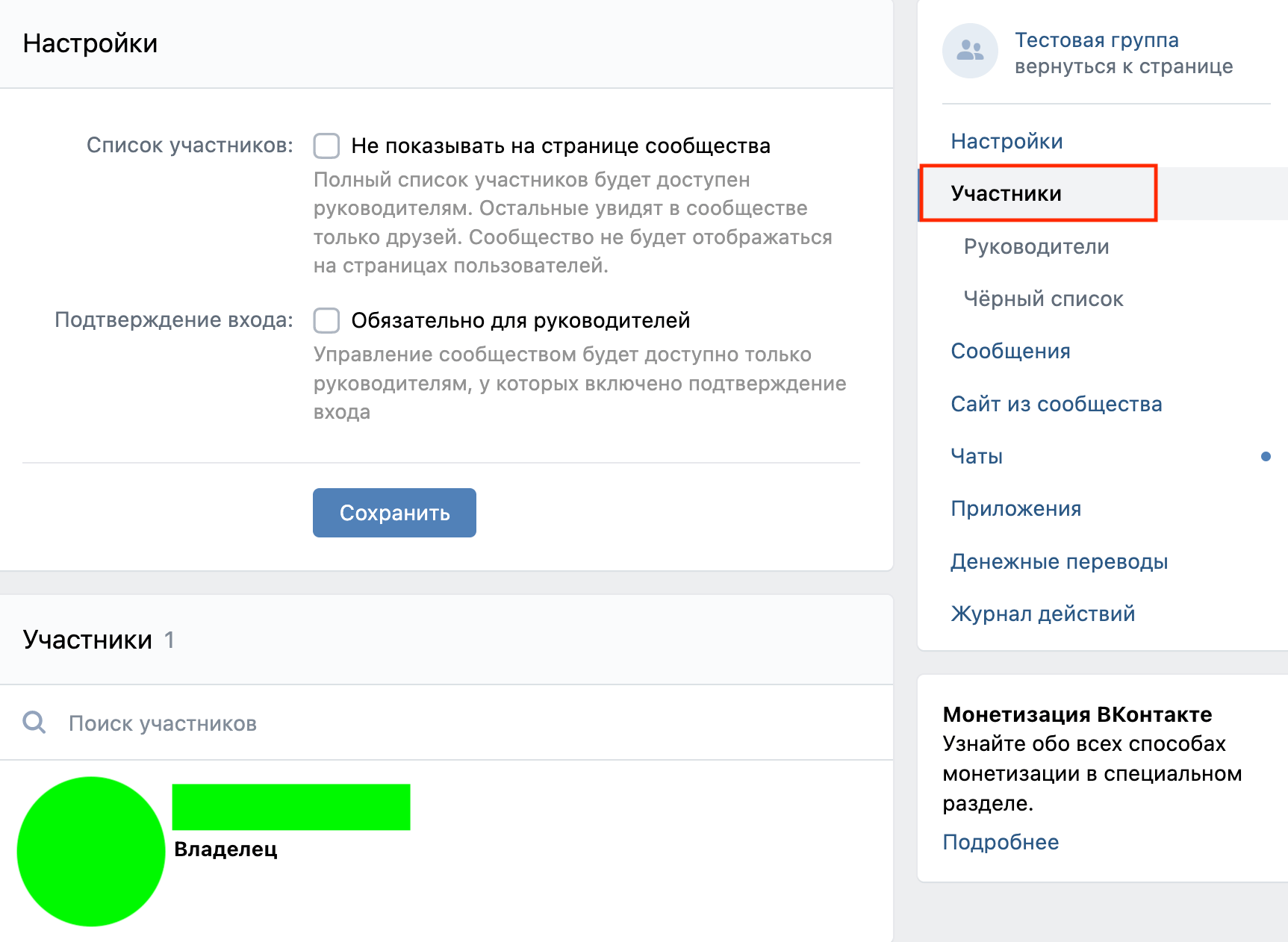
Очищаем группу от всего контента. Необходимо удалить все посты, которые когда-либо были выложены в группе. Делать это придется также вручную.
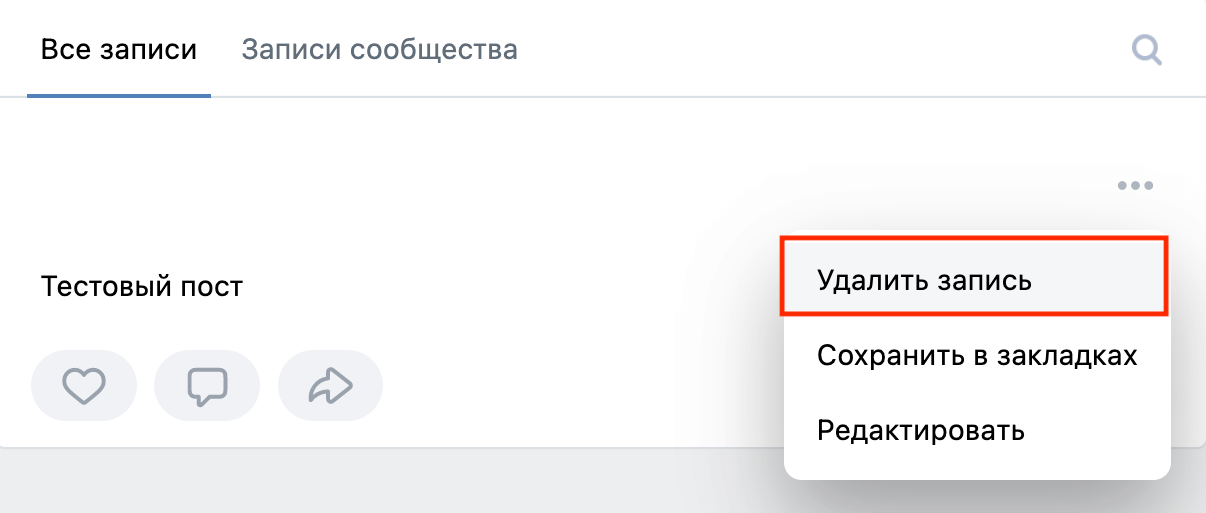
Удаляем аватар группы, обложку и описание. Чистим все заполненные поля. Для этого переходим в раздел «Управление».
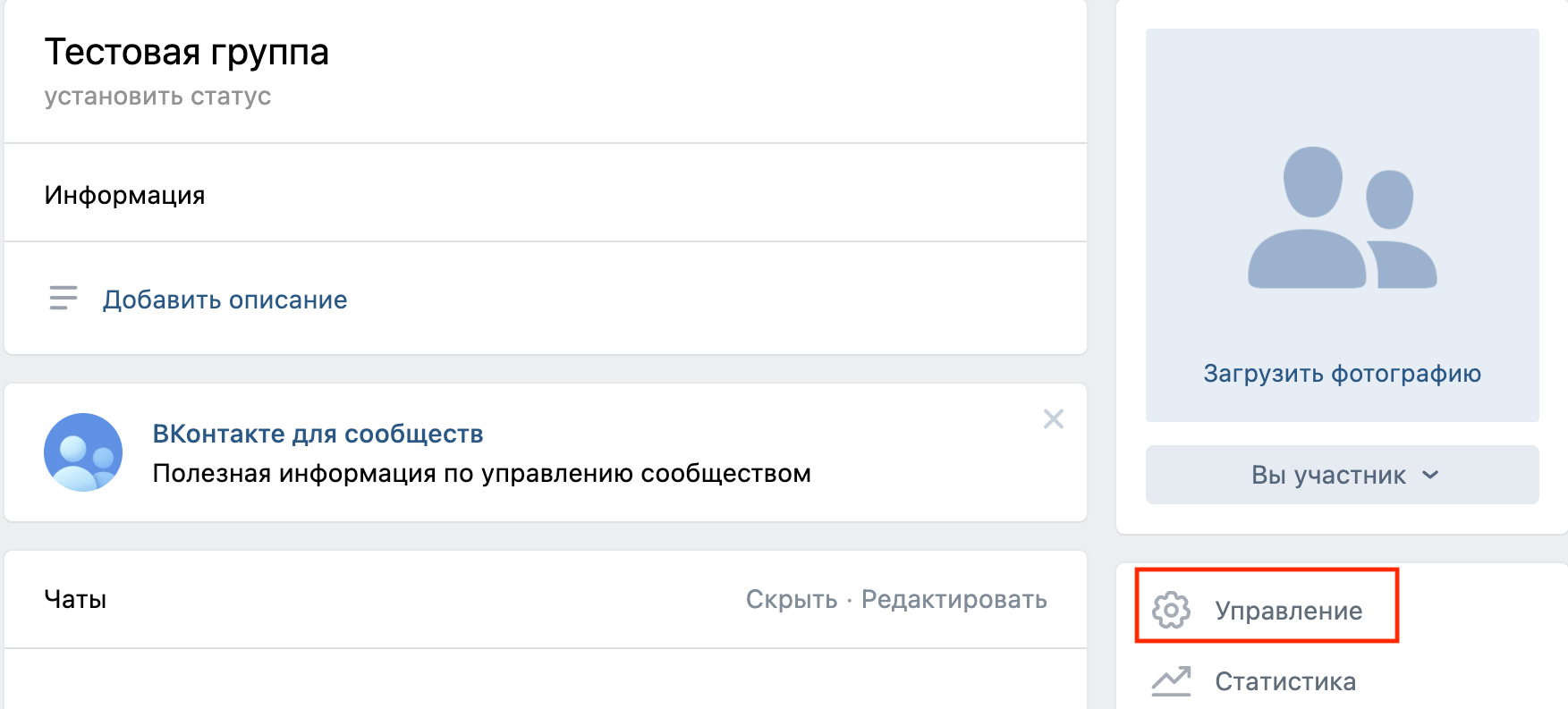
После зачищения всей информации выходим из группы. Для этого нажимаем кнопку «Вы участник» и выбираем «Выйти из группы».
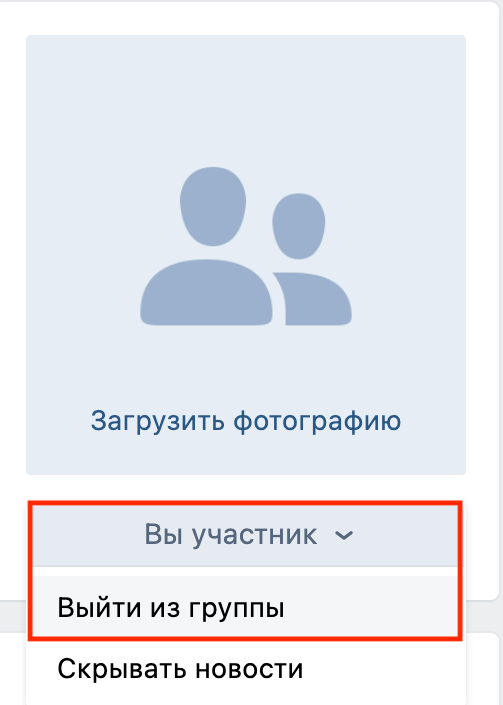
Теперь можно считать, что группа удалена. Через некоторое время ее нельзя будет найти в поиске, а из управляемых вами сообществ она сразу исчезнет.
Видео о том, как удалить группу:
Как убрать фото с контакта
Чтобы удалить фотографию с контактного листа, достаточно придерживаться следующей инструкции:
- Открыть страницу с определенным контактом.
- В арсенале инструментов выбрать раздел редактирования.
- Нажать на ранее установленный снимок.
- Далее потребуется выбрать функцию удаления.
- Подтвердить действия с помощью кнопки сохранения.
Далее следует убедиться в том, что картинка полностью исчезла из приложения контактов. Если этого не произошло, тогда можно воспользоваться сервисом Google Contacts. Инструкция для удаления фотографий выглядит аналогичным предыдущему описанию образом. Единственное отличие заключается в применении ПК.
Размер оформления канала на Youtube
Youtube собирает более 1 миллиарда посетителей в месяц, большинство из которых проводят на сайте немало времени. Сервис доступен на любом устройстве, поэтому размер изображений и видео в Ютуб нужно подбирать по регламенту. Это гарантирует, что контент будет нормально отображаться на ноутбуке, планшете, смартфоне, телевизоре, видеомагнитоле и любых других устройствах.
- .
- .
- .
Размер аватарки Ютуб: 800х800
Youtube предлагает пользователям выбор между квадратными и круглыми
фото профиля. Но размер аватарки Ютуб одинаковый в обоих случаях. Перед тем как
выбрать границы аватара, проверь настройки изображения.
Рекомендации:
- Размер картинки для Ютуба – 800х800.
- Youtube сжимает изображение до 98х98 пикселей.
- Доступные форматы: JPG, BMP, PNG и GIF-файлы без
анимации.
Размер шапки Ютуб: 2560х1440
Когда пользователи переходят на твой канал, первое, что
бросается в глаза – шапка (обложка) профиля. С ее помощью можно привлечь новых
подписчиков, детальнее представить свой бренд или просто поделиться креативом.
Размеры шапки Ютуб достаточно большие. Учти это, чтобы Youtube не
пришлось растягивать иллюстрацию.
Рекомендации:
- Оптимальный размер шапки для Ютуб – 2560х1440
пикселей. - Область картинки, содержимое которой будет
отображено на любом устройстве – 1546х423 пикселей от центра изображения. - Допустимый вес файла – 4 Мб.
- Форматы: JPG, GIF, BMP или PNG.
- На ноутбуке шапка отображается с разрешением
2560х423, на планшете – 1855х423, на смартфоне – 1546х423, на телевизоре –
2560х1440.
Размер видео для Ютуба: 1280х720
Насколько бы важным не было качество шапки на Ютуб, главный
тип контента на портале – видео. Твои ролики должны иметь высокое качество и
разрешение, чтобы зрители не видели пикселей после перехода в полноэкранный
режим.
Рекомендации:
- Соотношение сторон видеоролика на Ютуб – 16:9.
- Чтобы ролик квалифицировался как Full HD, его разрешение
должно быть не менее 1280х720 пикселей.
Более подробно о размерах фото и видео на Ютуб смотри в Справочном центре компании.
04.
Настройка отображения видеозаписи
Теперь поговорим о нюансах настройки.
Приватность
При добавлении видео с компьютера, телефона или YouTube необходимо задать параметры приватности: кто может смотреть и комментировать видео. Например, только вы, все пользователи, только друзья, друзья друзей или отдельные люди.
Обложка
В случае загрузки видео с ПК или мобильного устройства можно выбрать понравившийся вариант обложки из 10 предложенных. Вы также можете загрузить свою обложку, нажав в поле выбора обложки на «+ Загрузить свою». Можно сделать её по аналогии созданию обложки для ролика на Ютуб.
При добавлении видеозаписи с YouTube или других сайтов выбрать/изменить обложку нельзя.
Название
Загрузка видео ВКонтакте позволяет оставить первоначальное название (как было на компьютере и в ролике с «Ютуба») или ввести новое. Название должно интриговать, сообщать, какую информацию получит пользователь при просмотре видеоролика. Желательно добавить в название ключевые слова, по которым пользователи могут искать видео.
Описание, ссылки, теги
Вы можете добавить к видеоролику описание до 500 знаков, в том числе вставить ссылки на сайт или группу, нужные для продвижения теги. Используйте тематические хештеги, которые органично впишутся в описание видео. Например, #бизнес, #реклама, #монетизация.
Выбираем фото для аватарки!
Итак, хочу начать свою инструкцию с фотки, которая стоит на вашей аватарке
Это — самое главное фото, на него обращает внимание каждый посетитель вашей странички. Казалось бы, с его загрузкой не должно возникать никаких проблем, но не так все просто
Для начала понадобится сделать правильное фото, чтобы в дальнейшем его можно было обработать:
● Определите, что именно должно быть изображено на вашей фотке. Самый очевидный ответ — вы сами. Существует несколько вариантов: лицо крупным планом, по пояс, или вообще во весь рост.
● С моей точки зрения, лучше всего загружать фотографию, на которой вы изображены крупным планом. Не забывайте о том, что большинство пользователей ВК используют смартфоны с небольшой диагональю экрана.

● Ваша аватарка — ваша визитка. Не надо кривляться, с другой стороны, нет никакого смысла ставить фотку «как на паспорт». Как вы себя ведете в реальной жизни, такую фотку сделайте и загрузите. Можете, конечно, приукрасить, как это сейчас делают многие Инстаграм-блогеры.
● Не забывайте про размер, а точнее, соотношение сторон. После того, как вы загрузите фотку, Вконтакте предложит вам выбрать видимую область. Сделайте это с помощью специального прямоугольника.
Как зарегистрироваться ВКонтакте
Заходим на главную страницу и выбираем «Зарегистрироваться».
Указываем номер телефона и нажимаем «Продолжить».
На указанный номер придет код, который необходимо указать в поле для ввода. Затем нажимаем «Продолжить».
Заполняем основную информацию о себе: имя и фамилию, дату рождения, пол. Нажимаем «Продолжить».
Аккаунт зарегистрирован и привязан к номеру телефона. Теперь можно заполнить дополнительную информацию, для этого нажимаем «Продолжить».
Указываем страну проживания и город. Можно пропустить эти пункты, нажав кнопку «Указать позже».
Указываем электронную почту или пропускаем этот пункт.
Выбираем фото для аватарки. Для этого нажимаем кнопку «Загрузить фотографию» и выбираем из галереи нужное изображение.
Загружаем фото из галереи и нажимаем «Сохранить и продолжить».
Выбираем миниатюру, которая будет отображаться на аватаре, с помощью области для выделения. Нажимаем «Сохранить и продолжить».
Аватар готов и отображается на странице профиля.
Видео о том, как зарегистрироваться ВКонтакте:
Углубленный обзор сайта Лабиринт – пошаговые инструкции по заказу книг, оплате, возврату денег
Заказывать книги на Лабиринте очень удобно. И они там часто дешевле, чем в других магазинах.
Как восстановить страницу
Если вы удалили свою страницу ВКонтакте, то у вас есть ровно 210 дней для ее восстановления. После 7 месяцев восстановить аккаунт не получится даже через службу поддержки.
Чтобы восстановить страницу, заходим на нее через логин и пароль и кликаем «Восстановить» – «Восстановить страницу». Страница с собачкой на аватаре снова станет вашей.
Видео о том, как восстановить страницу:
Самый подробный обзор приложения Тинькофф банк – от активации карты до заказа столика в ресторане
Сложного ничего нет.
Как восстановить пароль
Если вы забыли пароль от аккаунта, то его легко можно восстановить, используя привязанный номер телефона или электронную почту.
Заходим на сайт ВКонтакте и вбиваем номер телефона. Нажимаем «Войти».
Вводим проверочный код, нажимаем «Отправить».
Указываем фамилию аккаунта. В нашем случае это тестовый аккаунт, поэтому в поле «фамилия» было указано «Аккаунт–Тест».
Подтверждаем, что эта наша страница, кнопкой «Это моя страница».
Подтверждаем, что являемся владельцами аккаунта с помощью кнопки «Продолжить».
Чтобы подтвердить номер телефона, заказываем звонок-сброс с помощью кнопки «Позвонить мне».
Вводим последние цифры позвонившего номера или код из SMS. Нажимаем «Отправить».
Придумываем пароль и нажимаем «Подтвердить».
Пароль изменен, и теперь можно войти в аккаунт с помощью логина и пароля.
Видео о том, как восстановить пароль:
Booking.com – подробная инструкция пользователя, или как бронировать жилье выгодно
Без Букинга в путешествии никак.
Как поменять пароль
Для того чтобы изменить пароль, заходим на свою страницу в раздел «Настройки».
Выбираем раздел «Пароль» – «Изменить».
Указываем старый пароль и новый. Нажимаем «Изменить».
Видео о том, как поменять пароль:
Как удалить аккаунт
Чтобы удалить аккаунт, заходим на свою страницу в раздел «Настройки»
Обратите внимание, что восстановить удаленный аккаунт можно в течение 7 месяцев
В самом низу экрана нажимаем «удалить свой профиль».
Указываем причину удаления и нажимаем «Удалить страницу». Можно рассказать об этом друзьям, отметив галочкой «Рассказать друзьям».
Страница удалена.
Видео о том, как удалить аккаунт:
Программы для Андроид — ТОП-30 самых полезных приложений 8 типов
Эти утилиты должны быть у каждого.
Размеры фото в Телеграм
Сервис Телеграм не имеет строгого регламента по загрузке картинок. Существуют только условные ограничения по разрешению изображения, чтобы при сжатии не испортилось качество, и по весу загружаемого файла.
Аватарка в Телеграм.
Размер аватарки в Телеграм: 500х500
Профили Телеграм с аватаром легче идентифицировать. В личный аккаунт рекомендуется установить свое фото, в аватар бренда – логотип. Проблемы могут возникнуть, если логотип состоит из текста, который может быть нечитабелен в миниатюрах.
Рекомендации:
- Оптимальный размер аватарки в Телеграм – 500х500.
- Минимум – 300х300.
- Максимум – 1280х1280.
- Фото отображается круглой формы, поэтому его нужно центрировать.
Полный список требований к файлам представлен в Справке Телеграм.
09.
Как сделать надпись на фото в айфоне
Приложения надпись на фото для IOS очень популярны в App Store. Выберем среди множества из них три, которыми пользователи довольны больше всего.
AppForType
Качественный и мощный редактор для добавления текста на фотографии. Позволяет создавать коллажи, замазывать часть написанного, чтобы создать красивый эффект, переносить то, что написано вручную на изображение и многое другое.
Сочетайте сразу несколько снимков в одном, рисунков, текста и текстур. Создавайте красивые коллажи. Есть уже готовые надписи для влюбленных, путешественников и блогеров.
Особенности:
- Много шрифтов
- Создание коллажей
- Наложение текстур
- Готовые шаблоны
- Быстра публикация в Instagram или stories
txt_редактор
Интересный вариант с различными кирилистическими шрифтами. Очень быстро можно подобрать интересный вариант и сделать надпись и добавить ее на фотографию.
Подойдет тем, кто ведет свои Инстаграм или другие странички, где нужно выкладывать снимки в виде обложек. Есть интересные подложки под текст, чтобы он выделялся из общего фона.
Особенности:
- Много шрифтов
- Подложки
- Фоны
- Создание коллажей
Aa_текст
Стильные шрифты, тонкая их настройка и поддержка кириллицы. Надпись можно накладывать и обрабатывать любым образом, благодаря хорошему редактору.
Обладает максимально простым и в тоже время очень удобным интерфейсом, где нет ничего лишнего и отвлекающего. Все сделано так, чтобы было максимально удобно и легко работать с текстом на снимках.
Особенности:
- Fonts на любой вкус
- Моментальная смена цвета
- Выбор формата
- Работы с перспективой
- Тени
В заключение
Это были одни из лучших решений для смартфонов и планшетов, с помощью которых можно легко, быстро и главное качественно сделать заголовок на любом снимке и сразу поделиться результатом с друзьями.
Источник статьи: https://fans-android.com/kak-sdelat-nadpis-na-foto-v-telefone/
Как сделать надпись на фото в телефоне Андроид и Айфон
Сделать надпись на фото в телефоне на Android или iPhone можно, как с помощью внутренних средств системы, так и специальными сторонними приложениями.
Так, на любую картинку, фотографию можно наложить тест с интересным шрифтом, дизайном или даже с эффектами, которые разнообразят снимок и добавят ему смысла.
Прошлая публикация была посвящена тому, как подключить флешку к планшету. Сегодня вы узнаете, как наложить надпись на фото в Андроид и IOS быстро и легко, как на телефоне, так и планшете.
Рассмотрим по три приложения для Android и IOS. Все они одни из самых лучших в Google Play и App Store и имеют множество положительных оценок и отзывов от пользователей, которые их уже установили и попробовали.


































