Можете ли вы совершать групповые звонки в приложении WhatsApp на ПК? Как добавить людей к звонку?
К сожалению, в настоящее время WhatsApp не поддерживает групповые вызовы в своем настольном приложении. Это означает, что вы можете совершать голосовой / видеозвонок другому человеку только в приложении. Вы не можете добавить больше людей к звонку в WhatsApp при использовании WhatsApp на рабочем столе. Чтобы добавить больше людей для групповых звонков, вам нужно будет переключиться с помощью приложения WhatsApp на iPhone или устройстве Android. С 5 марта 2021 года разрешены только обычные звонки.
СВЯЗАННЫЕ С
Программы для Windows, мобильные приложения, игры — ВСЁ БЕСПЛАТНО, в нашем закрытом телеграмм канале — Подписывайтесь:)
Все еще самый популярный
Разработчики WhatsApp рапортуют о значительном росте числа людей, использующих WhatsApp для продолжительных звонков, на протяжении 2020 «карантинного» года. По заявлению представителей мессенджера, 31 декабря 2020 г. был побит рекорд по максимальному числу аудио- и видеозвонков в день — 1,4 млрд.
Сравниться с WhatsApp по численности аудитории пока может разве что Facebook Messenger
Согласно данным портала Statista.com, по итогам января 2021 г. WhatsApp оставался самым популярным мессенджером в мире. Его активная аудитория насчитывала 2 млрд человек. Вторым по популярности является «родственник» WhatsApp – Facebook Messenger – c 1,3 млрд пользователей. Тройку лидеров замыкает китайская национальная платформа WeChat (1,213 млрд).
Александр Голубчиков, МегаФон: Популярность набирают облачные решения и кибершеринг для расширения концепции SecaaS
Безопасность

Telegram Павла Дурова, значительно прибавивший в последние месяцы, занимает пятую строчку рейтинга с 500 млн активных пользователей, лишь на 2 млн опережая Snapchat по данному показателю.
Инструкция по звонкам с ПК через мессенджер WhatsApp
После того, как программа будет установлена, на экране компьютера появится ярлык WhatsApp. После двукратного нажатия на значок, пользователь может сразу приступать к звонкам в видео или аудио формате. Идентификатор вызова выглядит так же, как и для мобильного устройства: значок «телефонная трубка» означает вызов, «трубка красного цвета» – отбой.
Синхронизация
После установки приложения профиль пользователя синхронизируется для всех устройств, что означает сохранение списка контактов. Отныне ничто не помешает длительному общению, кроме перебоев в работе интернет-соединения!
Следует помнить, что приложение открывает доступ только к мобильным устройствам. Контакты экстренных служб или стационарные телефонные номера будут недоступны для абонента.
Видеосвязь
Для того, чтобы сделать видеозвонок через приложение WhatsApp, установленное на ПК, пользователь должен обратиться к списку бесед. Перейдя к чату, нужно нажать на иконку с изображением видеокамеры и подождать, пока собеседник начнет разговор. Для сеанса видеосвязи необходима web камера, а для обеспечения качественной картинки – быстрый и стабильный интернет.
Пользователь, предпочитающий общаться в режиме звуковой связи, может отключить передачу изображения, нажав на символ перечеркнутой видеокамеры. Приложение поддерживает многоканальную связь, в рамках которой видеть друг друга одновременно могут четыре абонента.
Не можете звонить в WhatsApp на ПК? Вот как это исправить
Новая функция вызова WhatsApp с рабочего стола должна работать без сбоев при правильной настройке, но если у вас возникли проблемы при звонке или приеме звонка, вы можете устранить их, выполнив любой из следующих методов:
- Убедитесь, что ваш компьютер и телефон подключены к Интернету. Веб-приложения и настольные приложения WhatsApp по-прежнему полагаются на подключение вашего телефона к Интернету, и ни одна из его функций не будет работать, если у вашего телефона нет активного подключения к Интернету.
- Убедитесь, что все периферийные устройства, необходимые для голосовых или видеозвонков, подключены к вашему рабочему столу и работают правильно. Это включает вашу камеру, микрофон и динамик.
- Используйте настройки звука на вашем компьютере, чтобы проверить, правильно ли работают ваш динамик и микрофон.
- Убедитесь, что вы обновили приложение WhatsApp на рабочем столе до последней версии.
- Убедитесь, что WhatsApp поддерживает звонки с рабочего стола на вашем устройстве. В настоящее время эта функция доступна только в macOS 10.13 или новее и 64-битной Windows 10 версии 1903 или новее.
- Для наилучшего качества связи используйте внешний микрофон, отличный от того, который есть на вашем компьютере.
- Предоставьте WhatsApp все необходимые разрешения для совершения и приема голосовых и видеозвонков на вашем компьютере.
- Согласитесь, что вы не можете совершать групповые звонки в WhatsApp, поскольку приложение не поддерживает его.
- Убедитесь, что вы не используете какие-либо виртуальные устройства для аудио или видео.
Помощь стороннего приложения
Фактически в компьютерном клиенте разговоры полностью отсутствуют, пользователю предлагается только переписка. Но на ПК и ноутбуках с Windows вы можете запустить полную (мобильную) версию WhatsApp. Для этого вам понадобится программа-эмулятор, которая создает виртуальное Android-устройство со всеми возможными функциями.
В качестве примера был выбран бесплатный и простой в использовании эмулятор BlueStacks. Рассмотрим системные требования программы, особенности установки, настройки, загрузка WhatsApp и звонки. Чтобы было проще понять, разделим дальнейшее повествование на несколько логических блоков.
Могу ли я позвонить в WhatsApp с компьютера? Эта опция недоступна в официальном клиенте. В этом случае единственный разумный вариант — использовать возможности эмулятора мобильной операционной системы.
Системные требования и установка Блюстакса
На официальном сайте проекта размещена информация о рекомендуемых характеристиках железа и операционной системы для комфортного использования эмулятора. Системные требования:
- Операционная система — Windows 7 и новее.
- CPU — двухъядерный процессор, желательна аппаратная виртуализация (VT).
- Видеокарта — подойдет даже встроенная с обновленными драйверами.
- Оперативная память — не менее 2 Гб.
- Свободное место на диске — не менее 5 Гб.
- Наличие прав администратора.
Если очень упростить, Bluestax будет работать даже на очень устаревших ПК.
Если с этим проблем нет и система соответствует требованиям, приступаем к установке. Чтобы воплотить свое видение в жизнь:
В будущем вы сможете запускать Bluestax с помощью ярлыка на рабочем столе. Любые ярлыки для мобильных приложений, которые вы устанавливаете, также будут отображаться там для быстрого доступа. Это касается и мессенджера WhatsApp.
Скачивание WhatsApp и использование функции звонков
Вас встретит минималистичный интерфейс эмулятора. В первую очередь вам необходимо скачать мессенджер WhatsApp. Это привычная процедура для всех владельцев Android-техники, ведь используется Play Store. Правда, здесь это можно назвать Play Store. Нажмите на иконку в окне программы.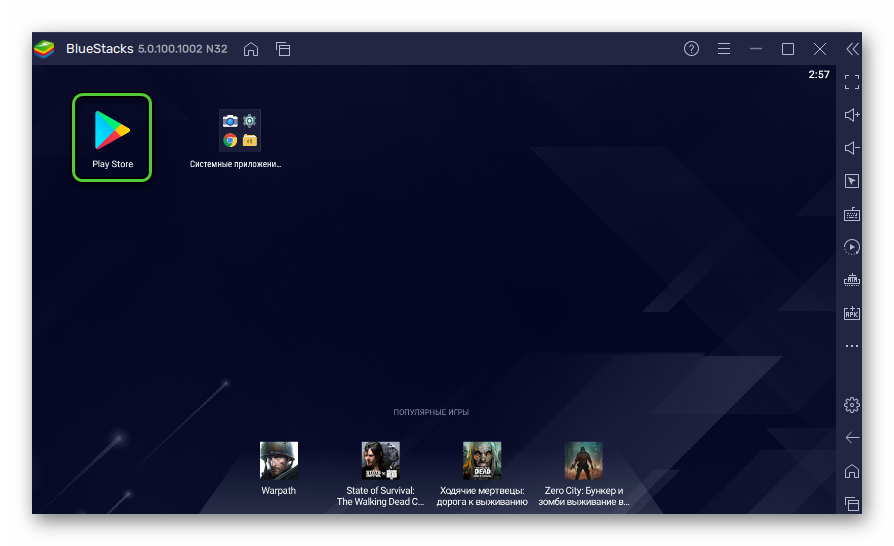
Вам будет предложено войти в свою учетную запись Google. Вы можете использовать свою старую учетную запись или создать новую. В конце вы должны принять условия авторизации.
Подойдет «аккаунт» от Gmail и YouTube, так как это сервисы Google.
Появится стандартный интерфейс магазина. Активируйте область поиска вверху и введите там WhatsApp, а затем нажмите Enter на клавиатуре для поиска. На странице результатов нажмите кнопку «Установить» рядом с названием мессенджера.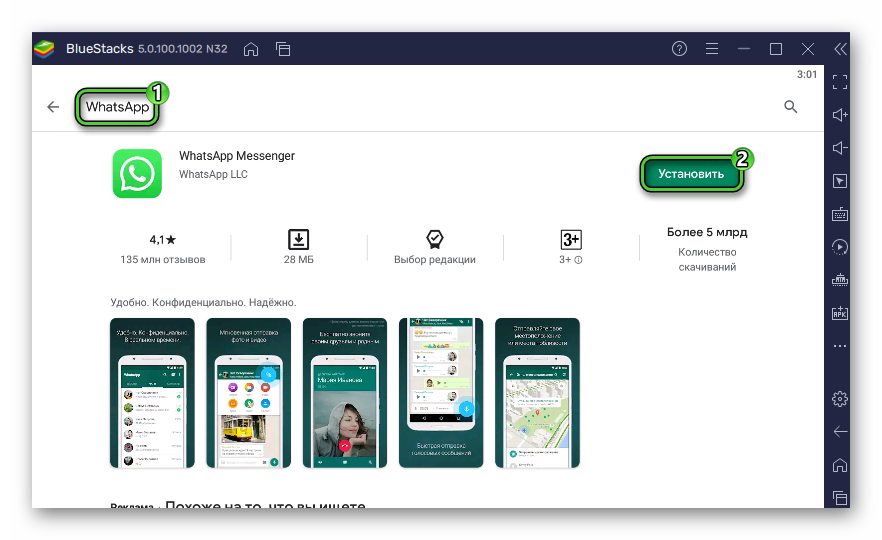
Вы можете запустить его на той же странице или с ярлыка на рабочем столе. Иногда эмулятор попросит вас изменить настройки дисплея. Просто нажмите кнопку «Применить и перезапустить» и дождитесь перезагрузки.
Чтобы позвонить в WhatsApp с компьютера, необходимо войти в свою учетную запись. Мы делаем следующее:
- Нажмите кнопку «Принять и продолжить».
- В раскрывающемся списке выберите страну проживания, если это необходимо.
- Введите номер, связанный с учетной записью, в пустое поле.
- Нажмите кнопку «Далее», а затем «ОК».
- Система попытается отправить SMS-код для подтверждения номера. Дожидаемся его и вводим в соответствующее поле. При необходимости закажите звонок с помощью опции «Позвони мне».
- Соглашаемся с предложением восстановить часть персональных данных и ждем завершения процедуры.
- Даем все необходимые разрешения и настраиваем профиль (имя и аватар).
Последним шагом в этой версии WhatsApp является видеозвонок с компьютера или голосовой вызов. Для этого:
- Перейдите на вкладку «Чаттер» после завершения авторизации.
- Пролистываем список диалоговых окон, пока не найдем нужного пользователя и не откроем с ним переписку.
- В окне чата нажмите на значок телефона в правом верхнем углу интерфейса программы.
- Ждем, пока встроенные алгоритмы установят зашифрованное соединение.
Как только вы услышали гудки, остается ждать, пока пользователь возьмет трубку
Обратите внимание, что для общения вам потребуется гарнитура с микрофоном, а также дать разрешение Bluestax на доступ к внешним устройствам
Теперь вы знаете, как звонить через WhatsApp с ноутбука или компьютера. Давайте посмотрим, как работает видеоконференция.
Что делать если не удается позвонить
Иногда звонки просто не совершаются. Причин отсутствия соединения может быть несколько. Обычно винной всему проблемы с интернетом, которые могут возникнуть как на стороне пользователя, так и со стороны провайдера.
Другие причины проблем со связью:
- версия приложения не соответствует ОС устройства;
- вышло обновление мессенджера, которое не было установлено;
- устройство не поддерживает звонки через WhatsApp;
- микрофон, динамики и камера не подключены, или к ним приложению не был предоставлен доступ.

Для адекватной работоспособности мессенджера и возможности пользоваться всеми его функциями, необходимо подключить гарнитуру и камеру, а также разрешить приложению доступ к ним.
В случае с Windows, играет роль и разрядность системы. Мессенджер работает только на 64-разрядной версией, начиная с 1903-го номера сборки.
WhatsApp позволяет совершать аудио- и видеозвонки с компьютерной версии приложения. Для этого достаточно просто скачать утилиту на ПК и набрать контакт. При этом никаких дополнительных материальных затрат не предусмотрено – звонок осуществляется в пределах сети Интернет.
Установка WhatsApp на компьютер для звонков
Чтобы установить полную версию WhatsApp на свой компьютер, вам потребуется программа эмуляции Android. Самый популярный и интуитивно понятный из них — BlueStacks. Приложение полностью бесплатное, меню на русском языке, интерфейс интуитивно понятный. Рекомендуется скачивать с официального сайта владельца — это надежно и безопасно. Перед установкой убедитесь, что на вашем ПК (или ноутбуке) достаточно места, потому что все эмуляторы «тяжелые». Убедитесь, что ваше устройство поддерживает Windows 8 и MacOS X9 (или новее).
Есть много других бесплатных утилит, которые вы можете использовать для установки настольной версии WhatsApp на свой компьютер:
- IntelAppUp;
- Wassap;
- Вы здороваетесь;
- Плеер Nox;
- GenyMotion.
Как звонить с ПК по WhatsApp
Совершать звонки с мессенджера можно при использовании на ПК эмулятора
Неофициальный метод совершения звонков с ПК всё же существует. Для этого потребуется установить приложение WhatsApp в эмулятор Android (использовать версию не для ПК, а именно для Android, установочный файл должен быть с расширением *.apk). Если верить отзывам, то для этого отлично подходят следующие эмуляторы Android:
- BlueStacks;
- Nox Player;
- GenyMotion.
Но в таком методе есть свои минусы:
- телефон тоже понадобится — на него придёт СМС-сообщение для активации аккаунта (код из сообщения необходимо будет ввести в саму программу WhatsApp при первом запуске);
- далеко не все компьютеры стабильно работают с эмуляторами Andro >Кстати, эмуляторы Android для ПК имеются не только для Windows и MacOS, но и на Linux. Соответственно, звонки получится совершать на любом компьютере, в том числе с Windows 7.
Видео: как установить и использовать приложение WhatsApp на компьютере
Итого, в официальном приложении WhatsApp для ПК совершать звонки не получится. Но можно установить программу для Android через эмулятор. В этом случае функционал мессенджера будет точно таким же, как и на смартфоне.
Коммуникационное приложение WhatsApp было создано в 2009 г. для мобильных устройств на платформе Android и iOS. Со временем возникла необходимость в десктоп-версии. Производитель выпустил WhatsApp Web — приложение для ПК, которое позволяет обмениваться текстовыми/голосовыми сообщениями, пересылать медиафайлы и документы. Разберемся, как звонить по «Ватсапу» с компьютера.
Что такое WhatsApp?

WhatsApp — это бесплатное приложение для общения, которое было выпущено на заре эры смартфонов еще в 2009 году. Только в 2015 году оно стало самым популярным приложением для общения в мире, в настоящее время оно практически повсеместно распространено в большинстве стран Европы, Латинской Америки и других стран. Средний Восток.
Популярность Ватсап объясняется тем, что он бесплатный, в нем нет рекламы и, конечно же, у него огромная база пользователей. Он также поддерживает сквозное шифрование, поэтому ваши сообщения будут конфиденциальными и безопасными. Однако недавние изменения политики безопасности означают, что приложение может делиться некоторыми из ваших данных с Facebook.
Помимо стандартных индивидуальных и групповых чатов, вы также можете бесплатно совершать голосовые и видеозвонки, в том числе за границу. Просто имейте в виду, что это будет расходовать данные мобильной сети, если вы не подключены к Wi-Fi.
Можно ли звонить с WhatsApp на телефон без регистрации
Для активных пользователей мессенджера повторно регистрацию проходить не нужно. Можно использовать данные уже действующего аккаунта, просто пройдя авторизацию. Код придёт на номер телефона, привязанный к профилю.
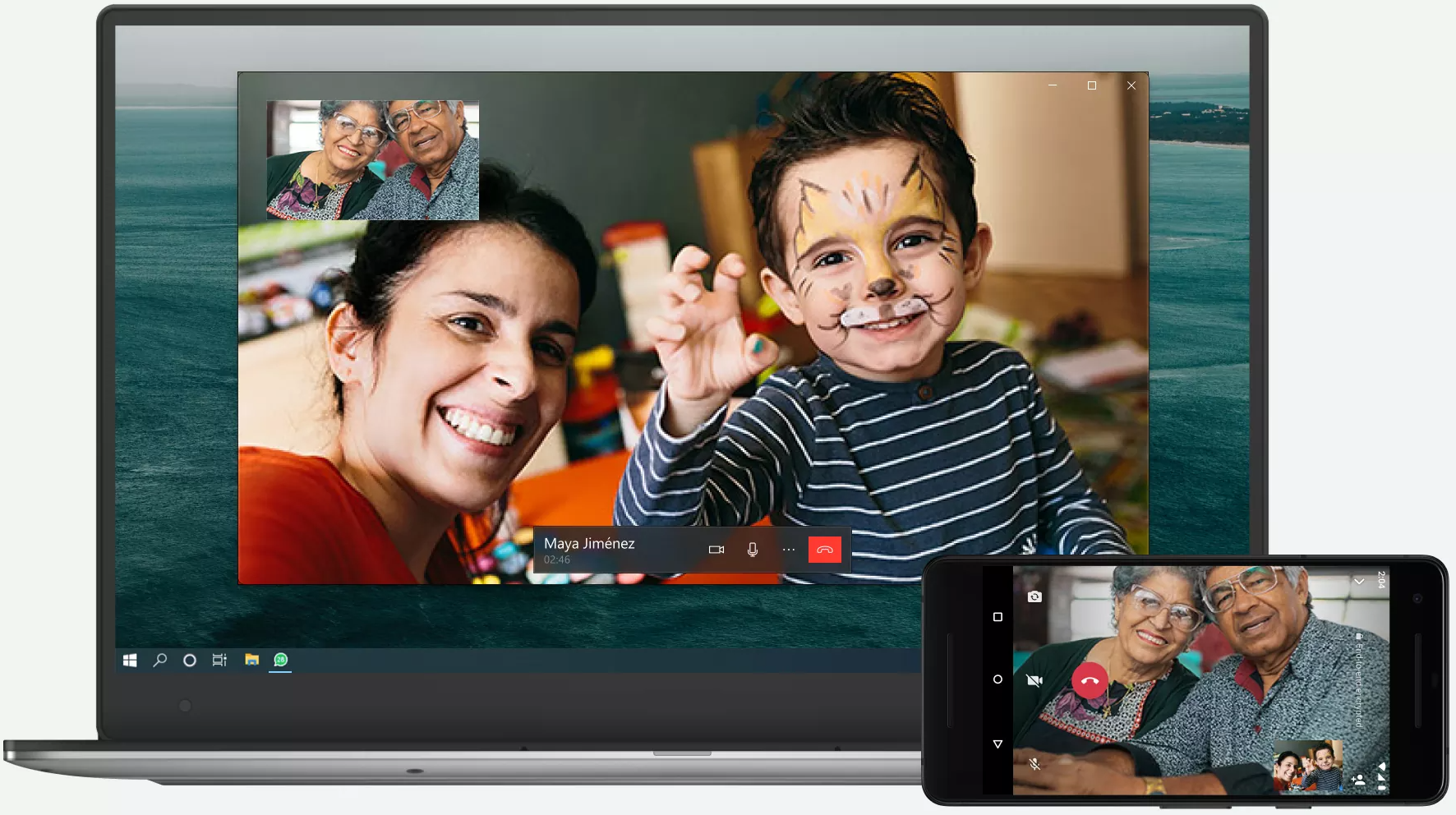
Для совершения звонков в WhatsApp с других устройств не обязательно проходить повторную регистрацию. Вместо этого достаточно пройти процедуру повторной авторизации или, на крайний случай, использовать привязку к виртуальному номеру
Осуществить привязку аккаунта можно и к виртуальному номеру. Существует множество сервисов, которые их предоставляют. Однако если доступ к профилю будет утерян, его восстановление станет невозможным.
В момент его регистрации в Ватсап, доступ к аккаунту у предыдущего пользователя исчезнет. Всю процедуру придется повторять снова.
Устанавливаем ватсап на ПК, чтобы позвонить
Для загрузки полной версии Ватсап на ПК, потребуется применение программы-эмулятора Андроид. Одним из лучших вариантов является BlueStacks. Распространена бесплатная версия приложения, русскоязычное меню, простой интерфейс. Версию для скачивания рекомендуется брать с офиц. сайта, так как этот вариант самый надежный.
Перед загрузкой утилиты необходимо удостоверится, что на компьютере достаточно свободного места. Также устройство должно поддерживать операционную систему Windows 8 и MacOS X9 (или выше).
Можно использовать и другие бесплатные утилиты для скачивания Ватсапа на ПК, а именно:
- IntelAppUp
- Wassap
- YouWave
- Nox Player
- GenyMotion
Как звонить в WhatsApp
Чтобы позвонить через WhatsApp, перейдите к контакту, с которым хотите поговорить. В правом верхнем углу экрана вы увидите значки — один для звонка и один для видео. Выберите тот, который вы хотите, в зависимости от типа вызова, который хотите сделать.
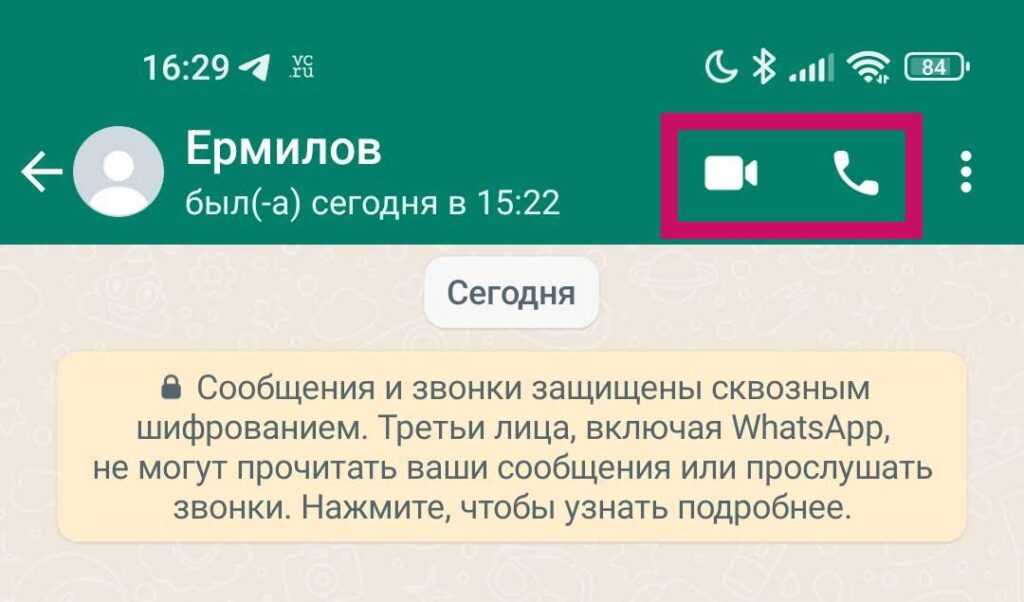
Теперь ваш смартфон будет звонить вашему контакту. Внизу есть кнопки для завершения вызова, отключения звука и регулировки громкости.
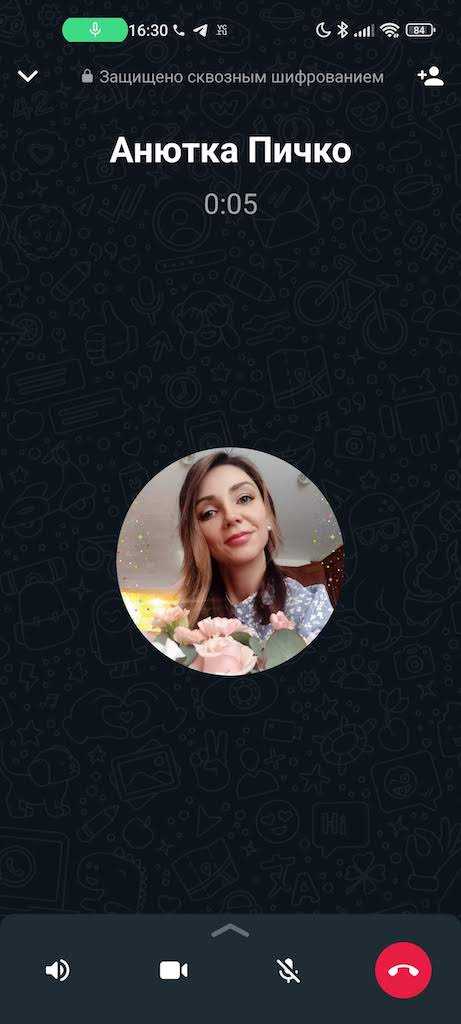
Либо перейдите на вкладку «Звонки», коснитесь значка «Новый звонок» в правом нижнем углу и выберите там нужный контакт. Это самый эффективным способом, если контакт был заархивирован и в настоящее время отсутствует в основном списке.
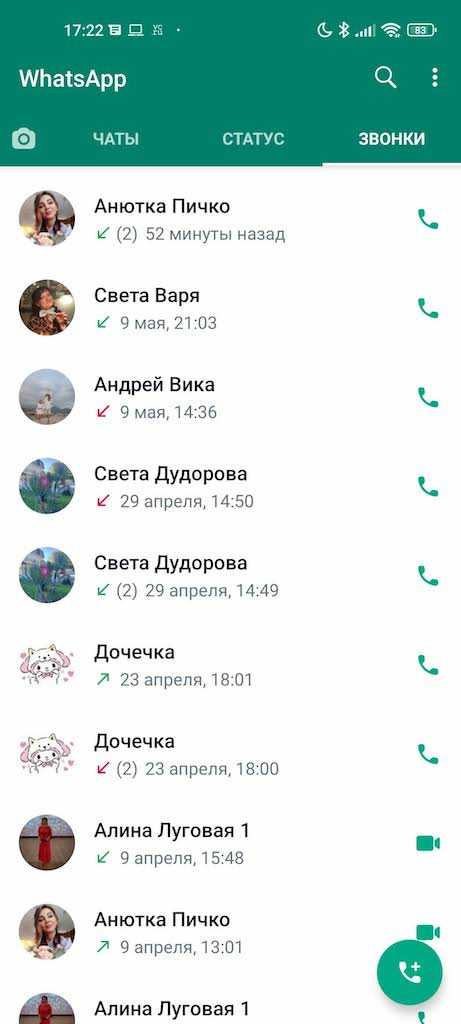
Веб-версия
Если вы не хотите загружать полноценное приложение (или по каким-то причинам не можете этого сделать), есть и другой вариант! Мессенджером можно пользоваться через веб-версию, то есть, просто зайти в свою учетную запись через браузер.
Рассказали для Вас, как пользоваться Pinterest.
Стоит учитывать, что браузер должен быть обновлен до последних версий. Поддерживаются такие обозреватели: Google Chrome, Firefox, Edge, Opera или Safari.
К сожалению, видеозвонки с компьютера в WhatsApp Web не поддерживаются! Давайте проверим это на практике. Чтобы зайти в свой профиль пользователя, необходимо опять открыть мобильный мессенджер:
Войдите в настройки и нажмите на кнопку «Связанные устройства»;
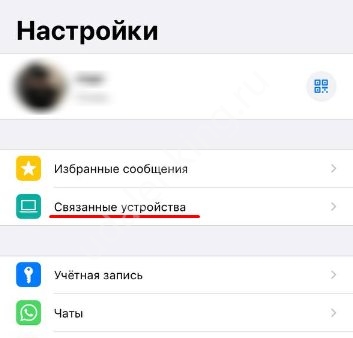
Жмите «Привязка…» и наводите камеру на код на экране;
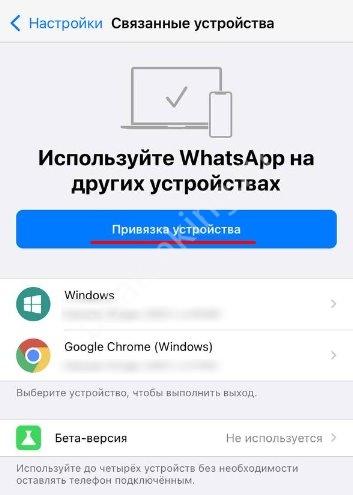
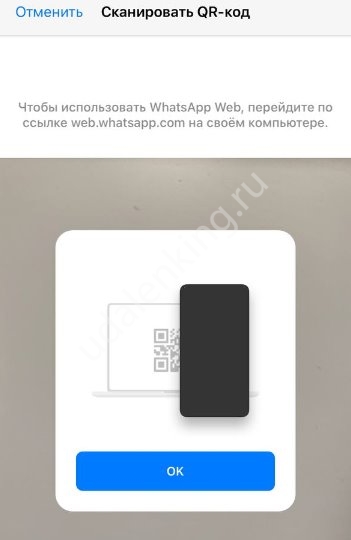
После сканирования вы можете свободно войти в систему.
Поищем видеозвонки для компьютера в Ватсап веб. Открываем любой диалог через панель слева – как видите, нужных кнопок на экране нет. Отсутствует значок камеры, нет значка в виде трубки для осуществления обычного вызова.
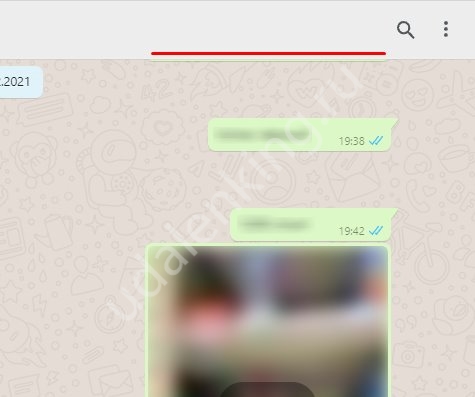
Исправить это нельзя, искать обходные пути не стоит – ведь вы можете спокойно воспользоваться мобильный приложением или десктопной программой. Почему видеозвонков в WhatsApp Web нет? Это не полноценный мессенджер, а лишь специальное приложение для облегчения работы и быстрого доступа к основным функциям (то есть, к текстовой переписке и обмену файлами). Вряд ли разработчики в ближайшее время добавят возможность звонить через браузер.
Уверены, вы с легкостью разберетесь, как звонить по Ватсапу с ноутбука через приложение! Если вам неудобно разговаривать через мобильное устройство, это настоящее спасение.
Zoom
В РФ сервис стал стандартом удаленной видеоконференции. Так как Zoom официально создавался для проведения видеовстреч, кажется, что и с традиционными аудиозвонками у него также все должно быть в порядке. Давайте проверим!
Функции
Первое: чтобы осуществлять звонки и принимать их (как с простого мобильного телефона с SIM-картой), необходимо активировать подписку Zoom Phone. Для россиян она стоит 120$ в год. За эти деньги вы получите:
- локальный номер телефона (возможность звонить по Zoom на любой стационарный/мобильный телефон);
- возможность перенести свой текущий номер на платформу Zoom;
- глобальное покрытие (можно звонить в любую страну);
- голосовую почту;
- шифрование звонков;
- готовые инструменты для интеграции (от G-Suite до Office 365).
При этом пользоваться Zoom для можно и абсолютно бесплатно – конференции в Zoom доступны любому пользователю приложения:
Как позвонить на телефон через Zoom
Звонки, естественно, поддерживаются как мобильным приложением Zoom (iOS / Android), так и десктоп-версией программы (Windows, Linux, macOS). Чтобы позвонить через Zoom, откройте приложение или десктоп-клиент. Выберите пункт «Телефон». На экране появится цифровая панель.
Если у вас есть цифровой номер телефона, то просто вводим его при помощи клавиатуры. Затем кликаем по иконке трубки.
Как найти номер телефона в Zoom? Если вы хотите найти определенный контакт, то просто воспользуйтесь поисковой строкой (десктоп-клиент):
В приложении поисковая строка отображается вверху, в центре экрана.
Естественно, Zoom позволяет искать контакты не только по номеру телефона, но и по имени контакта. Кстати, даже если у абонента несколько телефонов, сервис будет отображать каждый из них в качестве отдельного результата.
Через Zoom вы можете звонить и на синхронизированные контакты. Правда, пока что эта функция доступна только в десктоп-версии программы. После настройки синхронизации
можно звонить на любые номера, которые были добавлены вами в других сервисах (например, в тех же «Google Контактах» или Office 365).
Как принять звонок в Zoom? Здесь никаких сюрпризов. Принять звонок можно, просто нажав на трубку.
Естественно, чтобы принимать звонки, вы должны быть авторизованы в своем аккаунте Zoom.
С уведомлением о вызове, вы можете поступать точно так же, как и на обычном телефоне: принять звонок, отклонить его или поставить на удержание.
Качество звонков в Zoom (аудио и видео)
Качество звука у Zoom – одно из лучших
Важно, что здесь нет лагов и прерываний при медленном интернете, которые есть при звонках в мессенджерах Viber и WhatsApp.. Качество видеосвязи в Zoom сравнимо со Skype, но немного уступает ему
Даже когда скорость интернета позволяла транслировать HD-поток, приложение выводило немного замыленную картинку (для теста использовали телефон Samsung Galaxy S21). Правда, данная странность наблюдалась очень редко.
Качество видеосвязи в Zoom сравнимо со Skype, но немного уступает ему. Даже когда скорость интернета позволяла транслировать HD-поток, приложение выводило немного замыленную картинку (для теста использовали телефон Samsung Galaxy S21). Правда, данная странность наблюдалась очень редко.
Что касается качества аудио, то его можно улучшить: Zoom предлагает дополнительный план аудиосвязи. Кроме расширенного глобального покрытия (около ста стран), там есть возможности для кастомизации IP-телефонии, встроенное шумоподавление и другие бонусы. Можно выбрать как безлимитные тарифы, так и тарифы с поминутной оплатой.
Аудио и видео в настольном WhatsApp
Разработчики популярного мессенджера WhatsApp добавили функцию аудио- и видеозвонков в десктопную версию приложения. Об этом сообщается в официальном блоге проекта.
Возможность совершения групповых звонков с использованием персонального компьютера на сегодняшний день не предусмотрена, однако разработчики планируют реализовать ее позже. Сроки не уточняются.
Разговоры пользователей WhatsApp, по заявлению разработчиков, защищены сквозным шифрованием, то есть их содержание может быть известно только непосредственным участникам, а не третьим лицам вроде сотрудников владеющей мессенджером американской компании Facebook. Даже если интернет-трафик, сформированный в ходе вызова, будет перехвачен злоумышленником, он, вероятно, окажется бесполезным.
Видео- и аудиозвонки, ранее доступные лишь в мобильной версии WhatsApp, добрались до ПК
«Использование WhatsApp на большом экране упрощает общение с коллегами, родными, а также освобождает руки и позволяет перемещаться по комнате, – говорится в сообщении, опубликованном представителями мессенджера. – Приложение отлично работает в портретной и альбомной ориентации, в автономном окне с изменяемыми размерами и всегда находится поверх остальных окон, чтобы вы не теряли свои видеозвонки в браузере или среди множества открытых программ».
16 декабря 2020 г. ряд СМИ сообщил о запуске функции аудио- и видеосвязи в десктопном WhatsApp для ограниченного числа участников бета-тестирования продукта. 19 декабря представитель WhatsApp подтвердил Reuters, что доступ к новым функциям будет открыт всем пользователям приложения в 2021 г. В мобильном WhatsApp аудио- и видеозвонки появились в 2015 и 2016 гг. соответственно.
Не проходят звонки в whatsapp, что делать?
Когда абонент не может получать звонки, на дисплее отображаются различные оповещения. Причинами таких неполадок являются факторы:
- отсутствие интернет-соединения; решение: перезапустить интернет;
- телефон второго пользователя не поддерживает звонки; решение: обновить Воцап или заменить мобильный гаджет;
- сбой настроек точки доступа или блокировка брандмауэром; решение: сделать правильные настройки или обратиться к специалисту.
Также звонки не проходят из-за ограничения использования Вотсапа на территории страны. Обойти блокировку грозит пользователю привлечением к ответственности.
Как звонить с компьютера на WhatsApp
После установки «Вацапа» на ПК на рабочем столе появляется ярлык программы. Зайдя в нее, можно сразу совершать аудиозвонки и разговаривать, алгоритм такой же, как и на мобильном устройстве: «трубка» – это начало разговора, «красная трубка» – завершение.
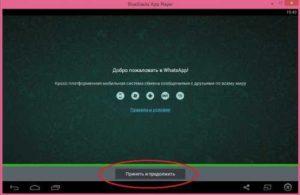
Синхронизация с компьютером.
При установке аккаунт из мобильного приложения синхронизируется с компьютером, поэтому все контакты сохраняются. Главное условие хорошей связи – стабильный быстрый интернет у вас и вашего собеседника.
Единственный недостаток – не получится позвонить по номерам экстренных служб и на стационарные телефоны.
«Ватсап»: видеозвонок
Чтобы сделать видеозвонок в «Ватсапе», выберите в списке контактов нужное имя, затем – криптоиконку с видеокамерой, нажмите на нее, дождитесь ответа – и можете общаться онлайн. Непременное условие видеосвязи – наличие веб-камеры на ПК. Качество зависит от стабильности интернет-соединения и скорости передачи данных.
Приложение поддерживает опцию «Групповой видеозвонок». Участвовать в чате могут максимум 4 человека, включая инициатора звонка.
Нюансы совершения видеозвонка
Для корректной работы необходимо правильно настроить сопутствующие устройства.
Чтобы позвонить по «Ватсапу» с ПК, требуется наличие микрофона и веб-камеры. Оба перечисленных устройства уже встроены во все имеющиеся в продаже ноутбуки и планшеты с Windows, благодаря чему настройка WhatsApp.exe упрощается. Стоит учитывать, что в онлайн-версии мессенджера, работающей в браузерах, звонки по-прежнему недоступны.
Как подобрать микрофон и камеру
В качестве микрофона для стационарного ПК можно приспособить наушники:
- Вставить штекер в гнездо на передней панели.
- Выставить максимальное усиление в панели управления.
- После установки связи говорить в любой из наушников.
После этого в настройках нужно указать одинаковые порты, а на компьютере – нажать кнопку запуска. Изображение с камеры смартфона появится в окне. Если на гаджете включен режим отладки или доступ в интернет осуществляется без роутера, следует использовать USB-соединение, т. к. оно более стабильное. Одновременно с этим смартфон будет заряжаться. Кроме того, DroidCam позволяет передавать в «Ватсапе» звук с более чувствительного телефонного микрофона. Благодаря этому отпадает необходимость в использовании внешнего устройства аудиозаписи.
На ноутбуке видеокамеру с микрофоном специально настраивать необязательно. Единственное, что может потребоваться, – это поднятие шторки или активация видеокамеры путем нажатия кнопки на клавиатуре.
Совершение видеозвонка
Для совершения звонка потребуется совершить несколько действий.
Чтобы начать видеозвонок по «Ватсапу» с компьютера, потребуется:
- Присоединить камеру и стоящий отдельно микрофон к соответствующим интерфейсам настольного ПК.
- Запустить десктопную версию мессенджера.
- Выбрать на левой панели человека, с которым требуется разговаривать.
- Если нужно начать общение с контактом, не получавшим ни одного сообщения, – нажать на кнопку «плюс» и кликнуть по необходимой строке.
- Тапнуть по кнопке со значком камеры. Чтобы выбрать другой микрофон или видеоустройство, кликнуть по ярлыку с 3 точками и сменить желаемый параметр в списке.
- Дождаться, пока собеседник примет звонок.
- Если необходимо свернуть окно во время разговора, снять галочку, активирующую «Отображение поверх».
Принятие входящего звонка
Когда кто-то будет вызывать вас, когда клиент «Ватсапа» запущен на ПК, появится виджет с именем абонента и кнопками принятия и отклонения. На компьютере будет проигрываться незатейливая мелодия, которую в текущей версии поменять нельзя. Одновременно с этим пробудится смартфон и будет сигнализировать о входящем звонке. Чтобы ответить, нужно подойти к ПК, сесть перед камерой и нажать зеленую кнопку.


































