Копирование с помощью сторонних программ
Не всегда обладатели яблочной продукции пользуются стандартными программами, поэтому второй по популярности программой для копирования фото- и видеофайлов является Image capture.
Для начала нам нужно её скачать и установить на ноутбук, после чего подключить телефон к ноутбуку через шнур и зайти в программу. Далее, нужно найти в ней приложение, которое называется «Захват изображения». Это приложение почти сразу спросит вас о том, куда нужно скопировать файлы. После того как вы выбрали папку, в которую нужно скинуть фото, необходимо нажать «Загрузить все». Затем все выбранные вами файлы сами перекинутся в нужную папку. Этот процесс будет зависеть от того, сколько файлов вы скидываете.
Кстати, с помощью настроек этого приложения можно сделать так, чтобы после того, как перенесли файлы, они автоматически удалились с айфона.
Как перенести фото с айфона на макбук
- При помощи кабеля USB подключите телефон к компьютеру.
- Запустите программу «Фото» (Значек в виде цветка). Программа может открыться автоматически.
- В левой части окна кликните на «iPhone».
- Выберите фотографии или видео, которые хотите скопировать. Для копирования всех фотографий ничего не выбирайте.
- Чтобы перенести фото с айфона на компьютер, кликните на «Импортировать выбранные». Для переноса всех фотографий, выберите «Импортировать все новые фото».
После завершения копирования кликните на «Мои альбомы» и посмотрите на скопированные фото.
Помимо вышеперечисленных способов, перенести фото и видео с айфона можно при помощи аксессуаров- накопителей. В продаже есть много флешек для айфонов. Отличаются они только внешним видом. Для их работы потребуется установка специального приложения.
Передача файлов с iPhone на Mac с помощью USB-кабеля
Способ 1: с помощью EaseUS MobiMover
Если вам интересно, как перенести фотографии с iPhone на ноутбук без iTunes, это один из самых простых способов для этого. EaseUS MobiMover это бесплатный инструмент для передачи данных iOS, который позволяет передавать все виды файлов с iPhone на Mac, компьютер и наоборот.
Но сначала нужно убедиться, что на iPhone установлена iOS 8 или более поздняя версия, а на Mac установлена операционная система MacOS 10.12 sierra или более поздняя. Как только вы подтвердите это, выполните следующие действия.
- Подключите устройства Mac и iPhone через совместимый USB-кабель и нажмите «Доверять этому компьютеру» на своем iPhone. Затем запустите инструмент EsaeUS Mobimover на Mac и выберите «iDevice to Mac» на экране Mac. Вы можете выбрать любой тип файла для передачи. Этот процесс позволяет вам выбирать данные вместе, иначе вы можете передавать один вид данных за раз. Следующим шагом является выбор маршрута хранения. Нажмите на значок файла в правом верхнем углу, чтобы выбрать нужный путь. Однако, если вы не выберете какой-либо путь, все будет экспортировано в папку на рабочем столе Mac. После этого нажмите на кнопку «Передача», расположенную ниже, и начнется процесс передачи. Затем вы можете проверить загруженные файлы в Mac, нажав на опцию просмотра.
Итак, это как получить доступ к файлам iPhone на Mac без iTunes.
Способ 2. Использование приложения iPhoto
Если ваш вопрос заключается в том, как перенести фотографии с iPhone на Mac, ничто не может быть лучше, чем с помощью Iphoto, Это встроенная опция от Apple Это позволяет пользователям легко переносить фотографии с iPhone на Mac. Но помните, что этот процесс будет применим только к фотографиям.
- Сначала подключите iPhone и Mac через совместимый USB-кабель. После подключения двух устройств iPhoto запустится. Однако вы также можете открыть его, выбрав приложение> iPhoto app. Все фотографии iPhone откроются на экране Mac. Вы можете выбрать те из них, которые вы хотите перенести, а затем нажмите на «Импортировать выбранные». Затем вы можете использовать функцию вырезания или копирования-вставки, чтобы получить нужные фотографии на Mac.
Способ 3: использование приложения предварительного просмотра
Предварительный просмотр – это встроенная функция устройства Mac, которая позволяет легко переносить файлы с iPhone на Mac. Вот что для этого нужно сделать.
- Сначала подключите оба устройства через USB-кабель. Откройте приложение Preview, затем на вашем Mac. Здесь перейдите в раздел файла и выберите импорт из опции устройства iPhone. Это принесет список файлов iPhone. Вы можете использовать опцию перетаскивания, чтобы сохранить файлы в нужном месте на вашем Mac.
Загрузка фотографий через почту и другие способы
Если на вашем Айфоне настроена электронная почта, то перенести фотографию на компьютер можно всего в несколько элементарных действий:
Шаг 1. Зайдите в приложение «Фото» и найдите нужный снимок.
Шаг 2. Нажмите на иконку со стрелочкой, размещенную в левом нижнем углу.
Шаг 3. Нажмите «Далее».
Шаг 4. В появившемся меню кликните по иконке «Mail». Фотография будет приложена к электронному письму.
Шаг 5. На следующем экране введите адрес электронной почты, на который вы вышлете письмо. Вы можете использовать ящик, принадлежащий вам, но зарегистрированный на другом сервисе – сейчас в порядке вещей, когда у одного человека есть несколько почтовых ящиков.
Шаг 6. Нажмите «Отправить».
Шаг 7. Появится сообщение, напоминающее, что вы отправляете письмо без темы – подтвердите свое намерение повторным нажатием «Отправить».
Шаг 8. Зайдите на почтовый ящик, куда вы отправляли фото, с компьютера и скачайте изображение.
Кроме электронной почты аналогичным образом в качестве посредника между Айфоном и ПК можно использовать любую из социальных сетей (Вконтакте, Facebook): нужно лишь отправить со смартфона изображение сообщением, затем открыть историю сообщений на компьютере и загрузить картинку на жесткий диск. Однако такой метод пригоден только при необходимости скачать небольшое количество изображений – в одно сообщение «Вконтакте» помещается максимум 10 фотографий.
Часть 1: Передача файлов с ПК на IPad Использование IPad Transfer Tool
Хороший способ передачи файлов на ваш IPad использует ITunes, но мы приведем здесь более простое решение, и , возможно , даже лучше , чем вы использовали в предыдущих действиях! Выполните следующие несколько шагов о том , как передавать файлы с компьютера на Ipad с dr.fone – Transfer (IOS) вместо Itunes.
Прежде всего, скачать dr.fone – Transfer (IOS) в вашем компьютере для передачи файлов с компьютера на IPad. Затем, следуйте за нами, чтобы проверить простые шаги ниже. Здесь, просто взять версию Windows, в качестве примера.
dr.fone – передача (IOS)
Передача музыки, фото, видео на IPod / iPhone / IPad без Itunes
- Передача, управление, экспорт / импорт музыку, фотографии, видео, контакты, SMS, приложения и т.д.
- Резервное копирование музыки, фотографий, видео, контакты, SMS, приложения и т.д. на компьютер и восстановить их легко.
- Передача музыка, фото, видео, контакты, сообщения и т.д. с одного смартфона на другой.
- медиа-файлы передачи между устройствами IOS и Itunes.
- Полностью совместимы с прошивкой 7 прошивкой 8 прошивкой 9 прошивки 10 прошивкой 11 и IPOD.
Шаг 1. Запустите программу передачи IPad
Загрузите и установите dr.fone на вашем компьютере. Запустите его и выберите Transfer. Теперь подключить IPad к компьютеру с помощью кабеля USB, и программное обеспечение автоматически распознает ваш IPad.
Шаг 2. Передача файлов с ПК на IPad
Здесь я хотел бы поделиться вам, как передавать музыку, видео, плейлист, фото и контакты на IPad один за другим.
Выберите « Music категорию» в верхней части основного интерфейса, и вы увидите различные разделы аудио файлов в левой боковой панели вместе с содержимым в правой части. Теперь нажмите кнопку « Добавить кнопку», и выберите « Добавить файл или Добавить папку » , чтобы добавить музыкальные файлы с вашего компьютера на IPad. Если музыкальные файлы не совместимы с IPAD, программа поможет вам конвертировать их.
Примечание: Этот ПК на платформу передачи IPad полностью совместим с IPad мини, IPad с дисплеем Retina, Новый IPad, IPad 2 и IPad Pro.
Это то же самое , чтобы импортировать видео в IPad. Нажмите «Видео»> «Фильмы» или «ТВ – шоу» или «Музыкальные видео» или «Главные Видео»> «Добавить» .
Вы также можете создать новый список воспроизведения на вашем IPad непосредственно с помощью dr.fone – Transfer (IOS). Вам нужно всего лишь щелкнуть правой кнопкой мыши на один список воспроизведения, и выберите «Новый список» , чтобы создать новый список воспроизведения на компьютере.
Если вы собираетесь копировать любимые фотографии с компьютера на IPAD, вы должны нажать «Фото» вкладку. Фотопленка и Photo Library будет отображаться в левой боковой панели. Нажмите Добавить кнопку и выберите Добавить файл или Добавить папку для добавления музыкальных файлов с компьютера.
Если вы предпочитаете использовать IPad , чтобы делать свою работу, вы можете перенести контакты в ней. Чтобы импортировать контакты, нужно просто нажать кнопку «Информация» , а затем «Контакты» вкладки. Нажмите кнопку Импорт в окне, и вы увидите несколько вариантов: от визитной карточки файла, из файла CSV, из адресной книги Windows и Outlook , из 2010/2013/2016 .
Примечание: В настоящее время , версия Mac не поддерживает передачу контактов с ПК на IPad.
Это учебник о том, как передавать файлы с компьютера на IPad. Теперь, просто скачать этот компьютер для IPad передачи, чтобы попробовать!
Основные характеристики dr.fone – Transfer (IOS)
- Непосредственно передавать музыку, видео, контакты и фотографии между прошивкой и Android устройств.
- Передача аудио и видео с чтения компакт-дисков в Itunes и ПК.
- Импорт и конвертировать музыку и видео в форматы, чтения компакт-дисков.
- Сделать какие-либо фотографии или видео с устройств Apple, или ПК в формате GIF изображений
- Удалить фото / видео с помощью пакета с одним щелчком мыши.
- Де-дублируют повторяющиеся контакты
- Избирательно передать эксклюзивные файлы
- Закрепить и оптимизировать ID3-теги, обложки, информацию о песне
- Экспорт и резервное копирование текстовых сообщений, MMS и IM сообщения
- Импорт и экспорт контактов из основных адресных книг
- Передача музыки, фотографий без ограничений Itunes
- Прекрасно резервное копирование / восстановление библиотеки ITunes.
- Совместим со всеми IOS устройств, включая iPhone 7 (Plus), IPad Pro, IPad Air, IPad мини, и т.д.
- Полностью совместим с прошивкой 11
Приложения для фитнеса и здоровья
Strava
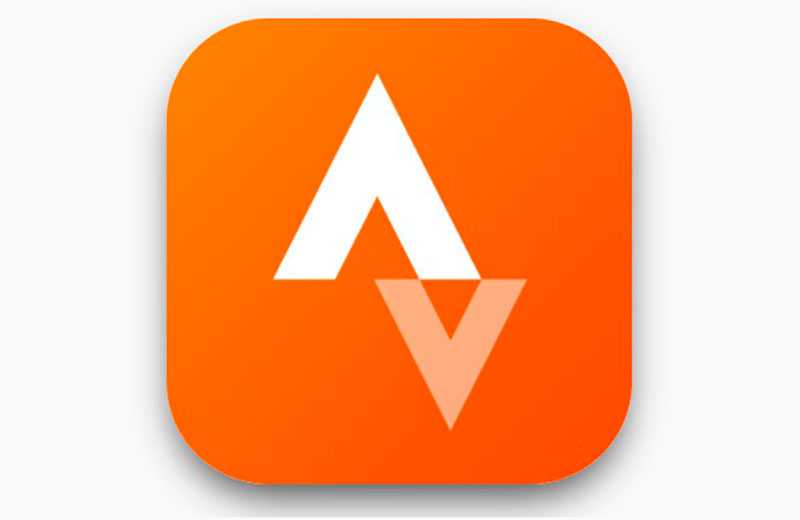
Любители бега и езды на велосипеде, которых мотивирует конкуренция с другими, останутся в восторге от Strava – фитнес приложения для iPhone. После глобального обновления оно стало лучше.
Нравится6Не нравится7
Неважно, соревнуетесь вы с собой или хотите превзойти незнакомца, что оббежал вас на крутом подъёме – лучше Strava приложения не найти. App Store
App Store
Adidas Running App

Не переживайте из-за слова «бег» в названии. Приложение Adidas Running App предназначено для всех, кто хочет отслеживать любые виды тренировок. Оно подходит и для езды на велосипеде, походов, катания на лыжах, каякинга и даже обычных прогулок. В Adidas Running App есть огромное количество информации о ваших маршрутах и активности.
Нравится5Не нравится8
Например, маршрут на карте помечен флажками после каждой мили. На них вы увидите детальные графики о своей скорости, темпе, высоте местности и многом другом. Если при использовании приложения вы будете носить поддерживаемый нагрудный пульсометр, сердечный ритм тоже попадёт в отчёты. Звуковая обратная связь, интеграция музыки и многие другие возможности делают данное приложение одним из лучших для бега и отслеживания физической активности.
App Store
MyFitnessPal
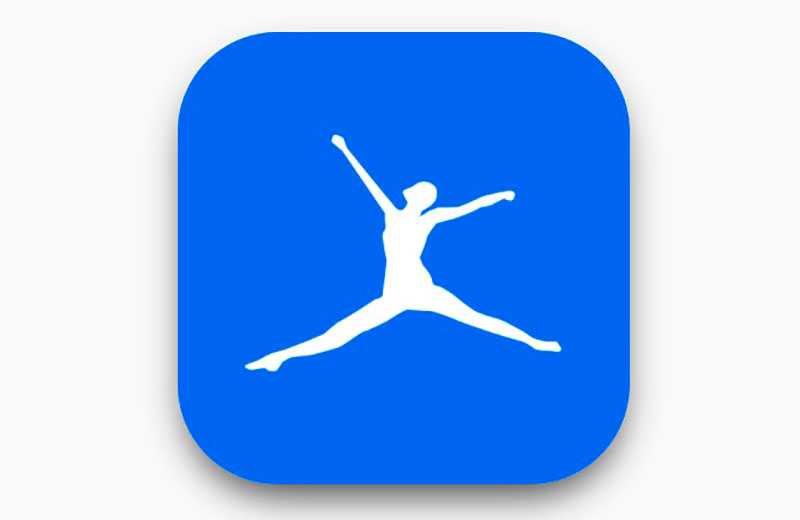
Бесплатное и пожауй лучшее приложение для подсчёта калорий для айфона MyFitnessPal идеально подходит для отслеживания состояния организма и физических упражнений
Простой интерфейс облегчает использование многих функций, что важно при многократном рутинном подсчете по несколько раз в день
Нравится7Не нравится6
Ключевая особенность MyFitnessPal – огромная база с пищевой ценностью любых продуктов. Ни один другой сервис с этим не сравнится. Правда, для доступа к ряду дополнительных функций и отключения рекламы нужно платить 749 рублей в месяц. Это дороговато.
App Store
iTunes не единственный вариант
Вы можете перенести фотографии с iPad на компьютер, чтобы освободить место на планшете. Как только изображения появятся на вашем компьютере, вы можете хранить их там, делиться ими с друзьями, распечатывать их и т. Д.
Существует множество способов переноса фотографий iPad на ваш компьютер. Традиционный метод применяется в iTunes, но если вам нужен конкретный контроль над тем, какие фотографии копируются на ваш компьютер, у вас есть несколько других вариантов.
Используйте сервис обмена файлами
Приложения для обмена файлами позволяют легко копировать фотографии с iPad на компьютер, поскольку большинство из них работают без проводов. Компьютер даже не нужен, пока вы не будете готовы загрузить их на свой компьютер.
Один из распространенных способов обмена фотографиями с iPad на ПК – по электронной почте. Просто прикрепите к сообщению фотографии, которые вы хотите передать на свой компьютер, отправьте их по электронной почте себе, откройте сообщение на своем ПК и загрузите их прямо из веб-клиента или программы электронной почты.
Это 11 лучших учетных записей электронной почты, которые вы можете использовать бесплатно прямо сейчас
Электронная почта хороша, если вам нужно перенести только несколько фотографий на ваш компьютер. Лучшим вариантом для большой коллекции является облачное хранилище, которое позволяет загружать определенные фотографии или целые альбомы в облако (Интернет). Оттуда вы можете держать элементы в сети и обмениваться ими или загружать их, когда это необходимо, или перейти на свой компьютер и загрузить их все сразу.
Существует множество бесплатных облачных сервисов хранения, из которых вы можете выбирать, и у Apple есть собственный iCloud, который вы можете настроить на своем iPad без установки дополнительного приложения.
Некоторые приложения для iPad предназначены специально для резервного копирования изображений в облако, среди которых стоит отметить Google Photos. Установите это приложение из App Store, чтобы создать резервную копию всех ваших фотографий и видео в учетной записи Google. Вы можете получить доступ ко всем из них на вашем компьютере, как только они были загружены.
Большинство инструментов резервного копирования и передачи файлов не удаляют исходные изображения после их копирования в другом месте. Убедившись, что изображения были сохранены в другом месте, вы можете удалить их на своем iPad, чтобы освободить место и очистить приложение «Фото».
Подключите iPad к компьютеру
Если служба передачи файлов работает не так, как вы хотите копировать фотографии с iPad на компьютер, вы можете пойти традиционным путем, подключив планшет к компьютеру.
Если iTunes не та программа, которую вы хотите использовать для копирования изображений с вашего iPad, вы можете использовать такую программу, как Syncios. Это очень похоже и работает не только с изображениями, но также с видео и музыкой.
Другим вариантом является использование вашего iPad в качестве флэш-накопителя, где вы можете копировать определенные изображения прямо на ваш компьютер.
Вот как:
Windows
-
Используйте кабель Lightning или 30-контактный разъем для подключения iPad к компьютеру через открытый порт USB.
-
Откройте Этот компьютер , Компьютер или Мой компьютер в зависимости от версии Windows.
Чтобы сделать это в Windows 8 и более ранних версиях Windows, используйте сочетание клавиш WIN + E .
-
Откройте свой iPad. Это может быть что-то с вашим именем или просто iPad .
-
Откройте Внутреннее хранилище .
-
Перейдите в папку DCIM .
Почему фотографии хранятся в папке DCIM?
-
Перейдите к изображениям, которые вы хотите скопировать на свой компьютер, и выберите их.
-
Нажмите правой кнопкой мыши на фотографии и выберите Копировать .
-
Решите, куда вы хотите скопировать изображения iPad, а затем вставьте их туда.
макинтош
Процесс на Mac прост. Подключите iPad с помощью кабеля и запустите приложение «Фотографии» с панели запуска.
Когда откроется Фото, он должен обнаружить ваш iPad и открыть экран для импорта изображений. Если это не так, перейдите на вкладку Импорт . Выберите фотографии, которые хотите перенести, и выберите Импортировать выбранные .
Как только процесс будет завершен, он спросит, хотите ли вы удалить фотографии на вашем iPad. Возможно, вы захотите убедиться, что они находятся в нужном месте, прежде чем удалять их с iPad.
Как импортировать фотографии с iPhone в Windows 11 [проводной метод]
Традиционный и один из самых простых способов перенести ваши фотографии и видео на компьютер — это подключить iPhone к ПК с Windows 11 через USB или Lightning to USB Type-C. Windows 11 автоматически подключает iPhone как цифровую камеру к папке DCIM, содержащей файлы мультимедиа. И что самое приятное, Windows 11 теперь также поддерживает формат изображений HEIC, так что теперь вы можете открывать свои фотографии, не конвертируя их. Вот как вы можете импортировать или копировать фотографии с iPhone в Windows 11 с помощью проводного метода.
- Во-первых, подключите кабель Lightning к USB или USB Type-C к ноутбуку или настольному компьютеру с Windows 11, а затем подключите второй конец кабеля к iPhone.
- Если вы подключаете свой iPhone к ПК в первый раз, то вы увидите на своем iPhone сообщение с запросом, хотите ли вы разрешить этому компьютеру доступ к вашим фотографиям и видео или нет. Нажмите на разрешить.
- Перейдите в проводник Windows (ранее известный как Проводник) на своем ПК и найдите «Apple iPhone» в разделе «Устройства и диски» или на панели навигации.
- Если вы увидели Apple iPhone (диск) в проводнике, это означает, что ваш iPhone подключен.
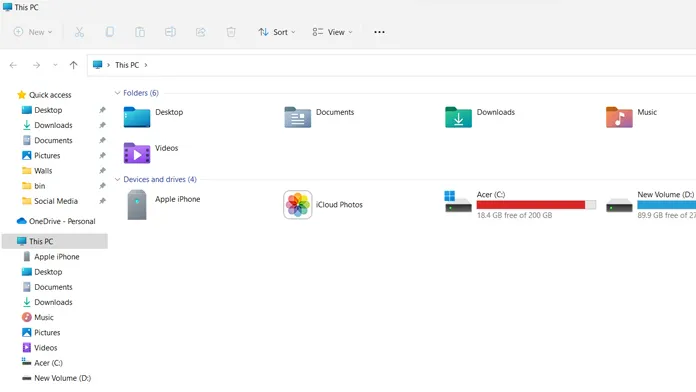
- Теперь откройте приложение «Фото» на компьютере с Windows 11, выберите «Пуск»> найдите приложение «Фото» и откройте его.

- В приложении «Фото» вам нужно нажать кнопку импорта, указанную в правом верхнем углу приложения «Фото».

- После того, как вы щелкните окно импорта, оно покажет вам два разных варианта, нажмите на импорт с подключенных устройств.
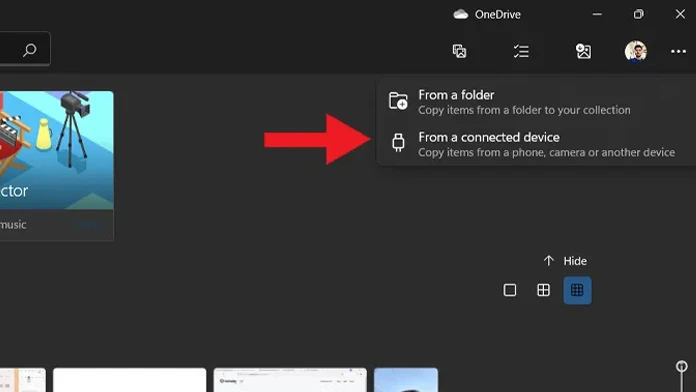
- Теперь он обнаружит подключенные устройства и начнет показывать вам медиафайлы с вашего iPhone.
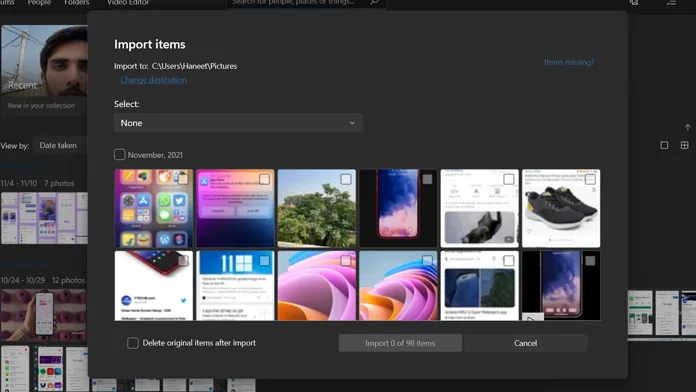
- Выберите фотографии или видео, которые вы хотите сохранить или сохранить на своем компьютере, и нажмите на опцию импорта. Это сохранит фотографии на вашем компьютере.
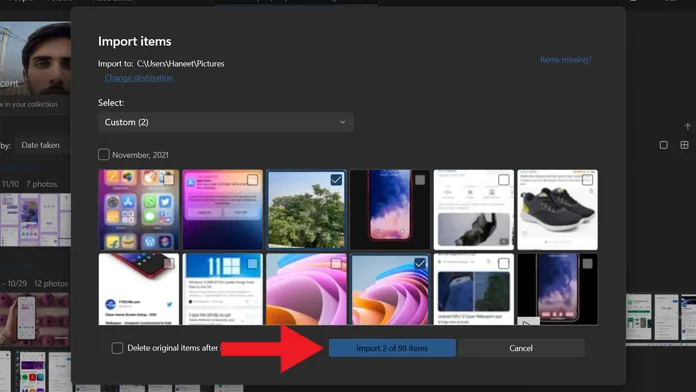
- Вот и все.
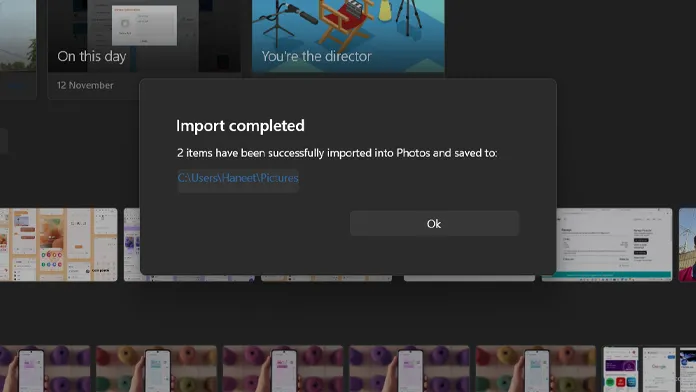
Альтернативные способы переноса фотографий с iPhone на Windows 11
Второй способ переноса фотографий с iPhone на Windows 11 с помощью кабеля: откройте каталог «Apple iPhone» из проводника Windows и перейдите в это место, «Внутреннее хранилище»> «DCIM»> найдите изображение, которое вы хотите сохранить. Открытие папки DCIM покажет вам список различных папок с разными именами в зависимости от дат. Найдите изображение, которое хотите сохранить, и просто скопируйте его на свой компьютер.
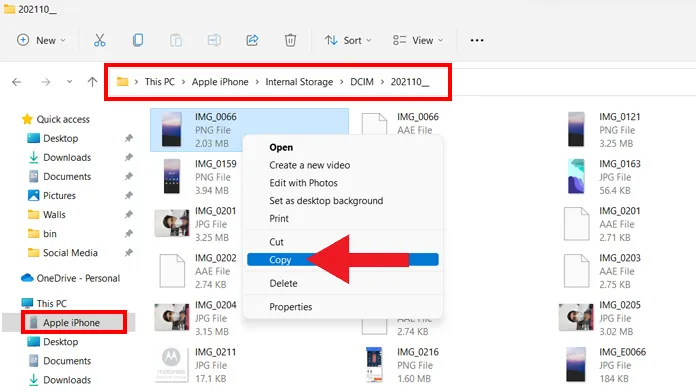
Третий способ переноса фотографий с iPhone на Windows 11 с помощью кабеля: если на вашем ПК с Windows 11 установлена программа iTunes, вы можете легко импортировать медиафайлы с iPhone на ПК. Убедитесь, что на вашем компьютере установлена последняя версия iTunes.
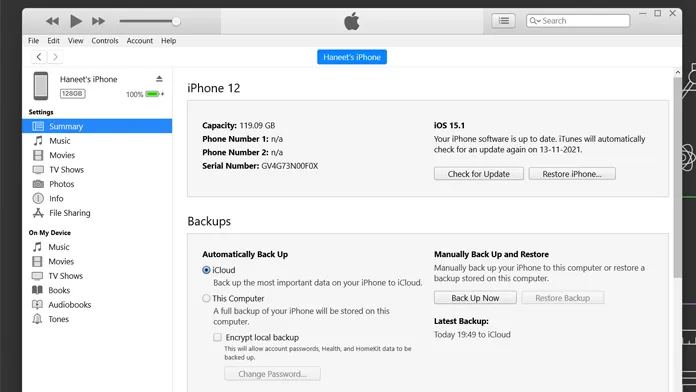
Переслать через Mail Drop

Не все пользователи яблочной техники помнят о полезной возможности облачного сервиса и родного почтового клиента Apple. С их помощью можно пересылать большие данные через iCloud без передачи файлов почтовым сервисам и другим облачным хранилищам.
Что для этого нужно: при данном способе передачи данных нет никаких ограничений для гаджета получателя. Это может быть любой смартфон, планшет или компьютер на абсолютно любой операционной системе. Устройство не должно обязательно находиться поблизости.
Существует лимит на размер передаваемого файла. Одним письмом получится передать данные объемом до 5 ГБ. Данные будут храниться 30 дней, после чего перестанут быть доступны для скачивания получателем. При этом суммарный объем переданных данных не должен превышать 1 ТБ.
Как передать файлы:
Получатель сможет скачать файлы по находящейся в сообщении ссылке.
Как скопировать фото и альбомы с помощью сторонних программ?
Есть программы, которые облегчают импорт между iPhone и компьютерами на Windows. В частности, они позволяют переносить не только фото по отдельности, но и целые альбомы. Например, программа Tenorshare iCareFone. Трансфер с ее помощью не сложнее обычного переноса через Проводник.
1. Установите программу на компьютер, подключите iPhone кабелем к USB-порту (желательно использовать оригинальный кабель).
2. В меню выберите «Фото» и отметьте те фотографии, которые хотите перенести. Кстати, программа позволяет копировать и другие данный: например, контакты.
3. Нажмите «Экспорт» и выберите место для сохранения фотографий.
4. При трансфере можно изменить форматы фотографий.
Как передать музыку с компьютера на iPhone при помощи iTunes
Шаг 1. Откройте iTunes. В случае если он не установлен, загрузите последнюю версию с официального сайта
Шаг 2. Подключите iPhone к компьютеру с помощью USB-кабеля
Шаг 3. Добавьте в iTunes музыку, которую вы хотите закачать на смартфон. Для этого нажмите Файл
-> Добавить файл в медиатеку
для открытия определенной песни или Файл
-> Добавить папку в медиатеку
для добавления папки с музыкой
Шаг 4. Дождитесь пока музыка определится в iTunes и выберите на панеле, расположенной справа, свой iPhone
Шаг 5. Перейдите в меню Музыка
и выберите песни, которые вы хотите скинуть на iPhone. Вы также установить флажок на параметре Всю медиатеку
для того чтобы синхронизировать всю музыку на устройство

Шаг 6. Нажмите Применить
в правом нижнем углу iTunes и дождитесь окончания синхронизации
Для передачи фильмов на свой iPhone вы должны проделать ровно ту же операцию, что описана выше, но выбрав в Шаге 5 не Музыка
, а Фильмы
. Кстати, именно после нескольких таких операций пользователи не любившие iTunes за кажущуюся сложность, полностью меняют свое мнение об этом уникальном мультимедийном комбайне.
Как переносить фото с iPhone на компьютер Mac через приложение «iPhoto»
Замечательное приложение «iPhoto» специально создано Apple для того, чтобы хранить и организовывать свои фотографии было максимально просто. Вот как это делается:
- С помощью кабеля подключите iPhone к Mac и запустите «iPhoto», если оно не запускается автоматически. Затем вы увидите окно импорта, в котором будут отображены все фото и видео с вашего смартфона.
- Нажмите «Импорт», чтобы скопировать все фотографии, найденные на телефоне. Если вы не хотите копировать все свои фотографии, то перед импортом выделите изображения, которые вы хотите скопировать, и нажмите «Импортировать выбранные».
- После импорта фотографий, будет предложено удалить оригинальные фото на iPhone. Выберите «Удалить фотографии», или «Сохранить фотографии».
Как передать фото и видео с iPhone (iPad) на компьютер Mac при помощи функции AirDrop
1. На Mac откройте приложение Finder, перейдите в раздел AirDrop на боковой панели и установите параметр «Разрешить мое обнаружение всем» вместо «только для контактов» внизу окна AirDrop.

2. На iPhone или iPad включите Wi-Fi и Bluetooth.

3. На iPhone или iPad включите AirDrop из Пункта управления, для чего нажмите и удерживайте кнопку-блок с беспроводными интерфейсами, а затем активируйте переключатель AirDrop.
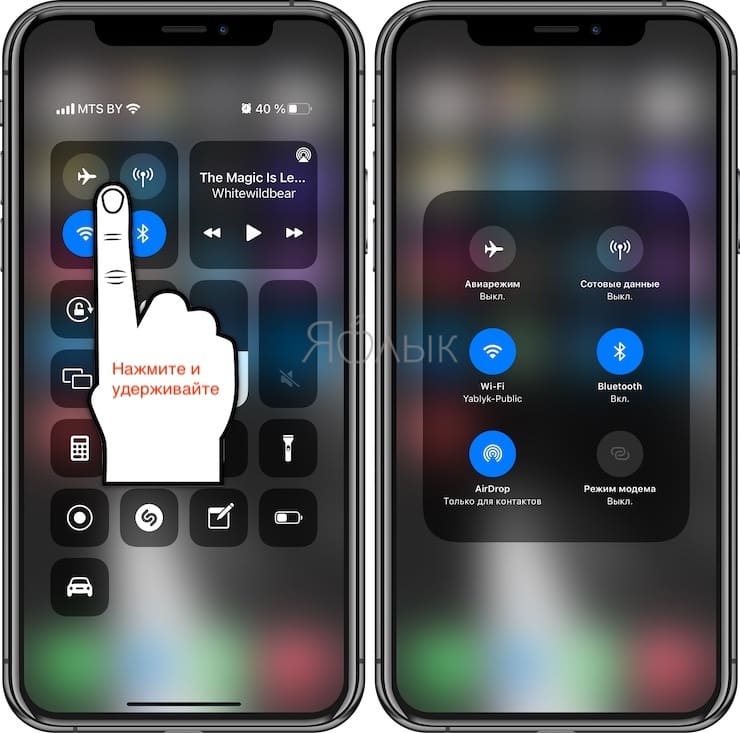
4. Откройте приложение Фото. Перейдите в необходимый Альбом и нажмите кнопку Выбрать в правом верхнем углу.
5. Выберите фото или видео для копирования на компьютер Mac (фотографии и видео можно выделять свайпами, не отрывая пальца).
6. Нажмите на иконку Поделиться в нижнем левом углу.

Через несколько секунд слева в середине экрана появятся доступные устройства для передачи посредством AirDrop.

7. Коснитесь иконки появившегося компьютера Mac.
8. На Mac в правом верхнем углу появится всплывающее окно. Нажмите Принять, после чего начнется передача файлов. Загруженные файлы будут доступны в папке Загрузки на Mac.
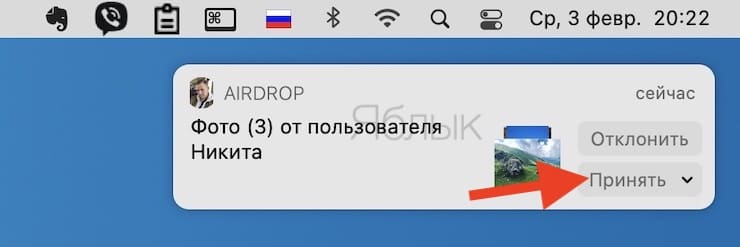
Резервное копирование фотографий с помощью Dropbox, Google Диска или другой облачной службы
ICloud удобен, но вы не ограничены только данной облачной службой для хранения информации. К счастью, существуют другие облачные сервисы хранения ресурсов, такие как Dropbox, OneDrive и Google Drive, все они имеют автоматическую резервную копию фотографий с вашего iPhone, встроенную в их приложения для iOS.
Инструкция для Dropbox
- Шаг 1. Загрузите и установите приложение Dropbox для iOS.
- Шаг 2. Войдите в свою учетную запись Dropbox. Если вы впервые регистрируетесь в приложении Dropbox, у вас будет возможность включить загрузку фотографий на следующем экране. Нажмите это и разрешите Dropbox получать доступ к вашим фотографиям.
Если вы ранее регистрировались в приложении Dropbox, откройте «Настройки»> «Загрузка камеры». Включите загрузку с камеры и разрешите Dropbox получать доступ к вашим фотографиям. Ваши фотографии будут загружены в вашу папку Dropbox, когда ваш телефон будет подключен с помощью Wi-Fi (если вы не включите «Использовать мобильную передачу данных», и в этом случае ваши фотографии будут загружены в режиме реального времени).
Инструкция для Google Диска:
- Шаг 1. Загрузите и установите приложение Google Диск для iOS.
-
Шаг 2. Войдите в Google Диск с учетной записью Google. Если вы впервые входите в приложение Google Диск, у вас будет возможность включить резервное копирование фото и видео на следующем экране. Нажмите «Включить» и выберите размер, который вы хотите, чтобы ваши фотографии и видео были загружены.
- Высокое качество — уменьшится вес и качество изображения (незначительно).
- Оригинальное качество — фотографии будут загружены в оригинальном формате.
Разрешите Google Диску получать доступ к вашим фотографиям, и ваши фото будут автоматически скопированы при подключении к Wi-Fi.
Если вы ранее регистрировались в приложении Google Диск, вы можете найти настройки резервного копирования фотографий, выбрав «Настройки»> «Фотографии» и включив папку «Google Фото».
Инструкция для других облачных хранилищ:
Если выбранная вами служба облачных хранилищ не предлагает автоматическое резервное копирование фотографий с помощью своего приложения, вы все равно сможете создать резервную копию своих фотографий с помощью IFTTT — службы автоматизации, которая позволяет вам соединять приложения, веб-службы и устройства вместе.
Шаг 1. Зарегистрируйтесь в IFTTT.
- Шаг 2. На вашем iPhone загрузите IFTTT-приложение и войдите в свою учетную запись. Откройте приложение IFTTT и нажмите значок, который выглядит как чаша в правом верхнем углу, а затем нажмите значок «Настройки» в нижнем правом углу. В меню «Настройки» нажмите «Каналы», а затем выполните поиск «Фотографии iOS». Нажмите значок iOS Photos и «Подключиться».
- Шаг 3. Откройте IFTTT на вашем компьютере. Нажмите «Каналы» и найдите службу облачного хранилища, которую хотите использовать. Box, Evernote, Dropbox, Google Drive, Flickr и Seagate Personal Cloud могут быть подключены. Нажмите значок службы облачного хранилища, который вы хотите использовать для подключения к своему IFTTT.
Шаг 4. Введите в строке поиска «photo backup». Например, если вы хотите создать задачу, которая будет копировать ваши фотографии с iOS в Box, выполните поиск «iOS Photos Box». Вы найдете множество функций, созданных другими участниками (вы также можете создать свою собственную задачу, если не можете найти то, что ищете, но это немного сложнее). Нажмите на задачу, которую вы хотите использовать, и нажмите «Добавить», чтобы добавить его в свои. После того, как вы настроите переменные, используемые задачи (например, имя папки, в которой будут сохранены ваши фотографии), ваши фотографии будут автоматически загружены в службу хранения облачных хранилищ.





![Как скопировать (перенести) фото с iphone на компьютер [инструкция]](http://souz-market.ru/wp-content/uploads/b/d/b/bdb2dfef2f0ec53ee46cdc6d036fb807.png)






















![Как скопировать (перенести) фото с iphone на компьютер [инструкция]](http://souz-market.ru/wp-content/uploads/a/f/a/afad2ae62844b02bd60db8009b2d532d.jpeg)





