Проверка включения компьютера политикой «Аудит»
Включение «Аудита» событий позволит отслеживать всех, кто заходил в систему не только локально, а и в сетевом режиме.
Шаг 1. В командной строке, открываемой сочетанием «Win+R», пропишите «gpedit.msc».
Шаг 2. Выберите «Конфигурация компьютера», раскрыв двойным левым кликом мышки.
Шаг 3. Далее «Конфигурация Windows».
Шаг 4. Раскройте директорию «Параметры безопасности».
Шаг 5. После этого «Локальные политики» и «Политика аудита».
Шаг 6. Теперь выберите верхний «Аудит входа в систему», и поставьте о и «Аудит отказа», примените эти настройки.
Теперь система будет вести учет всех запусков системы, учетных записей, входивших в ОС, а также дату и время. Посмотреть это можно в журнале безопасности, вход в который описывался ранее.
Программы для включения и выключения компьютера под Windows 7
Для тех, кто ленив и не хочет утруждать себя работой с Планировщиком, есть множество программ с аналогичными функциями – включения и отключения ПК по расписанию. Вот некоторые из них:
Таймер выключения
(OffTimer) – простое бесплатное приложение, требующее установки. Для настройки расписания в единственном маленьком окошке нужно задать нужное время и нажать кнопку со стрелкой. Функции включения ПК здесь нет.
TimePC
– программа с функцией включения и выключения ПК, имеет встроенный планировщик, не похожий на Планировщик заданий Windows 7. Пользоваться TimePC очень легко – достаточно создать нужное расписание и выбрать программу или действие, которое будет выполняться при включении компьютера.
Power Off –
мощный многозадачный инструмент, работающий без установки. По расписанию, которое можно настроить в этой программе, компьютер и включается, и выключается.
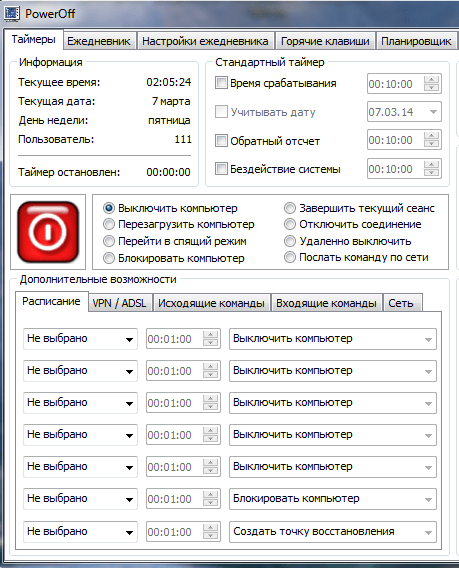
Все эти приложения бесплатны, совместимы с Windows 7 и на русском языке.
Как установить дополнительные параметры для триггеров задачи
Доступные расширенные настройки одинаковы для всех триггеров. Для каждого доступного параметра вы должны сначала проверить соответствующее поле, чтобы просмотреть список аналогичных вариантов. Вы можете выполнить следующие настройки:
- Задержка задания на определенное время: 30 секунд, 1 минута, 15 минут, 30 минут, 1 час, 8 часов или 1 день;
- Выберите временной интервал, после которого задание повторяется (5, 10, 15, 30 минут или 1 час) и продолжительность повтора (15 или 30 минут, 1 или 12 часов, 1 день или неопределенно);
- Если ваша задача по какой-то причине может работать дольше указанного вами периода, вы можете автоматически остановить ее;
- Вы можете установить дату и время активации и истечения срока действия. Это означает, что даты, между которыми будет выполняться ваша задача, когда задан триггер;
- Вы можете включить или отключить задачу.
Для ежедневной задачи остановки ПК, которую мы создаем, нам не нужны какие-либо из этих дополнительных настроек: все, что нам нужно сделать, это убедиться, что задача включена.
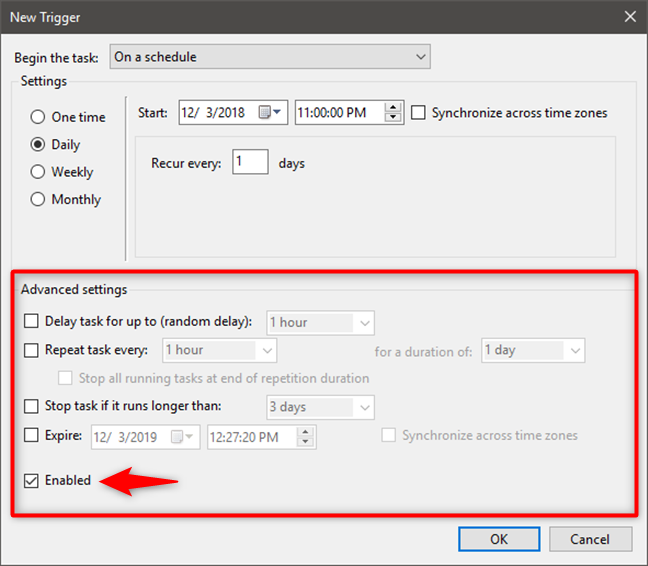
Нажмите или коснитесь OK, когда закончите с настройками этого триггера. Новый триггер отображается в списке триггеров. Вы можете либо создать новый, либо выбрать уже созданный триггер, чтобы отредактировать его или удалить.
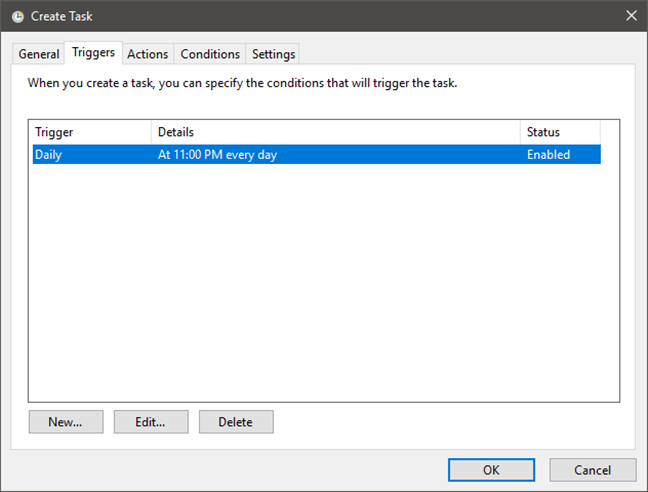
Как сделать, чтобы компьютер выключился через определенное время? Опции Windows
Даже в ОС от Microsoft есть таймер, который можно задействовать для достижения этой цели. Но сделать это не так просто, как кажется на первый взгляд. Здесь целая эпопея. Поэтому будет лучше, если мы представим весь процесс пошагово, в виде пунктов.
Идем в меню «Пуск» и ищем пункт «Выполнить». В строке вводим сочетание «cmd».
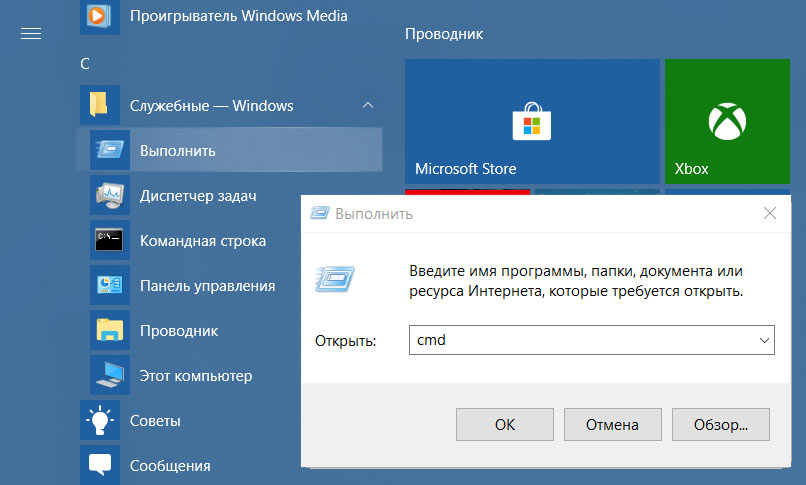
Теперь мы в командной строке Windows. Все дальнейшие действия мы будем выполнять именно здесь. Для начала вводим «shutdown \?». Эта команда позволит нам понять с какими ключами можно использовать «shutdown».
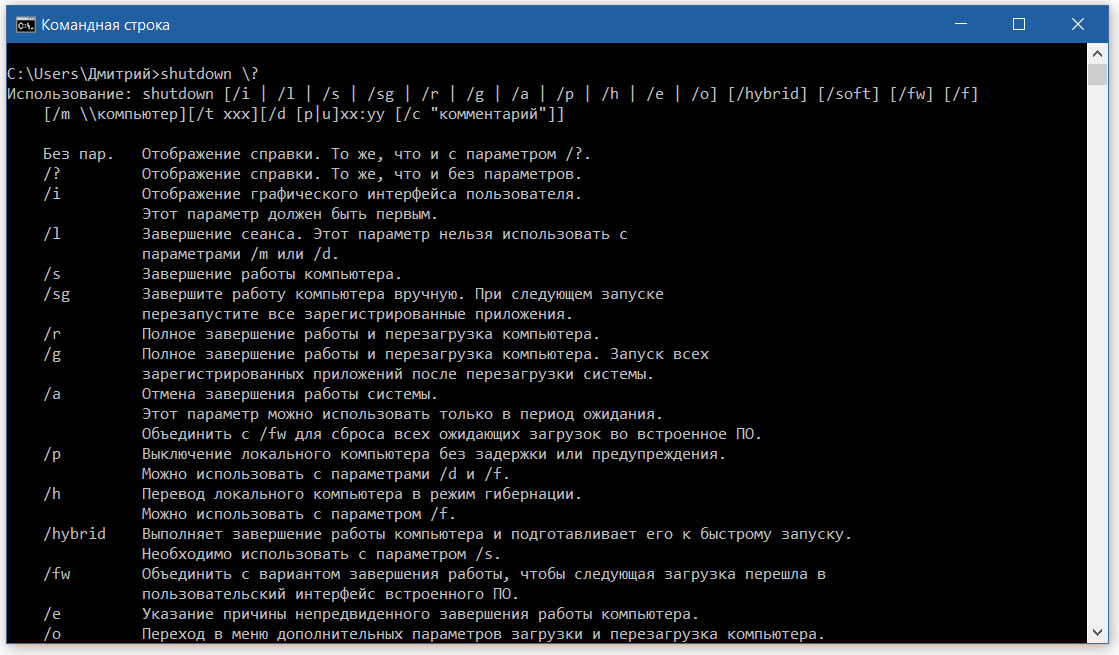
Изучив ключи, можно соорудить команду выключения, которая отключит ПК через определенный промежуток времени. Команда будет иметь такой вид: «shutdown -s -t -N». Буква N в данном случае равна количеству времени, через которое ПК отключится. Время прописывается в секундах. Если вам нужно, чтобы компьютер выключился через пять минут, то команда будет выглядеть так: «shutdown -s -t 3600».
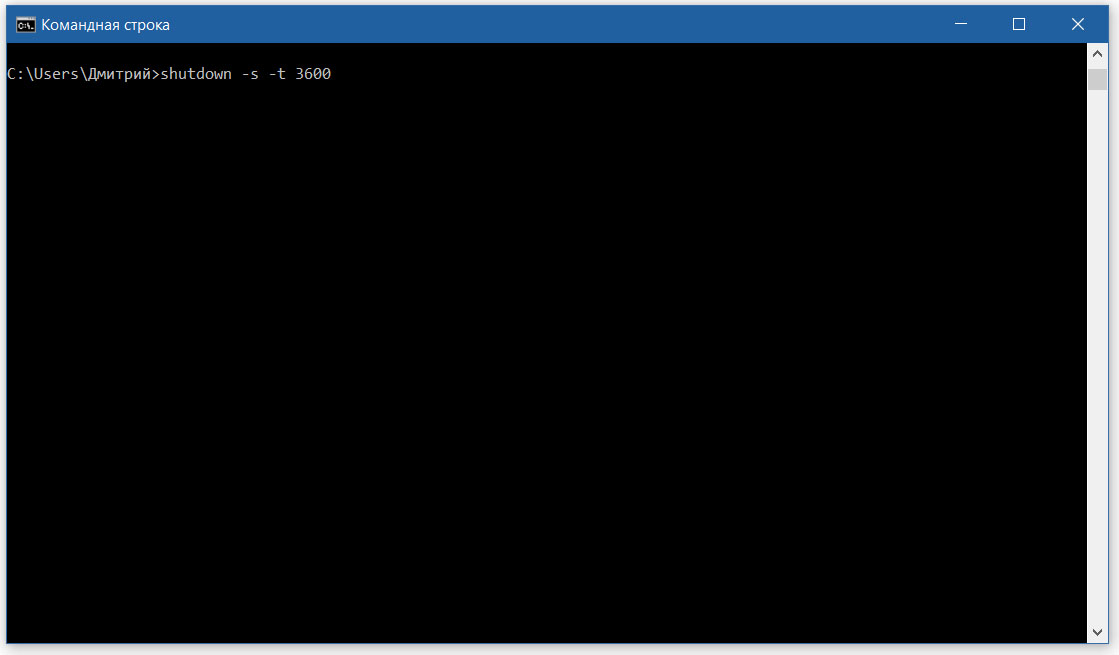
Можно создать ярлык для выключения машины через определенное время. Для этого нужно щелкнуть правой кнопкой мыши по рабочему столу и выбрать пункт «Создать», подпункт «Ярлык». В поле с адресом расположения объекта указываем путь «C:\Windows\System32\shutdown.exe -s -t 3600».

После создания ярлыка можно будет назначить ему любую иконку. После запуска ярлыка компьютер выключится ровно через пять минут. Точно так же можно задать различное время до отключения машины. Причем выключение будет происходить по всем правилам с обязательным сохранением всех нужных данных.
Программы
Еще один довольно простой способ, как выключить компьютер через определенное время, — это совершить действие посредством сторонних программ. Например, можно воспользоваться «Таймером выключения» или Kshutdown.
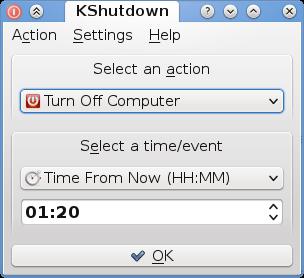
Когда вы найдете, скачаете и установите программу, запустите ее. При каждом запуске будет открываться окошко, в котором необходимо ввести время, через которое компьютер должен быть отключен. Будьте внимательны: где-то оно указывается в минутах, где-то в секундах, где-то в часах. Все зависит от того, какая у вас установлена программа. Как только вы «подстроите под себя» настройки, запустите «прогу». Примерно за 10-15 минут до выключения многие утилиты оповещают пользователей о том, через сколько выключится их «комп».
Назначение задания для выключения компьютера
учётных записях
Проходим в меню Пуск – Все программы – Стандартные – Служебные – Назначенные задания
. Добавляем новое задание и в качестве приложения указываем в папке windows/system32
файл shutdown.exe
. Как вариант, можно выбрать любое приложение, а позже в свойствах задания ввести полный путь к shutdown.exe. Потом настраиваем время выполнения задания. И сразу же переходим к дополнительным настройкам, где указываем ключ-параметр –s
, чтобы выключить компьютер.
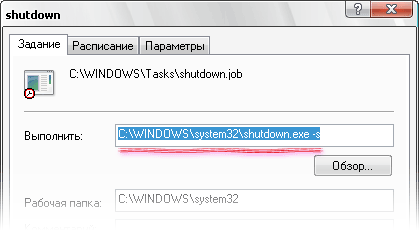
Добавленное задание появится в списке и при наступлении указанного времени планировщик выполнит команду shutdown.
Как сделать включение компьютера при подаче питания
За запуск компьютера в стандартных моделях ПК и ноутбука отвечают базовые системы BIOS и UEFI. Именно здесь формируется сигнал, который счала приводит в действие механизмы самого устройства, а затем активирует программное обеспечение. Соответственно, сигнал появляется ещё до того, как в действие вступает операционная система. Как результат, настройка автовключения не будет зависеть от вида ОС и её версии.
BIOS
Если человек планирует настроить на своём компьютере автоматический запуск, ему требуется зайти в BIOS. Делается это непосредственно во время включения устройства. Для этого используется клавиша Del либо F2
Здесь важно не пропустить момент. В противном случае компьютер придётся перезагружать
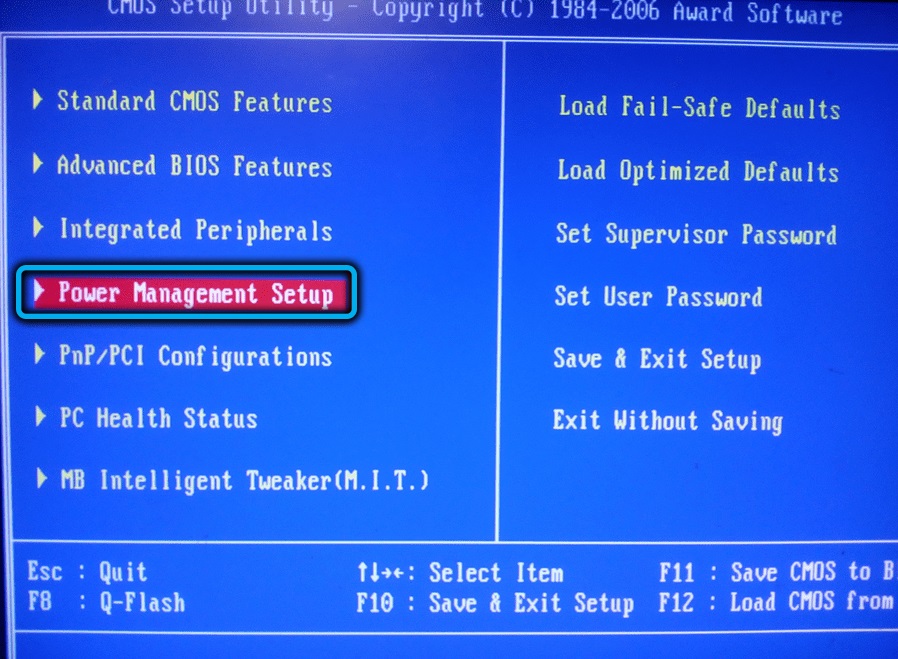
После нажатия соответствующей клавиши человеку нужно в открывшемся меню найти раздел «Power Management Setup». Появится системное окно. Здесь нужно выбрать «PWRON After PWR-Fail».
Если пользователь планирует сделать так, чтобы его устройство запускалось сразу же после того, как в сети появится напряжение, ему в этом разделе нужно нажать на команду «Always ON». Настроить конкретное время активации устройства данным способом невозможно.
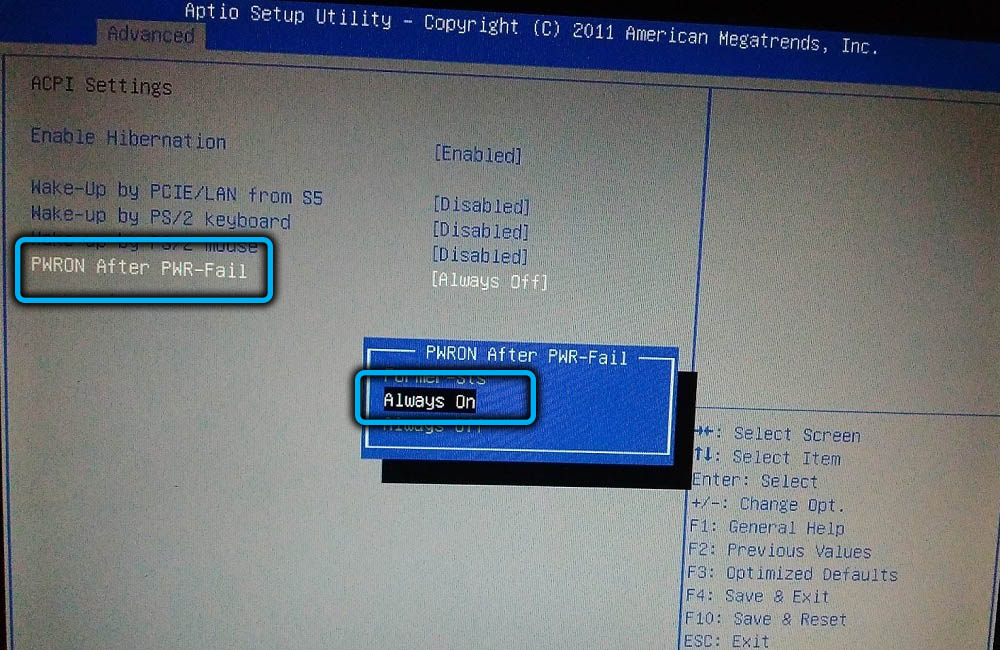
UEFI
BIOS в качестве базовой системы лидировал долгие годы. Однако развитие техники не стояло на месте. Со временем появились более совершенные системы, например, UEFI. У неё появились расширенные возможности, которых не было на BIOS.
Порядок действий при запуске автовключения ПК на UEFI будет идентичен предыдущему варианту. Однако здесь есть некоторые особенности, связанные с названием. Например, основной пункт захода здесь обозначен как «Restore AC Power Loss». Также, как и в предыдущем варианте, здесь пользователь может заметить три раздела главного меню. Их наименования идентичны BIOS.
Первый способ: BIOS
В меню BIOS есть настройки ПК, часто одной из которых является самостоятельное включение компьютера в заданное время.Примечание: способ подойдет не всем, ведь указанный параметр имеется не в каждой версии BIOS.Для запланированного включения ПК через BIOS необходимо:
- Перейти в BIOS-меню. Для этого необходимо включить/перезагрузить ПК. Перед стартом загрузки операционной системы на дисплее монитора отображается информация с моделью материнской платы и клавишей, которую необходимо нажать для доступа к меню BIOS. F2, F10, Del, Esc – клавиша может варьироваться и зависеть от производителя материнской платы.
- Перейти в раздел «Power» или «Power Management Setup». Он может быть спрятан в другом меню – «Advanced BIOS Features» или «ACPI Configuration». Если при поиске такие пункты в настройках обнаружены не были, BIOS не поддерживает включение/выключение ПК по графику.
- Отыскать подпункт Power-On by Alarm и поставить напротив него значение «Enabled». Переключение осуществляется клавишей «Enter».
- Настроить следующие два пункта: Day of Month Alarm и Time Alarm, то есть, день месяца для включения и время в часах, минутах и секундах. При настройке первого параметра можно выбрать опцию «Everyday», что будет означать ежедневное включение ПК по графику.
По завершению настройки параметров в BIOS необходимо нажать F10 или перейти в меню Exit и выбрать «Save Changes and Exit». Последует перезагрузка ПК с применением новых настроек для системы.
Настройка родительского контроля Windows 10
Теперь следует настроить параметры безопасности для профиля ребенка, выбрать подходящий уровень защиты.
Вход в настройки семейного контроля возможен двумя способами:
- из настроек ОС Windows происходит вход на страницу семейной безопасности в интернете;
- при переходе на сайт учетной записи из браузера.
В первом случае, в параметре «Учетные записи», во вкладке «Семья и другие люди» нажмите на ссылку «Управление семейными настройками через Интернет». После этого, произойдет переход на сайт учетной записи в раздел «Семья».
На странице «Ваша семья» помещены все члены семьи: аккаунты родителя и ребенка. Для перехода к настройкам уровня безопасности ребенка выберите один из параметров: «Действие», «Время использования устройства», «Ограничение на содержимое», «Дополнительные параметры», куда входят «Расходы», «Найти ребенка на карте», «Уйти из семьи».
Во вкладке «Недавние действия» вы узнаете, сколько времени дети провели сидя за компьютером, страницы каких сайтов они посещали в интернете (прямо из отчета можно разрешить или запретить указанные сайты), какими приложениями пользовались и в какие игры играли.
Из вкладки «Время использования устройства» родитель может задать параметры доступности ноутбука или стационарного ПК для ребенка. Здесь можно включить опцию «Использовать одно расписание экранного времени» одновременно для игровой приставки Xbox и ПК, или настроить параметры отдельно для игровой консоли или компьютера.
Настройте расписание на всю неделю, гибко измените время для каждого дня недели.
Если ребенок превысит отведенное ему время, произойдет автоматический выход из учетной записи, он больше не сможет воспользоваться компьютером.
Во вкладке «Ограничение на содержимое» находятся настройки для ограничения покупок в Магазине Microsoft (Microsoft Store), работы приложений, игр и мультимедиа, функция просмотра веб-страниц.
Имеет смысл полностью ограничить возможность покупок из магазина Майкрософт без разрешения взрослого.
Средство родительского контроля самостоятельно заблокирует программы, игры и мультимедиа с неприемлемым содержимым. Вы можете разрешить для ребенка некоторые категории.
Функция контроля за сайтами в интернете регулирует параметры блокировки страниц сайтов и результатов поиска с неприемлемым содержимым для ребенка определенного возраста. Данная настройка работает только в браузерах Microsoft Edge и Internet Explorer, все остальные браузеры, установленные на компьютере, будут заблокированы. Это обязательное условие, иначе не будет работать фильтрация интернет трафика.
Параметр «Всегда разрешать» позволяет вручную составить список разрешенных сайтов. Активация опции «Разрешать только эти веб-сайты» устанавливает повышенную фильтрацию в интернете. В этом случае, доступными для открытия в браузере станут только разрешенные сайты, внесенные в список. Все остальные интернет-ресурсы будут блокированы, вместо заблокированного сайта откроется пустая страница браузера.
На этом изображении вы видите, что откроют детям по результату неприемлемого поискового запроса.
Во вкладке «Расходы» доступно пополнение счета ребенка для покупок в интернете. Впрочем, это делать совсем не обязательно.
Из вкладки «Поиск ребенка» ведется контроль перемещения детей по карте, при условии установки приложения Microsoft Launcher на телефоны с операционными системами Андроид и Windows Phone.
Все настройки родительского контроля можно менять в любое время с любого устройства, необязательно с компьютера. Поменяйте параметры семейной безопасности с мобильного телефона, войдя в браузере на страницу учетной записи Майкрософт, открыв там раздел «Семья», находясь удаленно от стационарного ПК. Естественно, устройство и компьютер должны быть подключены к интернету.
Включение компьютера после подачи питания
Добрый день, дорогие друзья.
Сегодня я хотел бы рассказать об одной интересной (а некоторым даже и нужной) функции, которая присутствует практически в каждом компьютере.Это функция автоматического включения после подачи питания.
Смоделируем ситуацию:У вас имеется некий компьютер, к которому нужен постоянный доступ или который должен быть постоянно включен
Не важно что это, ноутбук, сервер,может вы держите на домашнем компьютере частное облако, веб-сервер или систему видеонаблюдения. НЕВАЖНО
Но, в наших реалиях, никто не застрахован от того, что в какой-то момент может пропасть электричество (авария на подстанции, отключили за неуплату, пьяный электрик в подъезде).
Так вот в такой ситуации, наверное, хочется, чтобы компьютер автоматически запустился, после того, как в розетке появится электричество.
Есть несколько решений данной проблемы. Например многие могут посоветовать установить ИБП (Источник Бесперебойного Питания) и будут частично правы. Но есть одно НО. Электричество может отключиться на такой срок, который ни один ИБП не вытянет.
Но, во-первых, дома держать целый шкаф, набитый батареями вряд-ли кто-то будет, а ИБП для домашнего использования обычно в лучшем случае дают минут 15-20 времени.
И что же тогда делать, если и ИБП покупать не хочется, но и при появлении питания нужно автоматически запускать компьютер?
Есть простое решение, записывайте:
1. Заходите в БИОС (BIOS) вашего компьютера (обычно это делается нажатием кнопки Del, F2 или Esc, в зависимости от производителя вашего компьютера).
2. В БИОС нужно найти пункт меню (иногда он бывает спрятан в какое-либо подменю) с каким-нибудь названием из следующего списка:
3. И в этом пункте обычно присутствует выбор из трех вариантов:
- Power On (при появлении питания компьютер будет запущен ВСЕГДА).
- Power Off (при появлении питания компьютер не будет запускаться).
- Last State (при появлении питания компьютер вернется к состоянию, в котором он был на момент исчезновения питания. Т.е. если он был включен, то включится, а если был выключен, то так и останется стоять).
Надеюсь данная информация будет кому-нибудь полезна.
Источник
Дистанционное включения по сети Wake on Lan
Несколько более сложно настроить дистанционный пуск ПК по сети через функцию Wake On LAN (WOL). Зато в работе этот сервис удобнее — ПК можно включать удаленно в любое время. Проблема здесь в том, что в процессе управления завязана не только БИОС, но и материнская плата компьютера, а также сетевой адаптер. Железо должно поддерживать данную функцию (все, что выпущено после 2001 года, проблем не создаст).
Для большинства моделей, выполненных на Pentium II и III, для реализации функции WOL надо найти на матплате трехштырьковый разъем, маркированный Wake On LAN, и соединить его специальным кабелем с таким же разъемом на сетевой плате.
- Wake-Up by PCI-E device;
- Power on by Ethernet Card;
- Power on by PCI device;
- другие близкие по смыслу термины.
Скриншот раздела Power одной из версий БИОС.
Здесь надо включить функцию Power on by PCI device.
В современных системах UEFI удаленное включение невозможно, если включены некоторые дополнительные функции, например ErP (EuP), задающая минимальное энергопотребление в ждущем режиме, или CEC 2019 Ready – примерно то же самое, но по стандартам США.
Вкладка свойств Ethernet.
На вкладке «Дополнительно» включить параметры, связанные с Wake Up LAN. Ориентироваться надо на фразы Wake Up, Magic packet, Включение по локальной сети и т.п.
Вкладка дополнительных параметров.
После этого на вкладке «Электропитание» отметить соответствующие пункты, название которых зависит от драйвера сетевой карты.
Установка параметров электропитания.
После включения режима WOL надо установить программное обеспечение, работающее под основной операционной системой. Для Windows это будут, например, программы:
- утилита broadc.exe – для локальной сети;
- wol.exe – для управления через интернет.
Также существует множество программ, имеющих более широкий функционал, в которые включена реализация функции WOL. К ним относится широко известный TeamViewer и т.д.
Среди пользователей Linux популярна программа wakeonlan.
Включать питание дистанционно можно и с помощью активации других опций меню Power. Так, включение опции Power on by ring запускает компьютер при появлении сигнала на шине приема COM-порта. COM-порт является устаревшим, поэтому мало у какого компьютера есть физический последовательный порт. Поэтому эту функцию обычно используют совместно со встроенным модемом, который эмулирует работу с COM-портом. Отсюда и название функции – «Включение по звонку».
Активация функции Power on by ring.
Также имеются и другие опции, позволяющие привести компьютер в состояние готовности по внешнему сигналу. Но не все из них включают питание – некоторые могут лишь вывести ПК из режима Sleep. Это надо учитывать при организации работы сети.
Выкл компьютера по расписанию
И последний метод – выключение компьютера по времени через «Планировщик». Подходит в тех случаях, если данную процедуру вам нужно выполнять регулярно: ежедневно, еженедельно и т.д. Чтобы не запускать постоянно командную строку, достаточно лишь один раз задать время выключения компьютера или ноутбука и все.
Чтобы это сделать:

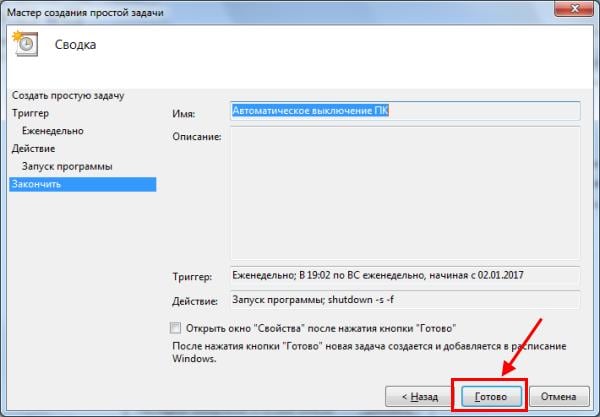
Вот так можно поставить время отключения компьютера. Примерно таким же образом осуществляется ежедневная или ежемесячная настройка. Некоторые поля будут другими, но ничего сложного там нет – разберетесь.
Что делать, если требуется отредактировать или удалить эту задачу? В таком случае снова зайдите в «Планировщик» и откройте вкладку «Библиотека». Найдите здесь в списке вашу задачу (по названию) и дважды щелкните левой кнопкой.
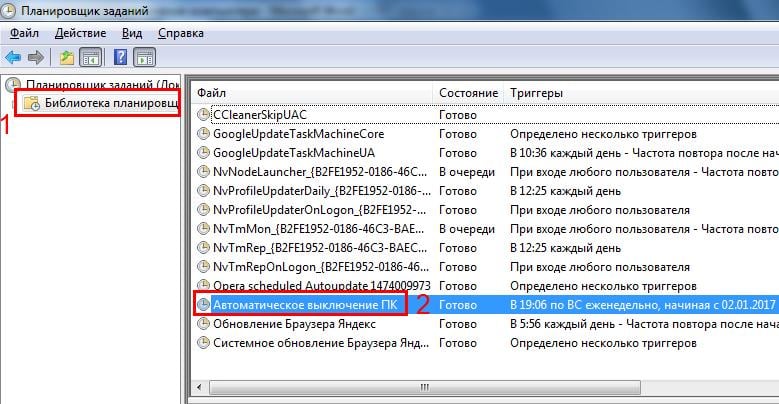
В открывшемся окне перейдите в раздел «Триггеры» и кликните на кнопку «Изменить».
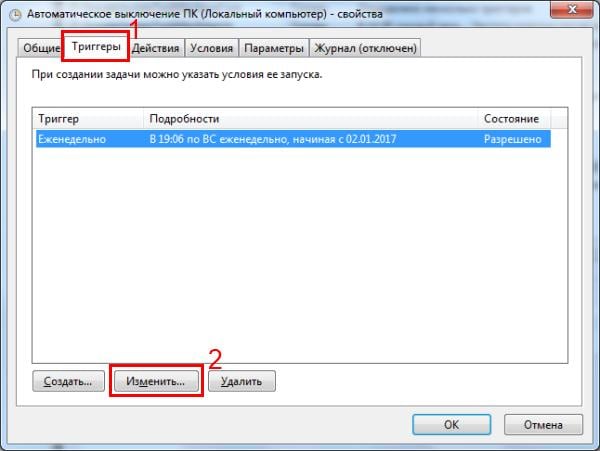

Если больше не требуется выключение ПК по расписанию, тогда зайдите в «Библиотеку», выделите свою задачу, кликните ПКМ, а затем – «Удалить».
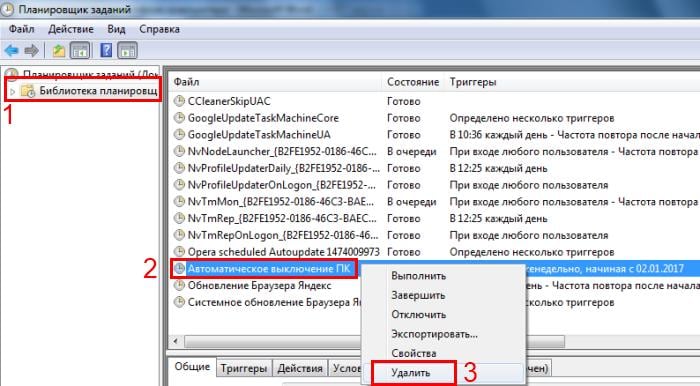
Плюсы и минусы розеток с таймером
Достоинства:
- Возможность автоматизировать включение-выключение электроприборов: упрощает работу и экономит время;
- В какой-то степени экономит энергию, если использовать данную систему для освещения, отопления или автоматизации фермерского хозяйства;
- Создания удобного временного графика включения-выключения (только электронное управление).
Недостатки:
- В основном недостатки имеют розетки с механическим управлением. Это неточность хода таймера, шумность в виде тиканья, короткое время программатора (24 часа), частый выход из строя именно таймера (недолговечность).
- Электронное управление тоже имеет некоторые недостатки, но это зависит от модели. Часто таймер работает независимо от общего тока (на батарейке) и даже при неожиданном отключении электричества продолжает работать.

Как поставить таймер выключения компьютера windows 10 (7, 8 или 11)
-
Чтобы вручную создать таймер выключения, запустите команду Выполнить (Windows + R)
- Введите команду shutdown -s -t XXXX, где «XXXX» должен быть временем в секундах, которое должно пройти, прежде чем компьютер выключится.
Например, если вы хотите, чтобы компьютер отключился через 2 часа, команда должна выглядеть так
shutdown -s -t 7200
Если хотите выключить через 1 час
shutdown -s -t 3600
Секунды в минутах:
- 5 минут = 300 секунд
- 10 минут = 600 секунд
- 15 минут = 900 секунд
- 20 минут = 1200 секунд
- 25 минут = 1500 секунд
- 30 минут = 1800 секунд
- 35 минут = 2100 секунд
- 40 минут = 2400 секунд
- 45 минут = 2700 секунд
- 50 минут = 3000 секунд
- 55 минут = 3300 секунд
- 60 минут = 3600 секунд
Если вы хотите перезагрузить (не отключить) компьютер с задержкой, вместо этого используйте shutdown -r -t XXXX.
Чтобы отменить таймер, снова откройте окно «Запуск» или «Командная строка» и введите «shutdown -a».
Создание ярлыка таймера выключения
Если вам нужно регулярно использовать таймер выключения, вы можете сделать этот трюк еще на один шаг, превратив его в ярлык на рабочем столе.
- Щелкните правой кнопкой мыши на рабочем столе, наведите указатель мыши на «Создать» и выберите «Ярлык» в боковом меню.
-
В поле пути введите «shutdown -s -t XXXX» и нажмите «Далее».
- Введите имя для ярлыка (например, «Выключение 1 час») и нажмите « Готово» .
Каждый раз, когда вы дважды щелкаете ярлык выключения, запускается таймер. Чтобы отменить таймер, вы можете создать вторую комбинацию с помощью shutdown -a или ввести команду shutdown -a в командной строке.
Чтобы изменить время таймера выключения, щелкните правой кнопкой мыши значок ярлыка, выберите « Свойства» и измените значение секунд в поле «Цель». Внутри свойств вы также можете назначить другое изображение в качестве значка.
Программа для создания таймера выключения компьютера
Если вы не хотите создавать несколько ярлыков таймера сна или постоянно редактировать то, которое вам нужно для размещения разных временных интервалов, или если вы просто хотите графический интерфейс, вам лучше установить специальную программу, например,
- PC Sleep
- Sleep Timer 2
Эти программы предоставят вам дополнительные возможности, такие как возможность выхода из системы, спящий режим, установка точного времени выключения или закрытие после продолжительности бездействия.
- Нажмите «Windows-X», чтобы отобразить меню «Power User» и нажмите «Панель управления», чтобы открыть его. Нажмите ссылку «Система и безопасность», а затем ссылку «Администрирование». Дважды щелкните ярлык «Планировщик заданий», чтобы запустить утилиту.
- Нажмите «Создать задачу» на панели «Действия», чтобы отобразить окно «Создать задачу». Введите имя для своей новой задачи — например, «Задача завершения» — в поле «Имя». Нажмите кнопку «Запустить, был ли пользователь включен или нет», чтобы убедиться, что выключение происходит, даже если пользователь не вошел в систему.
- Перейдите на вкладку «Триггеры» и нажмите кнопку «Создать», чтобы создать новый триггер. Убедитесь, что в раскрывающемся меню «Начать задачу» выбрано «В расписании». Нажмите переключатель «Одноразовый», если вы не хотите повторять задачу; в противном случае нажмите «Ежедневно», «Еженедельно» или «Ежемесячно». Выберите дату и время начала из полей «Старт». Установите флажок «Включено», чтобы включить задачу, как только вы ее создадите., Чтобы остановить задачу автоматически через определенный период времени, установите флажок «Истереть» и выберите дату и время. Нажмите «ОК», чтобы сохранить триггер.
- Перейдите на вкладку «Действия» и нажмите кнопку «Создать», чтобы создать новое действие. Убедитесь, что опция «Запустить программу» выбрана из раскрывающегося списка «Действие». Введите «shutdown.exe» (без кавычек) в поле «Программа / сценарий», а затем введите «/s /f» (без кавычек) в поле «Добавить аргументы (необязательно)». Нажмите «ОК», чтобы сохранить действие.
- Нажмите «ОК», чтобы сохранить задание. Задача отображается в разделе «Активные задачи» на панели «Сводка планировщика заданий».
Заключение
В задаче, как выключить компьютер через определенное время, пользователю могут помочь как штатные средства ОС Виндовс, так и разнообразие программных продуктов, которые необходимо скачать и установить на свой ПК. В большинстве случаев вполне достаточно инструментария Виндовс, который позволяет легко и быстро отключить компьютер в нужное пользователю время.
Выключение компьютера через определенное, заданное человеком время, может быть очень удобно во многих случаях. Например, с помощью этой функции вам больше не придется дожидаться, пока компьютер завершит запущенные процессы, такие, как скачивание или обработка видео, чтобы отключить его. Вместо этого вы сможете поставить таймер и уйти с работы или пойти спать. Существует множество способов установить таймер:
- через командную строку;
- с помощью планировщика заданий;
- со сторонними утилитами.
Командная строка доступна в большинстве операционных систем Windows. Она используется для выполнения введенных человеком команд. Большинство из них используются для автоматизации задач с помощью скриптов и пакетных файлов, выполнения расширенных административных функций, устранения неполадок и решения определенных проблем в Windows.
Шаг 1.
Запустите командную строку. Нажмите на кнопку «Пуск» и в строке поиска введите «Командная строка» или «cmd». Запустите ее от имени администратора, нажав на приложение правой кнопкой мыши и выбрав этот режим.
Шаг 2.
Введите «shutdown -s» в командной строке. Эта команда отключит ваш компьютер в течение минуты после выдачи команды.
Вводим «shutdown -s»
Уточнение задачи:
- Если вы хотите немедленно отключить компьютер, вместо этого введите «shutdown -s -t 00».
- Чтобы отключить компьютер через определенное время, введите «shutdown -s -t ##», где «##» — это количество секунд (например, «06» — через шесть секунд, «60» — через минуту и т. д.).
Шаг 3.
Нажмите «Enter», это запустит выполнение задачи.
Нажимаем «Enter» запуска выполнения задачи
Теперь на экране вы увидите подтверждение задачи. Отменить действие будет уже невозможно. Вы также не увидите отсчет времени на своем экране.
Этот способ подходит для разового использования, но может быть неудобным для постоянного использования. В этом случае на помощь придет планировщик заданий.
































