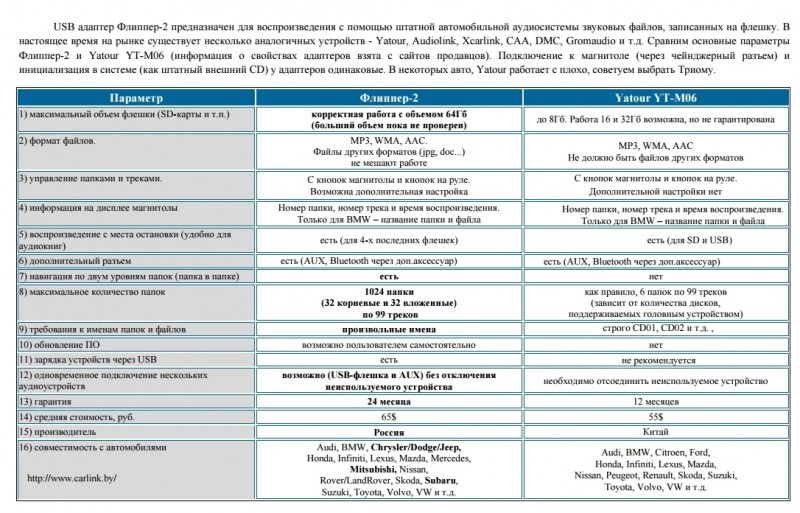Как создать папку на Honor 9 и 10 – пошаговая инструкция
Как я уже сказал ранее, папки позволяют организовать пространство на рабочем столе и рассортировывать необходимые приложения по группам. К примеру, мы хотим поместить приложения Фонарик и Компас в одну папку.
- Необходимо нажать и удерживать значок приложения Компас и перетянуть его на значок приложения Фонарик.
- Новая папка создана и теперь ее можно переименовывать и добавлять в нее другие приложения.
- Чтобы переименовать папку нажимаем на нее — папка откроется, и в открывшейся папке нажимаем на её название.
- Чтобы добавит другие значки в папку — просто перетягиваем их в нее. Или нажимаем на папку и жмем «Добавить». Далее помечаем значки которые мы хотим перенести в папку и жмем ОК.
- Пустые папки или папки содержащие всего один значок создать нельзя.
Почему не открываются папки на компьютере и что делать
Причин не открывания папок на вашем компьютере может быть очень много, начиная от простого сбоя в работе проводника до заражения вашей операционной системы вирусами.
И возникает естественный вопрос: Что делать в сложившейся ситуации?
Давайте рассмотрим способы решения этой проблемы.
1 Перезапуск программы Проводник
Как известно все действия связанные с папками напрямую зависят от этой программы, поэтому в первую очередь следует ее перезапустить.
Для этого открываем диспетчер задач сочетаниями клавиш CTRL+SHIFT+ESC.
Или наводим курсор мышки на панель задач, нажимаем правую кнопку, вызывая контекстное меню и из списка выбираем «диспетчер задач».
Открытие диспетчера задач через контекстное меню панели задач
В открывшемся окне программы ищем задачу «Проводник» правой кнопкой мыши вызываем контекстное меню и жмем «Перезапустить».
Перезапуск проводника через диспетчер задач
2 Перезапуск операционной системы компьютера
Если первый способ не помог, пробуем перезагрузить компьютер с помощью меню пуск.
Перезагрузка компьютера
Или кнопок на вашем системном блоке.
3 Проверка системы на вирусы
Проверку системы на вирусы рекомендуется делать регулярно, а не только когда возникают проблемы. Для этого я использую программу Аваст у нее, кстати, есть бесплатная версия.
Запускаю программу и жду, когда завершится проверка.
Запуск Аваст для сканирования компьютера на вирусы
У меня все в порядке, а если у вас антивирус нашёл вирусы, то с помощью него удаляем их.
И проверяем, устранена ли наша проблема.
Также вы можете воспользоваться в качестве альтернативы антивирусной программе бесплатной утилитой Dr.Web Cureit.
4 Очистка системы от мусора
Чистку системы также следует проводить регулярно, это не только может исправить проблемы, но и существенно увеличить скорость работы вашего ПК.
И для этого отлично подойдёт программа CCleaner.
Рабочее окно программы CCleaner
О том, как установить и пользоваться CCleaner я подробно описал .
5 Восстановление операционной системы
Устранить возникшие проблемы можно восстановив раннее состояние компьютера.
Для этого переходим в панель управления. Выбираем категорию «Система безопасности».
Панель управления
Потом переходим «Центр безопасности и обслуживания».
Окно системы безопасности
Выбираем «Восстановление».
выбор востановления в центре безопасности и обслуживания
Далее жмем «Запуск восстановления системы».
Окно востановления компьютера
В открывшемся окне «Далее».
Процесс востановления раннего состояния компьютера
На следующем этапе выбираем точку восстановления и жмем «Далее».
Выбор точки востановления
Точка восстановления должна быть по времени раньше начавшейся проблемы.
Подтверждаем точку восстановления.
Подтверждение точки востановления
После этого запустится процесс восстановления по окончании, которого компьютер перезагрузится.
Если не один из способов не помог, то будьте готовы прибегнуть к крайним мерам, таким как отнести ПК, к специалисту отдав за это деньги.
Или же самостоятельно установить операционную систему Windows на него заново.
Если папки не открываются по двойному щелчку
Также часто возникает ситуация когда комп не открывает папки по двойному щелчку кнопок компьютерной мыши.
Личный опыт Александр Автор блога webnub.ru У меня у самого как-то возникала такая проблема. Что я только не делал, вплоть до восстановления системы ничего не помогало. Решение оказалось простое, надо было просто в настройках мыши уменьшить скорость двойного щелчка.
О том, как войти в настройки мыши, подробно описано в статье:
Как создать папку – 4 способа
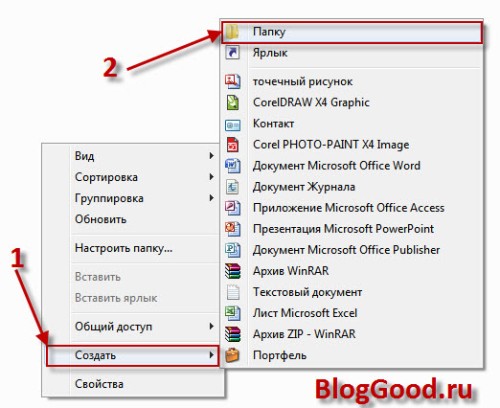
Как создать папку? Давайте подробно ответим на этот вопрос.
Это не проблема. Главное — решить, где ее создать и как ее назвать, а все остальное — дело техники.
Основных вариантов размещения папок два: на Рабочем столе или где-нибудь на жестком диске. Разница очевидна. На Рабочем столе эта папка вместе со своим содержимым всегда легко доступна, но путается под ногамии портит вид Рабочего стола. Допустим на диске С: – она не столь доступна и хранится подальше от чужих глаз.
В общем, все как в реальной жизни:
- Одни предпочитают «захламить» письменный стол и иметь все под рукой, но расплачиваются затратами времени на поиск пропавших бумаг.
- Другие же предпочитают хранить книги и бумаги в шкафах и ящиках и никогда ничего не теряют, но платят за аккуратность дополнительными затратами времени на уборку.
Истина, конечно, лежит посередине. Для тех документов, которые надо иметь всегда под рукой, можно создать папки на Рабочем столе, а для архивов можно создавать папки на локальных дисках. Итак, приступим:
Самый простой способ создания папки — это комбинация: Ctrl+Shift+N, идем дальше:
Создание папки на Рабочем столе:
1. Щелкните правой кнопкой мыши на свободном месте Рабочего стола и выберите в контекстном меню пункты: Создать > Папку — на экране появится значок папки:
2. В момент создания значка он получает стандартное имя Новая папка.
Его можно тут же заменить, введя новое имя, например Мои труды.
Ввод имени завершают нажатием клавиши ENTER.
3. Если упустили момент для изменения имени и нелепое имя Новая папка уже закрепилось за созданной папкой, но его надо изменить: для этого щелкните правой кнопкой мыши на значке этой (данной) папки и выберите в контекстном меню пункт Переименовать.
4. Если опять не получилось, не отчаивайтесь. Повторите операцию еще раз. Впоследствии будете выполнять ее за считанные мгновения.
Создание папки на жестком диске
1. Двойным щелчком на значке Мой компьютер откройте окно Мой компьютер.
2. Разыщите в нем значок нужного диска и откройте его двойным щелчком.
3. На самом деле — это окно не диска, а его корневой папки. Щелкните внутри окна правой кнопкой мыши и в контекстном меню выберите команду Создать > Папку.
4. Дайте папке содержательное имя, как указано выше.
Элегантный подход
- Создайте папку на Рабочем столе и дайте ей имя.
- Откройте окно Мой компьютер.
- Перетащите папку с Рабочего стола на значок диска С: (или любой другой) и, когда значок изменит цвет, бросьте ее там. Она попадет в корневой каталог С:. Можете в этом убедиться, открыв окно с содержимым диска.
Аналогично можно перетаскивать значок папки на значок любой другой папки — она войдет в нее на правах вложенной папки, а в соответствующем каталоге диска образуется вложенный каталог.
Я создал новую папку, но не могу ввести ее имя русскимибуквами. Что мне делать?
Вам необходимо переключить клавиатуру с английской раскладки клавиш на русскую и наоборот.
https://www.youtube.com/watch?v=_fNBxOxORlQ
Простейший (но не рекомендуемый) подход состоит в использовании значка раскладки на панели индикации (справа в нижнем углу). Если на нем щелкнуть, откроется меню, в котором можно выбрать нужную раскладку. У такого подхода два недостатка: во-первых, не у всех этот значок имеется на панели индикации, а во-вторых, в некоторых версиях Windows он не всегда корректно работает…
Более элегантно — пользоваться клавиатурой, а чтобы узнать, какая комбинация клавиш отвечает за переключение раскладки, действуйте следующим образом.
Откройте окно Панель управления (Пуск > Настройка > Панель управления).
Разыщите в нем значок Клавиатура и щелкните на нем дважды — откроется диалоговое окно Свойства Клавиатуры.
На панели Переключение раскладок посмотрите, какая комбинация клавиш используется в качестве переключателя. Возможные варианты:
- ALT слева + SHIFT;
- CTRL + SHIFT;
Если на Панели индикации нет индикатора раскладки, на будущее установите флажок в закладке Языковая панель – Отображать индикатор языка на панели задач.
- Закройте диалоговое окно щелчком на кнопке ОК.
- Закройте окно Панель управления.
- Проверьте, как срабатывает избранная комбинация переключения, наблюдая за ее действием по индикатору раскладки в правом нижнем углу монитора.
P.S. Надеюсь Вам понравился этот компьютерный урок. Всего доброго.
Инструкция по созданию папки
Например, пользователю нужно сгруппировать отдельные элементы. В таком случае потребуется создать папку, где все эти элементы и приложения будут находиться.
Для создания папки на Хонор потребуется одну иконку перетащить на другую, после чего автоматически будет создана папка с названием «Папка 1». Например, «Темы» и «Huawei Device». Первоначально иконки выглядят так:
Если потянуть одну иконку на другое приложение, затем отпустить палец, то будет следующая картина:
Таким образом, пользователь создал папку. Если нажать на нее, то высветятся все элементы, расположенные внутри:
Если в папку необходимо добавить еще какое-нибудь приложение или несколько программ, то это легко сделать. Владелец устройства должен, находясь в папке, нажать на значок «+» — «Добавить». После этого высветятся приложения, которые можно внести в список.
После того, как нужные приложения отмечены, то следует нажать «Ок». Программы будут в папке. С помощью этого способа можно также удалить ненужные приложения.
Кроме того, можно сменить и название папки. Для этого нужно нажать на название и удерживать пару секунд до появления возможности переименовать папку:
Используйте Библиотеки Windows
Каждая версия Windows поставляется с директорией под названием «Мои документы». В Windows 7 она была переименована в «Библиотеки» и пришла в компании с несколькими «приятелями»: «Видео», «Музыка», «Документы» и «Изображения». Это и есть библиотеки, и вы, наверное, видели их раньше, но по каким-то причинам никогда не использовали, не так ли? Вам стоит пересмотреть свое решение.
По правде говоря, эти библиотеки являются особенными. Они не просто каталоги; они коллекции нескольких каталогов. В любую библиотеку вы можете добавить различные каталоги. Таким образом, содержимое всех добавленных каталогов будет отображаться в этой библиотеке. Например, если свои видео вы держите в различных папках, вы можете связать их с библиотекой «Видео». Затем, когда вы перейдете в эту библиотеку, вы увидите все эти файлы в одном месте.
Создание заметки в Evernote
А теперь рассмотрим, как пользоваться Evernote, и начнём с азов – с создания заметок. Это поможет нам понять, на что способен пакет. Сразу отметим, что если вы испытываете боязнь при первом запуске программы, то это нормально. Главное – начать, дальше всё пойдёт намного легче. Именно ваши навыки будут определять, насколько эффективным окажется использование этого программного продукта.
Создание блокнота
При первоначальном запуске Evernote вам уже будет доступен блокнот под именем «Мой блокнот», куда и будут вноситься будущие заметки. Мы рекомендуем сразу его переименовать, кликнув правой кнопкой мыши на его названии и выбрав пункт «Переименовать». То же действие доступно при нажатии функциональной клавиши F2.
Если вы хотите, чтобы информация хранилась в структурированном виде, одного блокнота для этого будет недостаточно. Поэтому лучше сразу научиться создавать новые блокноты, причём сделать это можно несколькими способами:
- выбрать в главном меню пункт «Блокноты», а в открывшемся окне нажать кнопку «Новый блокнот»;
- на пункте «Блокноты» левого меню программы кликнуть правой кнопкой мыши и выбрать из контекстного меню «Создать блокнот»;
- навести курсор мышкой на раздел и нажать на клавиатуре знак «+»;
- выбрать в верхнем меню пункт «Файл», а в нём – «Новый блокнот».
Как видим, ничего сложного, из четырёх вариантов выберите для себя самый простой и запомните его.
Создание заметок
Любой блокнот – это хранилище заметок. Для их создания достаточно нажать на пункт «Новая заметка» в основном меню. Появится новое окно, в котором можно набрать текст заметки по выбранному шаблону, перенести контент из любого другого источника, вставить файлы (изображения, документы, видео). Как только вы начнёте работать с заметкой, появится панель инструментов для редактирования введённого текста, а также добавления медиа-контента (аудио, фото, видео) с жёсткого диска компьютера или Google Диска.
Альтернативный способ создания новой заметки – через верхнее меню (в разделе «Файл» есть пункт «Новая заметка»). Здесь же можно указать тип записи – обычный или рукописный текст, фото с веб-камеры, скриншот или аудиозапись.
Здесь же, в окне заметки, вверху имеется поле, в котором можно ввести или изменить её название. Сохранение введённых записей происходит автоматически через заданный в настройках интервал времени, поэтому все введённые записи будут вскоре доступны на любых других устройствах – нужно лишь войти в аккаунт с вашими учётными данными. Если скорость автосохранения вас не устраивает, и возникла необходимость, чтобы контент был доступен другим мгновенно, необходимо в меню выбрать пункт «Синхронизация» (тот же эффект даст нажатие F9), после чего обновлённое содержимое записей станет доступно на всех подключённых к блокноту устройствах.
В качестве дополнительных инструментов, облегчающих доступ к блокнотам/заметкам и поиск нужных записей, можно использовать ярлыки и метки, присваиваемые записям.
Использование веб-клиппера
Расширенные возможности работы с Evernote позволяют вставлять в заметки целые веб-страницы или их фрагменты, но для этого необходимо установить в используемый браузер расширение Web Clipper.
О наличии установленного клипера будет свидетельствовать пиктограмма слона, расположенная на верхней панели интернет-обозревателя (обычно справа). Чтобы активировать расширение, необходимо кликнуть по значку и авторизоваться. Чтобы не вводить свои учётные данные каждый раз, поставьте галочку напротив фразы «Запомнить меня», после чего нажать кнопку входа в систему.
Для сохранения веб-страницы или ссылки на сайт достаточно кликнуть по слову и выбрать нужное действие. Сохранение фрагмента сайта производится посредством его выделения мышкой и нажатия на значке Web Clipper с выбором опции «Сохранить выделенный фрагмент».
Как защитить ребенка в интернете?
Итак, начинаем изучение этой темы.
- Вы уже умеете делать новую папочку на рабочем столе. Закрепите еще раз свои навыки и создайте ее. Ведь создание ее на рабочем столе компа – теперь для вас не проблема!
- Название значения не имеет. Можно обозначить ее как «Тестовая папка» или «Тренировочная».
- Затем, вы ее должны открыть, внутри самой области папки нажать кнопку, чтобы вышло ее меню и выбрать команду Создать, а потом нажать на Текстовый документ», другими словами это обычный стандартный инструмент – блокнот.
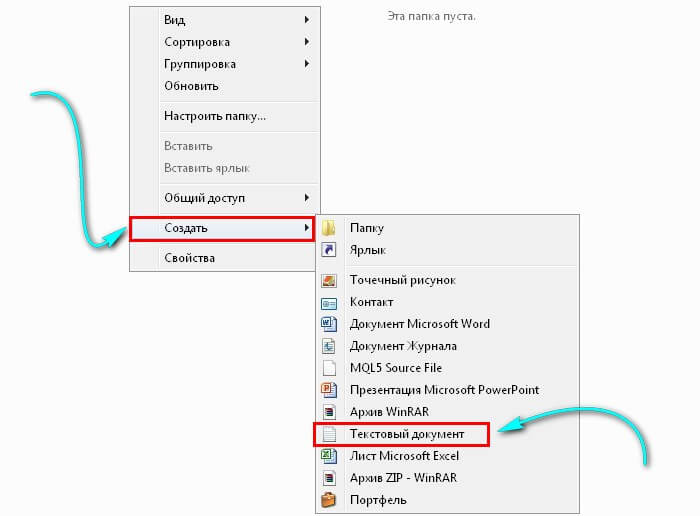
- Он у вас появился, и вы его должны открыть. Все что требуется сделать, вставить в него текстовый код. Это и есть пароль к открытию папочки.
- Вот такого вида будет это окно.
- Выбираете строку под номером 23. Все что требуется заменить 3 слова, написанных через нижнее подчеркивание в середине предложения на ваш символьный или цифровой пароль. Эти 3 слова идут после знаков «== до слова goto».
- Не забудьте сохранить этот текстовый файл. Расширение нужно выбирать только «locker».
- Ниже выбираете все файлы
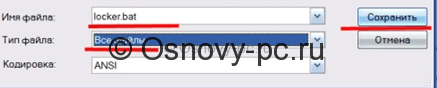
- Откройте получившийся файл. Он будет иметь название «Private».
- Вот и все: вы можете ею пользоваться.
- Поместите всю нужную инфу в нее. Теперь запускаете файл «locker.bat».
- Система задаст вам вопрос: действительно ли блокировать файл? Отвечаете утвердительно, нажав букву Y.

Согласны, что все довольно легко?
О файловых менеджерах
Файловый менеджер (file manager) – это одна из сервисных утилит, позволяющая работать с памятью смартфона, обрабатывать и распределять по категориям хранимые файлы. Современные модели гаджетов от «Самсунг» или «Хонор» обладают идеальным встроенным файловым менеджером, однако не у всех моделей смартфонов файловые менеджеры настолько хороши. Почему файловым менеджерам уделяется так много внимания? Потому что именно это приложение отвечает за полноценную бесперебойную работу смартфона и дает доступ ко всем файлам, находящимся на нем.
Создавать папки и обрабатывать файлы при помощи файловых менеджеров гораздо удобнее. Также можно с легкостью переставлять местами разделы в памяти смартфона и пользоваться облачными хранилищами, так как большинство программ поддерживают активную работу в них.
«ES File Manager»
Одна из наиболее популярных программ, с помощью которой можно не только создавать папки, но и осуществлять полноценный контроль за всеми файлами в памяти гаджета. Обладает встроенной боковой панелью для удобства работы. Также имеет встроенное облачное хранилище для хранения файлов вне памяти смартфона.
«ASTRO Cloud & File Manager»
Утилита, представляющая собой облачное хранилище с возможностью управления файлами, как вне смартфона, так и непосредственно на самом устройстве. Обладает минималистичным дизайном, удобным интерфейсом и рассчитана на среднестатистического пользователя, любящего простые и удобные программы.
«Total Commander»
Один из самых известных файловых менеджеров, получивший свою популярность благодаря развитию персональных компьютеров, появившийся относительно недавно мобильный клиент от этого приложения удивляет большим набором функций и возможностей, а также подробными детальными настройками. Копирование, вставка, сортировка по имени файла, обработка протоколов, настройка отображения файлов, редакция, конвертирование, создание различных типов папок и хранилищ, архивирование – вот неполный список возможностей этой утилиты.
Благодаря расширенному списку возможностей «Total Commander» до сих пор остается самым востребованным файловым менеджером.
Что такое папка в компьютере
Папка – представляет из себя некий контейнер для хранения таких же папок или файлов.
В операционной системе Windows вся информация хранится именно в папках или как их еще называют – директория.
Так как папку можно отнести к файловому объекту то она так же, как и сами файлы имеет расширение и свойства. О них я писал в статье – Что такое файлы в компьютере
Стоит добавить, что в папках верхнего уровня хранится все остальные подпапки (поддиректории).
К ним можно отнести локальные диски С и D.
Говоря проще, все папки в компьютере находятся на локальных дисках доступ, к которым можно получить, перейдя в «Мой компьютер» значок которого располагается, как правило, на рабочем столе.
Если у вас нет этого значка, то вам необходимо его туда вывести для удобства пользования вашим персональным компьютером.
А как это сделать я описывал в статье – Рабочий стол Windows: что это такое и как его настроить
Далее два раза нажимаем на этот значок левой кнопкой компьютерной мыши, нам откроется окно, в котором будут располагаться все локальные диски, а также подключенные к ПК жесткие диски и флешки.
Именно на этих дисках и находятся все папки компьютера.
И мы с вами в этой статье научимся работать с этой категорией файлов.
Просмотр папок в файловых менеджерах
Сами папки, кроме того что могут содержать неограниченное количество файлов, могут включать в себя еще и подпапки, вложенные по типу матрешки. Получается этакая иерархическая структура, которую принято называть при отображении древовидной.
В самом простом примере можно рассмотреть стандартный «Проводник», хотя в других подобных программах вид папок может существенно отличаться. Взять тот же Windows Commander. Но сейчас не об этом.
Собственно, здесь можно изменять варианты отображения папок (и файлов), к примеру, просматривать их в виде списка, таблицы с дополнительными параметрами, плитки или крупных значков. Кроме того, для любой папки может быть изменена иконка, если просмотр осуществляется не по типу списка или таблицы.
Это еще больше упрощает дело. Допустим, пользователь для папки «Музыка» устанавливает иконку с музыкальными нотами. Даже не обращая внимания на название, он сразу же видит, что это именно музыка, а не что-то другое.
Еще один плюс состоит в том, что при отображении папок с вложенными подпапками в виде крупных значков каталог может отображаться в виде частично раскрытой книги, у которой вместо страниц будут присутствовать скриншоты (если это графика и видео) или даже макеты страниц файлов во вложенных директориях.
Базовые принципы хранения информации
Перед тем, как приступить к наведению порядка на компьютере, нужно определить для себя базовые принципы для упорядочивания хранения данных.
Все объекты необходимо распределить на категории, в дальнейшем все новые объекты должны распределяться по ранее созданным категориям. Структура хранения данных должна отвечать следующим требованиям:
- создаваемая структура должна быть удобной и максимально понятной
- изменения не должны быть хаотичными
- необходимо поддерживать порядок в выбранной структуре хранения данных
В результате с компьютера будут удалены ненужные и лишние файлы (так как файлы часто дублируются), освободится место на ПК, повысится продуктивность работы.
Определение порядка хранения данных
Правильное распределение информации на жестком диске повышает надежность компьютера. В большинстве случаев, дисковое пространство компьютера распределяется следующим образом: на системном локальном диске «С» установлена операционная система Windows, программы, другие важные данные, необходимые для работы системы, а второй локальный диск используется для хранения пользовательских данных.
Для чего нужны два раздела? Для большей безопасности и надежности работы. Система и данные должны быть разделены.
В случае краха системы, вы не потеряете данные, которые находятся на другом локальном диске (диск «D»). Потому что после переустановки системы, будут потеряны только данные на системном диске «С», все остальное сохраниться в целостности и сохранности.
Поэтому на компьютере желательно иметь два или более локальных дисков (например, диски «C» и «D»). На диске «D» имеет смысл хранить свою личную информацию: музыку, фильмы, фотографии, учебные материалы, дистрибутивы программ и т. п.
Перед распределением данных, обратите внимание на следующее: на системном диске всегда должно хватать места для работы операционной системы и программ, установленных на компьютере. Не забывайте о будущем (вдруг вы установите приложения, занимающие много места на диске), и о том, чтобы на системном диске оставалось свободное место (минимум 15-20%) необходимое для оптимальной работы операционной системы Windows
В противном случае, после заполнения свободного пространства на диске, серьезно замедлится работа компьютера.
На системном диске «С» находятся папки «Документы» (Мои документы), «Рабочий стол», «Загрузки», в которых порой храниться большой объем информации. Эти каталоги можно перенести на другой раздел жесткого диска. Лично я этого не делаю, а только контролирую содержимое этих папок. Я не храню файлы в папке «Загрузки», а переношу загруженные файлы в места постоянного хранения.
После установки на компьютер приложения для облачного хранилища, папка хранилища по умолчанию расположена на диске «С». Если вы используете синхронизацию, все данные «облака» будут на системном диске.
Если объем облачного хранилища большой, оптимальное решение: перенести папку облачного хранилища на другой локальный диск компьютера. В этом случае, ваши данные из «облака» не будут занимать место на системном диске.
На своем компьютере я перемещаю папки облачных хранилищ на другие разделы. Прочитайте статью о том, как перенести Яндекс.Диск на другой локальный диск.
На диске «D» моего компьютера находится папка Яндекс.Диск, размером более 200 ГБ, а на диске «E» находится папка Cloud Mail.Ru, объемом 1000 ГБ. Эти папки синхронизированы с облачными хранилищами, в них находятся важные для меня данные. Папки находятся на компьютере, поэтому я имею постоянный доступ к этим файлам, и даже в случае выхода из строя жесткого диска, я не потеряю важную информацию, потому что благодаря синхронизации она сохранится в «облаке».
В данный момент, на моем компьютере установлены два жестких диска: на первом жестком диске расположены два Локальных диска «С» и «D», а на втором жестком диске — один Локальный диск «E».
Диски используются следующим образом:
- Локальный диск «С» (системный диск)
- Локальный диск «D» (хранилище файлов)
- Локальный диск «E» (хранилище файлов)
После того, как вы определитесь с дисками компьютера, удалите дубликаты файлов.
Создание директории в MS-DOS и командной строке Windows
Более уместно использовать слово «каталог» вместо «папка» при обращении к командной строке.
Чтобы сделать папку в программе MS-DOS или командной строке Windows, используйте команду MS-DOS md или mkdir. Например, ниже мы создаем новую директорию с именем «primer» в текущем каталоге.
mkdir primer
Вы также можете сделать несколько новых директорий в текущем каталоге, используя md команда. В следующем примере мы создаем три новых директории с именами «user1», «user2» и «user3» в текущем каталоге.
md user1 user2 user3
Если вы хотите сформировать директорию с пробелами в имени, вам нужно заключить имя директории в кавычки. В приведенном ниже примере мы создаем директорию с именем «my example directory» в текущем каталоге.
md "my example directory"
Чтобы сформировать папку в родительском каталоге, без предварительного перехода в эту папку, вы можете использовать команду ниже. Этот пример перемещается назад на одну директорию, чтобы сформировать директорию «example».
md ..example
Чтобы сделать подкаталог в другом каталоге, не перемещаясь в него, используйте команду, аналогичную приведенной ниже, которая создает директорию «test» в каталоге primer.
mkdir primertest
После создания каталога необходимо использовать команду cd, чтобы изменить директорию и перейти в этот каталог.
Чтобы сделать каталог на другом диске без перемещения на него, вы можете использовать команду, аналогичную приведенной ниже, которая создает «примерный» каталог на диске F :. Буква диска «f:» может быть заменена любой буквой диска.
md f:example
Использование Evernote на смартфоне
Приложение Evernote может работать на телефоне или планшете, для чего нужно установить на гаджет мобильную версию программы – их имеется три варианта для разных платформ.
Для владельцев Android-устройств скачиваем приложение с Google Play, являющегося официальным магазином для этой ОС. Для смартфонов и планшетов под Windows Phone таким магазином является Microsoft Store, для фанатов яблочного бренда – магазин App Store.
По своему функционалу мобильные приложения ничем не отличаются от десктопной версии, но в силу меньшего размера экрана интерфейс не совпадает, но это технические детали, не имеющие особого значения.
Как перемешать музыку в папке
Для выполнения этой задачи также придется воспользоваться сторонними программами.
Лично я пользуюсь программой MP3 Shuffle 1.8 созданной для выполнения только этой задачи.
Скачать программу можно на сайте разработчика здесь.
Распаковываем архив в текущую директорию.
Извлечение содержимого архива в текущую директорию
Здесь находим файл «mp3shuffle» открываем программу, нажимаем кнопку «Select Folder », выбираем папку с музыкой (в моем случае она находится на флешке) и жмем «ок».
Выбор папки смузыкой для перемешивания в программе MP3 Shuffle
Выбираем следующие настройки и нажимаем кнопку «Huffle».
Настройки MP3 Shuffle 1.7
Программа автоматически проставит перед именем файлов случайные числа, тем самым изменив последовательность воспроизведения песен.
Случайные числа в имени файлов
А вот что получится после обработки.
Результат перемешивания музыки
Также воспользовавшись настройками программы можно выполнить следующие действия:
- Установив галочку на настройке Create playlist, программа создаст плейлист.
- Настройка Randomize Date/Time изменит даты файлов расположенных в данном каталоге.
- Использовав функцию Clean Numeric можно вернуть изменения обратно.
Я считаю это сама простая программа, которая не требует установки на ПК.
Конечно, есть и другие программы вот список наиболее популярных из них:
- ReNamer.
- AutoRen.
- SufflEx1.
Восстановление функции создания папок
Причиной того, что в контекстном меню нет пункта «Создать папку», может оказаться вирус либо инсталляция утилиты, сделанной не вполне грамотно. Между тем функция весьма полезна при работе, потому расскажем, как восстановить эту категорию.
Можно предпринять следующие меры:
- проверить на наличие вирусов;
- выполнить восстановление системы;
- восстановить в реестре раздел HKEY_CLASSES_ROOT —Folder;
- образовывать папки сочетанием клавиш Ctrl+Shift+N.
Проведя процедуру, проверьте результат, работоспособность устройства. Для чего кликните ПКМ по рабочему столу, понаблюдайте, как открывается контекстное меню. «Создать» — присутствует ли этот пункт, какие там есть опции, все ли нужные строчки присутствуют, активируются.Если проблема не решена, рекомендуем обратиться к специалистам. Восстановление реестра — дело несложное, но повреждения, которые можно, не зная правильных действий, нанести, приведут к неприятным последствиям для вашего ПК.
Имя для новой папки
Если название не вводить, то папка по умолчанию будет называться «Новая папка». В принципе, в любой момент Вы ее можете переименовать, о чем речь пойдет ниже.
Отклоняясь от темы, замечу, что выражение «по умолчанию» означает, что создатели программного обеспечения думали-думали и приняли решение за пользователя (т.е. за нас с Вами), что в конкретном случае можно поступить так, как предлагается. В данном случае рекомендуется согласиться «по умолчанию» с названием «Новая папка».
Но такое название плохое, так как по прошествии некоторого времени сложно вспомнить, что хранится в папке с таким неказистым именем. Поэтому вместо выбора «по умолчанию» лучше ввести «собственное» имя папки.
Введя имя, надо нажать на клавишу Enter или щёлкнуть мышкой за пределами рамки для ввода имени. Если была допущена ошибка при вводе имени, ее легко исправить. Для этого надо щёлкнуть по ошибочному имени папки мышкой, т.е. выделить это имя, а затем нажать на клавишу F2 и можно редактировать имя папки.
Если надо создать папку внутри существующей папки («дерево папок»), кликаем по свободному месту в старой папке правой кнопкой мыши, затем по опции «Создать» и далее делаем все точно так, как описано выше.
Другие варианты, чтобы создать новую папку
II вариант:
Есть ещё один вариант для создания папки Windows. В строке меню окна папки в правом верхнем углу есть опция «Файл». Кликаем по ней, затем по «Создать» и, наконец, «Папку».
III вариант:
Открываем Проводник (Пуск – Программы – Стандартные – Проводник), заходим туда, где требуется создать папку. Затем в правом верхнем углу заходим в меню Файл – Создать – Папку.
Или можно щёлкнуть в свободном месте правой кнопкой мыши и в контекстном меню выбрать Создать – Папку.
Проводник создаст новую папку в том месте, где Вы дали команду на её создание, и назовет её Новая папка. Вы можете ввести другое имя, о чем было рассказано выше в первом варианте.
Вариант с Проводником удобен, если Вы решились навести порядок в своих файлах и папках, так как здесь имеется каталог всего, что у Вас есть на компьютере. Можно сделать сортировку по новым или старым папкам, удалить ненужное.
IV вариант:
С помощью этого варианта предполагается создание новой папки в тот момент, когда Вы сохраняете какой-либо файл. Это удобно, чтобы сразу свои файлы хранить «по полочкам», чтобы впоследствии их можно легко было найти.
Допустим, Вы создаете файл или редактируете уже имеющийся. Файл, который в результате получится, можно сразу сохранить в новой папке (как говорится, «не отходя от кассы»). Для этого в меню «Файл» (в правом верхнем углу) выбираем опцию «Сохранить как».
В открывшемся окне кликаем по кнопке «Создать папку», в результате чего появляется папка с именем «Новая папка». Сразу можно ввести другое имя для папки, после чего вводится имя файла. Эта процедура пошагово (1-ый шаг, 2-ой, 3-ий, 4-ый) показана ниже на примере сохранения файла в Блокноте:
1-ый шаг – Кликаем по кнопке “Создать папку”
2-ой шаг – Вводим имя папки, нажимаем на Enter. Новая папка создана.
3-ий шаг – Нажимаем на кнопку “Открыть”, которая находится правее поля “Имя файла”. Таким образом попадаем в новую папку.
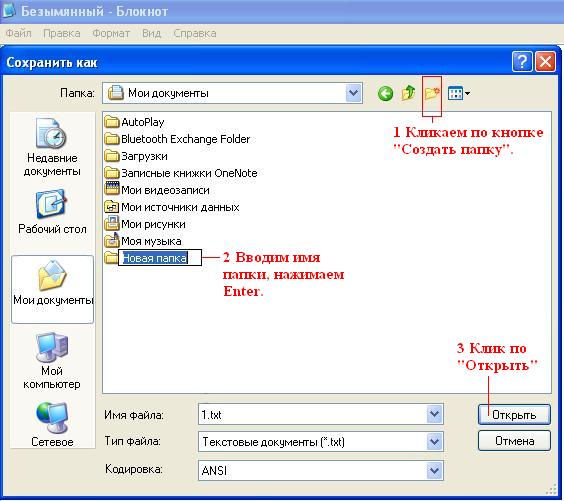
В меню Файл кликаем “Сохранить как”, указываем папку и имя файла
4-ый шаг – В новой папке вводим в поле “Имя файла” новое или старое имя файла и нажимаем на “Сохранить”. Все – файл сохранен в новой папке.
Упражнения по компьютерной грамотности:
1) Создайте папку с именем «Учебная» на Рабочем столе, а затем с тем же именем в папке «Мой компьютер». Операционная система Windows разрешает создавать папки с одним и тем же именем в разных местах?
2) В Блокноте или редакторе Word сохраните файл в совершенно новой папке, используя опцию «Сохранить как» в меню «Файл».
P.S. Рекомендую также прочитать:
1. Новая папка 7
2. Как открыть два окна в Ворд одновременно
3. Панель задач Windows XP
4. Главное меню Windows XP
5. Настройка вида папки
Распечатать статью
Получайте актуальные статьи по компьютерной грамотности прямо на ваш почтовый ящик. Уже более 3.000 подписчиков
Важно: необходимо подтвердить свою подписку! В своей почте откройте письмо для активации и кликните по указанной там ссылке. Если письма нет, проверьте папку Спам