Проверка оперативной памяти в Windows 10 при помощи Средства проверки памяти Windows
Диагностика оперативной памяти в Windows 10 с помощью средства Windows Memory Diagnistics Tool проходит в несколько этапов:
- Запуск Средства проверки памяти Windows.
- Перезагрузка компьютера.
- Проверка памяти в Средстве диагностики памяти Windows.
- Перезагрузка компьютера.
- Получение результата проверки.
Вначале запустите Средство проверки памяти Windows. Сделать это можно несколькими способами:
- В поле «Поиск в Windows» введите выражение: «Средство проверки памяти Windows» (без кавычек), а затем запустите классическое приложение.
- Нажмите на клавиатуре на клавиши «Windows» + «R». В окне «Выполнить», в поле «Открыть» введите команду: «mdsched» (без кавычек), а затем нажмите на кнопку «ОК».
В результате, на компьютере запустится Средство проверки памяти Windows. В окне «Проверка компьютера на предмет неполадок с памятью» предлагаются два варианта действий:
- Выполнить перезагрузку и проверку (рекомендуется) — проверка оперативной памяти будет выполнена незамедлительно
- Выполнить проверку при следующем включении компьютера — проверка памяти будет выполнена при следующем запуске компьютера
Выберите вариант, рекомендованный средством операционной системы.
После перезагрузки компьютера, откроется окно «Средство диагностики памяти Windows». Средство автоматически запустит проверку памяти, которое по умолчанию выполняется в два прохода. Процесс проверки займет несколько минут.
В окне утилиты отображается общее состояние теста, показывается процент завершения теста. Здесь есть информация о текущем состоянии обнаружения неполадок. Необходимо дождаться завершения операции.
У пользователя есть возможность изменить настройки для тестирования оперативной памяти по умолчанию. Для этого, во время работы средства, нужно нажать на клавишу клавиатуры «F1».
Вам также может быть интересно:
- Как узнать какая оперативная память стоит на компьютере: 7 способов
- Оптимизация Windows 10 для ускорения работы ПК
Откроется окно «Средство диагностики Windows – Параметры», в котором необходимо выбрать нужные настройки:
- Набор тестов: Обычный (выбран по умолчанию), Базовый, Широкий. Ниже в окне приводится описание для каждого типа тестов.
- Кэш: Умолчание, Включено, Выключено.
- Число проходов (0-15): по умолчанию проверка памяти проходит в два прохода. Можно увеличить число проходов всего набора тестов с 2 до 15 повторений. При значительном увеличении числа проходов, проверка затянется на длительное время.
Для применения настроек нажмите на определенные клавиши клавиатуры:
- Для возвращения в окно утилиты Windows Memory Diagnostics Tool, не изменяя настройки по умолчанию, нажмите на клавишу «Tab».
- Для применения изменения настроек тестирования памяти, нажмите на клавишу «F10».
- Для выхода из Средства проверки памяти Windows, нажмите на клавишу «Esc».
После завершения проверки оперативной памяти, произойдет перезагрузка компьютера. Далее запустится операционная система Windows 10, в области уведомлений, в течение короткого промежутка времени, появится сообщение о результате проверки памяти.
В данном случае, отображается следующая информация: «Средство проверки памяти Windows. Ошибки памяти не обнаружены. Диагностика Windows».
Пользователь может посмотреть детальную информацию о результате проверки памяти. Для этого, введите в поле «Поиск в Windows» выражение «просмотр событий» (без кавычек), запустите классическое приложение.
В окне «Просмотр событий» войдите в «Просмотр событий (Локальный компьютер)», далее «Журналы Windows», кликните по «Система».
В области «Система» кликните по «MemoryDiagnostics-Results». Ниже отобразится информация о событии. Эту информацию можно получить из области «Действия», в правом нижнем углу окна «Просмотр событий».
Во вкладке «Общие» отображается общая информация о результате проверки.
Во вкладке «Подробности» размещены более детальные данные о проверке памяти компьютера.
События можно сохранить или скопировать для дальнейшего исследования.
Если, на компьютере выявлены неполадки в оперативной памяти, необходимо заменить неисправный модуль ОЗУ. Новая планка оперативной памяти должна поддерживаться материнской платой, соответствовать по характеристикам другим модулям памяти (если на ПК или ноутбуке установлено несколько планок памяти).
Получить подробную информацию о модулях оперативной памяти, установленной на компьютере, можно с помощью программ: CPU-Z, Speccy, SIW, AIDA64 и т. д.
По каким причинам ноутбуки выходят из строя?

Программного или аппаратного, смешанного типа – вот какие неисправности у таких персональных компьютеров встречаются чаще всего. Первый случай предполагает, что задействованы программы или программные файлы, сама система. Следующий вариант – затронуто само железо. Наконец, часто попадаются ситуации, когда поломка связана с каждой из присутствующих деталей.
Вот список неисправностей, встречающихся на практике чаще всего:
- Отсутствие нормальной работы у блоков питания.
- Сломанный экран.
- Испорченные микросхемы BGA.
- Вышедшая из строя оперативная память.
- Повреждения жёсткого диска.
- Повреждённые файлы. С этим тоже можно сделать что-то.
- Некорректная установка драйверов.
- Появление системных окон, сообщающих об ошибках и вирусах. Или о том, как проверить ноутбук.
Дополнительная утилита memtest86+
Помимо вышеописанного стандартного средства, существует не одна специальная утилита для проверки оперативной памяти.
Все их легко можно скачать и некоторые из них даже есть на русском языке. Такой вариант как раз подходит для Windows 10 и Windows XP.
Такие программы тоже прекрасно справляются с основной своей задачей, то есть проверкой на ошибки. Но по мнению многих пользователей, лучшей из них является memtest86+.
Эта программа дает наиболее точные данные и может работать в самых разных версиях операционных систем, в том числе Windows 7, 10, Vista и так далее.
Скачать memtest86+ можно очень быстро в режиме онлайн. Весь процесс использования данной программы от начала и до конца выглядит следующим образом:
- Скачиваем memtest86+ с официального сайта. Ссылка выглядит следующим образом: www.memtest.org/#downiso . Там нам будет доступно несколько вариантов скачивания:
- в формате.gz для операционной системы Linux и ей подобных (на рисунке №5 подчеркнут красной линией);
- в формате.zip для того, чтобы потом записать образ на обычный CD или DVD диск (подчеркнут зеленой линией);
- в формате.exe для записи на флеш-накопитель (синяя линия).
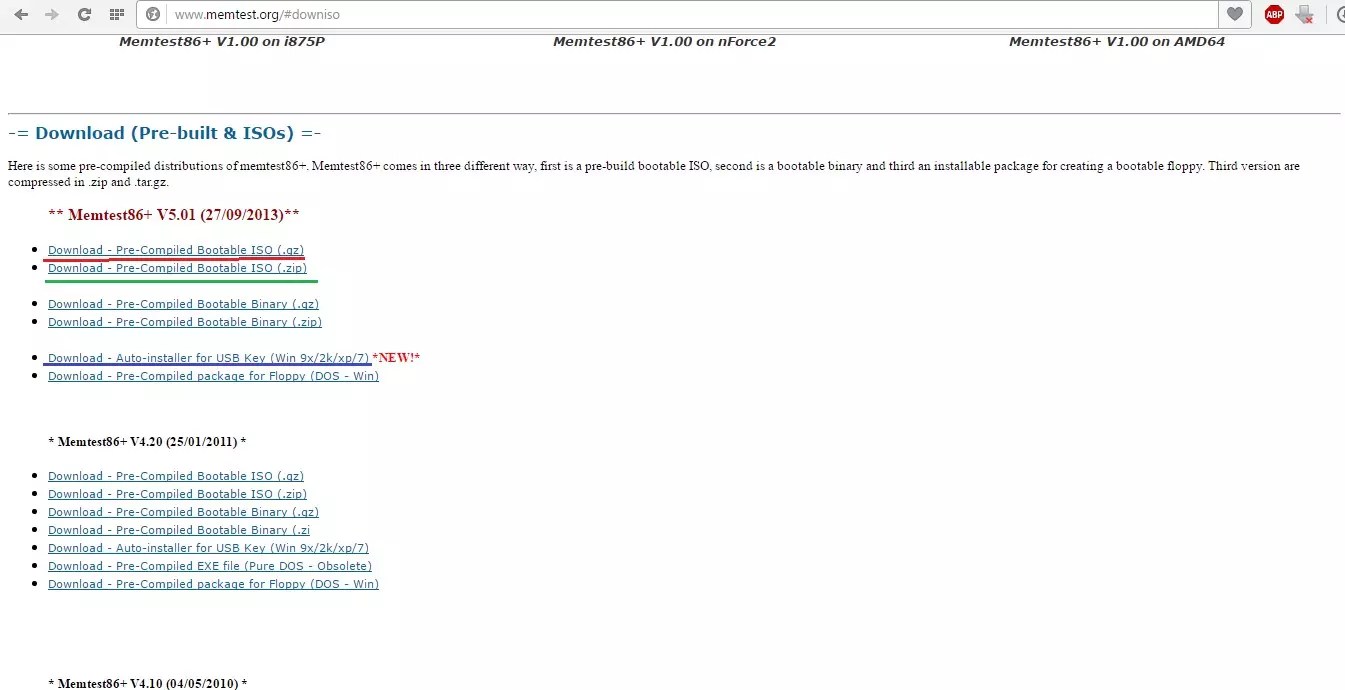
- После этого нужно будет записать скачанный образ на флешку или на самый обычный диск, чтобы потом, при запуске системы, эти файлы могли запуститься. Здесь все очень просто – если скачали.zip, то стандартными средствами записываем файл на диск, если.exe, то сбрасываем его на флешку, удаляя с нее все остальное. А если скачали.gz, то просто запускаем.
- После записи необходимо в БИОС поставить загрузку со съемочного носителя . Для этого необходимо сделать так, чтобы система при запуске проверяла, нет ли чего-нибудь в приводах и разъемах. Чтобы это происходило, перезапускаем компьютер и при его запуске нажимаем кнопку Delete
(на некоторых компьютерах F2
). Тем самым мы попадем в БИОС. Там ищем пункт, в названии которого фигурирует слово «Boot» (к примеру, в Award BIOS он называется «Advanced BIOS Features» — показан на рисунке №6).
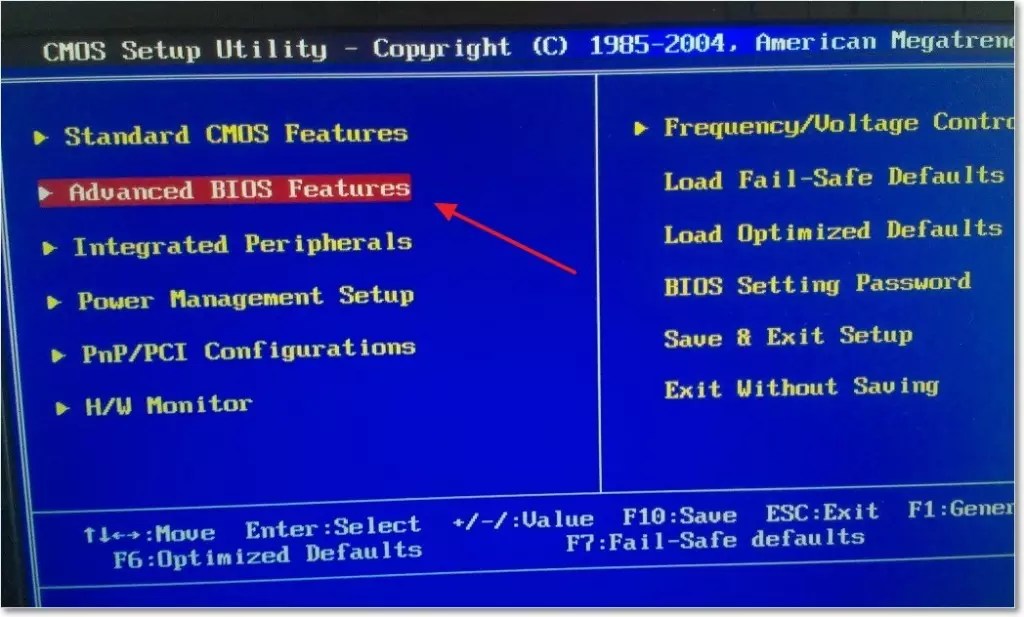
Там ищем пункт «Boot Sequence» (опять же, в зависимости от версии название может меняться).
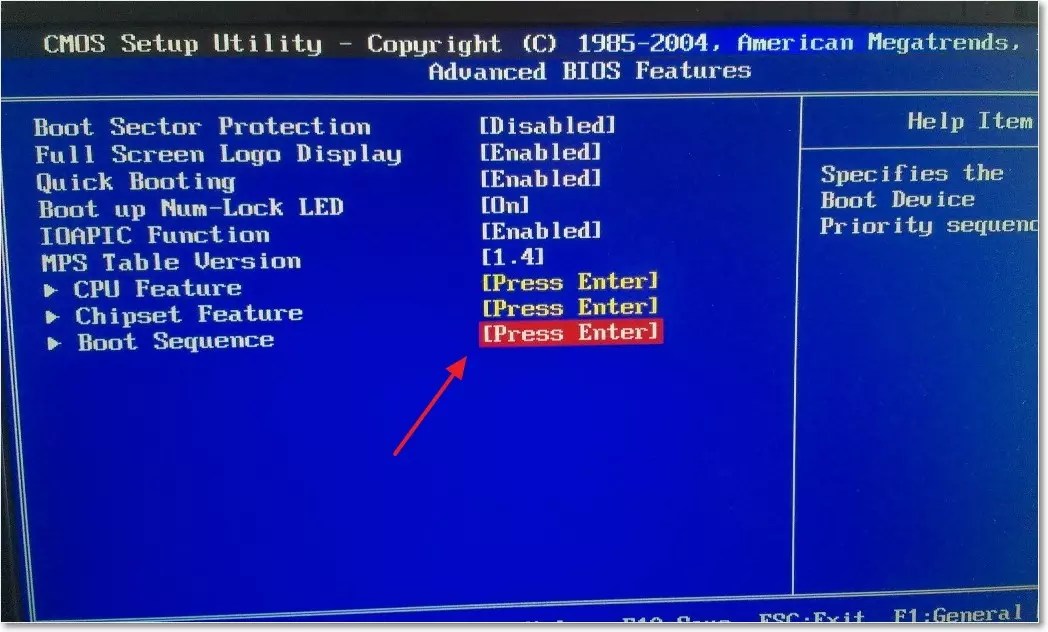
В появившемся окне видим список всех доступных носителей, с которых может происходить загрузка. В названии флешки будет фигурировать «USB», в названии диска — «CD/DVD».
Нам нужно нажать на первый пункт, то есть «1st Boot Device» и в появившемся окне выбрать нужный накопитель. В приведенном примере это флешка, то есть USB-накопитель.
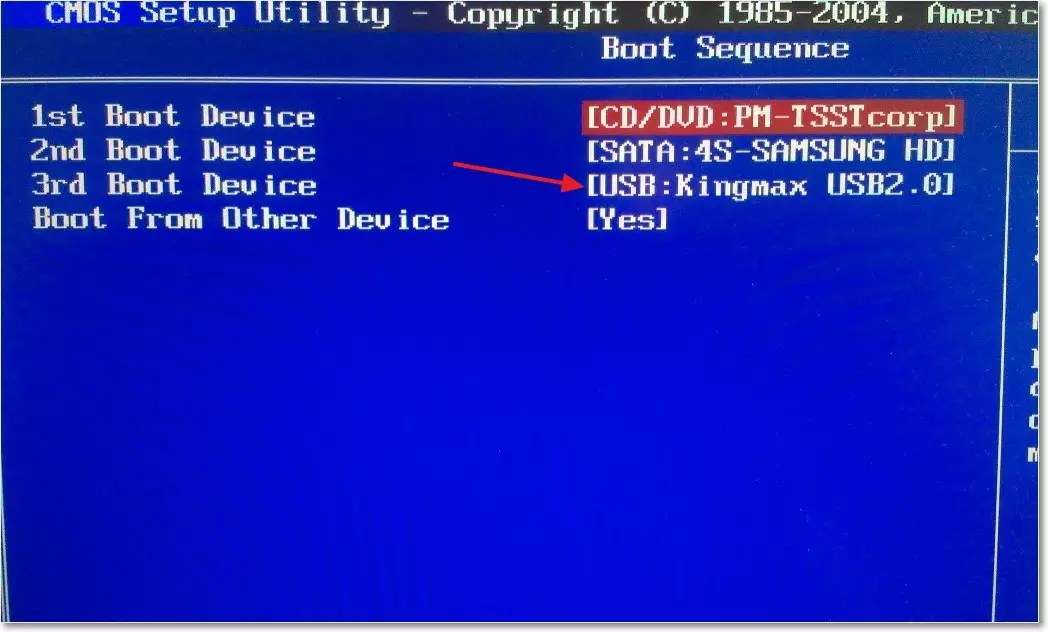

Симптомы повреждения ОЗУ
Признаками того, что возможно возникли проблемы с оперативной памятью, являются частые вылеты компьютера в синий экран смерти для XP, для Windows 8, 10 он может быть и черным.
Причем, наиболее часто сбои происходят при работе с ресурсоемкими приложениями, которыми являются игры, графические редакторы. Коды ошибки при этом все время меняются. Также может наблюдаться нечеткое мерцающее изображение на экране. Компьютер может вообще не загружаться, подавая звуковые сигналы, их можно расшифровать согласно инструкции к материнской плате. Но все эти признаки не обязательно указывают на оперативную память, может быть виновата видеокарта или процессор, маломощный блок питания. Стоит провести тест оперативной памяти Windows, он поможет локализовать причину неисправности. К тому же, зная что виновата ОЗУ, можно легко провести ремонт самостоятельно. Иногда причина сбоя даже не в самом блоке микросхем очистки памяти, а в плохом контакте на разъеме.
Что делать, если ни один из предыдущих способов не сработал?
Если вы обладаете безымянными модулями памяти безо всяких маркировок и наклеек, а с помощью утилит HWiNFO64 и AIDA64 возможно узнать только лишь их частоту, объём, тайминги и производителя, можно попробовать подобрать для приобретения максимально схожий по характеристикам аналог. Сейчас проблема несовместимости модулей памяти разных производителей и даже модулей одной партии проявляется не так ярко, как 10 или 15 лет назад, но она всё равно присутствует.
Для того, чтобы выбрать совместимую с уже установленной оперативную память, необходимо принять во внимание несколько характеристик. Это тип памяти (DDR2, DDR3 или DDR4), форм-фактор (DIMM или SO-DIMM), компоновка чипов памяти на печатной плате (чипы могут быть расположены на одной или двух сторонах модуля), ранг оперативной памяти (бывает одноранговая и двухранговая память), частота, тайминги и объём оперативной памяти
Всю эту информацию можно узнать с помощью утилиты HWiNFO64 в ветке Memory для каждого из модулей:
![]()
Совместимый модуль должен иметь практически те же параметры. Исключениями могут стать лишь объём памяти и частота. Объём может быть практически любым. Желательно, чтобы частота покупаемого модуля была такой же или выше — это поможет избежать падения быстродействия системы.
Даже если все указанные параметры совпадут, есть вероятность, что старые и новые модули вместе так и не заработают либо появятся проблемы со стабильностью.
Источники
- https://zen.yandex.com/media/starusrecovery/kak-poluchit-polnuiu-informaciiu-o-moduliah-ram-pamiati-s-pomosciu-prostyh-komand-v-windows-10-5de8b1c91d656a00aeaf5013
- https://itswat.ru/kak-uznat-kakaya-ozu-stoit-na-kompyutere/
- https://mywebpc.ru/windows/kakaya-operativnaya-pamyat/
- https://te4h.ru/kak-uznat-model-operativnoj-pamyati-na-kompyutere
- https://lumpics.ru/how-look-model-of-ram-on-windows-7/
- https://okeygeek.ru/kak-uznat-kakaya-operativnaya-pamyat-ustanovlena-v-kompyutere/
- https://infotechnica.ru/pro-kompyuteryi/ob-operativnoy-pamyati/uznaem-nazvanie-ili-model/
- https://SoftikBox.com/kak-na-windows-10-uznat-obem-operativnoy-pamyati-22026.html
- https://www.crucial.ru/articles/about-memory/how-to-check-ram-windows-10
- https://remontka.pro/how-much-ram-computer/
Информация об оперативной памяти в командной строке
Если вы подозреваете, что диспетчер задач показывает неточную информацию об оперативной памяти, или вы хотите узнать больше деталей, таких как серийный номер, номер детали, производитель и другие сведения о каждом модуле памяти, вы можете использовать эти команды.
Проверка производителя
Чтобы определить компанию (марку), которая произвела модули памяти, установленные на вашем компьютере, выполните следующие действия:
- Откройте командную строку от имени администратора.
- Введите следующую команду, чтобы определить имя производителя памяти и нажмите Enter:
- Название бренда модулей памяти вы найдёте в столбце «Manufacturer» (Производитель).
Проверка кодового названия памяти
Чтобы узнать код каждого модуля памяти, выполните следующие действия:
- Откройте командную строку от имени администратора.
- Введите следующую команду, чтобы определить кодовый номер памяти, и нажмите Enter:
- Смотрите номер идентификатора продукта в столбце «PartNumber».
Проверка серийного номера памяти
Чтобы узнать серийный номер каждого модуля карты памяти, выполните следующие действия:
- Откройте командную строку от имени администратора.
- Введите следующую команду, чтобы получить серийный номер для каждой карты памяти, и нажмите Enter:
Подсказка: в команде вы также можете заменить «devicelocator» на «banklabel», чтобы получить серийный номер, показывающий физическую метку слота, в котором находится память на материнской плате.
- Уникальный идентификатор продукта смотрите в столбце «SerialNumber».
Проверка объёма памяти
Используя командную строку, вы можете определить общую емкость для отдельного модуля и всей системы.
Емкость модуля памяти
Чтобы определить емкость каждого модуля памяти, выполните следующие действия:
- Откройте командную строку от имени администратора.
- Введите следующую команду, чтобы узнать объем каждого модуля памяти, и нажмите Enter:
- Объем памяти для каждого модуля ОЗУ, установленного на вашем компьютере, смотрите в столбце «Capacity».
Совет: информация отображается в байтах, но вы можете использовать только первые две цифры, чтобы получить примерную емкость в ГБ, или разделить число на 1073741824 (1 гигабайт в байтах), чтобы получить точную информацию.
Общий объём системной памяти
Кроме того, вы можете быстро определить общий объем оперативной памяти, установленной на вашем компьютере, выполнив следующие действия:
- Откройте командную строку от имени администратора.
- Введите следующую команду, чтобы определить общий объем физической памяти, и нажмите Enter:
- Посмотрите общий объём физической памяти (в мегабайтах), установленной на вашем компьютере.
Проверка скорости памяти
Чтобы подтвердить скорость работы модулей памяти, выполните следующие действия:
- Откройте командную строку от имени администратора.
- Введите следующую команду, чтобы определить скорость памяти, и нажмите Enter:
- Скорость модулей памяти (в МГц) указана в столбце «Speed».
Проверка форм-фактора памяти
Чтобы определить, являются ли модули оперативной памяти форм-фактором DIMM или SODIMM, выполните следующие действия:
- Откройте командную строку от имени администратора.
- Введите следующую команду, чтобы определить скорость памяти, и нажмите Enter:
- Если значение столбца «FormFactor» равно 8, то ваше устройство использует модули DIMM (обычно на настольных компьютерах). В противном случае, если команда выведет число 12, значит, ваш компьютер использует модули SODIMM (обычно на ноутбуках).
Вот список форм-факторов, которые команда может идентифицировать:
- : неизвестно
- 1: другое
- 2: SIP
- 3: DIP
- 4: ZIP
- 5: SOJ
- 6: Proprietary
- 7: SIMM
- 8: DIMM
- 9: TSOP
- 10: PGA
- 11: RIMM
- 12: SODIMM
- 13: SRIMM
- 14: SMD
- 15: SSMP
- 16: QFP
- 17: TQFP
- 18: SOIC
- 19: LCC
- 20: PLCC
- 21: BGA
- 22: FPBGA
- 23: LGA
- 24: FB-DIMM
Проверка всех деталей памяти
Вышеприведенные команды позволяют определить наиболее важную информацию о модулях. Если вы хотите узнать все подробности, используйте следующие шаги:
- Откройте командную строку от имени администратора.
- Введите следующую команду, чтобы просмотреть все детали памяти и нажмите Enter:
- Просмотрите всю доступную информацию для каждого модуля ОЗУ, установленного на вашем устройстве.
- (Необязательно) Введите следующую команду, чтобы просмотреть только важные данные, и нажмите Enter:
После того, как вы выполните эти шаги, у вас будет огромное количество информации о модулях RAM, установленных на вашем компьютере. Всё это пригодится при устранении неполадок, настройке конфигурации (например, при разгоне) или при планировании обновления системной памяти для повышения производительности.
Видео по теме
Хорошая реклама
Время от времени многие пользователи хотят выполнить такую интересную операцию, как проверка оперативной памяти.
Дело в том, что очень часто в операционной системе Windows оперативная память не справляется с возложенной на нее нагрузкой, хотя, судя по объему таковой, должна была бы.
Другими словами, компьютер не выдает той скорости, которую должен был бы давать, исходя из величины оперативной памяти.
А вообще, это далеко не единственная проблема, которая возникает с памятью в операционных системах Windows.
Может возникать классический «синий экран», система постоянно может зависать, что очень неудобно для работы и так далее.
Также могут возникать проблемы совместимости. В любом случае иногда вышеупомянутую проверку все-таки нужно было бы выполнить. Как это сделать на разных версиях ОС, рассмотрим далее.
Скажем сразу, что для проверки оперативной памяти существуют стандартные средства и специальные утилиты.
Программы для просмотра параметров ПК
Сразу отмечу, что подобные утилиты работают на всех операционных системах – Windows 7 ,8, 10 и даже XP
Кроме того, им не важно, какая у вас марка ноутбука: Asus, Acer, Samsung, Dell, HP Pavilion, Lenovo и т.д. Словом, эти программы универсальны
Поэтому вы можете смело использовать их на любом компьютере или ноутбуке.
Piliform Speccy
Speccy – одна из лучших программ для просмотра технических характеристик ПК. Ведь она:
- бесплатная (есть portable-версия);
- поддерживает разные компьютеры, ноутбуки и нетбуки;
- полностью на русском языке.
А самое главное – данная утилита показывает все технические характеристики ПК:
- модель, частоту, температуру процессора;
- версию ОС;
- объем и частоту оперативной памяти;
- полную информацию о материнской плате;
- модель видеокарты;
- разрешение монитора;
- полное наименование жесткого диска и его объем.
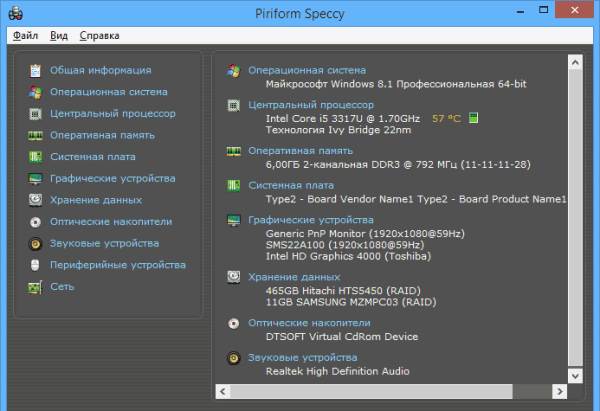
И все это в одной вкладке. А при необходимости вы можете получить более подробную информацию о комплектующих, открыв нужный раздел в левом меню.
Ссылка на оф. сайт Piliform.
AIDA64 Extreme
Еще одна отличная программа, с помощью которой можно просмотреть характеристики ноутбука или компьютера. Она платная, но имеется 30-дневный пробный период (для большинства случаев этого срока достаточно). Плюс есть portable-версия (не требует установки).
Показывает абсолютно все параметры ПК до мельчайших подробностей. Например, если вы хотите докупить оперативную память, то в AIDA64 можно узнать о ней все: полное название, частоту и т.д. Аналогичная информация отображается по процессору, видеокарте, монитору.
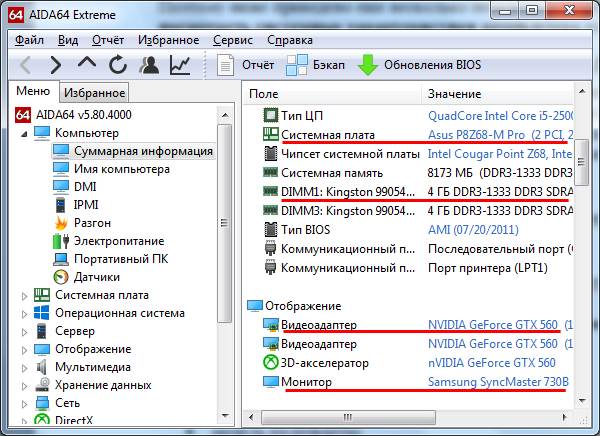
Кстати, среди всего прочего эта программа также показывает температуру комплектующих (во вкладке «Датчики»). Это очень полезно, когда ваш ПК или ноутбук начал вдруг сильно глючить, и нужно проверить греется ли процессор или видеокарта.
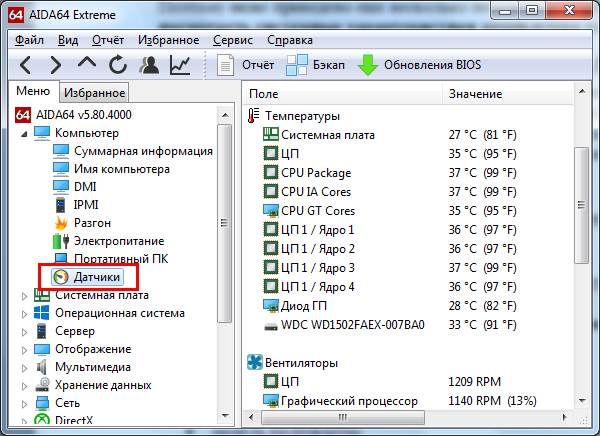
Ссылка на оф. сайт http://www.aida64.ru/download.
PC Wizard
И последняя в этом списке программа, с помощью которой можно проанализировать характеристики компьютера в Виндовс 10, 8, 7 – PC Wizard. По функционалу является одной из самых мощных и стоит в одном ряду с платной AIDA64. Тоже показывает абсолютно все системные характеристики о вашем ПК.
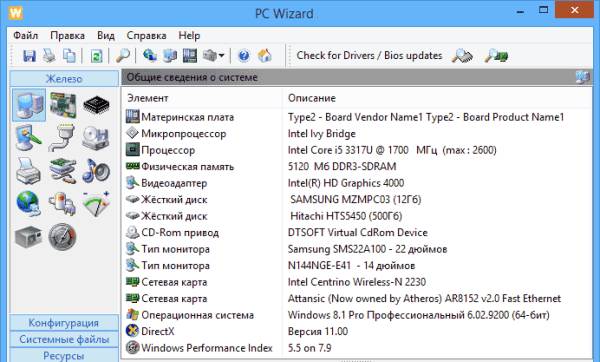
Единственный минус – слишком долго думает. Программа немного тормозит, медленно реагирует на действие пользователя (иногда приходится ждать секунд по 10), а это раздражает. Хотя если она используется редко, то данный недостаток не играет никакой роли.
Ссылка на PC Wizard.
Как проверить оперативную память
Есть несколько способов проверить память вашего компьютера. В этой статье мы рассмотрим проверку ОЗУ с помощью программы TestMem5, встроенного средства диагностики в Windows 10, а так же один из самых популярных инструментов Memtest86.

Как проверить оперативную память с помощью TestMem5
Одним из простых и быстрых вариантов является проверка ОЗУ с помощью TestMem5.
Данная утилита не требует предварительной установки и ее можно просто запустить из WIndows 7 8 или 10.
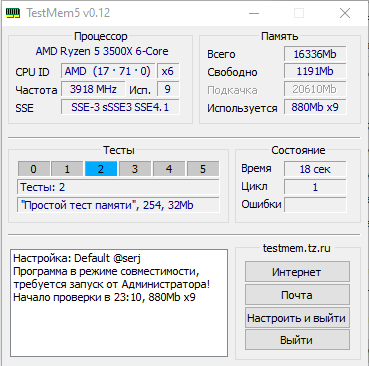 TestMem5
TestMem5
Интерфейс программы довольно таки просто в управлении. При запуске, программа TestMem5 будет циклически проверить вашу ОЗУ. В случае неисправности появится некоторое количество ошибок, либо в конце проверки программа сообщит, что ошибок не обнаружено.
Как проверить оперативную память с помощью средства проверки памяти Windows
Еще один из простых способов проверить свою память — использовать встроенный в Windows 10 инструмент диагностики памяти.
Найдите Средство проверки памяти Windows в меню Пуск.
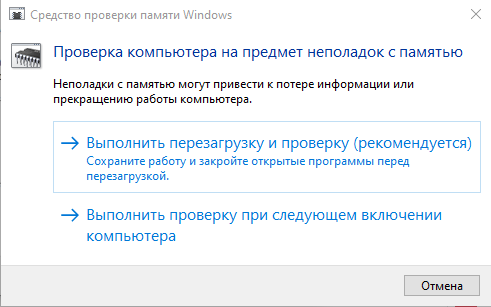 Средство проверки памяти Windows
Средство проверки памяти Windows
Выберите пункт Выполнить перезагрузку и проверку (рекомендуется). После этого ваша система перезагрузится и запустится тест памяти на ошибки.
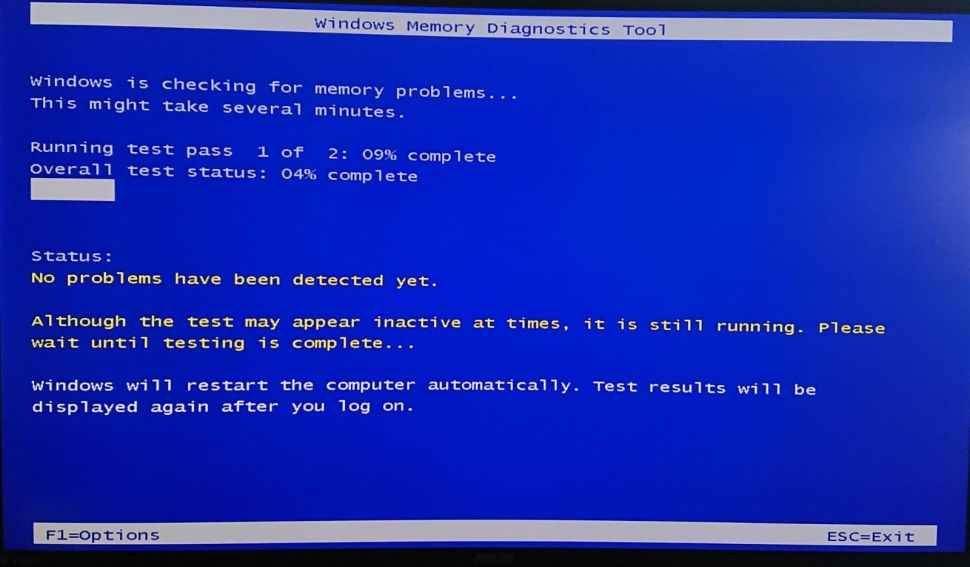 Средство проверки памяти Windows
Средство проверки памяти Windows
Дождитесь окончания проверки и после загрузки системы через некоторое время вы увидите отчет с результатом.
Как проверить оперативную память с помощью Memtest86
Memtest86 от PassMark — является более надежным и предпочтительным инструментом для тестирования памяти без использования операционной системы, то есть он будет работать как на компьютерах с Windows, так и на компьютерах с Linux. Он работает с загрузочной USB-флешки и, хотя выглядит сложным, очень прост в использовании.
- Загрузите Passmark Memtest86 .
- Распакуйте содержимое в папку на рабочем столе.
- Вставьте USB-накопитель в свой компьютер. Сделайте резервную копию любых данных на нем, так как инструмент Passmark отформатирует его.
- Запустите исполняемый файл «imageUSB.exe».
- Выберите вставленный USB-накопитель вверху и нажмите «Write».
- Загрузитесь с созданной загрузочной флешкой, выбрав ее в Bios
- Нажмите кнопку Config при запуске.
- Выберите «(S) tart Test» на главном экране Memtest86.
Теперь дождитесь завершения теста или ожидайте до появления ошибок. Вы можете следить за ходом теста в верхней части экрана.
В зависимости от размера вашей памяти тестирование может занять от 20 минут до нескольких часов. Если появляются ошибки, продолжать тестирование нет смысла.Экран с ошибками выглядит так:
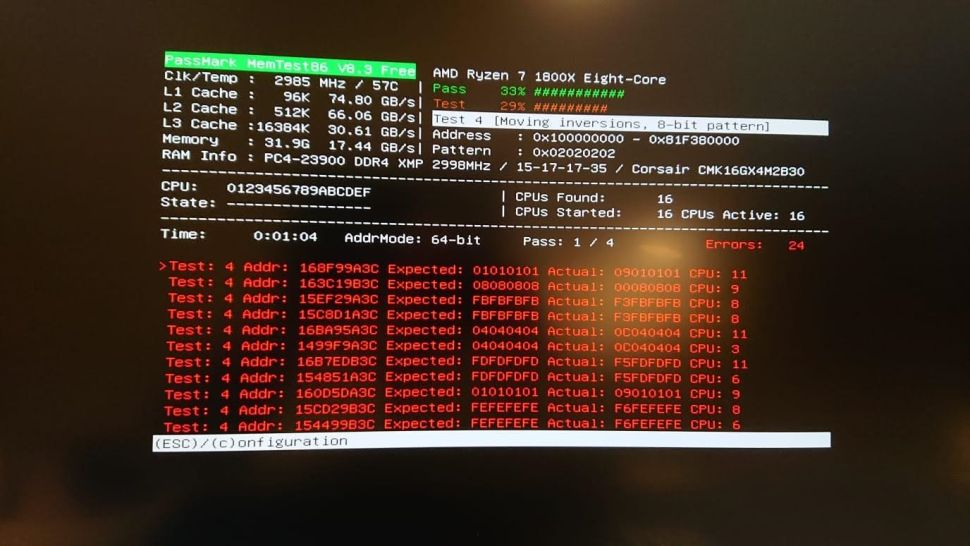 Ошибки Memtest86
Ошибки Memtest86
Применение системных средств для проверки
Для решения проблемы разрешается устанавливать дополнительные инструменты самостоятельно, либо использовать то, что в системе уже есть.
Windows Vista, 7 и 8
В систему уже встроена одна из программ, чья функциональность направлена на поиск проблем и их устранение, на производительность.
Пошаговая инструкция для этой ситуации выглядит следующим образом:
- Открывается меню Пуск. В поисковой строчке вводят команду sfc/scannow.
- Нажимают Enter.
- Вызывают панель со Свойствами с помощью правой кнопки мыши. Из доступных функций нужен «Запуск от имени администратора».
- Откроется окно, где подробно описывается диагностика с основным ходом операции.
- Окно не нужно закрывать, пока приложение не завершит работу само полностью.
- Когда диагностика ноутбука на неисправности закончится – программа сообщит о том, какими были результаты.
После изучения полученной информации пользователь принимает то или иное решение.
Windows 8 и 10
Требуется запуск системы под названием DISM, это делают до того, как приступить непосредственно к поискам неисправностей.
- Командную строчку заполняют такими буквами: DISM.exe/Online/Cleanup-image/Restorehealth.
- Нажимают Enter.
- Остаётся подождать, пока диагностика ноутбука на неисправности будет выполнена.

Сломался компьютер? Наши мастера помогут!Оставьте заявку и мы проведем бесплатную диагностику!
Оставить заявку
При первом обращении – скидка 15% на все работы!
После этого переходят к самой утилите, исправляющей ошибки:
- Открывается командная строка , с вводом sfc/scannow.
- Нажимают Enter.
- Используют Правую Кнопку мыши, чтобы вызвать окно со Свойствами. Выбирают «Запуск от имени администратора».
- При запросе на ввод пароля его используют, затем соглашаются с дальнейшими вариантами.
- Отобразится окно, детально описывающее ход проверки.
- Окно не надо закрывать до тех пор, пока утилита не перестанет работать.
- Когда процесс завершится, выскакивает сообщение с результатами.
GBSlog – специальный журнал, который станет альтернативой для тех, у кого результаты так и не отобразились. Он важен всем, кого интересует, как проверить ноутбук.
Есть ли универсальный способ для любых ситуаций?
Есть методы, благодаря которым диагностика без проблем выполняется вне зависимости от того, какая версия Windows используется в настоящее время. Здесь будет своя пошаговая инструкция:
- Посещение раздела под названием «Мой Компьютер».
- Выбирают диск ноутбука при появлении проблем, требующий проверки. Входят в его свойства.
- Появится окно, где выбирают вкладку, посвящённую сервису. Далее там есть вкладка, которая и связана с проверками.
- Останется самостоятельно установить галочки в пустых строках, а затем перевести курсор на значок «Запуска».
- Ещё одно окно отобразит информацию по «расписанию проверок». Выбирают пункт «При следующем запуске».
- Компьютер перезагружают.
- При следующем запуске процедура проверки проходит автоматически.
- Система сама расскажет о том, какие были результаты у проверки. И о том, как проверить ноутбук при необходимости.
Как посмотреть характеристики компьютера на Windows 10
Основные сведения о Вашем компьютере
Первым делом для просмотра характеристик компьютера пользователи всегда используют окно просмотра основных сведений о Вашем компьютере. Текущее окно вызывается путем нажатия правой кнопкой мыши на значок Этой компьютер и в контекстном меню выбирая пункт Свойства. Основной проблемой в этом способе на Windows 10 есть то что значок этот компьютер по умолчанию скрыт. В большинстве случаев неопытные пользователи просто создают ярлык моего компьютера, открыв свойства которого пользователь увидит свойства ярлыка.
Для решения текущей проблемы рекомендуем ознакомиться с инструкцией как добавить мой компьютер на рабочий стол Windows 10. Только после этого будет возможность использовать значок компьютера на рабочем столе для просмотра характеристик системы. Чтобы узнать характеристики системы на Windows 10 без добавления значка компьютера на рабочий стол можно использовать комбинацию клавиш Win+PauseBreak или значок компьютера в проводнике Windows 10.
А также для просмотра характеристик компьютера можно использовать обновленные параметры Windows 10.
- Чтобы открыть параметры нажимаем комбинацию клавиш Win+I.
- Дальше переходим в раздел Система > О системе.
Попасть в текущее расположение можно быстрее нажав Win+X и в контекстном меню выбрав пункт Система.
Текущие способы позволяют узнать какой процессор установлен на компьютере и объем оперативной памяти. Для более подробного ознакомления с характеристиками процессора и оперативной памяти придется использовать стороннее программное обеспечение.
Диспетчер задач
В последних версиях операционной системы Windows 10 диспетчер задач не плохо обновился. Теперь он отображает нагрузку на все комплектующие Вашего компьютера. Для того чтобы посмотреть характеристики компьютера на последний сборке Windows 10 нужно запустить диспетчер задач нажав Ctrl+Stift+Esc и перейти во вкладку Производительность.
Здесь уже пользователь имеет возможность посмотреть характеристики центрального процессора, оперативной памяти, графического процессора, установленных дисков и нагрузки на них.
Свойства графического адаптера
Чтобы узнать какая видеокарта установлена на компьютере под управление операционной системы Windows 10 необходимо открыть свойства графического адаптера.
- Запускаем обновленные параметры нажав комбинацию клавиш Win+I.
- Дальше переходим в раздел Система > Дисплей > Дополнительные параметры дисплея > Свойства видеоадаптера для дисплея 1.
В открывшимся окне свойств видеоадаптера пользователь может ознакомиться с моделью и некоторыми характеристиками видеоадаптера.
Средство диагностики DirectX
После установки актуальной версии DirectX пользователь может использовать средство диагностики DirectX для просмотра основных характеристик оборудования компьютера под управление операционной системы Windows 10.
- В поиске Win+Q вводим dxdiag или выполняем текущую команду в окне Win+R.
- В открывшимся окне во вкладке Система можно узнать процессор и объем оперативной памяти, а уже во вкладке Экран характеристики и название видеоадаптера.
А также есть возможность с помощью диспетчера устройств узнать какое железо установлено на Вашем компьютере. Но кроме наименований процессора и видеоадаптера пользователь таким способом больше ничего не узнает. Поэтому если стоит вопрос где узнать характеристики компьютера под управлением Windows 10, тогда используйте выше перечисленные способы.
Средствами Windows
Рассмотрим основные способы и инструменты, с помощью которых можно узнать параметры ПК без установки дополнительных программ.
Через проводник
1. Щелкните по иконке проводника на панели задач.
2. Слева кликните на «Этот компьютер». Во вкладке «Устройства и диски» будет показана информация о жестких дисках и приводах.
Также в этой вкладке доступны подключенные флешки, кардридеры и другие съемные носители.
3. Для просмотра информации о процессоре и оперативной памяти щелкните по свободной области в окне «Этот компьютер» правой кнопкой мышки и выберите «Свойства».
В пункте «Процессор» показана модель и частота ЦП. Ниже отображен объем оперативной памяти и разрядность ОС.
4. Вернитесь на Рабочий стол, кликните правой кнопкой мыши по свободной части и выберите пункт «Параметры экрана».
На вкладке «Дисплей» перейдите в «Свойства графического адаптера».
Во вкладке «Адаптер» показана установленная модель видеокарты и её объем памяти.
5. Чтобы посмотреть свойства сетевой карты, кликните по кнопке «Пуск» и откройте «Параметры».
Перейдите в раздел «Сеть и интернет».
Щелкнув по меню «Настройка параметров адаптера», откроются все доступные сетевые подключения.
В диспетчере устройств
1. Щелкните правой кнопкой мыши по Пуск, в контекстном меню выберите «Управление компьютером».
2. Перейдите в раздел «Диспетчер устройств». В правом окне будут показаны все подключенные комплектующие.
Подробной информации здесь нет, зато указана модель и название каждого из устройств. В дальнейшем по модели в поисковике можно узнать характеристики.
В сведениях о системе
Сведения о системе — это инструмент Windows, который автоматически собирает данные о характеристиках ПК и выводит их на экран.
1. Прямо в открытом меню Пуск введите msinfo и запустите приложение.
2. Во вкладке «Сведения о системе» будет доступна следующая информация:
- Производитель материнской платы.
- Процессор.
- Оперативная память.
- Разрядность установленной ОС.
- Сборка и версия Windows.
3. Для просмотра сведений о других комплектующих разверните вкладку «Компоненты» и перейдите в нужную подкатегорию.
Через DirectX
В меню Пуск введите dxdiag и откройте приложение.
На вкладке «Система» указан производитель материнской платы, процессор и оперативная память.
На вкладке «Экран» — свойства видеокарты.
На вкладках «Звук» — устройства воспроизведения/записи звука.
В диспетчере задач
Диспетчер задач, через который мы принудительно завершаем зависшие процессы, также может отобразить краткую информацию о железе.
1. Щелкните правой кнопкой мыши по Пуск и откройте «Диспетчер задач».
Или же вызовите его через сочетание клавиш Ctrl + Alt + Delete.
2. Перейдите на вкладку «Производительность». В нижнем столбике можно посмотреть характеристики:
- Процессора.
- Оперативной памяти.
- Жестких дисков.
- Сетевых адаптеров.
- Видеокарты.
Также на этой вкладке удобно смотреть загруженность того или иного устройства.
Через командную строку
1. В меню Пуск введите cmd и запустите приложение.
2. Напечатайте команду systeminfo.
Откроется список сведений с информацией о дате установки ОС, производителе материнской платы, разрядности, оперативной памяти и т.д.
В меню BIOS
BIOS – это панель управления материнской платы, которая загружается при старте компьютера. Через нее можно узнать параметры материнки, процессора, подключенных жестких дисков, видеоадаптера и других устройств.
Важно! Не изменяйте никакие настройки по умолчанию, чтобы не нарушить стабильную работу. Посмотрите характеристики и выйдите из меню без сохранения изменений
1. При запуске компьютера нажмите клавишу Del или F2 для входа в BIOS. На некоторых моделях клавиши могут отличаться.
2. Откроется панель управления — она может отличаться по внешнему виду в зависимости от производителя и модели.
Например, у меня модель материнской платы и название процессора отображается в верхнем меню. Ниже показаны установленные планки оперативной памяти. Кнопка «SATA Information» покажет все подключённые жесткие диски. А информацию о видеокарте можно посмотреть в расширенных настройках (Advanced mode).






























