Страница 229
Использование функций печати
Настройка качества печати
Для достижения оптимального качества печати необходимо выбрать
соответствующую настройку из списка .
Откройте вкладку , затем выберите параметр
Для дополнительных настроек нажмите кнопку .
Данный режим оптимально подходит для
печати документов, содержащих сочетание
текста, фотографий и графики. Он
обеспечивает относительное сходство
распечаток с представлением документа на
Данный режим оптимально подходит для
печати цветного текста и тонких цветных
линий. Цветной текст и тонкие цветные линии
печатаются черным цветом.
Данный режим оптимально подходит для
печати изображений и другого содержимого
веб-страниц. В этом режиме четко печатаются
изображения с низким разрешением, которые
при печати в обычном режиме получатся
зернистыми и нечеткими.
Установка драйвера в Windows 10
Для установки драйвера Canon i-SENSYS LBP2900 необходимо выполнить следующие шаги:
Загружаем драйвер, потом открываем этот файл и через некоторое время в этой же папки появится папка (произойдет распаковка драйвера), в которую вам надо зайти. Если вы скачали драйвера для x32 разрядной системы, то у вас будет папка «32bit» (зайдите в нее), если у вас система x64, то открываете соответственно x64.
Запускаем установку, двойной клик по файлу «Setup».
В появившемся окне установки жмем «Next» — «Далее».
На следующем шаге необходимо ознакомиться с лицензионным соглашением и подтвердить свое согласие. Нажимаем кнопку «Yes» — «Да».
Выбираем самый простой тип установки с подключением по USB. Для этого кликаем на пункт «Install with USB Connection» и жмем «Next» — «Далее».
Программа установки может выдать предупреждение о том, что для просмотра статуса сетевых принтеров необходимо изменить соответствующие настройки файрволла Windows (скриншот ниже). Соглашаемся на изменение настроек, нажав «Да».
Также необходимо согласиться с тем, что, запустив установку, мы не сможем ее прервать. Если не передумали устанавливать драйвер, то нажимаем «Да».
После этого программа установки продолжит настройку драйвера, сообщив нам о необходимости подключить кабель USB принтера к ПК и включить принтер.
Если вы все сделали верно, то драйвер для Canon i-SENSYS LBP2900 будет установлен.
Canon i-SENSYS LBP2900
Windows XP / Vista / 7 / 8 / 8.1 / 10
Также эти драйвера подходят для Windows 2000 / 2003 / 2008 / 2012 / 2016
Варианты разрядности: x32/x64
Размер драйвера: 9 MB (x32) и 11 MB (x64)
Нажмите для скачивания (x32):
Нажмите для скачивания (x64):
Подключение к ПК
Для правильного подключения лучше всего использовать инструкцию к принтеру Canon. В зависимости от модели, установка оборудования может немного отличаться. Но в целом она требует следующих шагов:
- Устанавливаем кабель USB в интерфейсную панель материнской платы.
- Подключаем устройство к розетке.
- Включаем оборудование для печати.
- Если принтер работает по типу plug and play, значит, система самостоятельно обнаружит его и загрузит необходимые драйвера.
- Иногда нужно будет помочь системе справиться с загрузкой драйверов.
- Если на экране появился мастер поиска нового оборудования, достаточно следовать инструкции, чтобы можно было приступить к настройке принтера Canon.

Установка драйвера в Windows 10
Для установки драйвера Canon i-SENSYS LBP2900 необходимо выполнить следующие шаги:
Загружаем драйвер, потом открываем этот файл и через некоторое время в этой же папки появится папка (произойдет распаковка драйвера), в которую вам надо зайти. Если вы скачали драйвера для x32 разрядной системы, то у вас будет папка «32bit» (зайдите в нее), если у вас система x64, то открываете соответственно x64.
Запускаем установку, двойной клик по файлу «Setup».
В появившемся окне установки жмем «Next» — «Далее».
На следующем шаге необходимо ознакомиться с лицензионным соглашением и подтвердить свое согласие. Нажимаем кнопку «Yes» — «Да».
Выбираем самый простой тип установки с подключением по USB. Для этого кликаем на пункт «Install with USB Connection» и жмем «Next» — «Далее».
Программа установки может выдать предупреждение о том, что для просмотра статуса сетевых принтеров необходимо изменить соответствующие настройки файрволла Windows (скриншот ниже). Соглашаемся на изменение настроек, нажав «Да».
Также необходимо согласиться с тем, что, запустив установку, мы не сможем ее прервать. Если не передумали устанавливать драйвер, то нажимаем «Да».
После этого программа установки продолжит настройку драйвера, сообщив нам о необходимости подключить кабель USB принтера к ПК и включить принтер.
Если вы все сделали верно, то драйвер для Canon i-SENSYS LBP2900 будет установлен.
Использование нужного порта
Установка принтера Canon начинается с соединения его с компьютером. Чаще всего оборудование для печати подключается с помощью кабеля. В некоторых случаях это может быть порт LPT, который чем-то напоминает разъем для интернет-соединения. Но LTP сейчас практически нигде не встречается, поэтому его появление маловероятно.
Установка принтера Canon также может осуществляться с помощью кабеля с разъемом USB. Это самый распространенный вариант на данный момент. К тому же он позволяет использовать для подключения не только компьютер, а и ноутбук. А вот вероятность того, что на лэптопе можно будет найти подключение LTP-порта крайне мала.
Как установить драйвер в Windows 10
Здесь расположены два варианта драйвера – для 32 и 64-битных версий ОС. Открываем нужную папку и запускаем файл с названием «Setup».
На рабочем столе откроется мастер установки. На приветственном экране кликаем по «Далее».
Знакомимся с лицензионным соглашением и переходим к следующему шагу с помощью кнопки «Да».
Выбираем тип подключения принтера к компьютеру и переходим к самой инсталляции нажатием на «Далее».
Ждем окончания процедуры и закрываем программу.
Теперь ваш принтер подключен, а драйвер корректно установлен!
Canon i-SENSYS LBP2900
Скачивая файлы, Вы соглашаетесь с лицензией Canon.
Драйверы для принтеров Canon i-SENSYS LBP2900 / LBP2900B под Windows 10 / 8 / 7 / Vista / XP (32/64-bit) можно скачать только на английском языке (драйвер с официального сайта, бесплатно).
Установка драйвера в Windows 10
Для установки драйвера Canon i-SENSYS LBP2900 необходимо выполнить следующие шаги:
Загружаем драйвер, потом открываем этот файл и через некоторое время в этой же папки появится папка (произойдет распаковка драйвера), в которую вам надо зайти. Если вы скачали драйвера для x32 разрядной системы, то у вас будет папка «32bit» (зайдите в нее), если у вас система x64, то открываете соответственно x64.
Запускаем установку, двойной клик по файлу «Setup».
В появившемся окне установки жмем «Next» — «Далее».
На следующем шаге необходимо ознакомиться с лицензионным соглашением и подтвердить свое согласие. Нажимаем кнопку «Yes» — «Да».
Выбираем самый простой тип установки с подключением по USB. Для этого кликаем на пункт «Install with USB Connection» и жмем «Next» — «Далее».
Программа установки может выдать предупреждение о том, что для просмотра статуса сетевых принтеров необходимо изменить соответствующие настройки файрволла Windows (скриншот ниже). Соглашаемся на изменение настроек, нажав «Да».
Также необходимо согласиться с тем, что, запустив установку, мы не сможем ее прервать. Если не передумали устанавливать драйвер, то нажимаем «Да».
После этого программа установки продолжит настройку драйвера, сообщив нам о необходимости подключить кабель USB принтера к ПК и включить принтер.
Если вы все сделали верно, то драйвер для Canon i-SENSYS LBP2900 будет установлен
Обращаю внимание, что этот набор программ — драйвер Canon i-SENSYS LBP2900 подходит к системам: Windows XP, Windows Vista, Windows 7, Windows 8, Windows 8.1 и Windows 10
Surface Pro

Если вы или ваша компания все еще работаете со старыми матричными, струйными или лазерными принтерами (от HP, Canon, Epson, Brother и т.д.), которые Windows 10 отказывается видеть автоматически, вам может пригодиться один из нескольких способов установки несовместимых устройств, правда придется покопаться в продвинутых настройках и установить драйверы.
Здесь мы опишем несколько возможных последовательностей действий, которые позволят вам пользоваться принтером старого поколения, который не поддерживается, или который компьютер просто не видит.
Как установить принтер с помощью продвинутых настроек
Если система не распознает ваш старый принтер автоматически, вы можете добавить его вручную, в зависимости от типа подключения и возраста принтера.
Важно: прежде, чем продолжить, убедитесь, что компьютер подключен к интернету и сможет загрузить дополнительные драйверы через Windows Update
Установить вручную
Если вы пытаетесь подключить принтер через USB-кабель или без использования провода, сделайте следующее:
Выполнив эти шаги, вы сможете пользоваться своим принтером.
Установить вручную беспроводной принтер
В этом случае вы можете создать подключение вручную через IP-адрес. Сделайте следующее:
По выполнении этих шагов беспроводной принтер будет готов к использованию.
Установить вручную локальный принтер
Если способы выше не сработали, или вы пытаетесь подключить старый принтер через кабель USB, который ОС не видит, сделайте следующее:
Как установить старый принтер, используя несовместимые драйверы
Если ваш принтер больше не поддерживается Windows 10, вы можете сделать следующее:
После выполнения этих шагов принтер должен установиться автоматически и работать безо всяких проблем с драйвером.
Если принтер все еще не работает, возможно, настал момент подыскать ему замену.
Для отправки комментария вам необходимо авторизоваться.
Использование нужного порта
Установка принтера Canon начинается с соединения его с компьютером. Чаще всего оборудование для печати подключается с помощью кабеля. В некоторых случаях это может быть порт LPT, который чем-то напоминает разъем для интернет-соединения. Но LTP сейчас практически нигде не встречается, поэтому его появление маловероятно.
Установка принтера Canon также может осуществляться с помощью кабеля с разъемом USB. Это самый распространенный вариант на данный момент. К тому же он позволяет использовать для подключения не только компьютер, а и ноутбук. А вот вероятность того, что на лэптопе можно будет найти подключение LTP-порта крайне мала.
Почему Service Tool выдает ошибку и не хочет сбрасывать счетчик абсорбера принтера Canon
Обнулить счетчик «памперса» принтера иногда может быть проблематично по самым разным причинам. Например, у старых аппаратов начинают западать кнопки или вовсе перестают работать, сбоит устаревшее ПО, выходят из строя различные узлы и механизмы, а также появляются другие проблемы (ознакомьтесь с подробным списком кодов ошибок принтеров Canon). Все это может помешать ввести устройство в режим сервисного обслуживания, без которого обнуление счетчика отработанного чернила становится невозможным для традиционных способов. Если что-то мешает осуществить сброс абсорбера, программа Service Tool выдаст соответствующую ошибку:
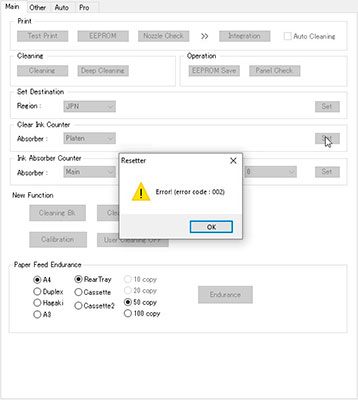
- Error code 002. В основном эта ошибка появляется из-за того, что используемая версия Service Tool не поддерживает данную модель принтера. Решается она заменой программы на подходящую вариацию. Сегодня можно купить Service Tool v5306, но это не значит, что она подойдет для всех МФУ Canon (например, для принтера PIXMA iP4600 лучше использовать Service Tool v2000).
- Error code 005. Самая распространенная ошибка. Появляется тогда, когда ПО не может распознать печатающее устройство. Причины могут быть самые разные: не ввели принтер в сервисный режим, сломалась плата управления, сбоит программное обеспечение и т.д. Можно попробовать исправить проблему перезагрузкой компьютера и принтера, а также переключением USB-порта или заменой USB-кабеля, который синхронизирует эти два изделия.
- Error code 006. Как правило, ошибка сигнализирует о том, что принтер не вошел в режим сервисного обслуживания. Попробуйте перезапустить принтер, перезагрузить ПК и снова осуществить процедуру обнуления абсорбера принтера. Параллельно не помешает сменить порт USB-подключения и кабель.
- Error code 009. Тоже довольно распространенная проблема. Вызвана она тем, что в принтере присутствует еще какой-то сбой, помимо переполненного счетчика «памперса» Canon. Чтобы определить ошибку, посчитайте количество миганий индикаторов устройства. Регулярнее всего сбой заключается в отсутствии или неработоспособности картриджа. Попробуйте обнулить счетчик уровня чернила струйного принтера Canon (не путайте со счетчиком абсорбера, это разные понятия). Пока не устраните проблему, Service Tool не сможет обнулить «памперс» принтера.
К тому же, во время сброса абсорбера принтера может выскочить сообщение с надписью «Service Tool не отвечает». Чаще всего такое сообщение появляется из-за несовместимости программы с печатающим устройством. К тому же, об этом мало кто знает, но по сути Service Tool довольно старое и примитивное приложение, функционал которого может не поддерживаться более современным ОС компьютера (актуальнее всего ST использовать на ПК с Win 7 или XP).
Обратите внимание: Если Вы пользуетесь General Tool, и в принтере имеются еще какие-то ошибки, то счетчик не будет сброшен. При этом программа может нормально функционировать
Иногда в левом нижнем меню можно заметить описание ошибки «Device it get false» – это означает, что приложение не может определить модель принтера. Вместо этого можно воспользоваться программой PrintHelp. Она редко выдает ошибки. Однако PrintHelp поддерживает малое количество принтеров Canon, так как предназначена для сброса абсорбера у оргтехники Epson.
Если сделали все возможное, но программа по-прежнему выдает ошибку и не хочет сбрасывать счетчик абсорбера, тогда поможет лишь перепрошивка платы управления принтера Canon.
Установка драйвера вручную
Скачать драйвер на сайте Canon.
Распаковать архив, перейти в распакованную папку, установить по очереди: cndrvcups-common.deb cndrvcups-capt.deb
Не включая принтер регистрируем его в системе
Вместо LBP2900 укажите свою модель принтера, а вместо CNCUPSLBP2900CAPTK.ppd укажите название ppd вашего принтера из ниже указанной таблицы
Через главное меню на панели рабочего стола запускаем программу «Печать» и выбираем правой кнопкой мыши принтер по умолчанию. Перезагружаем компьютер, включаем принтер и пробуем распечатать. В предварительном просмотре, не забываем настроить параметры печати.
Как установить драйвера
Инсталляция файлов для принтера осуществляется точно так же, как и для любого другого оборудования. Для этого можно воспользоваться специальными программами, встроенными инструментами системы или попросту скачать драйвера с официального сайта производителя.
Способ 1: Загрузка драйверов с ресурса разработчиков
Наиболее простой метод скачать необходимые файлы, воспользоваться официальным сайтом. Процедура выполняется таким образом:
- Перейдите на сайт Canon и зайдите в раздел «Поддержка».
- Откройте блок «Программное обеспечение», и в графе «Выберите продукт» укажите название принтера.
- В следующей вкладке под заголовком «Операционная система» следует выбрать версию и разрядность вашей ОС, после чего перед вами отобразится ссылка для скачивания файла.
- Нажмите на название драйвера и кликните на кнопку «Загрузить».
- В появившемся оповещении следует нажать на пункт «Принять условия и загрузить», после чего определить каталог для сохранения файла.
- Кликните дважды ЛКМ по скаченному архиву, чтобы извлечь его содержимое.
- Для запуска процедуры инсталляции нажмите на файл «SETUP.exe».
- Следуйте пошаговой инструкции мастера установки, после чего перезагрузите компьютер.
Способ 2: Специализированный софт
В интернете огромное множество приложений, предназначенных для обновления пакетов драйверов. Все что требуется для их использования – знать название модели принтера. К сожалению, далеко не всегда софт качественно справляется со своей задачей. Многие программы помимо драйверов для принтера загружают на компьютер множество дополнительных файлов, которые не требуются пользователю.
Способ 3: Встроенные возможности системы
При необходимости можно быстро обновить драйвера с помощью диспетчера устройств. Процедура выполняется таким образом:
- Найдите на рабочем столе иконку «Компьютер» и кликните по ней правой клавишей мыши.
- Выберите пункт «Свойства» и перейдите в раздел «Диспетчер устройств».
- В отобразившейся вкладке необходимо найти заголовок «Очереди печати» и кликнуть ПКМ по необходимому принтеру.
- Выберите вариант «Обновить драйверы», после чего нажмите на пункт «Автоматический поиск обновленных драйверов».
Вся дальнейшая установка осуществляется в автоматическом режиме. К сожалению, этот способ помогает инсталлировать на компьютер только основные файлы, необходимые для работы принтера. Для качественной оптимизации оборудования лучше будет использовать первый, описанный в статье способ.
Схожего результата можно добиться и с помощью Панели управления. Вам потребуется перейти в раздел «Устройства и принтеры» и добавить новый локальный принтер. Здесь необходимо выбрать марку вашего оборудования, после чего следовать пошаговой инструкции. К сожалению, этот способ не дает 100% результата.
Применив любой из описанных в этой статье методов, вы легко сможете установить недостающие драйвера на свой компьютер. Наиболее простой способ – воспользоваться диспетчером задач или панелью управления, но этот метод не гарантирует успех и не поможет загрузить на ПК весь ассортимент необходимых для работы устройства файлов. Лучше всего будет самостоятельно скачать драйвер с официального сайта производителя, после чего просто установить его на свой компьютер.
Установка драйвера
- Отключаем устройство от компьютера.
- Смотрим разрядность своей системы. (Если у вас Windows XP и вы видите подобную картинку в Свойствах системы — у вас 32-разрядная система. Скачивайте и устанавливайте 32-разрядный драйвер.)
- Скачиваем драйвер для своей разрядности ОС.
- Дважды кликаем по скачанному файлу для распаковки.
- Рядом появится папка с названием скачанного файла. Заходим в нее.
- Заходим в папку обозначающую разрядность системы. На рисунке это x64 так как 64-разрядная Windows.
- Запускаем файл — «Setup.exe».
- Запускается мастер установки драйвера. Жмем «Next >».
- Принимаем лицензионное соглашение.
- Оставляем подключение по USB кабелю и «Next >».
- Если вы собираетесь дать доступ другим пользователям сети к Canon LBP2900, то жмем «Да» или (Yes) для корректировки настроек брандмауэра Windows. Если будете сами печатать, то можно отказаться.
- Дальше нас предупреждают, что процесс прервать будет тяжело. Соглашаемся.
- Подключаем принтер к компьютеру по USB кабелю и включаем устройство.
Canon LBP2900 будет успешно подключен.
- Как установить принтер без диска.
- Как установить принтер с диска.
- Лазерные принтеры: сколько стоит заправка.
Печатайте с удовольствием.
Если вы нашли ошибку, пожалуйста, выделите фрагмент текста и нажмите Ctrl+Enter.
- http://printerp.ru/canon/i-sensys-lbp2900-driver.html
- https://info-drivers.ru/canon/i-sensys-lbp-2900-driver.html
- https://printerprofi.ru/canon/lbp2900-lbp2900b-driver-i-ustanovka.html
My Printer
My Printer — это программное обеспечение, позволяющее получать доступ и легко изменять настройки принтера, такие как источник бумаги. Установка My Printer производится по желанию, однако для максимально эффективного использования вашего устройства PIXMA рекомендуется это сделать.
Это ПО может также диагностировать неисправности в настройке драйвера и устранять их. Также можно получить доступ к информации по устранению неисправностей, которая поможет устранить такие проблемы, как загрязнение от чернил.
Последнюю версию My Printer можно загрузить, выбрав продукт на странице линейки устройств PIXMA . My Printer включен в начальное установочное ПО для принтера PIXMA.
Easy-WebPrint EX — это подключаемый модуль для Windows Internet Explorer, который позволяет легко выбирать ключевые разделы веб-страницы, перед тем как «скрепить» их в единый документ для печати. Он включает функции предварительного просмотра, скрепления и редактирования компоновки.
Последнюю версию Easy-WebPrint EX можно загрузить, выбрав продукт на странице линейки устройств PIXMA . Easy-Web Print EX включен в начальное установочное ПО для принтера PIXMA.
Easy PhotoPrint Pro — это подключаемый модуль для Adobe Photoshop и Digital Photo Professional. С помощью подключаемого модуля Easy-PhotoPrint Pro легко печатать изображения в различных стилях, включая полноформатную печать без полей, индексный режим, монохромную печать и режим Adobe RGB.
Последнюю версию Easy-PhotoPrint Pro можно загрузить, выбрав продукт на странице линейки устройств PIXMA .
С помощью Canon IJ Network Tool можно устанавливать, просматривать и выполнять настройку сетевых параметров принтера, подключенного к сети.
Последнюю версию Canon IJ Network Tool можно загрузить, выбрав продукт на странице линейки устройств PIXMA .
Прошивка МФУ с СНПЧ Canon PIXMA G1400/ 2400/ 3400
Принтеры с СНПЧ марки Canon вышли относительно недавно, но уже многие владельцы успели столкнуться с ошибкой 5В00. Несмотря на отсутствие стандартных картриджей, абсорбер принтера никуда от этого не исчез. Поэтому, спустя 12000-15000 отпечатков, работа МФУ блокируется, а на дисплее высвечивается код соответствующей ошибки.

Как и для других устройств, обнуление абсорбера (памперса) принтеров с СНПЧ Canon PIXMA серии G1400, G2400 и G3400 можно осуществить двумя способами. Первый, подразумевает собой подключение принтера к ПК, ввод его в режим сервисного обслуживания, и осуществление сброса при помощи программы Service tool v4718 и новее (можно попробовать через PrintHelp). Второй, более радикальный метод – сброс счетчика абсорбера, посредством прошивки платы управления принтера.
Чтобы перепрошить МФУ с СНПЧ Canon PIXMA G1400, G2400 и G3400, нужно выполнить следующее:
- Снять боковую панель корпуса принтера Canon PIXMA G1400, открутить винты и вытащить плату управления.
- Внимательно осмотреть плату, и найти на ней два чипа 24C16 и 25Q16 (для G2400 – 24C16 и 25Q32; для G3400 – 25Q16 и 25Q64).
- Выпаять их и перепрошить при помощи ПК и программатора.
- Припаять обратно и собрать принтер.
Обратите внимание: Микросхемы не обязательно выпаивать с платы управления принтером, для подключения к программатору и прошивки можно использовать специальные клеммы
Драйвер Canon i-SENSYS LBP2900, 2900B для windows x32
Для пользователей 32 разрядной операционной системы мы отыскали официальный драйвер на русском языке.
Драйвер принтер canon lbp 2900 windows
Инструкция такая же:
Надеюсь наша информация была полезна и теперь вы знаете где скачать драйвер для windows на принтер Кэнон lbp 2900, 2900B.
Ниже полезное видео по установке драйверов на принтеры от Кэнон:
IT специалист. Автор информационных статей на тему Андроид смартфонов и IOS смартфонов. Эксперт в области решения проблем с компьютерами и программами: установка, настройка, обзоры, советы по безопасности ваших устройств. В свободное время занимается дизайном и разработкой сайтов.
Центр обновления
Можно попробовать установить принтер через «Центр обновления Windows». Ничего сложного здесь нет:
- Отключите принтер от компьютера.
- Откройте раздел «Устройства и принтеры».
- Щелкните по кнопке «Установка».
- Выберите «Добавить локальный».
- Порт оставьте без изменений.
- Щелкните по кнопке «Центр обновления».
- Дождитесь, пока будут загружены доступные драйверы, и выберите ПО для своей модели (или хотя бы серии).
- Имя принтера оставьте без изменений и подождите, пока он установится. Общий доступ разрешать не нужно.
После установки у вас в разделе «Устройства и принтеры» появится значок добавленного оборудования. Нажмите на него правой кнопкой и выберите «Удалить». После чего подключите принтер и дождитесь, пока он «схватит» установленное ранее программное обеспечение.
Осуществить ремонт или прошивку вашего принтера в г. Симферополь вы можете в сервисном центре по ул. Старозенитная, д.9 (вход со стороны забора). Обращайтесь пожалуйста в рабочее время с 9.00-18.00 по номеру
Сохранить
Сохранить
Тест дюз на Epson Stylus CX4300 — запуск без компьютера.
Samsung ML-2160, ML-2164, ML-2165, ML-2165W, ML-2167, ML-2168 — печать отчета Co…
Как сделать слив для Epson Stylus Photo PX720WD, PX820FWD, TX700W, TX710W, TX800…
Заправка лазерного картриджа HP 35А36А78А85А и Canon 712713725726728
Инструкция по установке СНПЧ на Canon Pixma MG2440, MG2540, MG2940 и Ink Efficie…
Подключение к ПК
Для правильного подключения лучше всего использовать инструкцию к принтеру Canon. В зависимости от модели, установка оборудования может немного отличаться. Но в целом она требует следующих шагов:
- Устанавливаем кабель USB в интерфейсную панель материнской платы.
- Подключаем устройство к розетке.
- Включаем оборудование для печати.
- Если принтер работает по типу plug and play, значит, система самостоятельно обнаружит его и загрузит необходимые драйвера.
- Иногда нужно будет помочь системе справиться с загрузкой драйверов.
- Если на экране появился мастер поиска нового оборудования, достаточно следовать инструкции, чтобы можно было приступить к настройке принтера Canon.

Драйвер для Canon i-SENSYS LBP2900
Вам надо скачать драйвер Canon i-SENSYS LBP 2900 для вашей версии Windows! Есть два варианта — x32 и x64. После чего читайте инструкцию выполняя установку драйвера.
Windows XP / Vista / 7 / 8 / 8.1 / 10 / 2000 / 2003 / 2008 / 2012
Размер: 9.17 MB (x32) 10.9 MB (x64) Разрядность: 32/64 Ссылки:
- 32 bit: i-SENSYS LBP2900-x32
- 64 bit: i-SENSYS LBP2900-x64
Для того чтобы понять, какая у вас версия ОС, читайте статью: «Как узнать разрядность системы в разных версиях Windows».
Установка драйвера в Windows 10
Для установки драйвера Canon i-SENSYS LBP2900 необходимо выполнить следующие шаги:
Загружаем драйвер, потом открываем этот файл и через некоторое время в этой же папки появится папка (произойдет распаковка драйвера), в которую вам надо зайти. Если вы скачали драйвера для x32 разрядной системы, то у вас будет папка «32bit» (зайдите в нее), если у вас система x64, то открываете соответственно x64.
Запускаем установку, двойной клик по файлу «Setup».
В появившемся окне установки жмем «Next» — «Далее».
На следующем шаге необходимо ознакомиться с лицензионным соглашением и подтвердить свое согласие. Нажимаем кнопку «Yes» — «Да».
Выбираем самый простой тип установки с подключением по USB. Для этого кликаем на пункт «Install with USB Connection» и жмем «Next» — «Далее».
Программа установки может выдать предупреждение о том, что для просмотра статуса сетевых принтеров необходимо изменить соответствующие настройки файрволла Windows (скриншот ниже). Соглашаемся на изменение настроек, нажав «Да».
Также необходимо согласиться с тем, что, запустив установку, мы не сможем ее прервать. Если не передумали устанавливать драйвер, то нажимаем «Да».
После этого программа установки продолжит настройку драйвера, сообщив нам о необходимости подключить кабель USB принтера к ПК и включить принтер.
Если вы все сделали верно, то драйвер для Canon i-SENSYS LBP2900 будет установлен
Обращаю внимание, что этот набор программ — драйвер Canon i-SENSYS LBP2900 подходит к системам: Windows XP, Windows Vista, Windows 7, Windows 8, Windows 8.1 и Windows 10
Настройка принтера Canon
В статье речь пойдет о популярных принтерах марки Canon. Широкое распространение этой модели привело к тому, что поисковые запросы просто переполнены вопросами о том, как настроить технику, чтобы она работала на «отлично». Для этого существует огромное количество утилит, среди которых есть официальные. Именно о них и стоит поговорить.
Этап 1: Установка принтера
Нельзя не сказать о таком важном моменте как установка принтера, ведь для многих людей «настройка» — это именно первый запуск, подключение нужных кабелей и установка драйвера. Обо всем этом нужно сказать подробнее
- Для начала принтер устанавливается на то место, где пользователю удобнее всего с ним взаимодействовать. Такая площадка должна располагаться близко к компьютеру, так как подключение чаще всего осуществляется через USB-кабель.
- После этого USB-кабель квадратным разъемом подключается к принтеру, а привычным – в компьютер. Остается только подключить устройство к розетке. Никаких кабелей, проводов больше не будет.

Далее нужно установить драйвер. Чаще всего он распространяется на CD или же на официальном сайте разработчика. Если первый вариант доступен, то просто устанавливаем необходимое программное обеспечение с физического носителя. В ином случае заходим на ресурс производителя и находим ПО на нем.

Единственное, на что необходимо обратить внимание при установке ПО кроме модели принтера, это разрядность и версия операционной системы.
Остается только зайти в «Устройства и принтеры» через «Пуск», найти рассматриваемый принтер и выбрать его как «Устройство по умолчанию». Для этого делаем правый клик по иконке с нужным названием и выбираем соответствующий пункт. После этого все документы, отправленные на печать, будут попадать именно на этот аппарат.
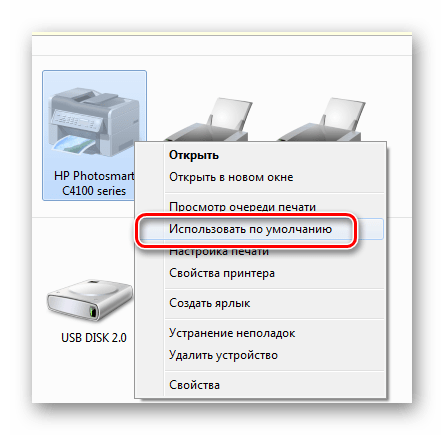
На этом описание первоначальной настройки принтера можно завершить.
Этап 2: Параметры принтера
Для того чтобы получать документы, которые будут отвечать вашим требованиям по качеству, мало купить дорогой принтер. Необходимо также настроить его параметры
Здесь нужно уделить внимание таким пунктам, как «яркость», «насыщенность», «контрастность» и так далее
Подобные настройки проводятся через специальную утилиту, которая распространяется на CD или сайте производителя, аналогично драйверам. Найти ее можно по модели принтера. Главное скачивать только официальное программное обеспечение, чтобы не навредить технике вмешательством в его работу.
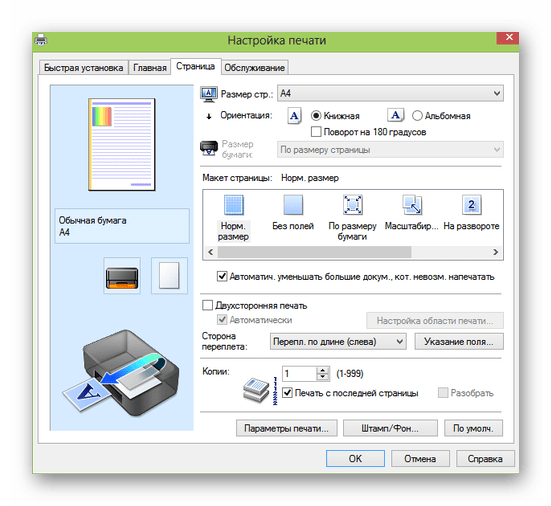
Но минимальную настройку можно произвести непосредственно перед началом печати. Некоторые основные параметры задаются и меняются практически после каждой печати. Особенно если это не домашний принтер, а фотосалон.
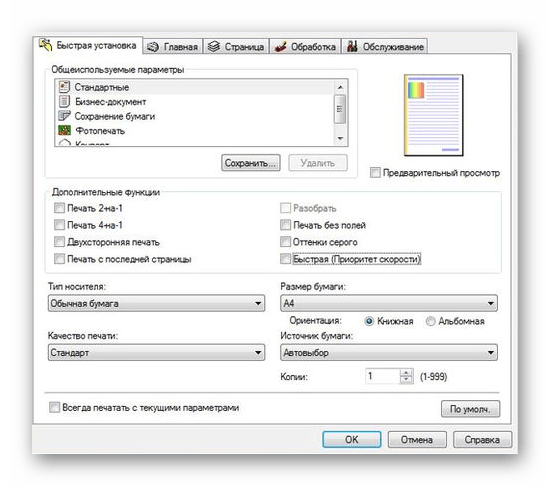
Как итог, можно сказать о том, что настроить принтер Canon – это достаточно просто
Важно лишь пользоваться официальным программным обеспечением и знать, где располагаются параметры, которые необходимо изменить
Подключение принтера к компьютеру
В данной ситуации рассматривается тип кабеля, необходимый для подсоединения принтера. Различается два вида портов: порт старого вида, расположенный на задней панели системного блока – LPT, и порт USB, который может находиться, как на задней, так и на передней панели ПК, или по обеим сторонам ноутбука. В новых устройствах LPT-портов практически нет, поэтому производители оборудования переходят на выпуск принтеров с USB. Этот разъем позволяет использовать периферию не только со стационарным компьютером, но и с ноутбуком. Принтер желательно подключать, когда компьютер выключен.
Производитель
Canon – это мощный производитель родом из Японии. Компания считается транснациональной. Была основана еще в 1937 году. Основной офис находится в Токио.
Компания занимается производством различной продукции. Помимо принтеров, сканеров и фотоаппаратов, известно также медицинское оборудование, диагностическое, а также техника для информационных технологий и телевещания.
Помимо производства разного рода оборудований, Canon является спонсором разных общественных организаций, из которых наиболее известными являются Международный Красный Крест и Всемирный фонд дикой природы.
Диагностика проблем с принтером от Microsoft (Print Spooler Cleanup Diagnostic Tool)
Прежде всего, можно попробовать автоматическое решение проблем с принтером, используя утилиту диагностики в панели управления Windows 10 (Print Spooler Cleanup Diagnostic Tool), либо скачав ее с официального сайта Microsoft (отмечу, что я точно не знаю, будет ли отличаться результат, но насколько смог понять, оба варианта равнозначны).
Для запуска из панели управления, зайдите в нее, затем откройте пункт Устранение неполадок,
затем в разделе Оборудование и звук выберите пункт Использование принтера (еще один путь — зайти в устройства и принтеры, а затем, кликнув по нужному принтеру, если он есть в списке, выбрать Устранение неполадок).
Также для запуска инструмента устранения неполадок принтера можно скачать файл с официального сайта Microsoft или здесь.
В результате запустится диагностическая утилита, которая в автоматическом режиме проверит наличие всех типичных проблем, которые могут препятствовать правильной работе вашего принтера и при обнаружении таких проблем исправит их.
В числе прочего будет проверено: наличие драйверов и ошибки драйверов, работы необходимых служб, проблемы соединения с принтером и очереди печати. Несмотря на то, что гарантировать положительный результат тут нельзя, рекомендую попробовать использовать этот способ в первую очередь.
1Подключение принтера Canon – использование USB-шнура
Итак, перед вами находятся принтер и компьютер. Как совместить данные устройства? Для этой цели вам пригодится шнур с USB выходом.
- На обратной панели системного блока находите соответствующий (USB) разъем и вставляете в него один конец провода.
- Второе окончание шнура вставляете в принтер.
Механическое подключение принтера Canon на этом этапе завершено. Однако, для корректной работы устройства этого недостаточно. Требуется произвести дополнительные настройки.
- Используя меню “Пуск”, находите раздел “Панель управления”. Переходите в него. В открывшемся окне выбираете пункт “Установка принтера”.
- Если речь идет об установке локального устройства с использованием USB шнура, в новом поле выбираете “Добавить локальный принтер”.
- В новой таблице выбираете порт из уже существующих. Для этого отмечаете соответствующий пункт и из выпадающего перечня выбираете “USB001”. Кликаете клавишу “Далее”.
- Приступаете к установке драйвера. В левом поле открывшейся таблицы выбираете “Canon”, в правой части – модель вашего принтера.
- Если модель вашего девайса найти не удалось, необходимо скачать драйвера. Для этого вставляете в компьютер загрузочный диск, кликаете пункт “Установить с диска”. В появившемся окне выбираете диск и жмете “Ок”. В новом поле кликаете “Изменить текущий драйвер” и “Далее”. После в появившемся поле прописываете название и модель подключаемого принтера и снова жмете “Далее”.
- После установки нового устройства определяете доступ к нему, выбрав соответствующий пункт.
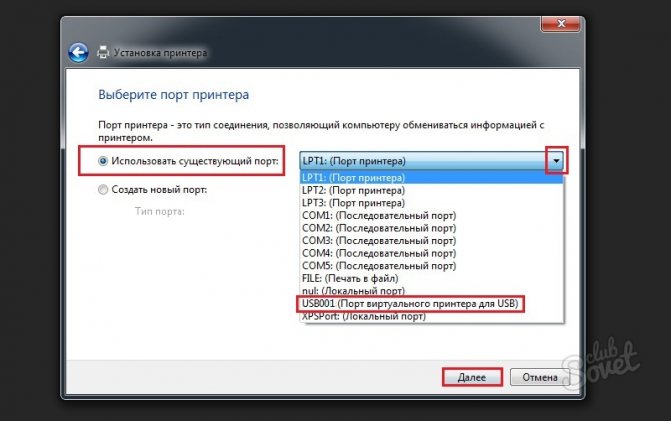
Сбой настроек
Проверьте, какое оборудование используется для печати по умолчанию. Для этого перейдите в панель управления, затем в «Оборудование и звук» – «Просмотр устройств и принтеров». Кликните на иконку принтера правой кнопкой и выберите опцию «Использовать по умолчанию». В некоторых случаях этого оказывается достаточно, чтобы устройство стало работать правильно.
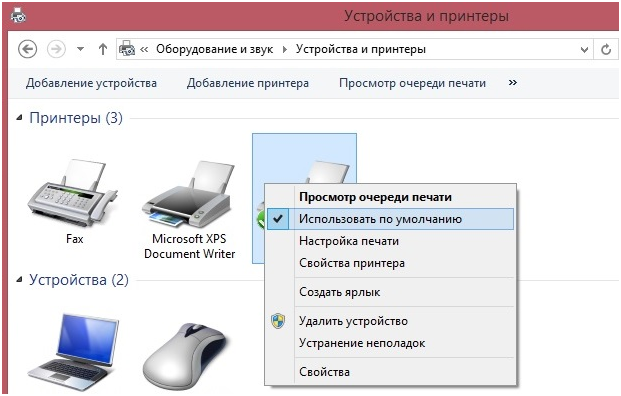
Если проблема не решилась, кликните дважды на иконку оборудования, в открывшемся окне выберите вкладку «Принтер» и уберите галочки в пунктах «Приостановить печать» и «Работать автономно». Также нажмите на «Очистить очередь печати».
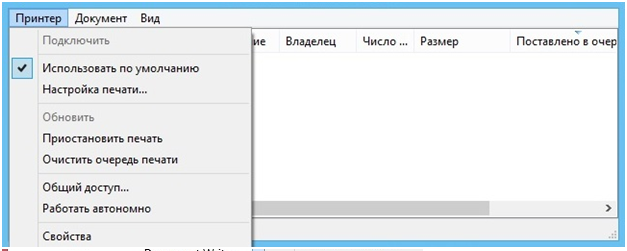
Если и это не помогло, перейдите в панель управления, выберите в меню «Просмотр» пункт «Мелкие значки», перейдите на вкладку «Администрирование» и откройте «Службы». В появившемся окне нужно найти службу «Диспетчер печати» и установить автоматический тип запуска.
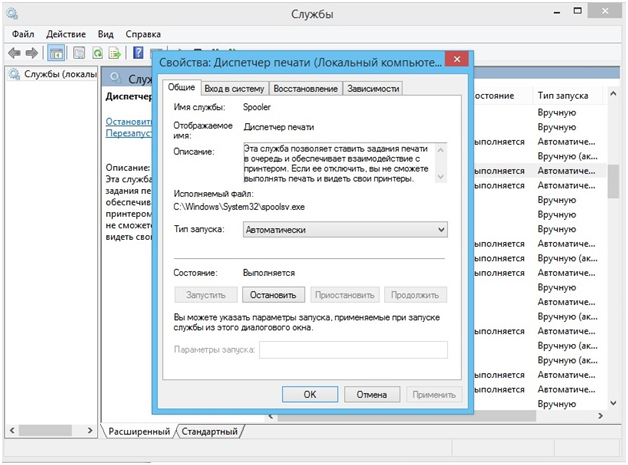
Если служба остановлена, нажмите также на кнопку «Запустить», а затем отправьте на печать тестовую страницу.

































