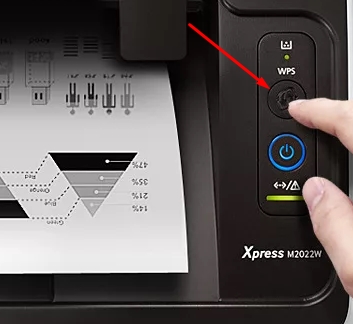Установка драйвера в Windows 10
После подключения нового многофункционального устройства к операционной системе, оно не будет работать, поскольку внутри Windows отсутствуют необходимые компоненты. Чтобы исправить это, потребуется установить специальную программу-драйвер. В первую очередь, необходимо скачать драйвер для Samsung SL-M2020. Они доступны для скачивания по ссылкам в начале статьи. После скачивания файла, он окажется в папке «Загрузки». Запустите его нажатием мышки.
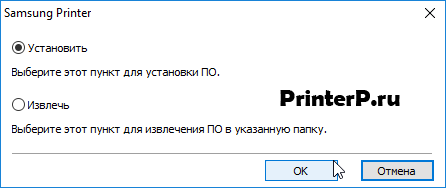
Выбираем опцию «Установить» (ставим галочку в поле рядом с пунктом). Нажимаем на «ОК», чтобы программа начала свою работу.
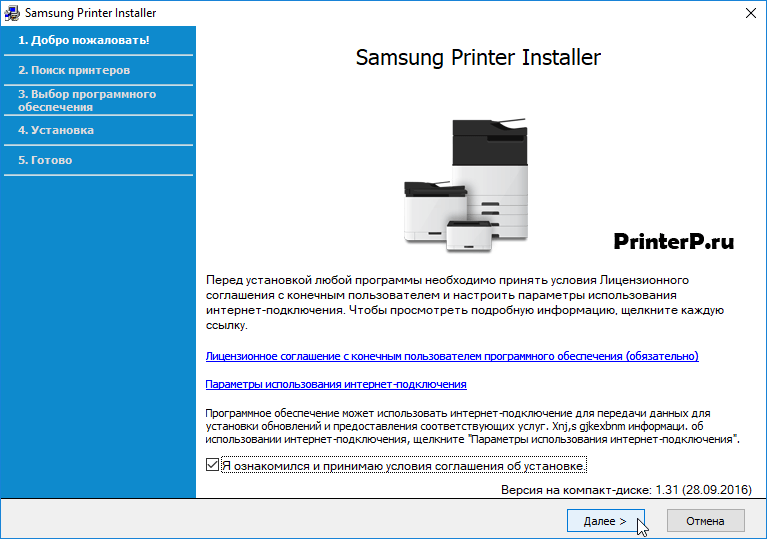
Перед началом работы внимательно читаем все пункты договора на использования программ и техники Samsung. Если нет возражений к договору, то отмечаем согласие галочкой внизу окна программы. После этого кликаем на «Далее» для продолжения.

Программа попросит выбрать тип подключения МФУ к системному блоку. Доступны на выбор: подключение через разъем USB (с помощью специального провода), подключение по локальной сети (разъем Ethernet), подключение «по воздуху» (через сеть Wi-Fi). Выбираем «Подключение через USB» и подтверждаем это кнопкой «Далее».

Программа предложит отметить компоненты драйвера, которые надо будет установить. Рекомендуется ничего не менять на этом этапе и сразу нажать «Далее».
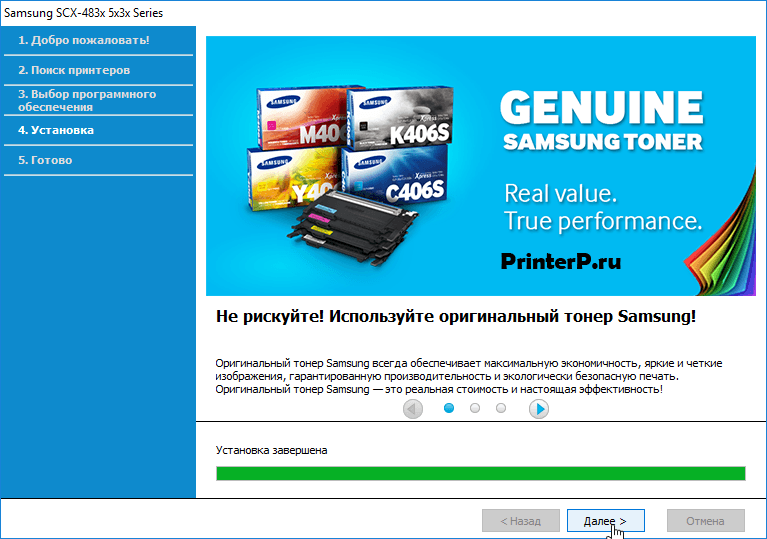
Начнется копирование новых файлов. После появления надписи «Установка завершена», нажимаем «Далее>» для завершения работы программы.
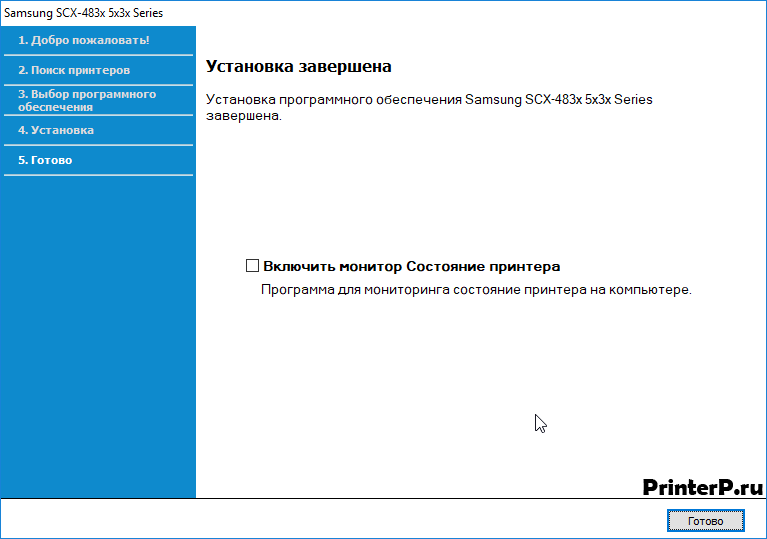
На финальном этапе убираем галочку с пункта «Включить монитор Состояние принтера» и нажимаем «Готово». МФУ готово к работе.
В этой записи рассмотрим следующие вопросы по прошивке принтеров Samsung Xpress M2020W, M2026W, M2020, M2026:
1. Чем отличается Samsung Xpress M2020W, M2026W от M2020, M2026 – важный нюанс2. Назначение фикс-прошивки принтера Samsung Xpress M2020W, M2026W, M2020, M20263. Плюсы и минусы фикс-прошивки Samsung Xpress M2020W, M2026W, M2020, M20264. Где взять фикс-прошивку Samsung Xpress M2020W, M2026W, M2020, M20265. Как прошить принтеры Samsung Xpress M2020W, M2026W, M2020, M2026 фикс-прошивкой6. Видео инструкция по прошивке Samsung Xpress M2020W, M2026W
Осуществить ремонт или прошивку вашего принтера в г. Симферополь вы можете в сервисном центре по ул. Старозенитная, д.9 (вход со стороны забора). Обращайтесь пожалуйста в рабочее время с 9.00-18.00 по номеру +7 (978) 797-66-90
Настройка с помощью программы
- Чтобы настроить беспроводную сеть, нужно сначала подключить принтер Samsung Xpress m2020 к компьютеру или ноутбуку по USB кабелю. Кабель можно найти в коробке.
- Теперь берём диск, который должен идти вместе с аппаратом и вставляем его в CD-ROM. Вы также можете скачать эту программу «Samsung Easy Wireless Setup» с официального сайта.
- Если ваша модель поддерживает функцию подключения «Wi-Fi Direct», то дальше вы увидите вот такое окно. Скажу проще, эта функция позволяет подключаться без использования роутера, то есть напрямую. При настройке ничего сложного нет, вы просто ставите галочку, вписываете имя и пароль, а далее с ноутбука подключаетесь к этой сети. Если подключаетесь через роутер, то галочку убираем и идём «Далее».
После подключения к беспроводной сети, программа установки также дополнительно предложит устанавливать дополнительные приложения. Дождитесь пока программа установит также и драйвер для вашей операционной системы, в противном случае принтер работать с вашим компьютером или ноутбуком, не будет.
Технологии печати, интернета и мобильных устройств достаточно тесно взаимосвязаны. Ведь на сегодняшний день возможность распечатывания материалов со смартфона через Wi-Fi – одна из самых необходимых, прогрессивных и удобных функций. Однако если мобильные телефоны уже давно возымели доступ ко всемирной паутине, то оргтехника лишь недавно начала оснащаться Wi-Fi-модулями, что обозначило старт эры беспроводной печати. Поэтому не стоит удивляться тому, что у многих потребителей часто возникают вопросы: «Как подключить принтер к телефону через Wi-Fi» или «Как распечатать с телефона документ или фотографию?». В связи с этим мы расскажем Вам, как подключить принтер через телефон по Wi-Fi, предоставим инструкции подключения телефона к принтерам различных производителей, а также представим несколько полезных инструкций с видео по подключению мобильного телефона к принтеру.
Плюсы и минусы фикс-прошивки Samsung Xpress M2020W, M2026W, M2020, M2026
Начнем с положительных моментов прошитого принтера Samsung Xpress M2020W, M2026W, M2020, M2026:
- несомненное преимущество – работа без каких-либо заморочек с покупкой неимоверно дорогого картриджа, никаких чипов картриджа, просто насыпал тонер в картридж и продолжил далее печать или быстро и дешево тебе его заправили.
- прошивка Samsung Xpress M2020W, M2026W, M2020, M2026 занимает около 10 минут и делается один раз и на весь срок службы принтера, при условии соблюдения инструкции по прошивке, после чего, вы можете использовать совершенно любые картриджи, которые соответствуют вашему принтеру.
Минусы прошивки Samsung Xpress M2020W, M2026W, M2020, M2026 фиксом:
если вы решили прошить Samsung Xpress M2020W, M2026W, M2020, M2026 фикс прошивкой, то имейте ввиду, что вы лишитесь гарантии на устройство. Но это не есть проблема, т.к. принтеру можно с легкостью вернуть заводскую прошивку, скачав ее без ограничений на официальном сайте.
после прошивки Samsung Xpress M2020W, M2026W, M2020, M2026 принтер перестанет отображать примерный уровень тонера в картридже, он будет всегда 100%, это немного не удобно, но также не проблема
Что бы понимать когда в картридже закончился тонер и его необходимо заправить, необходимо обращать внимание на качество отпечатков, если спустя 500-700 отпечатков после заправки начали проявляться белые пробелы на отпечатках, значит пора картридж заправить.
Примечания к сборке WPI.
— Запускать сборку только от имени администратора, в ином случае установка программ не гарантируется!
— Сборка проверена на ОС WinXP х32, Win7 x86/x64, Win8.1 x32/x64 (работают не все программы, так как ОС устарели), Win10 x86/x64 и Win11 x64.
— Сборка проверена на вирусы антивирусами KIS, MBAM, ESET IS 15. Вирусов в сборнике нет! Если вам кажется что есть, то просто не качайте WPI!). Некоторые антивирусы ложно срабатывают на программы в сборке из-за лечилок. Сборка тщательно и долго проверялась на все типы угроз и вирусов разными антивирусами, антимальварями, антируткитами, ВСЕ ЧИСТО!
— .NET Framework и MS Office 2016. Устанавливается довольно долго, просто подождите.
Особенности установки программ на Win8.1, 10 и 11:
— Перед установкой программ отключить защитник Windows и SmartScreen.
— Обязательно запустите компонент ОС .NET Framework, так как многие программы его требуют.
— Не поддерживают ОС Win8.1 и 10 программа и некоторые другие (см. описание).
— На старых ОС новые антивирусы не работают, будьте внимательны!
— Не все программы устанавливаются в тихом режиме, рекомендуем следить за установкой.
— Антивирусы, ESET, Kaspersky Free Antivirus и TS 360 установятся только с включенным интернетом. Чтобы установка всех программ проходила на 100% необходимо рабочее подключение к интернету.
— Браузеры будет установлены только при наличии подключения к интернету.
Скачать KB4516065
Основные изменения в этом обновлении:
- Обеспечивает защиту от нового подкласса уязвимостей типа «спекулятивное исполнение по сторонним каналам», известного как микроархитектурная выборка данных, для 32-разрядных (x86) версий Windows.
- Обновления системы безопасности для инфраструктур и платформы приложений Windows, операций ввода и композиции Windows, Windows Media, Windows Fundamentals, ядра Windows, средства аутентификации Windows, Windows Datacenter Networking, файловых систем и хранилища Windows, ядра СУБД Windows Microsoft JET, Windows Server и обработчика сценариев Майкрософт.
- Скачать с Каталога Центра обновлений Microsoft
- Torrent: Windows-7-Updates.torrent (как скачать?)
- Файл: Windows6.1-KB4516065-x86.msu
- Разрядность: X86 (32-битные системы)
- Размер:
- SHA256: (как проверить?)
- MD5: (как проверить?)
- Скачать с Каталога Центра обновлений Microsoft
- Torrent: Windows-7-Updates.torrent (как скачать?)
- Файл: Windows6.1-KB4516065-x64.msu
- Разрядность: X64 (64-битные системы)
- Размер:
- SHA256: (как проверить?)
- MD5: (как проверить?)
как сбросить настройки принтера samsung m2020w
Как восстановить заводские настройки принтера Samsung?
Откройте крышку принтера.Найдите кнопку RESET на печатной плате принтера.С помощью ручки или скрепки нажмите и удерживайте кнопку RESET в течение 5 секунд.Отпустите кнопку и закройте крышку принтера.Принтер вернется к заводским настройкам и напечатает тестовую страницу.
Как восстановить заводские настройки принтера настройки?
Чтобы восстановить заводские настройки принтера, вам необходимо обратиться к руководству по эксплуатации вашего принтера. Все принтеры разные, поэтому единого ответа на этот вопрос нет. Как правило, вам нужно будет удерживать нажатой определенную кнопку или комбинацию кнопок, когда принтер включен, чтобы сбросить его. После сброса настроек принтера вам потребуется перенастроить его в соответствии с инструкциями в руководстве.
Как подключить принтер Samsung M2020W к WIFI?
На принтере нажмите кнопку Меню.Используйте кнопки со стрелками, чтобы выбрать Сеть, и нажмите OK.Выберите Настройка беспроводной сети и нажмите OK.Принтер найдите сети и отобразите их.Выберите свою сеть и введите пароль (если требуется).Нажмите OK, чтобы подключиться к сети.
Есть ли кнопка сброса на принтерах?
Принтеры не имеют кнопки сброса. Если принтер не работает, обратитесь к руководству по принтеру за советами по устранению неполадок.
Что такое кнопка WPS на принтере Samsung?
Кнопка WPS на принтере Samsung используется для подключения принтера к беспроводной сети.
Какой пароль для принтера Samsung?
Пароль для принтера Samsung — “пароль”.
Как восстановить заводские настройки принтера Epson?
Чтобы восстановить заводские настройки принтера Epson, вам потребуется доступ к меню принтера. На большинстве принтеров это можно сделать, нажав и удерживая кнопку “Отмена” при включении принтера. После отображения меню вы можете перейти к параметру сброса настроек и выбрать его. После завершения сброса принтер перезагрузится и вернется в исходное заводское состояние.
Где находится кнопка сброса на принтере Epson?
Кнопка сброса находится на задней панели принтера, рядом со шнуром питания..
Как мне подключить струйный принтер к моему WIFI?
Чтобы подключить струйный принтер к сети WIFI, вам необходимо знать имя вашей сети и пароль. Вы можете найти эту информацию, посмотрев на свой маршрутизатор. Получив эту информацию, откройте панель управления принтера и перейдите к сетевым настройкам. Выберите свою сеть и введите пароль. Теперь ваш принтер должен быть подключен к вашему WIFI.
Где мне найти PIN-код WPS на моем принтере Samsung m2020?
Чтобы найти PIN-код WPS на принтере Samsung, откройте переднюю крышку принтера и найдите кнопку WPS. PIN-код WPS будет отображаться над кнопкой.
Где находится PIN-код WPS на Samsung m2020?
ПИН-код WPS находится на задней панели принтера, рядом со шнуром питания.
Что такое кнопка WPS на принтере?
WPS — это стандарт беспроводной печати, позволяющий легко подключить принтер к домашней сети. Кнопка WPS на принтере позволяет быстро и легко подключаться к сети без ввода пароля.
Где находится кнопка сброса на Epson WF 7720?
Кнопка сброса находится на задней панели принтера, рядом со шнуром питания.
Как узнать PIN-код WPS моего принтера?
ПИН-код WPS вашего принтера должен быть указан в руководстве по эксплуатации принтера. Если у вас больше нет руководства, попробуйте обратиться за помощью к производителю принтера.
Что такое кнопка WPS на принтере?
WPS — это стандарт беспроводной печати, позволяющий легко подключить принтер к домашней сети. Кнопка WPS на принтере позволяет быстро и легко подключиться к сети без ввода пароля.
Страница 172
5. Устранение неисправностей
Неполадки при печати
Устройство не печатает.
На устройство не подается питание.
Проверьте подключение шнура питания. Проверьте выключатель и источник питания.
Устройство не является устройством по умолчанию.
Выберите данное устройство устройством по умолчанию в ОС Windows.
Проверьте наличие указанных ниже ошибок:
• Не закрыта верхняя крышка. Закройте верхнюю крышку.
• Произошло замятие бумаги. Устраните замятие бумаги (см. раздел «Удаление замятой бумаги» на стр. 54).
• Не загружена бумага. Загрузите бумагу (см. «Загрузка бумаги в лоток» на стр. 29).
• Не установлен картридж с тонером. Установите картридж (см. «Замена картриджа» на стр. 45).
• Убедитесь что с картриджа сняты защитный кожух и упаковочная бумага (см. «Замена картриджа» на стр. 45).
При возникновении системных ошибок во время печати обратитесь к представителю службы технической поддержки.
Неправильно подключен соединительный кабель между компьютером и устройством.
Отключите кабель устройства и подключите его еще раз (см. «Вид сзади» на стр. 20).
Соединительный кабель между компьютером и устройством неисправен.
Если возможно, подключите кабель к заведомо исправному компьютеру и напечатайте документ. Кроме того, можно попробовать подключить кабель от другого устройства.
Указан неправильный порт.
Проверьте настройки принтера в операционной системе Windows и убедитесь, что задание печати отправляется на правильный порт. Если у компьютера несколько портов, убедитесь, что устройство подключено к нужному порту.
Неправильно настроены параметры устройства.
Проверьте окно Настройка печати и убедитесь, что все параметры печати установлены правильно.
Дубликаты не найдены
выкидываем самсунг, покупаем бразер, — забываем про чипы
Зашёл чтоб про бразер написать, а тут ты.
Хех, много слышал о Samsung SL-M2020, которые каким-то чудом не блокируются, но за пять лет, через наш сервисный центр прошла не одна сотня этих принтеров и все блокировались.
Посижу, подожду чем закончится
это что за видео для пионеров. Каким образм принтер не будет ругаться на чип . что изменится от того, что данные от чипа пойдут на прямую через провод на плату, а не через контакты . над этим принтером бились спецы в области написания fix прошивок и так в конечном итоге не понятно чем всё закончилось, а тут провда припаял на прямую и справился, а когда чип заблокируется, новый на место старого паять, клоун.
Настройка подключения Samsung через Wi-Fi к компьютеру и ноутбуку на Windows и MacOS
Алгоритм подключения к беспроводной сети различных принтеров «Самсунг» похожа. Но существуют некоторые нюансы, которые зависят от модели и версии ОС. При их несоблюдении могут возникнуть затруднения в настройке подключения.
Samsung m2070w
Это лазерный многозадачный принтер, который поддерживается большинством ОС. Поэтому он является одной из самых популярных моделей. Чтобы на Xpress m2070w подключить Wi-Fi необходимо придерживаться следующей инструкции:
- Компьютер, принтер и роутер должны быть во включенном состоянии. В дисковод необходимо вставить диск с ПО. При его отсутствии придется загрузить драйвера с официального сайта производителя.
- Пользователю будет предложено принять соглашение и продолжить установку.
- В строке «Тип подключения принтера» нужно выбрать вариант беспроводного соединения.
- Дальнейшие действия зависят от того использовалось ли устройство ранее или нет.
- Затем будут показаны все точки доступа. Среди них следует выбрать нужную сеть.
- Особенность этой модели принтера в наличии Wi-Fi Direct. В процессе установки нужно будет поставить галочку на включение этой функции.
- После завершения всех манипуляций необходимо отключить кабель от компьютера.
Потом нужно выполнять все действия, указанные на мониторе. После завершения установки устройство готово к использованию.
В случае ввода данных сети вручную пользователю надо указать следующие сведения:
Алгоритм подключения для пользователей макбука несколько отличается:
- Аналогично принтер надо подключить к компьютеру и установить ПО с диска или официального сайта производителя.
- Далее пользователю нужно принять соглашение. Потребуется ввести пароль и продолжить установку.
- Затем необходимо выбрать тип подключения — это беспроводное соединение (Wireless network).
- Может появиться окно с надписью «Using a USB cable». Понадобится ввести все данные точки доступа.
- Следующий шаг — дать название сети и создать пароль.
После нажатия кнопки «Далее» кабель нужно отсоединить и выполнить все рекомендации системы, которые появятся на экране.
Необходимо также знать, как подключить Samsung m2070w к Wi-Fi без использования кабеля. Все действия аналогичны вышеописанному руководству. В пункте способа настройки нужно выбрать «Использование беспроводного соединения». Может появиться окно с просьбой подключения WPS. Кнопку нужно удерживать в течение нескольких секунд. После этого надо нажать «Далее». Инструкция по подключению Samsung m2070w к Wi-Fi завершена и принтер готов к работе.
Распечатка на устройстве «Самсунг»
Другие модели
Подключение m2020w к Wi-Fi ничем не отличается от инструкции для модели m2070w. Данное устройство также совместимо с большинством ОС. Поэтому у пользователей не должно возникнуть проблем как подключить принтер «Самсунг» 2020 через Wi-Fi. Samsung ml 1865w также совместим с более поздними версиями ОС и проблем с установкой быть не должно.
Для корректной установки подключения принтера с помощью беспроводного соединения нужно установить подходящие драйвера. Если они не идут в комплекте с устройством, их получится найти на официальном сайте разработчика. Но для этого необходимо ввести точное наименование модели принтера, например, ml 2165w или ml 2168w. Тогда будет установлено программное обеспечение подходящее именно для этого устройства.
Подключение принтера к вай-фай
Перед подключением любой модели необходимо обратить внимание на маршрутизатор, а именно — наличие кнопки WPS. С ее помощью можно подключить два устройства одновременно
Активируется она обычным нажатием или введением ПИН-кода. Он находится на нижней части корпуса.
Принтер Samsung подключить не так сложно, как может показаться большинству пользователей. Обычно с ним всегда в комплекте идет диск с необходимыми драйверами. Поэтому пользователям не нужно заниматься самостоятельным поиском ПО. Принтер «Самсунг» можно подключить к большинству версий ОС. Алгоритм подсоединения к Wi-Fi у разных моделей отличается несущественно, основная часть настроек происходит автоматически.
-
Ошибка 0x00000bbb принтер как исправить
-
Принтер hp laserjet 100 color mfp m175a пишет замените барабан что делать
-
Renault can clip ремонт сканера с проблемой
-
Как уменьшить краску в принтере при печати
- Мфу epson expression home xp 342 с снпч не печатает
Где взять прошивку Samsung Xpress M2020 / M2020W?
К сожалению, прошивки для Samsung M2020 бесплатными не бывают. Они генерируются разработчиками под конкретные устройства. Соответственно, файлы, которые находятся в свободном доступе, с вашим аппаратом работать не будут.
Издателей, реализующих fix-прошивки, огромное количество в сети. Но отдавать предпочтение лучше автоматизированным сервисам с хорошими отзывами от реальных клиентов.
На заметку!
Чтобы сгенерировать модифицированное ПО, необходимо узнать серийный номер принтера, CRUM картриджа и версию актуального микропрограммного обеспечения.
Если воспользоваться программами Easy Printer Manager, Printer info или ее аналогами, тогда конфигурационные данные Samsung M2020 можно получить без печати отчетов. В остальных случаях серийный номер придется искать самостоятельно.
Этап №1. Печать отчета с CRUM-номером
Отчеты нужно печатать до того, как картридж заблокируется. Иначе придется покупать новый расходник или осуществлять замену чипа.
Нажмите и удерживайте кнопку WPS / PrintScreen на протяжении 15 секунд, чтобы принтер распечатал Supplies Information.
Этап №2. Печать отчета Configuration
Нажмите и удерживайте кнопку WPS / PrintScreen на протяжении 10 секунд. Отчет с конфигурациями Samsung M2020 будет готов.
Этап №3. Генерация fix-прошивки
Предоставьте разработчику прошивки следующую информацию:
- точное наименование модели принтера M2020 или M2020W;
- номер СRUM-xxxxxxxxxxx;
- System Firmware Version v3.00.xx.xx;
- Machine Serial Number xxxxxxxxxxxxxxx;
Пример: форма генерации прошивки
Инструкция: прошивка принтеров Samsung Xpress M2020 / M2020W
Fix-прошивка уже скачана на ваш ПК? Распакуйте файлы в папку и займитесь подключением принтера.
Модель M2020W следует соединить с компьютером посредством комплектного кабеля. В процессе программирования использовать связь по WiFi бесполезно, поэтому настоятельно рекомендуем отключить все беспроводные интерфейсы.
Шаг №1. Включите сервисный режим
Запускать сервисный режим необходимо только на Samsung M2020. Владельцам аппаратов M2020W можно начинать со второго шага.
На выключенном устройстве зажмите кнопки PrintScreen и Power, а через 1-2 секунды отпустите их. Индикаторы статуса и тонера загорятся оранжевым и красным цветом.
Шаг №2. Запустите прошивку устройства
Включите принтер Samsung M2020W. У M2020 должен быть активирован сервисный режим (см. Шаг №1).
Перетяните файл с fix-прошивкой на ярлык установки usbprns2.ехе. Сама процедура займет несколько минут, затем устройство перезагрузится. Как только это произойдет, выньте картридж и заклейте чип скотчем.

В будущем, если вы поменяете картридж на новый, нужно в обязательном порядке заклеивать чип. Иначе прошивку придется повторять вновь, но уже под новый CRUM-номер.
Остались вопросы? Комментируйте инструкцию или пишите на электронный ящик сервисного центра ТонерДруг!
Настройка с помощью программы
- Чтобы настроить беспроводную сеть, нужно сначала подключить принтер Samsung Xpress m2020 к компьютеру или ноутбуку по USB кабелю. Кабель можно найти в коробке;
- Теперь берём диск, который должен идти вместе с аппаратом и вставляем его в CD-ROM. Вы также можете скачать эту программу «Samsung Easy Wireless Setup» с официального сайта.
- Сначала вас поприветствует программа, просто жмём «Далее». Теперь нужно выбрать тип подключения, мы будем подключать аппарат по Wi-Fi, поэтому выбираем нижний пункт, как на картинке выше;
- Убедитесь, что принтер не подключен по локальному кабелю. Теперь на следующем шаге, нужно выбрать «Да, я настрою беспроводную сеть принтера»;
- В окне «Выберите способ беспроводного подключения», выбираем «Использования кабеля USB». Честно даже не понимаю, зачем вставили этот пункт, но да ладно – идём дальше;
- Далее вы должны увидеть список нужных WiFi сетей. Просто выбираем нужную и вводим пароль. Если у вас невидимая сеть, то жмём «Дополнительно» и далее вводим все необходимые данные: имя, режим работы, аутентификации, шифрование, ключ и т.д.;
- Если ваша модель поддерживает функцию подключения «Wi-Fi Direct», то дальше вы увидите вот такое окно. Скажу проще, эта функция позволяет подключаться без использования роутера, то есть напрямую. При настройке ничего сложного нет, вы просто ставите галочку, вписываете имя и пароль, а далее с ноутбука подключаетесь к этой сети. Если подключаетесь через роутер, то галочку убираем и идём «Далее»;
После подключения к беспроводной сети, программа установки также дополнительно предложит устанавливать дополнительные приложения. Дождитесь пока программа установит также и драйвер для вашей операционной системы, в противном случае принтер работать с вашим компьютером или ноутбуком, не будет.
Samsung SL-M2020
Windows 2003 / 2008 / 2012 / XP / Vista / 7 / 8 / 8.1 / 10 — базовый драйвер
Варианты разрядности: x32/x64
Размер драйвера: 42 MB
Нажмите для скачивания:
Windows 2003 / 2008 / 2012 / XP / Vista / 7 / 8 / 8.1 / 10 — SPL
Варианты разрядности: x32/x64
Размер драйвера: 50 MB
Нажмите для скачивания:
Способы подключения принтера к телефону Андроид
Для того, как распечатать документ или изображение через принтер со смартфона на Андроиде, существует несколько способов.
Через USB
Почти все принтеры оснащены стандартным интерфейсом USB, к которым можно подключать мобильное устройство. Делается это точно так же, как и при подсоединении к компьютеру. Нужно лишь взять кабель, вставить один его конец в смартфон, а другой в принтер.
При этом нужно использовать кабель от принтера формата USB-USB. Так как на телефонах нет стандартного интерфейса USB, необходим адаптер OTG. Он работает как переходник, с помощью которого можно подсоединить гаджет к принтеру.
Итак, вы подключили мобильное устройство к телефону. Чтобы отправлять файлы на печать и взаимодействовать с ними, нужно скачать и установить соответствующее программное обеспечение.
Например, у компании HP есть собственное приложение HP Smart, которое можно загрузить из Плей Маркет.
Если же у вас техника не от бренда Hewlett-Packard, советую инсталлировать приложение PrinterShare. Оно тоже бесплатное и скачивается из официального магазина приложений Гугл.
Как только вы запустите программу, а к смартфону будет подключен принтер через USB-OTG, в приложении появится выбор соединения. Необходимо нажать на надпись “USB принтер”.
Приложение готово к использованию и файлы уже можно отправлять на печать. Но учтите, что конкретно программа PrinterShare имеет множество ограничений бесплатной версии. Можно найти альтернативу или заплатить за платную версию.
Подключение через Wi-Fi
Самый простой, быстрый и удобный метод подключения телефона к принтеру — это беспроводное соединение Wi-Fi. Требуется, чтобы принтер поддерживал данный вариант соединения.
Если в технике есть Вай-Фай модуль, то он будет включен всегда. Не нужно искать, как активировать Wi-Fi на принтере.
Инструкция для подсоединения аппарата к технике через Вай-Фай:
- Перейти в Настройки.
- Открыть раздел “Беспроводные сети” и выбрать в нем “Wi-Fi”. На многих мобильных устройствах сразу будет пункт “Wi-Fi”.
- Необходимо отыскать вкладку “Wi-Fi Direct”. Она располагается в разных местах в зависимости от бренда и модели телефона. Например, на HUAWEI Mate 10 Lite кнопка “Wi-Fi Direct” находится в нижней панели.
- Смартфон начнет искать технику, которая поддерживает подключение через Вай-Фай Директ. Когда в списке появится название вашего принтера, нажмите на него, и произведите сопряжение.
Готово, теперь на аппарат можно отправлять документы на печать “по воздуху”.
Bluetooth
Соединение посредством Блютуза возможно только с современными принтерами премиум-класса. Обычно это техника бренда Epson, Canon, HP и Самсунг.
Удостовериться в том, есть ли модуль Bluetooth в аппарате, можно прочитав инструкцию или технические характеристики на официальном сайте. Также синяя наклейка с логотипом Блютуза указывает на наличие этого типа подсоединения.
Как распечатывать файлы со смартфона через Блютуз:
Через Google Cloud Print
Есть возможность отправлять файлы на печать используя облачные сервисы. Их несколько, но самый стабильный вариант — это Google Cloud Print.
Google Cloud Print — бесплатное приложение, которое можно загрузить из Play Market и AppStore.
Огромный плюс облачной отправки на печать в том, что нет необходимости находиться рядом с принтером, как в случае Вай-Фая и Блютуза, ведь они работают по ограниченной площади.
Подсоединение в случае с Google Cloud Print происходит через Гугл-аккаунт. Поэтому главное требование в этом методе — чтобы вся участвующая в процессе техника была подключена к рабочему интернету.
Также компьютер, к которому присоединен принтер, должен быть авторизован в аккаунте-Гугл в браузере Google Chrome.
Эта же учетная запись должна использоваться на смартфоне, который отправляет файлы на печать. Использование одного профиля на разных устройствах гарантирует их моментальную синхронизацию.
Как подключить принтер Samsung Xpress M2020W по Wi-Fi
Всем, здравствуйте! В статье на сегодня у нас будет всего одна тема, а именно настройка WiFi в принтере модели Samsung m2020w. Сразу скажу, что подключить устройство к беспроводной сети можно двумя способами. Первый — это «режим инфраструктуры», когда аппарат подключается в первую очередь к роутеру, а уже через него можно будет иметь доступ с компьютера, ноутбука, телефона или другого устройства.
WPS — это такая удобная кнопка, которая позволяет быстро подключить два устройства. Если ваш маршрутизатор поддерживает данное подключение и у него есть такая кнопка, то идём дальше. Также у данного подключения есть некоторая особенность. Можно подключиться просто с помощью обычного нажатия, но можно приконнектиться с вводом специального PIN кода. PIN код указан на этикетке под корпусом маршрутизатора и состоит из 8 цифр. Разберем два способам
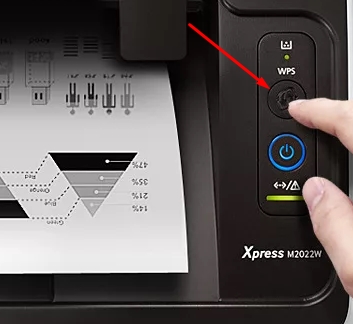
Без PIN
Нажимаем кнопку «WPS» на панели аппарата. Зажмите её примерно на несколько секунд, пока индикатор не начнет мигать. Далее подходим к роутеру и сразу же нажимаем на туже кнопку там. После этого индикатор должен поморгать и подключиться к маршрутизатору.
С PIN
Сначала нам нужно узнать PIN, для этого зажимаем кнопку WPS на 10 и более секунду. Выйдет лист с отчетом, где будет нужное значение. Далее зажимаем кнопку ВПС на 3 секунды, пока индикатор начнет мигать. Теперь с ноутбука подключаемся к новой сетке принтера и вводим соответствующий PIN.
Настройка с помощью программы
- Чтобы настроить беспроводную сеть, нужно сначала подключить принтер Samsung Xpress m2020 к компьютеру или ноутбуку по USB кабелю. Кабель можно найти в коробке;
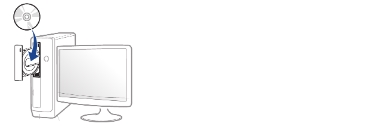
- Теперь берём диск, который должен идти вместе с аппаратом и вставляем его в CD-ROM. Вы также можете скачать эту программу «Samsung Easy Wireless Setup» с официального сайта.
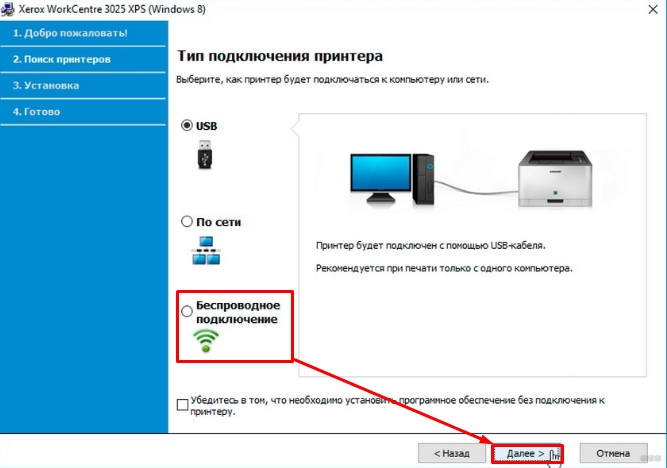
- Сначала вас поприветствует программа, просто жмём «Далее». Теперь нужно выбрать тип подключения, мы будем подключать аппарат по Wi-Fi, поэтому выбираем нижний пункт, как на картинке выше;
- Убедитесь, что принтер не подключен по локальному кабелю. Теперь на следующем шаге, нужно выбрать «Да, я настрою беспроводную сеть принтера»;
- В окне «Выберите способ беспроводного подключения», выбираем «Использования кабеля USB». Честно даже не понимаю, зачем вставили этот пункт, но да ладно – идём дальше;
- Далее вы должны увидеть список нужных WiFi сетей. Просто выбираем нужную и вводим пароль. Если у вас невидимая сеть, то жмём «Дополнительно» и далее вводим все необходимые данные: имя, режим работы, аутентификации, шифрование, ключ и т.д.;
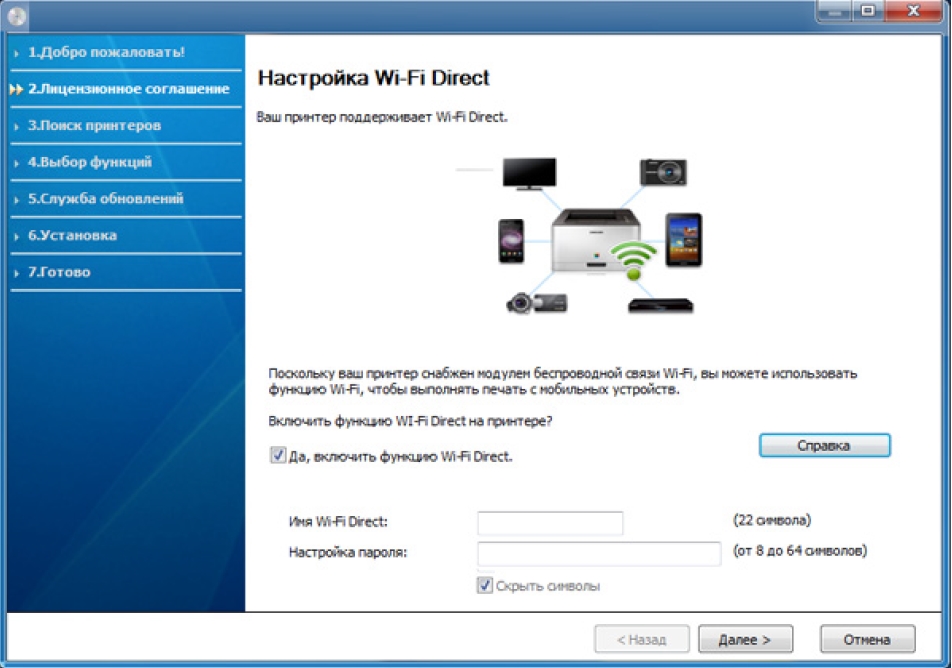
- Если ваша модель поддерживает функцию подключения «Wi-Fi Direct», то дальше вы увидите вот такое окно. Скажу проще, эта функция позволяет подключаться без использования роутера, то есть напрямую. При настройке ничего сложного нет, вы просто ставите галочку, вписываете имя и пароль, а далее с ноутбука подключаетесь к этой сети. Если подключаетесь через роутер, то галочку убираем и идём «Далее»;
После подключения к беспроводной сети, программа установки также дополнительно предложит устанавливать дополнительные приложения. Дождитесь пока программа установит также и драйвер для вашей операционной системы, в противном случае принтер работать с вашим компьютером или ноутбуком, не будет.
Установка драйвера в Windows 10
Инструкция будет написана на примера Windows 10, если у вас Windows 7, то в самом конце статьи видео, которое вам поможет. Для установки драйвера на HP LaserJet 1010 потребуется архиватор (на вашем компьютере он скорее всего уже установлен, поэтому не будет никаких проблем). Далее определяется необходимая разрядность системы. Чтобы её узнать нужно кликнуть по ярлыку «Компьютер» правой кнопкой мыши и в списке выбрать пункт «Свойства».
Если ярлыка на рабочем столе нет, то выполняется поиск по меню «Пуск». Открываем его и начинаем вводить искомое слово. Когда в списке появится «Этот компьютер» кликаем по нему правой кнопкой мыши и выбираем «Свойства».
Открывается окно «Система». В этом окне интересующий нас раздел называется «Тип системы». На изображении ниже на него наведён курсор мыши. Первые 2 цифры указывают разрядность системы. Вариантов всего 2: х64 и х32. Драйвер выбирается в соответствии с разрядностью. Другой просто не подойдёт.
Завершив загрузку используем архиватор для распаковки файлов. Путь распаковки следует запомнить – пригодится ниже. При отсутствии архиватора можно скачать 7-zip. Он прекрасно подходит для этой задачи. Завершив подготовку переходим к установке драйвера. Делается это в ручном режиме. Открываем меню «Пуск» и начинаем вводить слово «Панель». Когда система предложит в качестве искомого варианта «Панель управления» открываем это приложение.
Ищем раздел «оборудование и звук». В нём имеется подпункт «Просмотр устройств и принтеров» (на изображении ниже подсвечен курсором мыши). Кликаем на него.
В окне «Устройства и принтеры» нажимаем на кнопку «Добавить принтер». Начинается самое сложное и увлекательное.
Пропускаем процесс поиска принтеров. Это очень долгое и занудное действие, которое с низкой вероятностью обнаружит принтер. Но вот только нам это ничего не даст. Куда как быстрее нажать «Необходимый принтер отсутствует в списке». Сэкономит до 5 минут.
Отмечаем последний пункт, как показано на следующем изображении и жмём «далее».
Ничего не меняем в этих настройках. Это будут пустые и бесполезные действия. Порт принтер определит самостоятельно, когда будет завершена установка. Кликаем «Далее».
Перед нами список производителей и устройств. Искомых там нет. Рассчитывать на удачу не стоит. Нажимаем «Установить с диска…». Имеется в виду не CD-ROM, а жёсткий диск компьютера. Ведь мы уже скачали и распаковали файлы драйвера заранее.
Клацаем на «Обзор» и переходим в проводнике к папке с распакованными файлами.
Выбираем единственный файл в этой папке. Поскольку стоит сортировка по формату .inf другие файлы отображаться не будут. Нажимаем «Открыть». У вас имя файла будет с цифрами «1010».
Путь определён. Указанный нами файл содержит информацию для установки. Нажимаем «Ок».
Последний ручной этап. Сейчас требуется выбрать драйвер какого из устройств устанавливается. Клацаем по HP LaserJet 1010 HB (как показано на изображении), а потом нажимаем «Далее».
Пользователю предлагается ввести имя принтера, которое будет отображаться в системе и при отправке файлов на печать. Менять что-либо не стоит. Нажимаем «Далее» и ждём завершения установки. Процедура крайне быстрая. Распакованные файлы напрямую копируются в нужные директории ОС.
По завершении можно отправить на печать тестовую страницу.
Нажатие кнопки «Готово» завершает процесс установки. После подключения принтера им можно пользоваться.
Если не получается распечатать, то посмотрите видео и сделайте другой вариант установки: