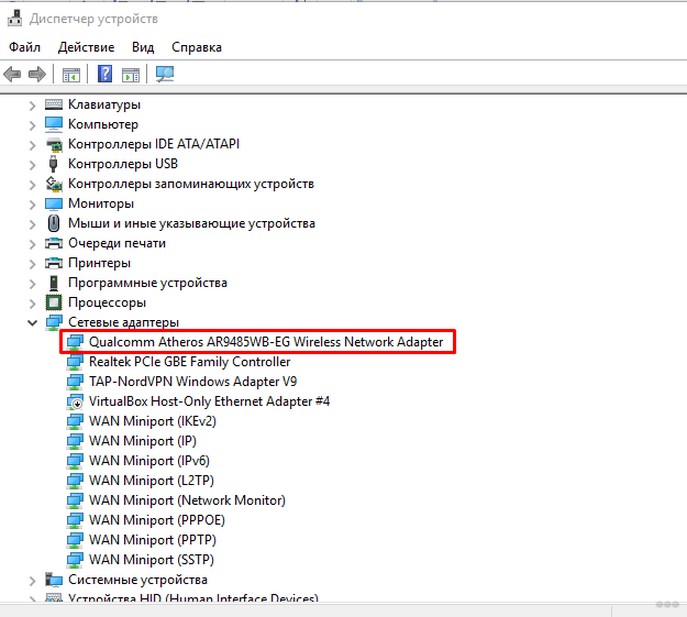Как понять, что ноутбук требует новой прошивки BIOS?
Естественно, у многих читателей сразу же появится вопрос: Как определить, что устройству необходимо обновление биоса? Это несложно. Как правило, на необходимость установки новой прошивки указывает следующее:
- При инсталляции новых программ появляются ошибки;
- Устройство не распознаёт флэш-накопители;
- Пропал звук, а переустановка новой ОС и драйверов не помогает;
- Ноутбук зависает при включении некоторых приложений;
- Система периодически начинает самостоятельно перезагружаться;
- Материнская плата «не видит» жёсткий диск или видеокарту (особенно часто такое бывает, если ставятся модели с большей ёмкостью и памятью);
- Ноутбук периодически подвисает и мн. др.
Список возможных неисправностей на этом не заканчивается. Из-за устаревшей версии биоса может появиться и масса других неполадок.
Как ещё можно обновить BIOS на ноутбуке?
Существуют и альтернативные варианты, которые помогут установить обновления для биос. Например, можно воспользоваться специальными утилитами. Всё что потребуется – доступ в интернет.
Допустим, вам нужно обновить биос на ноутбуке asus. Тогда с официального сайта ASUS скачиваем установщик программы ASUS BIOS UPDATE. Производим инсталляцию утилиты. Открываем её. Далее кликаем на кнопку «Auto Tuning». После выбираем, как именно мы хотим обновить биос:
- Из интернета;
- Из файла.
Жмём далее. Скорее всего, перед обновлением программа даже предложит вам сменить логотип. Если интересно, то можете «поиграть» с настройками. Если нет, то жмите «далее». К слову, может открыться дополнительное окно, тогда следует кликнуть по клавише «Flash». Наблюдаем за индикатором установки новой прошивки. По окончанию инсталляции соглашаемся с системой и перезагружаем ноутбук.
Кто-то предпочитает устанавливать свежую прошивку BIOS с флешки. Для этого нужно придерживаться следующей схеме действий:
- Найдите и скачайте последнюю версию прошивки БИОС для вашей модели ноутбука. Только на официальном сайте производителя!
- Вставьте флэш-накопитель в USB-порт.
- Распакуйте файлы на пустую флешку, предварительно отформатированную в «FAT32». Не вытаскивайте флэш-накопитель из устройства.
- . При запуске системы зайдите в BIOS, удерживая соответствующие функциональные клавиши (как правило, F2 или Del).
- С помощью стрелок на клавиатуре найдите раздел, в названии которого есть слово «Flash».
- Выберите флешку, на которой записана новая прошивка BIOS. Нажмите Enter. Ожидайте, пока закончится процесс обновления.
Иногда для установки новой версии биоса нужно , на которую предварительно записан установочный файл. Для этого необходимо войти в меню BIOS. Далее найти вкладку BOOT и в ней Boot Device Priority. Как раз здесь и задается приоритет загрузки. Поэтому жмём enter, чтобы поменять жёсткий диск с Windows на USB-накопитель. Затём сохраняем все изменения (F10) и перезагружаем ноутбук. Ждём, когда установится новая прошивка BIOS.
- Чтобы без проблем обновить биос на ноутбуке acer, asus, lenovo и т. п. рекомендуется отключить антивирус. Также перед началом установки новой прошивки лучше всего закрыть все работающие приложения.
- В процесс обновления BIOS не подключайте и не отключайте никакое оборудование (USB-накопители, мышь, принтер и пр.), а также не нажимайте никакие клавиши.
- Помните, что файлы для обновления BIOS не появляются каждую неделю. Обычно новую прошивку выпускают раз в 6-12 месяцев.
- Некоторые пользователи, которые впервые пытаются прошить биос, зачастую пугаются того, что при установке обновления ноутбук начинает сильно шуметь. В итоге многие из них просто выключают устройство. Однако так делать ни в коем случае нельзя! При этом и пугаться не стоит. Шумят кулеры ноутбука, которые выключатся, как только обновится биос.
Досуг и работу современного человека уже совершенно нельзя представить без использования ноутбука. Необходимость ремонта, изменения привычных настроек и обновлений возникает у пользователей часто
Порой важно знать, как обновить биос на ноутбуке. Биос (BIOS) – ключевая система по вводу-выводу информации, обеспечивающая загрузку операционных систем (Windows, Linux, IOS)
Перепрошивка БИОСа на ноутбуке убирает ошибки или включает дополнительную поддержку памяти и процессоров.
Обновляем BIOS на MSI
Как и у других производителей, компания MSI предлагает несколько способов обновления BIOS. Из под Windows или через утилиту встроенную в BIOS – MFLASH или из под DOS.
1. Обновление из под Windows (только для настольных компьютеров!) 2. Обновление UEFI BIOS со встроенной утилиты MFLASH (с флешки) 3. Обновление с загрузочной флешки (или карты памяти) из под DOS
Для начала нам необходимо узнать производителя нашей материнской платы и её модель. Посмотреть можно на начальном экране загрузки, либо в документации к Вашему компьютеру, либо на самой материнской плате (в ноутбуках на задней стороне крышки) или использовать какую-либо программу для определения оборудования или командную строку, набрав “systeminfo”
Обновление из под Windows
Этот способ обновления через утилиту Live Update 6, подходит только для использования настольных компьютеров MSI и связанных с ними продуктами: материнскими платами и графическими картами. Эта утилита не поддерживает ни ноутбуки MSI, ни планшеты, ни моноблоки, т.к. во время установки могут возникнуть непредвиденные ошибки. Другие способы описаны ниже.
Если Вы не хотите использовать утилиту Live Update, можете просто скачать архив с прошивкой с сайта производителя и запустить утилиту по прошивке, идущую в архиве с файлом BIOS.
Скачиваем утилиту, устанавливаем и запускаем. После запуска откроется главное окно, в котором можно выбрать новые версии драйверов и BIOS. Можно выбрать автоматический или ручной режим сканирования на наличие необходимых обновлений.
Выбираем MB BIOS (BIOS материнской платы) и нажимаем кнопку Scan. При наличии новой версии, нажимаем кнопку Download and install
После загрузки программа установки запустится автоматически. В ней и будем обновлять наш BIOS, однако в этой программе можно так же сделать загрузочную флешку для обновления BIOS. После запуска нажмите Next (Далее)
Выберите режим In Windows mode и нажмите Next (Далее)
Следующее окно рекомендует закрыть все запущенные программы. Закрываем и нажимаем Next
Появляется последнее информационное окно о версии обновляемой прошивки и о перезагрузки системы после обновления, нажимаем Start
Сам процесс обновления:
Второй режим работы программы по созданию загрузочной флешки для обновления BIOS.
Запускаем утилиту и на этот раз выбираем режим In DOS mod (USB)
Выбираем флеш накопитель, нажимаем Next и в появившемся окне об уничтожении всех данных на флешке, нажимаем OK. На создание потребуется примерно 1 минута.
После успешного создания загрузочного диска, нажмите ОК и перезапустите компьютер
После перезапуска настройте компьютер на загрузку с USB. Когда компьютер загрузится с USB, следуйте инструкциям по обновлению BIOS.
Обновление UEFI BIOS со встроенной утилиты MFLASH
Скачиваете с официального сайта производителя архив с прошивкой и распакуйте его содержимое на USB флешку. Флешку перед этим надо просто отформатировать в FAT32. При включении компьютера нажмите клавишу Delete, чтобы зайти в BIOS Setup. Выберите Utility (Утилиты), затем M – FLASH. Затем Select one file to update BIOS (Выберите файл для обновления BIOS)
В появившемся окошке укажите Ваш USB диск и выберите скачанный файл прошивки и нажмите Enter. После окончания обновления BIOS, система автоматичеки перезагрузится.
Сам файл прошивки (запишите его название на листок бумаги, позже пригодится)
Утилита HP USB Disk Storage FormatTool 2.2.3 (можно другие версии) (скачать)
Подготовка к преобразованию устаревшей BIOS в UEFI
Прежде чем мы поговорим об изменении BIOS с Legacy на UEFI, вам нужно привести несколько вещей в порядок.
Проверьте версию BIOS
Убедитесь, что вы используете устаревшую версию BIOS. Вы не хотите проходить весь процесс только для того, чтобы узнать, что вы все время используете UEFI.
Откройте приложение «Управление дисками», чтобы проверить, какая версия BIOS у вас установлена. Найдите в меню «Пуск» пункт «Создать и отформатировать разделы жесткого диска» и откройте «Лучшее совпадение». Вы попадете в приложение «Управление дисками».
В приложении кликните правой кнопкой мыши диск, на котором установлена Windows, и выберите «Свойства».
Затем вы хотите проверить стиль разделов вашего диска, чтобы убедиться, что вы используете Legacy BIOS или UEFI. Если вы используете BIOS, стиль раздела вашего диска будет MBR. Если вы уже используете UEFI, стиль раздела диска будет GPT.
Вы можете проверить стиль раздела диска на вкладке «Тома» в окне «Свойства». Найдите «Стиль раздела» в разделе «Информация о диске».
Проверьте свою версию Windows
Инструмент MBR2GPT доступен в Windows 10 версии 1703 и более поздних. Перед тем, как начать процесс, убедитесь, что у вас правильная версия, выполнив поиск winver в меню «Пуск» и открыв «Лучшее совпадение». В новом открывшемся окне во второй строке будет отображена версия.
Предварительные требования для преобразования устаревшей BIOS в UEFI
Предполагая, что вы подтвердили, что используете устаревшую версию BIOS, вам необходимо проверить и в некоторых случаях изменить еще несколько вещей.
- Убедитесь, что на целевом диске (т. Е. На диске Windows) есть три или меньше разделов (все диски C, D и т. д. Являются разделами). Вы можете просмотреть разделы, нажав Win + R и запустив diskmgmt.msc. Если вы видите более трех разделов, вам необходимо объединить разделы или удалить их.
- Если вы зашифровали целевой диск с помощью BitLocker, это помешает процессу преобразования. Поскольку Windows не преобразовывает зашифрованный диск, вам необходимо отключить BitLocker, прежде чем начинать преобразование.
- После преобразования вы не сможете загрузиться в Windows, пока не измените настройки прошивки материнской платы с Legacy BIOS на UEFI. Кратко ознакомьтесь с прошивкой и найдите параметр, позволяющий переключаться между BIOS и UEFI перед началом преобразования. Процесс отличается у разных производителей, поэтому вам, возможно, придется немного осмотреться. Если вы не можете найти настройку, воспользуйтесь инструкцией.
- Создайте резервную копию.
Как обновить БИОС на ноутбуке Acer
Чтобы обновить БИОС на ноутбуке Acer Aspire необходимо действовать по аналогии с предыдущими инструкциями:
- Ссылка на официальную страницу поиска устройств от производителя Acer Aspire: https://www.acer.com/ac/ru/RU/content/support.
- Подобрав нужное устройство и версию ОС, переходим к меню загрузки:
- Перейдя на страницу загрузки необходимо выбрать более новую версию BIOS и скачать файлы обновления.
-
Установка обновлений на Acer Spire производится по аналогии с устройствами от HP. Необходимо следовать инструкциям автоматического инсталлятора, а после перезагрузить устройство.
Мануал по отключению Secure Boot в BIOS на ноутбуке Acer
Теперь вы в меню BIOS. Далее перейдем с помощью стрелок вправо и влево к вкладке «Security», затем выбираем «Set Supervisor Password» и нажимаем Enter. В появившемся поле задаем пароль, далее повторяем его еще в одном окне и нажимаем Enter.
Переходим к пункту «Secure Boot», и устанавливаем значение «Disabled», для того чтобы параметр не был активным. Чтобы, наоборот, включить параметр Secure Boot, нужно установить значение «Enabled».
Далее в разделе «Boot» находим параметр «Boot Mode» и меняем режим «UEFI» на «Legacy».
После выполнения всех действий нужно сохранить изменения и выйти из меню BIOS.
После изменения данной конфигурации, вы сможете загрузиться с любого съемного носителя.
Вы можете мастерам из нашего сервисного центра, позвонив по телефону или написав свой вопрос на форму обратной связи.
Ваше сообщение отправлено.
Спасибо за обращение.
Возможно вас также заинтересует
Этапы обновления БИОС на ноутбуке
Этап 1: выясняем текущую версию BIOS
Прежде всего, чтобы скачать обновленную версию BIOS, вам потребуется знать, какая версия установлена в данный момент на вашем ноутбуке. Выяснить это достаточно просто: для этого запустите окно «Выполнить»
сочетанием клавиш Win+R
и в отобразившемся окне проведите следующую команду:
На экране отобразится окно «Сведения о системе»
, в котором вам потребуется найти строку «Версия BIOS». Содержащаяся в ней информация нас-то и интересует.
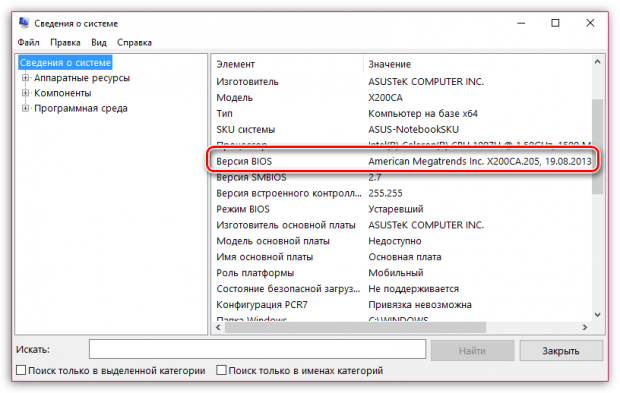
Теперь, зная текущую версию, вам потребуется скачать свежий дистрибутив BIOS для вашей модели ноутбука. Для этого перейдите на сайт изготовителя и выполните поиск по вашей модели устройства. В разделе с драйверами и утилитами вы и сможете найти и загрузить свежую версию программного обеспечения.

Этап 3: установка свежей версии BIOS
Как только установочный файл будет загружен, можно приступать к установке обновлений. Рекомендуем выполнять установку апдейта поздно вечером, когда работа с ноутбуком вам точно не потребуется. Для этого закройте на компьютере максимальное количество программ, а затем просто выполните запуск ранее загруженного установочного файла.
Перед запуском система предупредит о том, что в процессе нельзя запускать программы, переводить компьютер в сон или гибернацию, трогать кнопку питания, подключать USB-устройства и так далее. Щелкните «ОК» для продолжения.
Далее ноутбук автоматически уйдет в перезагрузку, после чего перейдет к процессу обновления
Обращаем ваше внимание на то, что в процессе ноутбук может довольно сильно нагреваться шуметь. В данном случае беспокойства излишне
Собственно, процесс обновления БИОС очень прост, и сложностей не должно возникнуть ни у одного пользователя
Очень важно оставить ноутбук в покое на время выполнения процедуры, и тогда обновление будет обязательно выполнено успешно
Замена или обновление системы BIOS, которая является посредником для на вашем ноутбуке, требуется нечасто. Мало кто сталкивается с необходимостью обновить систему ввода-вывода, ведь эта процедура редко влияет на функционирование техники.
Большинство пользователей даже не знают о возможности прошивки BIOS
И всё же, если вам нужно обновить базовую систему, знайте — дело это нетрудное, но весьма ответственное. Малейшие неполадки в процессе могут превратить ваш ноутбук в груду железа, поэтому к процедуре стоит отнестись серьёзно. Выполнить её может каждый, главное — точно следовать всем инструкциям.
Давайте рассмотрим, как установить БИОС на ноутбук при помощи двух способов, каждый из которых имеет свои особенности.
Обновить БИОС(Bios) на ноутбуке Acer Aspire
— Если на вашем ноутбуке был произведён апгрейд процессора, то вам обязательно нужно установить последнюю прошивку на БИОС.
— На ноутбуке пропал звук и установка заново операционной системы с самыми новыми драйверами не помогла. Обновляем BIOS.
— Ноутбук невозможно загрузить ни с одной с флешки (USB 2.0, USB 3.0), БИОС просто не видит их.
— В БИОСе не отображается какое-либо комплектующее ноутбука (дисковод, жёсткий диск, твердотельный накопитель SSD).
— Ваш ноутбук выключается или перезагружается без видимой причины. Переустановка OS не помогла, также не помогла очистка системы охлаждения и замена термопасты на процессоре.
— Ноутбук не видит подключенные к нему устройства: флешки, переносные USB-диски.
— В БИОСе отсутствует какая-либо опция, в некоторых случаях после обновления прошивки она появляется. Например, на многих ноутбуках невозможно отключить опцию Secure Boot (неактивна, но она есть) в некоторых случаях после установки последней прошивки на БИОС данная опция становится активной. К сожалению это бывает не во всех случаях, так как производители портативных компьютеров вправе «зашивать» некоторые опции на своё усмотрение.
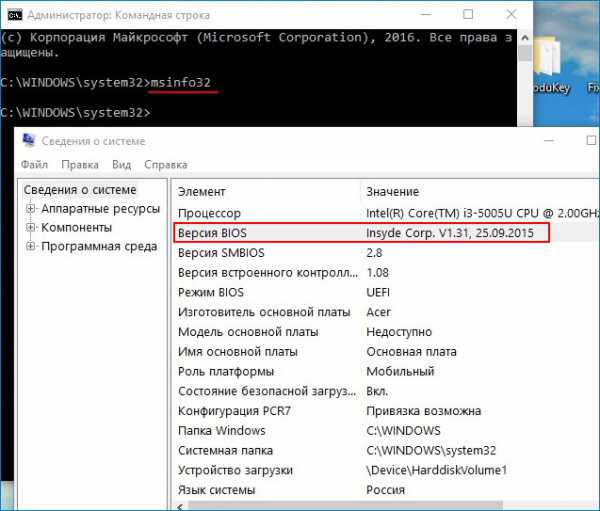


Ноутбук. Aspire. E5-573G.
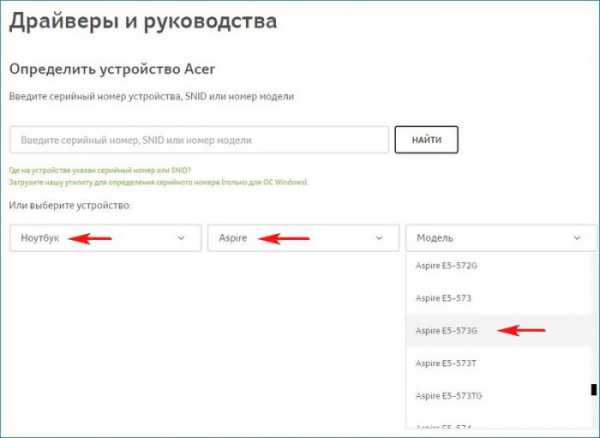
Выбираем пункт BIOS/Firmware и жмём на плюсик.
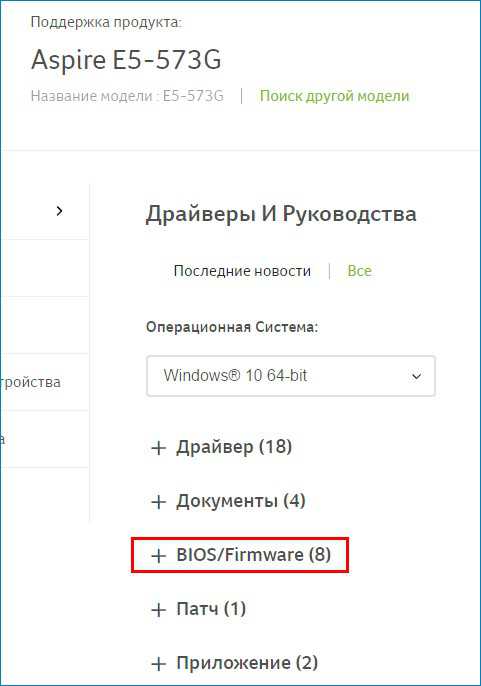
Видим предупреждение, что «Некорректное обновление BIOS может нарушить работу вашего продукта Acer
Соблюдайте осторожность». Мы уже знаем, что на нашем ноутбуке установлена прошивка от 2015/12/23. Версия: 1.31
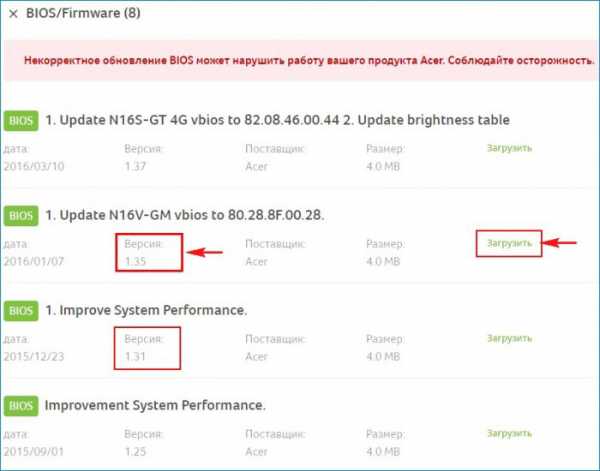
Загружается архив.
Открываю его и вижу папку «Windows».
Внутри папки находится файл обновления БИОСа. Версия: 1.35. На данном этапе я советую вам отключить антивирусную программу и закрыть все открытые приложения. Или просто перезагрузитесь и отключите антивирус. Вообще можете не беспокоится за это, так как весь процесс будет происходить в среде предустановки OS.
Запускаем установку прошивки.
На секунду мелькает окно установщика (жать ни на что не нужно) и ноутбук перезагружается.
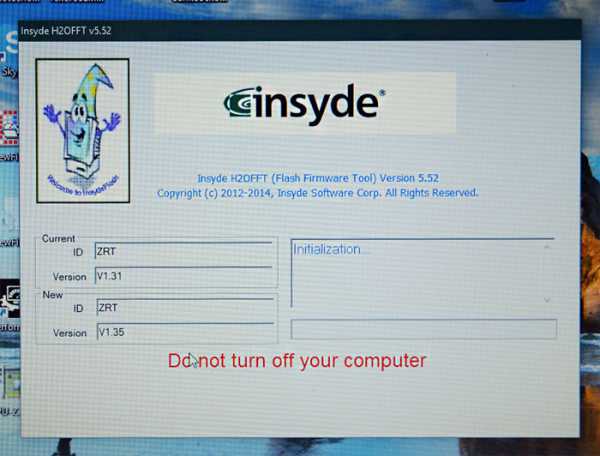
Начинается процесс обновления БИОСа Acer Aspire длительностью 15 секунд.

Затем компьютер перезагружается. Жмём F2 при загрузке и входим в БИОС, смотрим версию обновленной прошивки 1.35.

Загружаемся в операционную систему.
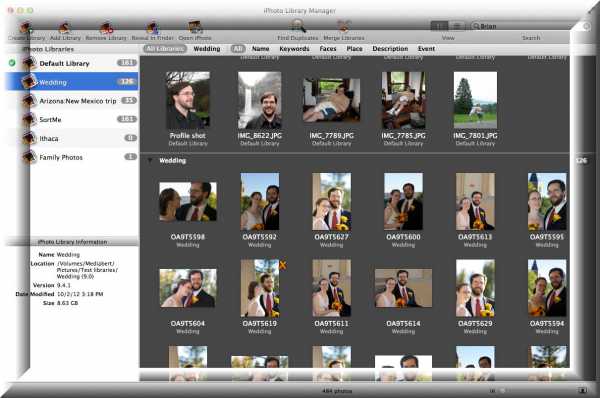
Самый простой способ показать снимки друзьям — это разместить их в Сети. Самый простой способ разместить снимки в Сети — использовать программу iPhoto.

Привет друзья! Вы хотите знать, какой антивирус является самым лучшим? Сегодня мы рассмотрим топ 10 лучших антивирусов 2017 года и и подробно расскажем о каждом из них.


С каждым годом количество мобильных устройств в мире постоянно увеличивается. Пользователи все чаще отдают предпочтение ноутбукам, планшетам и смартфонам.
Шаг 1: узнаем модель системной платы
Перед тем как обновить БИОС на ноутбуке Lenovo, разумеется, необходимо узнать модель системной платы, на которую она будет устанавливаться. К счастью, есть огромное количество способов, как это можно сделать, рассмотрим несколько из них.
Первый вариант — через окно «Сведения о системе». Если вы решили проверить название платы штатными средствами Windows, то сделать это можно, открыв окно «Сведения о системе». Делается это так:
- Откройте окно «Выполнить», нажав Win+R.
- В поле для ввода команд пропишите «msinfo32».
- Нажмите «ОК».
- В открывшемся окне найдите строку «Изготовитель» и «Модель». Напротив них и будут располагаться искомые наименования.
Второй вариант — через программу AIDA64.
Если вы испытали трудности при выяснении модели с помощью предыдущего способа, тогда можете установить специальную программу, называемую AIDA64. Сразу после инсталляции запустите ее. В появившемся окне перейдите в раздел «Системная плата», а затем в подменю «Системная плата». Там и будет располагаться имя производителя и непосредственно сама модель.
Возможности БИОСа компьютера
Конфигурация BIOS предполагает следующие возможности, которыми может воспользоваться владелец портативного компьютера:
оптимизировать работу системы можно, если внести определенные изменения, направленные на снижение его нагрева, повышение производительности или уменьшение затрат электроэнергии;
через boot-раздел можно установить порядок загрузки подключенных устройств, что крайне важно при установке Windows и прочего софта (очень важно, если ПО должно быть запущено раньше загрузки ОС или создать виртуальное пространство, заменяющее привычный графический интерфейс (привычное название – загрузочный диск или флешка)).
Запуск BIOS на ноутбуках разных моделей
Сам по себе BIOS начинает работать уже при старте ноутбука, но внести различные настройки или сделать его апдейт можно лишь через специальный графический интерфейс, доступ к которому также можно получить лишь в начале запуска системы.
Стоит помнить, что использовать данные клавиши необходимо при перезагрузке или включении компьютера. Рассмотрим способы апдейта для самых популярных моделей от брендовых производителей.
Убедительный пример в целесообразности проведения обновления BIOS
Несмотря на ограниченные возможности портативных девайсов в плане аппаратной модернизации, все же иногда пользователю удается установить более мощный центральный процессор или произвести замену дискретной видеокарты на супер производительный аналог.
Если ваш БИОС не обновлялся долгое время, то ошибок в процессе инициализации вряд ли удастся избежать. Впрочем, даже если все и «пропишется» в управляющей системе без нареканий — большой вопрос: будет ли работать новое оборудование, так сказать, на полную мощность…
Что ж, с некоторыми из «аргументов» в пользу проведения процесса обновления BIOS вы познакомились. Вероятно, вы решились на конкретные шаги….
Популярные файлы для ACER Extensa 5220
Для:
Windows Vista 64-bit
Выпущено:
2008.11.06Релиз: 10.46.0.0
Размер:
4.72 Mb (ZIP)
Для:
Windows Vista 64-bit
Выпущено:
2008.11.06Релиз: 11.5.0.34
Размер:
39.38 Mb (ZIP)
Для:
Windows Vista
Выпущено:
2008.11.05Релиз: 10.46.0.0
Размер:
4.66 Mb (ZIP)
Для:
Windows Vista
Выпущено:
2008.11.05Релиз: 7.2.0.215
Размер:
2.87 Mb (ZIP)
Для:
Windows Vista 64-bit
Выпущено:
2008.11.06Релиз: 2.0.6
Размер:
14.31 Mb (ZIP)
Для:
Windows Vista, Windows Vista 64-bit
Выпущено:
2008.12.04Релиз: 2.5.4015
Размер:
15.26 Mb (ZIP)
Для:
Windows Vista, Windows Vista 64-bit
Выпущено:
2008.12.04Релиз: 2.5.4302
Обновление BIOS на ноутбуках Acer
Для чего может понадобиться обновлять БИОС? Причины разные, обновленные версии прошивок биос, содержат в себе разного рода доработки. Сейчас попробую объяснить на примере, в каких случаях может потребоваться обновление:
- Не поддерживается установка какой-либо другой версии Windows. Установили новый процессор, а биос ругается или вовсе выдает черный экран. Не возможно загрузиться с USB носителей и в биосе их не видно. Для появления дополнительной опции, например во многих версиях отсутствует отключение Secure Boot или выбор Legacy вместо UEFI.
Клиент купил ноутбук Acer ES1-132 с Windows 10, однако попользовавшись два года понял, что ему не удобно в нем работать. Он пытался установить Windows 7, но все попытки заканчивались неуспешно. И так, обратился к специалисту, то есть ко мне. После осмотра было выявлено, что биос не поддерживает Legacy, работает только в UEFI.
Примеры отключения Secure Boot на разных ноутбуках и материнских платах
Общий алгоритм всегда один и тот же:
- Вход в UEFI.
- Поиск нужной опции.
- Отключение SecureBoot.
- Запись изменений.
Важно, что этот протокол безопасности поддерживается только в Windows 8 и более поздних версиях. Следовательно, если у вас в прошивке материнской платы включен Secure Boot, но на ПК установлена Windows 7, то ничего отключать не надо
Опция безопасной загрузки все равно не работает, а возможные проблемы с запуском ОС нужно искать в других местах.
Как отключить Secure Boot и UEFI на ноутбуке Acer Aspire?
Есть много моделей ноутбуков этого производителя, но специфика такова, что сначала требуется создать собственный пароль. Общий алгоритм действия следующий:
- заходите в BIOS-UEFI нажатием на клавишу F2 или Delete;
- переходите во вкладку «Security», выбираете опцию «Set Supervisor Password»;
- в специальном окошке 2 раза вводите пароль. Не изощряйтесь, используйте простую комбинацию;
- успешность будет подтверждена сообщением «Changes have been saved»;
- переходите во вкладку «Boot» и в строке «Boot Mode» указываете значение «Legacy»;
- жмете F10 и выполняете запись модификаций установок;
- при последующей перегрузке снова войдите в UEFI;
- переходите во вкладку «Security», выбираете опцию «Set Supervisor Password», вводите ранее указанный пароль;
- переходите во вкладку «Boot» и в строке «Secure Boot» указываете значение «Disabled»;
- снова сохраняете изменения.
Отключение Secure Boot на ноутбуках Pavilion и других моделях HP?
- Для входа в биос жмите на ESC или ESC => F10 перед запуском Windows.
- Перейдите во вкладку «System Configuration», а в ней отыщите строчку «Boot Options».
- Установите для критерия «Secure Boot» опцию «Disabled», а для критерия «Legacy support» — «Enabled».
- Система спросит, действительно ли вы готовы изменить настройки — подтвердите это нажатием на «Yes».
- В конце нужно сохранить выполненные изменения нажатием на F10 и подтверждением «Yes».
Как отключить Secure Boot в BIOS ноутбука
Доброго времени суток.
Довольно часто многие пользователи задают вопросы насчет Secure Boot (например, данную опцию иногда требуется отключить при установке Windows). Если ее не отключить, то эта защитная функция (разработанная Microsoft в 2012г.) будет проверять и искать спец. ключи, которые имеются только у ОС Windows 8 (и выше). Соответственно, загрузить ноутбук с какого-либо носителя вы не сможете…
В этой небольшой статье я хочу рассмотреть несколько популярных марок ноутбуков (Acer, Asus, Dell, HP) и показать на примере, как отключить Secure Boot.
В ажная заметка! Чтобы отключить Secure Boot, необходимо зайти в BIOS — а для этого нужно нажать соответствующие кнопки сразу после включения ноутбука. Этому вопросу посвящена одна из моих статей — https://pcpro100.info/kak-voyti-v-bios-klavishi-vhoda/. В ней указаны кнопки для разных производителей и подробно рассказано, как войти в BIOS. Поэтому, в этой статье я на этом вопросе останавливаться не буду…
(Скриншоты из BIOS ноутбука Aspire V3-111P)
После того, как вошли в BIOS, необходимо открыть вкладку «BOOT» и посмотреть активна ли вкладка « Secure Boot «. Скорее всего, она будет не активной и ее нельзя будет изменить. Такое происходит из-за того, что не установлен пароль администратора в разделе BIOS « Security «.
Чтобы его установить, следует открыть данный раздел и выбрать пункт « Set Supervisor Password » и нажать на Enter.
Далее ввести и подтвердить пароль и нажать Enter.
Собственно, после этого можно открыть раздел « Boot » — вкладка « Secure Boot » будет активна и ее можно переключить в Disabled (т.е. выключить, см. скриншот ниже).
После проведенных настроек, не забудьте сохранить их — кнопка F10 позволит сохранить все произведенные изменения в BIOS и выйти из него.
После перезагрузки ноутбука, он должен грузиться с любого* загрузочного устройства (например, с флешки с Windows 7).
Некоторые модели ноутбуков Asus (особенно новые) ставят, порой, начинающих пользователей в тупик. На самом деле, как в них можно отключить защищенную загрузку?
1. Сначала заходим в BIOS и открываем раздел « Security «. В самом низу будет пункт « Secure Boot Control » — его нужно переключить в disabled, т.е. выключить.
Далее нажимайте кнопку F10 — настройки будут сохранены, а ноутбук отправиться перезагружаться.
2. После перезагрузки снова войтдите в BIOS и затем в разделе «Boot» сделайте следующее:
- Fast Boot — переводим в режим Disabled (т.е. отключаем быструю загрузку. Вкладка есть не везде! Если у вас ее нет — то просто пропустите эту рекомендацию);
- Launch CSM — переключаем в режим Enabled (т.е. включаем поддержку и совместимость со «старыми» ОС и ПО);
- Затем снова жмем F10 — сохраняем настройки и перезагружаем ноутбук.
3. После перезагрузки входим в BIOS и открываем раздел « Boot » — в пункте « Boot Option» можно бужет выбрать загрузочный носитель, который подключен к USB порту (например). Скриншот ниже.
Затем сохраняем настройки BIOS и перезагружаем ноутбук (кнопка F10).
(Скриншоты с ноутбука Dell Inspiron 15 3000 Series)
В ноутбуках Dell отключение Secure Boot, наверное, одно из самых простых — достаточно одного захода в Bios и ненужно никаких паролей администраторов и пр.
После входа в BIOS — откройте раздел «Boot» и задайте следующие параметры:
- Boot List Option — Legacy (этим мы включаем поддержку старых ОС, т.е. совместимость);
- Security Boot — disabled (отключаем защищенную загрузку).
Собственно, далее можно отредактировать очередь загрузки. Большинство устанавливает новую ОС Windows с загрузочных USB флешек — поэтому ниже привожу скриншот, какую строку нужно подвинуть на самый верх, чтобы можно было загрузиться с флешки (USB Storage Device).
После введенных настроек нажмите кнопку F10 — этим вы сохраните введенные настройки, а затем кнопку Esc — благодаря ей вы выйдите из BIOS и перезагрузите ноутбук. Собственно, на этом отключение защищенной загрузки на ноутбуке Dell — завершено!
Как открыть БИОС на ноутбуке
Стоит заметить, что методика перехода в БИОС будет заметно отличаться в зависимости от следующих факторов:
- Год выпуска;
- Серия устройства;
- Производитель;
- Модель.
В любом из случаев стоит в первую очередь испробовать распространенные комбинации – F2 и Del.
Acer
Для своих ноутбуков производитель Acer предусмотрел несколько вариантов перехода в БИОС:
- F1/F2;
- Ctrl+ALT+ESC.
Также комбинации могут отличаться от линейки портативных устройств. К примеру, в старых моделях используется Ctrl+Alt+Del, в Extensa отдельная кнопка Del или F2, а в Aspire в основном F2+Ctrl.
Asus
Один из самых популярных производителей компьютерной техники использует горячую клавишу F2. Также в некоторых моделях БИОС срабатывает после нажатия на ESC, F9 или Del. Для активации набор микропрограмм клавишу нужно зажать на несколько секунд.
Данный производитель использует для своих ноутбуков следующие кнопки:
- ESC;
- F10;
- Del;
- F8;
- F11;
- F1.
Lenovo
Ключевой особенностью ноутбуков Lenovo является то, что в некоторых моделях на корпусе предусмотрена специальная кнопка для активации пакет микропрограмм. В остальных случаях для активации меню используется:
- Del;
- F8;
- F2;
- Esc;
- Комбинация Fn+F2.
Dell
Большинство ноутбуков этого производителя для запуска Bios предусматривают использование клавиш:
- F1;
- Del;
- Esc;
- In.
Sony
На ноутбуках Sony переход осуществляется задействованием кнопок F1-F3. Также в некоторых случаях можно использовать клавишу Del. Стоит заметить, что в устройствах линейки Vaio предусмотрена отдельная кнопка на корпусе устройства.
Samsung
В случае с этими портативными устройствами следует использовать от F2 до F12. Также есть модели, в которых БИОС включается только после удерживания комбинаций:
- Fn+F12;
- Fn+F8;
- Fn+F2.
MSI
В отличие от остальных, в данной модели практически всегда используется только одна клавиша – Del. В редких случаях пользователю придется задействовать клавишу F2.