Пропал значок Bluetooth на ноутбуке: как его добавить в трей рядом с часами [инструкция]
Скорее всего, у вас просто в свойствах адаптера отключено отображение значка (могли случайно кликнуть. ), либо выключен сам адаптер (на тех же ноутбуках для этого могут быть спец. функциональные клавиши, и их тоже можно случайно задеть. ).
Как бы там ни было, в этой статье приведу ответ на ваш вопрос в виде пошаговой инструкции (чтобы было понятно, что и где посмотреть, как включить ).
Информация будет актуальна для Windows 7, 8, 10.
Как включить Bluetooth и добавить его значок в трей
ШАГ 1: проверьте, установлены ли драйвера
Для начала необходимо открыть диспетчер устройств (как это сделать) и посмотреть, есть ли у вас в нем вкладка «Bluetooth», отображается ли в ней ваш адаптер (не горит ли напротив него желтый восклицательный знак, сигнализирующий об отсутствии драйвера).
В качестве примера на скрине ниже () я представал 2 возможных варианта развития событий;
- слева : все в порядке, драйвер установлен;
- справа : драйвера нет, и прежде всего — его необходимо скачать и установить.
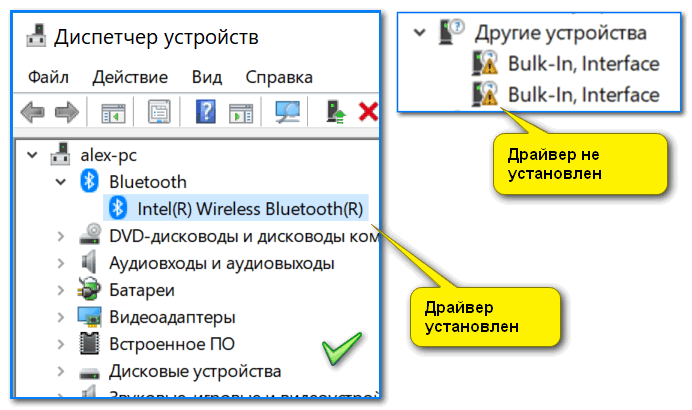
Диспетчер устройств — проверьте, что установлен драйвер
ШАГ 2: проверьте, включен ли адаптер Bluetooth
Далее рекомендую в диспетчере устройств отключить и снова включить Bluetooth адаптер (см. скрин ниже ). Это помогает в тех случаях, когда адаптер повисает из-за некорректного работы/выключения.
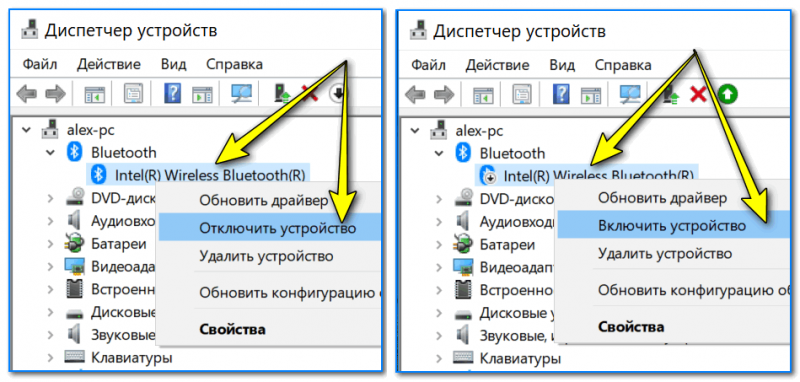
Отключение/включение адаптера Bluetooth
Если вы пользуетесь ОС Windows 10: то необходимо также зайти в параметры Windows (для этого используйте сочетание Win+i ) в раздел «Устройства/Bluetooth и другие устройства» и передвинуть ползунок в режим вкл. (пример ниже ).
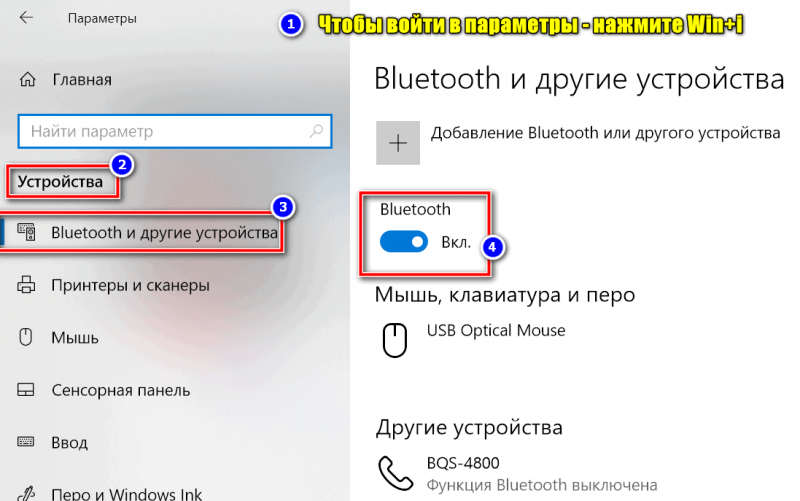
Параметры Windows — включить Bluetooth
На некоторых ноутбуках есть специальные клавиши для включения Bluetooth адаптера (а рядом с ними нередко индикаторы/светодиоды).
Если у вас есть подобные индикаторы — обратите внимание на то, чтобы они были включены!
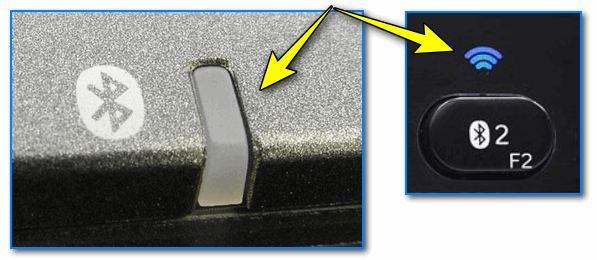
Кнопки и индикаторы Bluetooth на ноутбуке
ШАГ 3: открываем все сетевые подключения (адаптеры) Windows
Самый простой и универсальный способ сделать это (причем для разных версий Windows) это:
- нажать сочетание клавиш Win+R (должно появиться окно «Выполнить»);
- ввести команду ncpa.cpl и нажать OK. См. пример ниже ().

ncpa.cpl — просмотр всех сетевых подключений
Должна открыться панель управления Windows, вкладка «Сеть и ИнтернетСетевые подключения» .
Если драйвера на Bluetooth адаптер установлены, и он включен — он должен отобразиться в этой вкладке (как в моем примере на скрине ниже ).
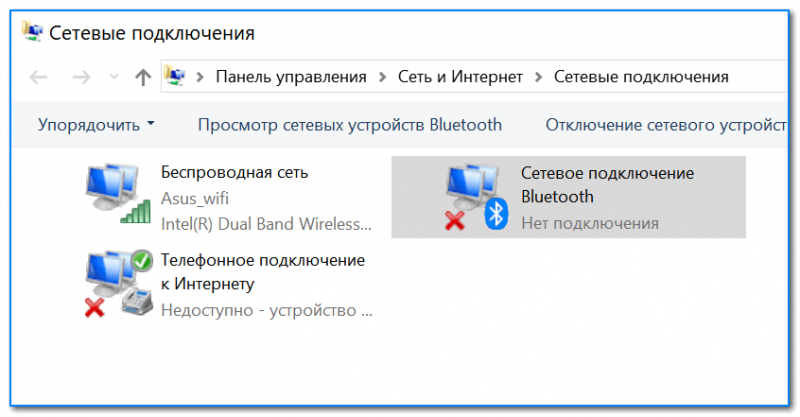
Вкладка сетевые подключения
ШАГ 4: проверяем свойства адаптера Bluetooth — включаем значок
Теперь необходимо открыть свойства «Сетевого подключения Bluetooth» (у вас он может называться несколько иначе). См. пример ниже ().
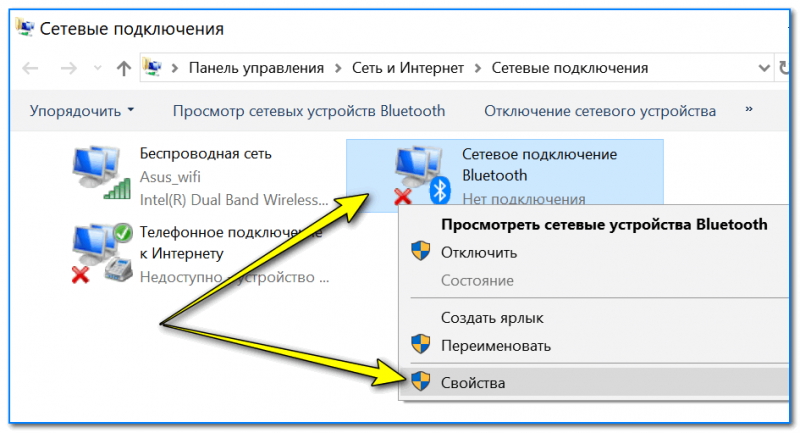
Свойства Bluetooth адаптера
После необходимо перейти во вкладку «Bluetooth» и открыть параметры (см. на стрелочки в примере ниже ).
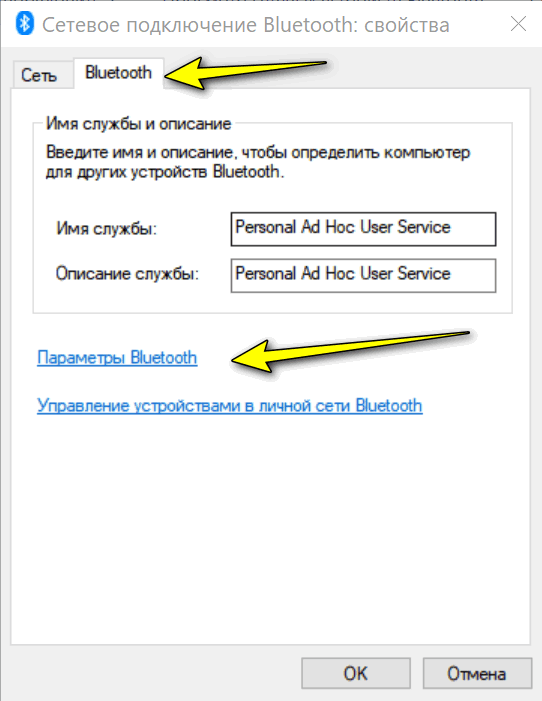
Далее поставьте галочку напротив пункта «Отображать значок Bluetooth в области уведомлений» и нажмите OK.
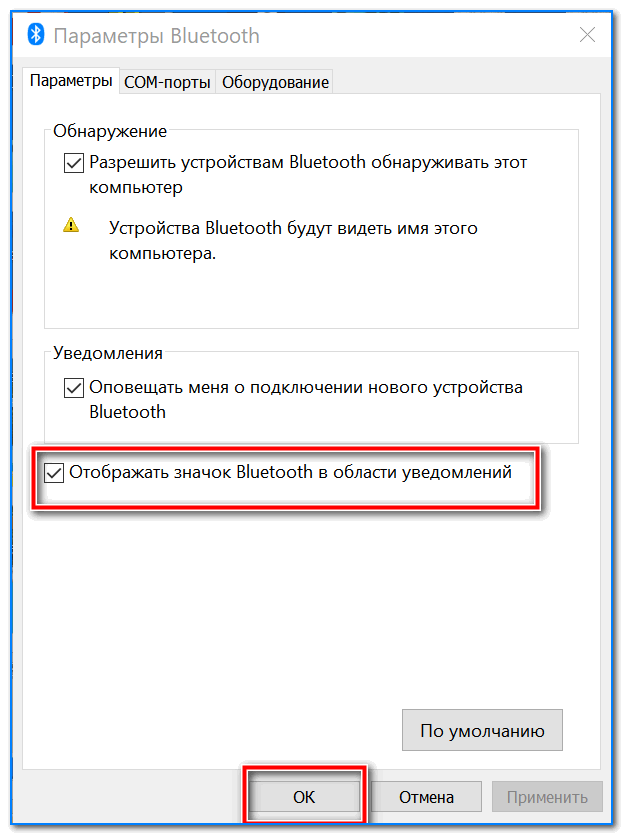
Отображать значок Bluetooth в области уведомлений / Скриншот окна
Сразу после этого в трее должен появиться заветный синий значок. В некоторых случаях, кстати, он может быть скрыт как неиспользуемый (см. пример ниже ).
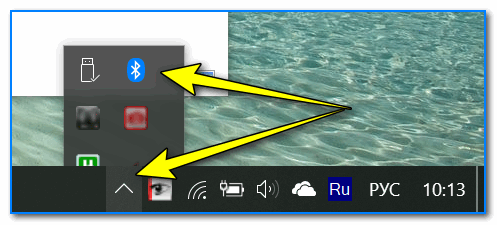
Кстати, в начале статьи я в качестве примера указывал, что значок Bluetooth могли удалить и случайно: сделать это не так уж и сложно, достаточно нажать правую кнопку мышки на нем.
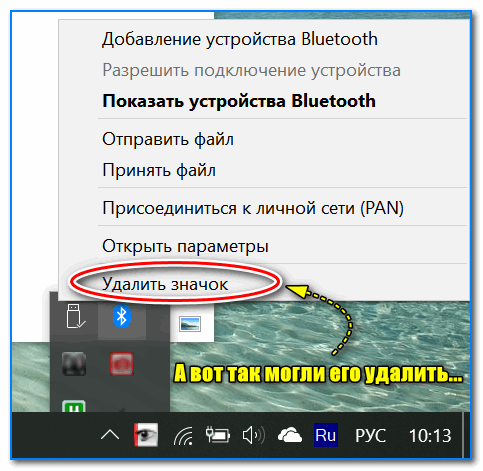
А вот так можно удалить значок Bluetooth с области уведомлений
ШАГ 5: если значок не появился — перезапустите проводник
В некоторых случаях (после включения отображения значка, см. шаг 4) он не отображается в трее (хотя должен). Все дело в некорректной работе проводника (такое иногда бывает, что он не отображает некоторые элементы в области уведомлений).
Что можно сделать в этом случае:
- используйте сочетание кнопок Ctrl+Shift+Esc для того, чтобы открыть диспетчер задач ;
- далее найдите процесс «Проводник» (или «Explorer», если у вас англ. версия), нажмите на нем правой кнопкой мышки и перезапустите .
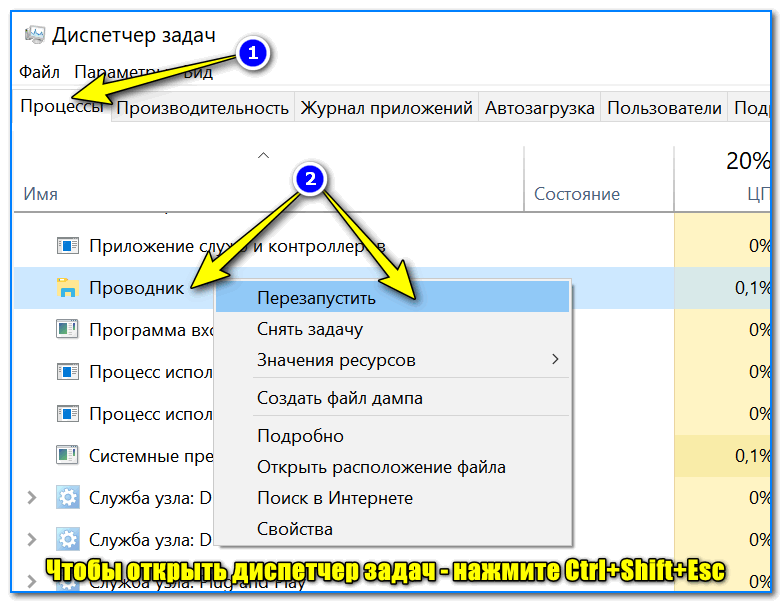
Чтобы открыть диспетчер задач — нажмите Ctrl+Shift+Esc
После этого, как правило, все значки начинают отображаться (по крайней мере, те, которые включены. ).
Признаки встроенного блютуза
Новые ноутбуки, как правило, имеют встроенный блютуз, в то время как в старых моделях нужно приобретать специальное USB-устройство.
Первоначально необходимо активировать данную опцию. Прежде чем определиться, как включить блютуз на ноутбуке, нужно удостовериться в его наличии. На моделях с такой возможностью есть кнопка включения устройства, индикатор его работы. Подтверждением присутствия блютуза является также наклейка с особой маркировкой. Однако она бывает не на всех моделях. Такая наклейка является характерным элементом, если присутствует блютуз на ноутбуке Asus.
Полностью удостовериться в наличии или отсутствии встроенного блютуза позволяет информация в инструкции, поставляемой вместе с товаром, или сведения на сайте производителя. Кроме того, на клавиатуре ноутбука, снабженного такой опцией, может быть особая клавиша с характерным значком.
Как включить bluetooth на ноутбуке? | Блог компьютерного мастера!
«Установка драйверов и кнопки включения Bluetooth»
Без bluetooth уже практически не выпускаются телефоны, коммуникаторы и смартфоны. Ноутбуки пока отстают, но в новых моделях он встречается довольно часто. А как иначе, купил например ноутбук, а соединиться и скинуть фотки на него телефона нельзя. вот и я говорю ерунда. Но выход есть во внешнем устройстве, но об этом в другой раз.
А сейчас речь пойдет, о том, кто как раз обладает встроенным BT на ноутбуке и не может его включить, да проблема.
Для того что бы включить bluetooth на ноутбуке и в полной мере насладиться всеми этими удобностями, необходимо предварительно настроить его.
- Прежде всего надо железно убедится, что на вашем ноутбуке он все таки присутствует. Есть очень похожие модели ноутбуков, у которых в идентичном корпусе скрываются различные возможности, и именно блютуз это может касаться в первую очередь. Даже наличие кнопки включения bluetooth и предусмотренный индикатор не есть доказательствами его присутствия в ноутбуке. О том, что модель ноутбука оснащена модулем bluetooth говорит нам наклейка на нижней стороне корпуса с маркировкой, подтверждающей лицензирование BT. Еще достоверным признаком наличия блютуз может быть вот такая наклейка, преобладает на ноутбуках ASUS.
- Итак, bluetooth присутствует. Ищем кнопку включения bluetooth на ноутбуке. Часто он включается той же кнопкой что и Wi-Fi (со значком антенны).Вот еще фото для наглядности. Эти кнопки жестко привязаны к корпусу, их не перепутаешь. А есть еще кнопки которые можно и не заметить.
Встречаются экземпляры обладающие кнопкой с изображением bluetooth.
Такого рода кнопки, можно сразу и не заметить. А если и увидите, то не спешите нажимать. В данном случае кнопка F3 имеет два значения, и что бы задействовать второе нужно нажимать еще вспомогательную клавишу Fn (чаще расположена между Ctrl и Alt). Т.е. комбинация Fn+F3 в данном примере включить BT.
Включить bluetooth бывает можно только программно, например, щелкнув правой кнопкой мыши по соответствующему значку в трее и выбрав «Включить».
- Конечно, для всех этих манипуляцию с кнопками необходимы драйвера. Они могут присутствовать на компакт диске (в комплекте с ноутом). При необходимости воспользуйтесь сайтом производителя ноутбуков. Так вот при установке этих драйверов как и может потребоваться нажать кнопку включения BT, для дальнейшей установки. В этом как раз и заключается большинство проблем с установкой и включением bluetooth на ноутбуке.
- Осталось включить bluetooth на телефоне или ином устройстве, провести с ноутбука обнаружение доступных устройств, и можно устанавливать связь между устройствами: выбрать устройство по сетевому имени, указать код для связи, после чего соединение по bluetooth установлено и можно осуществлять обмен информацией.
P.S. Если с драйверами еще присутствует программа для обмена информацией, лучше пользоваться ей, чем стандартными средствами Windows.
ВНИМАНИЕ! Включение bluetooth в Windows 8. 1 — Переводим мышь в правый угол экрана;
1 — Переводим мышь в правый угол экрана;
2 — Нажимаем параметры;
3 — Нажимаем изменение параметров компьютера;
4 — Находим пункт беспроводная связь;
5 — Находим bluetooth и переводим ползунок на вкл.
Пожалуйста не пишите тупых комментариев типа: «как включить bluetooth», об этом и так написано выше. Лучше про
Как узнать, можно ли осуществить подключение Bluetooth на вашем компьютере или ноутбуке?
Большинство новых ноутбуков поставляются со встроенным Bluetooth-адаптером, соответственно, пользователь может запустить требуемую функцию на аппаратном либо программном уровне. В первом случае, посмотрите на клавиатуру вашего ноута, возможно искомая кнопка расположена где-то в области линии клавиш от F1 до F12.
На некотором оборудовании Асус, Самсунг, Асер, Леново и Тошиба предусмотрен механический переключатель сбоку корпуса, позволяющий задействовать нужную опцию. Также найти сведения об интегрированном Блютуз-модуле можно на наклейке с логотипом.
Обратите внимание на системный трей, в нём должен находиться нужный нам значок
К слову, система не всегда отображает вышеприведенную иконку из-за полного отключения радиомодуля. Рекомендуется проделать следующее:
- Откройте «Пуск», в строке поиска введите «Диспетчер устройств» и зайдите в него;
- Если Блютуз встроен, вы увидите соответствующую вкладку, разверните её;
- В случае функциональных неисправностей, будет отображаться восклицательный знак, свидетельствующий о необходимости обновить либо установить драйвер (рассмотрим, как это сделать в дальнейших пунктах).
Если же устройство Bluetooth отсутствует, можно приобрести внешний адаптер, подключаемый к USB порту.
Проверка наличия Bluetooth на ноутбуке
Первый вопрос, с которым столкнется владелец ПК – наличие в системе блютуз-модуля. Если для материнских плат стационарных компьютеров оснащение радио-модулями пока экзотика (комплектуются ими, как правило, игровые модели, такие как Асус PRIME X299 EDITION 30 или MSI MEG Z490 ACE), то поддержка этого стандарта на ноутбуках – обыденное явление. Однако модели, в комплектации которых BlueTooth-адаптера нет, встречаются и среди последних.
Проверку наличия модуля блютуз на ноуте можно провести в следующем порядке:
- Осмотреть корпус ноутбука, проверить наличие наклеек, информирующих о версии интегрированного модуля (например, BlueTooth0). Если их нет, списать с шильдика полное наименование модели с цифровым кодом, (например, для одной из моделей HP Pavilion Gaming 15 – HP Pavilion Gaming 15-dk1046ur). В дальнейшем он может понадобиться для поиска конкретной модификации ноутбука.
- Включить компьютер. Во время загрузки зайти в BIOS (утилиту задания первоначальных настроек), просмотреть список onboard оборудования и проверить его состояние (ВКЛ./ВЫКЛ.).
- Если проверку во время загрузки выполнить не удалось, дождаться ее завершения. Проверить наличие значка блютуз в трее (Области уведомлений на Панели задач). Его отсутствие не говорит о том, что адаптера в системе нет. Для дальнейшего поиска пользуются Диспетчером устройств.
- В Диспетчере устройств найти отдельную ветку BlueTooth или соответствующий пункт в списке сетевых адаптеров. Отсутствие записи тоже не означает, что ноутбук не оснащен нужным модулем. Возможно, не установлены или некорректно работают драйверы, и он попал в список неизвестных устройств. Чтобы узнать это, придется обратиться к ресурсам производителя.
- Найти на сайте компании центр поддержки (например, для продуктов Асер он находится в сети по адресу). В строке поиска ввести модель (где и пригодится полный серийный номер). В результатах отображаются подробные характеристики ПК, в том числе, установленное оборудование. Здесь же размещен набор последних драйверов.
Включение модуля Bluetooth на ПК
Разобравшись с использованием беспроводного модуля на ноутбуках, стоит познакомиться с тем, как включить Блютуз на ПК. В большинстве случаев для этого сначала придётся купить внешний модуль беспроводной связи и подключить к компьютеру через разъём USB.
При использовании ПК с Windows 10 система автоматически обнаружит модель адаптера и установит необходимое ПО. После установки драйвера подключённый модуль включается автоматически при загрузке. Но если этого не произошло, запускается из «Диспетчера устройств» или в настройках адаптера (значок на панели).
В более старых операционных системах не всегда достаточно просто подключить беспроводной модуль к разъёму. Чтобы компьютер распознал Блютуз-адаптер, драйвера может понадобиться установить вручную, найдя их по названию гаджета.
Запустить модуль можно с панели уведомлений или через окно «Устройства и принтеры». Если беспроводное подключение активно, при нажатии кнопки «Добавить устройство» на экране появятся все обнаруженные компьютером Блютус-гаджеты.
- Как включить программный модуль TPM в Windows 11
- Как блокировать отдельные сайты в разных браузерах
Активация Bluetooth через BIOS
 Иногда, после переустановки системы, настройки BIOS могут сброситься из-за какого-то программного сбоя или некорректной установки ОС. Если это произошло, то необходимо настроить включение Bluetooth на ноутбуке через BIOS.
Иногда, после переустановки системы, настройки BIOS могут сброситься из-за какого-то программного сбоя или некорректной установки ОС. Если это произошло, то необходимо настроить включение Bluetooth на ноутбуке через BIOS.
Перед тем как включить блютуз на ноутбуке в биосе, нужно разобраться с тем, как его активировать. Сделать это через стандартные способы управления системой не получится. Для того чтобы перейти в BIOS и осуществить настройку блютуз на компьютере, нужно перезагрузить компьютер. Во время запуска системы нужно нажать на одну из клавиш от F1 до F12, когда на экране появится загрузочное изображение материнской платы.
Если у вас компьютер от молодого производителя вроде Prestigio или Dexp, то понять, как включить блютуз на ноутбуке Dexp с помощью биос, будет очень просто. Во время загрузки компьютера кнопка перехода в BIOS будет указана в нижней части экрана.
Как включить Bluetooth на ноутбуке Acer
Беспроводные технологии доступны практически на любом устройстве связи для передачи информации. Зная, как включить и применить Bluetooth на ноутбуке Acer, можно сэкономить время при синхронизации с другими устройствами, имеющими возможности подключения Bluetooth. Большинство ноутбуков фирмы Acer, такие как acer aspire one e1-570g, e1-571g, 5742g, v3-771g, e1-522, v5, v3-571g, е1-531, e1-531g , 5530 уже поставляются с Bluetooth. Проверьте руководство ноутбука, чтобы увидеть, касается ли это вашей модели.
Прежде чем, мы перейдем к 4 шагам подключения блютус на ноутбуке Acer, давайте попробуем его включить комбинацией клавиш на клавиатуре, а именно Fn+F3, Fn+F5, Fn+F9.
; Также надо учесть, что на некоторых моделях ноутбуков Acer клавиша WiFi и Bluetooth могут включаться сочетанием этих клавиш Fn+F3
Если не один из вариантов не произвел нужного действия, то переходим к 4 шагам
Шаг 1 Перейдите к веб-странице загрузки Acer https://www.acer.com/ac/ru/RU/content/drivers и найдите свою модель, чтобы загрузить и установить драйвер «Bluetooth», если он не входит в состав операционной системы. Остановить свой выбор на «Acer семейство продуктов», «Линия продукта» и «Модель продукта». В раскрывающемся меню операционной системы выберите версию вашего компьютера. Найдите вкладку «Драйвер». На странице отображаются доступные драйверы. Выберите Bluetooth драйвер, если таковой имеется для загрузки. Следуйте интерактивным инструкциям для установки драйвера.
Шаг 2 Перейдите к ярлыкам:
• Пуск
• Панель управления
• Оборудование и звук
Далее нажмите кнопку «Устройства – Блютус». Затем выберите в «Свойствах» вкладку «Службы» и установите флажок. Выбор подтвердите кнопкой OK.
Шаг 3
Откройте вкладку «Параметры» в диалоговом окне «Устройства Bluetooth» и разрешите обнаруживать этот компьютер,это сделает Acer доступным для других Bluetooth приспособлений.
Шаг 4
Поставьте галочку напротив – «Оповещать меня, когда новое устройство Bluetooth хочет подключиться», чтобы сообщить вам о запросах на подключение к компьютеру. Теперь Bluetooth включен для Acer.
С Вами был Сергей Демьянов, руководитель компьютерной мастерской АРТЕЛЬ-ПС.
Настройка встроенного блютуза на ноутбуке
Первоначально необходимо найти кнопку включения блютуза на ноутбуке. Часто она совмещена с Wi-Fi и обозначена значком в виде антенны. Если кнопки разнесены, то нужно искать изображение в виде двух треугольников. Рядом с ним будет нужный регулятор включения.
Другой способ активации работы блютуза через сочетание клавиш Fn c F3 или F5. Еще есть программный вариант, который заключается в клике по соответствующему значку в трее с выбором пункта «включить». Для удобства некоторые производители снабдили данный элемент сменой цвета с серого на синий при активации работы. Кроме того, отдельные модели ноутбуков характеризуются наличием особого индикатора, который зажигается при включении блютуза.
Подготовка к подключению блютуз-модуля
Первое, что нужно сделать – проверить, имеется ли вообще адаптер для подключения блютуза на ноутбуке. При его наличии на панели задач будет отображаться соответствующий значок.
Проверьте актуальность драйверов для модуля. Если их необходимо обновить, воспользуйтесь официальным сайтом производителя. На нем всегда размещается последнее обновление.
Если вы используете внешний приемник, напишите в поисковике название его модели и найдите драйвера для этого устройства. Рекомендуется закачивать файлы только с официальных источников, чтобы избежать возникновения повреждений системы.
После обновления и настройки оборудования приступим непосредственно к подключению.
Как включить обнаружение?
Одно дело просто включить его в системе, другое же – заставить другие устройства видеть его. Будем считать, что значок в трее все-таки появился. Как альтернатива – можете перейти в блютуз через Панель управления или Параметры.
А здесь все просто – главное, чтобы переключатель был включен:

И в таком положении все успешно обнаруживается лично у меня. Но есть и Дополнительные опция на случай проблем (на этой же вкладке):
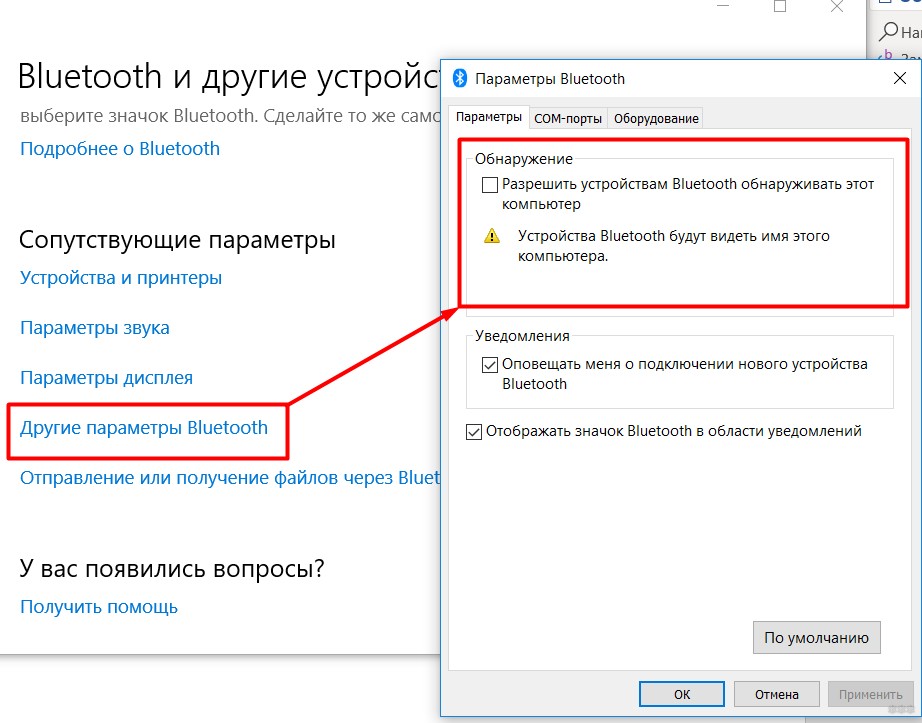
Обратите внимание, что здесь можно поставить и галочку на обнаружение, а также вообще разрешить вывод значка в трее (на случай его отсутствия). На Windows 7 все то же самое доступно через Панель управления
На этом прощаюсь с вами. Если что – комментарии доступны ниже, туда можно смело писать свои вопросы.
Активация Bluetooth на вашем Aspire
Если ваш ноутбук не совсем старый, весьма вероятно, что он поддерживает Bluetooth-соединение. Итак, если вы используете Windows 10 и вам нужно включить Bluetooth, выполните следующие действия:
- Убедитесь, что устройство, которое вы пытаетесь подключить к компьютеру, готово к работе. У большинства устройств с поддержкой Bluetooth есть кнопка, которую можно нажать и удерживать или просто кратковременно нажать. Если вы не уверены, что узнали кнопку, обратитесь к руководству пользователя. Обычно мигающий свет означает, что устройство готово к сопряжению. На мобильных устройствах вам нужно будет включить Bluetooth через меню настроек или подключения.
- Нажмите одновременно клавишу Windows и клавишу «i», чтобы открыть меню настроек вашего компьютера.
- Выберите пункт меню «Устройства», а затем нажмите «Bluetooth и другие устройства».
- На этом экране вы можете управлять сопряженными или готовыми к сопряжению устройствами Bluetooth. Убедитесь, что переключатель на экране установлен в положение «Вкл.».
- Из параметров на экране выберите устройство, с которым вы хотите выполнить сопряжение, и все готово. Если ваше устройство не отображается, проверьте еще раз, готово ли оно к сопряжению.
Если ваш Bluetooth уже активирован и вы хотите быстро подключиться к другому устройству, вы можете использовать меню боковой панели Windows. Нажмите клавишу Windows и клавишу «A», чтобы открыть меню. В нижних значках вы увидите опцию «Подключиться». Это приведет к поиску любых беспроводных устройств, с которыми можно установить сопряжение. Подготовьте устройство к сопряжению и выберите его из списка.
































