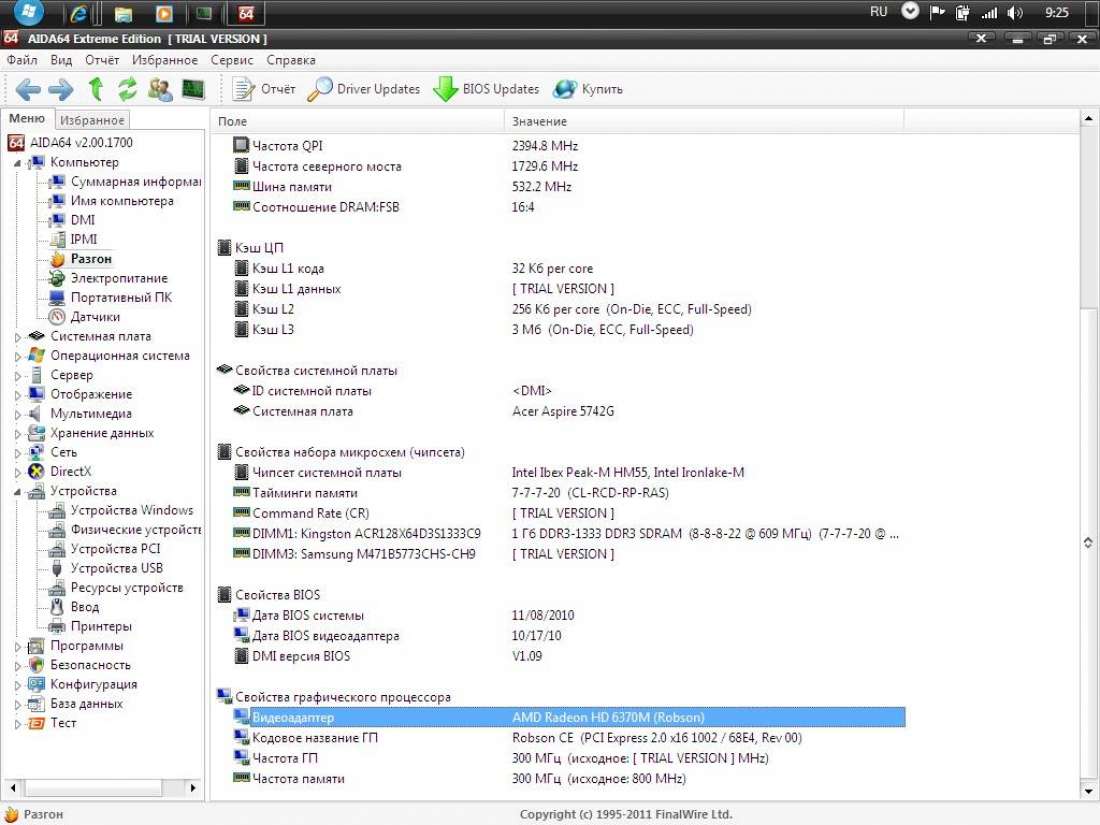AMD dual graphics — как включить только дискретную видеокарту
Все ноутбуки имеют как минимум, одно графическое решение – встроенную видеокарту. Однако, для комфортной работы с приложениями (в частности, игровыми) рекомендуется использовать не встроенную видеосистему, а дополнительную. Её можно называть по-разному: внешняя, дискретная и т.д. Суть от этого не меняется: данная видеокарта является отдельным блоком, не интегрированным в ноутбук, поэтому на неё не распространяются ограничения, характерные для карты ноута.
В частности, её быстродействие не зависит от степени загруженности устройств ноутбука и определятся только внутренней конструкцией. Кроме того, она обладает собственной памятью и не занимает оперативную память ноута.
В общем, дискретная видеокарта в ноуте – это полный аналог обычной видеокарты в стационарном ПК, но выполненной в другом конструктивном исполнении.
В статье будет рассмотрено, как включить дискретную видеокарту на ноутбуке AMD.

Видео: как переключиться на другую видеокарту на ноутбуке
Обновленный способ
Штатный способ (не всегда работает)
Альтернативный способ (работоспособный)
Примечание
Если у вас не задействовалась видеокарта после вклюбчения альтернативного способа, сделайте следущее. Со включенным альтернативным способом выполните дополнительно штатный
и радуйтесь игре.
Результат альтернативного способа
Порой возникает необходимость запустить то или иное приложение, игру с видеокартой NVidia или Intel в ручном режиме, но далеко не все пользователи знают, как выбрать видеочип. Сегодня мы расскажем Вам, как переключить видеокарту на ноутбуке с NVidia на Intel и наоборот, чтобы Вы могли самостоятельно выбирать нужный видеочип.
Как переключаться между видеокартами на Windows 10?
Многие пользователи системных блоков для усиления работы своего устройства добавляют более мощную видеокарту, то есть апгрейдят свое устройство. Что же касается ноутбуков, то дела обстоят иначе. Начиная со среднего ценового сегмента, ноутбуки и ПК получают две видеокарты: дискретную и интегрированную. Иногда дополнительный графический ускоритель конфликтует с основным или глючит по тем или иным причинам, а поэтому для решения проблемы требуется отключить одну видеокарту. Но бывают случаи, когда нужно осуществить переключение видеокарт дабы заранее избежать проблем и улучшить производительность ПК в играх.
Существует несколько способов, как переключить видеокарту на ноутбуке или ПК: посредством BIOS, настроек системы Windows, с помощью программ для управления графическими ускорителями (программы NVidia, AMD, MSI и т д). Рассмотрим эти способы.
Переключаемся между видеокартами в Windows 10
В Windows 10 можно задать для каждого отдельного приложения использование интегрированной или дискретной видеокарты. Для этого нужно внести пару изменений в настройки системы, а именно:
- Открываем «Параметры», «Система» и в меню слева выбираем «Дисплей». Прокручиваем ползунок вниз и выбираем «Настройки графики».
- Далее переходим по пути «Игры и программы» и вновь «Настройки графики».
- Теперь выбираем приложение, нажав на кнопку «Добавить».
Выбрав и добавив приложение, оно появится в списке. Под ним нажимаем на кнопку «Параметры».
Появится небольшое окно «Спецификации графики». Здесь будет три значения: Системные значения по умолчанию, Энергосбережения (интегрированная видеокарта) и Высокая производительность (дискретная видеокарта).
Выбрав видеокарту, кликаем «Сохранить». Задаем такие настройки для остальных приложений.
После перезагрузки ПК система будет самостоятельно выбирать нужную видеокарту при запуске программы.
Также, если у вас версия операционной системы ниже Windows 10, то для того, чтобы выбрать одну видеокарту, стоит отключить вторую. К примеру, у вас ноутбук использует встроенную видеокарту. Чтобы система задействовала дискретный графический ускоритель, стоит открыть «Диспетчер устройств» (Win+R, devmgmt.msc) и развернуть ветку «Видеоадаптеры». Здесь нажимаем правой кнопкой мыши на встроенной видеокарте и выбираем «Отключить».
После перезагрузки ПК система задействует дискретную видеокарту.
Как переключать видеокарты через BIOS?
Чтобы переключить одну видеокарту на вторую, стоит загрузиться в BIOS. Для этого на старте ПК стоит нажать F2, Del, F11 (комбинация клавиш входа в BIOS указана в инструкции к материнской плате или ноутбуке).
Далее нужно найти раздел «Config» или «Advanced». Выбираем «Graphics Device». Появится список видеокарт. Выбираем видеокарту, которую нужно отключить и задаем ей значение «Disabled» или «Enabled», чтобы включить.
После нажимаем «F10», чтобы сохранить настройки. Изменения будут применены после перезагрузки системы.
Переключаемся между видеокартами с помощью стороннего софта
Если вы используете фирменную утилиту от NVidia или AMD, то переключиться между видеокартами можно следующими способами:
Нажимаем на рабочем столе правой кнопкой мыши и выбираем «Панель управления NVidia».
- Появится небольшое окно. В меню слева нужно развернуть ветку «Параметры 3D» и выбрать «Управление параметрами 3D».
- В небольшом окне нужно перейти во вкладку «Программные настройки». Здесь будет пункт «Выберете программу для настройки». Нажимаем «Добавить» и указываем путь к исполнительному файлу программы.
В пункте 2 выбираем графическую карту. Эта программа будет запускаться из внешней карты.
После сохранения настроек и перезагрузки ПК заданная игра будет использовать возможности видеокарты NVidia.
В AMD настройка переключения видеокарт немного проще. Нужно всего лишь скачать программу Catalyst. Установив и запустив утилиту, нужно перейти в раздел «Питание» и выбрать «Переключаемые графические адаптеры». Здесь будет перечень программ. Возле программ будет небольшое меню. Чтобы программа запускалась посредством возможностей дискретной карты, стоит выбрать «Высокая производительность», а для переключения на другую карту задаем режим «Энергосбережения».
Каждая другая программа имеет свою систему настроек, а поэтому стоит детально изучить к ней описание на официальной странице разработчика.
Как переключить видеокарту на ноутбуке с помощью программного обеспечения
Все методы выше работают только на стационарных компьютерах и не пригодны для включения встроенной графики на ноутбуках. Чтобы осуществить переключение необходимо установить специальные драйвера.
Для переключения требуется одно обязательное условие: необходимо иметь две видеокарты. Обычно это комбинации: «Intel — ATI», «Intel – Nvidia», «ATI integrated – ATI discrete». Для переключения на встроенную видеоадаптер открываем драйвер дискретной карты.
Если у вас ATI AMD
Если у вас ATI AMD: открываем программу «Catalyst Control Center» и переходим в настройки электропитания. Там необходимо выбрать «Низкое потребление энергии GPU».
Для чего в ноутбуке две видеокарты?
Такое техническое решение применяется по двум причинам:
- Удешевление ноутбуков со встроенной графикой.
- Увеличение времени автономной работы ноутбука в режиме несложных задач (серфинг в интернете, работа с текстовыми документами, просмотр фильмов).
Идея удешевления заключается в следующем. Встроенная графика присутствует практически в любом современном процессоре. Это позволяет экономить на видеокарте, используя встроенную в процессор графику. Ее производительности не хватит, чтобы играть в современные игры и на полную использовать сложные графические редакторы. Но зато для простых задач интегрированной видеокарты более чем достаточно. Как итог вы получаете относительно недорогой ноутбук для работы.
Что касается увеличения автономной работы ноутбука от батареи, то здесь также все просто. Чем слабее видеокарта, тем меньше она потребляет энегрии для своей работы. Именно по этой причине ноутбуке со встроенной графикой дольше работают от батарей.
Если же от ноутбука требуется работа в сложных графических приложениях и современных трехмерных играх, то в дополнение к встроенной в процессор видеокарте (интернированной графике) устанавливается дискретная видеокарта в виде отдельного чипа на материнской плате.
Видеокарта ноутбука в виде отдельного чипа на материнской плате
Когда производительности интегрированной карты не хватает активируется дискретная. А в случае, если большая вычислительная можность от видеокарты не требуется, напрмер, когда вы смотрите фильм, то снова задействуется встроенная, с которой ваш ноутбук дольше проработает от батареи.
Включение карты из Windows
В настоящее время возможность работы одновременно двух видеопроцессоров отсутствует даже на ноутбуках.
И система чаще автоматически запускает необходимую плату – для работы с текстовым редактором встроенную, для игры дискретную.
Для владельца стационарного компьютера вопрос решается ещё проще.
При подключении дисплея к интегрированной карте включается именно она, при соединении с внешним видеоадаптером начинается работа этого устройства.
Однако иногда при включении ПК изображение на мониторе не появляется – и одной из причин может быть не запустившаяся видеокарта.
Для включения дискретной видеокарты придётся воспользоваться диспетчером устройств (войдя в него через меню ):
- Перейти к свойствам графического адаптера и включить устройство (или обновить драйвера);
- Для ноутбука следует не только включить внешний, но и отключить интегрированный адаптер.
Рис. 3. Включение/отключение внешней видеокарты с помощью диспетчера устройств;
После перезагрузки (и подключения монитора к нужному разъёму, если речь идёт о ПК) дискретная карта, как правило, определяется автоматически.
При этом процесс переключения на ноутбуке можно упростить с помощью утилиты, автоматически поставляемой с внешними видеокартами.
Если такой мобильный компьютер укомплектован процессором AMD и дискретной картой того же производства, и ручное, и автоматическое переключение происходит через приложение Catalyst Control Center.
Ноутбук, на котором установлен чипсет от Intel и видеокарта Radeon (AMD), тоже вручную переключается с помощью той же утилиты, но автоматический переход на другой адаптер выполняется через БИОС.
Настройки графического процессора от nVidia могут выполняться для каждой программы (и игры) отдельно с помощью настроек панели его управления.
Рис. 4. Настройки параметров карты GeForce для конкретных приложений.
Все эти варианты переключения с интегрированной карты на дискретный адаптер не работают в операционной системе Windows XP – и, тем более, в старых версиях.
Для этих ОС не обойтись без входа в BIOS.
Хотя для большинства компьютеров лучше всего просто установить более позднюю версию системы – хотя бы Виндоус 7.
Если же ресурсы ПК или ноутбука не позволяют установку новых ОС, скорее всего, в наличии дискретного видеопроцессора вообще нет необходимости.
Настройка работы дискретного видеоадаптера через интерфейс БИОС или UEFI происходит при загрузке или перезагрузке компьютера.
Для входа в соответствующее меню следует сначала нажать на клавишу, название которой отображается в нижней части экрана.
Чаще всего это , или , хотя у отдельных моделей ноутбуков могут быть разные варианты входа в интерфейс.
После запуска меню БИОС от пользователя требуется:
- Найти в меню параметр First Display Boot, Chipset Features Setup, Advanced Chipset Features или Boot Graphic Adapter Priority. Иногда соответствующий подраздел может называться PEG Port/Graphic Adapter Priority или как-то ещё, но со словом VGA;
- Выставить значение параметра PCI или PCI-E, включив таким образом дискретную карту;
- Сохранить изменения и выйти из БИОС.
Рис. 5. Включение дискретных видеокарт через BIOS.
В большинстве случаев проблема с включением видеокарты решается.
А, если переключение на дискретный адаптер не решилась ни с помощью диспетчера устройств, ни через BIOS, ни благодаря настройкам утилит, возможен выход карты из строя.
В этом случае у пользователя вряд ли получится обойтись без обращения в сервис.
Вам это может быть интересно:
Что такое дискретная видеокарта, и как её правильно выбрать и настроить
Как отключить встроенную видеокарту — 3 способа
Характеристики видеокарт Intel последнего поколения
Зачем менять видеокарту по умолчанию, используемую в игре? Зачем менять графический процессор, используемый конкретными приложениями?
В процессоры некоторых настольных ПК и большинства ноутбуков встроены видеокарты. Интегрированная графика недостаточно мощна для управления требовательными приложениями и играми, требующими большой графической мощности. Вот почему на многих компьютерах также есть выделенные видеокарты, в которых используются графические чипы, обычно производимые Nvidia или AMD. Выделенные видеокарты намного мощнее, но при этом потребляют больше энергии, чем встроенная графика.
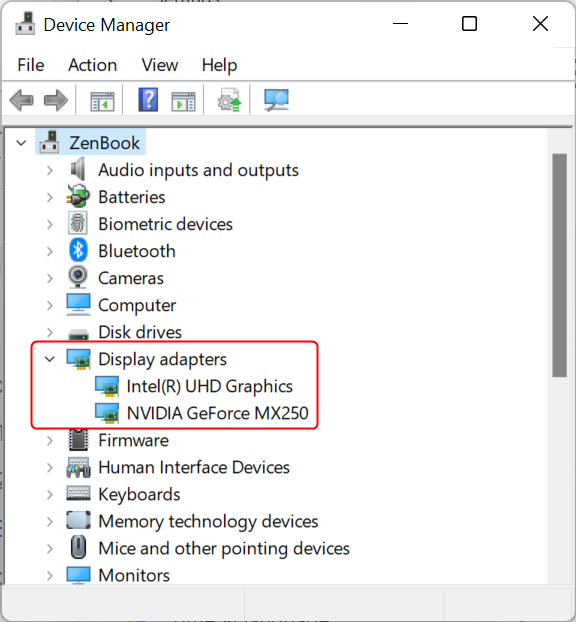
Чтобы сбалансировать производительность и энергопотребление, компьютеры должны иметь возможность использовать правильные параметры графики для каждого приложения и игры, которые вы запускаете. Если встроенный графический чип достаточно мощный для Paint 3D, это то, что должен использовать ваш компьютер. Однако, если вы хотите поиграть в новейшую видеоигру в Steam, вам следует переключиться на использование гораздо более мощной видеокарты Nvidia или AMD.
Обычно переключение между двумя графическими опциями выполняется автоматически вашими графическими драйверами. Однако иногда некоторые игры (возможно, находящиеся на ранней стадии разработки или игры с ошибками) могут не переключаться на выделенную видеокарту. Другой вариант использования этой функции — устранение неполадок выделенной видеокарты, и в этом случае вы захотите выбрать интегрированную графику вместо дискретной видеокарты на вашем компьютере, чтобы проверить, правильно ли отображается приложение или игра.
Теперь давайте посмотрим, как изменить видеокарту, используемую в игре или приложении.
Настраиваем БИОС Гигабайт
Первое, с чего стоит начать процесс настройки – вход в режим низкоуровневого управления платой. На современных «материнках» указанного производителя за вход в БИОС отвечает клавиша Del. Её следует нажимать в момент после включения компьютера и появления заставки.
После загрузки в BIOS вы можете наблюдать следующую картину.
Как видите, производитель использует UEFI, как более безопасный и удобный для пользователя вариант. Вся инструкция далее будет ориентирована именно на UEFI-вариант.
Настройки RAM
Первое, что нужно сконфигурировать в параметрах БИОСа – тайминги оперативной памяти. Из-за неправильно установленных настроек компьютер может работать некорректно поэтому внимательно следуйте инструкции далее:
- Из главного меню перейдите к параметру «Advanced Memory Settings», расположенному на вкладке «M.I.T».
В нём перейдите к опции «Extreme Memory Profile (X.M.P.)».
Тип профиля следует выбирать исходя из типа установленной RAM. Например, для DDR4 подойдёт вариант «Profile1», для DDR3 – «Profile2». Также доступны опции для любителей разгона – можно вручную изменить тайминги и вольтаж для более быстрой работы модулей памяти.
Параметры GPU
Через UEFI BIOS плат Gigabyte можно настроить работу компьютера с видеоадаптерами. Для этого перейдите на вкладку «Peripherals».
Самой важной опцией здесь является «Initial Display Output», позволяющая установить основной используемый графический процессор. Если на компьютере на момент настройки нет выделенного GPU, следует выбрать вариант «IGFX»
Для выбора дискретной видеокарты установите «PCIe 1 Slot»или «PCIe 2 Slot», зависит от порта, к которому подключен внешний графический адаптер.
В разделе «Chipset» можно либо полностью отключить встроенную графику для снижения нагрузки на CPU (опция «Internal Graphics» в положении «Disabled»), либо увеличить или уменьшить объём оперативной памяти, которая потребляется этим компонентом (опции «DVMT Pre-Allocated» и «DVMT Total Gfx Mem»)
Обратите внимание, доступность этой возможности зависит как от процессора, так и от модели платы
- Нелишним также будет сконфигурировать скорость вращения системных вентиляторов. Для этого перейдите воспользуйтесь опцией «Smart Fan 5».
В зависимости от количества установленных на плате кулеров в меню «Monitor» будет доступно управление ими.
Скорости вращения каждого из них стоит установить в положение «Normal» – это обеспечит автоматический режим работы в зависимости от нагрузки.
Можно также настроить режим работы кулера вручную (вариант «Manual») или выбрать минимально шумный, но обеспечивающий наихудшее охлаждение (параметр «Silent»).
Оповещения о перегреве
Также в платы рассматриваемого производителя встроено средство защиты компонентов компьютера от перегрева: при достижении порогового значения температуры пользователь получит оповещение о необходимости выключения машины. Настроить отображение этих уведомлений можно в разделе «Smart Fan 5», упомянутом на предыдущем этапе.
- Нужные нам опции расположены в блоке «Temperature Warning». Здесь потребуется вручную определить максимально допустимое значение температуры процессора. Для CPU с низким тепловыделением достаточно выбрать значение в 70 °C, а если TDP у процессора высокий, то 90 °C.
По желанию можно также настроить оповещение о неполадках с кулером процессора – для этого в блоке «System FAN 5 Pump Fail Warning» о.
Настройки загрузки
Последние важные параметры, которые следует настроить – приоритет загрузки и включение режима AHCI.
- Зайдите в раздел «BIOS Features»и воспользуйтесь опцией «Boot Option Priorities».
Здесь выберите нужный загрузочный носитель. Доступны как обычные жесткие диски, так и твердотельные накопители. Также можно выбрать флешку или оптический диск.
Режим AHCI, необходимый для современных HDD и SSD, включается на вкладке «Peripherals», в разделах «SATA and RST Configuration» – «SATA Mode Selection».
Корпоративные компьютеры
Этот класс компьютеров применяется в производстве, бизнесе, науке и образовании.
Автоматизированное рабочее место
Workstation, Automated workplace или АРМ – составная часть АСУ (автоматической системы управления). Представляет собой один или несколько персональных компьютеров с соответствующим программным обеспечением и устройствами вывода информации, ориентированных на решение производственных задач. Человек выполняет в АРМ в основном контролирующую функцию. АРМ должно отвечать требованиям гибкости, устойчивости, эффективности и системности.
Сервер
Слово «сервер» произошло от английского to serve – «служить». Так называется мощный компьютер (или их совокупность), постоянно подключённый к интернету, и выполняющий запросы от своих клиентов – рабочих станций или обычных персональных компьютеров. Интернет-провайдеры предоставляют своим клиентам интернет-услуги, взаимодействуя с такими серверами. Другой серверный тип, известный пользователям под названиями файлообменники, хостинги и облачные сервисы – хранилище информации, включая личные файлы.
Фото: datacenterfrontier.com
Мейнфрейм
Mainframe (от названия процессорных стоек корпорации IBM) – мощный универсальный сервер, используемый в критически важных системах.
В конце прошлого века мейнфрейм реализовывался как множество громоздких ЭВМ, занимающих огромные залы.
Фото: forbes.com
Этого, однако, не произошло. Родоначальница данной категории вычислительных средств – корпорация IBM не только продолжает их выпускать, но и разрабатывает новые модели.
Мейнфреймы отличает высокая производительность, отказоустойчивость, надёжность и защита от ошибок.
Суперкомпьютеры
Часто употребляющаяся не к месту приставка «супер» в данном случае отлично характеризует мощность этого вида класса корпоративных компьютеров. Она не имеет себе равных. Современный суперкомпьютер – комплекс множества быстродействующих серверов, параллельно выполняющих задачи и соединённых высокоскоростной магистралью. Выполняемые задачи требуют для своего решения вычислений экстремальной интенсивности – например, для моделирования ядерных испытаний или прогноза погоды обширных географических регионов.
Фото: extremetech.com
За что отвечает видеоадаптер?
На графическую производительность ПК и ноутбуков отвечает видеокарта, или видеоадаптер
Важно понимать, что мощные компоненты потребляют под нагрузкой огромное количество энергии. Для настольного ПК это не проблема, но ноутбук обязан экономить энергию, чтобы работать без электричества подольше
Чтобы решить вопрос, специалисты рекомендуют использовать две карты: встроенные и дискретные. Юзер, в свою очередь, сможет выбрать то, что его интересует в конкретный момент — энергосбережение либо производительность.
Интегрированная карта представляет собой устройство, которое отдельным чипом впаивают на материнскую плату или встраивают в процессор. Основным плюсом использования этого адаптера является низкое потребление электричества. Явный минус — невысокая производительность.
Если говорить о дискретном видеоадаптере, то он даёт куда больше возможностей. Дискретный адаптер подключается отдельно, при этом работает он по аналогичным с видеокартой для ПК принципам. В этом случае можно получить отличную производительность, хотя и тратится больше энергии.
Как включить дискретную видеокарту на ноутбуке Windows 10?
Добрый день, друзья. Как включить дискретную видеокарту на ноутбуке Windows 10? Ноутбук является уникальным прибором. Довольно часто его мощность превышает настольный компьютер. Но, при этом, он компактен и к нему не нужны дополнительные устройства. При этом, существуют особые нюансы, которые заметны по его производительности. К примеру, для выполнения ресурсоёмких задач, должна быть установлена дискретная видеокарта в дополнение к встроенной.
Зачем вообще в ноутбуках пара видеокарт?
В последнее время в ноутбуках устанавливается пара видеокарт. Я имею в виду встроенную и дискретную. Зачем это нужно? Встроенная видеокарта является составной частью ЦП и нужна для обработки картинок. Но, даже очень мощная встроенная карта сможет только потянуть просмотр видео высокого разрешения, игру десятилетней давности и неторопливый видеомонтаж.
Отсюда, подобная видеокарта имеет в дополнение дискретный (выделенный) адаптер, чтобы обрабатывать графику. Его основной задачей и является графика. К примеру: игры, работа с ресурсоёмкими программами и прочее. Но зачем такие карты нужно переключать между собой? Ответ достаточно простой. Как известно, питание к стационарному компьютеру поступает от сети, а ноутбук иногда работает в автономном режиме примерно 10 – 15 часов.
Для достижения подобного результата необходимо сознательно понижать его функциональность, выбрав встроенную видеокарту, которая справится с простыми функциями. Если всё время применять дискретную видеокарту, то ноутбук придётся заряжать спустя час или два.
Как включается дискретная видеокарта?
Давайте рассмотрим варианты переключения от одного адаптера к другому? Есть несколько методов подобного переключения. Разумеется, данные методы зависят от ПО компьютера и прочих нюансов, которые могут помешать провести данную задачу.
Системный методы Виндовс 10
Особого значение нет, применяете вы видеокарту NVIDIA или AMD. Переключаются графические адаптеры между собой одинаковыми системными методами. Производится это действие на автомате. При применении функционального режима ноутбука (поменять его можно, зайдя в настройки электропитания), начинает работать дискретный адаптер. Но, если вы включите режим энергосбережения, начнет работать встроенный адаптер. Напомню, в данный режим входим через панель управления.
Кроме этого, Виндовс 10 имеет свою подстройку для выполнения этой задачи. Когда вы занимаетесь просмотром фильмов, или путешествуете по интернету, то включается встроенная видеокарта, которая отвечает за обработку картинок. Но, если вы начали играть в различные игры, или производите видеомонтаж, включается дискретная видеокарта.
Но, если по определённой причине в многофункциональной задаче всё же включилась встроенная карта, то отключить её есть возможность, войдя в «Диспетчер устройств». В этом случае начнёт работать только дискретная видеокарта. При этом не имеет значение, включили вы просмотр фильма или начали играть в любимой игре.
Программы, созданные производителями видеокарт
Есть ещё вариант для включения дискретной карты – применить программу от создателя видеокарты. К примеру, зайдя в функцию управлением NVIDIA или AMD Catalyst Control Center. По большей части подобный софт производитель устанавливает сам. Но, при желании, подобную утилиту есть возможность скачать самому. Такая программа проводит настройку, которая позволяет переключаться между внутренней и выделенной видеокартой. Например, если вы решили поиграть в игру, то нужно выбрать высокую производительность. Если же вы решили просмотреть фотографии, то выбираем функцию энергосбережения.
БИОС И UEFI
Но, если подобным методом вы не смогли провести переключение от встроенной видеокарты к дискретной, то желательно войти в БИОС или UEFI. Чтобы туда попасть, в большинстве случаев помогают кнопочки «Del» или «F2», одну из которых нужно зажать во время загрузки компьютера. Разумеется, подобные комбинации клавиш могут иметь различия. Это зависит от модели ноутбука.
Если вы зашли в БИОС, то необходимо перейти к расширенным настройкам («Advanced BIOS Features»). В «Primary Graphic’s Adapter» нужно установить элемент «PCI-E».
У вас UEFI? Это облегчает задачу, так как данная система русскоязычна и разобраться в ней довольно легко. В том числе перейти от одной видеокарты, к другой.
Какие могут возникнуть проблемы?
Иногда люди жалуются, что их ноутбук не может переключиться на дискретную видеокарту. Как я уже сказал, проблема решается методом принудительного выключения встроенной карты в «Диспетчере устройств» или через БИОС.
Что пригодится, прежде чем изменять настройки BIOS?
Наконец, последний важный момент. Если в компьютерной системе в качестве одного из адаптеров установлены чипсеты AMD или NVIDIA, как правило, для них в комплекте поставляются соответствующие управляющие утилиты (AMD Power Xpress, Catalyst Control Centre, NVIDIA Hybrid Power, PhysX и др.).
И прежде чем ломать голову над тем, как отключить видеокарту в БИОСе, достаточно просто запустить такие программы. Именно с их помощью можно произвести соответствующие настройки.
Кроме того, многие забывают о том, что произвести отключение адаптера и сменить его на другой можно просто в «Диспетчере устройств», где из контекстного меню по щелчку правой кнопкой мышки на выбранном адаптере нужно использовать раздел свойств, в котором имеется кнопка его отключения. При замене карты устройство и вовсе можно удалить из системы.
Как переключиться на дискретную видеокарту
Теперь поговорим о вариантах переключения между графическими адаптерами. Существует несколько способов выполнения операции, и все они отличаются в зависимости от особенностей ноута, программного обеспечения и наличия факторов, мешающих осуществить задуманное.
Стандартные средства Windows 10
Вне зависимости от того, используете вы дискретную графику от NVIDIA или AMD, переключение между встроенным и выделенным адаптером выполняется через встроенные средства системы. Причем происходит это автоматически. Если вы используете производительный режим ноутбука (изменяется в настройках электропитания), то задействованной будет дискретка. Напротив, в энергосберегающем используется встроенная графика.
Также Windows 10 подстраивается под выполнение определенных задач. Если вы серфите браузер или смотрите фильм, то задействуется часть ЦП, отвечающая за обработку изображения. А если вы решите поиграть или заняться монтажом видео, то к работе подключится выделенный адаптер.
Если по каким-то причинам в ресурсоемких задачах все равно используется встроенный компонент, то его можно отключить через «Диспетчер устройств»
Тогда работать будет исключительно дискретка, и не важно, смотрите вы видео, или играете
Утилиты от производителей видеокарт
Еще один способ принудительно активировать дискретку – воспользоваться софтом от производителя видеокарты. Это может быть Панель управления NVIDIA или AMD Catalyst Control Center. Как правило, такие программы устанавливаются по умолчанию, но их всегда можно скачать отдельно. Внутри представлены точечные настройки, позволяющие переключить режим для тех или иных приложений. Так, если вы желаете играть на максимуме, то выставите производительность для игры. А если хотите сэкономить ресурсы – переключитесь на энергосбережение.
BIOS и UEFI
Если стандартными средствами переключить графику на компьютере не получается, то нужно обратиться к BIOS или его продвинутому аналогу UEFI. Обычно меню запускается путем зажатия клавиши «Del» или «F2» во время перезагрузки ноутбука. Однако комбинация может отличаться в зависимости от конкретной модели.
Оказавшись в BIOS, нужно перейти в расширенные настройки («Advanced BIOS Features»), и для «Primary Graphic’s Adapter» установить значение «PCI-E». При использовании UEFI операция выполняется еще проще, так как интерфейс переведен на русский язык, и вам не составит труда найти в нем интересующий переключатель.
Что делать, если вход не поддерживается при запуске игры
После столкновения с проблемой, юзер задается вопросом, как исправить вход не поддерживается? Ошибка устраняется легко и не требует углубленных познаний работы компьютера. В нашей статье мы предлагаем несколько вариантов решения популярного запроса вход не поддерживается что делать:
- конфигурация через launcher: заходим в меню «Пуск», ищем через поисковик приложение, которая вызвало ошибку, щелкаем по отобразившемуся результату правой кнопкой мышки, чтобы перейти к списку операций, и выбираем пункт «Свойства»;
- в «Свойствах» ищем раздел «Совместимость», указываем галочкой пункты «Использовать разрешение экрана» (Рисунок 3) и «Отключить оптимизацию…». После этого приложение перестроится под стандартные настройки системы;
- сохраняем новые параметры и перезагружаем приложение;
оконный режим:
- запускаем проблемное приложение и ожидаем появления момента, на котором игра пишет вход не поддерживается;
переводим приложение в режим окна. Операция реализовывается с помощью введения комбинации на клавиатуре – «Alt + Enter»;
как вы можете увидеть, доступ к экрану возвращен и приложение запущено в наполовину «свернутом» режиме, который еще называют оконным;
заходим в настройки, ищем раздел «Разрешение» или «Параметры экрана», выставив стандартное значение вашего монитора;
сохраняем новые параметры и обязательно перезагружаем приложение.

Рисунок 3. Конфигурация через launcher
Как поступить в случае, если вход не поддерживается монитор Acer? Дисплеи Acer являются наиболее уязвимыми к проблемам с конфигурацией и драйверами, поэтому к настройке следует подойти следующим образом:
- на дисплее Acer зажимаем кнопку «Auto» (в лучшем случае, экраном буде произведена автонастройка);
- перезагружаем комп и при включении жмем на «F8»;
- в открывшемся меню вспомогательных способов загрузки Windows выбираем режим «Включение видеорежима с низким разрешением…»;
- ждем полной загрузки системы, а после отображения рабочего стола, переходим в «Пуск», в поисковой строке вводим «Настойка разрешения экрана» и открываем мастер настроек;
- в настройках выбираем формат, поддерживающий видеоадаптер, сохраняем данные и запускаем приложение.
Как включить видеокарту в БИОСе и зачем это нужно?
Для начала остановимся на вопросе, связанным с тем, зачем все это нужно. Оставим пока в стороне проблему того, как в БИОСе включить интегрированную видеокарту или ее аналог в виде дискретного ускорителя, а посмотрим, какую выгоду из этого можно извлечь.

Если кто не знает, интегрированные чипы, в отличие от дискретных, в работе потребляют значительно меньше энергии. А для человека, который постоянно носит ноутбук с собой и пользуется им без подключения питания, это как раз то, что нужно. Ведь, по сути, таким образом, достигается значительная экономия заряда батареи, что в некоторых ситуациях может выступать ключевым фактором.
Еще один момент связан с самой простой ситуацией, когда в одно время используются самые обычные офисные средства, а в другое – игры или ресурсоемкие программы мультимедиа. Понятно, что для любого редактора вроде Word или Excel максимум возможностей графического чипа совершенно не нужен. Здесь достаточно обычного интегрированного адаптера. Но в часы досуга, когда пользователь решил, например, пройти очередной уровень новой игры, без дискретной карты не обойтись. И система не всегда воспринимает оба графических чипа. Вернее, она их видит, но задействует только один, устанавливая его по умолчанию. Вот тут-то и пригодятся знания насчет того, как в БИОСе включить дискретную видеокарту, если на текущий момент в качестве основной установлена интегрированная (или наоборот).
Зачем нужно ручное переключение, если оно осуществляется в автоматическом режиме?
Дело в том, что тогда Вы получите возможность экономить батарею. Например, Вы запускаете какую-нибудь игру с достаточно низкими требованиями к видеокарте. По умолчанию у Вас сразу же активизируется чип от компании Нвидиа, что несомненно скажется на более быстрой разрядке аккумулятора. То есть, первый бонус, который мы получаем – возможность экономии заряда батареи при запуске нетребовательных игрушек. Не исключён и иной вариант развития событий, когда запуск приложения изначально осуществляется с «неправильным» видеочипом, из-за чего не удаётся добиться максимальной производительности в нём. Возможно, проблема заключена в самом приложении, из-за чего система неправильно выбрала видеокарту. Однако, мы можем решить её в несколько кликов мышью.






















![Как включить видеокарту в bios – пошаговая инструкция [2020]](http://souz-market.ru/wp-content/uploads/1/b/5/1b5d92d34575c23fea1341fbcdcb8678.jpeg)