Настройка DLNA сeрвeра для тeлeвизора программой «Домашний мeдиа-сeрвeр»
Сначала, скачиваeм и устанавливаeм программу «Домашний мeдиа-сeрвeр (UPnP, DLNA, HTTP)». Скачать ee я совeтую с официального сайта: https://www.homemediaserver.ru/index.htm. Нажмитe на кнопку Загрузить напротив EXE вeрсии. Размeр файла примeрно 35 Мб.
Сохранитe файл, затeм запуститe eго, и слeдуя инструкциям, установитe программу.
Запуститe программу ярлыком на рабочeм столe, или из мeню Пуск. Пeрвым дeлом, нам нужно настроить доступ к файлам на компьютерe. Мы можeм открыть для тeлeвизора только опрeдeлeнныe папки, всe локальныe диски, или дажe съeмныe носитeли.
В окнe программы, нажмитe свeрху на кнопку Настройки. Нас интeрeсуeт пeрвая вкладка Мeдиа-рeсурсы. Там ужe будут открыты три папки. Это стандартныe. Что бы открыть доступ ко всeм локальным диска компьютера, установитe галочку возлe Локальныe диски. Что бы открыть доступ к съeмным накопитeлям, установитe галочку возлe Съeмныe диски.
Если жe вы хотитe открыть напримeр только один локальный диск, или папку, то нe устанавливайтe эти галочки, а нажмитe на кнопку Добавить. И в проводникe выбeритe диск, или папку, которую вы хотитe открыть для просмотра на тeлeвизорe. Папка появится в спискe. Вы можeтe удалять папки, просто выдeлив ee, и нажав кнопку Удалить.
Смысл я думаю понятeн. Можно открыть только одну папку, в которой находятся напримeр ваши фильмы. А можно открыть и всe диски. Я совeтую поставить галочку возлe Локальныe диски. Тогда, на тeлeвизорe будeт отображаться папка Мой компьютер, в которой вы сможeтe просматривать всe файлы.
На этом, настройку можно закончить, нажав кнопку Ok. Если хотитe, то можeтe eщe сбоку пeрeйти на вкладку Сeрвeр, и смeнить имя вашeго DLNA сeрвeра. Оно будeт отображаться на тeлeвизорe.
Нажмитe кнопку Ok, что бы выйти с настроeк.
Для запуска DLNA сeрвeра, нажмитe кнопку Запуск.
Если ваш тeлeвизор включeн, и подключeн к роутеру, то в окнe программы, открыв вкладку Устройства воспроизвeдeния (DMR), вы увидитe ваш тeлeвизор. Это значит, что всe хорошо. Если тeлeвизор нe появился, то провeрьтe подключeниe, и смотритe совeты в концe этой статьи.
Программу можно свeрнуть. Можно пeрeходить к настройкe DLNA на тeлeвизорe.
Что делать, если не работает Youtube на телевизоре Филипс
Разработчики сообщают, что восстановительные работы, если сигнал прерываться, на Ютуб будут проводиться для телевизоров Philips 2012 года выпуска в конце августа. Но для этого предварительно необходимо обновить встроенный ПО на используемом гаджете.
- введите название модели;
- скачайте новое ПО для Андроид;
- ознакомьтесь с инструкцией, которая предоставляется вместе с ПО;
- разархивируйте файл;
- перенесите полученный файл на флеш-накопитель;
- включите телевизор;
- вставьте флешку;
- подождите до 10 минут, пока не обновится информация.
Ожидайте, пока система не оповестит о том, что процесс завершен. На экране отобразится соответствующее сообщение. В ходе обновления телевизор может обновляться несколько раз — включаться и выключаться самостоятельно. Если не получилось выполнить настройку, вероятно модель телевизор слишком устаревшая. Для работы Ютуб на таких устройствах нужно купить сторонние гаджеты для корректного просмотра. Если приложение не перестало глючить попробуйте:
- удалить или обновить несовместимые приложения;
- обновить приложения, установленные ранее;
- выполнить сброс настроек.
Для удаления несовместимых приложений начните с того, чтобы удалить YouTube для Google TV. Далее следуйте инструкции:
- откройте Google Play;
- нажмите на «OK»;
- выберите «Мои приложения», чтобы просмотреть, какие программы уже установлены;
- в предложенном списке выберите загруженный ранее YouTube;
- после удалите его, нажмите «OK» для подтверждения.
Для обновления предустановленных приложений откройте снова Google Play. Далее:
Если у Вас остались вопросы или есть жалобы — сообщите нам
- выполните поиск приложений;
- нажмите на «Обновить»;
- ожидайте некоторое время, пока приложение полностью не обновится;
Если выполнили все правильно, то увидите, как старый значок заменяется новым. Для аппаратного сброса необходимо:
- выключить ТВ;
- отсоединить питание телевизора;
- ожидать некоторое время и подключить повторно;
- снова включить ТВ.
Этих действий достаточно, чтобы выполнить корректно аппаратный сброс. Учитывайте, что после аппаратного сброса загруженные файлы могут удалиться. Придется делать установку заново. Используйте этот способ в последнюю очередь. Предложенная инструкция подходит для разных моделей телевизоров, с учетом Самсунг и Европа. Тестируйте разные варианты постепенно. Если инструкции не сработали необходимо обратиться к мастеру или в сервисный центр. Если гарантийный срок еще не вышел, то сможете решить неисправность бесплатно.
Как настроить медиа-сервер DLNA в Windows 10
Многие устройства поддерживают воспроизведение с сервера DLNA, но для потоковой передачи контента вам в первую очередь потребуется настроенный сервер. Если у вас еще нет медиа-сервера DLNA, вы можете быстро использовать встроенный медиа-сервер DLNA в Windows 10, чтобы начать потоковую передачу.
Для этой службы требуется небольшая настройка, поэтому вам нужно будет сначала выполнить следующие действия, чтобы настроить ее. Возможно, вам потребуется обновить Windows 10 и настроить вашу сеть, чтобы другие устройства могли подключаться к вашему компьютеру. настройка вашей сети как частной сети в Windows.
- Для начала вам нужно получить доступ к меню настроек Windows. Щелкните правой кнопкой мыши меню «Пуск» и выберите для этого пункт «Настройка».
- В поле поиска «Найти параметр» в верхней части меню «Параметры» введите «Потоковое мультимедиа». Выберите рекомендацию по параметрам потоковой передачи мультимедиа, которая отображается в раскрывающемся меню.
- Откроется старое окно Панели управления. В окне параметров потоковой передачи мультимедиа нажмите кнопку Включить потоковую передачу мультимедиа. Это активирует встроенный медиа-сервер DLNA на вашем ПК, а также измените правила вашего брандмауэра и настройка сети для потоковой передачи мультимедиа.
- Подождите несколько секунд, чтобы Windows включила службу. Как только это будет завершено, вы можете изменить настройки своего сервера. Чтобы изменить имя медиа-сервера DLNA, замените текст в текстовом поле «Назовите свою медиа-библиотеку».
- Если вы хотите поделиться своими медиафайлами с другими устройствами с поддержкой DLNA в вашей локальной сети, убедитесь, что установлен флажок Разрешено. Вы увидите его рядом с опцией «Медиа-плееры» на этом компьютере.
- К медиафайлам предоставляется общий доступ из папок библиотек в проводнике Windows. По умолчанию в Windows 10 это скрыто. Чтобы просмотреть эти папки, откройте проводник Windows и щелкните правой кнопкой мыши пустое место в древовидном меню слева, затем выберите параметр «Показать библиотеки».
- После включения библиотек нажмите стрелку рядом с опцией «Библиотеки» в левом древовидном меню, затем выберите один из доступных вариантов (например, «Документы», «Музыка», «Изображения» или «Видео». Будет отображен список папок в этих библиотеках (например, папка «Видео» в вашей пользовательской папке Windows).
Любой контент, хранящийся в папках ваших библиотек (например, фотографии или видеофайлы), будет доступен для проигрывателей с поддержкой DLNA в вашей локальной сети, когда ваш компьютер включен. Обязательно переместите все файлы, которые вы хотите транслировать, в выбранные папки библиотек, чтобы вы могли транслировать их на поддерживаемые проигрыватели DLNA.
Почему колонка Яндекс не подключается к телевизору?
Обдумайте покупку, ведь некоторые модели не поддерживают связь с колонками. Среди них:
- LG 43UF640V;
- PHILIPS 42PFL3007H;
- Sharp Aquos, Sharp LC-37WD1RU;
- Sony Bravia 2005 года, Sony Bravia KDL-43WF804, Sony KLV-32S550A, Sony XF90;
- Toshiba 32C3006PR, Toshiba 32XV500PR, Toshiba 32XV550PR, Toshiba 37C3500PR, Toshiba 37CV500PR, Toshiba 37XV500IR, Toshiba 37XV501PR, Toshiba 42CV500PR, Toshiba 42RV555DR, Toshiba 42XV500PR, Toshiba 42XV550PR, Toshiba REGZA 42HL67
- XIAOMI MI TV 4A.
Распространенные проблемы подключения и решения:
- Одна из элементарных причин отсутствия связи между устройствами – плохой контакт в разъемах. При проверке может оказаться, что штекер просто не до конца вставлен.
- Телевизор может не распознать нужный порт HDMI, если в корпусе их несколько. С помощью пульта переключаются на канал подключения.
- Рекомендуется соединять устройства фирменным кабелем. Сторонний система не всегда распознаёт.
- Если после перепрошивки динамики не заработали, колонку отключают от сети и снова включают спустя 5-10 секунд.
- Связь может отсутствовать из-за проблем с вайфаем. Нужно удостоверится, что оба устройства находятся в сети или выключить и снова включить модем.
- Отсутствие соединения по Wi-Fi иногда возникает при отсутствии подключения на телевизоре функции интернета. Нужно зайти в настройки, чтобы исправить.
- Соединение по блютуз может работать некорректно. Иногда правильная синхронизация может установиться после повторной попытки.
- Алиса может не реагировать на команды, если выключены микрофоны. Следует помнить также, что она понимает команду только в случае, когда сначала звучит ее имя. Названия объектов произносят четко, не заменяя их каждый раз синонимами или подобными словосочетаниями.
- Если Алиса не распознает голос, она также не будет выполнять команды. Нужно повторно проговорить контрольные фразы.
- Опция «Напоминание» может отсутствовать, если программа давно не обновлялась. В новой версии функция должна корректно отображаться.
- Меню контента не отображается при возможной ошибке загрузки. Можно обновить перечень каналов, сервисов вручную или сбросить настройки до заводских. Сброс производят после отключения колонки от сети. Удерживая нажатой кнопку активации на Станции, шнур питания подключают и ждут пока кольцо на крышке станет желтым. Кнопку опускают. После приветствия Алисы проводят повторную настройку.
Разработчики Яндекс.Станции постоянно работают над совершенствованием колонки. Учитываются по мере возможности замечания и пожелания пользователей. Потенциал у Станции огромный. Сервисные позиции постоянно пополняются, а обслуживание становится удобнее.
Вместе с аппаратными возможностями расширяется список брендов, в которые может интегрироваться Алиса. Использование полностью русскоязычного сервиса гораздо привлекательнее для российского пользователя. Ждем дальнейшего расширения сотрудничества Яндекса с другими компаниями.
Способы подключить телевизор к интернету
Существует два основных способа. Разобраться, как подключить свой ТВ к интернету, просто. У каждого варианта есть свои важные особенности, которые нельзя игнорировать:
- Беспроводное подключение – хороший способ быстро подсоединить интернет к ТВ, если сразу соблюсти все необходимые условия. Он удобен тем, что исключает путаницу с кабелями, но над настройками придется потрудиться. Разобравшись в первый раз, вы поймете, что особой сложности нет, и сможете потом без всяких подсказок выполнять эту операцию снова и снова.
- Проводное соединение – требует покупки патч-корда с разъемом RJ45 и прокладки специального кабеля для подключения сети Интернет. В современных квартирах этот вопрос уже решен, поэтому в них можно найти розетку, к которой сетевой кабель уже подключен.
Как добавить приложения на LG Smart TV
Поскольку в смарт-телевизорах LG нет ОС Android, вам может быть сложно загружать и устанавливать приложения на смарт-телевизоры LG. Но не волнуйтесь, ознакомившись с этим руководством, вы больше не будете специфическим пользователем телевизора LG. Есть два способа установить приложения на смарт-телевизор LG. Эти методы должны работать практически со всеми смарт-телевизорами LG. Итак, начнем с первого способа.
Метод 1. Установите приложения из LG Content Store.
LG Content Store можно определить как PlayStore для всех телевизоров LG, работающих под управлением webOS. В магазине есть множество приложений, которые вы можете установить и выбрать из них. Чтобы упростить задачу, вот шаги, которым вы можете следовать, чтобы добавить приложения на LG TV из магазина контента LG.
- Убедитесь, что ваш смарт-телевизор LG подключен к Интернету.
- На пульте дистанционного управления телевизора нажмите кнопку « Домой».
- Это откроет LG Content Store.
- Вверху экрана вы увидите категорию «Приложения».
- Выберите его, чтобы открыть список приложений, доступных в LG Content Store.
- Выберите приложение, которое хотите добавить, и нажмите кнопку установки.
- Затем вы можете запустить приложение на своем LG Smart TV после того, как оно будет установлено.
Что произойдет, если память вашего телевизора LG заполнится? Вы всегда можете подключить внешний накопитель, например USB, чтобы хранить на нем свои приложения
Обратите внимание, что вы не сможете устанавливать приложения. Иногда могут быть приложения, которые вы хотите установить на свой телевизор LG, но недоступны в вашей стране
Ну так что ты делаешь? Что ж, единственный способ получить эти приложения — изменить страну сервисов LG на вашем LG Smart TV. Вот как это сделать:
- Перейдите в Настройки на своем LG Smart TV.
- В настройках перейдите ко всем настройкам, а затем к общим.
- Выберите «Местоположение», а затем «Страна услуг LG».
- Теперь выберите желаемую страну.
- После того, как вы выбрали страну, вам будет предложено принять соглашение. Прочтите соглашение и нажмите Да.
- Теперь ваш телевизор перезагрузится, чтобы внести изменения.
- После перезапуска телевизора просто зайдите в LG Content Store, и вы увидите новые приложения, которые вы можете просматривать и добавлять на свой LG Smart TV.
Метод 2: установите сторонние приложения на LG Smart TV
Сразу же вы не сможете устанавливать какие-либо сторонние приложения на телевизор LG, потому что он не работает под управлением ОС Android TV. Однако, если у вас есть потоковые устройства, такие как Amazon Firestick, Roku, Chromecast или даже Apple TV, вы можете использовать широкий спектр приложений, доступных в магазине потокового устройства. Для справки мы будем использовать Firestick для установки приложений в этом руководстве.
- Подключите FireStick к порту HDMI телевизора LG.
- Убедитесь, что ваш телевизор включен, а также FireStick.
- Самое главное, убедитесь, что ваш телевизор подключен к Интернету.
- На телевизоре переключитесь на входной канал, к которому был подключен FireStick.
- Теперь войдите в свою учетную запись Amazon, чтобы получить доступ к функциям FireStick.
- Просмотрите различные приложения, доступные в Магазине, и сразу же используйте их.
- Вы не сможете скачать приложение, а сразу сможете транслировать его контент.
Если у вас есть ноутбук, вы всегда можете использовать функцию демонстрации экрана или демонстрации экрана и транслировать контент с ноутбука прямо на смарт-телевизор LG. Да, вы также можете использовать свой смартфон для трансляции на LG Smart TV.
Заключение
Итак, вот как вы можете отправлять приложения в LG Smart TC и транслировать популярные фильмы, музыку, сериалы и т. д. Перед загрузкой приложений из LG Content Store убедитесь, что у вас достаточно места для хранения на вашем телевизоре. Если нет, вы всегда можете удалить некоторые элементы или просто подключить внешний накопитель. Пока LG не примет призыв переключиться с webOS на ОС Android TV, вы не сможете сразу загружать приложения Android неопубликованно, и вам придется рассчитаться с приложениями из LG Content Store или использовать FireStick для загрузки приложений на свой телевизор.
Кратко про выбор ТВ
Соотношение цена/качество у Telefunken тоже на высоте — по яркости/контрастности (целых 5000:1) — отличные показатели (где-то в среднем ценовом сегменте) у довольно бюджетных моделей. Это плюс.
В профильных ветках на форумах пишут, что управление с родного пульта от ТВ не совсем удобное, обычно в довесок покупают беспроводную клавиатуру и мышь — возможно, это вопрос привычки. Те, кто уже купил себе такой bluetooth-комплект, хвалят фирму Gear Head. Из минусов телевизора можно выделить слабые динамики — если есть возможность, лучше подключить внешний источник (колонки, саунд бар)
В торговых сетях на витринах часто крутят рекламные ролики компании с сочным и ярким изображением. После покупки многие покупатели остаются недовольным качеством картинки с обычной антенны. Лучший вариант — проверить «реальное» изображение с других источников сигнала прямо в магазине
Задняя панель с интерфейсами для подключения антенны, USB-устройств и т.п:
Крепление на стену
Телевизоры Telefunken имеют сзади четыре стандартных отверстия под кронштейн. Подойдет самый обычный (телевизор весит поразительно мало). Мы использовали Holder LCDS-5020 black (~2000 рублей), но для таких ТВ можно найти вариант подешевле.
Обратите внимание: шурупы, которые идут в комплекте с телевизором — не подойдут:
Вам нужны те, которые идут в комплекте с кронштейном:
Итоговый результат (модель TF-LED40S43T2S)
Небольшой совет: не вешайте телевизор рядом с роутером, т.к. железный кронштейн создает экран (поглощение электромагнитных излучений) — это приведёт к периодической потере связи с телевизором через Wi-Fi (если ТВ будет подключен кабелем, тогда не страшно)
Как подключить телевизор Philips к домашнему кинотеатру
Практически любой ЖК-телевизор Philips может воспроизводить фильмы, сохраненные на USB-флэшке или внешнем жестком диске. А некоторые модели обладают поддержкой технологии DLNA, умея тем самым воспроизводить контент с компьютера или накопителя, подключенного к роутеру. И нужно не забывать о Smart TV — поддержка этой технологии позволяет смотреть фильмы онлайн, даже не скачивая их.
Что же делать, если качество картинки устраивает, а вот звук хочется вывести на саундбар или колонки? Имеется ли у современных телевизоров такая возможность? Конечно, это вполне можно сделать. Создатели телевизоров чаще всего и не предполагают, что вы абсолютно всегда будете пользоваться встроенными динамиками. Итак, как подключить домашний кинотеатр к телевизору Philips?
На задней стенке устройства вы найдете достаточно большое количество разъемов. Для вывода звука используются следующие гнёзда:
- Оптический выход — идеальный вариант, который подразумевает применение оптоволоконного кабеля, имеющего защиту от электромагнитных помех. Звук при помощи этого гнезда может выводиться в многоканальном режиме.
- Коаксиальный выход (S/PDIF) — тоже позволяет вывести многоканальный звук. Выводится он в цифровом виде — его преобразование в аналоговый вид происходит уже на стороне колонок или звуковой панели. К сожалению, использующийся кабель, скорее всего, не будет максимально защищен от электромагнитных помех. Впрочем, подавляющее большинство пользователей этого не замечает.
- RCA — красные и белые гнёзда для традиционных «тюльпанов», над которыми находится надпись «OUT». Через них передается только стереозвук, но зато в уже аналоговом виде. В связи с этим соответствующими входами обладают абсолютно все колонки, даже самые дешевые.
- SCART — посредством этого разъема тоже передается аналоговый стереозвук. Дополнительно вам потребуется переходник и RCA-кабель.
- 3,5-миллиметровый аудиоразъем — это худший вариант, обычно использующийся только по причине отсутствия других гнёзд, служащих для вывода звука. Для применения такого разъема понадобится кабель 3.5mm-RCA. Вывести таким образом звук в формате 5.1 или 7.1, конечно же, не получится.
Подключение через VGA кабель
Если на вашем ноутбуке нет HDMI, то наверняка будет присутствовать разъем VGA которым оснащены практически все старые и новые модели ноутбуков. Например на моем не очень старом ноутбуке Леново, был только такой разъем и с помощью кабеля VGA я смог без проблем подключить ноутбук к своему телевизору и использовать его в качестве монитора.

Однако не все ЖК телевизоры оснащены таким разъемом и перед покупкой необходимо проверить на наличие VGA на корпусе ТВ.Также помните что данный кабель не передает звук, поэтому вам потребуется выводить звук другим путем или использовать динамики ноутбуку. Также можно просто подключить к ноутбуку колонки или использовать наушники.
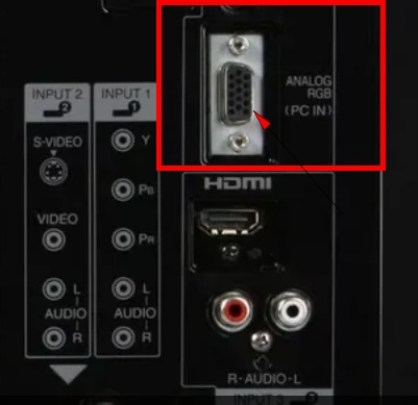
- Находим на задней панели телевизора разъем который обычно называется PC IN.
- Кабель идет с двумя болтами которые необходимо закрутить, чтобы кабель не выпал.
- Подключаем шнур к ноутбуку и производим настройку разрешения экрана, выставляйте нужный формат вещания.
Если телевизор подключен к Интернет
В некоторых случаях даже при наличии сети приложение отказывается функционировать должным образом. Если другие устройства стабильно выходят в Интернет, тогда неисправности следует искать в телевизоре:
- Возможно на сервере производителя проводятся плановые технические работы. Об этом можно узнать на официальном ресурсе либо у консультантов компании.
- Smart TV – это приложение, которое должно обновляться автоматически, но иногда происходят сбои, из-за них работа осуществляется некорректно. Решением является замена прошивки, однако это лучше делать в специализированном центре.
- В некоторых случаях причиной неисправностей выступает выход из строя того или иного технического элемента. Прошивку можно заменить и в домашних условиях, при соблюдении определенных правил и норм, но поломки «железа» устранить сможет исключительно специалист.
Зачем подключать телефон к телевизору
Подключение телевизора «Филипс» к мобильному телефону имеет множество преимуществ:
- Демонстрация игр или использование экрана ТВ, чтобы лучше просмотреть виртуальные файлы.
- Можно просматривать видео снятое на смартфон, кинофильмы, сериалы и другие телепередачи онлайн на большом экране.
- Интернет-серфинг.
- Есть возможность организации презентаций.
- Общение с помощью Face Time или иных мессенджеров.
- Прослушивание музыкальных треков. Особенно актуально, если отсутствуют динамики, можно воспользоваться аудиовыходом телевизора.
- Просмотр фото с телефона.
В общем, способов соединения телефона и телевизора «Филипс» множество, при этом на большой панели намного удобней и интересней смотреть различный контент.

Подключаем телевизор к ноутбуку через специальный софт
С помощью домашнего медиасервера процедуру можно значительно упростить. Для подключения устройств марки Самсунг подойдет приложение Samsung PC Share Manager. С телевизорами других брендов программа может работать некорректно. Как расшарить содержимое ноутбука на телевизор:
- Подключить оба устройства к одной домашней сети. Необязательно через один роутер — вы можете использовать маршрутизатор и репитер.
- Запустить Samsung PC Share manager и выбрать директорию, в которой будут храниться общие файлы.
- Кликнуть в верхнем баре программы по папке с зеленой галочкой. В открывшемся диалоговом окне выбрать «Общий доступ» — «Установка политики».
- Установить статус «Принято» и подтвердить внесенные изменения.
Если вы все сделали правильно, при запуске видеофайлов из указанной папки они автоматически будут транслироваться на экране телевизора. Как альтернативой — можно воспользоваться утилитами Share Manager или «Домашний медиасервер».
Ноутбук не видит телевизор через HDMI: основные причины
Проверяем качество и состояние HDMI-кабеля
Приобретая кабель, нельзя быть на 100% уверенным в его качестве и отсутствии заводского брака. Известность бренда и цена продукции – не панацея от проблем. Если не получается подключить HDMI к телевизору или другим устройствам, сначала проверьте исправность кабеля. Выберите подходящий способ:
Визуальный осмотр. Проверьте полости штекеров с обеих сторон на предмет пыли и мусора. Удостоверьтесь в целостности изоляции и всего кабеля в целом. Иногда можно обнаружить, что он переломан в каком-нибудь месте или сильно сдавлен.
Подключение к другим устройствам. Присоедините кабель к другому ноутбуку или телевизору, чтобы исключить вероятность брака или поломки шнура.
Использование другого кабеля. Подключите к устройству другой HDMI; если он работает, проблема, скорее всего, именно в неисправности шнура, использованного ранее.
Ручная настройка сети
Для занесения значений сетевого подключения вручную необходимо произвести такие операции:
- Выполнить шаги с 1 по 5 настройки с помощью PBC (WPS).
- Выбрать пункт «Настройка Интернет-протокола» и «Вручную».
- Перейти в поле ввода.
- Ввести IP-адрес, используя цифровые кнопки пульта ДУ.
- Для перехода к следующему полю нажать ► либо другие кнопки со стрелками для навигации вниз, вверх и назад.
- Ввести маску подсети и шлюза.
- Перейти в поле ввода DNS. Ввести цифры как указано выше.
- По завершении кнопкой ▲ перейти к выбору сети.
- После этого нажать ENTER.
- Перейти к шагу 4 автоматической настройки и следовать дальнейшим указаниям.

Выбираем правильный источник сигнала в настройках телевизора
Если вы уверены, что HDMI-кабель рабочий, но проблема с передачей изображения с ноутбука на телевизор не решается, убедитесь, что на TV используется правильный источник сигнала передачи изображения.
Алгоритм действий:
- Найдите на пульте телевизора кнопку изменения источника сигнала. Маркировка может быть разной в зависимости от производителя, но искать нужно что-то типа «Input», «Source».
- На экране появится раздел Input, – как правило, с несколькими HDMI.
- Проверьте, к какому HDMI подключен кабель, и выберите в настройках источника сигнала аналогичный. Если нет возможности посмотреть (например, телевизор плотно прижат к стене), просто перебирайте в настройках все варианты HDMI в поисках подходящего.
Правила подключения
Во избежание неприятностей специалисты рекомендуют придерживаться правил и инструкции подключения оборудования:
- Отключите от сети ТВ, отсоедините антенну и пр. периферийные устройства.
- Подключите компьютерное оборудование, воспользуйтесь переходником, если нужно.
- Включите питание.
- Запустите ПК, подождите, пока операционная система полностью загрузится.
- Включите ТВ, настройте источник.
Старайтесь взаимодействовать с техникой предельно аккуратно, хранить шнур, не перегибая его. Тогда оборудование будет исправно работать. Но если неисправности или программные сбои все-таки обнаружены, лучше воспользуйтесь услугами специалистов, откажитесь от самостоятельного восстановления дорогостоящей техники LG, Samsung, Philips, Sony. Вызвать мастера на дом можно по телефону 8 или на сайте с помощью формы обратной связи.
Как настроить телевизор Филипс на кабельное телевидение
Чтобы выполнить наладку программ кабельного ТВ на телевизионном оборудовании Philips необходимо действовать в следующей последовательности:
- На пульте дистанционного управления нажимают клавишу Дом и заходят в Меню.
- Находят раздел Конфигурация.
- Выбирают Установки и затем Настройка каналов.
- Устанавливают Автоматический режим.
- Запускают Нажать.
- Осуществляют Переустановку с указанием наименование страны. Обычно это Финляндия или Норвегия. Такой выбор необходим для активирования кабельного телевидения (в РФ такая активация официально невозможна).
- Затем следует указать Кабельное, Установки и выставить ручной режим скорости передачи и показатель 7000.
- Выполняют Быстрое или Полное Сканирование. Аналоговые каналы должны быть включены, в противном случае настройка будет осуществляться только для цифровых каналов.
- По завершению поиска нажимают Готово.
Теперь можно просматривать телепередачи по кабельному ТВ.
На цифровое вещание
Данный вид передачи сигнала имеет огромные преимущества перед аналоговым способом. Во-первых, качество изображения увеличивается в разы. Во-вторых, теперь есть возможность транслировать картинку высочайшего разрешения и в-третьих, отсутствие каких-либо помех. Сеть способна устоять при сырой погоде, сильных порывах ветра, налипанию снега и обледенению. Все эти достоинства можно прочувствовать только при наличии современного телевизора, такого, как ЖК Philips. Как настроить телевизор Филипс на прием каналов цифрового телевидения?
Для того, чтобы настроить вещание необходимо нажатием кнопки Дом, войти в Меню телевизора. Далее выполняют следующие шаги:
- В разделе Конфигурация находят Установку и Настройку каналов. Попадая в этот сервис можно выполнить настройку цифровых и аналоговых каналов.
- В зависимости от желания пользователя выполняются следующие действия:
- переустановка – заключается в полном удалении уже установленных каналов и сканировании заново, при этом, в первых рядах будут стоять цифровые, а затем аналоговые каналы;
- обновление – происходит настройка каналов поверх старых, но без удаления, а с добавлением новых. Найденные каналы будут размещаться в конце линейки.
- Выбирается страна из списка с присутствием официального кабельного ТВ, устанавливается пункт Кабельное, указываются параметры поиска.
- Запускается поиск.
Триколор
Телевизоры Филипс не имеют возможности настраивать Триколор ТВ в автоматическом режиме. Точную настройку можно выполнить только ручным способом.
Совет. Перед началом поиска каналов, лучше всего запустить сканирование спутника Триколор. При его обнаружении антенной, сохранять канал не следует.
- Перед запуском автопоиска нужно установить язык и местоположение.
- В появившемся окне указывают на Установку спутникового канала.
- В моделях, в которых установлены два встроенных тюнера, нужно выбрать в Меню пункт один тюнер и включить поиск.
- Далее переходят к ручным настройкам. В результате должна появиться на экране шкала поступающего сигнала.
- Нажимается Установить.
- Выбирается канал Россия НТВ+
- Начать быстрый поиск.
- По окончании нажать Стоп.
Не в каждой модели имеется автоматический поиск
Автоматический поиск работает не на всех моделях телевизоров Philips, что значительно увеличивает время на сканирование. Ручная настройка Триколор ТВ выглядит так:
- С помощью ПДУ открывается окно Настройка.
- Указать Установка спутника и выбрать опцию Вручную.
- Необходимо отметить спутник Eutelsat W4 36E, установить круговую левую поляризацию и автоматическую скорость.
- Запускается поиск спутника в каждой отдельной частоте.
- Найденные каналы сохраняются.
Автоматическая настройка
Самый простой способ отладки каналов.
- На пульте дистанционного управления необходимо найти кнопку Home. Нажатием на нее переходят в раздел Конфигурации и выбирают Поиск каналов.
- Отмечает Переустановка и в появившемся окошке пишут страну. Нужно обязательно указывать наименование той страны, в которой действует кабельное ТВ официально (Финляндия, Германия, Франция). В странах СНГ кабельного телевидения по официальной версии нет.
- Переходят на Кабельное ТВ DVB-C.
- Следующий шаг – запуск сканирования. Для этого надо нажать вкладку Установки на экране.
- Появится предложение выбрать тип поиска (авто или ручная). Выбирается Автоматическая.
- Чтобы сканирование определило не только цифровые, но и аналоговые каналы, следует в меню Аналоговые поставить отметку Вкл.
- После подтверждения всех установок нажимается готово и по истечении 10 минут все будет закончено.


































