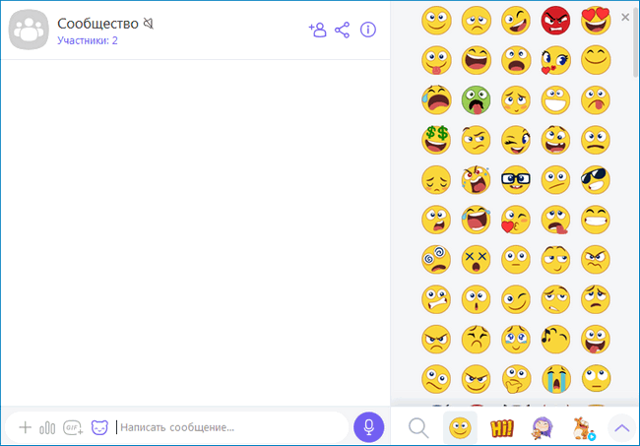покупок
При смене устройства или номера телефона, вы можете заново загрузить ваши покупки в Магазине стикеров и сохранить подключённые тарифы Viber Out. Как повторно загрузить покупки:
1. Откройте экран «Ещё» 2. Выберите «Настройки» 3. Выберите «Учётная запись» 4. Нажмите на кнопку «Покупки» 5. Нажмите на кнопку «Загрузить», чтобы восстановить покупки в текущей учётной записи Viber
Последнее обновление — Sep 04, 2018 10:42AM IDT
Работаю я обычным эникейщиком, и произошла как-то у меня тоже вполне обычная история — переезд человека на новый другой компьютер. Не буду особо вдаваться в подробности, просто скажу, что возникла необходимость переноса истории Viber, которая была этому человеку жизненно необходима.
У Viber есть одна интересная фича: синхронизация начинается с момента установки. То есть если вы установили Viber на PC в 10.00, то сообщения, отправленные и полученные в 9.58 в истории вы не увидите. Зато все последующие, вне зависимости от того, запущена была программа или нет, при запуске подхватятся автоматически.
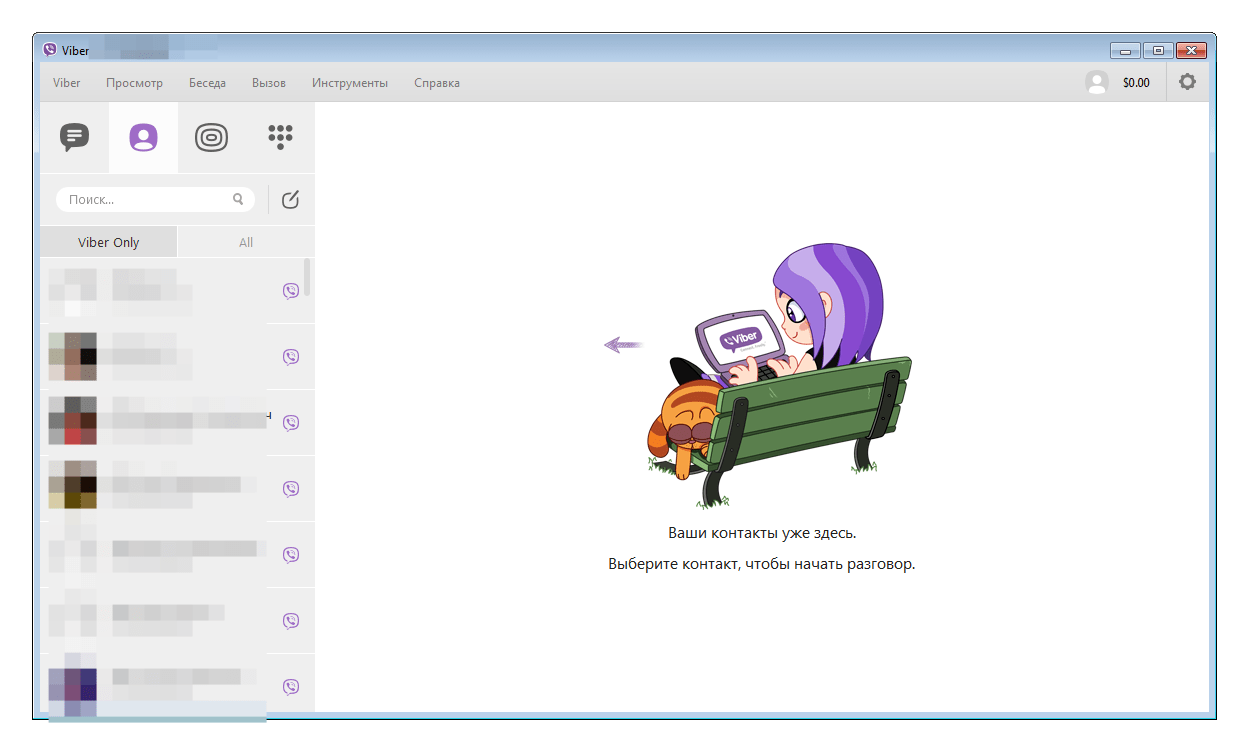
Поэтому вариант с новой установкой у меня не проходил. Я обратился к официальному способу бэкапа сообщений . Сайт вайбера сообщал, что такая возможность присутствует. Но с одним интересным нюансом — эту историю нельзя восстановить. Не знаю, кто это придумал и чем он руководствовался при таком решении, но запасаться бокалом вина, устраиваться у камина и почитывать свои старые сообщения я не собирался.
Ну ладно, попробуем другой способ — полный перенос программы. Для тех, кто не знаком с Viber для Windows, расскажу, что сам себя и всю информацию он хранит в личной папке пользователя. Для Windows 7 это %USERPROFILE%\AppData\. В подпапке Local хранится сама программа, а в Roaming — то, что нас более всего интересует, волшебная папка с номером телефона. Ещё, конечно, не лишним будет упомянуть о папке ViberDownloads в Documents, которая является кладезью для любителей украсть провокационные фото . Что ж, условия были практически идеальные — на старом и новом компьютерах была установлена Win7 x64, имя пользователя и доменное имя на обоих PC было одинаковым. Пробуем просто перенести и вуаля — получаем при запуске следующее сообщение:
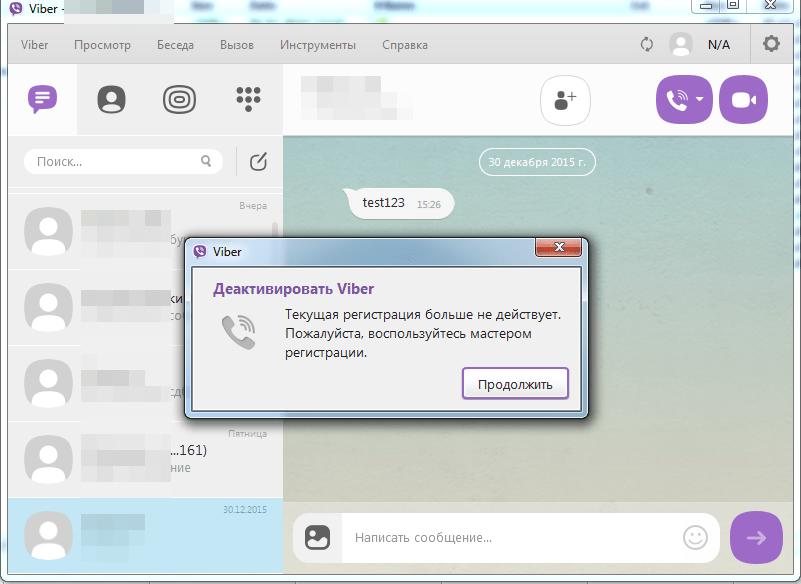
Результат меня удивил — историю на фоне я таки увидел. При нажатии кнопки «Продолжить» проходит новый процесс регистрации, при котором, конечно же, всё стирается. Я решил копать в этом направлении дальше.

В Roaming в папке с номером телефона я нашёл 2 файла *.db и решил подсунуть только их. Результат тот же. А по отдельности?
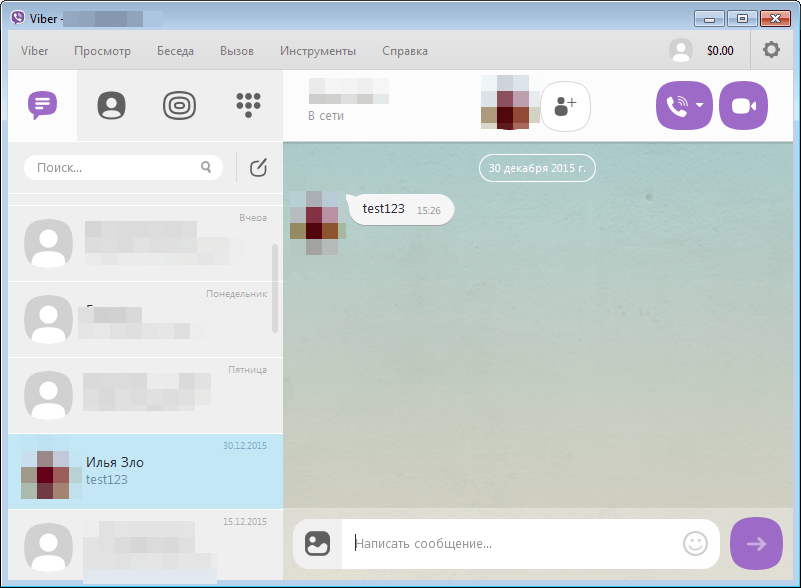
Вуаля! С viber.db прокатило! Но, правда, пришлось предварительно пройти регистрацию.
Итак, для переноса истории сообщений требуется:
- Предварительно скопировать файл %USERPROFILE%\AppData\Roaming\ViberPC\%номер_телефона%\viber.db
- Пройти регистрацию на новом компьютере
- Перенести наш файл viber.db в %USERPROFILE%\AppData\Roaming\ViberPC\%номер_телефона%\ на новом PC
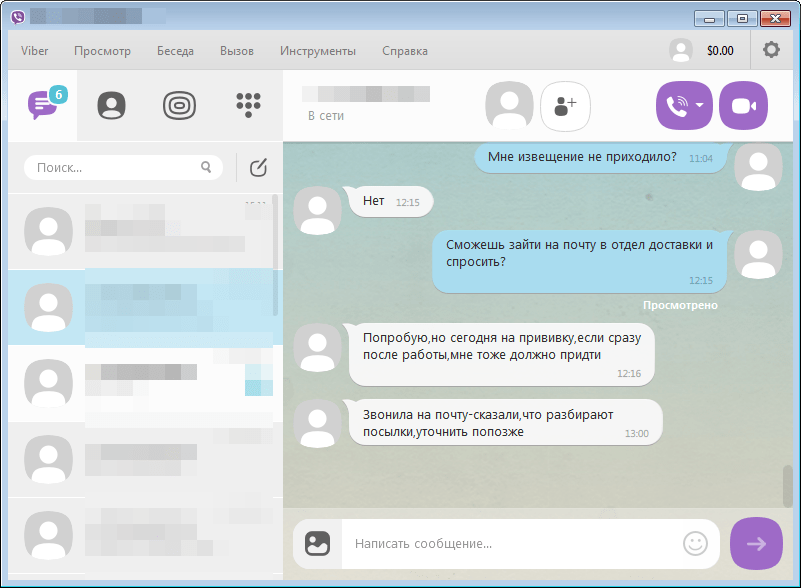
Заработало. Выходит, я могу прочитать сообщения пользователя, имея доступ к его профилю. Отправлять от его имени не смогу, как и читать сообщения, пришедшие/отправленные уже после копирования файла другого пользователя. Радоваться мне от этого или грустить, я не решил. Но зато решил уведомить об этом службку поддержки Viber. Три тщетных попытки и месяц ожидания ответа — не то, что я ждал от довольно крупной компании.
Если на Хабре есть представители компании, я бы хотел, чтобы они ответили на вопрос: это баг или фича?
P.S.: Первый запрос в службу поддержки был отправлен 30 декабря прошедшего года. 24 января (!) мне, наконец, ответили и попросили расписать ситуацию подробнее. Справедливости ради, я смог это сделать только 1 февраля. Но с тех пор ни слуху, ни духу, поэтому с чистой совестью публикую этот материал.
Как синхронизировать Viber
для синхронизации сообщений и другой информации требуется минимум шагов. Просто отсканируйте код, который появляется после входа в мессенджер. Сканер уже встроен в Viber, дополнительных приложений устанавливать не нужно.
Логин и пароль не используются для подключения дополнительного устройства. Проверка выполняется с помощью кода. Для успешного подтверждения вам потребуется работающая камера, подключение к Интернету и устройство с базовой версией Viber.
Вариант 1: на смартфоне и компьютере
Чтобы понять, как синхронизировать Viber с вашим компьютером, ознакомьтесь с пошаговым руководством:
- Установите мессенджер, как это сделать, читайте в инструкции.
- Запустите программу, на дисплее появится защитный код.
- Возьмите мобильное устройство, включите сканер, как показано на скриншоте ниже.
- Совместите рамки сканера с экраном, сканирование происходит мгновенно.
- Вы получите запрос на синхронизацию, нажмите кнопку ниже.
- Уведомление зазвонит на вашем телефоне, войдите в Viber и нажмите «Старт».
Синхронизация Viber занимает меньше минуты. При копировании сообщений не используйте мессенджер и не отключайте компьютер от Интернета.
Вариант 2: на смартфоне и планшете
Подключение мобильного телефона к планшету ничем не отличается от синхронизации с компьютером. Поддерживаются устройства с SIM-картой и без нее. Связь между телефоном и планшетом устанавливается после успешного сканирования кода. Контакты и сообщения копируются автоматически.
Инструкция по синхронизации Viber на телефоне и планшете:
- Установите приложение, запустите его.
- Нажмите «Далее», введите номер и подтвердите действие.
- Будет отображен код, который необходимо сканировать, как в случае с компьютером.
- Чтобы синхронизировать сообщения Viber, подтвердите запрос на планшете, а затем на мобильном телефоне.
Если ваш планшет поддерживает SIM-карту, вы всегда можете отключиться от смартфона и подключить новый профиль Viber.
Вариант 3: на телефоне и телефоне
Владельцев большого количества мобильных телефонов интересует вопрос, как синхронизировать Viber на телефоне и телефоне. К сожалению, этот вариант недоступен. Смартфон запросит номер телефона и войдет в профиль как основное устройство.
Возможные проблемы при восстановлении Viber
Чаще всего проблемы появляются в следующих ситуациях:
- после обновления приложения
- при установке
- после установки дополнительного софта
Рассмотрим ниже некоторые из них.
Ошибка после обновления приложения.
На данную ошибку указывают следующие отклонения приложения: сообщения не отправляются, Вайбер перестаёт работать и «зависает», выходит окно об отсутствии интернет соединения, не видно статус собеседников.
Что рекомендуется сделать:
- перезагрузить устройство, на которое установлен мессенджер
- проверить доступ к вашей сети
- попробовать удалить Viber и скачать заново
- также можно попытаться вернуться к более ранней версии приложения
Ошибка при установке.
Есть пользователи, которые сталкиваются с тем, что Viber не устанавливается на устройство или совсем не загружается. Такое может происходить, если приложение пытаются скачать на Android через Google Play. Причина неисправности проста — переполнена память на устройстве. Чтобы решить проблему, необходимо очистить кэш через меню настроек. После совершённых действий, установить приложение повторно.
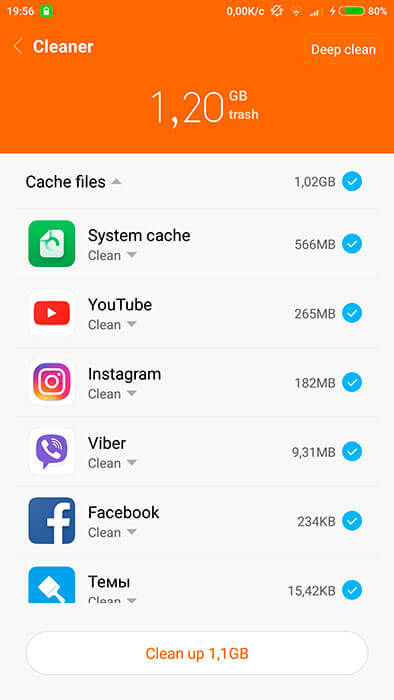
Как настроить автоматическое копирование чатов
- Откройте Вайбер на устройстве.
- Нажмите на кнопку «Ещё» (Android) (iOS).
- Найдите «Настройки» .
- Выберите «Учётная запись» .
- Выберите «Резервное копирование».
- Кликните на кнопку «Создавать резервную копию».
- Определите самостоятельно регулярность автоматического копирования:
- Ежедневно
- Еженедельно
- Ежемесячно
8. Выберите, хотите ли вы сохранять копию видео и фото.
Какие данные можно сохранить
- История чатов (включает сообщения, видео и фото).
- Вся внесённая информация учётной записи.
- Группы и сообщества, в которые вы вступили.
- Подписки и тарифы в Viber Out.
- Все купленные стикеры.
Поддерживаемые платформы для Viber
| Устройство | Оперативная система |
| Смартфоны на Android | Android 4.4 и новее |
| Планшеты на Android | Android 4.4 и новее |
| Устройства на Wear Os (умные часы) | Android 4.4 и новее |
| IPhone 5s и новее | iOS 12 и новее |
| IPad | iOS 12 и новее |
| Windows | 7,8,10 и 11 |
| Mac | 10.13 и новее |
| Linux Fedora и Ubuntu | 64 Бит |
Обратите внимание! Мессенджер будет работать на вашем компьютере только после регистрации на смартфоне. Регулярные обновления на Linux ограничены
Не приходит код активации
При процедуре активации вам направляется 6-значный код во. Если вы его не получили, попробуйте выполнить следующее:
- Проверьте, что у вашего номера телефона есть доступ принимать СМС-сообщения
- Для этого попросите кого-нибудь отправить вам SMS, чтобы убедиться
- Если вы находитесь за границей, вам придётся включить роуминг данных для получения SMS (вы можете отключить его сразу, как только запишете код)
- Попробуйте изменить подключение с Wi-Fi на мобильные данные или наоборот. И после совершённых действий запросите код ещё раз
- Попытайтесь получить код-активации с помощью автоматического звонка — нажмите функцию «Запросить звонок»
Приготовьте ручку и бумагу и будьте готовы записать код активации
Если вышеуказанные действия не помогли решить проблему, то свяжитесь со службой поддержки приложения.
Как перенести историю переписки с одного Вайбера на другой Вайбер
Вообще говоря, все клиенты Viber, на которых вход осуществляется с одного и того же номера, полностью синхронизируются между собой. Так что в большинстве случаев потребуется лишь войти в свой аккаунт на новом Вайбере – и переписка будет вместе с настройками восстановлена в полном объеме. Другое дело, если хочется историю перенести на новый аккаунт.
При покупке нового смартфона вполне естественно захочется перенести все данные со старого устройства для того, чтобы продолжать пользоваться Вайбером как можно комфортнее. И разработчики предусмотрели перенос истории переписки на новый телефон. Для этого потребуется предварительно сохранить переписку либо штатными инструментами самого Viber, либо через облачные сервисы на Айфоне.
И чтобы заархивировать переписку, потребуется:
- Запустить программу Viber на своем устройстве;
- Перейти на «Дополнительные параметры»;
- Перейти на пункт «Настройки»;
- Перейти на «Звонки и сообщения»;
- Здесь выбрать пункт «Выслать историю сообщения почтой».
Так осуществляется сохранение переписки штатными инструментами Вайбера. Разумеется, также потребуется указать, на какой адрес электронной почты следует выслать архив с перепиской. Сам архив сохраняется в формате файла CSV.
И для того, чтобы перенести его с Андроида на Андроид, нужно будет:
- Открыть на устройстве папку по адресу: data/data/com.Viber.voip/dtabase;
- Скопировать в эту папку предварительно отправленные по почте архивные файлы;
- Если будет получено предупреждение о замене старых файлов на новые, следует согласиться;
- Перезапустить Вайбер.
Нужно также иметь в виду, что на отдельных устройствах для того, чтобы найти такую папку, потребуется предварительно рутировать смартфон или планшет. В случае же переноса сообщений с iPhone на iPhone все может быть проще. Ведь здесь возможно сохранение переписки на облачных сервисах iTunes или iCloud. Отсюда же можно и вернуть сохраненные данные. Нужно будет лишь следовать инструкции на экране телефона.
Знатоки на форумах также могут посоветовать куда более простой метод, который, впрочем, срабатывает не на всех моделях устройств. Тем не менее, его можно считать самым простым. Потребуется лишь скопировать всю папку с программой Вибер в корневую папку нового устройства. Словом, перенести данные с одного Вайбера на другой Вайбер, как видно, все-таки возможно. Хотя в ряде случаев это делается и не так просто, как, вероятно, хотелось бы.
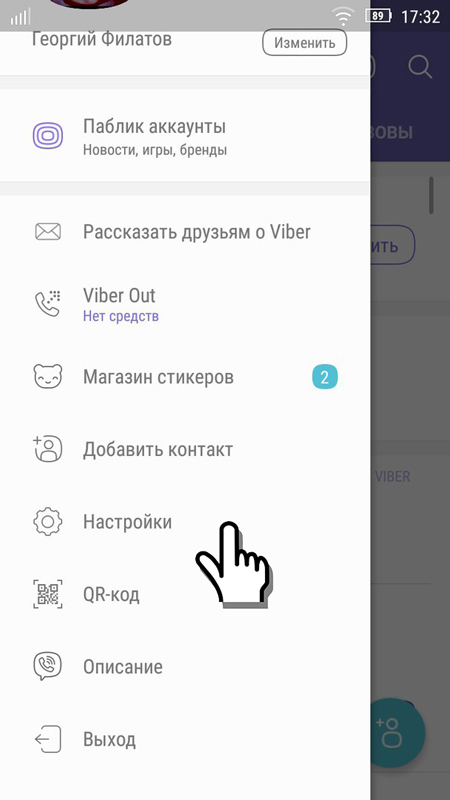

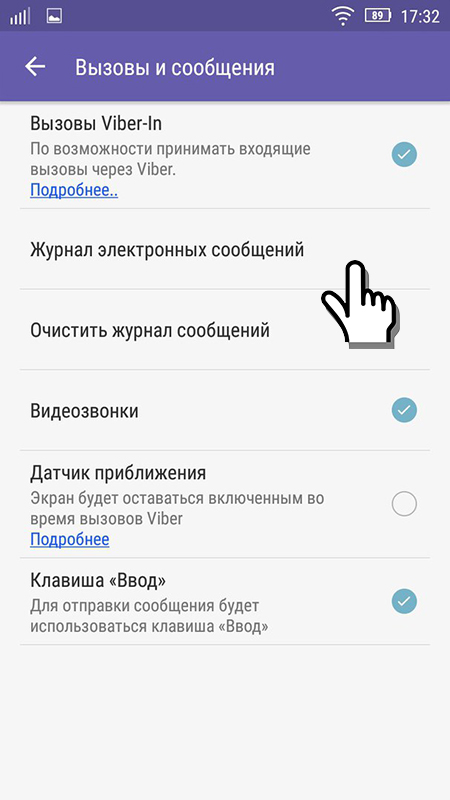
Способы сохранить переписку в Вайбере
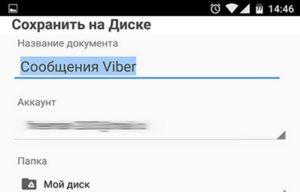
Сохранение сообщений в Вайбере.
В мессенджере Вайбер встроена функция автосохранения беседы. Однако, когда переустанавливаешь приложение на смартфоне, все данные пропадают.
Чтобы избежать подобные потери, в Viber предусмотрена возможность создать резервную копию, а также поделиться историей переписки в виде отдельного файла по почте или в другом приложении.
Включить опцию резервного копирования можно следующим образом:
- Запустить мессенджер.
- Выбрать «Еще» / «Настройки».
- Щелкаем на раздел «Конфиденциальность».
- Переходим в «Учетная запись» / «Резервное копирование» / «Создавать резервную копию».
- Далее выбираем периодичность сохранения данных (каждый день/неделю/месяц).
Отправка архива на почту
Данный вариант позволяет скопировать чат в Вайбере в отдельный документ, но без возможности вернуть месседжи обратно в программу (восстановить, как при резервном копировании). Если вам важна суть переданной информации и не принципиально, чтобы она находилась именно в Viber, этот вариант сохранения переписки для вас.
Детальная инструкция видна на видео:
Для телефона с андроидом
- Включите приложение.
- Нажмите на «Еще».
- Перейдите в «Настройки».
- Кликните на «Вызовы и сообщения».
- Далее выберите «Отправить историю».
- Программа заархивирует историю сообщений и попросит указать e-mail, на который будет отправлен документ с данными.
Для айфона
Для системы IOS разработчики Viber не придумали никаких расхождений в отправке истории переписки на почту. Поэтому смело заглядывайте в инструкцию для Android.
Сохранение в облако
Как мы писали ранее, в Вайбере можно запустить процесс резервного копирования, который в будущем позволит восстановить систему мессенджера с нуля.
Внимание! Медиафайлы, неотправленные и скрытые месседжи не сохраняются. Лайки также не подлежат восстановлению. Резервное копирование
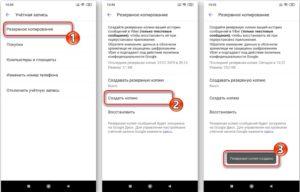
Резервное копирование.
Помимо настройки автоматического копирования, о котором мы уже рассказывали, можно скопировать данные вручную. На айфонах и андроидах этот процесс немного отличается.
Для Android
- Откройте Viber.
- Выберите «Еще».
- Перейдите в «Настройки».
- Далее «Учетная запись».
- Затем клик на «Резервное копирование».
- Нажмите «Создать копию».
Для iOS
Сама процедура формирования резервной копии на iPhone аналогична процессу на Android:
- Запускаем Viber.
- Открываем «Настройки».
- Через графу «Учетная запись» попадаем в блок «Резервное копирование».
- Нажимаем «Создать копию».
Единственное отличие в том, что смартфон на базе IOS сохраняет данные в iCloud.
К сожалению, для мессенджера на компьютере не предусмотрено возможности сохранить сообщения в Вайбер посредством резервного копирования.
Как перенести вайбер на другое устройство со всеми переписками?
Прежде всего, нужно отметить три важных момента:
1. Перенести переписку Viber с устройства с Android на устройство с iOS не представляется возможным.
2. На компьютер вайбер перенести можно: достаточно .
3. Не забудьте обновить вайбер до последней версии на странице приложения в магазине.
Для Android
Перенос самого приложения — несложный процесс. Нужно лишь зайти с нового смартфона в Play Market, ввести в поисковую строку Viber и выбрать первое значение. Если вы используете ту же SIM-карту, то в приложении окажутся контакты, которые были у вас на предыдущем устройстве.
К сожалению, переписка окажется пустой. Ниже вы сможете узнать, как перенести переписку в вайбере на новое устройство, если это необходимо.
Дело в том, что Viber хранит архив со всеми переписками непосредственно на смартфоне, в папке database. Не получится просто взять и перенести архив вайбера на другой телефон: разработчики не предусмотрели такую возможность.
По этой причине для переноса переписки Viber с телефона на телефон придется пройти через следующий алгоритм действий:
- Подключите смартфон, на котором хранится вся необходимая переписка, к компьютеру через USB.
- Используя стандартный Проводник, найдите папку database и перенесите на ПК.
- Отключите смартфон от компьютера и подключите тот, на который хотите перенести переписку вайбера.
- Включите отображение формата файлов, если оно у вас отключено — так будет намного проще. На подключенном смартфоне найдите ту же самую папку (Viber уже должен быть установлен), а в ней — три файла с расширением, отличным от.journal.
- Поочередно откройте «Свойства» данных файлов и скопируйте или перепишите значения GID и UID.
- Среди ранее скопированных файлов найдите одноименные пары и поменяйте их GID и UID на те, что были скопированы или записаны на предыдущем этапе.
- Теперь можно перенести файлы с ПК на новый смартфон, в папку database.
- Остановите работу вайбера и откройте его снова — вся переписка должна появиться.
После того, как вы последовательно выполнили все действия, можно считать, что вам удалось перенести Viber на другой телефон.
Для iOS
Здесь процесс проходит несколько проще. Для начала, понадобится создать резервную копию архива с переписками. Сделать это можно двумя способами:
В самом приложении.
Если в настройках приложения не активировано автоматическое создание резервных копий истории переписки, вы можете создать копию для переноса, нажав на кнопку «Создать сейчас». Под ней появится строка состояния, с помощью которой можно наблюдать за прогрессом. Приложение уведомит о завершении создания копии.
В iTunes или iCloud.
Здесь необходимо следовать инструкциям, которые предоставляет Apple для подобных случаев.
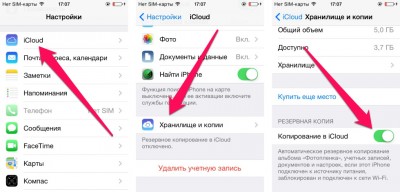
В обоих случаях переписка будет надежно сохранена и синхронизирована либо с ПК, либо с облачным сервисом. После этого нужно будет авторизоваться в AppStore на новом устройстве и установить Viber из магазина. После завершения установки вайбер предложит восстановить историю переписки.
Готово! Благодаря простой инструкции, вам удалось перенести Viber и сообщения со старого устройства на новое.
Как перенести Viber на новый смартфон
Перенести приложение на новый смартфон можно, просто взяв и заново скачав его, а вот как сделать так, чтобы на новом устройстве отразилась вся прежняя переписка и действующие группы? Ознакомьтесь с привычным способом переноса данных Вайбера на другой телефон, в зависимости от вашего устройства.
На устройствах с Андроид
Нет ничего сложного, чтобы скопировать переписку на одном смартфоне Андроид и перенести информацию в подобном порядке на новый телефон, тем более что такая функция уже встроена в мессенджер. Она называется «Резервное копирование». Что от вас нужно сделать? Перед тем как удалить Viber на старом телефоне и установить его на новом, выполните поочередно такие действия:
- Открываете приложение Вайбер.
- Внизу экрана переходите в раздел «Еще».
- Выбираете «Настройки», далее «Учетная запись».
- Вверху сразу увидите пункт «Резервное копирование», нажимаете на него.
- Внизу будет доступна опция периодичность обновления копии – выбираете день.
- Далее нажимаете «Создать копию».
Функция резервного копирования доступна для всех мобильных версий Вайбера старше 7.0. Поэтому если у вас не получается отыскать подобный пункт в настройках, сначала обновите приложение.
После того как вы нажмете «Создать копию», на экране начнется загрузка вашей истории сообщений в архив. По завершению вы увидите размер копии и дату создания. Чаты с мессенджера под вашей учетной записью будут сохранены в облачном хранилище Google, под данными электронной почты. Если при создании копии на экране появится предупреждение о необходимости добавить Google-аккаунт, куда отправится архив Вайбера, то сначала вам нужно войти с телефона в «Настройки», в меню с данными аккаунтов, добавить Google (логин и пароль почты) или сначала зарегистрироваться, а потом добавить.
Перенести Viber на устройствах с iOS
На устройствах с iOS
Процедура переноса данных Вайбера с Айфона на новое устройство практически ничем не отличается от других операционных систем. Перед тем как перенести переписку, сначала нужно ее сохранить на старом телефоне. Делается это следующим образом:
- Открываете Вайбер.
- Внизу на панели справа есть кнопка «Еще», переходите в нее.
- Далее открываете пункт «Настройки», «Учетная запись».
- Переходите в «Резервное копирование».
- Внизу нажимаете «Создать копию», а перед этим чуть выше выбираете периодичность сохранения данных – день.
- Подтверждаете свое действие, и копия через несколько секунд будет создана.
Архив всех чатов с Вайбера хранится в облачном хранилище iCloud. Смартфоны на операционной системе iOS регистрируются на данном портале. Поэтому если ранее вы не создали учетную запись в iCloud и не подвязали ее к своему телефону, то перед резервным копированием сначала нужно проделать данное действие. Когда зарегистрируетесь на сервере iCloud, перейдете в «Настройки» на телефоне и в пункте «Профили и пароли» добавите учетную запись iCloud.
Резервная переписка с Вайбера не занимает места на смартфоне, а хранится в облаке. Это очень удобно и при этом память устройства не засоряется.
С компьютера на смартфон
Чтобы перенести Viber на смартфон с компьютера, необязательно настраивать резервную копию, так как приложение на телефоне автоматически синхронизируется с десктопной версией (с компьютерной) и вся переписка, история звонков и медиафайлы отображаются одновременно на двух устройствах. Для настраивания такой функции необходимо:
- Скачать и установить компьютерную версию на свой ПК или ноутбук.
- Установить и запустить приложение.
- На экране появится вопрос «Есть ли у вас Viber на телефоне», отвечаете «Да».
- Далее вписываете свой номер телефона, за которым зарегистрирован Вайбер на телефоне и указываете страну.
- На экране появляется QR-код, который нужно отсканировать с мессенджера на телефоне, после чего два устройства сопрягаются, и синхронизируется вся переписка, настройки, список контактов, вызовы.
Если в телефоне у вас не включается камера для сканирования QR-кода или он отсутствует на компьютере, то обновите приложение до последней версии и повторите попытку. Компьютер автоматически привязывается к смартфону с такой же учетной записью, и далее вы можете произвести сохранение резервной копии для переноса на другое устройство с компьютера.
https://youtube.com/watch?v=umEaNS_dzoE
Для Android
Зачастую смена телефона предполагает перенос не только всех контактов с одного устройства на другое, но и восстановление всех приложений. Так уж получилось, что после установки Вайбера на новом смартфоне (даже с учетом того, что вы подключаете его к тому же номеру, к которому он был подключен на другом устройстве) переписки не сохраняются.
То же самое происходит и в том случае, если Вайбер устанавливают на компьютер. Поэтому перенос чатов на другое устройство требует выполнения дополнительных действий.
Способ 1. Со смартфона на компьютер
- Открываем приложение на смартфоне и заходим в меню. Для этого необходимо нажать на три полоски в левом верхнем углу или же провести пальцем слева на право.
- В меню мессенджера находим пункт «Настройки» и нажимаем на него.
- После чего заходим в раздел «Вызовы и сообщения».
- Нажимаем «Отправить историю сообщений».
- Ждем пока устройство создаст файл резервной копии.
- После этого нам необходимо выбрать кому и куда мы будем отправлять историю сообщений. Так как мы хотим осуществить перенос, то можно отправить её самому себе при помощи любого емейла (на примере gmail).
- Выбираем получателя или же сохраняем как черновик.
- На компьютере открываем полученный файл и распаковываем его. После чего сообщения появятся на устройстве.
Важно! Таким способом можно отправить только текстовые сообщения. Медиафайлы отправлены не будут
Способ 2. Со смартфона на смартфон
Сейчас перенести на другой телефон историю сообщений в Viber значительно проще чем было раньше. Разработчики позаботились о том, чтоб пользователи не теряли свои чаты при переходе на другое устройство.
- Зайти в раздел «Настройки» в меню (аналогично с вышенаписанным).
- Заходим в «Резервное копирование».
- Чтоб появилась возможность резервного копирования сообщений необходимо подключиться к Google Диску. Для этого нажимаем на «Изменить настройки» в пункте «Нет подключения к Google Диску».
- Выбираем аккаунт, при помощи которого произойдет подключение и нажимаем «ОК».
- Разрешаем приложению управление данными на Google Диске.
- После правильного выполнения предыдущего пункта устройство автоматически возвращает в приложение и его пункт «Резервное копирование». Здесь нужно нажать на «Создать копию».
- Ждем пока приложение произведет создание.
- Далее загружаем Viber, устанавливаем и вводим данные на другом устройстве.
- Заходим в тот же раздел и подключаемся к Google Диску.
- Нажимаем «Восстановить».
- Подтверждение «Восстановить сейчас» приведет к восстановление всех текстовых сообщений приложения.
Способ 3. Сохранение медиафайлов
Предыдущие способы гарантируют только сохранение переписки, а вот медиафайлы при переходе на другое устройство могут быть потеряны
Зачастую именно данные файлы являются тем, что важно не потерять. В таком их необходимо сохранить отдельно
Для этого необходимо:
- Открыть файловый менеджер устройства.
- Найти в нем папку «Viber».
- В ней находится папка «media», в которой расположены все медиафайлы приложения. Они рассортированы в 3 соответствующие папки.
- Любым из способов сохраняем/переносим файлы (или сразу папки) на другое устройство:
- При помощи копирования файлов через USB-кабель;
- Отправка файлов/папок по почте;
- Отправка файлов по Bluetooth/TeamViewer.
Однако стоит учесть, что перенос данных файлов не гарантирует их восстановление в диалогах. Тем не менее — важные фото, видео, аудио не будут потеряны.
Перенос Вайбера на другой телефон с сохранением переписки
Покупая новый смартфон, люди зачастую сталкиваются с дилеммой: как перенести информацию, не потеряв при этом важные данные? Вопрос касается не только фото и видео, но и диалогов из мессенджеров. Из статьи вы узнаете, как сохранять и перекидывать данные вайбера.
Перенос чата для айфона
Действия по переносу бэкап-данных на новый Iphone почти не отличаются от манипуляций для андроидов.
Резервная копия делается так же, а восстанавливается на новом устройстве следующим способом:
- Подключаемся с нового девайса к iCloud. Для этого открываем «Настройки» / «ICloud» – выполняем вход на устройстве через Apple ID. После этого айклауд включится автоматически.
- Активируем вайбер.
- Программа предложит вам восстановить резерв.
- Выбираем «Восстановить сейчас», заходим в аккаунт и видим, что произошла замена: все переписки с вашими контактами на месте. Пока идет процесс, экран может мигнуть черным, это нормально.
Кстати, схожим образом можно восстановить стикеры.
- Заходим в «Настройки», выбираем «Учетная запись».
- Жмем на кнопку «Покупки», кликаем по надписи «Загрузить».
Мы разобрали как переустановить Вайбер на телефоне, без потери данных. Мы разобрали, что перенести данные переписок с вашего вайбера на другой телефон очень просто. Эта функция доступна как владельцам телефонов на ios-платформе, так и на android. Способ передачи данных не один, каждый пользователь может выбрать удобный. Главное, что после завершения процесса любимое приложение будет бесперебойно работать, радуя новыми беседами.
Как перенести Viber на новый смартфон
Сохранить переписку в вайбере при смене телефона несложно. Это можно сделать как в самой программе, так и в сторонних приложениях, требующих установки. Давайте подробно разберем каждый из механизмов.
Итак, первый способ перенести вайбер на другой телефон, сохранив переписку, выглядит так:
После этого приложение со старого телефона разрешается удалить.
Детальная инструкция видна на видео:
С помощью сторонних программ
Сделать резервное копирование Вайбер можно и посредством специальных программ. Предлагаем присмотреться к приложению «Titanium BackUp», которое позволит архивировать данные.
- Скачиваем программу с удобной вам площадки и открываем ее, выбрав русский язык.
- В появившемся на экране окне жмем на «Резервные копии».
- Ищем в списке вибер и выбираем его.
- Видим кнопку «Сохранить», жмем на нее, ожидаем завершения копирования.
- Устанавливаем программу на девайс, куда хотим перенести переписку.
- Переносим папку «TitamiumBackup» с устройства на устройство удобным способом (с флешки или «облака»).
- Открываем утилиту на новом смартфоне, переходим в Меню / «Учетные записи» и кликаем по «Резервные копии».
- Находим Viber / «Восстановить».
- Видим всплывшее диалоговое окно, выбираем в нем пункт «ПО + данные».
Как действовать при смене номера
Перенести историю вайбера на другой телефон можно и в том случае, если вы решите сменить симку. Для того, чтобы сохранить историю переписок, соблюдайте следующий алгоритм.
Для начала поменять номер необходимо на старом устройстве, последовательность действий такая:
- Выбираем в меню пункт «Настройки», кликаем по надписи «Учетная запись».
- Находим пункт «Изменить номер телефона».
- Вводим новый номер и жмем «Продолжить».
- Далее вы получите смс с кодом активации или звонок, отвечать на который необязательно.
Теперь необходимо создать резервную копию уже известным нам способом, скачать вайбер на новое устройство и восстановить историю.
Делается это так:
- Открываем вибер, переходим в «Меню» (кнопка «Еще» в нижней части экрана) и выбираем «Настройки».
- Кликаем по опции «Учетная запись» и жмем на «Резервное копирование».
- Нажимаем на кнопку «Восстановление», отмечаем «Восстановить сейчас».
Детальная инструкция видна на видео:
Со смартфона на компьютер
Для того, чтобы перенести данные вайбера на ПК или ноутбук, нужно настроить синхронизацию.
- Скачиваем и устанавливаем вибер для компьютера.
- Проходим процесс регистрации, указывая, что приложение установлено на смартфоне.
- После завершения установки надпись «Синхронизация» появится автоматически. Жмем на нее.
- Открываем вайбер на телефоне и кликаем на «Начать».
Активация
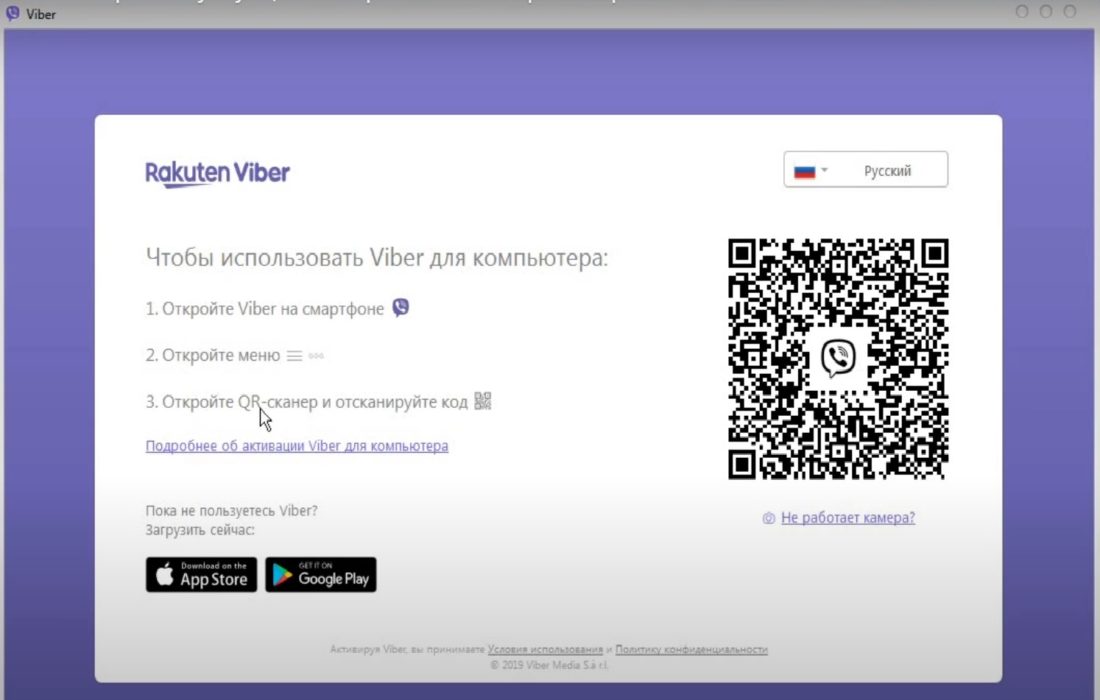
Существует несколько вариантов активации Viber на компьютере или ноутбуке. Первый метод предполагает сканирование QR-кода. Когда вы откроете установленную программу, появится всплывающее окно с вопросом, установлено ли приложение на вашем смартфоне. Если ответ положительный, вы увидите поле для ввода своего мобильного телефона, а также приглашение «Открыть QR-сканер».
Нажмите на сканер, после чего на вашем компьютере появится QR-код. Возьмите свой смартфон, откройте камеру и отсканируйте код с монитора. После этого на вашем компьютере появится интерфейс Vyber, и вы сможете общаться с привычными контактами со своего ноутбука.
Если у вас кнопочный телефон или недостаточно мощная камера (как на Nokia lumia), можно вручную пройти авторизацию следующим образом:
- В нижней части окна с QR-кодом нажмите на кнопку «Моя камера не работает». Что делать?».
- Программа сгенерирует ссылку с секретным кодом. Ссылку необходимо скопировать (выделите мышью и нажмите «Копировать»).
- Затем отправьте ссылку на свой телефон (любым способом).
- Откройте ссылку на своем смартфоне. Он запустится через ваш обычный браузер и даст вам запрос на Viber.
- В появившемся окне установите флажок «Я хочу активировать» и нажмите «Разрешить».
- Готово, вы можете пользоваться программой.
Заключение
Изменить пользователя в Вайбере на компьютере можно. Для этого нужно выйти из существующего аккаунта и войти в новый. Использовать два профиля в официальном приложении не получится, чтобы работать с двумя Viber одновременно, придется установить эмулятор Андроид или подключить виртуальную машину.
Источники
- https://www.easydoit.ru/viber/kak-pomenyat-akkaunt-v-vajbere/
- https://revclub.ru/kak-izmenit-akkaunt-v-vajbere/
- https://geopressa.ru/stati/kak-smenit-polzovatelya-v-vajbere
- https://fpmp39.ru/sotsialnye-seti/kak-smenit-polzovatelya-v-vajbere-na-kompyutere-i-smartfone
- https://lumpics.ru/how-to-change-user-in-viber/
- https://moscowwebstudio.ru/kak-pomenyat-akkaunt-v-vaybere-na-pk/
- https://odinmol.ru/kak-smenit-akkaunt-vayber-na-telefone/
- https://tankistka.ru/kak-smenit-akkaunt-v-vaybere-na-ayfone/
- https://ProstoViber.ru/news/kak-smenit-polzovatelya-v-viber-na-kompyutere
- https://www.allmessengers.ru/viber/smena-uchetnoy-zapisi