Подготовительные действия
За чистку принтера Epson через компьютер отвечают инструменты, входящие в состав драйвера, поэтому его понадобится установить в обязательном порядке. Скорее всего, вы это уже и так сделали, однако отсутствие меню, о которых пойдет речь далее, может свидетельствовать о том, что драйвер устарел или инсталлирован неправильно. В таком случае повторите процедуру установки, а затем подключите принтер к компьютеру стандартным образом. Детальнее об этом читайте в материалах по следующим ссылкам.
Подробнее:Установка принтера на компьютерах с WindowsУстановка драйверов для принтера
Промывка печатающей головки, снятой с принтера Epson
Как правило, чтобы осуществить эту процедуру, потребуется немного разобрать принтер Epson. К счастью, в большинстве случаев, нужно лишь снять блок сканера с верхней крышкой корпуса принтера, чтобы добраться до каретки с картриджами и печатающей головкой. В целом, весь процесс осуществляется следующим образом (пример приведен с МФУ Epson XP-323):
- вытаскиваются картриджи или блок СНПЧ;
- отключается печатающее устройство от электросети;
- снимается верхняя часть корпуса принтера, если это МФУ, то нужно отсоединить блок сканера (делать нужно аккуратно, чтобы не повредить шлейф сканера, ведущий к плате управления);
- отщелкивается боковая крышка каретки, которая скрывает шлейфы (расположение зависит от модели);
- отсоединяется шлейф, ведущий к контактной площадке картриджей Epson;
- снимается контактная площадка, путем отодвигания двух боковых защелок;
- отсоединяется широкий шлейф печатающей головки;
Внимание: Не рекомендуем снимать тонкий длинный шлейф. Его очень сложно устанавливать обратно, не всегда помогает даже полная разборка принтера
- выкручиваются винты, удерживающие печатающую головку в каретке принтера (обычно всего три винта);
- вытаскивается печатающая головка струйного принтера Epson (делайте все крайне аккуратно, чтобы не повредить ПГ).
Далее печатающую головку можно промывать самыми различными способами. Первый, самый популярный, состоит из обычной перекачки чистящей жидкости:
- возьмите два шприца и наденьте на них небольшие кусочки трубки медицинской капельницы;
- первым шприцем откачайте оставшиеся чернила в печатающей головке, для этого наденьте второй конец трубки на фильтр тонкой очистки и потяните поршень шприца на себя, отсоедините трубку со шприцем;
Важно: Когда отсоединяете трубку от фильтра тонкой очистки, обязательно сильно пережмите ее пальцами, чтобы жидкость не протекла и не залила печатающую головку. во второй шприц наберите чистящего средства, подсоедините его трубку к фильтру и перегоните жидкость через печатающую головку (делать это нужно, над какой-либо емкостью);
во второй шприц наберите чистящего средства, подсоедините его трубку к фильтру и перегоните жидкость через печатающую головку (делать это нужно, над какой-либо емкостью);
Внимание: При перегонке чистящего сильно не надавливайте на поршень шприца, чтобы не создать чрезмерного давления и не разгерметизировать печатающую головку
- процедуру выполнять до тех пор, пока на стенке промывочной жидкости, выходящей из сопел печатающей головки, перестанут появляться пробелы;
- соберите принтер в обратном порядке, сделайте глубокую чистку ПГ, и осуществите тест дюз.
Если тест дюз удачный, можно смело отправлять принтер в работу. Присутствие незначительных проблем, попробуйте устранить чисткой капы, парковки, помпы и памперса принтера Epson. В свою очередь, если засорение слишком сильное (это еще выявится на этапе промывки печатающей головки), тогда нужно прибегнуть ко второму способу:
- в небольшую емкость с плоским дном немного налейте чистящей жидкости (буквально миллиметр);
- поместите туда печатающую головку;
- подсоедините шприц к фильтру тонкой чистки;
- потяните поршень шприца на себя и попытайтесь протащить жидкость через сопла головки.
Если жидкость начала движение, это указывает на то, что какие-то дюзы прочистились от грязи. Теперь можно попробовать совместить процедуру с предыдущим способом, либо снова налить чистящего средства в емкость, поместить туда ПГ и оставить ее на несколько часов (можно на ночь). Спустя какое-то время нужно повторить процедуру промывки печатающей головки.
Обратите внимание: Если забиты дюзы только одного цвета, то можно сделать так называемый «бутерброд», только наоборот. Переверните печатающую головку соплами вверх
Вырежьте кусочек салфетки, по размеру чуть меньше подошвы печатающей головки.
В целом, процедура промывки печатающей головки может занять от одного часа до двух недель времени (в зависимости от степени засорения). Если в итоге, так и не удалось пробить сопла какого-то цвета, можно попробовать полностью разобрать печатающую головку Epson и чистить каждую деталь в отдельности. Однако к этому методу нужно прибегать только в самом крайнем случае.
Стоит отметить, что способ чистки ПГ Epson, отделенной от принтера, является самым эффективным, так как он позволяет визуально оценить состояние печатающей головки, а также дополнительно выявить прочие загрязненные места принтера. Рекомендуем сразу же прибегать именно к этому способу, чтобы не терять зря времени, на быстрые промывки печатающей головки МФУ Epson.
Промывка чернильных каналов и головки принтера
Для работы необходимо обзавестись некоторыми атрибутами:
- жидкостью для промывки головки струйных принтеров (продаётся в специализированных магазинах);
- шприцем на 10–20 мл;
- небольшой гибкой трубочкой, которую можно будет надеть на носик шприца.
- Чтобы разобрать печатающий механизм, необходимо сначала снять верхнюю крышку принтера. Открутите болты, фиксирующие её. Шлейф, соединяющий корпус с механизмом, можно вынуть с платы, чтобы открыть доступ к механизму.
-
Вытащите картриджи и положите на заранее подготовленную поверхность, дабы не измазать всё вокруг чернилами.
- Наберите шприц жидкостью для промывки, наденьте трубочку на его носик, затем другой конец на один из штуцеров для забора чернил, находящийся в месте расположения картриджа, медленно вдавливайте жидкость, не допуская её проливания. Чтобы промыть один цвет, достаточно 1 мл жидкости.
- По истечении нескольких минут начинайте так же медленно втягивать жидкость обратно в шприц, она окрасится в цвет чернил. Таким же образом нужно промыть остальные цвета. Лучше совершить несколько таких манипуляций над каждым штуцером.
- Поставьте картриджи на место.
- Отведите в сторону каретку, промокните тканью, смоченной в жидкости, нижнюю часть печатающей головки, верните на место каретку.
-
Салфеткой или куском ткани удалите остатки жидкости с корпуса принтера.
- После всех процедур снова проведите прочистку программным способом.
Как промыть картридж струйного принтера Canon Pixma MP 250, MP 230
Очистка картриджей моделей МР 230 и МР 250 проводится так же, как и у других устройств. Сначала емкость для хранения тонера надо достать из устройства и разобрать, чтобы добраться до хранилища. Изнутри картридж можно протереть увлажненной салфеткой или опрыскать спиртом, который поможет избавиться от засохшего тонера. Когда картридж просохнет, его ставят на место.
HP
Устройства, выпускаемые HP, разобрать непросто. Поэтому многие рекомендуют доверить разбор и прочистку таких принтеров профессионалам. Чтобы добраться до картриджа, придется убрать верхнюю крышку и отсоединить отсек для тонера. Для извлечения остальных деталей придется откручивать нижнюю крышку.
Epson
Разбирать технику от Epson довольно сложно, так как до ее внутренних деталей трудно добраться. Например, чтобы вытащить картридж, придется отсоединить переднюю панель с кнопочками. Под ней находится два крепежных шурупа, которые прикрепляют фронтальную крышку. Извлечь абсорбер тоже нелегко, так как он установлен в задней части конструкции и зафиксирован тремя винтами.
Canon
Проще всего разбирать принтеры, сделанные производителем Canon. Большинство моделей разбираются очень легко. Достаточно снять с защелок верхнюю крышку, чтобы достать картридж. Извлекается он тоже просто, достаточно приподнять его и легонько потянуть на себя.
Ручная прочистка печатающей головы
Наиболее простым способом промывки печатающей головы является отмачивание. Актуально оно только в случае, если ПГ легко снимается.
- Извлеките печатающую голову из принтера.
- Налейте в блюдце небольшое количество сервисной жидкости.
- Погрузите ПГ соплами в сервисную жидкость примерно на 2 мм.
- Подержите ПГ в жидкости 7-10 минут (не допускайте полного погружения ПГ в жидкость или намокания любых электронных частей, кроме нижней платформы с дюзами).
- Протрите ПГ, установите на место и запустите тест дюз.
- Если тест неудовлетворительный, попробуйте 2-3 дополнительных прочистки и при отсутствии положительной динамики переходите к более сложным способам.
Если печатающая голова не снимается, то для прочистки может потребоваться методика с использованием шприца и большого количества салфеток.
Подробная инструкция по прочистке принтера Epson
Подготовка инструментов и средств
Чтобы промыть струйный принтер, нужно подготовить несколько предметов.
- Медицинские перчатки. Они защитят от цветных и черных чернил, которые тяжело смываются с рук.
- Салфетки. При их помощи проверяется степень очистки картриджа. Ими же вытирают сопла, чтобы удалить капли очищающего раствора.
- Средство для чистки. В магазинах техники продаются специальные промывочные жидкости для принтеров, но ими пользоваться необязательно. Подойдет и простое средство для окон Mr. Muscle. А также можно пользоваться медицинским или изопропиловым спиртом. Второй предпочтительнее: он быстрее испаряется.
- Ватные палочки. Пригодятся при очистке труднодоступных мест.
- Емкость с низкими бортиками. В нее наливают очищающий раствор, если требуется замочить картридж.
Если принтер лазерный, набор вспомогательных средств отличается.
- Влажные салфетки. Ими легко удалить излишки тонера.
- Отвертка. Нужна, чтобы разобрать картридж.
- Тонерный пылесос. Удалит мелкие частицы красителя, которые попали в труднодоступные места. Так как устройство дорогое, его можно заменить обычным пылесосом с мини-насадкой.
Как почистить головку принтера?
Как почистить головку принтера?
Многие принтеры в какой-то момент своей работы могут давать сбои. Одной из самых частых проблем принтеров является так называемое “заполоснение” печати. “Полосить” принтер начинает в тех случаях, когда у него загрязняется головка. Рассмотрим, как почистить головку принтера на примере принтеров Epson, HP и Canon.
Чистка печатной головки Epson
Если у вас принтер компании Epson, то для него, скорее всего, можно обойтись прочисткой головки с помощью компьютера, а вернее, специальной функции. Следующая инструкция также может помочь в решении данной проблемы с другими принтерами:
- Для того чтобы запустить прочистку печатающей головки принтера, зайдите в «Устройства и принтеры» через кнопку «Пуск».
- Зайдите в меню «Принтеры», выберите «Подключенный принтер».
- Далее откройте пункт «Настройки печати». Для этого нужно лишь нажать правой кнопкой на ярлык принтера для того, чтобы появилось контекстное меню.
- Перейдите во вкладку «Сервис».
- Найдите опцию «Прочистка печатающей головки».
- Нажмите «ОК».
Если принтер предлагает вам осуществить тест, не отказывайтесь от этого: вполне возможно, что первая процедура прочистки не даст должного результата и ее придется повторить.
О том, как бережно снять головку принтера Epson, чтобы устранить воникшие проблемы с качеством печати, вы можете узнать в статье Как снять головку Epson.
Далее рассмотрим, как прочистить головку принтера НР.
Чистка печатной головки HP и Canon
При установке принтера программное обеспечение должно автоматически установиться на ваш компьютер. Когда компьютер обнаружит принтер, он осуществит загрузку так называемого Центра решений НР.
В случае, если печатающая головка принтера НР была загрязнена, то вы можете использовать Центр решений НР для ее прочистки: найдите в меню вкладку «Параметры», выберите «Панель инструментов принтера», нажмите «Очистка картриджей».
При необходимости проведите процедуру несколько раз.
Для принтеров Canon возможность аппаратной прочистки головки с помощью программного обеспечения также присутствует. Однако если данный способ не помог даже при многократном использовании, то придется производить очистку головки вручную.
Очистка с помощью сервисной жидкости
Разберем общий порядок и правила промывки печатной головки принтеров. Вам понадобится специальная емкость с плоским дном, желательно из пластика, например, пластиковый контейнер для еды с низкими бортами. Также используйте хорошо впитывающий материал, например, марлю. А самое главное, понадобится специальный набор для очистки головок принтера.
Это так называемые сервисные жидкости, которые можно приобрести в различных магазинах оргтехники
Обращайте внимание на то, что выбирать сервисную жидкость нужно исходя из ситуации: если головка принтера была загрязнена не сильно, подойдет обычная жидкость. При сильных засорах нужен состав с агрессивным действием
Помните, что агрессивный состав способен повредить головку принтера
Помните, что агрессивный состав способен повредить головку принтера.
Рассмотрим процесс очистки при легких и более сильных засорах головки принтера:
залейте сервисную жидкость в подготовленную емкость;
возьмите кусочек марли и аккуратно смочите его;
промойте этим кусочком нижнюю площадку печатающей головки;
далее возьмите еще один кусочек, скомкайте его и слегка смочите в жидкости;
протрите печатную головку от грязи по контору дюз. Старайтесь не затрагивать дюзы, чтобы не вызвать закупоривание отверстий. При необходимости используйте еще один кусок марли, смоченный в сервисной жидкости;
после того, как вы очистили головку, вам нужно снять уплотнительные резинки чернильницы. Промойте их в теплой воде, просушите и установите на место;
теперь возьмите еще один кусок марли, который нужно будет подложить под печатающую головку;
разогрейте сервисную жидкость до 50-60 ºС;
наберите жидкость в шприц, который был в наборе, и начните по капле накапывать на чернилозаборные штуцеры
Обращайте внимание на то, окрашивается ли марля. Как только это престанет происходить, значит, вы смогли очистить головку
При сильных загрязнениях вам нужно будет прокапывать штуцеры более длительное время;
При сильных загрязнениях вам нужно будет прокапывать штуцеры более длительное время;
По завершению прочистки головки вы можете уже не сушить ее, однако если вы видите, что часть сервисной жидкости попала не только на штуцеры, но и другие части головки, лучше ее просушить.
Снятие печатающей головки и отмачивание
Для более тяжёлых случаев приходится отмачивать механизм от нескольких часов до нескольких дней. Перед тем как снять печатающую головку Epson для дальнейших процедур, необходимо выключить устройство.
- Каретка должна при выключении принтера остаться на середине, в положении замены картриджей, обеспечивая их лёгкое извлечение.
- После извлечения картриджей снимите защитные крышки и отсоедините шлейф контактной площадки, выньте его.
- Аккуратно нажмите на защёлки, с помощью которых крепится механизм, выньте печатающую головку.
- На штуцера наденьте капсулы с промывочной жидкостью и поместите механизм в неглубокую ёмкость, на дне которой должно быть налито несколько миллиметров жидкости. Проследите за тем, чтобы жидкость не попадала на плату, расположенную с задней стороны, иначе механизм выйдет из строя при включении устройства. Если всё же не удалось избежать попадания жидкости, аккуратно промокните плату салфеткой и дайте хорошо высохнуть.
- После процедуры отмачивания проведите тест сопел с помощью меню Сервиса, как описано выше.
Струйные принтеры не любят простаивать без работы, поэтому периодически нужно приводить их в действие, печатая хотя бы пару страниц в неделю. Иначе печатающая головка может попросту засохнуть, и не всегда её можно будет реанимировать.
Программная очистка
Программное обеспечение для промывания предлагает каждый производитель печатающей техники. Программа устанавливается на компьютер во время подключения и настройки принтера автоматически или с установочного диска.
Перед более сложной физической очисткой сделайте программную по нижеприведенной схеме.
- Заходите в «Пуск»-«Панель управления»-«Оборудование и звук»-«Устройства и принтеры». Или сразу попадаете в нужное окно: запустите окно «Выполнить» и пропишите команду «control printers», нажмите «Enter» или «Ok».
- Из списка подключенного оборудования выбираете ваш принтер и кликаете по нему правой кнопкой мыши.
- Из контекстного меню выбираете «Свойства принтера».
- Выберите вкладку «Обслуживание» или «Сервис».
- В зависимости от необходимой глубины очистки выберите «Чистка печатающей головки» или «Глубокая чистка».
- При сильном загрязнении программная чистка запускается несколько раз.
- Печатаете лист (пробную страницу) для проверки сопел или любое разноцветное изображение.
Для бренда Epson можно установить утилиту PrintHelp, которая также имеет данный функционал.
Учитывайте, что на программный способ расходуются чернила, которых могло хватить на распечатку 3-5 листов формата А4. После очищения принтер должен оставаться в покое 2-5 часов.
Если после 3-4 прочисток качество печати лучше не стало, головку нужно промывать вручную.
Промывка головки на картридже
Если в принтере установлен картридж со встроенной головкой, извлеките емкость из аппарата, переверните соплами вверх и нанесите на них по несколько капель средства. Через 10 минут лишний клинер удалите салфеткой и проверьте, проходит ли краситель на салфетку.
Чтобы жидкость лучше проникала в сопла, под чернильницу можно подложить кусок зубочистки, так дюзы не будут соприкасаться с дном тары и при этом останутся погруженными в раствор.
После размачивания вся поверхность насухо протирается салфеткой, особенно контакты. Картридж вставляется в принтер и запускается тест проверки дюз. Если качество очистки низкое, попробуйте продуть сопла через воздухозаборник:
- Обрезаете иглу от шприца наполовину и надеваете на шприц.
- На иголку надеваете мягкую резинку. Она обеспечит плотное прилегание шприца к стенкам чернильницы.
- Игла вставляется в отверстие воздухозаборника картриджа, а надетая резинка плотно прижимается к стенкам.
- Воздух из шприца аккуратно выдавливается внутрь. Под низом чернильницы должен лежать кусок марли или салфетка, на который под давлением потекут чернила.
- Аналогично продуваются цветные чернильницы с тремя отверстиями сверху.
Программная чистка принтеров Epson
Программная чистка принтеров от компании Epson заключается в последовательном запуске средств проверки и автоматизированного исправления возможных проблем. В большинстве случаев специальное приложение отсутствует, поэтому далее этот процесс будет рассмотрен на примере штатного меню «Настройки печати».
- Откройте меню «Пуск» и вызовите «Параметры», нажав по кнопке с шестеренкой.

Выберите категорию «Устройства».
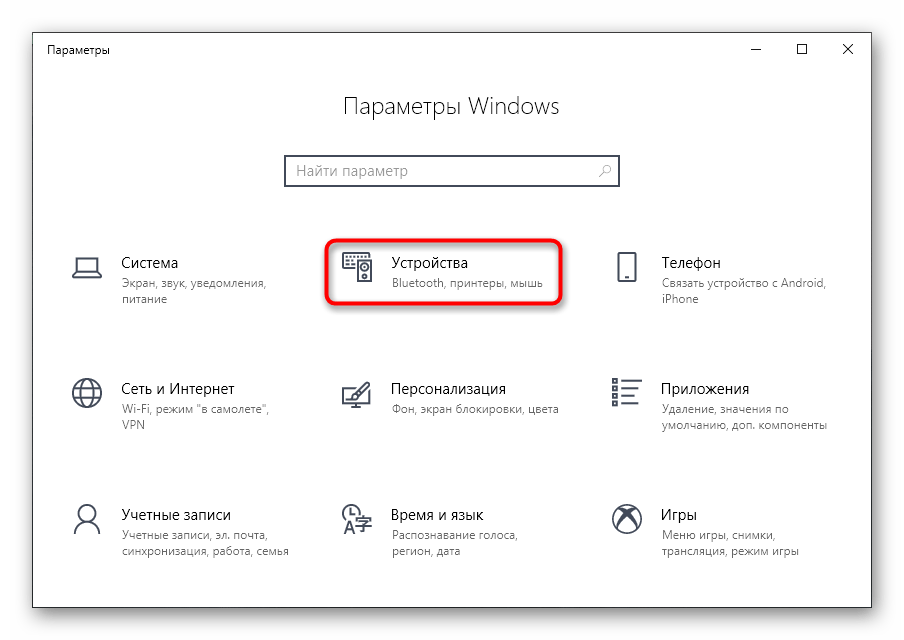
Через меню слева переключитесь в «Принтеры и сканеры».
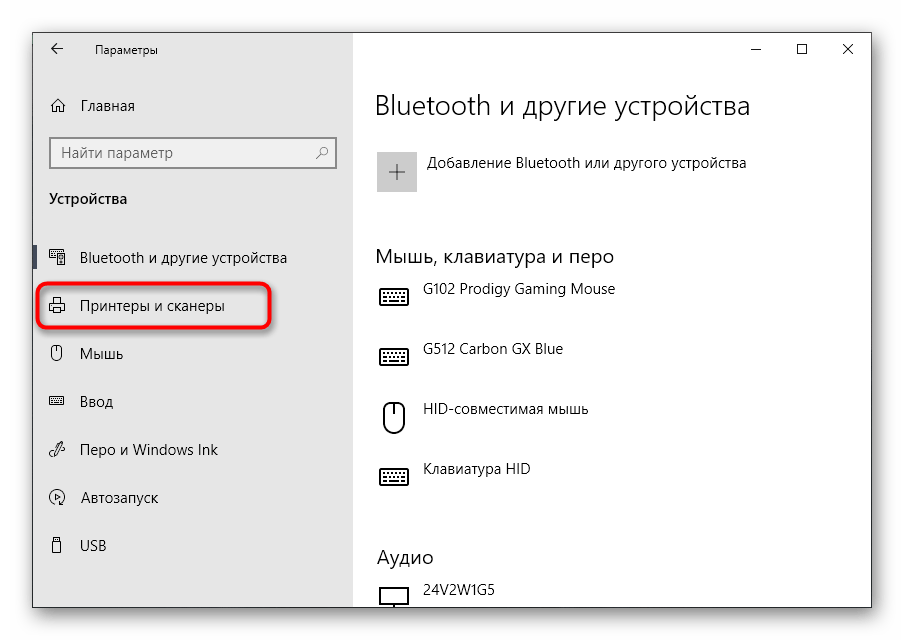
Сделайте клик по названию своего устройства в списке, чтобы появились кнопки взаимодействия с ним.
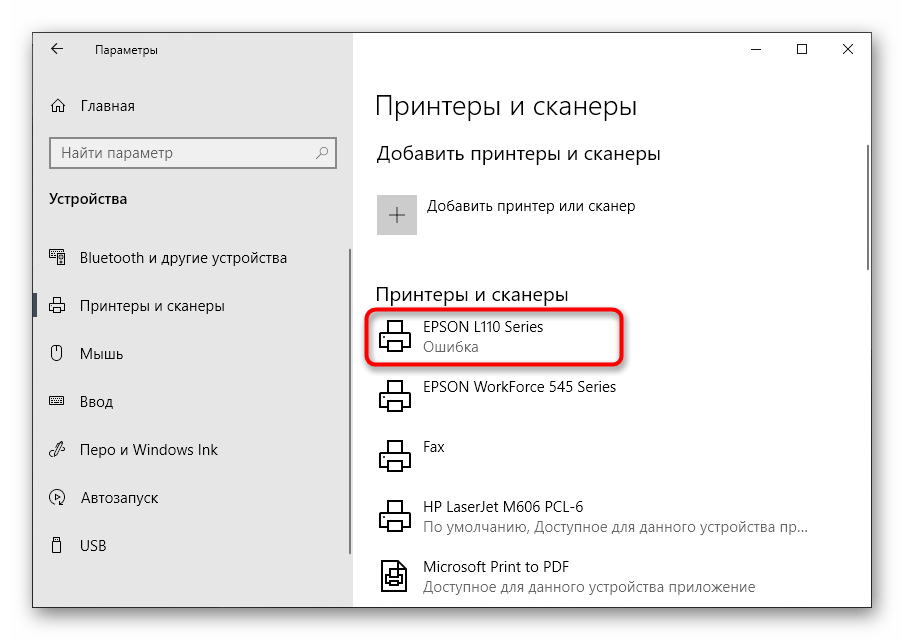
Далее перейдите в раздел «Управление», где и присутствуют все программные компоненты.
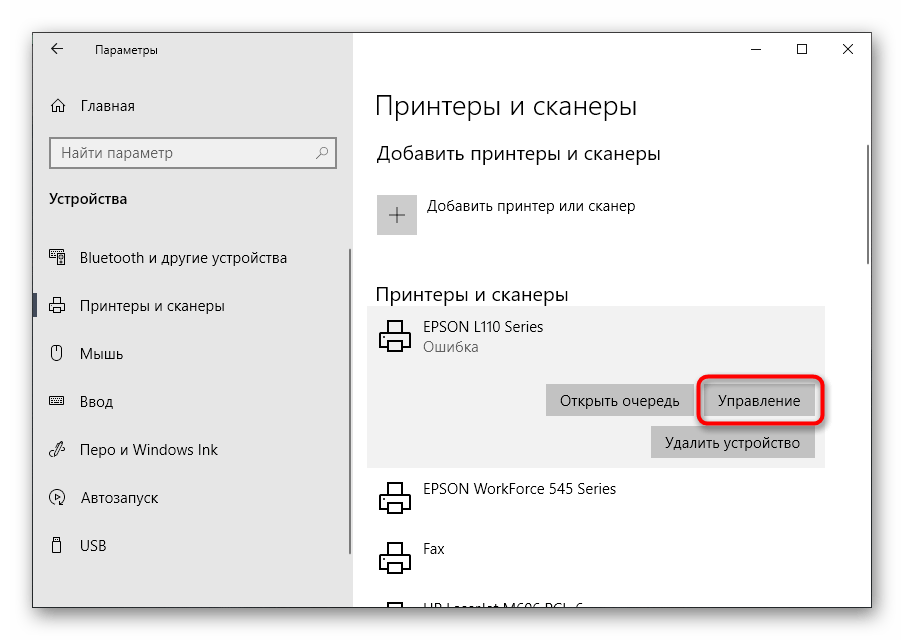
Щелкните по кликабельной надписи «Настройки печати».
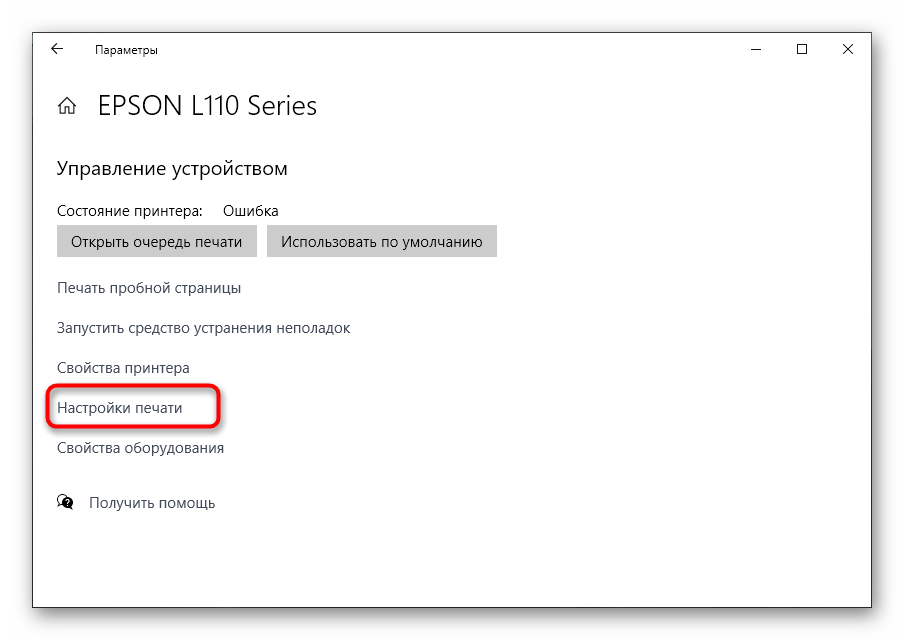
Откройте вкладку «Сервис» или «Обслуживание», в которой располагаются нужные функции.
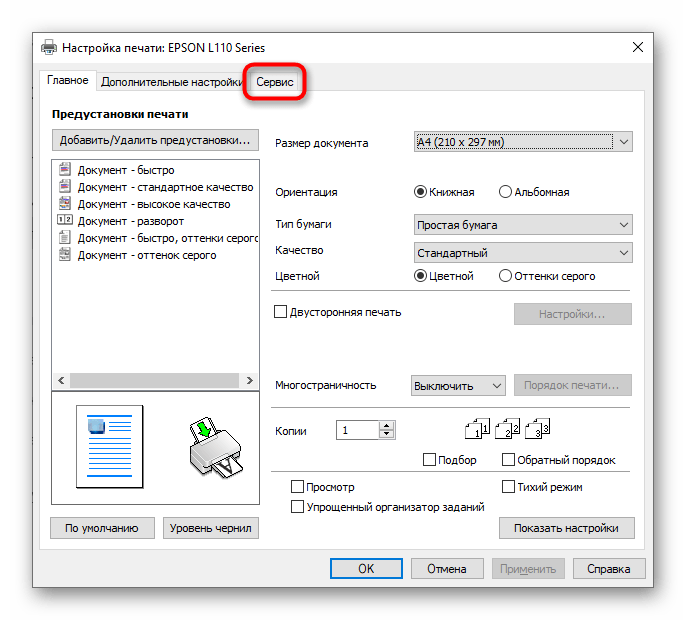
Теперь можно начать сам процесс проверки и чистки. Необходимо убедиться в том, что печатающая головка действительно нуждается в прочистке, для чего нажмите по кнопке «Проверка дюз».

Ознакомьтесь с инструкцией по выполнению этой операции, подготовьте свой принтер, а затем отправьте тестовый документ на печать.

Дождитесь получения листа с результатом и сравните его с тем, который отображен в активном окне. Если чистка необходима, нажмите «Прочистить».

Сразу же произойдет переход к инструменту «Прочистка печатающей головки», где вы сможете ознакомиться с описанием этой операции и запустить ее.

Обратите внимание на то, что этот инструмент запускается и через главный раздел вкладки «Сервис», где просто кликните по соответствующей кнопке. Повторный запуск прочистки печатающей головки понадобится, если с первого раза результат получится не совсем идеальным
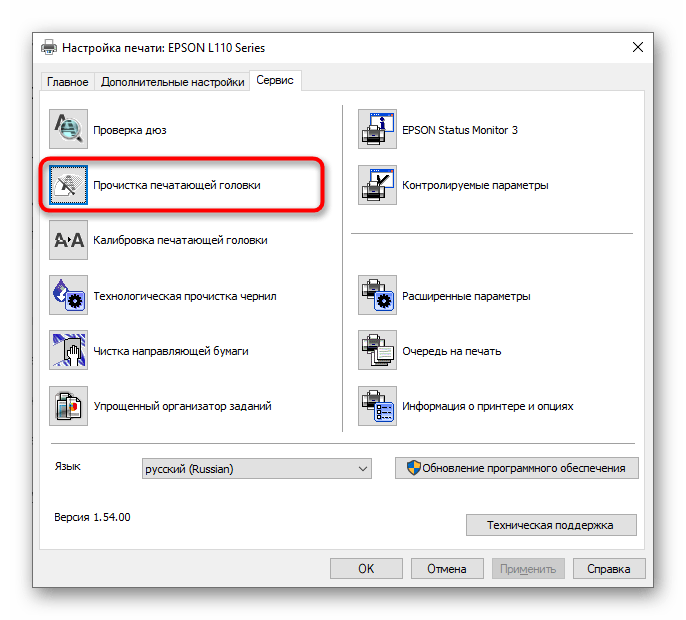
Следующая функция — «Калибровка печатающей головки». Она не совсем относится к чистке, однако пригодится, если буквы или картинки на листе располагаются неровно.
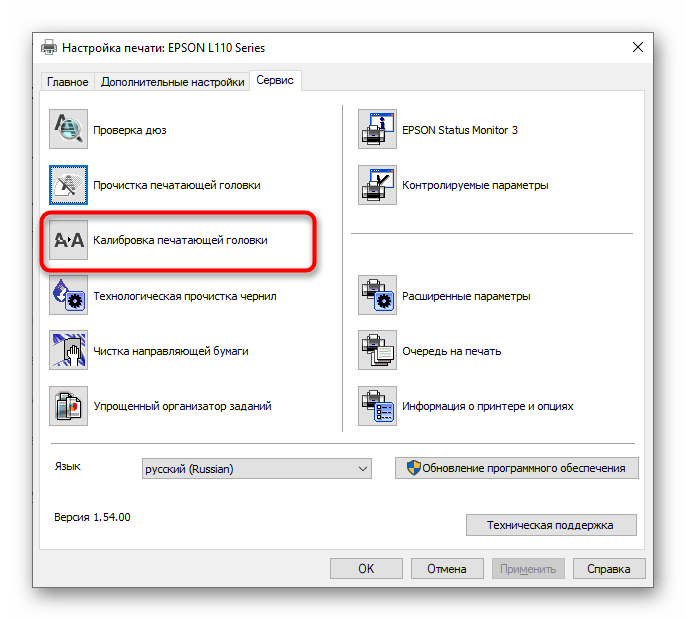
При запуске утилиты произойдет автоматическое вертикальное выравнивание, корректировка горизонтальных пропусков и четкости отпечатков.
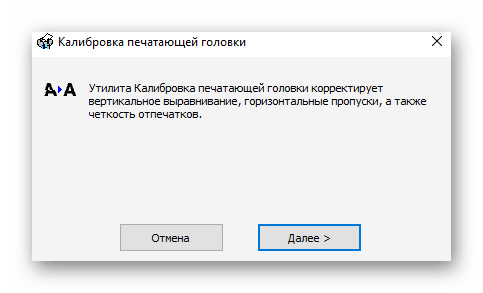
Иногда в чистке нуждаются и чернила, поскольку со временем они немного засыхают и начинают подаваться рывками. Это выполняется через отдельный инструмент «Технологическая прочистка чернил».
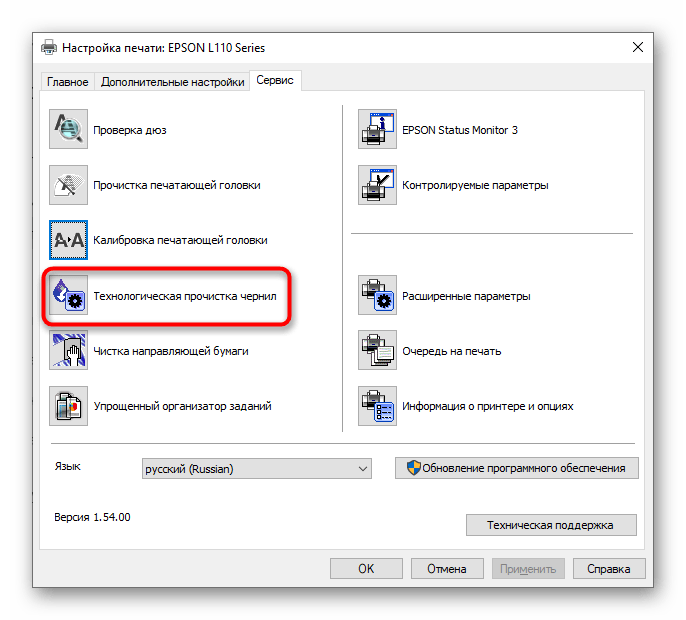
Прочитайте общие сведения по поводу использования данной утилиты. Как видите, она станет полезной и в тех ситуациях, когда чистка печатающей головки не принесла должного эффекта. Удостоверьтесь в том, что в контейнерах находится достаточное количество чернил, ведь они будут полностью перекачаны и заменены.
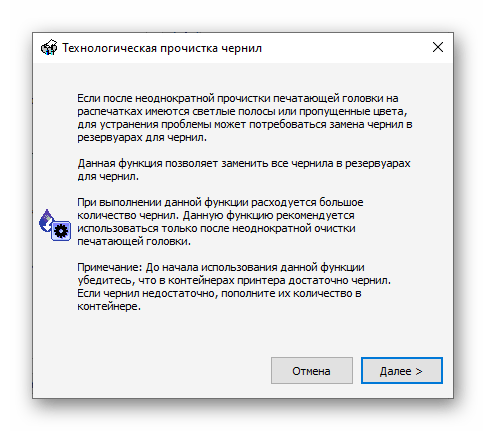
Следующий шаг перед запуском прочистки — проверка фиксатора. Убедитесь, что он находится в разблокированном положении так, как это показано на изображении в окне.
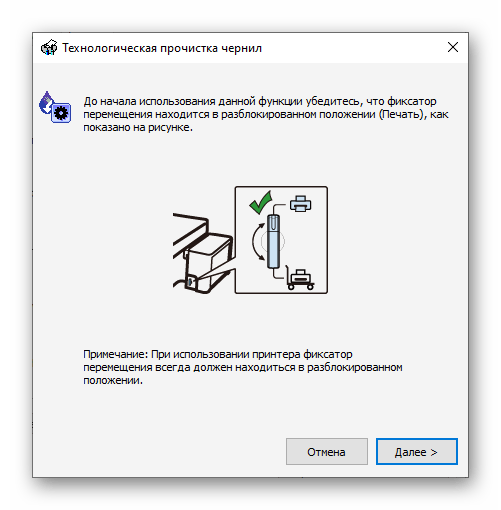
Еще раз прочитайте все уведомления, поскольку эта процедура сложная. По готовности нажмите «Пуск».
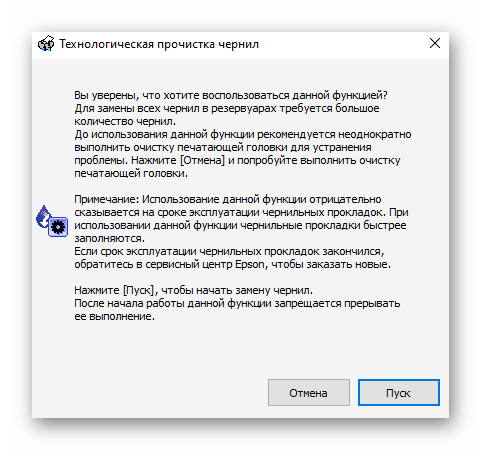
Дождитесь окончания прочистки чернил — это займет несколько минут, а затем на экране появится соответствующее оповещение. Для демонстрации результата чистки нажмите «Печать шаблона проверки дюз».
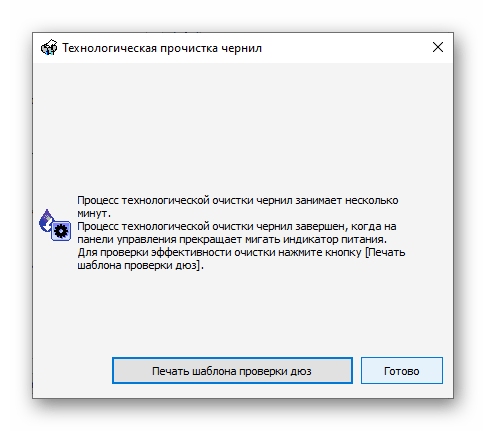
Иногда части краски остаются на внутренних составляющих принтера и попадают на бумагу, создавая полосы и разводы. Эта проблема решается путем запуска инструмента «Чистка направляющей бумаги».
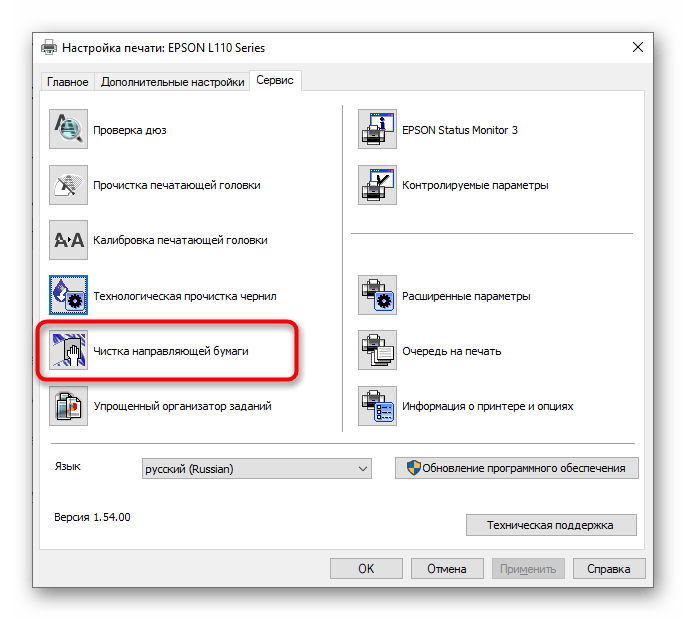
Используйте простую бумагу формата A4, а также повторяйте эту процедуру до тех пор, пока не получите заметный результат.
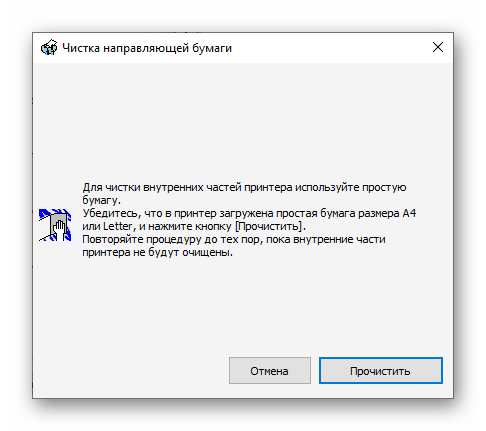
Не запускайте одновременно несколько операций чистки, поскольку это может вызвать нарушения в работе печатающего оборудования. Отменить действие или посмотреть состояние можно, нажав по кнопке «Очередь на печать».

Появится стандартное окно операционной системы, показывающее, какие действия находятся в очереди на выполнение принтером. Кликайте по ним правой кнопкой мыши, чтобы остановить или получить дополнительные сведения.
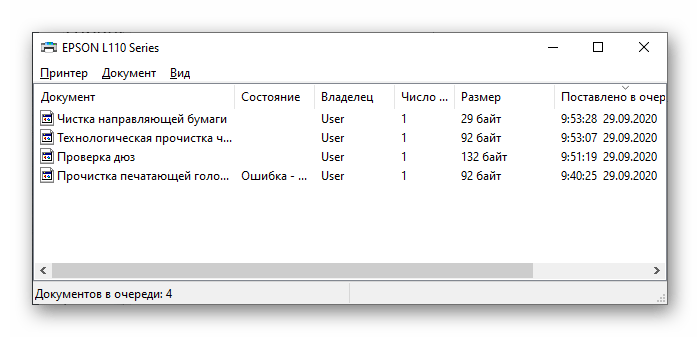
Подробнее: Проверка принтера на качество печати
Иногда программная чистка не оказывает должного эффекта, поэтому приходится устранять проблемы вручную. О том, что делать в таких ситуациях, написано в других статьях на нашем сайте. Выберите подходящую проблему и переходите к прочтению доступных для нее решений.
Мы рады, что смогли помочь Вам в решении проблемы.
Опишите, что у вас не получилось.
Наши специалисты постараются ответить максимально быстро.
Системная прочистка дюз
Под системными средствами прочистки системы печати подразумевается прогон чернил через печатающую голову. Обычно в функционале принтера есть несколько степеней очистки устройства, разнящихся объёмом прогоняемых через ПГ чернил. При незначительных застоях чернил нескольких подобных прочисток должно быть достаточно.
Для запуска системной прочистки:
- Зайти в настройки операционной системы и выбрать «Устройства».
- Во вкладке «Принтеры и сканеры» выбрать нужную модель и щёлкнуть на «Управление».
- Выбрать «Настройки печати» и перейти на вкладку «Обслуживание».
- Запустить «Проверку дюз» и оценить результат. Если результат теста плохой, запустить «Очистку печатающей головки».
- Повторить «Проверку» и «Очистку» ещё 2-3 раза. Если улучшения тестового отпечатка не будет, перейти к более глубоким средствам прочистки.
Как прочистить
Чтобы тщательно прочистить печатающее устройство и удалить загрязнения, выполняются такие действия:
- смочить в моющей жидкости тряпку;
- стереть с контактов на головке все остатки чернил;
- промыть и просушить уплотнительные резинки;
- протереть заборные решетки;
- набрать моющий раствор в шприц и выдавить его внутрь головки;
- протереть все обработанные поверхности дистиллированной водой.
Если сильный засор
Иногда сопла и головка настолько загрязняются, что перестают пропускать жидкость. При сильных засорениях обычным способом протереть принтер не получится. Чтобы прочистить его, придется нарезать трубку от капельницы на несколько кусков длиной 5-6 сантиметров
Затем нарезанный материал осторожно надевают на патрубки, отвечающие за прием чернил. После этого в трубочки заливается моющий раствор, который прочистит засоры
Замачивание сопловой пластины
Иногда владельцы принтеров сталкиваются с тем, что обычная промывка не помогает восстановить устройство. В этом случае придется заниматься замачиванием сопловых пластин. Для этого в небольшую пластмассовую миску набирают водичку, разогретую до сорока пяти градусов. Затем жидкость перемешивают с моющим раствором и помещают в нее пластину. Ее отмачивают полчаса, после чего протирают тряпкой и просушивают.
Замачивание заборных отверстий
Иногда даже после прочистки сопловой пластины шлюзы плохо пропускают жидкость. Такое может быть из-за засорения заборных отверстий. Для их прочистки на каждое из отверстий надевается трубка, длина которой не должна превышать пяти сантиметров. Затем в трубки заливают моющие составы и оставляют там на 3-4 часа. После этого трубки снимают, а заборные отверстия прополаскивают водой.

Протягивание
Иногда при очистке принтеров пользуются методом протягивания. Для этого понадобится взять небольшой кусочек тканевой тряпочки и прижать ее к соплу печатающей головки. Затем в трубочку вставляется медицинский шприц, с помощью которого протягивается тряпка.
Прокачивание
Если ни один из методов прочистки не помог избавиться от засорений, можно прокачать загрязнения при помощи шприца. Перед этим сопла тщательно поджимаются к смоченной в моющем средстве салфетке, после чего шприцом втягивается жидкость. Когда трубочка будет полностью заполнена, начинается выдавливание в другую сторону.
Экстремальные методы
Есть несколько экстремальных методов прочистки, которыми пользуются очень редко:
- Продавливание засорения шприцом без воздуха. Пользоваться таким способом надо аккуратно, чтобы не повредить головку.
- Пропаривание сопла. Его обрабатывают горячим паром около 20-30 минут, после чего моют водой.
- Отмачивание печатной головки. Ее на десять минут опускают в закипяченную горячую жидкость.
Как прочистить головку принтера Epson программным способом?
Программная очистка принтеров Epson состоит из последовательных прогонов проверки и автоматического удаления любых проблем. В большинстве случаев специального применения не требуется, поэтому ниже процесс будет объяснен на примере обычного меню Print Preferences.
Откройте меню Пуск и вызовите Настройки, нажав на кнопку с шестеренкой.
Выберите категорию «Устройства».
Используя меню слева, перейдите к разделу «Принтеры и сканеры».
Нажмите на имя устройства в списке, чтобы появились кнопки взаимодействия с устройством.
Затем перейдите в раздел «Управление», где присутствуют все программные компоненты.
Нажмите на щелчок «Настройки печати».
Откройте вкладку «Сервис» или «Обслуживание», где вы найдете необходимые функции.
Теперь можно приступать к самому процессу проверки и очистки. Убедитесь, что печатающая головка требует очистки, нажав кнопку «Проверить сопла».
Прочитайте инструкции по этой операции, подготовьте принтер, а затем отправьте тестовый документ на печать.
Дождитесь получения листа с результатами и сравните его с тем, который отображается в активном окне
Если необходима очистка, нажмите «Очистить».
Это сразу же приведет вас к инструменту Print Head Cleanup, где вы можете прочитать описание операции и запустить ее.
Обратите внимание, что этот инструмент также можно запустить через основной раздел вкладки Сервис, где достаточно нажать соответствующую кнопку. Если с первого раза результат не будет идеальным, вам нужно будет запустить очистку печатающей головки еще раз.
Следующая функция — «Калибровка печатающей головки»
Это не совсем функция очистки, но она может быть полезна, если буквы или изображения на листе выровнены не идеально.
Когда инструмент активирован, происходит автоматическое выравнивание по вертикали, коррекция горизонтальных скачков и резкости печати.
Иногда чернила также нуждаются в очистке, так как со временем они немного подсыхают и начинают дергаться. Для этого используется отдельный инструмент под названием «Смывка чернил».
Прочитайте общую информацию о том, как пользоваться этим инструментом. Как видите, это также поможет в ситуациях, когда очистка печатающей головки не принесла успеха. Убедитесь, что в картриджах достаточно чернил, так как они будут полностью выкачаны и заменены.
Следующим шагом перед началом процесса очистки является проверка фиксатора. Убедитесь, что он находится в разблокированном положении, как показано на рисунке в окне.
Прочитайте всю информацию еще раз, так как эта процедура сложная. Нажмите «Старт», когда будете готовы.
Дождитесь окончания очистки чернил — это займет несколько минут, после чего на экране появится уведомление. Нажмите кнопку Печать тестового образца сопла для демонстрации результата очистки.
Иногда частички чернил остаются внутри принтера и попадают на бумагу, создавая полосы и потеки. Эта проблема решается путем запуска инструмента Clean Guide Tool.
Используйте обычную бумагу формата А4 и повторяйте эту процедуру до получения видимых результатов.
Не выполняйте несколько операций очистки одновременно, так как это может привести к нарушению работы печатного оборудования. Вы можете отменить операцию или просмотреть статус, нажав кнопку Print Queue (Очередь печати).
Появится стандартное окно операционной системы, показывающее, какие действия стоят в очереди на выполнение принтером. Щелкните на них правой кнопкой мыши, чтобы остановить или получить дополнительную информацию.
В конце всей процедуры очистки стоит проверить, насколько хорошо печатает принтер. Это можно сделать с помощью самостоятельно созданных шаблонов или стандартных тестовых страниц, имеющихся в драйвере устройства. Для подробного объяснения соответствующего метода и того, как его использовать, пожалуйста, обратитесь к отдельным инструкциям на нашем сайте, нажав на ссылку ниже.
Иногда очистка программного обеспечения не дает желаемого эффекта, поэтому приходится вручную устранять проблему. Подробнее о том, что делать в таких ситуациях, читайте в других статьях на нашем сайте. Выберите соответствующую проблему и перейдите к чтению имеющихся для нее решений.
Чернила на водной основе

Большинство струйных принтеров использует для печати именно такие расходные материалы. Для принтеров HP, Canon, Lexmark, применяющих технологию термической печати, подходят исключительно чернила на водной основе, так как метод построен на образовании пузырьков воздуха при ее закипании. Основным компонентом и растворителем выступает вода, которая предварительно очищается от различных примесей, солей и газов. Процесс очистки долгий и сложный, но полученная в результате жидкость чище дистиллированной воды и обладает низкой электрической проводимостью.
Краситель может представлять собой химическое вещество, полностью растворяемое в воде, именно эти чернила обычно называют водорастворимыми. Или же красящий элемент не растворяется, а его мельчайшие частицы находятся во взвешенном состоянии. Такие чернила называют пигментными, а краситель бывает как неорганическим, так и органическим веществом:
- некоторые типы сажи;
- индиго;
- метилвиолет.
Водорастворимые и пигментные чернила
Для увеличения продолжительности службы печатающей головки, безусловно, лучше подходят водорастворимые чернила. При длительном простое ПГ, конечно, засохнет, и дюзы время от времени забиваются, но велики шансы полного восстановления головки промывочной жидкостью. Высокое качество печати фотографий, насыщенные цвета, правильная передача полутонов обеспечивается чернилами с водорастворимыми красителями. Однако изображение выгорает под воздействием прямых солнечных лучей и боится воды, следовательно, краситель не подходит для печати листовок и объявлений, которые могут подвергаться воздействию атмосферных осадков.

Пигментные чернила воздействует на материалы, из которых изготовлена печатающая головка, как абразив и снижают срок эксплуатации принтера. Дюзы чаще забиваются и шансы промыть ПГ значительно ниже, так как промывочная жидкость не может полностью растворить краситель. Изображения менее яркие, поскольку пигмент сам по себе имеет несколько приглушенный цвет, однако, он не выгорает под действием солнечного света. Чернила обладают высокой влагостойкостью и подходят для печати уличных объявлений. Кроме того, они не пропитывают насквозь даже тонкую бумагу и годятся для двусторонней печати. Иногда производителями выпускаются смешанные чернила, в составе которых одновременно содержится:
- растворимый краситель;
- пигмент.


































