Устанавливаем причину медленной печати
Долгую работу можно трактовать по-разному. Например, принтер стал медленно печатать листы, то есть сам механизм печати замедлился. Принтер долго думает перед печатью (писали выше) или же перед распечаткой каждого листа делается большая пауза.
Но, если скорость всегда была на уровне, но вдруг уменьшилась, тогда явно присутствует какая-то причина. Сперва надо узнать природу проблемы, влияет на скорость выхода листа компьютер или сам принтер. Самое простое решение -вспомнить производимые действия на ПК или с техникой, после которых произошли изменения. Возможно, была установлена какой-то новая программа для печати, которая и мешает устройству работать, как прежде. В таком случае просто откатите изменения назад.
В каждом принтере или многофункциональном устройстве (МФУ) есть функция печати отчета, матроски, пробной страницы. Запускается печать определенными действиями. Где-то надо пять раз поднять крышку, где-то пустить печать через встроенное меню устройства, нажать конкретные комбинации кнопок на корпусе. Точный способ распечатать пробную страницу лучше узнать в документации или поискать в интернете. Компьютер при этом не задействуется и лучше вообще отключить печатающее устройство от него.
Аналогично можно попробовать сделать печать с другого носителя. Многие современные модели принтеров поддерживают печать с флешек, мобильных телефонов.
Замедленное распечатывание отчета сигнализирует о проблемах, которые решить можно только в сервисном центре. Но есть ряд ситуаций, которые можно разрешить самому простыми действиями.
Выключите принтер на 1-2 минуты, подождите, пока сбросится внутренняя память устройства. Включите аппарат и запустите печать.
Почистите принтер от загрязнений. По возможности пропылесосьте доступные места с помощью мелкой насадки.
Поправьте бумагу в лотке, можете заново переставить пачку листов.
Выньте картриджи, осмотрите контакты
Важно, чтобы они были чистыми без каких-либо следов грязи, чернил. Вытрите салфеткой и разместите чернильницы обратно в принтер.
Сбросьте устройство до заводских параметров.
Надежность?
В струйном принтере чернила подаются в печатную голову. А она, в свою очередь, состоит из тысяч дюз, через которые чернила переносятся на бумагу. Бывает так, что прямо во время печати какие-то из них могут забиться по самым разным причинам. Раньше это могло привести к тому, что часть из, скажем, 30-ти листов делового соглашения, печатались с «полосами». Конечно, уже после печати можно выполнить прочистку через драйвер. Но ведь отпечатки уже испорчены…
Спокойствие, только спокойствие.
Теперь во всех бизнес-принтерах Epson внедряет технологию NVT (Nozzle Verification):
Как видно из ролика, при печати размер капли из дюз, соседствующих с забитой, увеличивается. А по завершении печати принтер автоматически выполняет прочистку печатной головы.
Поэтому свою голову этими проблемами забивать не нужно: принтер обо всем позаботится.
Как обнулить счетчик «памперса»?
В случае с большинством принтеров производства других компаний для сброса показаний счетчика впитывающей подкладки можно воспользоваться двумя способами — нажатие определенной комбинаций клавиш на лицевой панели устройства либо с компьютера при помощи специальных программ.
На принтерах и МФУ Epson данная процедура обычно выполняется вторым способом. Рассмотрим работу с несколькими распространенными сервисными утилитами, при помощи которых с обнулением счетчика памперса справится даже самый неопытный пользователь компьютера.
SSC Service Utility
Данную утилиту можно считать классической, т.к. она создавалась для работы с устаревшими моделями принтеров и МФУ Epson. Однако последние версии приложения SSC Service Utility способны сбрасывать показания и у новых моделей печатающих машин. Работает программа в основном с принтерами Epson модельного ряда Stylus.
Для сброса памперса с помощью данной утилиты выполните следующее:
- Скачайте программу с сайта разработчика — http://www.ssclg.com/epson.shtml (ссылка на скачивание находится в самом низу страницы).
- Запустите программу и перейдите во вкладку «Настройки».
- В меню «Установленные принтеры» выберите подключенную к компьютеру модель принтера Epson либо выберите ее в меню «Модель принтера».
- Закройте окно программы, кликнув на крестик.
- После этого в трее (правый нижний угол монитора) отобразится иконка программы — кликните по ней правой кнопкой мыши.
- Отобразится выпадающее меню, в котором нужно выбрать пункт «Счетчик отработки», затем — «Сбросить счетчик отработки».
- В открывшемся диалоговом окне нажмите кнопку «Yes». Счетчик будет сброшен.
Выключите и включите принтер, после чего повторите попытку печати.
Adjustment program for Epson
Существует множество версий данных утилит. Каждая отдельная версия создана для одной или нескольких конкретных моделей принтеров Epson
При скачивании на это следует обратить внимание (поддерживаемые модели всегда указываются в описании ссылок на скачивание)
Для сброса счетчика памперса при помощи утилиты Adjustment program for Epson:
Скачайте программу с любого из многочисленных сайтов в интернете.
После запуска утилиты обратите внимание на надпись «Model» в верхней части окна. Там должна быть указана модель имеющегося принтера
Если она отсутствует, нажмите кнопку «Select». Выберите модель принтера в выпадающем меню «Model Name», затем нажмите «ОК»
Далее нажмите кнопку «Particular adjustment mode», которая расположена в правой части окна.
Откроется новое окно. Прокрутите список функций программы при помощи ползунка и найдите элемент «Consumables maintenance counter» или «Waste Ink Pad Counter» (название функции зависит от версии программы). Кликните по названию функции два раза мышкой.
В новом окне поставьте галочки напротив элементов «Main pad counter» и «Platen pad counter».
Нажмите кнопку «Check», программа определит показания датчика.
Если никаких ошибок не последует, нажмите на кнопку «Initialization», затем «ОК» в диалоговом окне.
Счетчик памперса будет сброшен после выключения и повторного включения принтера, о чем программ выведет сообщение на экран.
PrintHelp
Это универсальная программа, работающая с принтерами различных производителей. Утилита PrintHelp поддерживает и многие модели печатающих машин Epson. Сбросить счетчик впитывающей подкладки с помощью данного приложения очень просто:
- Перейдите на сайт http://printhelp.info/ для скачивания утилиты.
- Запустите программу, затем кликните в левой части окна по названию принтера Epson, подключенного к компьютеру в данный момент.
- В центральной части окна перейдите в вкладку «Управление».
- Нажмите на кнопку «Сбросит отработку», расположенную в разделе «Счетчики отработки».
- Задача выполнена.
К сожалению, для сброса счетчиков некоторых моделей принтеров Epson потребуется купить специальный ключ. Однако на просторах интернета можно найти множество бесплатных ключей, которыми делятся владельцы продукции Epson по всему миру.
Adjustment Program Epson XP-235, XP-235A, XP-332, XP-332A, XP-335, XP-432, XP-435
Adjustment Program Epson L375, L475
Adjustment Program Epson L110, L210, L300, L350, L355, L550, L555
Adjustment Program Epson L100
Adjustment Service tool Epson C60
Сервисная утилита для принтера Epson stylus C60
Adjustment Program Epson ХP-510 ХP-610 ХP-615 ХP-710 ХP-810 ХP-950
Adjustment Program Epson XP-600 XP-605 XP-700 XP-750 XP-800 XP-850
Adjustment Program Epson XP600, XP605, XP700, XP750, XP800, XP850
SPUA
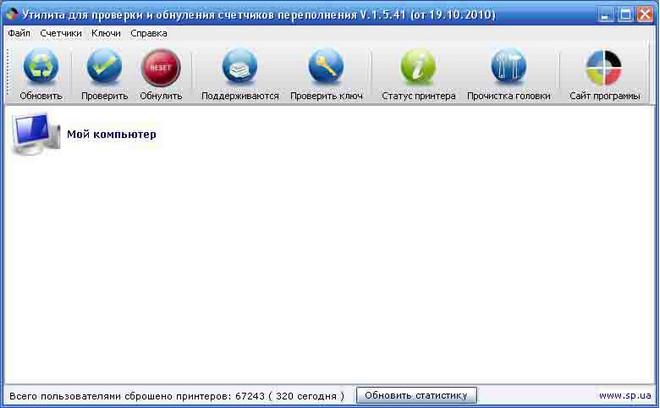
Это программное приложение, так же как и вышеописанное предназначено для принтеров Epson. Перед загрузкой и установкой обязательно проверьте список моделей печатающих устройств, с которыми может работать данная утилита на текущий момент. С помощью SPUA можно с легкостью проверить значение счётчика «памперса» и определить, сколько ваш принтер может напечатать страниц до того, как емкость для отработки будет полностью заполнена и произойдет автоматическая остановка устройства. Программа очень проста – нужно лишь выбрать свой принтер и нажать на кнопку обнулить. Но если ваша модель не числится в списке бесплатных, тогда придётся приобрести код сброса.
В целом обнулить счетчик, который контролирует уровень заполнения специальной емкости с абсорбирующим материалом отработкой довольно легко. Тем более наличие большого количества полезных утилит делают эту задачу тривиальной — главное выбрать подходящую программу. Но если ваш мфу не обнуляется, то прибегните к услугам специалистов.
Почему блокируется работа принтера Epson с заполненным счетчиком отработанного чернила
Появление подобной ошибки не гарантирует того, что памперс принтера Epson действительно переполнен. Датчик блокировки сработает намного раньше, чем подобное произойдет с абсорбером печатающего устройства. Все дело в том, что разработчики специально программируют счетчик таким образом, чтобы тот срабатывал и блокировал работу устройства, после слива определенного количества отработанного чернила. Как правило, емкости контейнера и впитывающих свойств губки хватает приблизительно на два цикла работы счетчика. В связи с этим, после программного обнуления памперса Epson, принтером еще можно пользоваться какое-то время (например, до конца рабочего дня/недели, все зависит от интенсивности работы устройства).
Стоит отметить, что памперс принтера Epson выполняет очень важную роль. Ведь он впитывает отработку и не дает ей растечься по всему устройству, либо протечь за его пределы. Поэтому, полностью игнорировать эту проблему никак нельзя. Естественно, какое-то время Вы можете печатать принтером после сброса счетчика абсорбера на программном уровне. Однако со временем памперс переполнится и чернила испачкают все внутренние части. Это чревато очень негативными последствиями, вплоть до вызова короткого замыкания платы управления принтера, а также порче мебели и прочих предметов (в зависимости от места установки струйного принтера). Чтобы этого не допустить, принтер Epson нужно разобрать и почистить абсорбирующую губку.
Вопросы по теме:
1. Почему код прошивки покупать на Printblog.ru, а не через программу Printhelp?
Отвечаю: Потому, что цена низкая на printblog.ru, код вы получаете мгновенно после оплаты не зависимо от времени суток, способов оплаты около 20шт., удобно оплатить как из России так и из Украины и др. стран.
2. Есть-ли вероятность вывести принтер из строя такой прошивкой?
Отвечаю: да, такая вероятность есть, принтер может выйти из строя если во время прошивки выключат электричество или отключат принтер от сети 220В. Восстановить, зачастую, принтер возможно, но не дома, а в мастерской.
3. Эта прошивка вечная?
Отвечаю: К чьему-то сожалению и к чьему-то счастью, прошивка не вечная. Если ваш принтер уже прошит в безчиповый или вы только планируете его прошить, побеспокойтесь о том, что бы в программном обеспечении принтера было отключено автоматическое обновление микропрограммы принтера. Очень часто обновление прошивки принтера происходит при подключении к компьютеру по Wi-Fi. Не обновляемой прошивки нет, поэтому побеспокойтесь и настройте правильно ПО, что бы избежать дополнительных растрат.
Цифровой ключ (код) для прошивки принтера Epson:
- Для понижения версии («отката») прошивки.
- Для изменения принтера на бесчиповый.
Внимание! Прошивка принтера не обнуляет «памперс». Код сброса «памперса» находится здесь
Сомневаетесь решит ли прошивка вашу задачу? Прочитайте информацию в описании ниже или задайте вопрос оператору в чате поддержки.
Немного теории
После того как на экране компьютера у вас появилось сообщение с описанным выше предупреждением, то вы еще имеете возможность распечатать примерно 15-20 страниц с текстом или изображением. После этого ваше печатающее устройство откажется печатать до тех пор, пока не будет выполнен сброс уровня чернил в памперсе.
Вообще, любое устройство струйного типа оснащается специальной емкостью, предназначенной для сбора т.н. отработки. Данный «памперс» является резервуаром, заполненным абсорбирующим материалом с хорошей впитывающей способностью. Но рано или поздно каждому пользователю данной оргтехники приходится выполнять сброс уровня чернил в адсорбере. Конечно, это не так просто, как может показаться на первый взгляд, но всё же при грамотном подходе любой рядовой пользователь оргтехники может справиться с данной задачей абсолютно самостоятельно.
Что касается отработанных чернил, то они попадают в «памперс» каждый раз, когда принтер включается. В таком случае система запускает прочистку головки для печати в автоматическом режиме. В данном случае производится прокачка сравнительно небольшого количества красящего вещества из картриджа в печатающую головку, после чего происходит своего рода «выброс» чернил в специальную ёмкость с абсорбирующим материалом.
Емкость для сбора отработанного красящего вещества обладает ограниченным объёмом, в связи с чем приходит момент, когда она переполняется содержимым, что, в свою очередь, грозит вытеканием чернил наружу. В результате этого может быть нанесен серьезный урон самому принтеру. Чтобы устранить возможность появления подобной проблемы, все струйные принтеры современных моделей обладают специальной системой, осуществляющей контроль за количеством отработанного красящего вещества. Собой данная система представляет своего рода программный счетчик. Именно он подсчитывает число выполненных процедур по очистке печатающей головки и количество всех включений устройства.
В целом счетчик справляется со своей задачей, ведь именно благодаря ему пользователь и узнаёт о том, что пришло время провести замену «памперса» и выполнить сброс уровня чернил памперса. При этом обнуление счетчика является необходимостью. В противном случае несброшенный счетчик будет постоянно показывать полный объём ёмкости для отработанных чернил, в результате чего принтер по-прежнему не будет работать. Но чтобы решить данную задачу, необходимы специальные программы для сброса памперса, к примеру, это может быть PrintHelp – сервисное программное приложение универсального типа для принтеров различных моделей. Подробнее о том, что такое памперс принтера и что делать в случае когда он заканчивается можно прочитать в этой статье.
Видео по работе с программой Adjustment program Epson L132, L222, L312, L362, L366, L130, L220, L310, L365, L566, сброс ошибки “Требуется техническое обслуживание. Обратитесь в сервисный центр.”
Начал гуглить что это такое вообще) На просторах интернета есть программа сброса счетчиков epson, называется PrintHelp, но она запрашивает коды, которые нужно покупать! Ну это не дело) Но на некоторые принтеры сбросить памперс Epson бесплатно походу получается.
Если PrintHelp не сбросил вам счетчик бесплатно, то на просторах интернета есть программа Epson Adjustment Program (выкладывать эпсон её запретил).
Если программа не поможет, то можно попробовать SSC Service Utility или Antipampers. Запускаем программу для сброса памперса epson. Называется она Epson Adjustment program. Так что если вдруг для вашего принтера не подойдет, то ищете другую версию.
И так, после запуска выбираем модель и порт:
Если нет вашей модели, ничего страшного, просто выбираем как у меня.
Главное, чтобы были установлены драйвера. Иначе программа не увидит порт принтера. Нажимаем ок и далее выбираем Paricular adjutment mode.
Выбираем waste ink pad counter. Это счетчик чернил и памперса.
Ставим все галочки и нажимаем Check, тем самым мы проверим счетчики.
Я уже сбросил счетчик и успел напечатать некоторое количество страниц. Но если у вас принтер ругается на памперс то в нижнем поле у вас будет значение 100%. Выбираем верхний счетчик и нажимаем Initialization, т.е. сброс счетчика Эпсон.
Программа попросит выключить принтер.
Выключаем и нажимаем ОК. Далее появится следующая табличка, включаем принтер.
Нажимаем ок, после того как он включится и мы можем проверить. Выделяем верхнюю галочку и опять нажимаем проверить.
Как видим сброс памперса Epson выполнен успешно! Но не забывайте, не спроста Эпсон выдает такую ошибку. По мимо сброса, рекомендую так же почистить прокладку находящуюся под картриджами.
-
Удаление предустановленных программ windows 10 через командную строку
-
1с sql server обнаружил логическую ошибку ввода вывода
-
Как в 1с закрыть счета 1421 и 3130
-
Нет папки user presets в after effects
- Активировать автокад 2010 генератор ключей
Стоимость ремонта струйных принтеров Epson
SureColor
SureColor
- SureColor SC-P400
- SureColor SC-P600
Не выбрано
Выбрать
Показать предыдущие
Показать ещё
Узнать стоимость
WorkForce
WorkForce
- WorkForce 30
- WorkForce WF-100W
- WorkForce WF-7110DTW
- WorkForce WF-7210DTW
Не выбрано
Выбрать
Показать предыдущие
Показать ещё
Узнать стоимость
Stylus
Stylus
- Stylus P50
- Stylus R200
- Stylus R295
- Stylus 1410
- Stylus EX
- Stylus R2000
- Stylus T1100
Не выбрано
Выбрать
Показать предыдущие
Показать ещё
Узнать стоимость
Expression
Expression
- Expression XP-355
- Expression XP-55
- Expression XP-900
Не выбрано
Выбрать
Показать предыдущие
Показать ещё
Узнать стоимость
Неполадки струйных принтеров
Неполадки со струйными принтерами чаще всего также связаны с проблемами печати и переполнением емкости для сбора отработанных чернил.
3.1. Не пропечатываются цвета
Причиной дефектов изображения при печати на струйных принтерах чаще всего являются забитые дюзы (микроскопические отверстия в печатной головке, через которые выходит краска). Чтобы проверить какие дюзы забились запустите тест дюз с использованием ПО принтера.
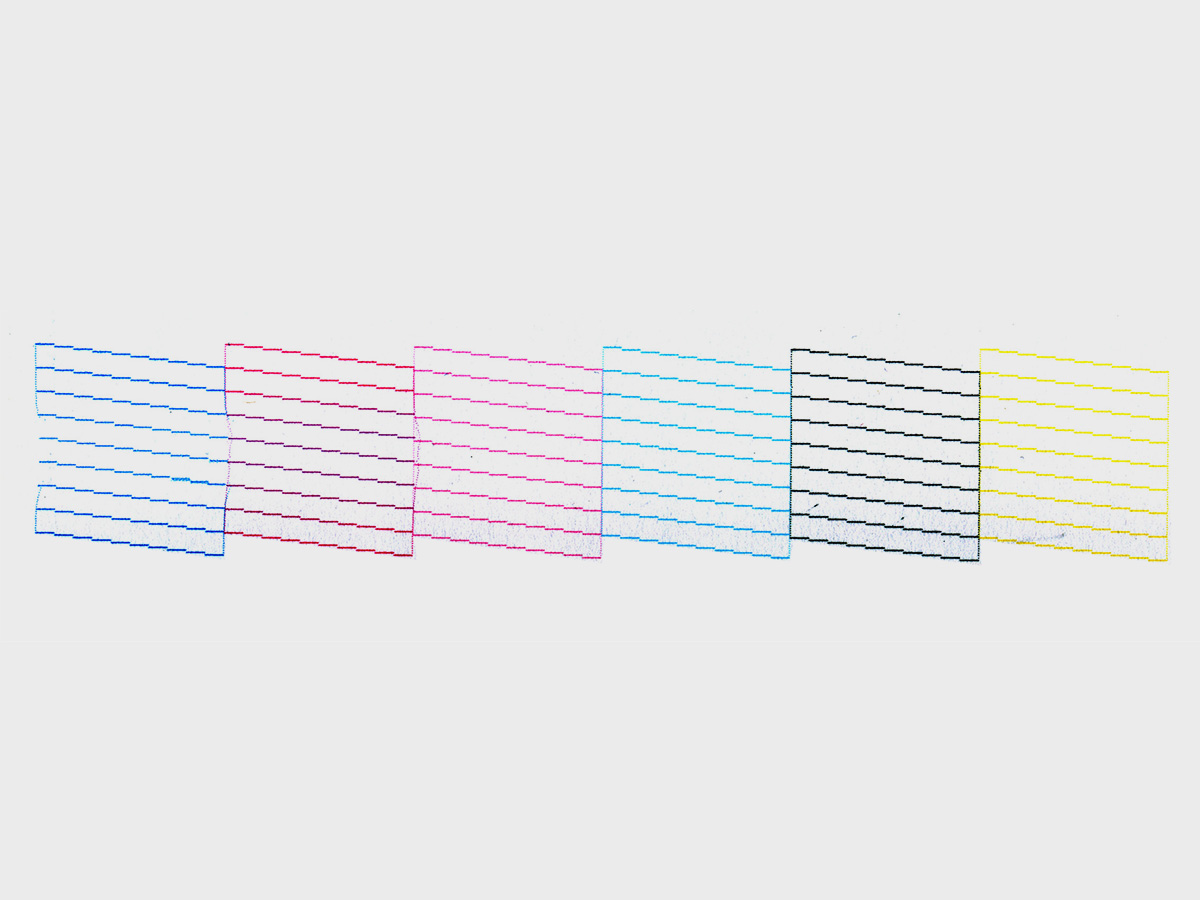
Если какой-то цвет не пропечатывается полностью, то можно запустить процедуру прочистки головки. Но лучше распечатать страницу только тем цветом, который не пропечатался, чтобы не тратить лишние чернила, не засорять емкость для отработки и главное не трогать дюзы других цветов, которые нормально работают.
Процедуру прочистки есть смысл повторять не более 2-3 раз, делая промежутки между ними 5-15 минут. Если нужный цвет все рано не пропечатывается, то нужно просто дать принтеру постоять от нескольких часов (если вам нужно печатать) до суток (предпочтительно, когда вы не спешите).
Если вам не удалось восстановить нормальную печать, то можно попытаться промыть головку с помощью специальной жидкости или дистиллированной воды. Для этого также потребуется трубочка от капельницы и шприц, которые одеваются вместо картриджа на нужный цвет и оставляются на какое-то время (порядка суток).

Как правильно это сделать можно прочитать в интернете. Спешить и прилагать усилия (накачивать головку жидкостью под давлением шприца) категорически не рекомендуется, так можно сделать только хуже.
Если прочистить печатающую головку легко и быстро не удалось, то не пытайтесь делать это дальше, обращайтесь в сервис. Там ее полностью разберут и качественно почистят в ультразвуковой ванне, после чего печать практически гарантированно восстанавливается.

Аналогичные проблемы часто могут возникнуть при использовании систем непрерывной подачи чернил (СНПЧ), перезаправляемых картриджей (реже) и чернил от каких-то производителей. Такие проблемы решаются сложно, тут нужен комплексный подход с тонкой настройкой и тестами в сервисном центре.
3.2. Чернила капают на бумагу
В некоторых случаях на бумаге во время печати появляются капли чернил. Часто это вызвано неудачной установкой СНПЧ, не правильно подобранными чернилами или действиями пользователя.
Например, при многократной прочистке головки средствами ПО, капли чернил образуются на поверхности дюз. Тут самым правильным выходом будет дождаться пока эти капли сами не уйдут в бумагу и она перестанет пачкаться.
Также после прочистки или печати без полей намокают пластиковые направляющие и поролоновая прокладка под головкой, она может пачкать бумагу с обратной стороны. В таком случае ее можно вымакать хорошо впитывающими салфетками или вытащить, промыть и просушить (когда это позволяет конструкция).
3.3. Переполнена емкость для отработки
В струйных принтерах есть специальная емкость с наполнителем, предотвращающим расплескивание и называемым «памперсом», в которую сливаются чернила при замене картриджей, промывке головки и в процессе самообслуживания принтера. Эта емкость обычно находится в зоне парковки головки.

Кроме памперса в прошивке принтера есть счетчик слива отработки чернил. После длительного использования принтера или многократных промывок головки этот счетчик переполняется, принтер перестает печатать и появляется сообщение с ошибкой типа «Обратитесь в сервисный центр».
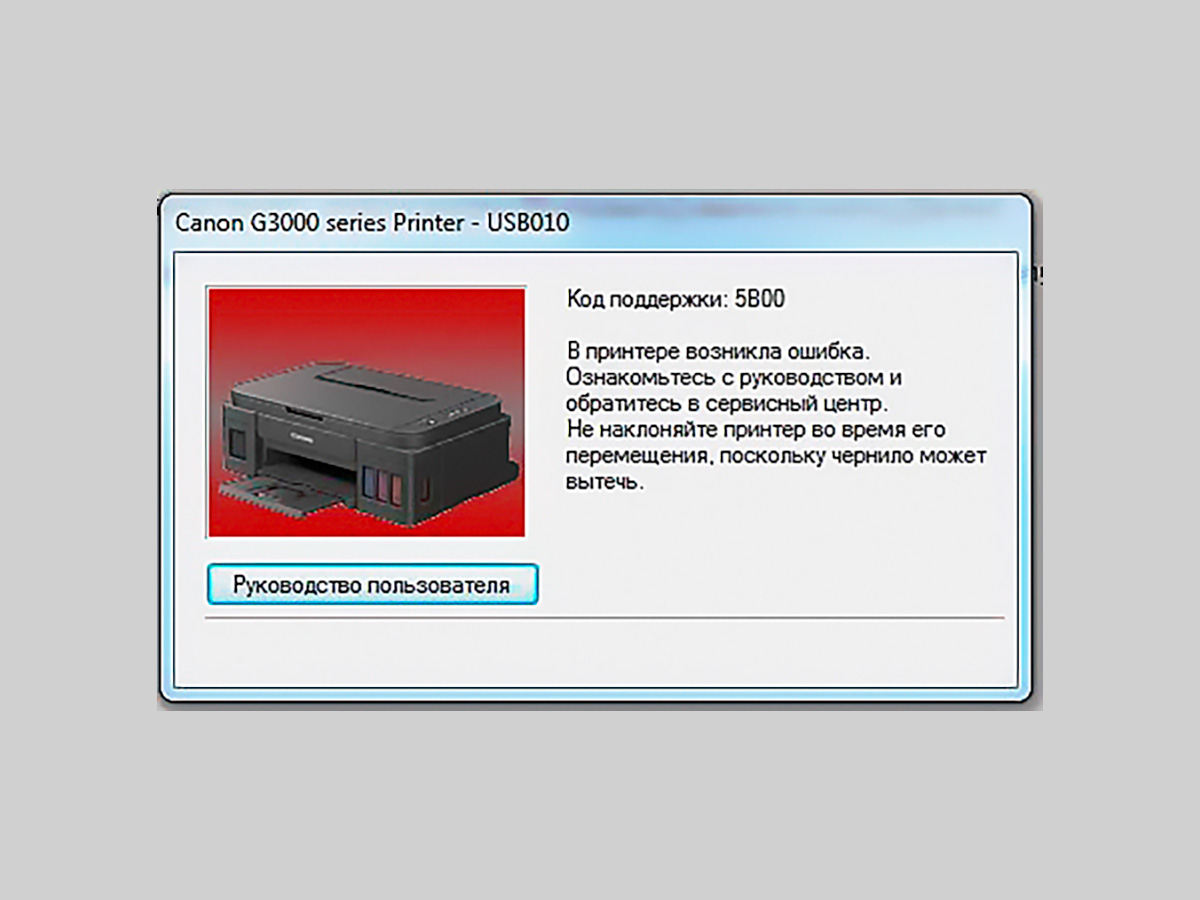
В таком случае есть два пути – найти в интернете утилиту для сброса памперса в вашей модели принтера и сбросить счетчик самостоятельно (бывает не просто) или отнести принтер в сервис, где кроме программного сброса счетчика сервисной утилитой еще и поменяют как положено памперс (правильнее и надежнее).
Способы обхода блокировки печати
Есть два основных способа «заставить» принтер продолжить свою работу — либо заменить (как минимум? очистить) отработавший абсорбирующий материал, либо обнулить показания счетчика заполненности памперса. Первый способ предполагает полную разборку принтера, т.к. в большинстве случаев абсорбирующая камера не имеет съемную конструкцию. Поэтому эту задачу обычно доверяют специалистам.
Для обхода блокировки при невозможности обращения в сервисный центр используют второй способ. Сброс показаний счетчика заполненности памперса позволит продолжить работу с принтером в нормальном режиме, но здесь следует учесть некоторые моменты:
- При чрезмерном заполнении памперса чернила могут вытекать наружу или скапливаться внутри корпуса. Во втором случае может возникнуть опасность проникновения чернил в электронную составляющую принтера, что приведет к короткому замыканию и выходу устройства из строя.
- Для сброса чернил во впитывающую камеру печатающая головка после каждого цикла печати отправляется в специальный отсек, который всегда должен находиться в сухом состоянии. При переполнении памперса чернила не будут удаляться из этого отсека, значит, головка не будет очищаться. Это может привести к значительному снижению качества печати — избежать разводов на бумаге и прочих дефектов никак не получится.
Это говорит о том, что сброс показаний датчика не является эффективным решением обхода блокировки принтера по вине переполненности памперса. Однако это может помочь при необходимости выполнить срочную печать документов. Как показывает практика, впитывающая подкладка обычно исправно служит до второго срабатывания счетчика. После этого ее необходимо заменить.
Проблемное соединение
- Если к компьютеру делается подключение принтера через USB-шнур, тогда убедитесь в его целостности. Любые сильные перегибы шнура могут быть причиной внутренних повреждений проводов, из-за которых теряется связь с техникой.
- При подключении к стационарному компьютеру кабель необходимо вставлять в разъемы на задней панели, который напрямую соединены с материнской платой. Передние входы часто вообще не подключены к материнке.
- Осмотрите контакты в USB разъеме и на кабеле. Сильно запачканные контакты могут значительно ухудшать сигнал или вовсе прерывать его.
- Убедитесь, что шнур подсоединен к интерфейсу USB 2.0. Более старые версии USB работают медленно, что и может стать основной причиной зависания устройства. Аналогичная ситуация и с новыми версиями интерфейсов. Старые модели техники могут слишком медленно запускаться в работу и выполнять предназначенные функции, если подключены к современному железу, с которым несовместимы. Например, если подключить МФУ HP Deskjet 2050A к MacBook, то сканирование любых документов будет выполняться в несколько раз медленнее, чем с обычного компьютера под управлением системы Windows. А сам запуск перед сканирование начинается спустя 2-3 минуты с момента отправки задания.
- Настоятельно не рекомендуется использовать при соединении удлинители, переходники, USB-хабы и другие приборы. Лучше не брать кабели длиною более двух метров.
- Убедитесь в наличии хорошего сигнала беспроводной связи при подключении принтера к компьютеру по Wi-Fi. Роутер лучше разместить рядом с принтером. Дешевые модели роутеров могут перегружаться при подключении большого количества техники, поэтому постарайтесь минимизировать нагрузку на устройство. Отключите всю технику, которая в данный момент не использует Wi-Fi и проверьте, не решилась ли проблема медленной печати. Дополнительно можно перезагрузить роутер кнопкой включения или сделать полную перенастройку на компьютере.
Первое впечатление о PrintStore
Когда я установил программу и увидел интерфейс, поностальгировал ![]() Сразу видно, что программа очень старая. Не в смысле версий, а именно корнями уходит в глубокое прошлое. Я не особо разбираюсь в средах разработки и языках программирования, но видно, что программа писалась давно. Лет 5 назад я прохладно относился к старым программам, но сейчас для меня это скорее плюс. Я радуюсь, что она написана не на Electron. Значит есть шанс, что она не будет безбожно тормозить и жрать память.
Сразу видно, что программа очень старая. Не в смысле версий, а именно корнями уходит в глубокое прошлое. Я не особо разбираюсь в средах разработки и языках программирования, но видно, что программа писалась давно. Лет 5 назад я прохладно относился к старым программам, но сейчас для меня это скорее плюс. Я радуюсь, что она написана не на Electron. Значит есть шанс, что она не будет безбожно тормозить и жрать память.
На сайте программы есть наглядное описание и неплохая документация. Тем не менее, сразу предупреждаю, что начальная настройка интуитивно не очень понятна. Как раз этот пробел я и хочу восполнить, подробно описав, как быстро запустить программу в работу, чтобы она начала помогать вести учет техники. Несмотря на все недопонимания, после того, как я ее настроил, убедился, что она хорошо решает поставленную задачу.
Сразу сделаю акцент на то, что программа скорее нишевая, чем общего назначения. Больше всего она будет полезна тем, у кого очень много принтеров и мфу на обслуживании, начиная с нескольких десятков, и при этом нужен порядок и учет. В этом случае программа очень облегчит жизнь. Об этом я расскажу чуть позже подробно, когда буду перечислять основные возможности. Если же техники у вас не так много, то вполне может хватить и бесплатной версии программы. Она не ограничена по времени и обеспечивает те же функции, что и платная. К примеру, мне было бы интересно знать, сколько на принтер было потрачено денег за весь срок его службы от покупки до списания.
К программе выходит обновление каждую неделю. Проект живой и постоянно дорабатывается. Команда проекта исправляет баги, внедряет новый функционал, добавляет новую технику в базу, документирует программу.
Зачем нужно перезагружать принтер?
Необходимость в перезагрузке может наступить из-за разных причин. Это и отказ печати, загрузка на печать после замятия бумаги и её удаления. Необходимость перезагрузки устройства после заправки картриджа. Подобные причины можно перечислять практически до бесконечности.
В самом элементарном случае, достаточно нажать на кнопку устройства и оно перезапустится, но иногда это не получается сделать и устройство продолжает отказываться работать как нужно. А иначе говоря вовсе не работает.
Если уж случилось такое, что принтер отказался печатать, то прежде всего обратите внимание на следующие моменты:
- подключено ли устройство к электросети, к компьютеру;
- все ли драйвера установлены;
- если печать идёт на сетевое устройство, настроена ли локальная сеть;
Если всё, что перечислено в полном порядке, очень может быть, что аппарат отказался работать, так как в его очереди на печать скопилось большое количество документов. Это довольно частый случай и он всегда приводит к отказу печати.
Причина, которая к этому приводит досконально неизвестна, но решается всё очень просто. Требуется просто очистить очередь печати.
Для этого нужно перейти в «панель управления», там найти «Принтеры», отыскать установленное устройство и в нём зайти в «Просмотр очереди печати». Там Вы увидите кучу всякого хлама — именно он и является причиной отказа.
Дальше нужно проделать следующие действия:
- Принтер следует на некоторое время отключить от питания.
- Компьютер нужно перезагрузить.
- Если после того, как ПК был перезагружен в очереди печати всё ещё остались файлы, тогда нужно выделить документ или документы и правой кнопкой мыши вызываем меню, в котором выбираем пункт «Отменить».
После того как всё будет очищено, работа должна возобновиться.
Выездная диагностика струйных принтеров Epson с точной ценой ремонта
Получите диагностику и точную стоимость ремонта всего за 700 рублей. В эту цену входит:
-
Диагностика на дому
В 95% всех случаев мы определяем стоимость ремонта на месте. В редких случаях, когда необходима сложная диагностика микросхем или внутренних узлов, мы бесплатно доставим ваш принтер к нам в мастерскую и там проведем все проверки
Выезд по СПб и ЛО в удобное для Вас время.
-
Полный список работ и деталей
До начала ремонта, мы составим полный список работ включая перечень необходимых деталей и финальную стоимость ремонта.
Мы гарантируем, что входе ремонта цена не увеличится.
-
Согласование цены
В случае отказа от ремонта, у вас на руках остаются результаты диагностики. Также, в случае если мы забирали принтер в нашу мастерскую, то мы также бесплатно привозим его к вам
Только после получения Вашего согласия мы начинаем ремонт.
Adjustment program для Epson L312
Далее скачанный архив распаковываем и запускаем файл Adjprog.exe.
Появится окно, в котором кнопкой «Select» нужно выбрать модель вашего принтера. В нашем случае это l312. Но не пугайтесь, что его нет в списке. Выбираем ближайший по модели, а это L310 и жмем «Ok».
Затем выполняете все действия, описанные в файле «Инструкция.doc», который находится в архиве с программой. Главное не забудьте, что для сброса памперса на принтере Epson L312 в программе Adjustment program нужно выбрать принтер L310!
Также учтите, что это самый счетчик чернил сделан не просто так. Он нужен для определения временного интервала, когда необходимо мыть или менять этот самый памперс, который из себя представляет губку, собирающую в себя все отходы в виде неиспользованных чернил, образующиеся при работе принтера.
Вот так выглядит памперс в принтерах Epson
Делать это нужно не реже каждого второго сброса. В противном случае памперс переполнится и чернила протекут на стол/пол/полку, на которых стоит принтер.
Это ошибка переполнения счетчика абсорбера (отработка, памперс). Это программная ошибка, и для продолжения работы достаточно, с помощью одной из специальных программ, сбросить эту ошибку. Скорее всего вам придется расстаться с небольшой суммой денег, что бы сэкономить время на поездку в сервисный центр, где вероятнее всего вы оставите еще больше денег.
Ситуация решабельная, ошибку сбросить можно очень быстро. Рассмотрим один оптимальный многоразовый вариант…
Заключение
На этом обзор программы по учету принтеров и МФУ Printstore завершаю. Подведу небольшой итог. Изначально отнесся к программе прохладно. Немного непривычный внешний вид и не очевидная начальная настройка смутили. Даже расстроился немного, что согласился писать обзор. Но как обычно бывает, глаза боятся, а руки делают. Немного разобравшись с программой и выполнив первоначальную настройку, нашел ее в целом удобной и функциональной.
Сравните это с тем, как я настраивал мониторинг принтеров с помощью zabbix. Сколько пришлось возиться в ручном режиме с каждым принтером в отдельности и результат все равно не очень получается. Были ошибки в мибах, да еще и информация не по всем принтерам была, приходилось искать в интернете. В PrintStore всю эту работу уже проделал автор программы, так что фокусироваться можно на учете, а мониторинг работает из коробки.
Продукт нишевый и специфичный, поэтому с первого взгляда с программой разобраться трудно. Но если вам реально нужен учет техники, то стоит потратить некоторое время, чтобы все настроить и оценить функционал. Программа реально может упростить работу поддержки, особенно, если до этого никакой автоматизации не было и весь учет был ручной в какой-нибудь Excel таблице.
Ранее с программами подобного рода я не работал, да и вообще ни знаю ни одной программы именно под учет печатной техники. Программы общего назначения по инвентаризации и учету, с которыми я работал, были примерно такого же рода. Начальная настройка занимает много времени. Больше, чем тут, потому что всю номенклатуру используемой техники приходилось забивать вручную. Тут же набор ограничен принтерами и МФУ, которые в большинстве своем уже есть в базе. Так что, как минимум, не приходится наполнять базу с нуля.
Если у вас есть желание научиться строить и поддерживать высокодоступные и надежные системы, рекомендую познакомиться с онлайн-курсом ««Administrator Linux. Professional» в OTUS. Вы научитесь делать профессиональный подбор конфигурации, управлять процессами, обеспечивать безопасность, выполнять развертывание, настройку и обслуживание сетей.
Проверьте себя на вступительном тесте и смотрите подробнее программи ссылке.
































