Инструкция
При работе на компьютере необходимость переключения языка ввода возникает достаточно часто – например, во время поиска в интернете нужной информации. Поэтому отключать данную опцию не рекомендуется. К тому же она не мешает комфортно работать в любой выбранной раскладке.
Если вы все-таки решили отключить выбор языка, откройте «Пуск» — «Панель управления» — «Языки и региональные стандарты». Выберите вкладку «Языки», нажмите кнопку «Подробнее». В новом окне нажмите кнопку «Параметры клавиатуры», затем «Смена сочетания клавиш» и снимите флажки с пунктов «Переключать языки ввода» и «Переключать раскладки клавиатуры». Сохраните изменения, нажав ОК.
В том случае, если вы захотите удалить из системного трея индикатор раскладки, откройте Диспетчер задач (Ctrl + Alt + Del) и остановите процесс ctfmon.exe. Затем удалите запись об этом файле из папки автозагрузки. Удобнее всего это делать с помощью программы Aida64 (Everest). Откройте «Программы» — «Автозагрузка», выделите в списке ctfmon.exe и нажмите в верхней части окна кнопку «Удалить».
Для отключения или удаления ctfmon.exe вы также можете воспользоваться программой CCleaner. Запустите ее, откройте «Сервис» — «Автозагрузка». Выделите строчку с ctfmon.exe и нажмите кнопку «Выключить» (рекомендуется) или «Удалить».
Внимание, только СЕГОДНЯ!
Переключить раскладку клавиатуры на компьютере можно различными способами. Однако у начинающих пользователей простое переключение клавиатуры на русский язык может вызвать некоторые затруднения. Чтобы решить эту проблему, можно попробовать применить…
У каждого пользователя ПК существует возможность персональной настройки раскладки клавиатуры. Сделать это можно с помощью соответствующего интерфейса. Также на сегодняшний день существуют специализированные программы, которые автоматически…
Для смены раскладки клавиатуры в операционной системе предназначены «горячие клавиши». Чаще всего именно они используются для этой операции, хотя можно переключать язык ввода и с помощью мышки. В ОС Windows есть и возможность поменять…
При сбоях в операционной системе Windows из трея может пропасть значок переключения раскладки клавиатуры. Чтобы при работе с текстами не испытывать неудобств, необходимо восстановить настройки языковой панели. Инструкция 1Сбои в операционной…
Работа на компьютере наиболее комфортна и продуктивна при его правильной настройке, включающей множество самых разнообразных параметров
В том случае, если пользователю приходится иметь дело с текстами, очень важно правильно настроить работу…. Языковая панель в операционных системах семейства Windows используется для переключения раскладок по нажатию сочетания клавиш Ctrl + Shift либо Alt + Shift
Но иногда эта панель исчезает по причине случайного удаления или сбоев в работе системы. …
Языковая панель в операционных системах семейства Windows используется для переключения раскладок по нажатию сочетания клавиш Ctrl + Shift либо Alt + Shift. Но иногда эта панель исчезает по причине случайного удаления или сбоев в работе системы. …
Комбинации клавиш для вставки апострофа
Для того чтобы поставить апостроф, не переключая клавиатуру на английскую раскладку, можно использовать несколько разных комбинаций клавиш. Самый простой вариант — это комбинация Alt-39
. Для того чтобы воспользоваться данной комбинацией нужно зажать левый Alt и набрать число 39 на блоке дополнительных клавиш (в правой части клавиатуры). При этом Num Lock должен быть включен.
Обратите внимание, если использовать Alt-39, когда курсор установлен после пробела, то вы получите открывающую скобку. В этом случае нужно еще раз повторить Alt-39 чтобы появился подходящий для апострофа знак
Если же использовать данную комбинацию клавиш после буквы, то этой проблемы нет.
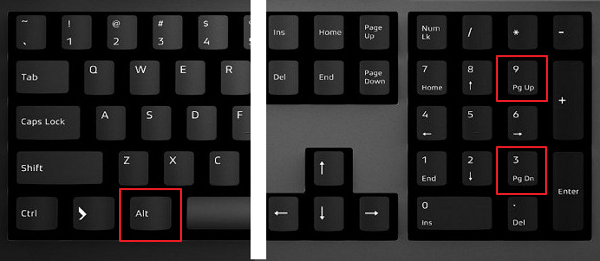
Другой вариант – комбинация клавиш Alt-0146
. Данная комбинация работает точно также, зажимаете левый Alt и набираете 0146 на блоке дополнительных клавиш в правой части клавиатуры. В отличие от предыдущего случая, комбинация Alt-0146 всегда вставляет закрытую скобку, поэтому с ней меньше проблем.
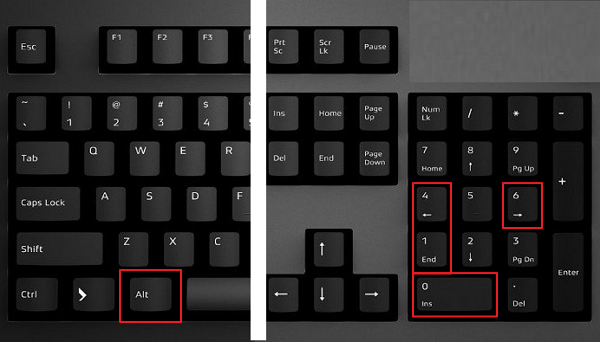
Еще одна комбинация клавиш, которая работает аналогично предыдущей, это – Alt-8217
. Ее также можно использовать для того, чтобы поставить апостроф с помощью клавиатуры.
Как поставить апостроф на ПК и ноутбуках с операционной системой Windows?
Апостроф в тексте получится вставить двумя способами: с помощью основного блока, на котором располагаются буквы, и цифрового блока. Первый способ – более универсальный, ведь цифровой блок присутствует не на всех клавиатурах.

При этом мы будем разделять апострофы на два вида: машинописный и типографский, ведь их начертание различается. Машинописный – верхняя черточка (‘), типографский – верхняя запятая (’).
Схема для основной клавиатуры:
|
Вид |
Сочетание клавиш |
Описание |
|---|---|---|
|
Машинописный (‘) |
Буква «Э» |
Просто нажмите на эту букву при активном английском языке. |
|
Типографский (’) |
Типографский апостроф получится сделать только Alt-кодом при наборе текста в браузере и многих других программах. |
Зачастую языковая раскладка переключается комбинацией кнопок Alt + Shift или Win + Пробел.
На большинстве клавиатур ПК и ноутбуков присутствует цифровой блок. Располагается он в правой части, рядом со стрелочками. И с его помощью можно набирать различные символы, пользуясь Alt-кодами. Но это сработает только при включенном Num Lock-е. О его активности, как правило, свидетельствует соответствующий индикатор. Если индикатор неактивен или код не работает, то нажмите на клавишу Num Lock в цифровом блоке.
Принцип ввода Alt-кода следующий:

- Удерживайте левую или правую клавишу Alt.
- По очереди нажмите на указанные цифры из числа кода. Для этого необходимо использовать цифровой блок клавиатуры. С рядом цифр над буквами это не сработает.
- Как только вы нажмете на последнюю цифру, отпустите клавишу Alt.
В результате в текстовом редакторе на месте курсора появится нужный знак апострофа.
Важный момент – пока вы печатаете цифры кода, клавишу Alt отпускать нельзя.
Схема для цифрового блока:
|
Вид |
Сочетание клавиш |
Описание |
|
Машинописный (‘) |
Alt + 39 |
Этот Alt-код будет работать только на русской раскладке. |
|
Типографский (’) |
Alt + 0146 |
Работает на любой раскладке, даже иностранной. |
Unicode и апостроф
Очередной подход к печати верхней запятой – это работа с «Юникодом». После обработки соответствующих команд будет осуществляться трансформация оных в символы. Это очень удобно!
Руководство по печати апострофов будет иметь такой вид:
- Написать 2019 или 0027 в тексте. Сделать это необходимо в месте вставки апострофа.
- Нажать одновременно Alt + X.
Дело сделано. Теперь на экране в указанном месте появится апостроф.
Важно: все доступные вариации запятых сверху можно посмотреть и вставить в текст при помощи «Таблицы символов» Windows или пройдя по пути «Вставка»-«Символ» в Word»е. При необходимости, поставить верхнюю запятую на клавиатуре можно несколькими способами
Чтобы поставить верхнюю запятую, заходим в меню «Вставка» и выбираем пункт «Специальные символы…». Верхняя запятая правильно называется апострофом. Поэтому те, кто часто набирает большое количество текстов, осваивают другой способ установки верхней запятой. Рассмотрим способы, которыми можно напечатать верхнюю запятую
При необходимости, поставить верхнюю запятую на клавиатуре можно несколькими способами. Чтобы поставить верхнюю запятую, заходим в меню «Вставка» и выбираем пункт «Специальные символы…». Верхняя запятая правильно называется апострофом. Поэтому те, кто часто набирает большое количество текстов, осваивают другой способ установки верхней запятой. Рассмотрим способы, которыми можно напечатать верхнюю запятую.
Только это называется не «запятая сверху», а, соответственно, апостроф и гравис (или обратный апостроф или знак побочного ударения) . На букву «Э» и «Ё» на клавиатуре посмотрите. В результате данных действий в месте установки курсора вместо набранных цифр появится апостроф.
Все бы хорошо, но я не знала как поставить апостроф!! Учитель информатики сказал, что если я не знаю, как поставить апостроф, то выше тройки мне оценки ставить просто нельзя. В русской раскладке, никуда не переключая, получаем апостроф комбинацией клавиш Alt + число 39 на цифровой клавиатуре.
Ставим верхнюю запятую
Поставить апостроф в набираемом кириллицей тексте можно используя специальные символы и комбинации клавиш на клавиатуре:
- Можно попробовать переключить раскладку клавиатуры с русской на английскую (Alt+Shift или Ctrl+Shift), затем нажать клавишу «Э» и переключить раскладку снова;
- Либо зажать кнопку Alt и, удерживая её, последовательно набрать на цифровом блоке клавиатуры (в правой её части) 0146 (получится вот такой апостроф: «’») или 039 (результатом будет знак «»»);
- Сложный способ: в приложении Word нужно выбрать в меню раздел «Вставка», зтем пункт «Символ» (справа) и найти знак апострофа;
- Можно также набрать в тексте слово, в котором априори есть апостроф. Функция правописания подчеркнёт данное слово как такое, в котором есть ошибка. Далее останется принять предложенное системой исправление. Дальнейший набор осуществлять перед словом с апострофом или копировать апостроф из него (выделить его мышью, нажать Ctrl+C в любой раскладке, чтобы его скопировать, затем поставить курсор в то место, куда нужно вставить апостроф и нажать Ctrl+V, чтобы вставить символ).
Любое из действий можно произвести лишь один раз, а затем копировать и вставлять апостроф как описано в последнем пункте.
В языках программирования «верхняя запятая» используется для записи литералов и комментариев. Даже в искусственном языке эсперанто, этот символ нужен для сокращения артикля и обозначения конечной гласной существительных в именительном падеже единственного числа.
Верхняя запятая правильно называется апострофом. Апостроф — небуквенный орфографический знак в виде надстрочной запятой, который употребляется в буквенном письме разных языков в различных функциях. Апостроф очень часто употребляется в английском языке (например, слово it’s — сокращенное от it is), иногда в русском. Например, Д’артаньян.
Сегодня я расскажу о том, как поставить апостроф на клавиатуре. Некоторые пользователи не знают, как это сделать, поэтому просто копируют знак из других слов. Поверьте, есть способ куда проще. Запоминайте.
Для начала выберите место в тексте, куда вы хотите добавить верхнюю запятую. Это может быть текстовый редактор или, скажем, веб-браузер.
Теперь очень важный момент — . Если вы этого не сделаете, ничего не получится. Что бы перевести раскладку, нужно нажать на сочетание клавиш CTRL+SHIFT или ALT+SHIFT в зависимости от настроек вашей операционной системы.
Следующий шаг — нажмите на букву Э на клавиатуре. Апостроф появится в том месте, где вы хотели.
На клавиатуре есть и другой вид апострофа, насколько я знаю, он используется в украинском языке, хотя я могу ошибаться. Поставить его просто.
Вновь переводим раскладку из русской на английскую.
Нажимаем на клавишу, что находится рядом с цифрой 1 на вашей клавиатуре (обычно на ней также имеется буква Ё).
Есть еще один способ поставить апостроф, чуть более сложный и менее удобный, но, тем не менее, вполне рабочий.
Включаем цифры, что находятся в правой части клавиатуры нажатием на кнопку Num Lock.
Выбираете место, где должна стоять верхняя запятая.
Зажимаете кнопку ALT и вводите на клавиатуре цифру 0146, потом кнопку ALT отпускаете. Апостроф появился.
В данном случае очень важно то, что работает сей способ только с цифровой клавиатурой, что находится в правой части основной клавиатуры. Цифры, набранные в ее верхней части, не сработают
Если вы используете ноутбук, то набор в таком случае обычно производится с нажатой кнопкой Fn. Я рекомендую использовать первый способ как наиболее простой и удобный.
Символы на клавиатуре
Ставить знаки на клавиатуре можно при помощи Alt-кодов – дополнительных команд для ввода скрытых символов. Эти команды вводятся простым нажатием клавиши Alt + число в десятичной системе счисления.
Часто можно встретить вопросы: как сделать сердечко на клавиатуре, знак бесконечности или евро на клавиатуре?
Эти и другие символы на клавиатуре представлены в следующих таблицах в виде рисунков. В столбце «Alt-код» находится числовое значение, после ввода которого, в сочетании с клавишей Alt, отобразится определённый знак. В столбце символ находится конечный результат.
Обратите внимание, если дополнительная цифровая клавиатура не включена – не нажат Num Lock, то комбинация клавиш Alt + число может привести к неожиданным результатам. Например, если в браузере нажать Alt + 4, без включенного Num Lock, то откроется предыдущая страница
Например, если в браузере нажать Alt + 4, без включенного Num Lock, то откроется предыдущая страница.
Создание новой раскладки
Если вам не нравится, как на клавиатуре расположены знаки препинания, и вы постоянно задумываетесь, где запятая, а где тире на разных раскладках, прежде чем поставить нужный символ, то измените раскладку под себя с помощью бесплатной программы Microsoft Keyboard Layout Creator. Так вы решите проблему с перемещающимися по клавиатуре знаками препинания. Вы наверняка сталкивались с такой ситуацией: в тексте на английском языке нужно по смыслу ставить запятую, а на латинской раскладке при нажатии кнопки проставляется косая черта.
Microsoft Keyboard Layout Creator поможет устранить это неудобство, позволив сделать раскладку индивидуальной. Другим пользователям придется объяснять, как ставить знаки препинания, зато вы не будете мучиться при наборе текста.
- Запустите программу. Чтобы не создавать раскладку клавиатуры со всеми буквами и знаками препинания с нуля, раскройте меню «File» и нажмите «Load Existing Keyboard».
- Для примера отредактируем латинскую раскладку клавиатуры. Выделите «США» и нажмите «ОК».
- Присвойте имя проекту. Раскройте меню «Project» и выберите пункт «Properties».
- В строке «Name» укажите имя проекта – оно будет использоваться в качестве названия папки с файлами конфигурации. В поле «Description» введите название для раскладки. Сделайте его уникальным, так как оно будет фигурировать в списке раскладок Windows. Если вы просто напишете «Английский», то не сможете понять, где обычная раскладка, а где – индивидуальная.
- Вернитесь в основное окно программы. Посмотрите в строке «Current working directory», куда сохранится папка с файлами конфигурации. Вы можете изменить расположение каталога, щелкнув по кнопке с точками и указав через проводник другое место на диске.
Чтобы присвоить клавише новое значение, кликните по ней левой кнопкой и в появившемся окошке поставьте другой знак или его код. Затем необходимо поставить галочку возле пункта «Shift» и отредактировать так называемые верхние значения кнопок на клавиатуре. Например, так можно разнести тире и нижнее подчеркивание на разные кнопки или разделить цифру «1» и восклицательный знак на отдельные клавиши.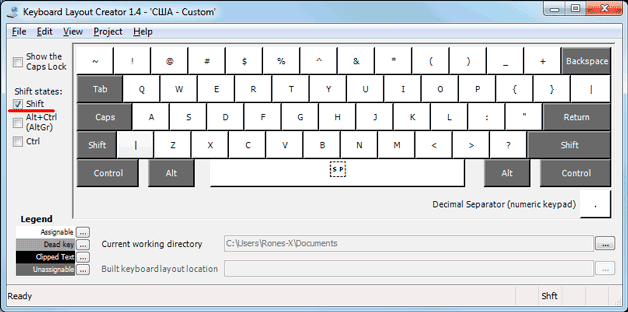
Если в окне ввода символа нажать кнопку «All», появится дополнительное меню, в котором можно ставить клавишам значения для комбинаций с Alt или Alt+Shift.
Буквы трогать не рекомендуется, чтобы не запутаться. Ставьте точку, запятую, двоеточие в английской раскладке на то же место, на котором они находятся на клавиатуре при русской раскладке. Не забудьте привести в соответствие и русскую раскладку, чтобы не возникало ошибок и наложений символов.
Если вам нужны дополнительные символы, которых изначально нет на клавиатуре, то их тоже можно легко добавить с помощью Microsoft Keyboard Layout Creator. Например, добавим к кнопке с тире и нижним подчеркиванием знак рубля.
- Откройте таблицу символов Юникода. Найдите знак рубля. Скопируйте сам символ или его номер в Юникоде.
- Вернитесь к главному окну программы. Щелкните по кнопке с тире, затем нажмите «All».
- Вставьте знак рубля в строку «ctrl+alt+key». Сохраните новую конфигурацию тире, нажав «ОК».
Чтобы добавить раскладку, нужно создать инсталляционный пакет с файлом setup.exe, который будет запускать установщик. Раскройте меню «Project» и нажмите «Build DLL and Setup Package». Установщик предложит создать лог операции (нажмите «Нет») и открыть папку с файлом для инсталляции в проводнике (нажмите «Да»).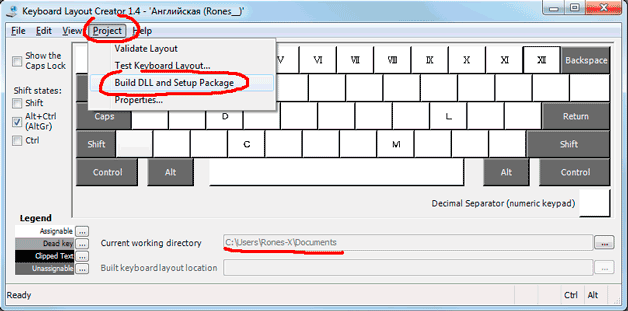
Раскладка готова, осталось её установить. Запустите файл setup.exe и дождитесь завершения инсталляции. Затем перейдите в раздел «Язык и языковые стандарты» панели управления. На вкладке «Языки и клавиатуры» щелкните «Изменить клавиатуру». Нажмите «Добавить» и найдите в списке созданную раскладку. Стандартные раскладки можно удалить, они больше не понадобятся.

Набрать текст сегодня может каждый. Даже самые стойкие противники новых технологий знают, как печатать символы на клавиатуре (но не делают это из принципа
). Ведь всё, что требуется – это найти клавишу с нужной буквой или знаком препинания и нажать на неё пальцем:
Но иногда возникают ситуации, когда нужного символа просто нет на клавиатуре. К примеру, человек пишет текст о температуре на Южном полюсе, а символ, обозначающий градусы, отсутствует. В таком случае может растеряться не только новичок, но и достаточно опытный пользователь (или тот, кто себя им считает
).
Но выход из такого положения, безусловно, существует. Когда символы на клавиатуре не удовлетворяют требованиям, необходимо воспользоваться другими способами ввода. Некоторые из них будут рассмотрены в этой статье.
Знаки препинания
Иногда пользователи, пытаясь поставить пунктуационный знак, получают не совсем то, чего ожидали. Связано это с тем, что разная раскладка клавиатуры подразумевает иное использование сочетания клавиш.
Кириллица
- ! (восклицательный знак) — Shift + 1
- » (кавычки) — Shift + 2
- № (номер) — Shift + 3
- ; (точка с запятой) — Shift + 4
- % (процент) — Shift + 5
- : (двоеточие) — Shift + 6
- ? (вопросительный знак) — Shift + 7
- * (умножение или звездочка) — Shift + 8
- ( (открыть скобку) — Shift + 9
- ) (закрыть скобку) — Shift + 0
- – (тире) – кнопка с надписью «-»
- , (запятая) — Shift + «точка»
- + (плюс) – Shift + кнопка со знаком плюс «+»
- . (точка) – кнопка справа от буквы «Ю»
Латиница
- ~ (тильда) — Shift + Ё
- ! (восклицательный знак) — Shift + 1
- @ (собачка – используется в адресе электронной почты) — Shift + 2
- # (решетка) — Shift + 3
- $ (доллар) — Shift + 4
- % (процент) — Shift + 5
- ^ — Shift + 6
- & (амперсанд) — Shift + 7
- * (умножение или звездочка) — Shift + 8
- ( (открыть скобку) — Shift + 9
- ) (закрыть скобку) — Shift + 0
- – (тире) – клавиша с надписью «-»
- + (плюс) — Shift и +
- = (равно) – кнопка знак равенства
- , (запятая) – клавиша с русской буквой «Б»
- . (точка) — клавиша с русской буквой «Ю»
- ? (вопросительный знак) – Shift + кнопка с вопросительным знаком (справа от «Ю»)
- ; (точка с запятой) – буква «Ж»
- : (двоеточие) – Shift + «Ж»
- [ (левая квадратная скобка) – русская буква «Х»
- ] (правая квадратная скобка) – «Ъ»
- { (левая фигурная скобка) – Shift + русская буква «Х»
- } (правая фигурная скобка) – Shift + «Ъ»
Кнопки на клавиатурной панели
На клавиатуре знаки располагаются в разных местах. Обычно специальные символы можно найти справа и слева от основного алфавита или над ним. Речь идет о кнопках с цифрами.
При наборе символов посредством клавиш на клавиатуре используют или русскую раскладку, или английскую. Например, чтобы поставить точку, можно:
- нажать на кнопку, расположенную слева от правого «Шифта», находясь на наборе «русского»;
- перейти на английскую раскладку и нажать на букву «Ю».
Как правило, знаки на клавиатуре, набранные подобным образом, ограничиваются слэшами, скобками и символами препинания. Набрать их не составляет никакого труда.
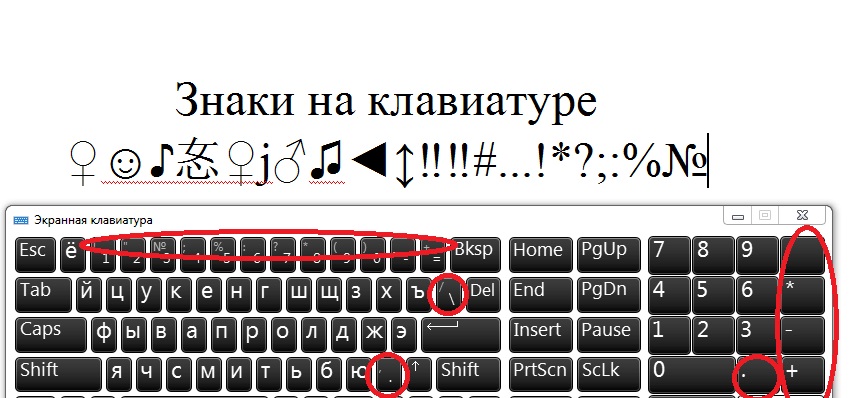
Английский
Проще всего получить «’» в Для этих целей предусмотрена специальная клавиша. Она расположена рядом с Enter. В русской раскладке на ней находится буква «э». Поэтому ответ на вопрос о том, как на клавиатуре поставить апостроф,в данном случае следующий. Проверяем наличие в сочетания символов En и нажимаем «э». В случае набора текста на этом языке подобный вариант очень удобен. Также он подойдет и для нашего языка, если сам апостроф встречается не так часто. Просто нужно при вводе сразу перейти на одну раскладку, ввести символ и вернуться обратно. Еще один плюс данного решения в том, что он может с успехом работать и на старых операционных системах, таких, как MS-DOS и 95-й или 98-й Windows.
Способ 3: Преобразование кода символа
Последний способ написания кавычек в виде запятых, который мы рассмотрим, представляет собой некую смесь двух предыдущих. Заключается он во вставке символов кавычек, но путем ввода специального кода и его преобразования.
Вариант 1: Юникод
За каждым символом, доступным для вставки в Word, закреплен специальный код. Зная его и комбинацию клавиш, позволяющую преобразовать выражение в необходимый знак, можно довольно быстро поставить любые из кавычек-палочек.
- 201E и 201D — немецкие „лапки“;
- 201C и 201D — английские “двойные”;
- 2018 и 2019 — английские ‘одинарные’.
Первый код в паре – открывающая, второй – закрывающая кавычка. Вводить эти выражения нужно в английской раскладке, поочередно нажимая после каждого из них клавиши «Alt+X».
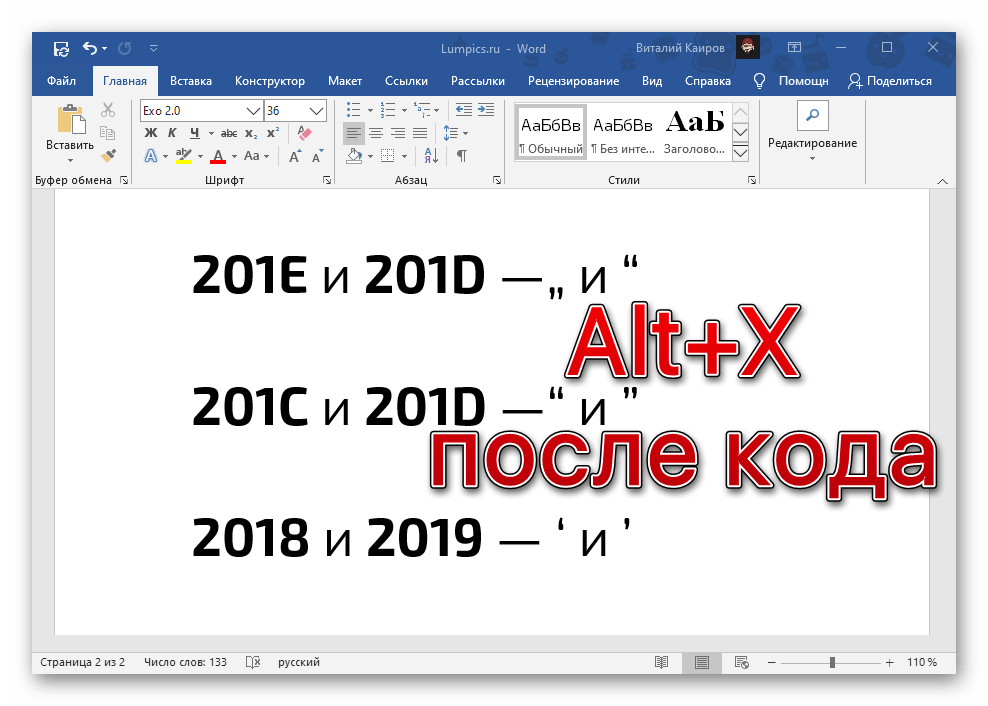
Вариант 2: Сочетание клавиш
Более простой, чем рассмотренный выше вариант записи кавычек-запятых заключается в использовании комбинации клавиш, фактически представляющей собой код символа. Выглядят все они следующим образом:
- 0132 и 0147 — немецкие „лапки“;
- 0147 и 0148 — английские “двойные”;
- 0145 и 0146 — английские ‘одинарные’.
Как и в рассмотренном выше случае, первый код в паре – открывающая кавычка, второй – закрывающая. Разница лишь в том, что вводить его нужно иначе: зажмите клавишу «Alt», наберите на цифровом блоке клавиатуры (NumPad) код открывающей кавычки и отпустите клавишу «Alt», затем выполните аналогичные действия, но уже с кодом закрывающей кавычки.
Апостроф появится в том месте, где вы хотели
Как видите проблем с апострофом у меня больше нет, а вот через «Э» апостроф у меня не выходит. Некоторые пользователи не знают, как это сделать, поэтому просто копируют знак из других слов. Поверьте, есть способ куда проще. Запоминайте. Что бы перевести раскладку, нужно нажать на сочетание клавиш CTRL+SHIFT или ALT+SHIFT в зависимости от настроек вашей операционной системы.
Однако если нажать на кнопку NumLock, то цифровой блок включится на буквенном, и можно будет провести нужные манипуляции. После этого закрываем окно. В документе появился нужный значок. Подобная функция есть и в бесплатном текстовом редакторе OpenOffice Writer. Можно воспользоваться программой с символами, встроенной в Windows.
Выбираем подходящий шрифт и дважды кликаем по значку апострофа или выделяем его и жмем «Выбрать». Теперь выделяем его, копируем в буфер обмена и вставляем туда, куда необходимо. Это делается последовательным нажатием комбинаций клавиш Ctrl+C и Ctrl+V. В русском языке апостроф являлся предшественником твёрдого знака, а сейчас используется при написании иностранных имён собственных и названий местности.
Запятая находится в нижнем регистре на клавише Del цифровой клавиатуры, если выбран русский региональный стандарт. Переведите клавиатуру в английскую раскладку. Для начала выберите место в тексте, куда вы хотите добавить верхнюю запятую. Откройте текстом с редактор, в котором нужно поставить апостроф и курсор установите в нужное место левым кликом после мышки наведения. Поставить его просто. Зажмите клавишу Alt на клавиатуре.
Доброго времени суток! Сам я копирайтер и переводчик, поэтому работаю не только на русском языке, но и на других языках, в которых апостроф используется чаще, чем в родной речи. Выглядит этот интересный значок следующим образом — «’ » и разобраться с тем, как его поставить не продвинутому пользователю нелегко. Потому-то я и решился на написание подробного мастер-класса о способах постановки апострофа в разных приложениях и на разных клавиатурах. Надеюсь, моя кустарная инструкция кому-то окажется полезной.
Как поставить апостроф в Word
Если вы набираете текст в Microsoft Word, то для быстрой вставки апострофа можно даже не переключаться в английскую клавиатуру. Для этого нужно сделать следующее:
- Зажмите и удерживайте клавишу CTRL;
- Дважды нажмите на клавишу «э» (обычный) или «ё» (обратный);
Также в Word для вставки верхней запятой можно использовать таблицу символов. Для этого перейдите на вкладку «Вставка», нажмите на кнопку «Символ» и выберите «Другие символы».
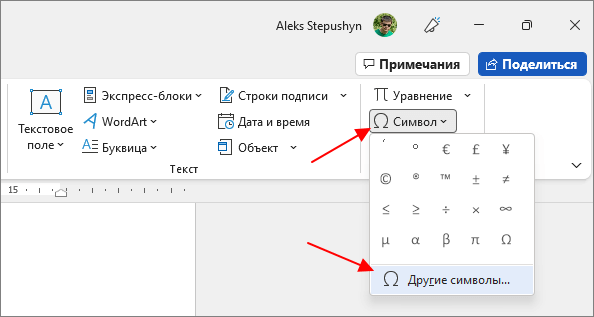
В открывшемся окне нужно выбрать набор символов «буквы изменения пробелов», выделить нужный вариант начертания апострофа и нажать на кнопку «Вставка». В результате, там где был установлен курсор будет вставлен выбранный символ.

В дальнейшем апостроф можно будет вставлять с помощью списка последних символов, который открывается при нажатии на кнопку «Символ» на вкладке «Вставка».
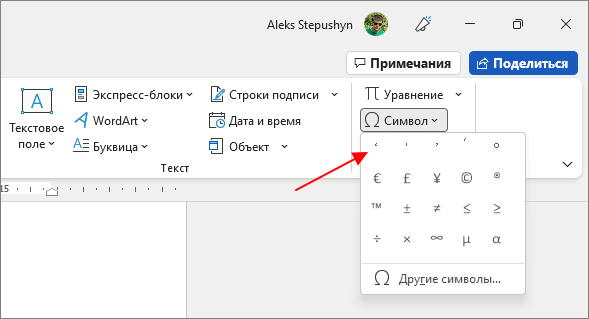
Также в таблице символов, которая доступна в Word, можно настроить сочетание клавиш для быстрой вставки выбранного символа. Для этого нужно выделить нужный символ и нажать на кнопку «Сочетание клавиш».
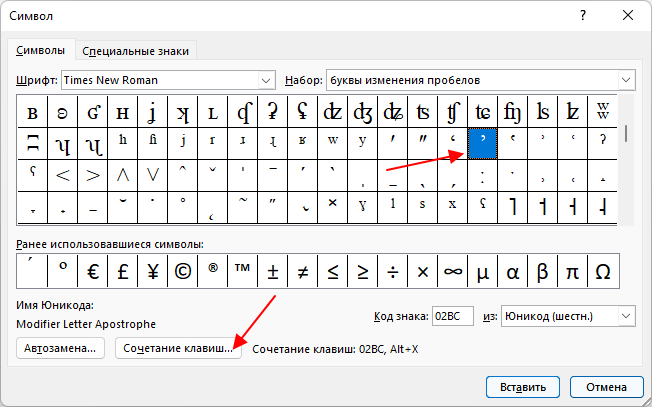
В открывшемся окне нужно установить курсор в поле «Новое сочетание клавиш» и нажать комбинацию клавиш, которую вы хотите использовать. Например, можно нажать Alt-A.
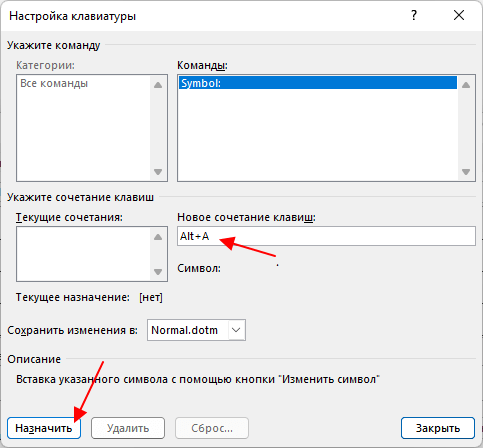
Для сохранения данной комбинации клавиш нужно нажать на кнопку «Назначить». После этого в Word можно будет вставлять выбранный символ с помощью указанной комбинации клавиш.
Способы переключения
Существует, как минимум, два самых простых способа переключения языков ввода клавиатуры в операционной системе Windows. Это переключение с помощью комбинации клавиш, а также переключение через языковую панель.
Сейчас мы подробно рассмотрим оба метода.
Используем панель языков
На любой версии операционной системы Виндовс в правом углу снизу есть индикатор, указывающий текущую раскладку. Находится он возле даты и времени. Чтобы выбрать другой язык, следует просто щелкнуть по нему мышкой и активировать из списка нужный вариант.
Если пропала языковая панель, вот все возможные решения:
Стандартный метод
Итак, как переключить язык на клавиатуре, используя стандартные горячие клавиши? Все очень просто. Для быстрого переключения раскладки клавиатуры в среде Windows существует две комбинации горячих клавиш. Первая, она же, как правило, стоит по умолчанию включает в себя кнопки «Shift» и «Alt». Их одновременное нажатие позволяет быстро сменить язык ввода с английского на русский и наоборот.
Вторая комбинация состоит из кнопок «Shift» и «Ctrl».
Какая комбинация именно у вас можно проверить экспериментальным путем, контролируя процесс по значку языковой панели в области уведомлений.
Настраиваем свой способ переключения
Если Вы хотите упростить процесс изменения языковой раскладки, настроив его под себя, то придется сначала произвести некоторые «перестановки» в системных опциях. Вот инструкция:
Открываем меню «Пуск». Из него переходим к «Панели управления». Или же вводим запрос в поисковую строку Windows, а потом из результатов выбираем панель.
В режиме «Мелкие значки» следует кликнуть по разделу «Язык». Если же у Вас выбрана «Категория», то сначала идем в параметры «Часов, языка и регионов», а там нажимаем на ссылку «Изменить…». Она расположена вверху на вкладке «Языки и клавиатура…»:
Откроется новое окно, где следует кликнуть по вкладке «Переключение». На ней отображаются активные сочетания клавиш, с помощью которых происходит изменение раскладки:
Теперь осталось только нажать на «Сменить…», которая расположена внизу окна, и задать свой способ изменения языка ввода.
Обратите внимание, на скрине выше есть вкладка «Общие». В её опциях можно выполнить добавление нового языка системы, если вдруг Вам это понадобится.. Внимание! Если интересует, как сменить раскладку клавиатуры на Windows 10, пункты вышеприведенной инструкции могут называться по-другому
Но отличия не должны быть кардинальными. Доверьтесь интуиции и методу «тыка»
Внимание! Если интересует, как сменить раскладку клавиатуры на Windows 10, пункты вышеприведенной инструкции могут называться по-другому. Но отличия не должны быть кардинальными
Доверьтесь интуиции и методу «тыка».
С помощью настроенной особенным способом клавиатуры
Если по какой-то причине вам неудобно делать переключение, несложно самостоятельно сделать удобную комбинацию кнопок. Для этого нужно:
- Во всплывающем окне «Пуск» найти строку «Панель управления».
- Среди пунктов найти и выбрать подменю Смена раскладки клавиатуры, которое обычно находится в разделе с названием Часы, Язык, Регион.
- В выпадающем окне нужна вкладка «Языки и клавиатуры». В которой и находится кнопочка «Изменить клавиатуру».
- В разделе «Переключение клавиатуры» внизу находится кнопочка для смены сочетаний клавиш. При нажатии вы получите список доступных комбинаций. Выбираете наиболее удобную и подтверждаете выбор. Далее вы всегда сможете перейти на английский или другой язык таким образом.
- Путь к настройкам клавиатуры лежит не только через меню «Пуск», возможно добраться и через контекстное меню языковой панели. Попасть туда можно путем выбора стрелочки. В меню нас интересует раздел «Параметры». Далее выполнять все, как описано выше.
Описанный алгоритм подходит для всех версий операционной системы, немного могут различаться названия панелей. Но по смыслу найти нужное меню довольно просто.
Если по каким-то причинам нужного языка нет, его не сложно добавить. Английский, как правило, стоит по умолчанию. Если нужно добавить, например, русский, зайти надо в то же меню, что и для смены раскладки. Но во вкладку «Общие».
После выбора кнопки «Добавить» станет доступен список возможных для использования языков. После подтверждения выбора нужного он отобразится в панели и будет доступен для переключения с клавиатуры.
Сторонние приложения
Существует несколько интересных программ, которые имеют массу настроек и позволяют подстроить под себя процесс изменения языковой раскладки.
Самым удобным и распространенным является Punto Switcher. Уверен, Вас тоже выводит ситуация, когда долго набираете текст и не смотрите на экран, а потом поднимаете глаза и видите, что ввели много строк не на том языке. Так вот, этот софт умеет автоматически переводить набранный текст из одного языка в другой, если Вы случайно забыли переключиться.
Еще неплохой вариант — Caramba Switcher, обзор которого можете посмотреть ниже:
- Что за папка FOUND.000 и файлы FILE0000.CHK?
- Как почистить папку Temp в Windows
- Ответы на часто задаваемые вопросы по клавиатуре ноутбука
- Запуск командной строки Windows 10: все способы
- Надежно закрываем паролем содержимое папки: лучшие способы


































