Развертывание Irfan View при помощи сгенерированного ранее ZAP-файла
«Group Policy Management»
- Создается новый объект групповой политики (естественно, при желании вы можете воспользоваться также и любым из существующих объектов GPO), пусть он называется «ZAP Files Publication». Он связывается либо с конкретным подразделением, в которое входят учетные записи пользователей, либо с уровнем всего домена, и из контекстного меню данного объекта следует выбрать соответствующую команду, предназначенную для открытия редактора управления групповыми политиками;
- После этого, уже находясь в оснастке «Group Policy Management Editor», нам необходимо развернуть узел User Configuration\Policies\Software Settings, затем перейти к узлу «Software Installation». Чтобы приложение нормально опубликовалось, следует перейти к настройкам данного узла. Другими словами, из контекстного меню данного узла выбираем команду «Properties»;
- Здесь, как я уже сказал, чтобы мы смогли без проблем опубликовать наше приложение, нам следует в свойствах этого расширения клиентской стороны указать путь к точке распространения, то есть «\\НАШСЕРВЕР\Install». Помимо этого, на вкладке «Advanced» обязательно необходимо установить флажок на опции «Make 32-bit X86 down-level (ZAP) applications available to Win64 machines». Этих настроек для нас достаточно, сохраняем все внесенные изменения;Рис. 2. Настройка расширение CSE GPSI
- Теперь уже можно создавать политику распространения программного обеспечения. Другими словами, из контекстного меню данного узла выбираем команду, предназначенную для создания нового пакета. Теперь в отобразившемся диалоговом окне выбираем из раскрывающегося списка типов файлов тип «ZAW Down-level applications package (*.zap)», а затем переходим к папке с созданным ранее файлом ZAP. Естественно, на данном этапе следует выбрать именно этот файл, как показано на следующей иллюстрации:Рис. 3. Добавление ZAP-файла для развертывания ПО
- В связи с тем, что нам особо и не нужно добавлять какие-то дополнительные опции для этого пакета, в отобразившемся диалоговом окне «Deploy Software» среди всех доступных вариантов останавливаемся на «Published» и создаем инсталляционный пакет.
«Software Installation»Рис. 4. Оснастка Group Policy Management Editor после создания пакетаGpupdate/force /boor /logoff«Programs and Features»«Install a program from the network»Рис. 5. Приложение, доступное для инсталляции
Инсталлятор «Виндовс»
Установщики операционных систем являются, пожалуй, самым объемным классом, поскольку содержат средства инсталляции не только компонентов самих ОС, но и встроенные в их оболочку программы, и целые базы данных драйверов, которые после распознавания «железного» оборудования, имеющегося на компьютере, в процессе инсталляции устанавливают для него необходимые драйверы (управляющее ПО).
Наверняка любой пользователь, хоть раз устанавливавший Windows самостоятельно, замечал, что на одной из стадий в окне установки указывается, что в данный момент производится настройка оборудования. Это как раз и есть та самая инсталляция драйверов.
Однако говоря о том, что такое инсталлятор Windows, не стоит забывать, что сюда же можно включить и программные компоненты, отвечающие за интегрирование в систему специальных пакетов обновлений. По сути своей, такие файлы (чаще всего формата MSI), если они скачаны пользователем в ручном режиме, тоже можно отнести к этой категории.
Вам будет интересно:Пять способов преобразовать DJVU в PDF
Сами же официальные инсталляторы операционных систем имеют строго ограниченные наборы предполагаемого для установки программного обеспечения. Наличие некоторых компонентов напрямую зависит от модификации самой системы, другие являются общими для всех версий ОС (например, стандартные приложения вроде «Блокнота», Paint и т. д.). В случае если пакет установщика содержит какие-то дополнительные инструменты, присутствие которых в официальных релизах исключается целиком и полностью, можно с уверенностью утверждать, что он был создан вручную. И ни один официальный установщик Windows не может содержать инсталляторы для нескольких операционных систем одновременно. Исключение составляют только одинаковые ОС, различающиеся по архитектуре (32 или 64 бита).
Инсталлятор «Виндовс»
Установщики операционных систем являются, пожалуй, самым объемным классом, поскольку содержат средства инсталляции не только компонентов самих ОС, но и встроенные в их оболочку программы, и целые базы данных драйверов, которые после распознавания «железного» оборудования, имеющегося на компьютере, в процессе инсталляции устанавливают для него необходимые драйверы (управляющее ПО).
Наверняка любой пользователь, хоть раз устанавливавший Windows самостоятельно, замечал, что на одной из стадий в окне установки указывается, что в данный момент производится настройка оборудования. Это как раз и есть та самая инсталляция драйверов.
Однако говоря о том, что такое инсталлятор Windows, не стоит забывать, что сюда же можно включить и программные компоненты, отвечающие за интегрирование в систему специальных пакетов обновлений. По сути своей, такие файлы (чаще всего формата MSI), если они скачаны пользователем в ручном режиме, тоже можно отнести к этой категории.
Сами же официальные инсталляторы операционных систем имеют строго ограниченные наборы предполагаемого для установки программного обеспечения. Наличие некоторых компонентов напрямую зависит от модификации самой системы, другие являются общими для всех версий ОС (например, стандартные приложения вроде «Блокнота», Paint и т. д.). В случае если пакет установщика содержит какие-то дополнительные инструменты, присутствие которых в официальных релизах исключается целиком и полностью, можно с уверенностью утверждать, что он был создан вручную. И ни один официальный установщик Windows не может содержать инсталляторы для нескольких операционных систем одновременно. Исключение составляют только одинаковые ОС, различающиеся по архитектуре (32 или 64 бита).
Бесплатные Программы Ру
Приложение InstallPack для быстрой и удобной загрузки на пк нескольких программ одновременно. Позволяет установить самые свежие версии ПО от разных разработчиков, минуя запуск браузера.
Инстал Пак существенно упрощает поиск и загрузку софта, что особенно пригодится после переустановки Windows или покупки нового компьютера. Вы сможете одним кликом скачать все необходимые программы, будь то браузер, антивирус, видеоплеер, аудиоредактор, диск-рекодер или торрент-клиент.
Приложение не требует установки — оно может быть запущено, в том числе, и с флешки. Это особенно удобно, когда вы хотите «одним махом» установить все нужные программы, например, для своей тёти или однокурсницы.
По умолчанию список программ представлен в алфавитном порядке. Но вам не придется скролить, чтобы найти интересующее ПО — достаточно начать набирать название программы в поисковой строке, и она тут же появится в самом верху. Чтобы все отмеченные галочками программы отображались в один ряд, нажмите «Название».
Впрочем, можно также отсортировать список по категориям — для этого воспользуйтесь соответствующей вкладкой. Кроме того, авторы InstallPack предлагают загрузить готовые пакеты на все случаи жизни. «Must have» пак будет отличным выбором после переустановки системы или покупки нового компьютера, а «Патриот» наверняка приглянется тем, кто отдает предпочтение отечественным разработкам.
Достоинства:
- самые свежие версии программ;
- всё доступное в списке ПО проверено на вирусы;
- скачать программы можно бесплатно, без регистрации или отправки SMS.
Над чем стоит поработать:
приложение не предусматривает создание ярлыка на Рабочем столе или в панели быстрого запуска.
Install Pack отличается прекрасной скоростью работы и дружественным интерфейсом, в котором будет несложно разобраться даже не очень опытному пользователю. Возможность настройки отображения списка позволяет не только быстро найти интересующее ПО, но также просмотреть аналогичные разработки. Всё это делает данное приложение незаменимым помощником на компьютере, как продвинутых пользователей, так и для новичков.
Install Pack действительно упрощает установку софта. При этом, использовать его можно не только для пакетной загрузки программ во время апгрейда компьютера, но и в рядовые пользовательские будни — например, когда вам понадобились две программы от разных разработчиков.
Обзор программы ZipSoft
ZipSoft – это бесплатный пакетный установщик программ для Windows. С помощью ZipSoft можно установить более 160 популярных программ для Windows, в числе которых:
- Google Chrome;
- Яндекс.Браузер;
- Mozilla FireFox;
- Adobe Flash Player;
- VLA Media Player;
- CCleaner;
- Mozilla Thunderbird;
- Avast! Free Antivirus;
- Kaspersky Internet Security;
- Skype;
- 7-Zip;
- WinRAR;
- OpenOffice;
- GIMP;
- И еще много других.
ZipSoft поддерживает работу операционных систем Windows 7, 8 и 10.
Где скачать программу ZipSoft?
Скачать программу ZipSoft можно на официальном сайте — https://www.zipsoft.ru
Необходимо просто перейти на сайт и нажать кнопку «Скачать ZIPSOFT».
В результате загрузится программа размером примерно 1 мегабайт.
Как установить ZipSoft?
Программу ZipSoft устанавливать не требуется, для того чтобы начать ей пользоваться, достаточно просто запустить скаченный файл.
Обзор функционала ZipSoft
ZipSoft – это узкоспециализированая программа, она умеет только скачивать дистрибутивы программ и запускать стандартные установщики.
Но при этом ZipSoft имеет достаточно удобный и интуитивно понятный интерфейс, благодаря чему пользоваться программой очень легко.
Все программы в установщике ZipSoft сгруппированы по категориям, что очень удобно, на текущий момент доступны следующие категории:
- Рекомендуемые – программы, которые рекомендуют разработчики;
- Стартовый набор – подбор программ для установки на чистую систему;
- ТОП 50 – программы с наивысшим рейтингом;
- Мультимедиа;
- Интернет;
- Офис;
- Система;
- Общение;
- Безопасность;
- Все – в этой категории отображаются все программы.
В случае если не удается найти нужную программу, например, Вы просто не знаете, к какой категории она относится, можно использовать поиск.
Также стоит отметить, что напротив каждой программы показан рейтинг этой программы, но, на чем основан этот рейтинг, мне не известно.
Пример установки программы с помощью ZipSoft
Давайте для примера установим программу 7-Zip. Для этого можно перейти в категорию «Система» или в поиске набрать 7-Zip. Далее напротив нужной нам программы (в нашем случае 7-Zip) нажимаем на плюсик (или просто щелкаем по ней двойным кликом).
Теперь эта программа будет добавлена в перечень программ для установки, это будет видно в разделе «Выбранное».
Кстати, в случае необходимости установки нескольких программ, Вы сразу можете также плюсиком добавить все программы, которые Вам нужны.
После того как нужная программа или программы выбраны, нажимаем «Установить».
В результате начнется загрузка дистрибутива программы, а после ее окончания запустится стандартный для указанной программы установщик (если выбрано несколько программ, то запуск будет происходить по очереди).
Снова повторюсь, программа ZipSoft не производит установку самостоятельно, она всего лишь скачивает дистрибутив, что на самом деле неплохо, ведь установку и настройку устанавливаемой программы мы будем контролировать самостоятельно.
Вот мы и рассмотрели ZipSoft — программу для установки программ на Windows, в целом ZipSoft программа неплохая, она выполняет одну, но очень полезную функцию – скачивает дистрибутивы программ, тем самым значительно экономя наше время, так как нам не нужно самостоятельно искать и скачивать нужные нам программы.
У меня на этом все, пока!
Нравится3Не нравится1
Что такое деинсталлятор?
Наконец, раз существуют инсталляторы, предназначенные для установки программного обеспечения, то, по идее, должны существовать и приложения прямо противоположного направления – деинсталляторы. Действительно, такие программы есть, и с их помощью можно удалять только установленные приложения (и пользовательские, и встроенные в операционную систему). А вот удалить ОС невозможно (это, по всей видимости, и так понятно). Зато преимущество таких программ состоит в том, что они способны автоматически удалять остатки приложений, сканируя жесткий диск и реестр, в то время как «родные» инструменты Windows справляются с такими задачами гораздо хуже (а то и не справляются вообще).
Среди самых мощных апплетов можно выделить iObit Uninstaller и Revo Uninstaller, которые, по мнению большинства экспертов, являются лучшими в своем классе.
Интеграция сторонних программ
Как мы выяснили еще год назад, эта тенденция набрала огромную популярность. , можно рассмотреть два варианта интеграции.
Раньше Яндекс поставлял свою панель для браузеров в виде пакета MSI, который разработчик встраивал в установщик своей программы. Пакет обладал особыми свойствами установщика Windows, позволяющими гибко настроить установку.
msiexec /i YandexPackSetup.msi YAHOMEPAGE="y" YAQSEARCH="y" VENDORSPECIFIC="some text" /qb
Теперь установка стала более интеллектуальной за счет того, что панель загружается с серверов Яндекса только в том случае, если при установке отмечен соответствующий ей флажок.
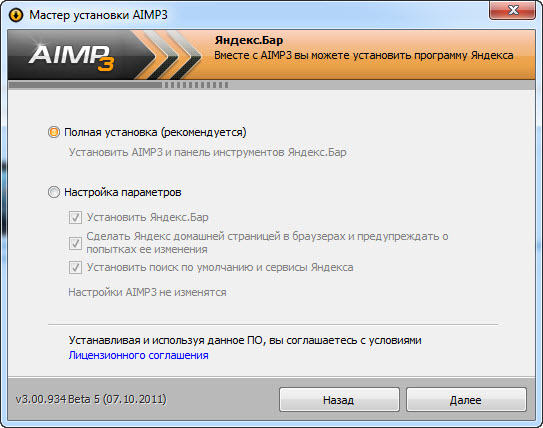
Очевидно, за счет такого подхода уменьшается размер дистрибутива программы.
Возможные варианты установки[править | править код]
- Установка вручную — установка выполняется без установщика или со значительным количеством операций, вручную выполняемых пользователем.
- «Тихая» установка — установка, в процессе которой не отображаются сообщения или окна. «„Тихая“ установка» не является синонимом «автоматическая установка», хотя часто ошибочно используется в этом значении.
- Автоматическая установка — установка, которая выполняется без вмешательства со стороны пользователя, исключая, конечно, сам процесс её запуска. Процесс установки иногда требует взаимодействия с пользователем, который управляет процессом установки, делая выбор: принимая пользовательское соглашение, настраивая параметры, указывая пароли и так далее. В графических средах могут использоваться инсталляторы, которые предоставляют так называемого Мастера установки, однако и они зачастую предоставляют параметры командной строки, позволяющие выполнить полностью автоматическую установку.
- Самостоятельная установка — установка, которая не требует начального запуска процесса. Например, Vodafone Mobile Connect USB Modem, который устанавливается с USB-порта компьютера при подключении к нему без необходимости в ручном запуске.
- Удалённая установка — установка, которая выполняется без использования монитора, подсоединённого к компьютеру пользователя (в частности, выполняемая на компьютере без видеовыхода вообще). Это может быть контролируемая установка с другой машины, соединенной через локальную сеть или посредством последовательного кабеля. Автоматическая и удалённая установки являются обычными операциями, выполняемыми системными администраторами.
- «Чистая» установка — установка, выполняемая в отсутствие таких факторов, которые могут изменяться от программы к программе. Ввиду сложности типичной установки, имеется множество факторов, влияющих на её успешный исход. В частности, файлы, оставшиеся от предыдущей установки этой же программы, или нестабильное состояние операционной системы могут привести к неправильной установке и работе программы.
- Непосредственная установка — установка программы, выполняемая с её копии на жестком диске (называемой flat copy), а не с самого оригинального носителя (обычно компакт- или DVD-диск). Это может быть полезным в ситуациях, когда целевая машина не способна справиться с произвольным доступом для чтения с оптических дисководов во время выполнения задач, вызывающих большую загрузку процессора, как, например, при установке программ.
Цифровая эпоха
В наше время компьютеры получают все большее распространение, многие уже не представляют жизни без них, и практически все предприятия перешли на электронный документооборот. Но еще каких-то 15 лет назад наличием домашнего ПК похвастаться могли далеко не все, как и скоростным безлимитным доступом в сеть. А разработка нового программного обеспечения стала для многих прибыльным бизнесом, который принес миллиарды. Если посмотреть на статистику востребованных профессий на рынке труда, то с каждым годом требуется все больше программистов и прочих схожих специалистов.
И это естественно, ведь даже самый мощный и современный компьютер без программного обеспечения — не более, чем набор дорогостоящих микросхем. Операционные системы и программы — это своего рода прослойка между человеком и машиной, которые служат для их взаимодействия. Но для работы программ их нужно сначала установить, поскольку нельзя просто перенести на компьютер набор файлов и ждать, что все заработает само собой, для этого и нужна их правильная установка. Так что такое инсталляция? Какой она бывает и для чего нужна? В этом мы и разберемся.
Кросс-платформенное тестирование инсталляторов
Отдельным пунктом хочется выделить кросс-платформенное тестирование инсталляторов, которое обязательно должно проводиться для всех трех функций — установка, обновление и удаление:
- Корректность работы инсталлятора с различными версиями ОС, Сервиспаков (ServicePack) и установленных обновлений
- Проверка файлов, драйверов и библиотек при установке под разные ОС
- Проверка прав на доступа к файлам, папкам и к системным записям для разных ОС
- Проверка установленных на файлы приложения разрешений (Permissions)
Для упрощения процедуры тестирования рекомендуется создать таблицу, где колонками будут идти требуемые конфигурации, а строками — тестовые случаи (test cases) или тестируемые функции. В процессе тестирования на пересечении колонок и строк заполняйте результат, что сможет визуально показать прогресс тестирования и соответствие «кросс-платформенным» требованиям. Теперь перейдем непосредственно к описанию тестирования:
Если приложение должно работать в нескольких ОС, то инсталлятор должен проверять необходимый набор функций в процессе своей работы. Возможно, что где-то должен быть установлен какой-нибудь пакет обновлений или просто надо работать с другой библиотекой.Случай из практики: «Приложение должно быть закрыто для установки на Windows Vista. Запускаем его, программа думает и выдает сообщение, что мол эта версия не будет работать под данной ОС. Все верно, нажимаем Ок. После этого компьютер думает пару секунд и сообщает следующее: «Приложение было некорректно завершено. Давайте попробуем запустить его в режиме совместимости?» Соглашаемся и запускаем. Автоматически стартует наше приложение еще раз, но на этот раз ставится «на ура»
Не знаем, что и как там делает Vista, но код защиты пришлось переделывать.»
Проверка списка устанавливаемых файлов проводится по аналогии с раздела «Установка (Инсталляция)», что же касается установки драйверов и библиотек, то тут следует отметить особую важность данной проверки. Не все драйвера и библиотеки одинаково хорошо работаю на разных платформах.Случай из практики: «Для некоторых драйверов есть зависимость от файловой системы, на которой работает ОС
Точнее для некоторых типов ошибок. Был случай, когда на NTFS все прекрасно работало, а на FAT32 ОС не могла подняться после установки ПО. Причина была в неверной записи при установке драйвера в реестр.»
Необходимо проверить, что инсталлятор имеет права на доступ к файлам, папкам и к системным записям. Особенно это важно при инсталляции под ОС семейства UNIX, с их жесткими ограничениями в доступе к ресурсам для разных категорий пользователей. Так же смотрите раздела «Установка (Инсталляция)», а также раздела «Удаление (Деинсталляция)»
При/после инсталляции на unix системах, у файлов должны быть соответствующие разрешения (Permissions). Т.е. если файл предназначен для запуска, то он должен быть запускаемым, если это конфигурационный файл, например, то должны быть разрешения на модификацию и т.д.
Деинсталляция программного обеспечения (windows), Инсталляция программного обеспечения (macintosh), Инсталляция программного обеспечения – Инструкция по эксплуатации GRAPHTEC Cutting Master 2
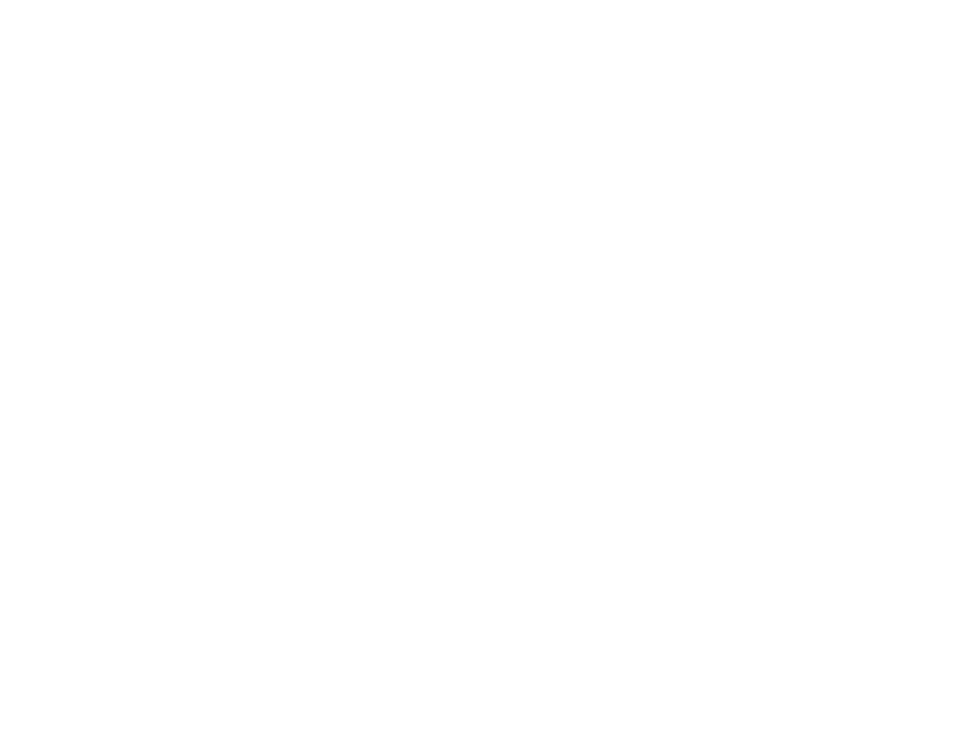
2006 Graphtec Corp.
3
Инсталляция программного обеспечения (Windows)
Чтобы инсталлировать Cutting Master 2:
1. Деинсталлируйте все ранее инсталлированные версии
данного программного обеспечения.
2. Вставьте инсталляционный CD.
3. Выберите язык и щелкните OK.
4. Выберите инсталлируемый продукт и язык и щелкните
Далее.
5. Щелкните Далее на экране приветствия.
6. Прочитайте Соглашение о лицензировании
программного обеспечения и щелкните Да, чтобы принять его условия.
7. Выберите компоненты программного обеспечения,
которые вы хотите инсталлировать. Вы также можете изменить папку, в которую будет инсталлировано программное обеспечение. Щелкните Далее.
8. Выберите папку меню Пуск, где будет отображаться
ярлык программного обеспечения. По умолчанию для данного продукта будет создана новая папка. Щелкните Далее.
9. Выберите, следует ли создать дополнительные ярлыки
для программного обеспечения.
a. Отметьте Установить на рабочий стол, чтобы
разместить на рабочем столе ярлык программного обеспечения.
b. Щелкните Далее.
10. Щелкните
Далее,
чтобы
начать
инсталляцию
программного обеспечения.
11. Если у вас инсталлирован Adobe Illustrator, появится
запрос пути к папке Plug-ins (Плагины) для каждой инсталлированной вами версии Illustrator.
a. В случае необходимости щелкните Просмотреть и
выберите местонахождение папки.
12. Щелкните Да, чтобы очистить установки.
13. Выберите Готово.
Деинсталляция программного обеспечения (Windows)
1. Закройте Cutting Master 2, выбрав в меню Файл пункт
Выход.
2. В панели управления Windows выполните двойной
щелчок на пиктограмме Установка и удаление программ.
3. Выберите в списке Cutting Master 2 и щелкните кнопку
Изменить/удалить.
4. На экране приветствия выберите Удалить и щелкните
Далее.
5. Щелкните Да, чтобы деинсталлировать программное
обеспечение.
Инсталляция программного обеспечения (Macintosh)
Выполните следующие действия, чтобы инсталлировать программное обеспечение:
1. Вставьте инсталляционный CD.
2. Выполните
двойной
щелчок
на
пиктограмме
Инсталлятор.
3. Выберите язык и щелкните OK.
4. Выберите инсталлируемый продукт и язык и щелкните
> Что такое инсталляция
Процесс инсталляции
Необходимость в инсталляции приложения для возможности его использования обуславливается тем, что в изначальной форме оно размещается на носителе в сжатой форме. Установка выполняется специальным пакетным менеджером или инсталлятором и включает в себя:
- копирование файлов с носителя в память жесткого диска компьютера;
- проверку ПК на совместимость;
- распаковку архива;
- размещение всей файлов в правильных папках и в правильной очередности;
- создание самостоятельно выполняющихся команд в реестре и автозагрузке;
- создание конфигурационных файлов, позволяющих менять настройки программы в дальнейшем по желанию пользователя.
Чаще всего все эти процессы невидимы для пользователя и выполняются автоматически. Однако это зависит от вида инсталляции.
https://youtube.com/watch?v=PKqT9FOJ74o
Инсталлятор «Виндовс»
Установщики операционных систем являются, пожалуй, самым объемным классом, поскольку содержат средства инсталляции не только компонентов самих ОС, но и встроенные в их оболочку программы, и целые базы данных драйверов, которые после распознавания «железного» оборудования, имеющегося на компьютере, в процессе инсталляции устанавливают для него необходимые драйверы (управляющее ПО).
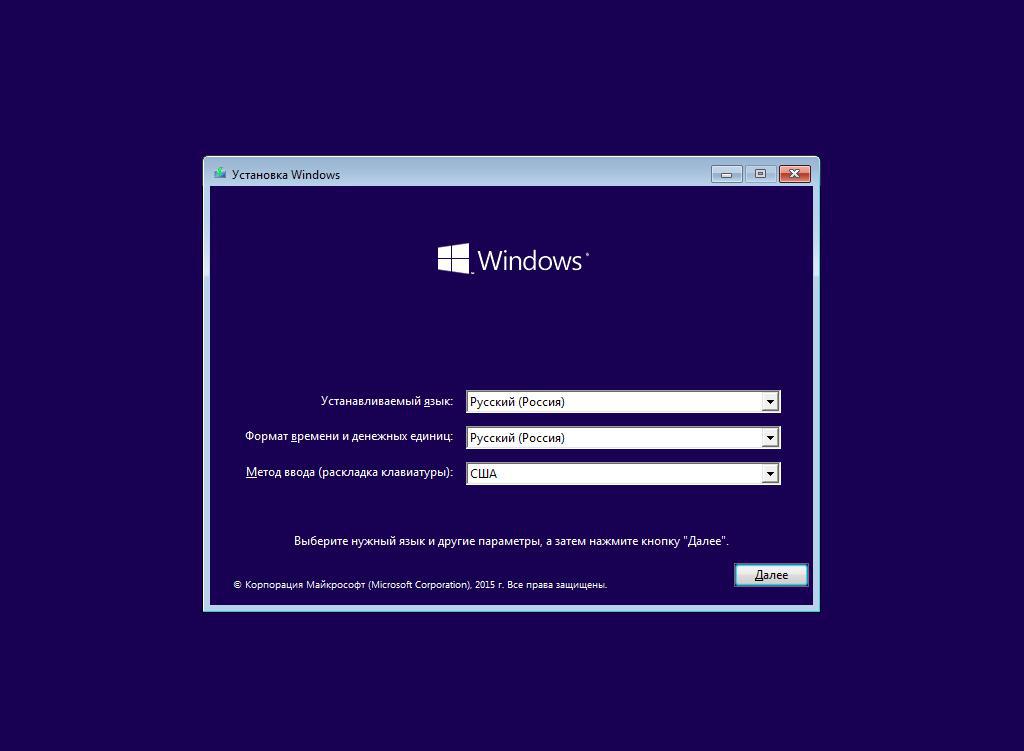
Наверняка любой пользователь, хоть раз устанавливавший Windows самостоятельно, замечал, что на одной из стадий в окне установки указывается, что в данный момент производится настройка оборудования. Это как раз и есть та самая инсталляция драйверов.
Однако говоря о том, что такое инсталлятор Windows, не стоит забывать, что сюда же можно включить и программные компоненты, отвечающие за интегрирование в систему специальных пакетов обновлений. По сути своей, такие файлы (чаще всего формата MSI), если они скачаны пользователем в ручном режиме, тоже можно отнести к этой категории.
Сами же официальные инсталляторы операционных систем имеют строго ограниченные наборы предполагаемого для установки программного обеспечения. Наличие некоторых компонентов напрямую зависит от модификации самой системы, другие являются общими для всех версий ОС (например, стандартные приложения вроде «Блокнота», Paint и т. д.). В случае если пакет установщика содержит какие-то дополнительные инструменты, присутствие которых в официальных релизах исключается целиком и полностью, можно с уверенностью утверждать, что он был создан вручную. И ни один официальный установщик Windows не может содержать инсталляторы для нескольких операционных систем одновременно. Исключение составляют только одинаковые ОС, различающиеся по архитектуре (32 или 64 бита).
Возможные варианты установки [ править | править код ]
- Установка вручную — установка выполняется без установщика или со значительным количеством операций, вручную выполняемых пользователем.
- «Тихая» установка — установка, в процессе которой не отображаются сообщения или окна. «„Тихая“ установка» не является синонимом «автоматическая установка», хотя часто ошибочно используется в этом значении.
- Автоматическая установка — установка, которая выполняется без вмешательства со стороны пользователя, исключая, конечно, сам процесс её запуска. Процесс установки иногда требует взаимодействия с пользователем, который управляет процессом установки, делая выбор: принимая пользовательское соглашение, настраивая параметры, указывая пароли и так далее. В графических средах могут использоваться инсталляторы, которые предоставляют так называемого Мастера установки, однако и они зачастую предоставляют параметры командной строки, позволяющие выполнить полностью автоматическую установку.
- Самостоятельная установка — установка, которая не требует начального запуска процесса. Например, Vodafone Mobile Connect USB Modem, который устанавливается с USB-порта компьютера при подключении к нему без необходимости в ручном запуске.
- Удалённая установка — установка, которая выполняется без использования монитора, подсоединённого к компьютеру пользователя (в частности, выполняемая на компьютере без видеовыхода вообще). Это может быть контролируемая установка с другой машины, соединенной через локальную сеть или посредством последовательного кабеля. Автоматическая и удалённая установки являются обычными операциями, выполняемыми системными администраторами.
- «Чистая» установка — установка, выполняемая в отсутствие таких факторов, которые могут изменяться от программы к программе. Ввиду сложности типичной установки, имеется множество факторов, влияющих на её успешный исход. В частности, файлы, оставшиеся от предыдущей установки этой же программы, или нестабильное состояние операционной системы могут привести к неправильной установке и работе программы.
- Непосредственная установка — установка программы, выполняемая с её копии на жестком диске (называемой flat copy), а не с самого оригинального носителя (обычно компакт- или DVD-диск). Это может быть полезным в ситуациях, когда целевая машина не способна справиться с произвольным доступом для чтения с оптических дисководов во время выполнения задач, вызывающих большую загрузку процессора, как, например, при установке программ.
Создание директив для Windows
Каждое приложение должно быть скопировано на ПК с определенной структурой каталогов, которая гарантирует его правильное функционирование. Можно применить специальное ПО, например Inno Setup, которое очень полезно при создании исполняемых файлов (EXE), которые действуют как установщики приложений под Windows.
Основные преимущества бесплатного ПО заключаются в том, что оно обладает большим количеством функций, которые работают практически во всех системах Windows (7, 2008 R2, Vista, XP, 2008, 2003, 2000, Me, 98, 95 и NT 4.0. 32 бита и 64 бита). Для начала рекомендуется использовать мастер, а затем встроенный редактор сценариев для расширенной компиляции файлов установки.
В папке Inno Setup Example Scripts имеется множество примеров шаблонов различных моделей установщиков приложений, предварительно рекомендуется попробовать их все, чтобы получить представление о диапазоне доступных вариантов.
Опытные пользователи этого программного обеспечения, могут создавать свои собственные сценарии и изменять их, создавая мощные файлы для приложений. Рекомендуется просмотреть включенный справки, чтобы получить дополнительную информацию о доступных командах.
Установка программного обеспечения
В отличии от втыкания вилки в розетку, прописывание программы в реестре в ручную — дело более сложное, и более опасное для операционной системы. Кроме того, если вы захотите использовать какие-то функции программы (поменять насадки в комбайне), вы обнаружите что на новом месте их нет (насадки остались в шкафу на старой кухне). А для программы возможно эти файлы окажутся очень нужными, и программа совсем откажется запускаться (а может даже вызвать сбой в работе операционной системы).
Ну и третий вопрос (если программа мне больше не нужна, почему нельзя ее просто стереть), думаю, теперь для вас уже совсем очевиден. Потому что в операционной системе остается мусор. Комбайн вы выкинули, а провод от него так в розетке и остался. И в шкафу занимает место коробка с теперь уже ненужными насадками и запчастями.
Чтобы правильно удалить программу из компьютера нужна специальная программа — деинсталлятор. В этой программе есть инструкция о том что и где скопировано, разложено, и установлено. И деинсталлятор корректно удаляет все файлы, папки и ключи системного реестра, в которых находилась ненужная больше вам программа.
В заключении хотелось бы сказать что не все программы такие сложные. Некоторые программы позволяют копировать себя с одного компьютера на другой, и при каждом запуске проверяют, все ли впорядке с их файлами в системе и ключами в реестре, и в случае необходимости сами проводят инсталляцию. Деинсталляцию они как правило не проводят, и мусор после них в системе накапливается.
Есть и такие программы, которым инсталляция совсем не нужна. Они в систему ничего не устанавливают и могут запускаться даже с флэшки или компактдиска. Но таких программ очень мало.
Запись опубликована в рубрике Обучение с метками Обучение, Первые шаги. Добавьте в закладки постоянную ссылку.
Студенты, аспиранты, молодые ученые, использующие базу знаний в своей учебе и работе, будут вам очень благодарны.
Размещено на https://www.allbest.ru/
ГБПОУ Краснодарского края Краснодарский политехнический техникум
РЕФЕРАТ
По дисциплине:
«Информатика»
На тему:
«Инсталляция программного обеспечения»
Краснодар
Введение
1. Как установить новое программное обеспечение
2. Основные проблемы при установке программ
3. Что такое программа установки
4. Как установить программу
Заключение
Введение
установка программный обеспечение
Установка программного обеспечения, инсталляция— процесс установки программного обеспечения на компьютер конечного пользователя.
Инсталляция выполняется особой программой, присутствующей в операционной системе, или же входящим в состав самого программного обеспечения средством установки.
Инсталлятор — это компьютерная программа, которая устанавливает файлы, такие как приложения, драйверы, или другое ПО, на компьютер. Она запускается из файла SETUP.EXE или INSTALL.EXE
Каждый программный продукт — это, прежде всего, исполняемый модуль с расширением *.ЕХЕ (например, ARJ.EXE) или *.СОМ (например, WIN.COM), и этот модуль может работать либо автономно (например, ARJ.EXE), либо в сопровождении множества служебных файлов и других программ (например, WIN.COM).
1.Как установить новое программное обеспечение
До появления современных программных продуктов проблемы установки программы на ПК практически не существовало: исполняемый модуль просто копировали с дискеты в любой каталог жесткого диска (если необходимо — вместе со служебными файлами), а затем запускали на выполнение обычными средствами MS-DOS.
Без каких утилит сложно обойтись
Кроме софта для профессиональных задач пользователю необходимо выходить в интернет, работать с разными типами файлов, защищать систему и личную информацию от злоумышленников, следить за состоянием компьютера.
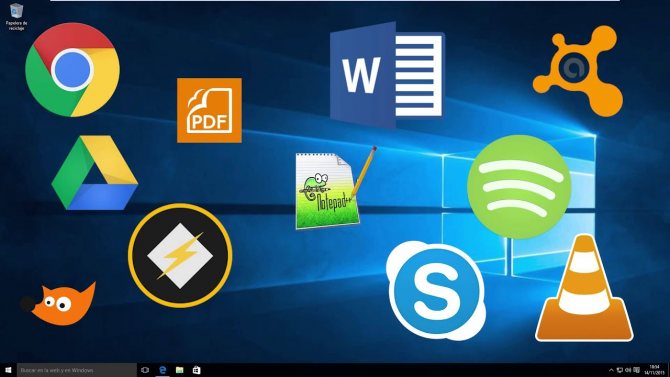
Поэтому программы для ноутбука, которые желательно установить вскоре после его покупки, следующие:
- Браузер. Установленный вместе с ОС интернет-обозреватель неудобен и лишен многих полезных функций.
- Антивирусное ПО. Без такого софта пользователь рискует занести в систему вирусы, которые способны зашифровать или стереть файлы, затормозить работу ПК, перехватить пароли от различных сервисов и переслать злоумышленникам личные данные владельца лэптопа.
- Программы для чистки и настойки ОС. В каталогах со временем появляются ненужные файлы, в реестре — лишние записи, на жестком диске становится все меньше свободного пространства, занятое используется неэффективно, из-за чего компьютер работает медленно, а программы выдают ошибки. Выявлять и устранять такие неполадки удобно при помощи специального ПО с понятным интерфейсом.
- Кодеки. На лэптопе воспроизводятся только некоторые форматы видео- и аудиофайлов, для остальных, в том числе самых распространенных, понадобятся пакеты кодеков от сторонних разработчиков.
Такие программы нужны для ноутбука, который работает под управлением ОС Windows от 7 до 10 версии.
Установка
Прежде чем ответить на этот вопрос, стоит немного углубиться в то, как работают программы. В чистом виде любая из них – это набор последовательностей единиц и нулей, которые процессор компьютера или иного устройства интерпретирует в те или иные команды. Но подобные программы были распространены очень давно, когда ПК не имели графического интерфейса и им «скармливали» программы напрямую.
А сейчас же, если посмотреть практически на любой софт, то помимо интерфейса, можно заметить массу всего иного: дополнительные шрифты, языковые пакеты, файлы справки, онлайн-проверку обновлений и многое другое. Все это кроется в специальных системных библиотеках, и их нужно правильно скопировать. Правда, установка бывает разной, но обо всем по порядку. Так что такое инсталляция?

































