Установка приложения
- Для перехода на сайт введите в адресной строке https://app.nillkin.com .

Вам будет предложено выбрать браузер и запомнить выбор.
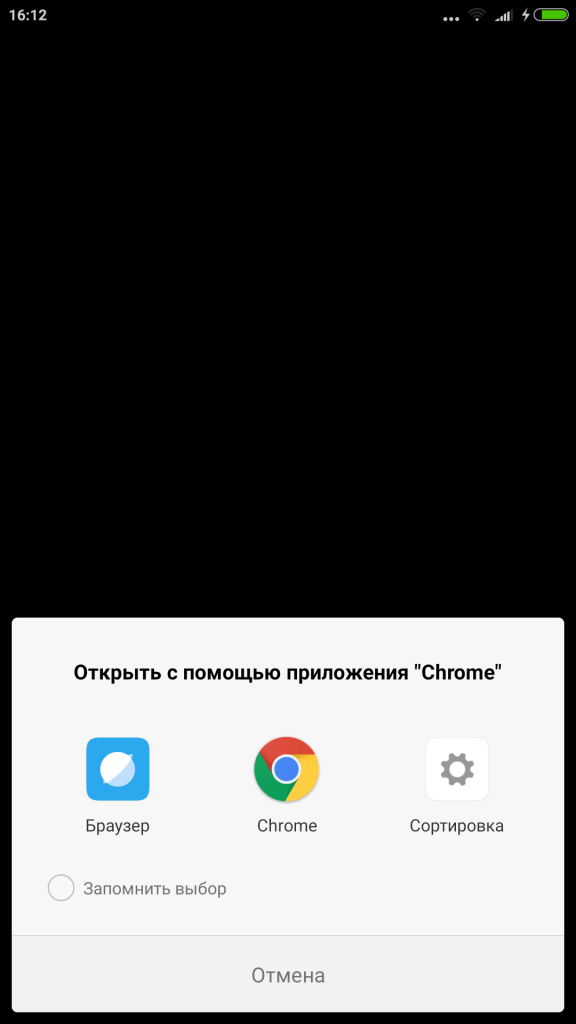
Так как у нас модель для Mi Max, то мы выбираем Round, представленный в виде круглого циферблата. Для других моделей (Redmi Note 4X, Mi Note 2, Redmi 4 Pro) есть возможность выбора стиля Square Window с часами и датой в формате 24 часов.
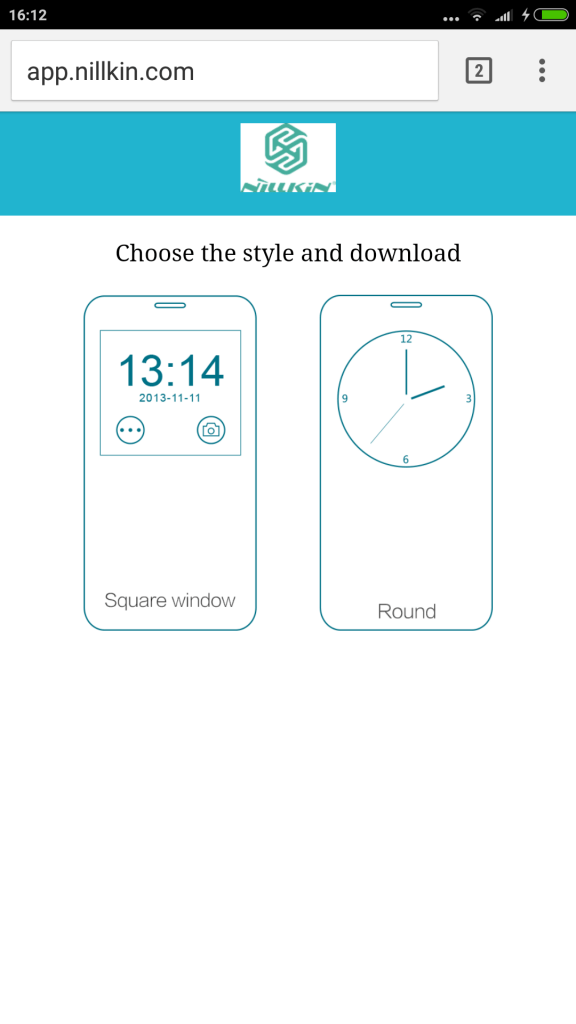
Кнопка “Установить” дает разрешение на инсталляцию.
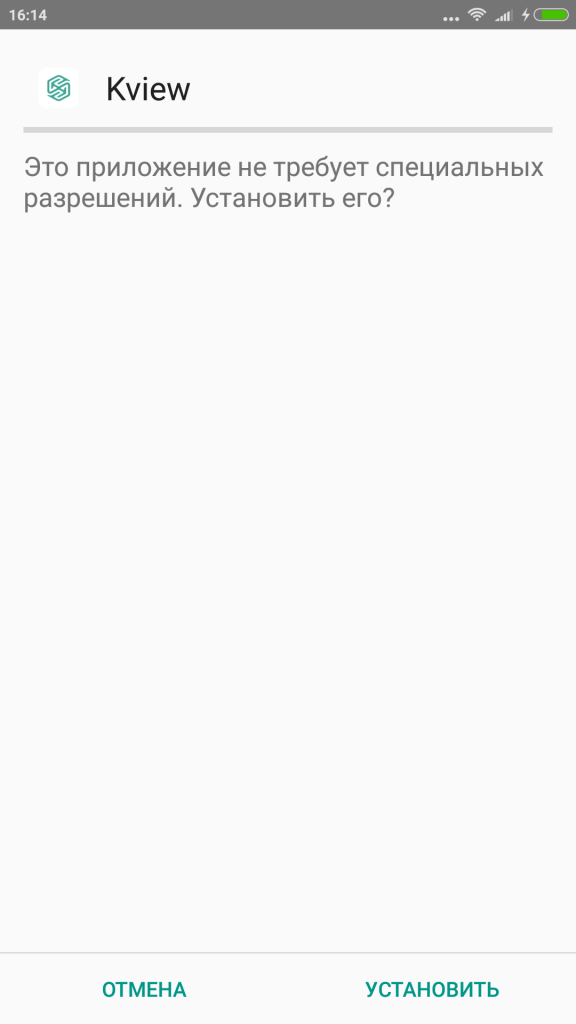
Подтвердить, что “Приложение установлено”, надо, коснувшись “Готово”.
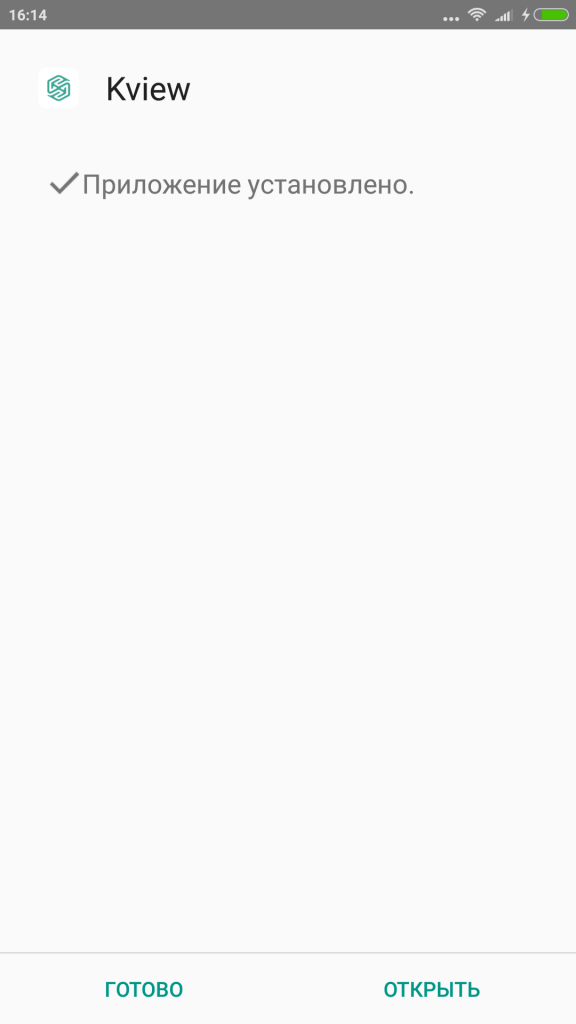
Следующим этапом является выдача разрешения на доступ к фото, мультимедиа и файлам на вашем смартфоне. За выдачу отвечает кнопка “Разрешить”, нажатие на которую дает возможность:
пользоваться телефонной книгой и выбирать требуемые контакты;
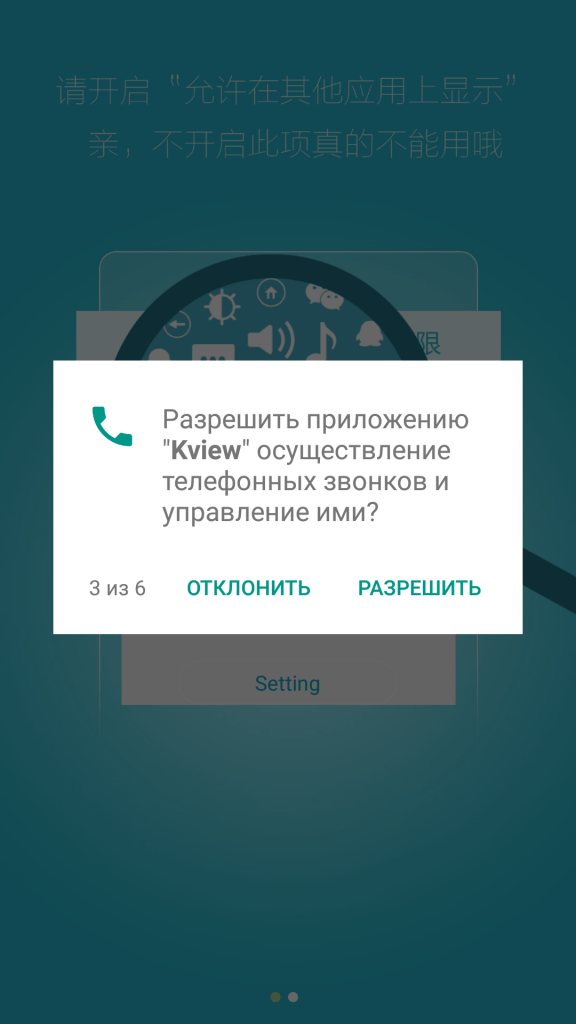
совершать звонки и отклонять их;
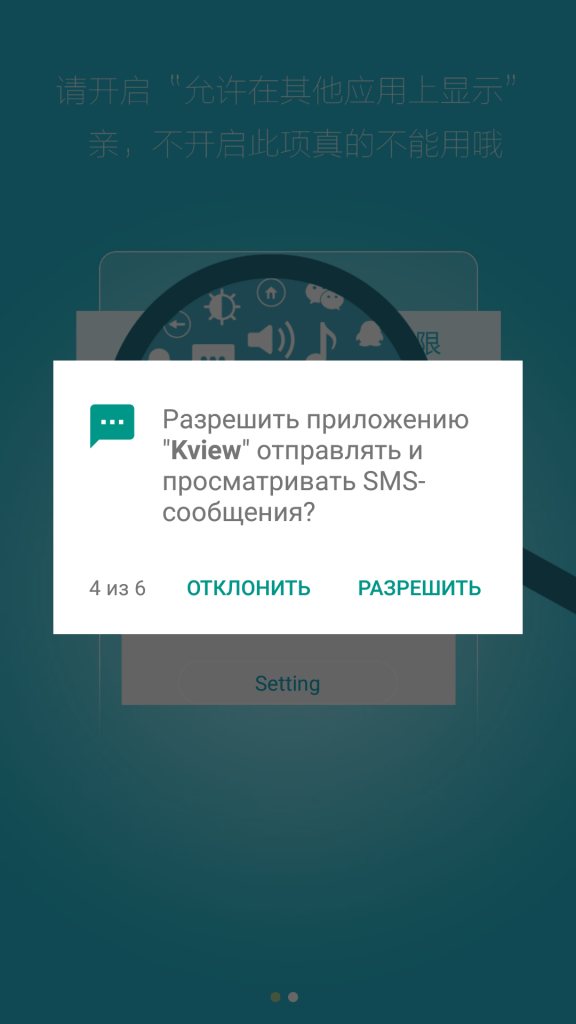
набирать SMS-сообщение, отправлять его, получать и читать входящие сообщения;
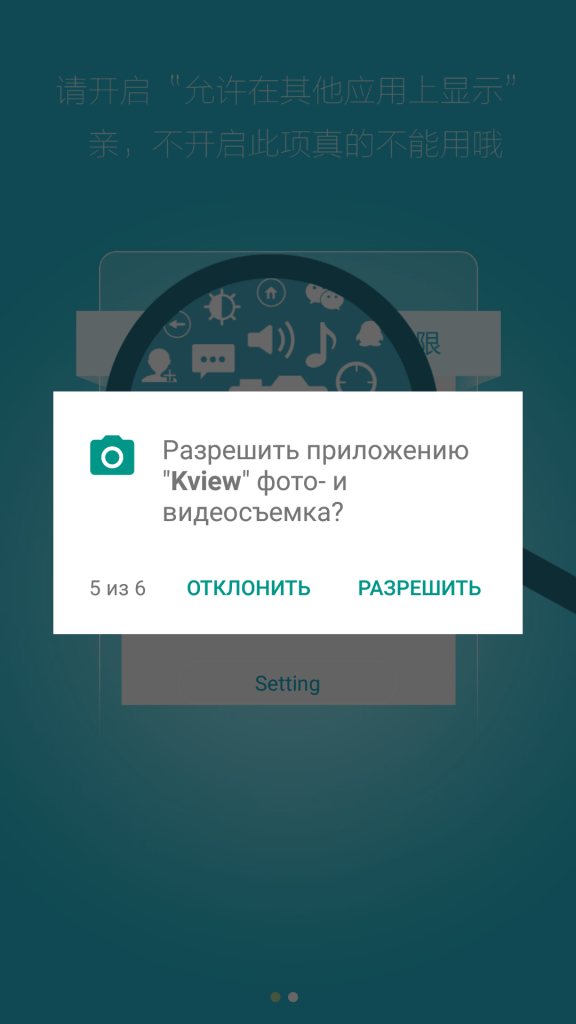
управлять тыльной камерой, в том числе фото- и видеосъемкой;

разрешить определять местоположение.
На экране появится картинка с лупой и надписью “Settings”, изображение на котором прокручивается справа налево.

После перехода в меню “Наложение поверх других окон” требуется разрешить эту функцию, нажав на круг, расположенный с правой стороны сверху. О том, что она не активирована, свидетельствует серый цвет кружка. Разрешая наложение поверх других окон, вы сможете комфортно пользоваться всем функционалом смартфона.

Синий цвет круга говорит о том, что функция “Наложение поверх других окон” находится в активном состоянии.
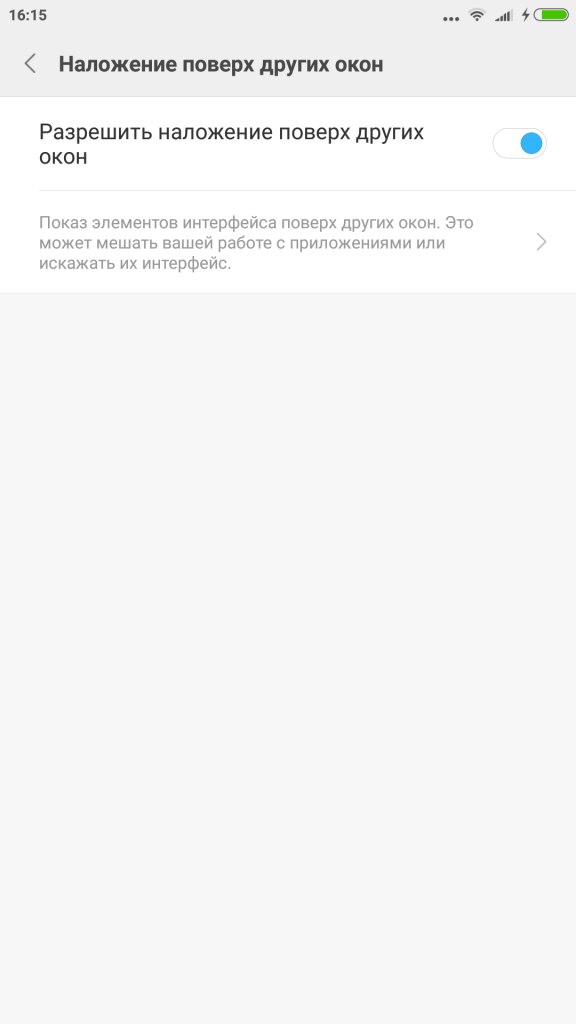
Перед вами появляется голубой фон, в нижней части которого размещена кнопка “Использовать”. Нажмите на нее

Проверка работоспособности осуществляется путем закрытия/открытия верхней крышки. Закройте ее 1-3 раза.
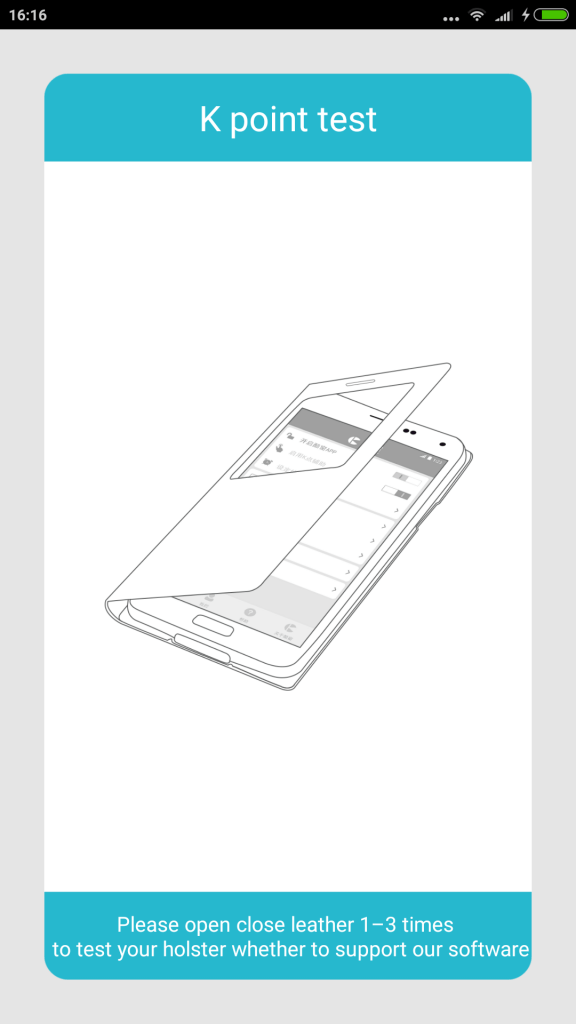
Для подтверждения регистрации вам потребуется регистрационный код, который находится на карточке. Сотрите защитный слой, расположенный с ее левой стороны.
Напишите кодовые данные в графу “Затем введите регистрационный номер”. Буквенные обозначения вводятся на английской раскладке.
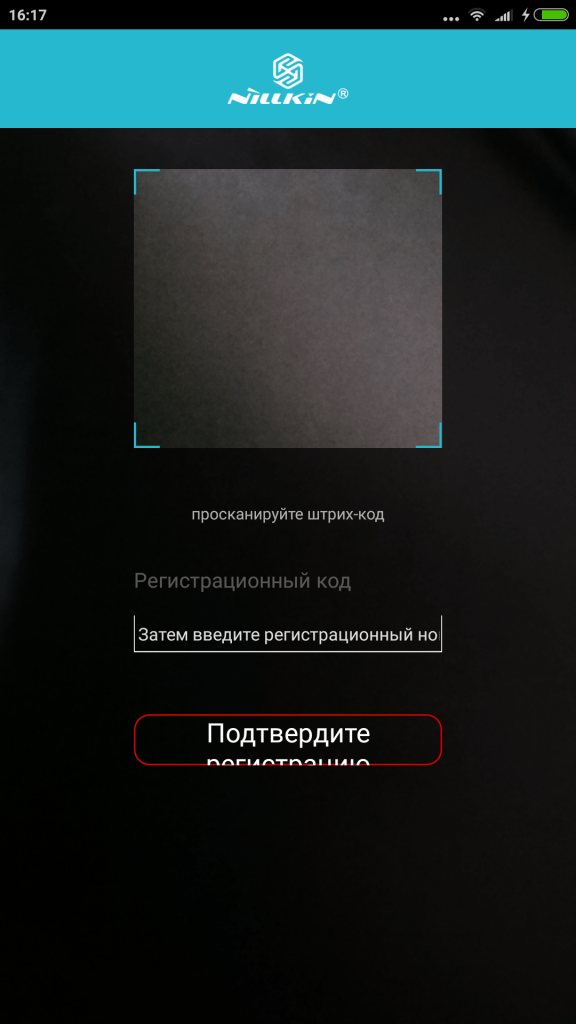
Дальнейшие настройки возможны после того, как будет нажато на “Активировать” режим администратора для управления устройством.
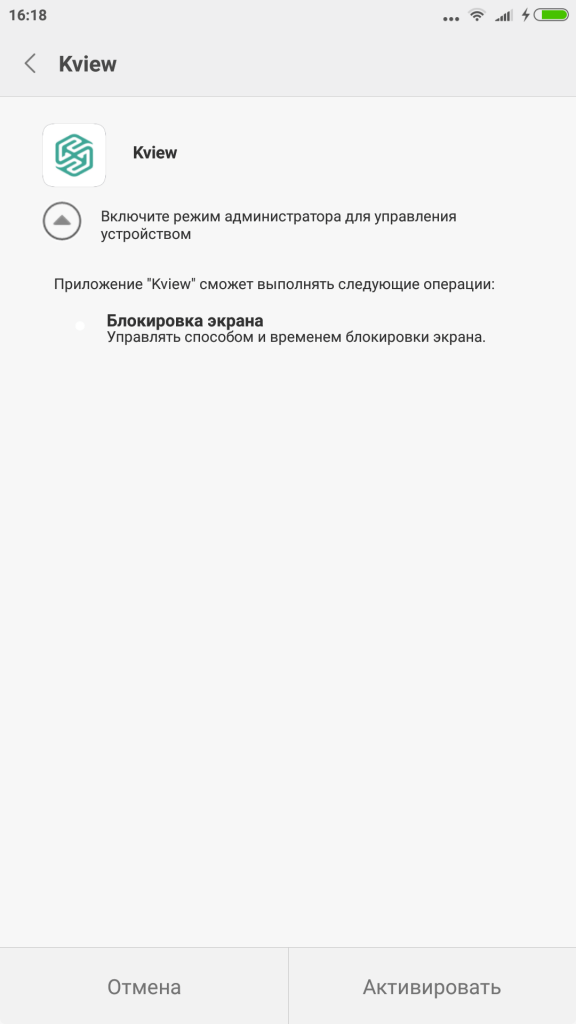
Перед вами появится рабочий стол смартфона с установленной иконкой Kview.
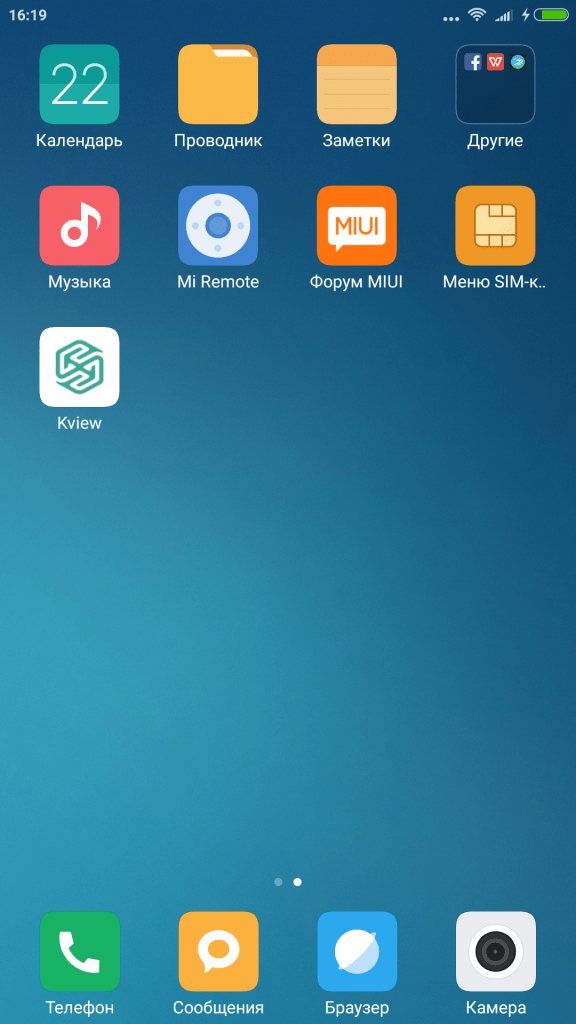
Быстрые действия
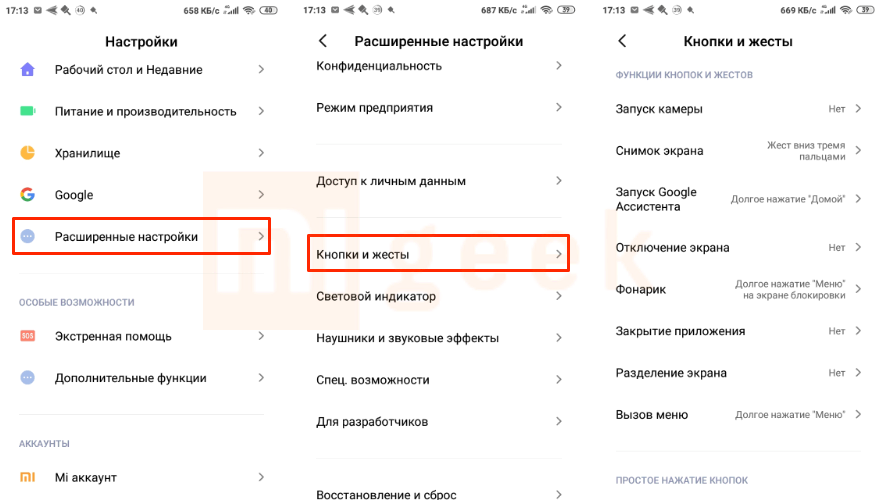
Быстрый запуск камеры
Чтобы быстро открыть камеру, достаточно перейти на дисплей блокировки и свайпнуть (провести) пальцем влево, при этом удерживая палец на ярлыке камеры, которые расположен в нижнем правом углу.
Быстрый вызов аудиоплеера
Для более старых телефонов Xiaomi и версий MIUI системой предусмотрен быстрый вызов аудиоплеера. Для этого стоит 2 раза нажать по «локскрину» и запустится аудиоплеер. Для более новых версий предусмотрены различные сторонние музыкальные темы, в которых плеер на дисплее присутствует в качестве виджета.
Запуск фонарика
В оболочке MIUI 11 можно быстро запустить фонарик, свайпнув на экране блокировки вправо, после чего нажав на фонарик. Также можно воспользоваться функциями кнопок, которые расположены в разделе «Расширенные параметры» в настройках смартфона. Дальше стоит выбрать раздел «Фонарик» и указать, каким образом его нужно запускать. Самый удобный способ — «Двойное нажатие кнопки «Питание».
Что значит предупреждение «Не закрывайте верхнюю часть экрана»?
Экран современных смартфонов реагирует на прикосновения, поэтому производители принимают меры во избежание случайных нажатий. Например, во время разговора экран автоматически гаснет, чтобы сенсор не реагировал на прикосновение ухом или щекой пользователя. По такому же принципу работает и карманный режим — когда телефон находится в кармане, экран не включится от случайного нажатия
Эти меры предосторожности доступны благодаря датчику приближения, который находится в верхней части экрана и определяет, на каком расстоянии от телефона находятся объекты
Когда что-либо загораживает верхнюю часть телефона, датчик срабатывает и блокирует экран телефона. Надпись «не закрывайте верхнюю часть экрана» необходима, чтобы пользователь убрал руку или другой объект от датчика приближения. После этого экран снова начнет работать.

В большинстве случаев, если телефон и датчик исправно работают, пользователю достаточно убрать объект, загораживающий датчик. Как только верхняя часть экрана будет открыта, надпись исчезнет, и можно будет сможет использовать телефон. Если же верхняя часть экрана ничем не закрыта, но надпись все равно не исчезает, виной может быть одна из следующих причин:
Возле датчика, который во многих случаях расположен в небольшом отверстии рядом с фронтальной камерой, может скапливаться пыль или другие мелкие объекты (грязь, песок и т.д.)
Необходимо осторожно прочистить область рядом с датчиком, чтобы не повредить его.
Если надпись периодически появляется, но экран ничего не закрывает, проблема может быть в поломке датчика. Самостоятельно это исправить не получится, поэтому необходимо отнести смартфон в сервисный центр, где специалисты проведут диагностику датчика приближения.
Подключение к интернету
Я буду описывать способ как разблокировать андроид с помощью предусмотренной Google возможностью. Единственная загвоздка — в подключение интернета, поскольку мы не можем зайти для этого в настройки — но она тоже оказалась вполне решаемой. Если ваш андроид до блокировки был уже подключен к интернету, тогда у вас вообще не должно быть проблем — переходите сразу к следующему пункту.
Вариант 1.
Если у вас был включен Wi-Fi — вы можете пойти в любое место, где вы уже подключались, и там не поменяли пароль — при нахождении такой Wi-Fi сети ваш андроид автоматически подключится к интернету.
Вариант 2.
Вставьте другую сим-карту с активированным интернетом и минимальным количеством трафика — при смене сим-карты телефон или планшет с поддержкой 3g автоматически включит мобильную передачу данных. Если этого не произойдет, попробуйте перезагрузить устройство или использовать сим-карту другого оператора.
После того, как вы подключили свой андроид к интернету, переходите к следующему пункту как разблокировать андроид.
Приложение Next Lock Screen
Обои на экран блокировки Андроид установить посредством приложения достаточно просто, особенно учитывая профессионализм разработчиков, которые прежде работали на Microsoft. В расширении отображается расписание по календарю. Если в записи, которая назначена на определенное время, указать номер телефон для звонка, то можно одним движением набрать его. Внизу экрана находится встроенная панель, которая позволяет запустить необходимые приложения.
Панель достаточно интерактивна и изменяется в зависимости от времени суток и географического положения. Умный алгоритм позволяет выносить на активный экран популярные в этот момент приложения, например: ночью отображаются программы для развлечения, а днём для работы, также алгоритм меняет и фоновый рисунок.
Блокировка экрана чехлом айфон
Виктор На iOS 9 стоило мне открыть Smart Cover — iPad тут же открывал рабочий стол. На iOS 10 так не получается.Виктор Подскажите пожалуйста если сталкивались. Если на iPad установить iOS 10 и открыть фирменный чехол Smart Case, нужно ли будет нажимать кнопку Home для разблокировки iPad? Сейчас на iOS 9.3.5 я просто открываю крышку чехла и у меня он автоматом попадает на Рабочий стол.
Будет ли так же на iOS 10 или при открытии крышки нужно будет еще нажимать кнопку Home для разблокировки?
С выходом iOS 10 Apple действительно изменила алгоритм разблокировки устройства. Но Smart Case — фирменный аксессуар компании и, несмотря на распространенное мнение, что «после обновления до iOS 10 он не работает» — это заблуждение.
В настройках iOS 10 есть два пункта отвечающих за поведение экрана блокировки и клавиши Home:
- Настройки —> Основные —> Экран и яркость
- Настройки —> Основные —> Универсальный доступ —> Домой
Для того, чтобы при открытии Smart Case iPad автоматически включался и не требовал ввода пароля и нажатия клавиши Home, выполните следующее:
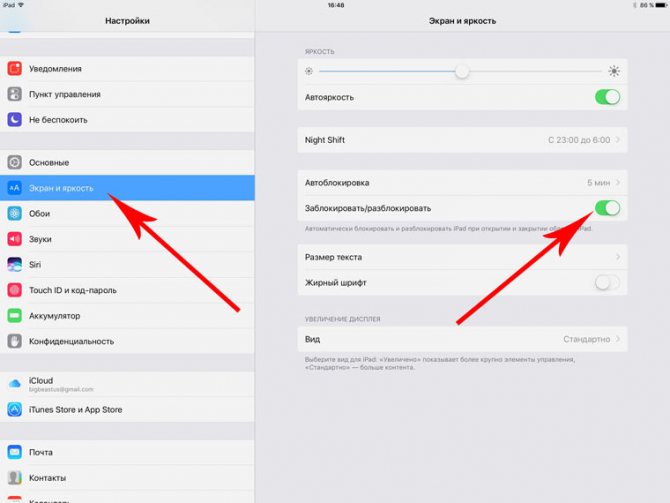
1. Откройте Настройки —> Touch ID и пароль и снимите пароль на блокировку. Его быть не должно (включая сканер отпечатков пальцев Touch ID).
2. Откройте Настройки —> Экран и Яркость и включите ползунок напротив пункта Заблокировать/Разблокировать.
Обратите внимание, что отсутствие пароля небезопасно для ваших данных. Apple рекомендует устанавливать пароль на блокировку. Источник
Источник
Как настроить блокировку тачскрина на смартфоне
С поставленной задачей сможет справиться любой человек. Для этого нужно воспользоваться простым алгоритмом:
- Зайти в настройки девайса.
- Перейти в параметр «Безопасность». На некоторых версиях андроид такой пункт может отсутствовать. Тогда необходимо выбрать раздел «Защита и местоположение».
- Зайти в пункт «Безопасность экрана».
- Включить подходящий тип блокировки. Далее на дисплее появятся подсказки, которым нужно следовать.
- Использовать возможности блокировки: включение при нажатии кнопки, появление текста на экране и т. д.
Недостатки технологии
Данная функция имеет свои отрицательные стороны, которые вынуждают некоторых пользователей отказываться от её использования:
- затрата времени. Вводить каждый раз пин-код или пароль неудобно, и эта процедура занимает немало времени;
- невозможность разблокировки. При определённых условиях получить доступ к смартфону проблематично, например, на морозе или в перчатках. На многих девайсах присутствует режим «В перчатках»;
- ненадёжность некоторых способов. К таковым относится разблокировка телефона по лицу, а также ввод графического ключа, который не так сложно подобрать. Данным обстоятельством могут воспользоваться посторонние люди или злоумышленники;
- сбои и зависания.
Важно! После нескольких неудачных попыток ввести пароль происходит автоматическая блокировка устройства
Параметры экрана блокировки
Как отключить функцию блокировки тачскрина
Для осуществления данной процедуры необходимо выполнить ряд простых действий:
- Зайти в настройки смартфона.
- Перейти во вкладку «Защита и безопасность».
- Выбрать параметр «Безопасность экрана».
- Выбрать пункт «Снятие блокировки». После этого пользователю придётся ввести существующий код.
Если забыл пароль или ключ
Пользователи, практикующие частую смену способов блокировки экрана на мобильных устройствах, часто забывают пароль, код и даже графический рисунок. Поэтому они испытывают сложности с получением доступа к своему телефону. Существует несколько вариантов разблокировки при возникновении подобной ситуации.
Пароль от аккаунта Google
В большинстве случаев после пятикратного ввода некорректной комбинации символов или цифр на экране смартфона появляется окно с предложением войти в аккаунт Google посредством ввода персональных идентификаторов. Обычно этот способ помогает не только разблокировать телефон, но и поменять пароль от входа в собственный профиль. Если же защита была установлена с помощью сторонних приложений, а не встроенных средств, данный вариант окажется безрезультатным.
Hard Reset
В этом случае, поможет только перезагрузка устройства – сброс настроек и восстановление заводских параметров. В процессе выполнения будут удалены все пользовательские данные, контакты, смс, приложения и т. п. Реализовать данный вариант поможет меню «Recovery». Перейти в данный режим можно с помощью клавиш «Уменьшить громкость» и «Питание». Переход между опциями выполняется с помощью каретки регулятора громкости. Схема проста:
Выбрать раздел «wipe data/factory reset» либо «Clear eMMC» или «Clear Flash».
Запустить команду «yes – delete all user data» и подождать несколько минут.
После окончания процесса, понадобится перезагрузить устройство, активировав опцию «Reboot system».
Альтернативой данному методу может стать перепрошивка телефона. Но поскольку процедура эта долгая и утомительная, которая, к тому же, может сопровождаться некоторыми сложностями, то для ее выполнения целесообразно обратиться в сервисный центр.
Как отключить блокировку экрана
Наличие одного из способов защиты смартфона от посторонних глаз привлекает не всех пользователей мобильных гаджетов. Некоторым из них оно доставляет неудобства (сложно запомнить шифр, ОС тормозит при разблокировке). Единственным вариантом устранения проблемы является отключение функции в настройках.
Чтобы отключить блокировку экрана, нужно следовать такому алгоритму.
Попасть в меню общих настроек телефона.
В зависимости от модели выбрать раздел «Безопасность», «GPS и безопасность» либо «Безопасность и конфиденциальность»;
Во вкладке «Блокировка экрана» отключить опцию, выбрав вариант «Нет».
С этого момента получить доступ к содержимому смартфона (системному функционалу и информации) можно будет сразу после его включения.
Как включить и настроить Always On Display на телефонах Xiaomi
Для начала узнает, кто поддерживают этот режим, а после рассмотрим включение AOD на телефонах Xiaomi через системное меню.
Список поддерживаемых моделей
Как уже отмечалось выше, Always on Display присутствует только на АМОЛЕД дисплеях. Следовательно, режим без проблем запустится на таких устройствах:
- Mi Note 10, Mi Note 10 Pro;
- Вся линейка Mi 9;
- Вся линейка Mi 8;
- Mi Mix 3, Mi Mix 3 5G;
- Black Shark 2, Black Shark 2 Pro, Black Shark Helo;
- Вся линейка Mi CC9;
- Mi A3.
Активация режима «Всегда включенного дисплея»
- Заходим в «Настройки» и открываем «Экран»;
- Кликаем по вкладке «Автоматическое включение экрана»;
- Передвигаем ползунок напротив пункта «Экран всегда активен».
На MIUI 11 необходимый раздел находится по пути «Настройки» – «Активный экран и блокировка».
Выбор стиля темы
В пункте «Автоматическое включение экрана» нажимаем «Стиль». Высвечиваются доступные дизайны. Просмотрите всю анимацию и выберете понравившуюся. Always on Display на MIUI 11 получил расширенные возможности, такие как добавление собственного текста и картинки.
Включение по расписанию
Зайдите во вкладку «Отображение» и укажите желаемый параметр: работа Олвейса в течение 10 секунд после касания, всегда или по расписанию. Для настройки последнего варианта кликнете по надписи и выставьте временной отрезок, например, с 7.00 до 23.00.
Отключение функции AOD
Активный экран выключается на Сяоми очень просто: заходим в тот же пункт, с помощью которого активировалась функция AOD, и передвигаем галочку напротив «Всегда включено» в режим «Выкл».
А как отключить автоматическую блокировку экрана на телефоне Самсунг?
Инструкция по отключению блокировки экрана на смартфоне Samsung.
Рассмотрим порядок отключения режима блокировки на редакционном смартфоне Samsung Galaxy A50 c операционной системой Android 9 Pie. Для многих моделей Samsung и для телефонов других производителей с более ранними версиями ОС Android порядок отключения службы блокировки экрана будет очень схожим.
1. Запустить приложение Настройки телефона на экране приложений.
2. Войти в раздел «Экран блокировки».
Скрин №2 – входим в раздел «Экран блокировки».
3. В разделе «Экран блокировки» выбрать пункт «Тип блокировки экрана».
Нужно заметить, что под этой надписью есть следующая строчка: «Рисунок, Лицо, Отпечатки пальцев». Это говорит о том, что данная блокировка смартфона настроен так, что его разблокировку можно осуществить с помощью следующих служб: — Графическим рисунком, — Распознаванием лица, — Отпечатками пальцев.
4. Для того, чтобы войти в раздел настроек блокировки экрана, а это служба призвана оградить смартфон от посягательств посторонних лиц, смартфон предложит вам ввести ранее настроенный пароль. В нашем случае – это графический ключ разблокировки. Поэтому далее нужно нарисовать ломаную линию, которая является вашим личным графическим ключом разблокировки.
Скрин №4 – рисуем ломаную линию — ваш графический ключ.
5. Далее, в разделе «Тип блокировки экрана» для выключения этой службы нужно нажать на пункт «Нет».
Скрин №5 – выбрать пункт «Нет».
6. После этого смартфон попросит Вас подтвердить отключение службы блокировки экрана двумя вопросами. Для этого нужно последовательно в первом окне выбрать «Удалить данные», а во втором – «Удалить».
Скрин №6 – в первом окне выбрать «Удалить данные». Скрин №7 – во втором окне выбрать «Удалить».
7. После этого на вашем смартфоне служба блокировки экрана будет отключена. И для того, чтобы активировать дисплей, будет достаточно нажать на кнопку питания. Все ранее установленные пароли (Графический ключ, Отпечатки пальцев и Распознавание лица) отключены и удалены из памяти смартфона. Поэтому в пункте «Тип блокировки экрана» стоит слово «Нет».
Скрин №8 – вид раздела «Экран блокировки» с отключенной службой блокировки экрана.
Включение и отключение экрана блокировки
Чтобы отключить экран блокировки, стоит провести несколько простых манипуляций.
- Зайдите в настройки телефона и выберите пункт «О телефоне»;
- После этого найдите «Версия MIUI» и нажмите на эту кнопку 7 раз до появления надписи «Вы стали разработчиком»;
Перейдите в «Блокировка и защита» – «Защита устройства». Вас попросят ввести пароль от смартфона если он есть;
Выбираем «Отключение защиты» и подтверждаем, после чего сбросится пароль и всевозможные способы защиты устройства от взлома;
Далее нужно вернуться на главную страницу настроек и зайти в «Расширенные параметры» – «Для разработчиков» – «Пропускать экран блокировки». После этого при нажатии на кнопку питания он не будет запускаться.
Чтобы включить дисплей «анлока» обратно, проведите манипуляции из последнего пункта – перейдите в настройки для разработчиков и переместите ползунок напротив «Пропускать экран блокировки» в положение «Вкл». После этого рекомендуется настроить пароль и разблокировку через сканер отпечатков пальцев или по лицу (Face ID) в режиме «Пароли и безопасность» или «Защита и безопасность» (название пункта может меняться в зависимости от версии MIUI).
Каким способом вы пользуетесь для разблокировки?
Отпечаток пальца
57.7%
Пароль
11.74%
Графический ключ
9.56%
Распознавание лица (face unlock, face id)
10.7%
Не использую блокировку
10.3%
Проголосовало: 3943
Установка приложения
Вам будет предложено выбрать браузер и запомнить выбор.
Так как у нас модель для Mi Max, то мы выбираем Round, представленный в виде круглого циферблата. Для других моделей (Redmi Note 4X, Mi Note 2, Redmi 4 Pro) есть возможность выбора стиля Square Window с часами и датой в формате 24 часов.
Подтвердить, что “Приложение установлено”, надо, коснувшись “Готово”.
Следующим этапом является выдача разрешения на доступ к фото, мультимедиа и файлам на вашем смартфоне. За выдачу отвечает кнопка “Разрешить”, нажатие на которую дает возможность:
пользоваться телефонной книгой и выбирать требуемые контакты;
совершать звонки и отклонять их;
набирать SMS-сообщение, отправлять его, получать и читать входящие сообщения;
управлять тыльной камерой, в том числе фото- и видеосъемкой;
разрешить определять местоположение.
На экране появится картинка с лупой и надписью “Settings”, изображение на котором прокручивается справа налево.
После перехода в меню “Наложение поверх других окон” требуется разрешить эту функцию, нажав на круг, расположенный с правой стороны сверху. О том, что она не активирована, свидетельствует серый цвет кружка. Разрешая наложение поверх других окон, вы сможете комфортно пользоваться всем функционалом смартфона.
Синий цвет круга говорит о том, что функция “Наложение поверх других окон” находится в активном состоянии.
Перед вами появляется голубой фон, в нижней части которого размещена кнопка “Использовать”. Нажмите на нее
Проверка работоспособности осуществляется путем закрытия/открытия верхней крышки. Закройте ее 1-3 раза.
- Для подтверждения регистрации вам потребуется регистрационный код, который находится на карточке. Сотрите защитный слой, расположенный с ее левой стороны.
- Напишите кодовые данные в графу “Затем введите регистрационный номер”. Буквенные обозначения вводятся на английской раскладке. Дальнейшие настройки возможны после того, как будет нажато на “Активировать” режим администратора для управления устройством.
Перед вами появится рабочий стол смартфона с установленной иконкой Kview.
Locker Master

Locker Master — позволяет использовать живые обои и дает возможность выбрать из нескольких вариантов снятия блокировки. Содержит встроенный редактор, при помощи которого владелец мобильного устройства может собственноручно создать тему для дисплея блокировки. Кроме того, обладает многими популярными функциями:
- крупными зрачками отображаются уведомления системы и других приложений;
- для запуска наиболее популярных программ непосредственно из режима блокировки предусмотрена боковая панель;
- отображается прогноз погоды;
- существует возможность управления музыкальным плей-листом.
Вариант того, как именно изменить экран блокировки на Андроиде, в каждом приложении свой. Не имеет смысла подробно описывать конкретную последовательность действий: все утилиты имеют максимально доступный интерфейс, поэтому пользователь сможет легко разобраться самостоятельно.
Обратите внимание
Инсталляция приложений производится по стандартной технологии: необходимо открыть Google Store, задать в строке поиска нужное название, скачать найденную программу и запустить ее установку.
Как видите, изменить экран блокировки на работающих под Андроидом устройствах можно различными способами. Каждый пользователь выбирает наиболее подходящий для себя вариант.
Как отключить блокировку экрана
Наличие одного из способов защиты смартфона от посторонних глаз привлекает не всех пользователей мобильных гаджетов. Некоторым из них оно доставляет неудобства (сложно запомнить шифр, ОС тормозит при разблокировке). Единственным вариантом устранения проблемы является отключение функции в настройках.
Чтобы отключить блокировку экрана, нужно следовать такому алгоритму.
В зависимости от модели выбрать раздел «Безопасность», «GPS и безопасность» либо «Безопасность и конфиденциальность»;
С этого момента получить доступ к содержимому смартфона (системному функционалу и информации) можно будет сразу после его включения.
Настройка умного чехла на телефоне
Учтите, что если у вас оригинальный чехол, например для на хонор 10, хонор 9х, хонор 20, то он не будет работать, к примеру на самсунг s9, но и для s10, скорее всего не будет работать на самсунге а51 или s8, а71, а30s …
Единственная настройка, которая есть в телефоне, это спрятать «Вырез камеры». Если вы ее активируете, то в окошке все может переместится вниз, и вы ничего не увидите.
Совсем другое дело с более продвинутыми у которых уже есть настройки. Для этого в некоторых нужно установить самостоятельно приложения, например Kview, через QR-код (как правило есть на внутренней, задней части).
Более продвинутые и как правило дорогие автоматически устанавливают необходимое программное обеспечение.
Найдете его в меню приложений. Как правило из настроек там есть редактор светодиодных значков.

Тогда выберите значок, который хотите использовать для уведомления в окошке и нажмите «Добавить».
Также поступите с другими функциями если есть (например, с контактами) и в правом верхнем углу, когда закончите, нажмите «Готово».
Бывает, что после обновления, например на андроиде 10, умный чехол книжка перестает отвечать на сделанные настройки.
Конечно, что может быть несовместимость с новой версией андроида, но как правило все начинает работать если сделать сброс. Успехов.
Источник
Основные настройки

Основные параметры расположены в разделе «Блокировка экрана» или «Защита экрана». Что там можно настроить?
- «Спящий режим» – можно выставить время, через сколько блокировать смартфон;
- «Карусель обоев» — функция, позволяющая использовать фирменные обои и менять их по расписанию, ;
- «Пробуждать при взятии в руки» – удобная функция, но ускоряет разряд батареи;
- «Пробуждать двойным касанием» – при двойному тапу по выключенному дисплею можно включить его. Опция также быстрее садит батарею и доступна не на всех устройствах;
- «Пробуждать для показа уведомлений» – работает, если не установлены сторонние стили, но все равно включает дисплей, не показывая уведомления на нем;
- «Быстрый запуск камеры» позволяет при нажатии на кнопку уменьшения громкости быстро запустить камеру, если гаджет находится в спящем режиме.
Блокировка экрана чехлом айфон
Виктор Подскажите пожалуйста если сталкивались. Если на iPad установить iOS 10 и открыть фирменный чехол Smart Case, нужно ли будет нажимать кнопку Home для разблокировки iPad? Сейчас на iOS 9.3.5 я просто открываю крышку чехла и у меня он автоматом попадает на Рабочий стол.
Будет ли так же на iOS 10 или при открытии крышки нужно будет еще нажимать кнопку Home для разблокировки?
В настройках iOS 10 есть два пункта отвечающих за поведение экрана блокировки и клавиши Home:
- Настройки -> Основные -> Экран и яркость
- Настройки -> Основные -> Универсальный доступ -> Домой
Для того, чтобы при открытии Smart Case iPad автоматически включался и не требовал ввода пароля и нажатия клавиши Home, выполните следующее:
1. Откройте Настройки -> Touch ID и пароль и снимите пароль на блокировку. Его быть не должно (включая сканер отпечатков пальцев Touch ID).
2. Откройте Настройки -> Экран и Яркость и включите ползунок напротив пункта Заблокировать/Разблокировать.
Обратите внимание, что отсутствие пароля небезопасно для ваших данных. Apple рекомендует устанавливать пароль на блокировку. Developer: Cheetah Mobile (Secure lockscreen & Applock)
Developer: Cheetah Mobile (Secure lockscreen & Applock)
Специальные утилиты
Загрузка …
Если пользователя интересуют расширенные возможности использования блокировочного изображения, тогда необходимо установить одно из многочисленных бесплатных приложений для работы с дисплеем. Скачать подобные программы можно в стандартном магазине Play Market (Google Store).
В отличие от большинства утилит, призванных вносить изменения в настройки системы, софт для работы с дисплеем не требует режима корневого доступа (root-прав). Помимо этого, отсутствует необходимость перезагрузки мобильного устройства после того, как пользователь изменил настройки экрана блокировки на Андроиде.
Что делать, если экран телефона не блокируется
При попытке блокировки экран может не гаснуть. Нужно проверить, включена ли функция в настройках (в предыдущей главе). Если телефон покрывает чехол, снимите его и проверьте, работает ли кнопка блокировки. Остаётся в этом случае сделать сброс системных настроек, сохранив куда-нибудь отдельно свои файлы. Единой инструкции, подходящей для всех моделей не существует. Попробуйте сделать так:
- Откройте настройки телефона.
- Переходим в параметр Системные.
- Открываем параметр Сброс настроек.
- Выбираем пункт для удаления всех данных на телефоне. Предварительно можно попробовать сбросить настройки приложений, если это не поможет, вернуться и удалить всё из памяти устройства.
Эти действия приведут к состоянию памяти до момент его покупки, то есть в нём удалится всё. Вместе с этим восстановятся важные системные параметры телефона. Если проблема заключалась в программном сбое, кнопка блокировки в Андроид снова заработает. Если не удастся решить эту проблему, обратитесь в сервис.
Способы обхода блокировки, если забыл графический ключ в Android.
Спящий режим на Xiaomi (Redmi), что это и как отключить
Здравствуйте. Какие модели поддерживают умную обложку? Спасибо, Артём.
Чехол-книжка не просто защищает Ваше устройство от повреждений. В окошке чехла отображаются дата, время, уведомления, в нем можно отвечать на входящие вызовы, управлять воспроизведением музыки и выключать сигналы будильников.
- Для корректной работы режима В чехле рекомендуется приобрести официальный чехол-книжку Huawei.
- Различные модели устройств поддерживают разные виды чехлов. Перед покупкой чехла убедитесь, что он подходит для Вашей модели устройства.
Включение режима В чехле: Откройте приложение Настройки , выберите Управление > Режим В чехле , включите Режим В чехле . В зависимости от типа используемого чехла включите или выключите Использовать окно чехла .
- Закрытие чехла без окошка: Если Вы закрываете чехол, когда устройство в режиме ожидания, экран устройства блокируется автоматически.
- Закрытие чехла с окошком: После закрытия чехла в его окошке можно посмотреть дату, время, данные погоды, статус зарядки, уведомления, данные шагомера, воспроизведения музыки, будильников и прочую информацию. Если Вы находитесь не в домашнем городе, в окошке будет отображаться время и погода и в домашнем городе, и в месте, где Вы находитесь.
Ответ на вызов: Если Вы используете чехол без окошка, можно закрыть чехол и продолжить разговор. Чтобы закончить разговор, откройте чехол и завершите вызов. Если Вы используете чехол с окошком, на экране входящего вызова в окошке перетащите к значку , чтобы ответить на вызов. Чтобы завершить вызов, перетащите к значку .
Воспроизведение музыки: Закрытие чехла не останавливает воспроизведение музыки. Если Вы используете чехол с окошком, нажмите или для переключения между композициями. Нажмите или , чтобы приостановить или возобновить воспроизведение.
Выключение сигналов будильников: Чтобы выключить сигнал будильника, откройте и затем закройте чехол или нажмите на кнопку питания. Сигнал будильника будет повторен согласно настройкам паузы. Если Вы используете чехол с окошком, Вы можете выключить сигнал будильника, проведя по экрану, или отложить его, нажав на экран.
Smart Cover Pro (Screen Off) версия: 1.6.5 Pro / 19.3.1.4 Lite
Последнее обновление программы в шапке: 21.08.2019
Краткое описание:Включение/отключение экрана при открытии/закрытии чехла.
Русский интерфейс: Неизвестно Требуется Android 2.2+
2- Added Flash Notification when incoming callVer 1.6.0- Added type of volume in Basic Setting- Updated some bugsVer 1.5.9- Sensor stop if battery is low- Updated languageVer 1.5.7
1.5.8- Added flipping phone to mute- Updated change sensor logic to callVer 1.5.6- Added selection notification app in flip cover style- Updated errors date in a language, battery consumption- Updated some errorsVer 1.5.4- Updated some error, battery in Cover StyleVer 1.5.3- Added Flip Cover StyleVer 1.5.2- Updated a bug, added a text option in View Cover StyleVer 1.5.1- Added Text 3 and moving Text 1,2,3 in View Cover StyleVer 1.5.0- Added 24-Hour Display in View Cover Style- Closing view-cover automatically after turns off the screenVer 1.4.9- Added View Cover StyleVer 1.4.8- Added widget service(1×4)Ver 1.4.7- Update a error in WhiteListVer 1.4.5
1.4.6- Added DIY in Floating ServiceVer 1.4.4- Added Floating ServiceVer 1.4.3- Updated widget does not work sometimesVer 1.4.2- Sensor pause when plug headsetVer 1.4.1- Clean memory and rotation in notification updatedVer 1.4.0- Home button event when cover closed- WiFi On/Off when cover closed and openedVer 1.3.9- Sensor ON/OFF in Notification- Clean cache when cover closed- Clean history when cover closed
-
Зао добровест связь как переоформить сим карту
-
Как найти человека в вк по id с телефона
-
Как восстановить страницу в контакте после взлоmа на телефоне вк
-
Lenovo a2010 a не видит сим карту
- Как добавить музыку в папку музыка на телефоне орро
Отключение функции блокировки экрана в Android
Чтобы отключить функцию автоматической блокировки экрана выполните следующее:
- Перейдите в настройки смартфона или планшета. На самом деле правильней говорить «в настройки Android», т.к. мы настраиваем именно операционную систему, управляющую гаджетом.
- Прокрутите меню до пункта «Безопасность». Как правило, данный пункт находится в панели «Личные данные». Нажатием на данном пункте перейдите в раздел настроек безопасности.
- Тапните по пункту «Блокировка экрана», чтобы войти в следующий экран настроек блокировки.
- Для отключения функции блокировки нажмите кнопку «Нет». Система попросит ввести ранее установленный пароль, pin-код или графический ключ на разблокирование для подтверждения действия.
Подтверждение вводом пароля — это разумная мера безопасности: ведь только вы знаете секретный код, и только вы можете отключить блокировку экрана и никто другой, в чьих руках вдруг оказалось ваше устройство с включенным дисплеем.
С этим еще читают:
- Настройка электронной почты на Android Настройка электронной почты на Android смартфоне или планшете – это один из первых шагов после покупки нового устройства, конечно если вы планируете принимать и отправлять емайл на своем
- Как поменять дату и время в Android смартфоне или планшете Кажется, что такое простое действие, как настройка даты и времени на Android, не должно вызывать затруднений. Действительно, для опытных владельцев смартфонов или планшетов это банальная
- Как удалять файлы в Android В процессе эксплуатации смартфона или планшета, в его внутренней памяти или SD карте накапливается много всякого: закачивается музыка, фильмы, электронные книги и т.п. Наверняка среди них
- Рабочие столы в Android В Android существует несколько рабочих столов, а переключение между ними осуществляется горизонтальным свайпом (пролистыванием) в любую сторону. Рабочих столов может быть от 5 до 7 в
- Как подключиться к WI-FI на смартфоне или планшете Во время первого запуска, мастер первоначальной настройки смартфона или планшета помогает подключиться к вашей домашней сети WI-FI. А как подключиться к другой сети, например на работе или
Андроид для чайников
Как отключить блокировку экрана
Наличие одного из способов защиты смартфона от посторонних глаз привлекает не всех пользователей мобильных гаджетов. Некоторым из них оно доставляет неудобства (сложно запомнить шифр, ОС тормозит при разблокировке). Единственным вариантом устранения проблемы является отключение функции в настройках.
Чтобы отключить блокировку экрана, нужно следовать такому алгоритму.
Попасть в меню общих настроек телефона.
В зависимости от модели выбрать раздел «Безопасность», «GPS и безопасность» либо «Безопасность и конфиденциальность»;
Во вкладке «Блокировка экрана» отключить опцию, выбрав вариант «Нет».
С этого момента получить доступ к содержимому смартфона (системному функционалу и информации) можно будет сразу после его включения.
Заключение
Вот несколько шагов, которые вы можете предпринять, чтобы исправить макет главного экрана.
Вы можете подтвердить, разблокирован ли макет домашнего экрана, щелкнув любой из значков приложений на главном экране.
Когда значки становятся подвижными, макет главного экрана разблокируется.
Как вы сами читали, главный экран легко заблокировать и разблокировать на любом телефоне Android, независимо от производителя.
Это может расстраивать, но проблему легко исправить.
Программы для Windows, мобильные приложения, игры — ВСЁ БЕСПЛАТНО, в нашем закрытом телеграмм канале — Подписывайтесь:)









![Как изменить экран блокировки на android – 4 способа [2020]](http://souz-market.ru/wp-content/uploads/9/3/6/9366740598f959b7c5185115624d8f5d.png)
























