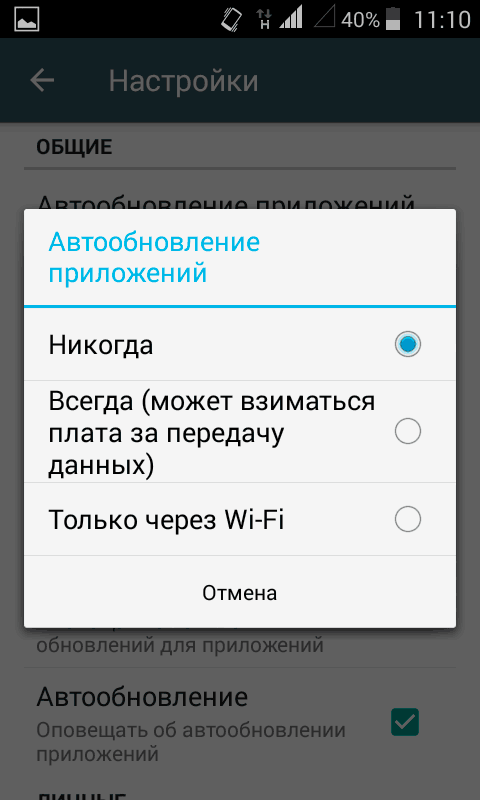Как отключить защиту от случайных нажатий самсунг?
Сперва заходим в настройки смартфона и нажимаем на пункт Блокировка экрана. В открывшемся разделе ищем переключатель Предотвращение нажатий и отключаем его. После этого устройство не будет блокироваться тогда, когда вам это не нужно.
Как заблокировать экран от нажатий Samsung?
Как заблокировать экран смартфона Samsung?
- Войти в раздел «Экран блокировки». …
- В разделе «Экране блокировки» выбрать пункт «Параметры защитной блокировки». …
- Сначала запускаем приложение Настройки телефона …
- Входим в раздел «Экран блокировки». …
- В разделе «Экран блокировки» выбираем пункт «Параметры защитной блокировки». …
- Заходим в пункт «Блокировать автоматически».
Как убрать двойное касание на самсунге?
Нажмите «Жесты и кнопки» и прокрутите вниз до команды «Жесты». Выберите «Двойное нажатие» и дождитесь загрузки меню «Выбрать действие». Перейдите в «Ярлыки», затем нажмите «Спящий режим» и «Заблокировать экран».
Как убрать блокировку при звонке на самсунг?
Для того чтобы полностью убрать экран блокировки на Андроиде вы должны выбрать пункт «Нет». Все после этого экран блокировки будет полностью отключен. Теперь при нажатии на кнопку включения устройства будет сразу появляться рабочий стол.
Как отключить сенсорный экран на телефоне?
Откройте «Настройки» — «Блокировка экрана и безопасность» — «Дополнительно» — «Закрепление экрана» (в Android 9 Pie и выше, этот раздел называется «Безопасность»). Теперь просто включайте эту опцию и вы сможете закреплять программы. Для того, чтобы их «открепить» потребуется ввести ПИН-код.
Как отключить датчик приближения Samsung s7 EDGE?
Как отключить датчик приближения на Андроиде?
- Включите ваш смартфон, зайдите в «Настройки» -> «Системные приложение»;
- Прокрутите меню приложений до пункта «Телефон»;
- Выбираем пункт «Входящие вызовы»;
- Отключите датчик приближения (снимите галочку с пункта «Отключать экран автоматически при поднесении телефона к уху во время разговора») в этом меню.
Как заблокировать экран от нажатий при просмотре ютуб?
Как заблокировать экран Android устройства во время просмотра YouTube?
- Выберите видео и запустите воспроизведение
- Раскройте панель уведомлений и нажмите на иконку Touch Lock.
- Выберите видео, которое хотите посмотреть и оставайтесь на экране с его описанием
- Не запускайте воспроизведение!
Как заблокировать экран при просмотре видео ютуб?
Блокировка на странице просмотра
- Коснитесь значка меню в верхней части проигрывателя.
- Нажмите Заблокировать.
- В появившемся окне выберите Заблокировать видео или Заблокировать канал. …
- Снова нажмите Заблокировать.
- Введите цифры кода, который появится на экране, или свой код доступа.
Как заблокировать экран при просмотре YouTube IOS?
Вначале включите AssistiveTouch, если не сделали это раньше: откройте Настройки – Основные – Универсальный доступ – AssistiveTouch. Далее в меню AssistiveTouch найдите пункт 3D Touch. В открывшемся списке выберите Заблокировать экран. Готово!
Как отключить двойной тап по экрану?
Если смартфон всё равно периодически разблокируется при двойном нажатии на экран, то набираем следующий номер телефона 3845#*855#, в открывшемся меню ищем функцию “Knock off/on settings” и выставляем её на «off». После выполненных действий заблокированный экран не будет реагировать на двойное нажатие.
Как убрать управление двумя пальцами?
- Зажмите одновременно обе клавиши громкости до характерного звука. Готово.
- Удерживайте клавишу питания до звукового оповещения → тапните одновременно двумя пальцами по экрану и не отпускайте до характерного сигнала. Готово.
Как отключить блокировку экрана при звонке Xiaomi?
В настройках «Входящие вызовы» на Хиаоми находим и выбираем пункт «Датчик приближения» под которым будет написано (отключать экран автоматически при поднесении телефона к уху во время разговора) и включаем его.
Почему при вызове блокируется экран?
Почему на андроиде гаснет экран во время звонка На вашем андроиде при звонке экран сразу гаснет и становится черный? Если так, то проблема скорее всего с датчиком приближения в телефоне. … Если такое случается при ответе на звонок или при исходящем звонке, то чаще всего виновник датчик приближения.
Функциональные особенности
В первую очередь приложение TalkBack актуально для владельцев мобильного устройства, имеющих проблемы со зрением. Оно озвучивает каждое действие, выполненное на телефоне. Так, при нажатии на одну из кнопок, программа сообщит, какая именно клавиша была нажата.
- чтение голосом текстовых сообщений или преобразование речи пользователя в текст;
- озвучивание нажатых клавиш;
- программа оповещает о входящем звонке и произносит имя звонящего абонента;
- чтение текста из браузера, электронных книг и т.д.;
- управление жестами, возможность их настройки пользователем под свои потребности;
- поддержка нескольких языков;
- для удобного управления телефоном можно запрограммировать несколько кнопок на выполнение определённых действий;
- отчёт обо всех операциях, выполнявшихся на смартфоне;
- изменение тона голоса и скорости произношения текста.
Это далеко не полный перечень возможностей TalkBlack, т.к. программа может выполнять гораздо большее количество задач.
Специальные программы
Ряд специальных программ также помогут разлочить экран телефона Samsung. Мы рассмотрим две самые популярные и неоднократно проверенные пользователями.
Dr.fone
Приложение Dr.Fone не раз помогало владельцам Андроид смартфонов восстанавливать доступ после неудачной блокировки или системной ошибки.
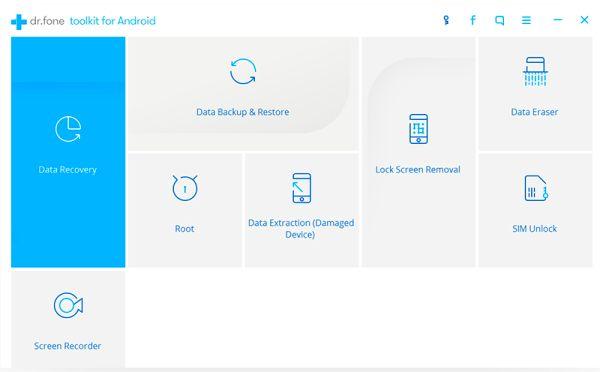
Для начала необходимо запустить программу и перейти во вкладку «Дополнительные инструменты». Там нужно выбрать подраздел «Удаление экранами Android Lock».
С его помощью можно удалить любую информацию, вплоть до контактов и паролей. Достаточно просто подключить смартфон и нажать кнопку Пуск.
Происходит все в следующей последовательности:
- Смарт через кабель подключается к компьютеру.
- Переходит в режим загрузки последовательным нажатием клавиш.
- В Dr.Fone выбирается необходимый пакет восстановления.
- Техника возвращается в рабочий режим и больше не требует пароля.
Samsung Find my mobile
Этот сервис поможет быстро и безопасно разлочить Samsung Galaxy без удаления данных и откатов до заводских настроек.

- Для начала переходим по адресу https://findmymobile.samsung.com/?p=ru
- Дальше вводим адрес электронной почты и пароль от учетной записи Самсунг (если такая имеется. В противном случае этот способ не подойдет).
- Слева должен отобразиться список привязанных гаджетов. Нужно выбрать необходимый.
- В списке доступных функций тапните на «Еще», и уже там выберите пункт «Разблокировать мое устройство».
Как отключить умную блокировку Smart Lock
Алгоритм дезактивации:
- последовательно зайти “Настройки” — “Безопасность”;
- выбрать пункт со Smart Lock;
- ввести пароль, ключ или код;
- необходимо последовательно зайти в каждый установленный пункт безопасности и дезактивировать ползунком: физический контакт, распознавание лиц, надежные устройства и др. Если планируется перевести в неактивный режим только часть систем, действия выполняют только в их отношении;
- сохранить внесенные изменения.
После проведенной процедуры рекомендуется перезагрузить гаджет и проверить вступили ли они в силу.
Smart Lock от Гугл – удобная многоступенчатая система защиты смартфона Самсунг, которая позволяет подстроить владельцу систему под свои потребности.
Например, установив автоматическую разблокировку при попадании домой или при “узнавании” лица. Но плюсы и удобства могут обернуться против собственника, поскольку ими могут воспользоваться злоумышленники. Отключить умный замок просто, понадобится совершить всего несколько кликов. Сторонние приложения не понадобятся.
Быстрая деактивация
После того, как функция активировалась, ее можно с легкостью отключить или снова подключить с помощью физических кнопок. Это реализовано, чтобы можно было быстро переключаться между режимом для слепых и стандартным. Данная опция одинаково работает для всех моделей смартфонов:
- Разблокируйте устройство и одновременно нажмите, и удерживайте обе качельки громкости на протяжении 5 секунд.
- О выполнении операции засвидетельствует незначительная вибрация.
- Голосовой ассистент скажет, что функция отключена. Также об этом засвидетельствует надпись на главном экране устройства.
Отключить Talkback на Huawei, Xiaomi, Samsung и прочей модели можно так в том случае, если ранее на физические кнопки был разрешен такой доступ. Настроить его можно в главных настройках устройства:
- Запустите «Настройки» и кликните пункт «Спец. возможности».

- Кликайте по опции «Кнопки регулировки громкости».
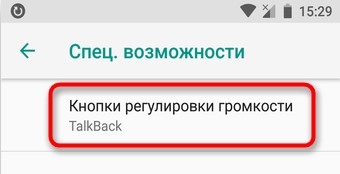
- Тумблер поставьте в положение «Включено».
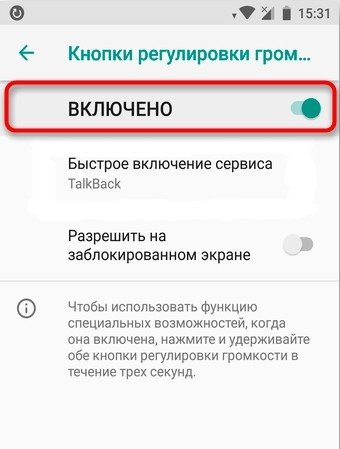
- Если активировать функцию «Разрешить на экране блокировки», то переключаться можно между режимами даже без ввода ключа безопасности для разблокировки дисплея.
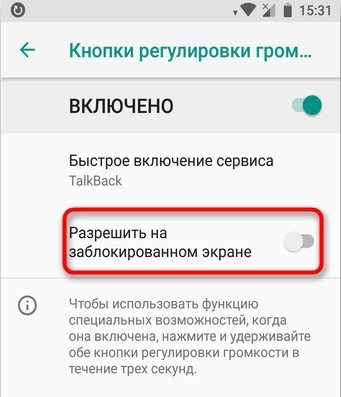
- Далее жмите на «Быстрое включение сервиса».
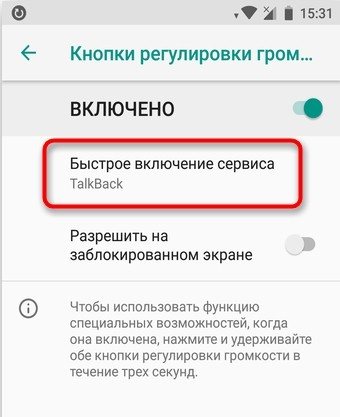
- Подтяните под него
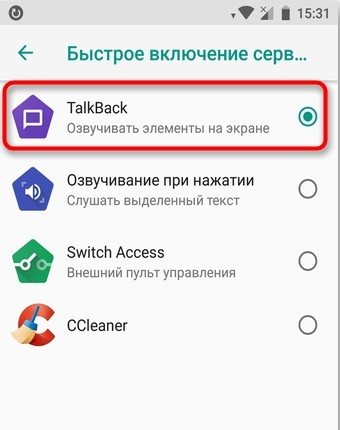
- При появлении описания данного режима попросту ознакомьтесь с возможностями и жмите «ОК».

- Выходите на главный экран устройства и проверяйте активацию и деактивацию – зажатыми качельками громкости.
Samsung Pass
Это встроенная интеллектуальная система распознавания пользователя с помощью биометрических данных – простой и безопасный способ подтверждения личности. Вам больше не нужно запоминать сложные пароли или графические ключи. Что предлагает этот сервис?
- Распознавание по радужке глаз,
- по отпечатку пальца,
- распознавание лица,
- электронная подпись.
Используйте биометрические данные, чтобы получить быстрый и безопасный доступ к избранным приложениям и службам. Биометрические данные будут зашифрованы и защищены благодаря Samsung Knox. Указывать имя пользователя и пароль больше не потребуется. Для входа на сайт в интернете достаточно будет воспользоваться своими биометрическими данными.
Для настройки и регистрации перейдите в Настройки – Экран блокировки – Samsung Pass. Перед использованием сервиса нужно сначала зарегистрировать свой отпечаток пальца, снимок лица или радужки глаза.
Дополнительно можно применить стилус для использования своей электронной подписи в системе идентификации личности через биометрические данные.
Как использовать Samsung Pass на сайтах?
- Войдите на нужный сайт, через логин и пароль.
- Появится окошко “Запомнить пароль”. Выберите “В следующий раз использовать биометрию для подтверждения личности”.
- Теперь можете использовать отпечаток пальца или скан радужки глаза, чтобы зайти на выбранный сайт без пароля.
Как отключить TalkBack
Как отключить голосовое сопровождение на Андроиде из системного меню: • откройте настройки; • перейдите в раздел «Специальные возможности» (на некоторых телефонах он находится в меню «Дополнительные» или «Расширенные»); • тапните по строке «TalkBack»; • дважды переведите ползунок в неактивное состояние — это мера безопасности Андроид, исключающая случайное выключение функции слабовидящими пользователями; • нажмите кнопку «ОК» один раз, затем дважды для отключения опции.
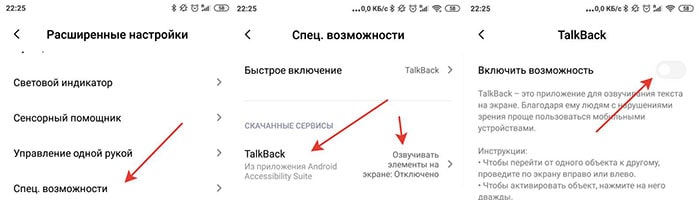
Включать или выключать службу можно и при помощи кнопок, но этот способ сработает только в том случае, если функция была заранее активирована в настройках. Как отключить специальные возможности нажатием физических клавиш: • разблокируйте смартфон; • удерживайте одновременно обе кнопки регулировки громкости на 3 секунды, до появления вибрации; • еще раз зажмите эти же клавиши для подтверждения действия; • о том, что функция TalkBack была отключена, сообщит голосовой помощник, а также уведомление, появившееся в нижней части экрана.
Возможности Talkback
- Мультиязычная озвучка — можно выбрать любой иностранный язык.
- Автоматическая регулировка громкости озвучки в зависимости от расстояния от пользователя до смартфона.
- Поддержка более 10 комбинаций жестов, при помощи которых можно осуществлять навигацию между приложениями, листать страницы в браузере, регулировать громкость, открывать панель уведомлений и т.д.
- Использование сочетаний «горячих» клавиш для основных действий.
- Конвертация любой текстовой информации в голосовое воспроизведение: содержимое web-страниц, документов, SMS, сообщений в мессенджерах, имя контакта при поступлении входящего звонка.
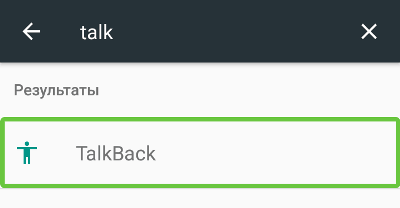
Приложение TalkBack на Андроид: что это?
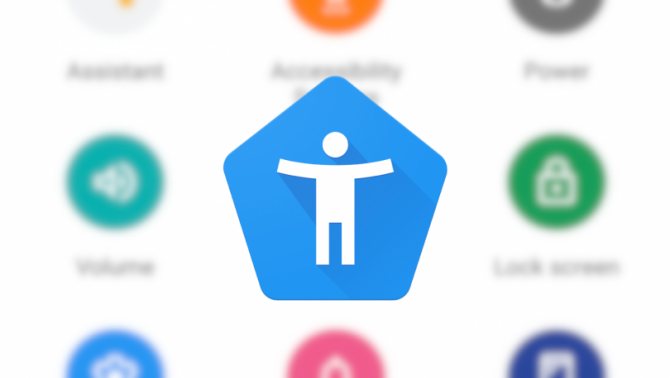
TalkBack или Android Accessibility Suite — это разработанная Google LLC служба, озвучивающая текст с экрана. Программа была специально создана для пользователей со слабым зрением, поэтому дополнительно сопровождает звуковыми сигналами и вибрацией другие действия пользователя.
После включения TalkBack управление смартфоном полностью меняется. Во-первых после первого нажатия на экран, выбранная кнопка или приложения сначала подсвечивается цветной рамочкой. Чтобы запустить программу или выполнить другое действие, нужно сделать по выбранной иконке двойной клик.
Во-вторых, после активации TalkBack экран прокручивается при помощи двух пальцев, а каждое нажатие сопровождается звуковым сигналом и виброотдачей. Некоторые элементы управления можно переназначить в настройках Android Accessibility Suite, но чтобы полностью убрать озвучку текста с экрана, приложение лучше отключить.
Отключено администратором, политикой шифрования или хранилищем учетных данных — снимаем запрет на смену способа блокировки
c http-equiv=»Content-Type» content=»text/html;charset=utf-8″>lass=»aligncenter size-full wp-image-20510 lazy» src=»data:image/svg+xml,%3Csvg%20xmlns=’http://www.w3.org/2000/svg’%20viewBox=’0%200%20515%20365’%3E%3C/svg%3E» data-src=»https://remontka.pro/images/disabled-administrator-credential-encryption-android.png» alt=»Сообщение о том, что тип разблокировки запрещен администратором, политикой шифрования или хранилищем учетных данных» width=»515″ height=»365″ data-srcset=»https://remontka.pro/images/disabled-administrator-credential-encryption-android.png 515w, https://remontka.pro/images/disabled-administrator-credential-encryption-android-300×213.png 300w» data-sizes=»(max-width: 515px) 100vw, 515px»>
Небезопасные способы блокировки экрана могут включаться в следующих случаях: на телефоне установлено какое-то приложение, имеющее права администратора и запрещающее использование Android без графического ключа или пароля, включено шифрование хранилища телефона (для некоторых более старых моделей), по причине некоторых установленных сертификатов учетных данных. Соответственно, для снятия ограничения, можно использовать следующий порядок действий:
- Зайдите в список администраторов устройства. Обычный путь: Настройки — Безопасность — Администраторы. Но возможны и иные варианты (зависит от модели смартфона), например, на Samsung Galaxy последних моделей: Настройки — Биометрия и безопасность — Другие параметры безопасности — Администраторы устройства.
- Если в списке приложений, являющихся администраторами Android, присутствуют антивирусы, какие-то альтернативные блокировщики экрана, утилиты для защиты устройства, именно они могут вызывать появление сообщения «Запрещено администратором, политикой шифрования или хранилищем учетных данных». Попробуйте убрать сторонние приложения из администраторов (по умолчанию в этом списке обычно находятся лишь «Найти устройство» и «Google Pay»).
- Если предыдущий шаг не помог, попробуйте очистить хранилище учетных данных. Стандартный путь: Настройки — Безопасность — Очистка сертификатов. Другие распространенные пути: Настройки — Биометрия и безопасность — Другие параметры безопасности — Удалить учетные данные; Экран блокировки и защиты — Другие параметры безопасности — Удалить все сертификаты (учетные данные/записи).
- Как правило, удаление сертификатов помогает в решении проблемы. Если же нет, проверьте, а не включено ли у вас вручную шифрование данных в хранилище. Пункт присутствует не на любом Android-телефоне и находится в Настройки — Безопасность — Шифрование. Если у вас есть такой раздел и в нем указано «Зашифровано», расшифровка может помочь в решении проблемы.
Еще раз отмечу, что в зависимости от конкретной марки телефона и версии Android, путь в настройках может слегка отличаться, но логика действий во всех случаях остается одна и та же.
Если ни один из способов не помог, а разобраться, какие еще функции безопасности устройства (а обычно дело именно в них) могут мешать снижению уровня безопасности, могу предложить лишь способ со сбросом устройства, однако при этом данные с него будут удалены и вам заранее следует позаботиться о сохранении важных файлов, аккаунтов и паролей. Также учитывайте, что если у вас подключена карта памяти, отформатированная как внутренняя память, даже если вы отключите её на время сброса, данные с неё будут более недоступны.
Сброс Android обычно выполняется в разделах «Настройки» — «Восстановление и сброс», «Настройки» — «Общие настройки» — «Сброс» и аналогичных.
В будущем, при предоставлении какому-то приложению прав администратора на Android, обращайте внимание на список прав: если в нем присутствуют пункты «Экран блокировки» и «Отслеживать попытки снятия блокировки экрана», такое приложение вновь может вызывать рассмотренную проблему. Надеюсь, инструкция была полезной и помогла исправить ситуацию и сменить тип блокировки вашего устройства. Надеюсь, инструкция была полезной и помогла исправить ситуацию и сменить тип блокировки вашего устройства
Надеюсь, инструкция была полезной и помогла исправить ситуацию и сменить тип блокировки вашего устройства.
А вдруг и это будет интересно:
Для чего нужен безопасный режим
Разработчиками операционной системы Андроид предусмотрено много возможностей самостоятельно подстраивать функционал устройства под свои нужды. Установленный софт позволяет полностью преобразить привычный интерфейс смартфона, изменить функции и открыть новые возможности настроек программного обеспечения. Это очень удобно для продвинутого пользователя, но влечет за собой и определенный риск. В случае если выбранные изменения будут конфликтовать с устройством, либо работать некорректно вследствие изначальных погрешностей программ, телефон также может тормозить и глючить, либо вовсе отключиться от такого апгрейда.
Чтобы этого не допустить, любой пользователь должен знать возможные ходы отступления, чтобы без посторонней помощи вернуть все назад.
Что необходимо знать о безопасном режиме:
- Это особый способ загрузки операционной системы. При нем доступны исключительно системные приложения.
- В случае возникновения проблем включения смартфона, загрузка все равно произойдет (кроме критических поломок устройства).
- Если после включения безопасного режима проблемы остались, неполадки стоит искать в аппаратной части устройства.
Главная функция использования подобной опции — проверка скачанных приложений и программ на наличие вирусов. Сделать это можно стандартными средствами Андроид, но лучше всего будет полное удаление недавно установленных программ. Это поможет обезопасить свой смартфон от потенциальной угрозы, но следует также узнать и как отключить безопасный режим на андроиде самсунг. Использовать такую опцию на постоянной основе нет смысла, ведь телефон будет «чистым» от всех посторонних программ. Кроме того, эта функция не рассчитана на регулярное применение и может также вызвать сбои в работе.
Параметры для сигналов
Настройка TalkBack в параметрах этой категории содержит всего четыре стандартных параметра, которые применяются и обычными пользователями.
Для использования предлагаются следующие параметры:
- вибрационный отклик – тактильное восприятие некоторых объектов на экране без использования голосовой озвучки;
- звуковой отклик – голосовое или звуковое оповещение о действиях, происходящих на экране (например, прокрутка содержимого окна или списка);
- громкость TalkBack – понижение звуков других приложений (приглушение) во время сеанса работы основной программы;
- громкость – четыре варианта управления звуками приложения TalkBack (не путать с воспроизведением речи) на уровне 100, 75, 50 и 25 процентов.
Как увеличить время автономной работы Galaxy A32
Вот несколько советов, как увеличить время автономной работы вашего Galaxy A32. Если вы опытный пользователь и давний пользователь Android, вы, вероятно, знаете большинство этих советов. Однако большинство новых пользователей оценят советы, перечисленные ниже.
Программы для Windows, мобильные приложения, игры — ВСЁ БЕСПЛАТНО, в нашем закрытом телеграмм канале — Подписывайтесь:)
1. Включите темный режим.
Это первое, что вы должны делать с каждым приобретенным телефоном, особенно с устройствами Galaxy. Темный режим переключает режим вашего телефона между темным и светлым. Когда этот режим включен, фон почти каждого приложения темный.
Это дает два преимущества, а не только одно. Первое преимущество — это, конечно же, лучшее время автономной работы. Большинство современных телефонов, включая устройства Galaxy, имеют дисплеи AMOLED. Эта технология, в отличие от традиционных ЖК-дисплеев, полностью отключает отдельные пиксели на темном фоне. Такой подход экономит заряд батареи, потому что отключенные пиксели не потребляют энергию. Темный режим делает все темным, поэтому он помогает экономить заряд батареи. Кроме того, темный режим намного удобнее для глаз, потому что экран излучает меньше синего света.
Чтобы включить темный режим, перейдите в Настройки -> Дисплей и нажмите на Темно вариант. При желании вы можете включить эту опцию прямо из панели навигации.
2. Ограничьте использование фона
Скорее всего, на вашем телефоне установлено несколько приложений, которыми вы почти не пользуетесь. Даже если вы, возможно, не использовали приложение в течение нескольких недель, оно все равно будет работать в фоновом режиме, выполняя различные службы и разряжая батарею. Это можно исправить, переведя эти приложения в спящий режим.
У Samsung есть отличная функция под названием «Ограничения на использование в фоновом режиме», которая по сути переводит все неиспользуемые приложения в спящий режим. Есть три категории приложений: спящие приложения, глубокие спящие приложения и никогда не спящие приложения. Вы можете вручную добавлять приложения в каждую категорию, если есть приложения, которые работают некорректно.
Чтобы перевести неиспользуемые приложения в спящий режим, перейдите в «Настройки» -> «Аккумулятор и уход за устройством» -> «Батарея» и перейдите в раздел «Ограничения фонового использования». Нажмите на переключатель с надписью «Перевести неиспользуемые приложения в спящий режим».
3. Включите режим энергосбережения.
Если темного режима и ограниченного использования фона недостаточно, следующим шагом будет включение режима энергосбережения. Энергосбережение улучшилось с годами, и теперь это надежный метод увеличения срока службы батареи. Вы можете просто включить этот режим прямо из панели навигации, и вы сразу же получите еще несколько часов.
Однако вы можете глубже изучить настройки, чтобы еще больше продлить срок службы батареи. Сначала перейдите в «Настройки» -> «Аккумулятор и уход за устройством» -> «Аккумулятор» и нажмите «Режим энергосбережения». Здесь нажмите на переключатель, чтобы включить этот режим.
Ниже есть несколько дополнительных опций. Чтобы продлить срок службы батареи, включите следующие параметры:
- Отключить Always On Display
- Ограничьте скорость процессора до 70%
- Уменьшить яркость на 10%
Обратите внимание, что ограничение скорости процессора до 70% означает снижение производительности
Однако вы должны включить его, если время работы от батареи более важно
Бонус: уменьшите частоту обновления экрана
Стандартный Galaxy A32 поставляется с экраном с частотой обновления 90 Гц. Высокая частота обновления очень полезна при прокрутке, потому что при этом все кажется маслянисто гладким. Однако при этом расходуется больше батареи, так как телефон должен работать больше, чтобы быстрее обновлять экран.
К счастью, вы можете легко переключаться между 90 Гц и 60 Гц, заставляя экран обновляться с частотой 60 Гц, даже когда пользователь прокручивает. Это означает, что телефону придется работать вдвое меньше, чем раньше, что позволит сэкономить заряд батареи. Чтобы включить 60 Гц на Galaxy A32, перейдите в Настройки -> Дисплей -> Плавность движенияи переключитесь с высокого на стандартное.
Заключение
Это несколько советов и приемов, которые помогут увеличить время автономной работы вашего Samsung Galaxy A32 (5G). Конечно, нет определенных способов продлить срок службы батареи, но это методы, которые вы обязательно должны попробовать. Кроме того, если у вас есть больше советов о том, как увеличить время автономной работы, оставьте комментарий ниже.
Как отключается эта функция на honor и huavei устройствах
С недавнего времени на хоноре и хуавее не работают Google-сервисы. А вот операционная система Андроид устанавливается по-прежнему и прекрасно работает. А значит, все методы, описанные для пользователей других устройств, подойдут и для обладателей смартфонов этой марки. Разница будет в мелочах. Любой современный смартфон этого производителя не поддерживает стандартные приложения из Google Play. Это означает, что найти аналог talkback и отключить его здесь не составит труда. Китайский телефон наверняка обзавелся аналогом, но под другим названием.
Для опытных пользователей есть так же возможность убрать ассистента из ОС совсем. В этом случае слепой пользователь лишится возможности управлять телефоном. Но главное – текущий владелец лишается гарантии. Ведь для этого необходимо использовать root права.
Samsung не работает сенсор – способы исправления
Samsung не работает сенсор
Перезагрузка Телефона
Проблему с Samsung не работает сенсор или проблема с зависанием можно решить, выключив телефон и снова включив его. Нажмите и удерживайте кнопку питания и кнопку уменьшения громкости в течение 7 секунд. Телефон будет отключен. Проблема, скорее всего, будет решена после ее загрузки. Если телефон не реагирует, снимите крышку и выньте батарею, затем заново вставьте и включите телефон.
Удалить SIM-Карту
Завершите работу своего Galaxy и вытащите карту Sim. Теперь повторно вставьте Sim через несколько секунд, включите телефон и посмотрите, что-нибудь изменилось?
Загрузите Телефон в Безопасном Режиме
Это еще один полезный шаг, чтобы избавиться от проблем с сенсорным экраном, если это какое-то стороннее приложение, создающее проблему. Безопасный режим временно отключает все сторонние приложения, и если вы не сталкиваетесь с проблемой в этом режиме, это должно быть стороннее приложение, вызывающее эту проблему.
Чтобы загрузить телефон в безопасном режиме, выполните следующие действия:
1. Полностью выключите устройство
2. Теперь нажмите кнопку питания в течение нескольких секунд, пока не появится логотип Samsung Galaxy
3. Затем отпустите клавишу включения и нажмите кнопку уменьшения громкости. Телефон будет перезапущен.
4. Продолжайте удерживать эту кнопку до перезапуска телефона.
5. Он покажет безопасный режим в левом нижнем углу телефона.
Как только вы убедитесь, что это сторонние приложения, которые создают эту проблему, удалите их, перейдя в настройки> Приложение> Диспетчер приложений> проведите пальцем по загруженным параметрам> выберите нужное приложение> Удалить и, наконец, нажмите OK. Если у вас много приложений, удаление их по одному может занять много времени, поэтому вы можете выполнить сброс заводских данных (объясняется ниже).
Очистить Кеш Телефона
Другим решением проблемы является удаление кеша. Вот как это сделать.
1. Выключите ваш смартфон полностью
2. Нажмите и удерживайте кнопку «Домой» и кнопку «Уменьшить громкость», а затем нажмите кнопку питания
3. Продолжайте удерживать кнопки, и когда появится логотип Samsung, отпустите кнопку питания, но держите кнопку «Домой» и кнопку «Уменьшить громкость»
4. Когда вы увидите логотип Android, отпустите остальные две кнопки
5. Появится сообщение «Установка обновления системы», после чего появится экран восстановления
6. Чтобы выделить «Wipe cache partition», используйте клавишу уменьшения громкости и нажмите кнопку питания, чтобы выбрать ее.
7. Когда это будет сделано, снова используйте клавишу уменьшения громкости, чтобы выделить опцию «Перезагрузка системы сейчас» и выберите ее с помощью кнопки «Питание».
Samsung не работает сенсор
Позвольте Телефону Отдохнуть
Неисправность сенсорного экрана Samsung Galaxy может быть остановлена путем предотвращения перенагрузки. Телефон имеет тенденцию замерзать, если он перегружен работой, в отличие от других телефонов, которые быстро нагревают или разряжают аккумулятор. Он просто зависает. Большинство пользователей ошибочно принимают решение проблемы с сенсорным экраном, в то время как на самом деле большинство внутренних частей телефона зашли в тупик. Это может произойти, если вы играете в игры или снимаете видео в течение очень долгого времени. Перед повторным использованием телефона подождите некоторое время.
• Неисправный графический процессор. Если вы используете свой Galaxy для игры, ваш графический процессор (GPU) может быть растянут до своих пределов. Чтобы очистить эти мертвые пиксели, вам необходимо очистить кеш RAM, закрыть все запущенные приложения и перезагрузить телефон.
Выполните Жесткий Сброс
Если вы обнаружите, что все приведенные выше шаги не позволяют устранить проблему – Samsung не работает сенсор, попробуйте выполнить жесткий сброс. Он удалит все файлы и приложения из вашей Galaxy и вернет телефон к заводским настройкам. Ниже приведены шаги для выполнения жесткого сброса:
1. Нажимайте кнопки увеличения громкости, мощности и дома и держитесь, пока не увидите экран Galaxy.
2. Теперь оставьте кнопку питания, но продолжайте удерживать две другие кнопки.
3. Отпустите две кнопки, когда вы увидите экран восстановления Android.
4. Используйте кнопки увеличения и уменьшения громкости, чтобы выделить опции и кнопку питания, чтобы выбрать.
5. Выберите заводские сбросы данных, которые будут удалять все с устройства и затем перезагружать систему.
Подробнее о всех способах сброса: как сделать сброс Samsung до заводских настроек?
https://youtube.com/watch?v=9V26WelV-Wk















![Как снять блокировку с телефона самсунг [решено]: топ 7 способов](http://souz-market.ru/wp-content/uploads/a/e/5/ae5092f0691f82117b4e7c92c9296dfd.jpeg)