Оптимизация Windows 10
Для современных компьютеров настройка графических и звуковых эффектов незначительно увеличит скорость отклика на задачи, но устаревшим ноутбукам или персональным компьютерам это решение поможет.
Правой клавишей мышки нажмите на Пуск (логотип Виндовс в левом нижнем углу дисплея) и выберите надпись «Система» → «Дополнительные настройки системы». В открывшемся диалоговом окне нажмите на ссылку «Дополнительно». В области «Быстродействие» кликните по кнопке «Параметры…».
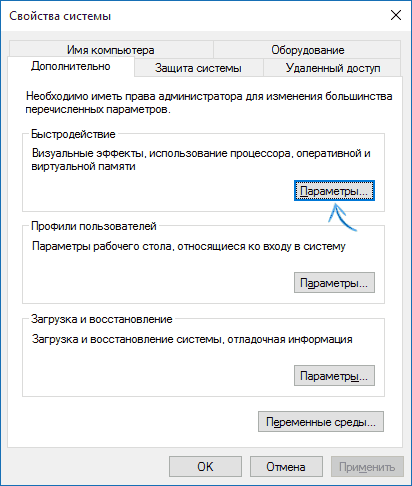
Если поставить галку напротив «Обеспечить наилучшее быстродействие», система выключит все варианты анимации в Виндовс 10. Однако работа в таком режиме не слишком удобна, поэтому отметьте несколько необходимых пунктов ниже, «Анимация окон при свертывании и развертывании».

В том же разделе «Специальных возможностей» откройте «Персонализация», затем «Цвета» и отключите прозрачность для отдельных элементов интерфейса. Так тоже можно увеличить производительность компьютера
.
Настройте звуковые оповещения. Клик правой клавишей мышки по кнопке пуск открывает окно дополнительных параметров, где нужно выбрать «Панель управления» и «Звук». В окошке выберите область «Звуки», схему «Без звука» (в выпадающем меню). Скорость отклика жесткого диска немного увеличится, так как система больше не будет обращаться к нему при каждом событии в поисках подходящего звукового уведомления.
Оптимизация плиток в меню Пуск.
Живые плитки потребляют ресурсы устройства для изменения и отображения сведений. Если Вы не пользуетесь некоторыми системными приложениями, удалите соответствующие плитки (правый клик мышкой по плитке → «Открепить от начального монитора»). В десятой версии много встроенных приложений, но не все они нужны пользователю, лишние можно деинсталлировать, чтобы не занимать память.
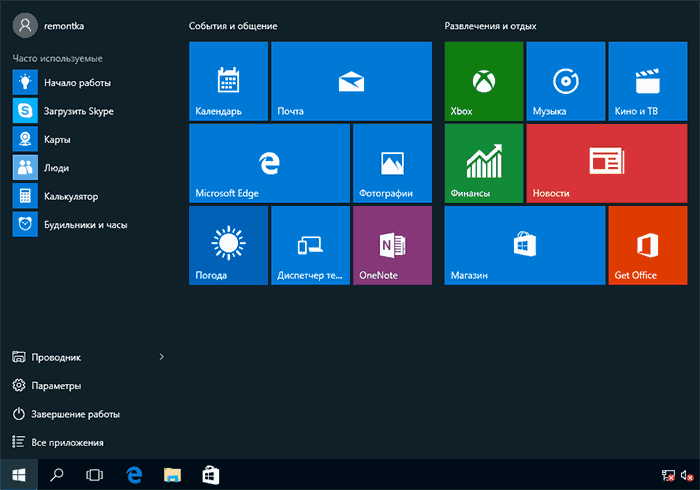
Отключение слежения в десятой Win.
Даже если проблема слежки за пользователями сама по себе Вас не волнует, данный режим потребляет ресурсы устройства. Отключите слежение, чтобы повысить производительность компа
.
Примеры замеров времени выполнения операции
Давайте выполним несколько замеров операций, который выполняются и на клиенте, и на сервере, чтобы у нас были данные для расчета APDEX.
Примеры замера времени проведения документов на клиенте
Для замера времени проведения документа Приход товара достаточно передать в процедуру общего модуля ОценкаПроизводительностиКлиент наименование ключевой операции (она будет создана в справочнике автоматически) и признак автозавершения замера — третий параметр. При автозавершении замер заканчивается, как только управление снова передается пользователю.
Проведем документ Приход товара
Обратите внимание, что проводить документ нужно из формы документа по кнопке «Провести и закрыть», так как замер настроен на проведение из формы
В регистре сведений Замеры времени (Оценка производительности — Замеры времени) появился первый замер. Замеры могут появиться не сразу, так как в настройках стоит «Период записи 60 сек».
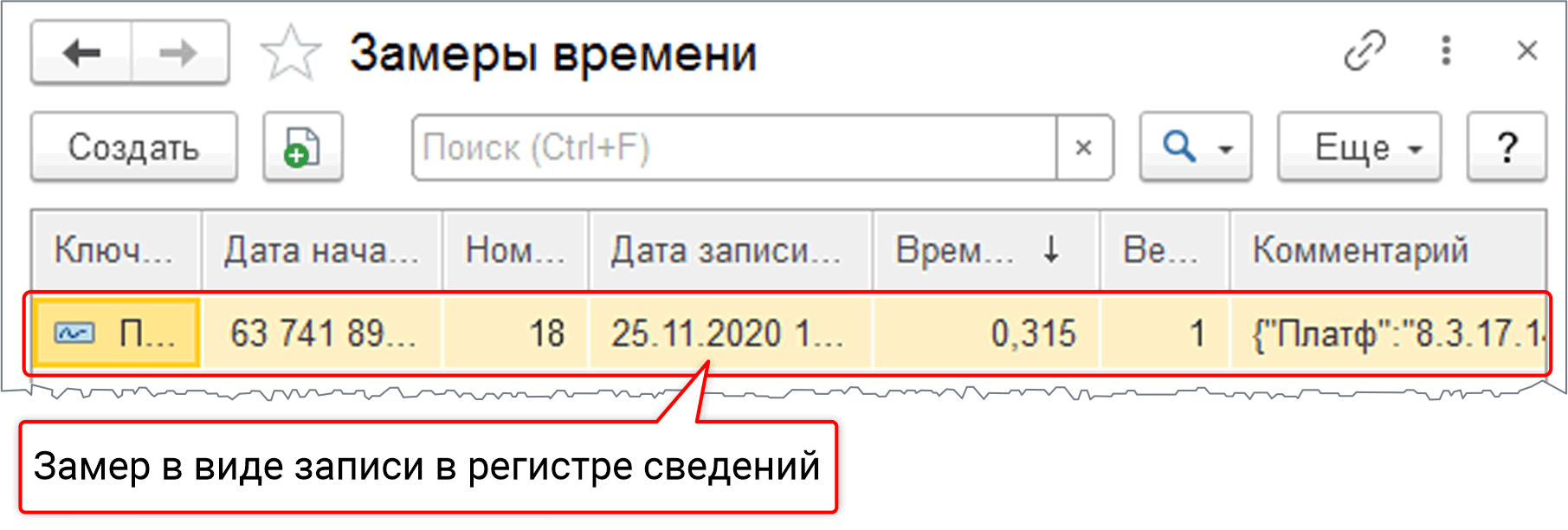
Рисунок 13. Регистр сведений Замеры времени
Настроим созданную ключевую операцию. Для этого зайдем в нее (Оценка производительности – Ключевые операции) и установим следующие значения:
- приоритет – 1
- целевое время – 3 сек.
- минимально допустимый уровень выбираем «Хорошо (apdex >= 0.85)».
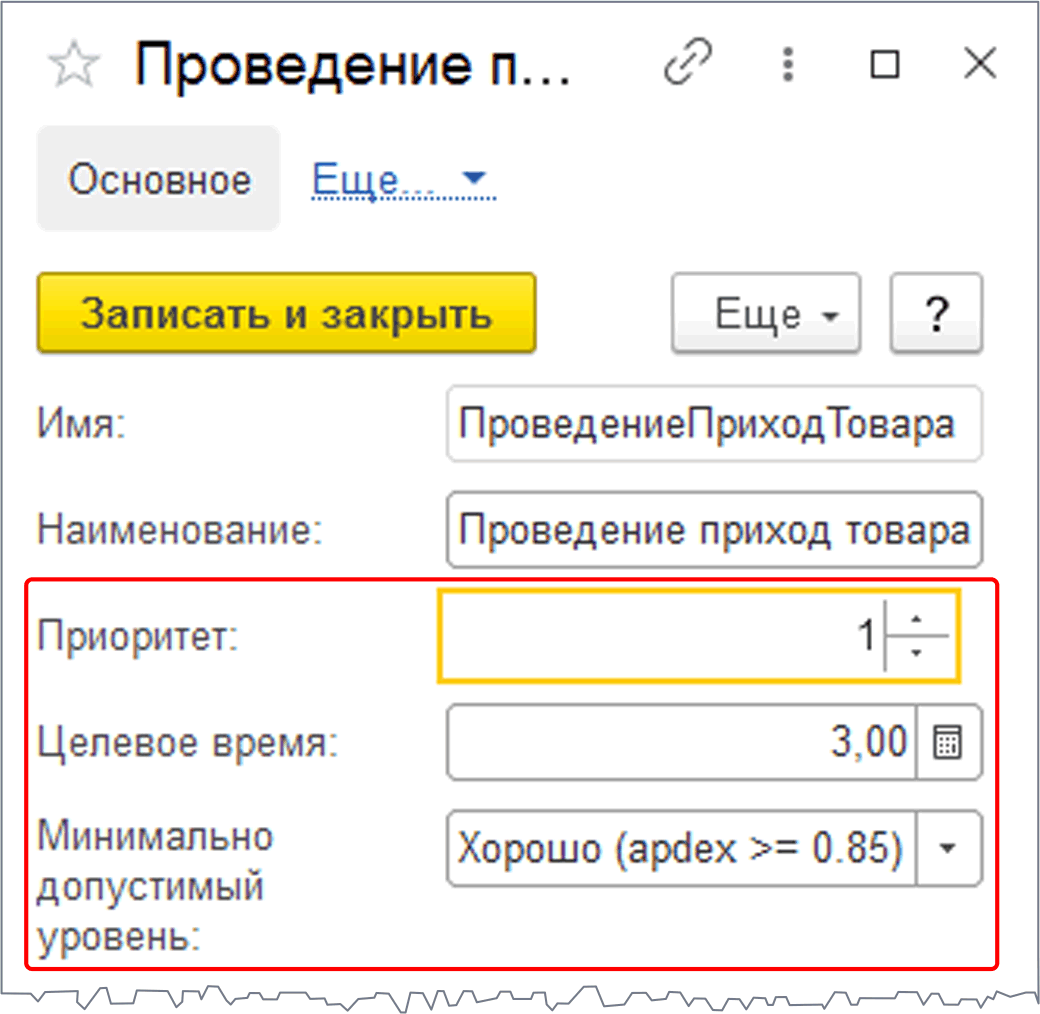
Рисунок 14. Настройки ключевой операции Проведение приход товара
Аналогично настроим замер времени проведения для документа Продажа товара.
Открываем форму документа Продажа товара и создаем обработчик события формы ПередЗаписью.
&НаКлиенте
Процедура ПередЗаписью(Отказ, ПараметрыЗаписи)
КлючеваяОперация = "ПроведениеПродажаТовара";
ОценкаПроизводительностиКлиент.ЗамерВремени(КлючеваяОперация,, Истина);
КонецПроцедуры
Обновляем базу данных, запускаем пользовательский режим, проводим документ Продажа товара и устанавливаем настройки ключевой операции.
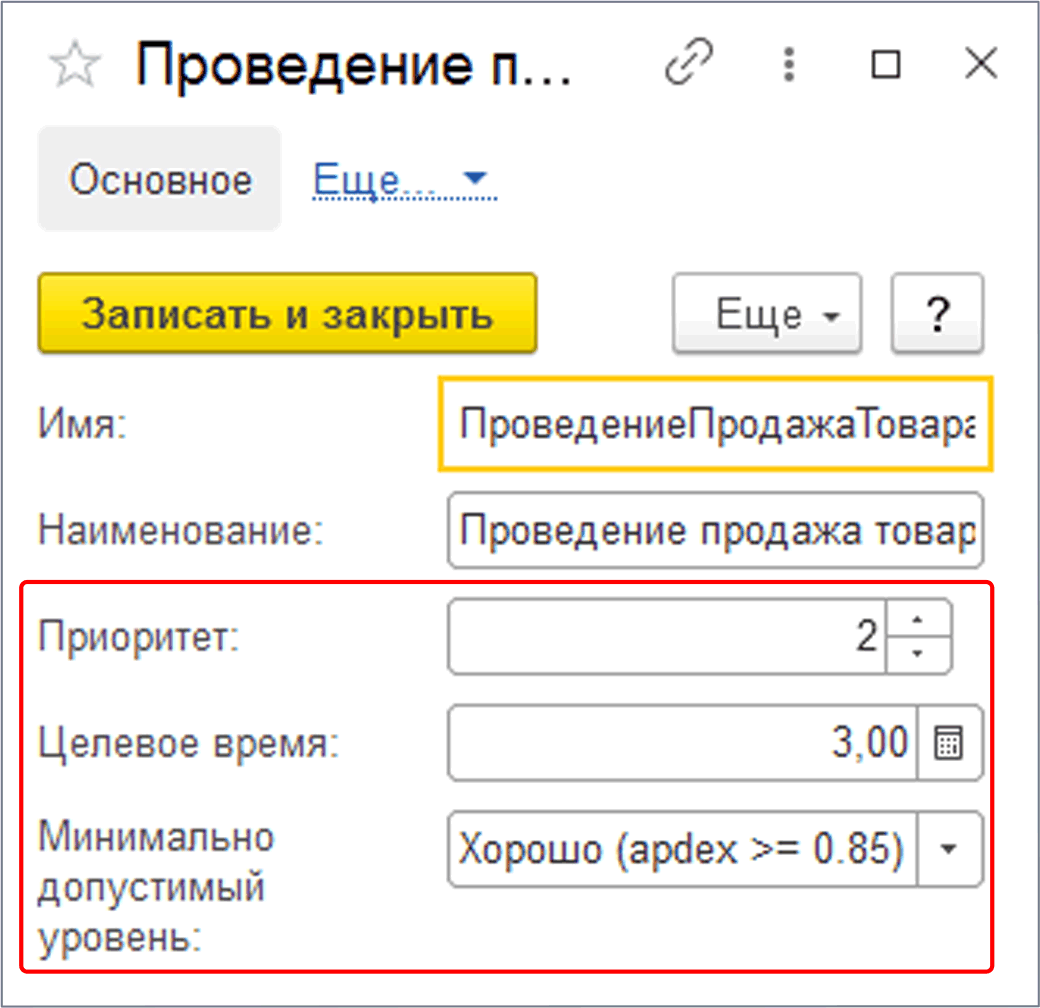
Рисунок 15. Настройки ключевой операции Проведение продажа товара
Проведем несколько документов Приход товара и Продажа товара. В результате в регистре сведений Замеры времени появится несколько записей с замерами времени проведения этих документов:
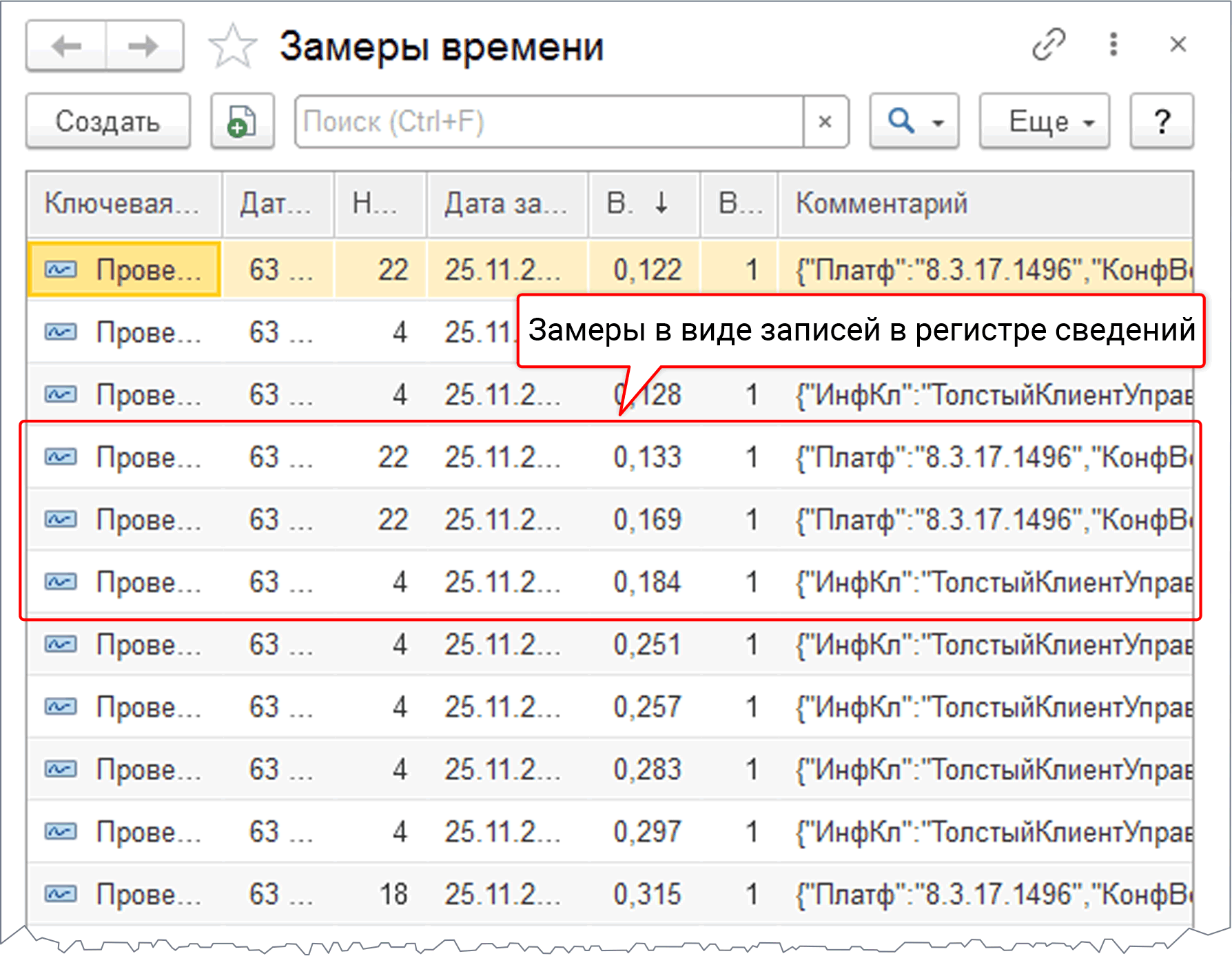
Рисунок 16. Замеры времени проведения документов
Теперь перейдем к настройке замеров на сервере.
Пример замера времени выполнения операции на сервере
В отличие от замеров на клиенте, где замер может завершаться автоматически, на сервере требуется вручную прописывать код начала и окончания замера.
Продемонстрируем замер времени на сервере с помощью внешней обработки.
Создадим в конфигураторе внешнюю обработку с названием ЗамерНаСервере.epf, добавим в нее форму.
В форме создадим команду ЗамерНаСервере.
Перетащим команду на форму обработки и назначим команде обработчики, выполняемые на клиенте и на сервере без контекста.
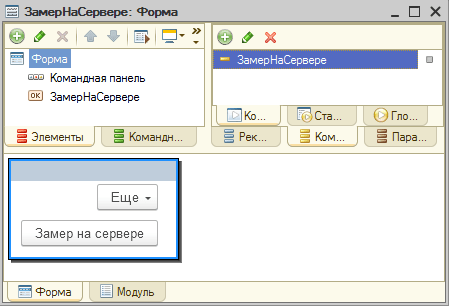
Рисунок 17. Форма внешней обработки Замер на сервере

Рисунок 18. Модуль формы внешней обработки Замер на сервере
Перейдем к настройке замеров.
В процедуру ЗамерНаСервереНаСервере добавим следующий код:
&НаСервереБезКонтекста
Процедура ЗамерНаСервереНаСервере()
//получаем время начала замера
ВремяНачала = ОценкаПроизводительности.НачатьЗамерВремени();
//вызываем паузу 1 сек. для тестирования замера
ОбщийМодульКлиентСервер.Пауза(1000);
//записываем результат замера и ключевую операцию в регистр сведений Замеры времени
ОценкаПроизводительности.ЗакончитьЗамерВремени("ЗамерВремениСервер1", ВремяНачала);
КонецПроцедуры
Сохраняем обработку, открываем ее в пользовательском режиме, нажимаем кнопку «Замер на сервере». В результате в регистре сведений Замеры времени должна появиться строка с ключевой операцией ЗамерВремениСервер1.
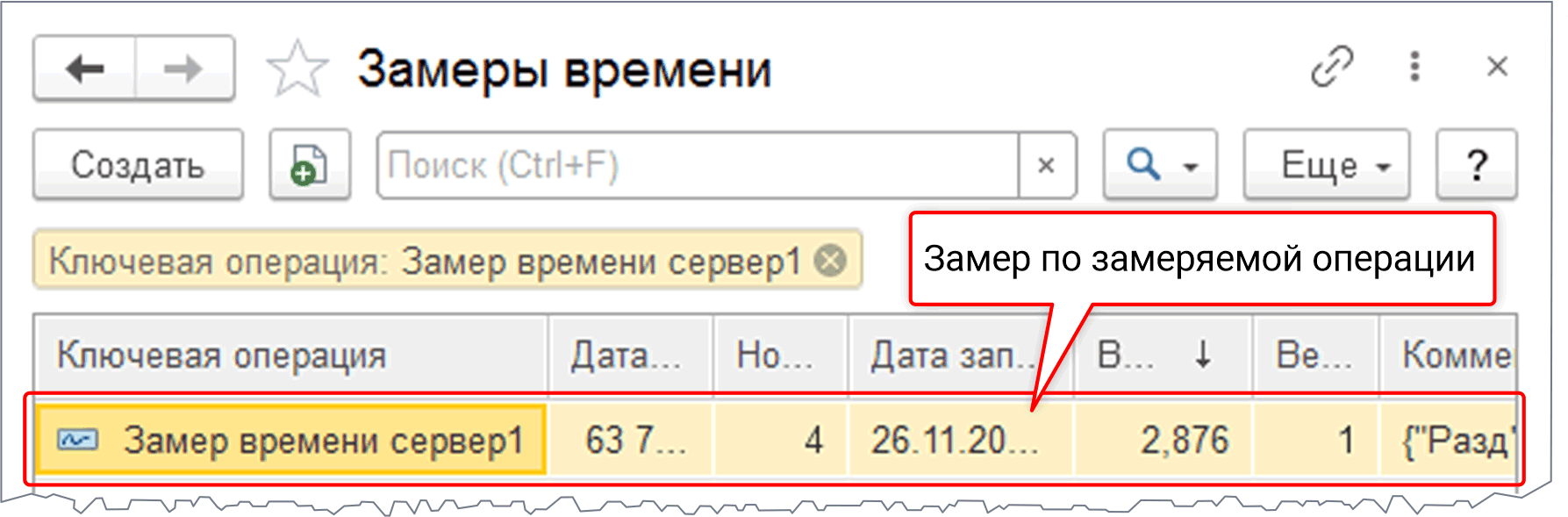
Рисунок 19. Результат замера времени на сервере
Чтобы проиллюстрировать замер времени выполнения вложенной операции, модифицируем код процедуры ЗамерНаСервереНаСервере:
&НаСервереБезКонтекста
Процедура ЗамерНаСервереНаСервере()
ВремяНачала = ОценкаПроизводительности.НачатьЗамерВремени();
ОбщийМодульКлиентСервер.Пауза(1000);
ВремяНачала2 = ОценкаПроизводительности.НачатьЗамерВремени();
ОбщийМодульКлиентСервер.Пауза(2000);
ОценкаПроизводительности.ЗакончитьЗамерВремени("ЗамерВремениСервер1.1", ВремяНачала2);
ОценкаПроизводительности.ЗакончитьЗамерВремени("ЗамерВремениСервер1", ВремяНачала);
КонецПроцедуры
Сохраняем обработку и запускаем ее в пользовательском режиме. Результат выполнения следующий:
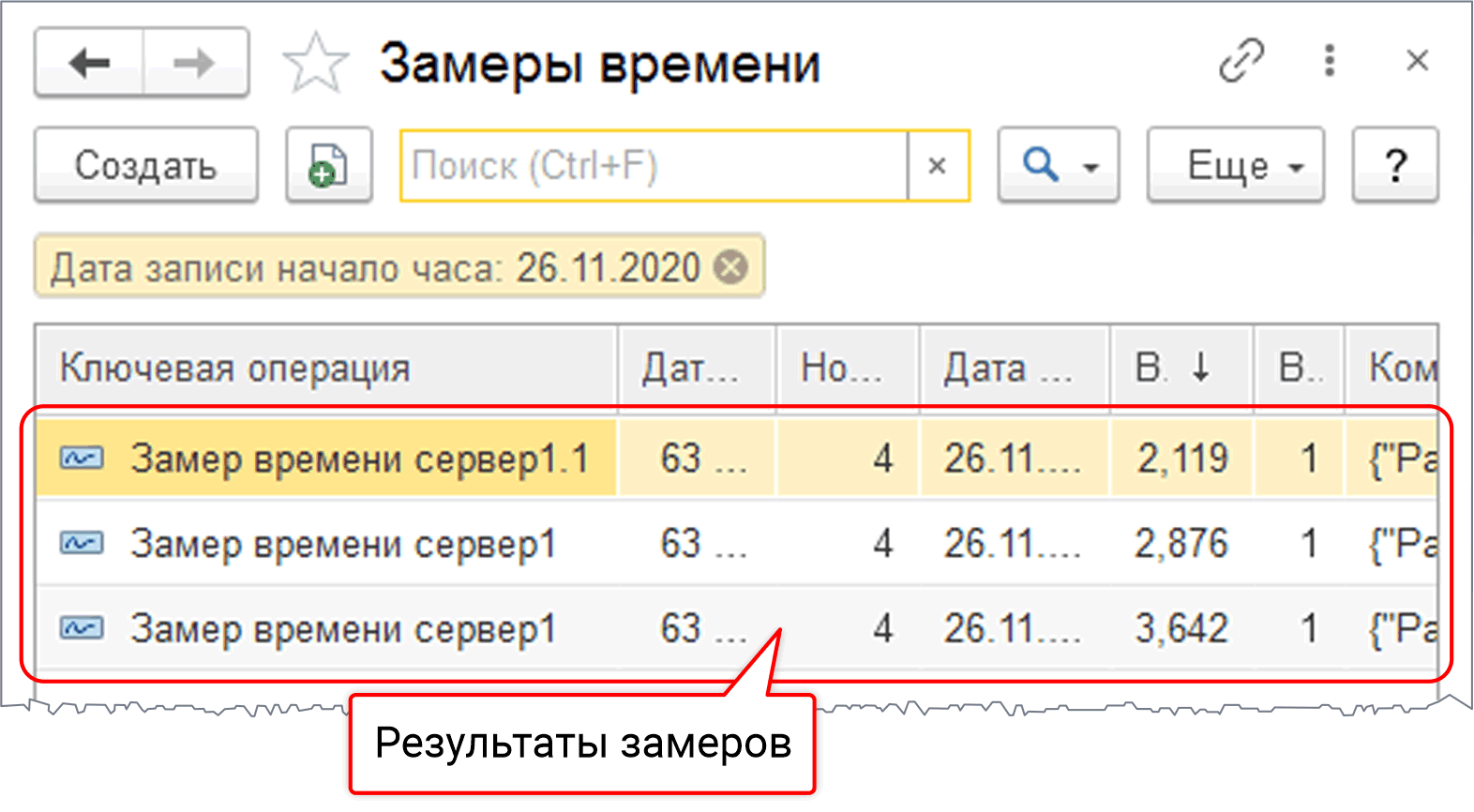
Рисунок 20. Результат замера вложенной процедуры на сервере
Таким образом можно проводить замеры любого серверного кода. Это очень удобный инструмент для поиска неоптимального кода, рекомендуем пользоваться им как можно чаще.
Проверяем компьютер на вирусы
Зловредные программы обыкновенно потребляют значительное количество ресурсов для своей деятельности. Кроме замедления работы ПК может упасть скорость соединения интернета. И это не самое плохое, пользователь может потерять личные данные: нужные документы, аккаунты от электронной почты, соцсетей, доступы к электронным кошелькам и мобильным банкам (зачастую вместе с деньгами).
Если вы заметили, что внезапно Windows стала загружаться дольше, чем обычно, программы запускаются не сразу, а в автозагрузке появились неизвестные объекты, то необходимо проверить компьютер антивирусом. На компьютере всегда должен быть установлена работающая антивирусная программа и даже при ее наличии необходимо регулярно проверять компьютер другими утилитами, например dr.Web Cureit или Malwarebytes. Если что-то один антивирус пропустил, то другой найдет.
Хочется отметить, что все вышеописанные способы увеличения скорости компьютера наиболее эффективны в комплексном применении, поэтому при необходимости применяйте их все вместе.
Поделиться.
Ускорьте процессор
В Windows есть не менее трех предустановок для повышения частоты работы процессора. Три значения режимов работы выставлены по умолчанию: Сбалансированная, Высокая производительность и Экономия энергии. Иногда производители также дают возможность создавать и настраиваемые индивидуальные схемы.
Для работы на ноутбуках всегда лучше использовать сбалансированную схему или экономить энергию, но высокая производительность сможет значительно ускорить работу системы за счет активного потребления заряда батареи. Так как в таком режиме потребляется наибольшее количество энергии, он лучше подходит для настольных компьютеров.
Вы можете изменить настройки процессора по пути «Панели управления» → «Система и безопасность» → «Электропитание».
Разгон работы операционной системы
Для ускорения работы ОС рекомендуется удалить с компьютера все лишние файлы. На ПК с изначально слабым программным обеспечением изменения будут более ощутимы, чем на устройствах нового поколения.
Удаление неиспользуемых программ
Лишние файлы, занимающие место во внутренней памяти ПК, снижают быстродействие системы.
Чтобы удалить с ПК ненужные файлы, необходимо открыть панель управления и перейти в раздел «Удаление программы». Из открывшегося списка можно выбрать любую неактуальную программу, щелкнуть по ней правой кнопкой мыши, нажать «Удалить» и подтвердить действие.
Отключение лишних служб Windows 7
В «семерке» имеется множество служб, работающих по умолчанию, и не все из них нужны пользователю. Для того чтобы найти лишние, нужно открыть меню «Пуск» и в строку поиска ввести слово «службы». Откроется список всех действующих на ПК служб с подробным описанием каждой из них. Если вы не используете такие функции, как «Факс», «Родительский контроль» и т.п., их можно отключить.
При отключении любой службы нужно определить, какие программы с ней связаны. Сделать это можно, изучив раздел «Зависимости». Все отключенные службы можно активизировать снова.
Таблица системных служб, которые можно отключить
Некоторые службы не влияют на работу ОС. Ознакомиться с ними можно в расположенной ниже таблице.
| Служба поддержки Bluetooth | Позволяет обмениваться данными с помощью беспроводной связи. Если служба не используется, ее можно отключить |
| Архивация Windows | Создает резервные копии ОС. Ее можно заменить при необходимости другими программами |
| Центр обновления Windows | Устанавливает обновления некоторых программ, которые порой оказываются ненужными |
| Службы удаленных рабочих столов | Обеспечивает удаленный доступ к системе с разных устройств |
| Диспетчер очереди печати | При отсутствии принтера и сканера данная служба работает впустую |
| Windows Search | Обеспечивает внутренний поиск |
| Поставщик домашних групп | Функция неактуальна, если домашняя сеть отсутствует |
Удаление лишних программ из автозагрузки
Для начала необходимо вызвать меню конфигурации, одновременно нажав клавиши Win и R. Далее в открывшейся строке вводим условное обозначение msconfig и нажимаем ОК. В следующем окне следует выбрать подпункт «Автозагрузка» и снять галочки напротив тех служб, которые не используются. В завершение останется нажать кнопку ОК и перезагрузить компьютер.
Ограничение числа одновременно работающих программ
Большое количество одновременно открытых в браузере вкладок создает лишнюю нагрузку, замедляя работу компьютера. Изменить ситуацию можно, ограничивая количество одновременно открытых окон во время интернет-серфинга.
Выключение визуальных эффектов
Некоторые визуальные эффекты негативно сказываются на быстродействии системы, и для разгона ОС целесообразно их отключить. Для этого нужно зайти в меню «Компьютер», открыть вкладку «Свойства» и выбрать пункт «Дополнительные параметры». Появится новое окно. Во вкладке «Дополнительно» требуется нажать на кнопку «Параметры», расположенную разделе «Быстродействие».
В разделе «Визуальные эффекты» рекомендуется установить галочку рядом с пунктом «Обеспечить наилучшее быстродействие». Для подтверждения действия следует нажать на кнопку «Применить».
Настройка системных звуков
Для управления системными звуками следует вызвать контекстное меню нажатием клавиш Windows и R, ввести в поисковую строку команду mmsys.cpl и подтвердить действие, нажав ОК. Отобразится новое окно, в котором нужно перейти к разделу «Звуки» и вместо значения «По умолчанию» выбрать режим «Без звука». В завершение останется нажать кнопку ОК. Для того чтобы подтвердить внесенные изменения, нужно перезагрузить компьютер.
Аппаратное обеспечение, влияющее на скорость работы ноутбука
Если пользователь замечает, что ноутбук стал тормозить, одной из основных причин могут быть проблемы с работой аппаратных компонентов компьютера. Например, из-за устаревшего оборудования падает производительность ноутбука.
Производители устройств собирают компьютеры из различных компонентов. Модификации ноутбуков заметно отличаются по своим характеристикам, в зависимости от модели, даже у одного и того же производителя. Все это должно нормально функционировать и обеспечивать работу Windows и программ.
Когда владельцы MacBook (Макбук) говорят о стабильной работе macOS на своих устройствах, в противовес с «глючной» Windows, они забывают сравнивать количество конфигураций оборудования на устройствах Apple и Microsoft. Эти величины не сопоставимые, разница просто огромнейшая. Неизвестно, как бы работала macOS на таком огромном количестве модификаций аппаратных компонентов устройств.
Поэтому, неизбежно на некоторых компьютерах будут случаться различные неполадки, возникающие из-за особенностей конфигурации аппаратной составляющей на этих устройствах. Заранее проверить взаимодействие программного и аппаратного обеспечения на всех модификациях ПК невозможно.
На скорость работы компьютера оказывают существенное влияние следующие аппаратные компоненты:
- Центральный процессор.
- Оперативная память.
- Жесткий диск.
- Система охлаждения.
В большинстве случае, пользователь ноутбука не сможет повлиять на эти характеристики, чтобы произвести апгрейд оборудования ПК. Замена процессора трудно осуществима и часто экономически нецелесообразна.
Если возможно, рекомендуется выполнить следующие действия:
- Добавить планки оперативной памяти, при наличии свободных слотов на материнской плате.
- Произвести замену жесткого диска (HDD) на быстрый твердотельный SSD диск.
- Провести полную физическую чистку устройства.
Добавление оперативной памяти (RAM) увеличит скорость работы ноутбука. Можно заменить старые планки ОЗУ на другую оперативную память более быструю и большего объема, если этот тип памяти поддерживает материнская плата. Желательно, чтобы планки памяти работали в двухканальном режиме.
Замена HDD диска на более быстрый SSD диск приведет к заметному росту скорости запуска Windows и установленных программ. На ноутбуках, имеющих дисковод CD/DVD, SSD диск можно установить вместо привода оптического дисковода. В этом случае, на устройстве останется старый винчестер (жесткий диск), который целесообразно использовать в качестве хранилища, и новый SSD диск, предназначенный для операционной системы Windows и программ.
Необходимо регулярно очищать ноутбука от пыли. Из-за пыли нарушается теплообмен, детали нагреваются и могут войти из строя, наличие пыли оказывает влияние на скорость работы ноутбука. В некоторых случаях, потребуется замена термопасты на процессоре и видеокарте.
Если не можете почистить компьютер самостоятельно, обратитесь в мастерскую по ремонту компьютеров. В большинстве случаев, вы заметите эффект от этой операции.
Проводим настройку
Настроек у компьютера очень много и описать их все в данной публикации будет проблематично. Я расскажу про основные настройки компьютера, а именно оформление и персонализация, быстродействие и производительность, а так же выключение компьютера по расписанию.
Давайте приступим к процессу настройки, начнем с оформления и персонализации, а дальше по порядку. Если вы живете в Астане и самостоятельно не сможете настроить свой компьютер, то воспользуйтесь моей помощью Ремонт компьютеров в Астане.
Оформление и персонализация
Вы знаете что кнопка и функция персонализации доступна не во всех версиях операционной системы Windows 7.
Персонализация не доступна в начальных версиях Windows 7 Starter (Начальная), Home Basic (Домашняя базовая), Home Premium (Домашняя расширенная). А вот в версиях Professional (Профессиональная) и Ultimate (Максимальная) персонализация есть.
Для просмотра своей версии Windows 7 нажмите правой кнопкой по значку Мой компьютер (Компьютер) на рабочем столе или меню Пуск и перейдите в Свойства.
На странице просмотра основных сведений о вашем компьютере, в графе Издание Windows, будет написана версия операционной системы. У меня установлена Windows 7 Максимальная, у вас может быть другая.
Для того чтобы изменить или настроить тему, фон рабочего стола, цвет окон, звуки Windows и заставку, нужно нажать правой кнопкой мыши по свободному месту рабочего стола и в всплывающем меню выбрать Персонализация.
Так же сюда можно попасть через меню Пуск >>> Панель управления >>> Оформление и персонализация >>> Персонализация.
Каким из этих двух способов воспользоваться решать вам.
После чего мы попадаем на страницу Изменение изображения и звука на компьютере.
Здесь можно приступить к настройкам внешнего вида на вашем компьютера.
Таким образом можно зайти в визуальные настройки вашего компьютера оформления и персонализации.
Очистка системы от ненужных данных
Очистка и оптимизация Windows 7 поможет избавиться от ненужных данных, бесполезно занимающих место на диске. Временные файлы и другой цифровой мусор не нужен, эти данные лучше удалить с компьютера.
Очистка диска проходит следующим образом:
- Щелкните по меню «Пуск».
- В списке программ откройте папку «Стандартные», а затем «Служебные».
- Кликните по приложению «Очистка диска».
- В открывшемся окне выберите устройство. По умолчанию выбран системный диск.
- В окне «Очистка диска» уже отмечены некоторые опции для удаления различных типов файлов.
- Для очистки системных файлов нажмите на кнопку «Очистить системные файлы».
- После оценки места, которое можно освободить, вам предложат удалить некоторые данные.
- Удалите ненужную информация из системы, а затем перезагрузите компьютер.
Возможности Game Booster
Данный системный оптимизатор поможет увеличить производительность компьютера в играх, и тем самым, избавиться от подтормаживаний и лагов. В главном окне, во вкладке «мои игры» вам понадобится добавить исполняемый файл игры в список. Для этого служит кнопка «добавить игру». После этого, произойдет анализ системы и программа, покажет вам, что можно оптимизировать
.
По нажатию «Исправить» будет закрывать, и отключать все ненужные для запуска игры системные программы, службы и процессы. Освобождает оперативную память
и снижает нагрузку на процессор
. Программа сохраняет за вами право на ручное включение функций системы, если они требуются.
Является простым и эффективным средством оптимизации системы
. Повышает ее скорость и отзывчивость. Увеличивает fps в играх
. Если у вас слабый компьютер — воспользуйтесь оптимизатором Game Booster. Скачать
его можно совершенно бесплатно
.
Наверняка многие сталкивались с программами для ускорения компьютерных игр, так называемыми Game Booster-ами, которые обещают сделать работу игр быстрой и комфортной «в один клик». Так ли это на самом деле и что делают эти программы с вашей операционной системой, когда вы их активируете? Мартин Брикман поделился результатами тестов, замеряя производительность в играх и графических тестах при активации различных ускорителей игр на своем компьютере. Но перед этим были произведены замеры в этих же играх и тестах при стандартных настройках без использования Game Booster-ов. Результат оказался весьма неожиданным!
Тестирование проводилось в Star Swarm Stress Test (стандартные настройки), Resident Evil 6 (стандартные настройки) и 3D Mark Demo (стандартные настройки, основные тесты).
Конфигурация тестового компьютера:
- процессор Intel Core i5-2500K CPU @ 3.30 GHz
- 8Гб оперативной памяти
- видеокарта NVIDIA GeForce GTX 560 Ti
- диск SSD Corsair Force GT
- разрешение 1920×1080
- операционная система Windows 10 Build 10122
Программы для ускорения игр, которые участвовали в тесте:
- Game Fire
- IOBit Game Assistant
- Razer Cortex Game Booster
- ToolWiz Game Boost
- Wise Game Booster
Основной принцип работы таких программ заключается в отключении процессов, которые не нужны для игр и работы системы с целью освобождения ресурсов (оперативной памяти, процессора, сетевого канала). Таким образом игре достается больше ресурсов, что в теории должно увеличить ее производительность.
Многие из этих программ используют переключение между двумя режимами работы: игровой и нормальный. В игровом режиме отключается все «лишнее» (по мнению разработчиков программы), а в нормальном активируется снова.
Включение ReadyBoost в Windows 11
ReadyBoost – одна из самых недооцененных функций Windows. ReadyBoost позволяет использовать дополнительный USB-накопитель или SD-карту в качестве расширения оперативной памяти системы, обеспечивая более быстрое время загрузки наиболее часто используемых приложений.
Однако использование USB-накопителя с меньшей скоростью, чем жесткий диск, не сильно поможет вам. Поэтому для использования функции ReadyBoost лучше выбрать накопитель USB 3.0. Кроме того, одним из основных недостатков использования ReadyBoost является то, что USB-накопители имеют ограниченное количество циклов чтения/записи. Поэтому их многократное использование может сократить срок их службы.
Тем не менее, если вы используете старый ПК только временно, или планируете обновить компьютер в будущем и хотите использовать ReadyBoost на данный момент, это, безусловно, отличный вариант.
Чтобы воспользоваться ReadyBoost, сначала подключите к ПК флешку или SD-карту. Если вы используете SD-карту, вставьте ее с помощью встроенного считывателя, а не внешнего, так как он может не обеспечить достаточной производительности. Когда компьютер распознает накопитель и он отобразится в проводнике Windows, щелкните правой кнопкой мыши на этом диске и выберите в контекстном меню пункт “Форматировать…”.
Примечание: Нет необходимости форматировать накопитель перед использованием его для ReadyBoost. Однако рекомендуется это сделать, так как это обеспечит лучшую производительность.
Выберите “Файловую систему” по своему усмотрению (но лучше всего NTFS, а не FAT32, так как она не имеет ограничения на размер файла) и стандартный размер кластера в единицах распределения. При желании вы также можете задать “Метку тома”, затем отметьте опцию “Быстрое форматирование” и нажмите кнопку “Начать”, чтобы начать форматирование диска.
Затем зайдите в свойства диска и перейдите на вкладку “ReadyBoost”. Там вы увидите три варианта настройки USB для использования в качестве устройства ReadyBoost.
Опцию “Не использовать это устройство” можно использовать для отключения функции ReadyBoost, если она была включена ранее. Вторая опция позволит использовать всю емкость вставленного USB-накопителя для этой функции. Опция “Использовать это устройство” позволит использовать часть устройства для ReadyBoost, а оставшееся место можно использовать для хранения своих файлов и папок.
Примечание: Некоторые USB-накопители могут не предоставить вам возможность одновременного использования ReadyBoost и хранения файлов. В этом случае у вас не будет другого выбора, кроме как использовать весь USB-носитель/SD-карту для функции ReadyBoost.
После того, как параметры настроены в соответствии с вашими потребностями, нажмите на кнопку “Применить”. Windows потребуется всего несколько секунд, чтобы настроить накопитель для ReadyBoost. После включения нажмите на кнопку OK, чтобы закрыть окно. Технология ReadyBoost использует систему SuperFetch, которая анализирует ваши повседневные привычки и используемые приложения, и автоматически загружает наиболее часто востребованные данные на диск ReadyBoost. Скорость работы будет полностью зависеть от машины и привычек пользователя.
Апгрейдим комплектующие компьютера
У многих, кто является «счастливым» обладателем тормозящего компьютера, возникает стойкое желание заменить его чем-нибудь по мощнее. Но мы не станем двигаться в этом направлении, оно подходит только для серьезно устаревающих компьютеров. В большинстве случаев достаточно заменить только один или несколько слабых элементов, чтобы вся система снова начала летать — этот способ будет намного дешевле, чем покупка нового ПК.
Центральный процессор. Смысл замены «камня» будет действительно оправдан, только если новый намного превзойдет старого по мощности, не менее чем на 30%. Иначе вы не почувствуете серьезной разницы, но зато потратите много денег.
Любители риска могут попытаться разогнать центральный процессор. Этот способ подойдет не многим, ведь далеко не каждый ЦП может разгоняться. Зато в случае успеха, покупку нового «камня» можно отложить еще на год другой. Читайте наши рекомендации по выбору процессора. Суть этой операции заключается в повышении напряжения на центральном процессоре, и тем самым увеличение его тактовой частоты. Сама операция достаточно рискованная и далеко не для всех процессоров, в некоторых случаях можно просто вывести из строя ЦП, или значительно сократить срок его службы.
- Оперативная память. Ее никогда не бывает много, можете смело увеличивать объем памяти. Тем более она стоит достаточно дешево. Когда компьютер сильно загружен, откройте диспетчер задач на вкладке быстродействия и посмотрите уровень используемой памяти. Если он превышает 80%, то можете увеличивать память в полтора два раза.
- Винчестер. И суть тут вовсе не в его объеме и количестве свободного места. Основная фишка быстродействия жесткого диска заключается в скорости вращения его мотора. К примеру, мы имеем диск со скоростью 5400 оборотов и заменяем него на диск со скоростью 7200 оборотов. Это намного более ощутимо добавит скорости для систем, особенно скорости записи/чтения. Многие пользователи остаются очень довольными после замены своего жесткого диска на SSD накопитель, прочитайте как оптимизировать SSD диск под Windows 7.
- Видеокарта. Большинству понятно, что для более реалистичной графики в играх необходимо иметь мощный видеоадаптер. Так что, если ваша видеокарта не может похвастаться хорошей производительностью, меняйте на новую, которая гораздо превосходит ее по мощности. Главное – нужно учитывать, что для мощной видеокарты нужен и мощный процессор.
Чтобы приблизительно определить слабые места системы, воспользуйтесь встроенной функцией оценки производительности компьютера, о которой мы уже рассказывали выше. Определить «слабое звено» можно по оценкам, которые выводятся после проверки производительности. Там, где самая низкая оценка, в том направлении и необходимо увеличивать мощность ПК. К примеру, если возле скорости обмена данными на диске стоит самая низкая оценка, то стоит задуматься о покупке более шустрого жесткого диска.
Что такое параметры быстродействия Windows 10
Параметры быстродействия представляют собой утилиту, которая позволяет тонко настроить визуальный интерфейс операционной системы Windows 10. Новая версия ОС значительно превосходит по визуальной составляющей младшие билды Виндовс. Здесь есть все, начиная от сглаживания шрифтов, заканчивая анимацией окон и живых плиток. Все это существенно грузит центральный процессор и оперативную память, значительно увеличивая энергопотребление.
Окно параметров быстродействия
Важно! При снижении энергопотребления, скорость обработки процессором информации снижается и из-за этого нельзя запустить требовательное программное обеспечение и игры
Оптимизация системы. Проверка стабильности работы
Для проверки стабильности есть множество программ. Один из вариантов — запустить длительный тест 3DMark. Если ошибок не возникло, разгон считается успешным. Контролировать частоты процессора и системной шины позволяет программа CPU-Z, доступная для скачивания на сайте . Можно также поэкспериментировать с архивацией-декомпрессией больших (свыше 1 Гб) объемов данных при помощи WinRAR. Если в контрольной сумме архива нет ошибок (CRC error) — все в порядке. Рекомендуем также утилиту CPU Stability Test. Память в разогнанной системе отдельно проверяют программой MemTest. К тому же при испытании производительности и стабильности системы часто применяют пакет SiSoft Sandra; есть и немало других — например, Prime95 или CPU Burn-in. Для геймеров, разгоняющих современные компьютеры, актуально тестирование с помощью программы 3DMark и новейших 3D-игр.
Чистка реестра
Большое количество ненужных файлов может очень серьезно тормозить работу вашего устройства, если уже на протяжении длительного времени не проводилась его чистка.
Немногие ведь знают, что версиях Windows имеется свой чистильщик, качество которого ставится под сомнение из-за непрофессиональности, скорости.
Программ для чистки вашего компьютера сейчас существует огромное множество. Но одна из лучших — CCleaner.
Программа бесплатна для всех пользователей, позволяет удалять с вашего компьютера различные временные файлы.
Она может устранять ошибки в реестре, чистить кэш в браузерах. На платформе Windows 10 утилита работает хорошо.
Итог
В статье было рассмотрено больше количество способов по ускорению работы вашего компьютера.
Чтобы лучше понять ход и порядок действий, необходимо систематизировать всю описанную информацию.
Если вы столкнулись с нестабильной работой операционной системы, выполните комплекс, состоящий из следующих действий (сохраняя последовательность):
Уберите все программы из автоматической загрузки (кроме важных утилит операционной системы)
Особенно следует обратить внимание на Торрент, браузерные клиенты и расширения, которые устанавливаются в качестве дополнения к программам;
Проведите удаление всех программ, которые вы давно не используете. Также проанализируйте потребляемые каждой программой ресурсы центрального процессора (с помощью диспетчера задач)
Очистите систему от «тяжелого» софта;
Обновите драйвера для видеокарты и жесткого диска. Скачивать их нужно только с официального ресурса производителя вашего ПК, ноутбука или с сайта компании, которая выпустила аппаратный компонент;
Удалите с жесткого диска не только ненужные программы, но и файл, которые вы давно не используете. Возможно, на нем остались фильмы или другие видеоролики большого объема;
Проверьте программы для создания виртуальных образов дисков. Возможно, вы не удалили несколько ранее используемых образом, и они занимают лишнее место на жестком диске компьютера. Как правило, один образ может занимать от сотен мегабайт до нескольких гигабайт;
По возможности, установите диск SSD;
Проведите настройку файла подкачки Виндовс;
Запустите процесс дефрагментации (оптимизации) жесткого диска;
Никогда не загружайте на один компьютер несколько антивирусов. Может произойти конфликт в работе каждого из них, а это отразится на общей продуктивности системы;
Проведите сканирование устройства на наличие вирусов и других видео вредоносного программного обеспечения;
Если вы выполнили все действия и компьютер все еще тормозит, необходимо увеличить объем оперативной памяти или переустановить Виндоус. Скорее всего, чтобы наладить нормальную работу, вам нужно будет поставить более раннюю версию ОС, которая потребляет меньше ресурсов памяти;
Если вы намерены ускорить производительность в играх, приобретите новую видеокарту или скачайте для нее более новый драйвер с сайта производителя.

































